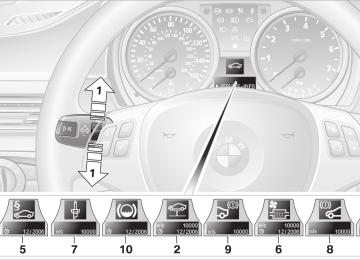- Download PDF Manual
-
5.
If necessary, select an additional route cri- terion and then press the controller: > "Avoid tollroads"
Toll roads are avoided as far as possible.
> "Avoid ferries"
Ferries are avoided as far as possible.
To exit from the menu: Select the arrow and press the controller. The route criteria can also be changed in the arrow or map display: Select the corresponding the controller.
symbol and press
Word-matching principle The system's word-matching principle makes it easier for you to enter the names of streets or towns. The system runs ongoing checks, com- paring your destination entries with the data stored on the navigation DVD as the basis for instant response. The benefits for you include: > Names of specific locations can also vary from the official versions if you are using a spelling that is customary in another coun- try. Example: Instead of the German spelling "München" you can also enter the English spelling "Munich" or the Italian spelling "Monaco". > When you are entering the names of towns and streets the system will complete them automatically as soon as enough letters are available to ensure unambiguous identifica- tion.
> The system only accepts name entries
beginning with letters that are stored on the navigation DVD. The system will not accept non-existent names and addresses.
124
Destination guidance
Starting destination guidance iDrive concept, refer to page 16. 1. Select "Navigation" and press the control-
ler.
2. Select the destination from the destination list and press the controller or enter a new destination, refer to page 115.
Terminating/continuing destination guidance
In the arrow or map display Select the
symbol and press the controller.
3. Select "Start guidance" and press the con-
troller.
In the destination list
This symbol indicates the current destina-
tion. 1. Select the current destination and press the
controller.
2. Select "Start guidance" and press the con-
troller.
After the route has been calculated, destination guidance is indicated by arrows or a map on the Control Display. The destination guidance can also be started in the arrow or map display: Select the symbol and press the controller. During destination guidance, you can operate other equipment items at any time via iDrive. You will be notified in time of any necessary change of direction by means of spoken instructions and the display of the direction arrow.
125
If you did not reach your destination before the end of your last journey, the following question will appear in the display at the start of the next journey: "Continue guidance to destination?". The destination guidance starts automatically after a short time. To start destination guidance immediately: Select "Yes" and press the controller.
Route display You have the option of displaying various views of the route during destination guidance.
From another menu, you can switch directly to the screen last displayed, refer
1 Switching voice instructions on/off 2 Selecting route criteria 3 Starting/stopping destination guidance 4 Arrow to destination as the crow flies 5 Distance to the next change of direction 6 Current location 7 Direction of travel
> Outline of an arrow:
Destination guidance on the calculated route
> Solid arrow:
Arrow points as the crow flies to the cal- culated route whenever the vehicle is not in an area recorded on the navigation DVD, e.g. in a parking garage
to Convenient call-up of menu items on page 18.<
The arrows change appearance before a change of direction.
Displaying arrow view 1. Select "Navigation" and press the control-
ler.
2. Move the controller backwards twice so that the fourth field from the top is high- lighted. Turn the controller until "Arrow dis- play" is selected and press the controller.
1 Street name for change of direction 2 Distance to change of direction 3 Change of direction To exit from the menu: Select the
arrow and press the controller.
Displaying map view You can have your current position displayed on a map. After starting the destination guidance, the planned route is shown on the map. 1. Select "Navigation" and press the control-
ler.
2. Move the controller backwards twice so that the fourth field from the top is high-
The arrow display is shown.
126
lighted. Turn the controller until the desired map view is selected: > "Map facing north" > "Map direction of travel" > "Perspective"
3. Press the controller.
1 Switching voice instructions on/off 2 Starting/stopping destination guidance 3 Map-guided destination selection 4 Showing/hiding information last selected, refer to Selecting destination using infor- mation on page 119
5 Changing map view> "Map facing north" > "Map direction of travel"
"Perspective" 6 Changing route criteria 7 Arrow to destination as the crow flies To exit from the menu: Select the arrow and press the controller. At scales of less than 300 miles/500 km, you have the option of deciding whether to orient the map to north, toward your current direction of travel, or show the map in perspective. At
scales of 300 miles/500 km or greater, the map always points toward north.
Changing map view
Select the corresponding symbol and press the controller. The next map view is displayed.
Changing scale Turn the controller to adjust the scale.
Displaying towns/cities and streets along the route You can have the roads and towns along the route displayed during destination guidance. The distances remaining to be traveled within each section of the route are also displayed, as well as directional arrows. 1. Select "Navigation" and press the control-
ler.
2. Move the controller backwards so that the third field from the top is highlighted. Turn the controller until "Route list" is selected and press the controller.
To exit from the menu: Select the
arrow and press the controller.
Destination guidance through voice instructions
Switching voice instructions on/off Voice instructions can be switched on or off during the destination guidance in the arrow or
127
Repeat voice instructions and cancel With the programmable buttons on the steering wheel, you can also execute the following func- tions, refer to page 45: > Repeat the voice instruction:
Press the button.
> Switch voice instructions on/off:
Hold the button down.
Adjusting volume of voice instructions The volume can be adjusted only while a voice instruction is being issued. 1. Repeat the last voice instruction, if neces-
sary.
2. Turn the button during the voice instruction
to select the desired volume.
This volume is independent of the volume of the audio sources. The setting is stored for the remote control cur- rently in use.
Bypassing route sections During destination guidance, you can revise the navigation system's route recommendations to avoid particular stretches of road. Enter the number of miles/kilometers that you want to travel before returning to the original route. 1. Select "Navigation" and press the control-
ler.
2. Move the controller backwards so that the third field from the top is highlighted. Turn
map view: Select the
symbol and press the controller.
To switch the voice instructions on/off at any time: 1. Open the start menu. 2. Press the controller to open the menu. 3. Select "Display settings" and press the
controller.
4. Select "Languages" and press the control-
ler.
5. Select "Navigation voice instructions on"
and press the controller.
The voice instructions are switched on.
128
the controller until "New route" is selected and press the controller.
3. Turn the controller to enter the desired
number and press the controller.
The route is recalculated. To exit from the menu without changing the route: Select the
arrow and press the controller.
Displaying current position You can have your current position displayed even when the destination guidance is switched off. 1. Select "Navigation" and press the control-
ler.
2. Move the controller backwards twice so that the fourth field from the top is high- lighted. Turn the controller until "Current position" is selected and press the control- ler.
The current position of your BMW is displayed.
If the navigation system is unable to identify a town or city, your current map coordinates will appear. To exit from the menu: Select the You can also have the current position dis- played on a map, refer to page 126.
arrow and press the controller.
129
…
tion DVD. Instead of an arrow indicating a turn, you will see an arrow which indicates the general direction of your planned route. Or you have left the recommended route and the system requires a few seconds to calculate a new recommended route.
> the navigation system does not react to
entries? If the battery was disconnected, it takes about 10 minutes before the system is once again operational.
What to do if …
What to do if … > a navigation DVD is inserted, but an instruc- tion to insert the DVD appears on the Con- trol Display? The navigation DVD may not be the correct DVD for the navigation system. This infor- mation is indicated on the DVD label.
> you request the current position of your vehicle, but do not receive a precise dis- play? The system is unable to receive enough GPS signals at your current position owing to obstructions, your current position is not yet available on your navigation DVD, or the system is in the process of calculating your current position. As a rule, reception is guaranteed when you are in the open.
> the destination guidance does not accept a
destination? The data of the destination is not stored on the navigation DVD that is loaded. Choose a destination as close as possible to the orig- inal one.
> the destination guidance does not accept
an address without the street name? On the navigation DVD, no downtown area can be determined for the city or town entered. Enter any street, or a destination such as the railway station in the selected town, and then start the destination guid- ance.
> you want to enter a destination for the des-
tination guidance, but it is not possible to select the letters for your desired entry? The data of the destination is not stored on the navigation DVD that is loaded. In this case, the system will not offer you any let- ters to choose from. Choose a destination as close as possible to the original one.
> the system stops furnishing directions on which way to turn as you approach intersec- tions? You are driving in an area that has not yet been completely recorded on the naviga-
130
e
131
Entertainment Entertainment
Operation of the radio and CD equipment as well as their tone settings are described in this chapter.
On/off and settings
The following audio sources have shared con- trols and setting options: > Radio Professional > CD player > CD changer*
Controls The audio sources can be operated using: > Buttons near the CD player > iDrive > Buttons on the steering wheel, refer to
page 10
Buttons near the CD player
1 Sound output for entertainment on/off, vol-
ume > Press: switch on/off.
When you switch on, the last set radio station or CD track is played.
> Turn: adjust volume.
2 Drive for audio CDs Eject CD
Station scan/track search
> Change radio station. > Select track for CD player and CD
changer.
5 Drive for navigation DVD
Operation via iDrive iDrive concept, refer to page 16.
134
1. Press the
button.
This opens the start menu.
2. Move the controller backwards to call up
"Entertainment".
You have the following choices: > "FM" and "AM": radio reception > "WB": Weather Band station > "SAT": satellite radio > "CD": CD player or CD changer > "Audio Aux": external audio device > "Set": depending on the audio source,
other adjustments can be made, e.g. with the radio: update station with strongest reception, store station, tone control, sam- ple stations.
From another menu, you can switch directly to the screen last displayed, refer
to Convenient call-up of menu items on page 18.<
Switching on/off In order to switch the entertainment sound out- put on and off: Press button 1 on the CD player.
This symbol on the Control Display indi-
cates that sound output is switched off.
Adjusting volume Turn knob 1 on the CD player until the desired volume is obtained. You can also adjust the volume with buttons on the steering wheel, refer to page 10. The setting is stored for the remote control cur- rently in use.
The tone settings can also be selected if you have called up "Entertainment" in the start menu: Select "Set" and then "Tone", and press the controller.
Treble and bass 1. Select "Treble / Bass" and press the con-
troller.
Tone control You can alter various tone settings, e.g. treble and bass or the speed-dependent volume increase. The tone settings are applied to all audio sources. The settings are stored for the remote control currently in use.
Changing tone settings 1. Press the button.
This opens the start menu.
2. Press the controller to open the menu. 3. Select "Entertainment settings" and press
the controller.
4. Select "Audio" and press the controller.
2. Move the controller to the left or right to
select "Treble" or "Bass".
3. Turn the controller until the desired setting
is selected.
Balance and fader You can adjust the volume distribution in the same manner as "Treble / Bass". > "Balance": left/right volume distribution > "Fader": front/rear volume distribution
Speed-dependent volume control The speed-dependent volume control auto- matically increases the volume with increasing driving speed. You can set various stages for the increase in volume.
135
1. Select "Speed volume" and press the con-
2. Select "Concert hall" or "Theater".
troller.
2. Turn the controller.
The adjustment is applied; the field can be changed.
3. Press the controller.
LOGIC7 spatial sound is switched on.
To switch off the spatial sound effect: Select "Off" and press the controller. LOGIC7 and the LOGIC7 logo are registered trade marks of Lexicon, Inc., a company of the Harman International Group.
Equalizer* You can set individual sound frequency ranges. 1. Select "Equalizer" and press the controller.
Professional LOGIC7 HiFi System* You can select a spatial sound effect that improves the spatial acoustics in all frequency ranges. 1. Select "LOGIC7" and press the controller.
2. Move the controller to the left or right to
select the desired frequency range.
3. Turn the controller until the desired setting
is selected.
136
Resetting tone settings You can reset all tone settings to the default setting. 1. Open the start menu. 2. Press the controller to open the menu. 3. Select "Entertainment settings" and press
the controller.
4. Select "Audio" and press the controller. 5. Select "Reset" and press the controller.
137
i
Radio
Your radio provides reception of the FM and AM wavebands.
Changing stations
Listening to the radio
Turn the controller. In addition to the stations currently displayed, you can have stations with another selection criterion displayed. You can choose from the following selection criteria: > "All stations":
Stations that can currently be received on the "FM" waveband.
> "Autostore":
The stations with the strongest received signals in the "AM" waveband.
> "Presets":
Stations you have previously stored, refer to page 140.
Changing selection criteria 1. Move the controller forward to change the
field.
2. Choose a selection criterion and press the
controller.
Press the button if the sound output is switched off. iDrive concept, refer to page 16. 1. Press the
button.
This opens the start menu.
2. Move the controller backwards to call up
"Entertainment".
3. Select "FM" or "AM".
4. Press the controller. Stations are shown on the Control Display on the basis of various selection criteria, e.g. "Pre- sets". If "Autostore" does not show a station in the AM waveband or if the displayed stations are no longer receivable, update the stations with the strongest received signal, refer to page 139.
138
Buttons on the CD player
Press the button for the corre-
sponding direction. The system switches to the next displayed sta- tion. You can also change stations with buttons on the steering wheel, refer to page 10.
Sampling stations, scan The stations on the current waveband are auto- matically sampled in succession. 1. Select "FM" or "AM" and press the control-
ler. "Set" is selected.
2. Press the controller.
Other menu items are displayed.
3. Select "Scan" and press the controller.
Scan starts. To stop the scan: 1. Press the controller. 2. Select "Scan" and press the controller. This cancels the scan search, and the radio remains on the current station.
Buttons on the CD player
To start scan, hold down the corre-
sponding direction button. To stop scanning, press the button again.
Selecting frequency manually With "Manual" you can select stations that are received in addition to those displayed.
1. Select "FM" or "AM" and press the control-
ler.
2. Move the controller forward to change the
field.
3. Select "Manual" and press the controller.
4. Turn the controller to set a certain fre-
quency.
Updating stations with best reception If on a longer journey you move out of the reception range of the stations originally received, you can update the list of stations received with the strongest signals in the AM waveband. 1. Select "AM" and press the controller. 2. Move the controller forward to change the
field.
3. Select "Autostore" and press the controller.
"Set" is selected.
4. Press the controller.
Other menu items are displayed.
139
5. Select "Autostore" and press the controller.
5. Select "Store" and press the controller.
"Presets" is displayed.
6. Turn the controller until the desired mem-
ory position is selected. The number of the memory position appears beside the name or frequency of the station.
7. Press the controller. The station is stored.
The display of the stations with the strongest reception is updated. The frequencies of the stations are displayed.
Storing stations 1. Select "FM" or "AM" and press the control-
2.
ler. If necessary, move the controller forwards so that the second field from the top is high- lighted. Turn the controller until the desired selection criterion is chosen and press the controller.
3. Select the desired frequency or station.
"Set" is selected.
The channels of the last selection criterion are displayed once again after a short time. The stations are stored for the remote control currently in use.
Changing a memory position 1. Select "Presets" and press the controller. 2. Select the desired station.
"Set" is selected.
3. Press the controller.
Other menu items are displayed.
4. Press the controller.
Other menu items are displayed.
140
4. Select "Store" and press the controller.
Radio, please contact your nearest National Weather Service Office, or write to National Weather Service, Attn: W/OM11, National Oce- anic and Atmospheric Administration, 1325 East-West Highway Silver Spring, MD 20910.
Selecting Weather Band 1. Select "WB" and press the controller.
5. Turn the controller until the desired mem-
ory position is selected. The number of the memory position appears beside the name or frequency of the station.
6. Press the controller. The station is stored.
RDS Radio Data System RDS transmits additional information in the FM frequency range. RDS stations have the follow- ing properties: > In the case of broadcasting networks that
transmit over a number of frequencies, there is an automatic switch to the fre- quency with the best reception quality.
> If the reception conditions are good, the station names are shown on the Control Display. Where reception is poor or in the event of interference, it may take some time before the station names will appear in the display.
Weather Band* Weather Radio is a service of the National Oce- anic and Atmospheric Administration, NOAA, of the U.S. Department of Commerce. Weather messages are repeated every four to six min- utes and are routinely revised every one to three hours, or more frequently if needed. Most of the stations operate 24 hours daily. During severe weather, National Weather Service forecasters can interrupt the routine weather broadcasts and substitute special warning messages. If you have a question concerning NOAA Weather
2. Select Weather Band station. The Weather Band station may be unavailable in some regions.
Satellite radio* You can receive over 100 different channels with high sound quality. The channels are offered to you in predefined packages. To receive the channels of your choice, you must have this package enabled. You may experience signal drops and muting events related to this new tech-
nology.<
Enabling or disabling channels iDrive concept, refer to page 16. 1. Press the
button.
This opens the start menu.
2. Move the controller backwards to call up
"Entertainment".
141
3. Select "SAT".
4. Press the controller.
2. Select "ESN" and press the controller.
The electronic serial number, ESN, is dis- played.
The electronic serial number is required to disable.<
3. To disable the channel: Dial the phone number.
Selecting and storing a channel 1. Select "SAT" and press the controller.
Channels are shown on the Control Display sorted on the basis of selection criteria.
2. Select a menu item:
> "Presets":
Up to twelve channels you have stored previously.
> "All channels":
All channels are displayed.
> "Categories":
All channels, sorted by categories, e.g. news, jazz.
The channels are displayed.
These channels are enabled.
Enabling 1. Select a channel that has not yet been
enabled and press the controller. A telephone number and the electronic serial number, ESN, are displayed.
The electronic serial number is required to enable or disable.<
2. To enable the channel: Dial the phone number.
Disabling 1. Select an enabled channel and press the
controller.
3. Press the controller.
142
4.
If "Categories" has been selected: Select the desired category and press the controller.
1 Artist 2 Track
The channels of this category are displayed. Select a channel marked with this sym-
5.
bol.
Storing a channel 1. Select the desired channel. 2. Press the controller.
Other menu items are displayed.
3. Select "Store" and press the controller.
6. Press the controller.
Other menu items are displayed.
7. Select "Play" and press the controller.
"Presets" is displayed.
4. Turn the controller to select a memory loca-
tion and press the controller.
Additional information The name of the channel and additional infor- mation on the current track are displayed, e.g. the name of the artist.
The channel is stored. The channels of the last selection criterion are displayed once again after a short time.
143
i
Changing channels with buttons on CD player
Press the button for the corresponding
direction. The system switches to the next enabled chan- nel.
Notes When there is a signal blockage or the transmis- sion is suspended momentarily for more than 4 seconds, a message appears on the Control Display.
Service may be interrupted or unavailable for specific reasons such as environmen-
tal or topographic conditions and others that satellite radio cannot directly control. Signal may not be available under tunnels, in parking garages, next to tall buildings, nearby trees with dense foliage, nearby mountains or other possible strong sources of radio interfer- ence. Service should resume normally after the source of signal unavailability has been cleared.<
144
* CD player and CD changer
Listening to CDs
Starting the CD player
4. On cars with a CD changer, select "CD" and
press the controller to start the CD player.
When equipped with two drives: The upper drive is for audio CDs. Insert the CD into the drive with the labeled side up. Playback starts automatically if the sound out- put is on. To start playback when there is already a CD in the drive: iDrive concept, refer to page 16. 1. Press the
button.
This opens the start menu.
Playback starts automatically if the sound out- put is switched on.
Starting the CD changer 1. Fill the CD magazine and insert, refer to
page 147. 2. Press the
button.
This opens the start menu.
3. Move the controller backwards to call up
"Entertainment".
4. Select "CD" and press the controller. 5. Select the desired CD and press the con-
2. Move the controller backwards to call up
troller.
"Entertainment".
3. Select "CD" and press the controller.
At the end of the last track, the next CD is selected and played. If new CDs have been placed in the CD maga- zine, playback starts with the lowest CD, e.g. CD 1, track 1. The CD magazine's load status is indicated on the Control Display.
145
Selecting a track
2. Select "Scan" and press the controller.
Buttons on the CD player Press the button for the appropriate direction as often as necessary until the desired track on the current CD is reached. The CD starts to play at the start of the track. The track is displayed on the Control Display. You can also change the track with buttons on the steering wheel, refer to page 10.
Via iDrive Turn the controller to select a track.
Sampling tracks, Scan All tracks on the current CD are automatically sampled once in succession. 1. Select "Set" and press the controller.
Other menu items are displayed.
To stop the scan: 1. Press the controller. 2. Select "Scan" and press the controller. Scan is interrupted and the selected track is retained.
Repeating tracks 1. Select "Set" and press the controller.
Other menu items are displayed.
2. Select "Repeat" and press the controller.
The current track on the CD is repeated. Stop repeating: 1. Press the controller again. 2. Select "Repeat" and press the controller.
146
Random play sequence The tracks on the current CD are played once each in random order. 1. Select "Set" and press the controller.
Other menu items are displayed.
2. Select "Random" and press the controller. Stop random function: 1. Press the controller. 2. Select "Random" and press the controller.
Fast forward/reverse Buttons on the CD player:
Press and hold the button for the
corresponding direction. The tracks can be heard, but reproduction is distorted.
CD magazine
The BMW CD changer for six CDs is behind the left side panel in the luggage compartment.
Removing the CD magazine To insert or remove CDs from the CD magazine, you must first remove it from the CD changer: