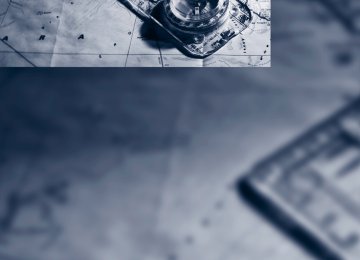- Download PDF Manual
-
mission, refer to page 65.
Sport automatic transmission with double clutch: never drive with the transmission in neutral or with the engine switched off; other- wise, there will be no engine braking action and no power assistance to the brakes and steering. Manual transmission: never drive with the clutch held down, with the transmission in neu- tral or with the engine switched off; otherwise, there will be no engine braking action and no power assistance to the brakes and steering. Never allow floor mats, carpets or any other objects to protrude into the area around the pedals; otherwise, pedal function could be impaired.<
Corrosion on brake rotors When the vehicle is driven only occasionally, during extended periods when the vehicle is not used at all, and in operating conditions where brake applications are less frequent, there is an increased tendency for corrosion to form on rotors, while contaminants accumulate on the brake pads. This occurs because the minimum pressure which must be exerted by the pads during brake applications to clean the rotors is not reached. Should corrosion form on the brake rotors, the brakes will tend to respond with a pulsating effect that even extended application will fail to cure.
When the vehicle is parked Condensation forms while the automatic cli- mate control is in operation, and then exits under the vehicle. Traces of condensed water under the vehicle are therefore normal.
Cargo loading
To avoid loading the tires beyond their approved carrying capacity, never over- load the vehicle. Overloading can lead to over- heating and increases the rate at which damage develops inside the tires. In some situations, this can result in sudden loss of tire pressure.<
Make sure that no liquids are spilled or leak from their containers in the cargo
area, as this could result in damage to the vehi- cle.<
Determining loading limit
1. Locate the following statement on your
vehicle's placard:
The combined weight of occupants and cargo should never exceed
XXX kg or YYY lbs. Otherwise, damage to the vehicle and unstable driving conditions may result.<
2. Determine the combined weight of the
driver and passengers that will be riding in your vehicle.
3. Subtract the combined weight of the driver and passengers from XXX kilograms or YYY pounds.
141
Online Edition for Part no. 01 40 2 609 333 - © 08/11 BMW AG Driving tips
Things to remember when driving
Coupe
Convertible
4. The resulting figure equals the available
amount of cargo and luggage load capacity. For example, if the YYY amount equals 1,400 lbs. and there will be five 150-lbs. passengers in your vehicle, the amount of available cargo and luggage load capacity is 650 lbs.: 1,400 lbs. minus 750 lbs. = 650 lbs.
5. Determine the combined weight of luggage and cargo being loaded on the vehicle. That weight may not safely exceed the available cargo and luggage load capacity calculated in step 4. If your vehicle will be towing a trailer, part of the load from your trailer will be transferred to your vehicle. Consult the manual for transporting a trailer to determine how this may reduce the available cargo and luggage load capacity of your vehicle.
6.
Load
The permissible load is the total of the weight of occupants and cargo/luggage. The greater the weight of the occupants, the less cargo/lug- gage can be transported.
Stowing cargo > Position heavy objects as low and as far for- ward as possible, ideally directly behind the respective seat backrests.
> Cover sharp edges and corners. > For very heavy cargo when the rear seat is not occupied, secure each safety belt in the opposite buckle.
142
Online Edition for Part no. 01 40 2 609 333 - © 08/11 BMW AG Securing cargo
Coupe
Convertible
Things to remember when driving
Driving tips
weight or either of the approved axle loads, refer to page 287; otherwise, excessive loads can pose a safety hazard and may also place you in violation of traffic safety laws. Heavy or hard objects should not be carried loose inside the car, since they could be thrown around, for example as a result of heavy braking, sudden swerves, etc., and endanger the occu- pants. Only attach the cargo straps using the lashing eyes shown in the illustration. Do not secure cargo with the anchors for tether straps, refer to page 59; otherwise, these could be damaged.<
Coupe: roof-mounted luggage rack A special rack system is available as an option for your BMW. Comply with the directions given in the installation instructions.
Mounting points
> Secure smaller and lighter items using
retaining straps, a cargo area net, or draw straps.
> Heavy-duty cargo straps for securing larger
and heavier objects are available at your BMW center. Four lashing eyes are pro- vided for attaching the cargo straps. Two are located on the side walls of the cargo area 1, two additional ones are located on the inside wall of the cargo area 2. Please note the information supplied with the cargo straps.
Convertible: before opening the hardtop, fold down the cargo area partition. Make sure the cargo area is loaded correctly; other- wise parts of the hardtop can be damaged, refer to page 130.<
Always position and secure the cargo as described above, so that it cannot endan- ger the car's occupants, for example if sudden braking or swerving is necessary. Never exceed either the approved gross vehicle
The mounting points are located in the roof.
Loading roof-mounted luggage rack Because roof racks raise the vehicle's center of gravity when loaded, they have a major effect on vehicle handling and steering response. You should therefore always remember not to exceed the approved roof load capacity, the approved gross vehicle weight or the axle loads when loading the rack. You can find the applicable data under Weights on page 287.
143
Online Edition for Part no. 01 40 2 609 333 - © 08/11 BMW AG Driving tips
Things to remember when driving
The roof load must be distributed uniformly and should not be too large in area. Heavy items should always be placed at the bottom. Be sure that adequate clearance is maintained for tilting the glass roof, and that objects do not project into the opening path of the trunk lid. Fasten roof-mounted cargo correctly and securely to prevent it from shifting or falling off during the trip. Drive smoothly. Avoid sudden acceleration and braking maneuvers. Take corners gently.
144
Online Edition for Part no. 01 40 2 609 333 - © 08/11 BMW AG Things to remember when driving
Driving tips
145
Online Edition for Part no. 01 40 2 609 333 - © 08/11 BMW AG Online Edition for Part no. 01 40 2 609 333 - © 08/11 BMW AG Navigation
This chapter describes how you can enter destinations and specify your route so that your navigation system guides you reliably to your destination.
Online Edition for Part no. 01 40 2 609 333 - © 08/11 BMW AG Navigation
Navigation system
Navigation system
Vehicle equipment In this chapter, all production, country, and optional equipment that is offered in the model range is described. Equipment is also described that is not available because of, for example, selected options or country version. This also applies to safety related functions and systems.
General information The navigation system can determine the pre- cise position of the vehicle, with the aid of satel- lites and vehicle sensors, and can reliably guide you to every entered destination.
Enter data only with the vehicle station- ary, and always give priority to the appli- cable traffic regulations in the event of any con- tradiction between traffic and road conditions and the instructions issued by the navigation system. Failure to take to this precaution can place you in violation of the law and put vehicle occupants and other road users in danger.<
Accessing navigation system
Press the button.
1. 2. "Navigation"
The navigation system can also be accessed directly with the button on the
controller.
Navigation data
General information Navigation data and authorization codes are available from your BMW center. Navigation data are stored in the vehicle and can be updated.
148
> Depending on the data volume, a data
update may take several hours.
> Update data while driving to reduce the
drain on the battery.
> Only the main functions of the navigation
system are available during updating.
The update is resumed automatically when a trip is continued after an interruption. > You can inquire as to the status of the
update.
> The data are stored in the vehicle. > After the update, the system restarts. > The medium that holds the navigation data
can be removed after the update is com- pleted.
Information about navigation data 1. "Navigation" 2. Open "Options". 3. "Navigation system version":
Information about the data version is dis- played.
Updating the navigation data
Inserting navigation DVD 1.
Insert the navigation DVD into the DVD player with the labeled side facing up.
2. Follow the instructions on the Control Dis-
play.
3. Enter the authorization code of the naviga-
tion DVD and change the DVD if needed.
Online Edition for Part no. 01 40 2 609 333 - © 08/11 BMW AG Removing navigation DVD
Navigation system Navigation
1.
Press button 1.
The DVD emerges slightly from the drive.
2. Remove the DVD.
Querying status
Press the button.
1. 2. "Navigation update"
149
Online Edition for Part no. 01 40 2 609 333 - © 08/11 BMW AG Press the button.
1. 2. "Navigation" 3. "Enter address"
The system also supports you with the follow- ing features: > If you do not enter a street, the system will guide you to the downtown area of a town or city.
> You can skip the entry of state/province and
town/city if the current entries should be retained for your new destination.
Entering a state/province 1. "Navigation" 2. "Enter address" 3. Select "State/Province" or displayed coun-
try.
Entering a town/city 1. Select "Town/City/Postal Code" or the dis-
played town/city.
Navigation
Destination entry
Destination entry
Vehicle equipment In this chapter, all production, country, and optional equipment that is offered in the model range is described. Equipment is also described that is not available because of, for example, selected options or country version. This also applies to safety related functions and systems.
General information In entering your destination you can select from the following options: > Entering a destination manually, see below > Selecting destination from address book,
refer to page 152
> Last destinations, refer to page 153
> Special destinations, refer to page 153
> Entering a destination on the map, refer topage 155
> Selecting home address, refer to page 153
> Destination entry via voice, refer topage 156
> Destination entry via BMW Assist, refer to
page 155
You can also store a navigation destination on the programmable memory keys, refer to page 23.
Entering a destination manually To make it easier to enter town/city names and street names, the system assists you with auto- matic name completion and entry comparison, refer to page 159. This makes it possible to enter different spellings and completes your entry automatically so that stored town/city names and street names can be accessed quickly.
150
Online Edition for Part no. 01 40 2 609 333 - © 08/11 BMW AG 2. Select letters, if necessary.
The list is reduced in steps with each entry. To delete letters: > To delete individual letters: Turn the controller to select then press the controller.
, and
> To delete all letters:
Turn the controller to select then press the controller for an extended period.
, and
To enter spaces: > Select the The list gradually grows smaller each time you enter a new letter.
symbol.
3. Move the controller to the right. 4. Select the name of the town/city from the
list.
If there are several towns/cities with the same name: 1. Change to the list of town/city names. 2. Highlight the town/city. 3. Select the town/city.
Entering the postal code 1. Select "Town/City/Postal Code" or the dis-
played town/city.
symbol.
2. Select the 3. Select the digits. 4. Change to the list of postal codes and
towns/cities.
5. Highlight the entry. 6. Select an entry.
Entering street and intersection 1. Select "Street" or displayed street. 2. Enter the street and cross-street the same
way you entered the town/city.
After you enter the street, you can also enter the cross street or the house number. If there are several streets with the same name:
Destination entry
Navigation
1. Change to the list of street names. 2. Highlight street. 3. Select the street.
Alternative: entering street and house number 1. Select "Street" or displayed street. 2. Enter the street the same way you entered
the town/city.
3. "House number" 4. Select the digits. 5. Change to the list of house numbers. 6. Select a house number or range of house
numbers.
No such street at the destination The desired street is not in the entered town/ city because it belongs to another district of the town/city. 1. "Navigation" 2. "Enter address" 3. Select "Street" or displayed street. 4. Change to the list of street names. 5. Select "In" displayed country.
All streets of the entered country are offered. The corresponding town/city is dis- played after the street name.
6. Select the letters. 7. Change to the list of street names. 8. Highlight street. 9. Select the street.
151
Online Edition for Part no. 01 40 2 609 333 - © 08/11 BMW AG Storing a destination in the address book Store the destination in the address book after entering the destination. 1. "Navigation" 2. "Map" 3. 4. Open "Options". 5. "Store as new contact" or "Add to existing
"Guidance"
contact".
6. Select an existing contact, if available. 7. "Business address" or "Home address" 8. "Last name" and "First name" if you wish. 9. "Store in vehicle"
Storing the position Your current position can be stored in the address book. 1. "Navigation" 2. Open "Options". 3. "Store position as contact" or "Add position
to contact".
Navigation
Destination entry
Starting destination guidance after entering the destination 1. "Accept destination" 2. "Start guidance" or "Add as another desti-
nation", refer to page 157.
> Setting "Route preference", refer to
page 159.
> Search for "Points of Interest at loc.", refer
to page 153.
Address book To create contacts, refer to page 228.
Selecting a destination from the address book 1. "Navigation" 2. "Address book"
Contacts with addresses are displayed if these addresses have been checked as destinations. If the contacts with addresses from the mobile phone are not displayed, they first need to be checked as destinations, refer to page 218.
3. Select a contact in the list or if so desired,
using the "A-Z search".
4. Select "Business address" or "Home
address"
152
Online Edition for Part no. 01 40 2 609 333 - © 08/11 BMW AG Destination entry
Navigation
4. Depending on the selection, select an exist-
ing contact from the list or the type of address and enter the last and first name.
5. "Store in vehicle"
Opening the last destinations 1. "Navigation" 2. "Last destinations"
Editing or deleting an address 1. "Navigation" 2. "Address book" 3. Highlight the entry. 4. Open "Options". 5. "Edit in Contacts" or "Delete entry".
Using the home address as a destination The home address must be created. Specifying a home address, refer to page 228. 1. "Navigation" 2. "Address book" 3. "Home"
4. "Start guidance"
Last destinations The last destinations are stored automatically. These destinations can be called up and used as a destination for destination guidance.
3. Select the destination. 4. "Start guidance" or "Add as another desti-
nation"
Editing a destination Destinations can be edited, for example, to change the house number of an existing entry. 1. "Navigation" 2. "Last destinations" 3. Highlight the destination. 4. Open "Options". 5. "Edit destination"
Deleting the last destinations 1. "Navigation" 2. "Last destinations" 3. Highlight the destination. 4. Open "Options". 5. "Delete entry" or "Delete all last destina-
tions".
Special destinations
General information Even with the most up-to-date navigation data, information about certain special destinations may have changed; for example, filling stations may not be in operation.
153
Online Edition for Part no. 01 40 2 609 333 - © 08/11 BMW AG Navigation
Destination entry
Opening the search for special destinations 1. "Navigation" 2. "Points of Interest" The search can be narrowed by entering the location and type of special destination.
Searching online 1. "Google™ Local Search" 2. Select the special destination. 3. Select the 4. "Start guidance"
symbol.
Special destination location As you input the search destination, you can select from among various options. > "At current location" > "At destination" > "At different location" > "Along route"
A-Z search 1. "A-Z search" 2. "Town/City" 3. Select or enter town/city. 4. "Category" 5. Select category. 6. "Category details"
For some special destinations, it is possible to select several category details. Move the controller toward the left to exit category details.
7. "Keyword" 8. Enter keyword.
A list of the special destinations is dis- played.
9. Select the special destination.
Details are displayed. If several details are stored, then you can scroll through the pages.
154
If a phone number is available, a connection can be established, if desired.
symbol.
10. Select the 11. "Start guidance" or "Add as another desti- nation". Adding destination as another des- tination, refer to page 180.
"Start search": without entering a search term, the search is repeated with the last stored search term.
Category search 1. "Category search" 2. "Town/City" 3. Select or enter town/city. 4. "Category" 5. Select category. 6. "Category details"
For some special destinations, it is possible to select several category details. Move the controller toward the left to exit category details.
7. "Start search"
A list of the special destinations is dis- played.
8. Select the special destination.
Details are displayed. If several details are stored, then you can scroll through the pages. If a phone number is available, a connection can be established, if desired.
symbol.
9. Select the 10. "Start guidance" or "Add as another desti- nation". Adding destination as another des- tination, refer to page 180.
Displaying special destinations List of special destinations: the special destina- tions are displayed in order of their distance and are displayed with a direction arrow pointing toward the destination.
Online Edition for Part no. 01 40 2 609 333 - © 08/11 BMW AG With the Professional navigation system: In the Split screen, special destinations from the selected category are displayed as symbols in the map view. The display depends on the map scale and the category.
Destination entry via BMW Assist A connection to the BMW Concierge service is established, refer to page 229. 1. "Navigation" 2. "Enter address" 3. Open "Options". 4. "BMW Assist dest. entry"
Displaying special destinations in the map To display symbols of the special destinations in the map: 1. "Navigation" 2. "Map" 3. Open "Options". 4. "Display Points of Interest"
5. Select the settings.
Destination entry via map If you only know the location of a destination or street, then you can enter the destination with the aid of the map.
Selecting the destination 1. "Navigation" 2. "Map"
Destination entry
Navigation
The current position of the vehicle is displayed on the map. 3.
"Interactive map"
4. Select the destination with the cross-hairs. > To change the scale: turn the controller. > To shift the map: move the controller in
the required direction.
> To shift the map diagonally: move the controller in the required direction and turn it.
5. Press the controller to display additional
menu items. > Select the
symbol: "Start guidance"
or "Add as another destination".
> "Find points of interest": the search for
special destinations is started.
Specifying the street If the system cannot recognize a street, it dis- plays one of the following pieces of information: > A street name in the vicinity. > The district. > The coordinates of the destination.
Interactive map In the interactive map, the scale can be adjusted and the visible map section can be shifted. In addition, pressing the controller makes further functions available:
155
Online Edition for Part no. 01 40 2 609 333 - © 08/11 BMW AG Navigation
Destination entry
> Select the
symbol.
"Start guidance" or "Add as another destination"
> "Exit interactive map":
Go back to the map view.
> "View in northern direction" or "View in
driving direction"
> "Display destination": the section of the map around the destination is displayed.
> "Display current location":
The section of the map around the cur- rent position is displayed.
> "Find points of interest", refer to
page 153.
Destination entry via voice
General information For instructions on the voice activation system, refer to page 25. > During the destination entry by voice, you can switch between voice entry and entry via iDrive at any time. To do so, reactivate the voice activation system if necessary. > Having the possible spoken commands
read aloud: {Voice commands}
Saying the entries > With the Professional navigation system:
City/town, street, and house number can be entered with a single command.
156
> Countries, towns and cities, streets and
intersections can be said as whole words or spelled in the system language, refer to page 94. Example: to enter a destination in a US state as a complete word, the system language must be English.
> Spell the entry if the language spoken in the area is different from the system language.
> Say the letters smoothly, and avoid exag- gerating the pronunciation and inserting lengthy pauses between the letters.
> The methods of entry depend on the navi- gation data in use and on the country and language settings.
Entering an address in a command 1. Press the
button on the steering wheel.
2.
{Enter address}
3. Wait for a request from the system. 4. Say the address aloud in the suggested
order.
5. Continue making the entry as prompted by
the system.
If necessary, individually name the separate components of the address, e.g. the town/city.
Entering a town/city The town/city name can be spoken as a com- plete word or spelled. With the destination entry menu displayed: 1. Press the
button on the steering wheel.
2.
{City} or {Spell city}.
3. Wait for the system to prompt you for the
town/city.
4. Say the name of the town/city or say at least
the first three letters.
Online Edition for Part no. 01 40 2 609 333 - © 08/11 BMW AG Depending on the entry, up to 20 towns/cit- ies may be suggested. 5. Select a location:
> To select a recommended town/city:
{Yes}
> To select other town/city: {New
entry}
> To select an entry, e.g. {Entry …} > To spell an entry: {Spell city}
6. Continue making the entry as prompted by
the system.
If there are several towns/cities with the same name: Towns/cities that sound the same are compiled in a separate list and are displayed as one town/ city followed by three dots. 1. Select an entry:
{Yes} or {Entry …} e.g. entry 2.
2. Select the desired town/city. The town/city can also be selected from the list via iDrive: turn the controller until the town/city is selected and press the controller.
Entering a street or intersection The street or intersection is entered in the same manner as the town/city.
Entering a house number Depending on the data in the navigation sys- tem, house numbers up to the number 2,000 can be entered:
{House number}
1. 2. Say the house number.
Say each digit separately.
3. Continue making the entry as prompted
by the system.
Starting destination guidance
{Start guidance}
Destination guidance starts immediately.
Destination entry
Navigation
Planning a trip with intermediate destinations
New trip A trip can be planned using intermediate desti- nations. 1. "Navigation" 2. "Map" 3. Move the controller to the left, if necessary. 4. 5. "Enter new destination" 6. Select the type of destination entry.
"Guidance"
7. Enter the intermediate destination. 8. "Start guidance"
Entering intermediate destinations A maximum of 30 intermediate destinations can be entered for one trip. 1. "Enter new destination" 2. Select the type of destination entry. 3. Enter the intermediate destination. 4. "Add as another destination"
The intermediate destination is inserted into the destination list and highlighted.
5. Turn the controller until the intermediate
destination is at the desired place in the list.
6. Press the controller.
Starting the trip After entering all intermediate destinations, highlight the first destination and say "Start guidance"
157
Online Edition for Part no. 01 40 2 609 333 - © 08/11 BMW AG Navigation
Destination entry
For example if the second destination is high- lighted at the start of route guidance, then the first destination is skipped over. The ate destination.
symbol indicates the active intermedi-
Storing a trip Up to 30 trips can be stored in the trip list. Delete existing trips as necessary to permit you to store new trips. 1. Open "Options". 2. "Store trip" 3. Enter a name. 4. "OK" The trip is stored in the trip list under the entered name.
Selecting a stored trip 1. "Navigation" 2. "Stored trips" 3. Select the desired trip. 4. "Start guidance"
Trips, changing
Changing the trip direction Intermediate destinations are displayed in reverse order in the list. 1. "Map" 2. 3. Open "Options". 4. "Reverse order of trip dest."
"Guidance"
Options for intermediate destinations 1. "Map" 2. 3. "Display all trip destinations" 4. Select an intermediate destination.
"Guidance"
> "Edit destination" > "Reposition dest. in the trip": move the intermediate destination within the list.
> "Delete dest. in the trip" > "Go to next dest. in the trip"
Some options are not possible for some trips.
Deleting a stored trip 1. "Navigation" 2. "Stored trips" 3. Select the desired trip. 4. Open "Options". 5. "Delete all trips" or "Delete trip".
Selecting last trip 1. "Navigation" 2. "Stored trips" 3. "Last trip" 4.
"Start guidance"
158
Online Edition for Part no. 01 40 2 609 333 - © 08/11 BMW AG Destination guidance
Vehicle equipment In this chapter, all production, country, and optional equipment that is offered in the model range is described. Equipment is also described that is not available because of, for example, selected options or country version. This also applies to safety related functions and systems.
Starting destination guidance 1. "Navigation" 2. Entering a destination, refer to page 150. 3. "Accept destination" 4. "Start guidance" The route is displayed on the Control Display after it is calculated. In the map view, the distance to the destination/ intermediate destination and the estimated time of arrival are displayed. The arrow display appears on the Control Dis- play, if so desired.
Terminating destination guidance 1. "Navigation" 2. "Map" 3. "Guidance". 4. "Stop guidance"
Continuing destination guidance If the destination was not reached during the last trip, destination guidance can be resumed. "Resume guidance"
Destination guidance
Navigation
Route criteria
General information > You can influence the calculated route by
selecting certain trip criteria.
> Route criteria can be changed during desti-
nation entry and during route guidance.
> Street types are part of the navigation data
and are taken into account in route plan- ning, e.g. avoiding highways.
> The proposed route can differ from per-
sonal experience.
> The settings are stored for the remote con-
trol currently in use.
> Route guidance with traffic bulletins, refer
to page 165.
Changing route criteria 1. "Navigation" 2. "Map" 3.
4. Selecting a criterion:
"Route preference"
> "Fast route": time-optimized route through a combination of the least pos- sible distance and stretches of road that allow rapid driving.
"ECO PRO route": optimized combi- nation of the fastest and shortest possi- ble route.
> "Short route": short distance without
taking time into account.
> "Alternative routes": are suggested, where possible, during active route guidance.
159
Online Edition for Part no. 01 40 2 609 333 - © 08/11 BMW AG > Traffic bulletins. > Distance to the next change of direction. > Street name of the next change of direction.
Lane information In the arrow display, the recommended lanes of multi-lane roads are each marked with a trian- gle. > Filled triangle: optimum lane. > Empty triangle: likewise possible lane. It can, however, also be possible to briefly make additional lane changes.
Displaying the list of route segments If the route guidance has been started, then you can display a list of route segments. The dis- tance to be traveled and traffic bulletins are dis- played for each segment of the route. 1. "Navigation" 2. "Route information" 3. Highlight the route segment. The route segment is displayed in the preview map.
Bypassing a section of the route During route guidance, prompt the navigation system to bypass certain route segments. In doing so, you will specify how many kilometers to travel before returning to the original route. 1. "Navigation" 2. "Route information" 3. "New route for"
Navigation
Destination guidance
The individual suggestions are labeled in color.
5. Select additional route criteria, if desired.
Where possible, the selected criteria will be avoided on the route. > "Avoid highways": highways are avoided
where possible.
> "Avoid toll roads": toll roads are avoided
where possible.
> "Avoid ferries": ferries are avoided
where possible.
The setting applies to the current route and to the planning of future routes.
Route
General information Depending on your vehicle's equipment, vari- ous views of the route are available during route guidance: > Arrow display on the Control Display. > List of route segments. > Map view, refer to page 162.
Arrow display The following information is displayed during route guidance: > Large arrow: current direction of travel. > Small arrow: indicates the next change of
direction.
> Intersection view. > Lane information.
160
Online Edition for Part no. 01 40 2 609 333 - © 08/11 BMW AG Destination guidance
Navigation
4. Turn the controller: enter the desired mile-
age.
5. Press the controller.
Destination guidance through voice instructions
Resuming the original route If the route section should no longer be bypassed: 1. "Navigation" 2. "Route information" 3. "New route for" 4. "Remove blocking"
Gas station recommendations The remaining range is calculated and filling stations along the route are displayed. Even with the most up-to-date navigation data, information about certain special destinations may have changed; for example, filling stations may not be in operation. 1. "Navigation" 2. "Route information" 3. "Recommended refuel"
A list of filling stations is displayed.
4. Select a gas station. 5. Select the symbol. 6. "Start guidance": route guidance to the
selected filling station is started. "Add as another destination": the filling sta- tion is incorporated into the route.
Switching voice instructions on/off Voice instructions can be switched on or off during destination guidance. 1. "Navigation" 2. "Map" 3. For rapid access, the feature can be stored on a programmable memory key, refer to page 23.
"Voice instructions"
Repeating a voice instruction 1. "Navigation" 2. "Map" 3. Highlight the 4. Press the controller twice.
symbol.
Adjusting volume for voice instructions The volume can be adjusted only while a voice instruction is being issued. 1. Have the last voice instruction repeated, if
necessary.
2. Turn the button during the voice instruction
to select the desired volume.
The setting is stored for the remote control cur- rently in use.
161
Online Edition for Part no. 01 40 2 609 333 - © 08/11 BMW AG Navigation
Destination guidance
Map view
Displaying the map view 1. "Navigation" 2. "Map"
Overview
1 Toolbar 2 Route segment with traffic obstruction 3 Road sign for traffic obstruction 4 Planned route 5 Current location 6 Upper status box 7 Lower status box
Lines on the map Streets and roads are depicted with different colors and lines according to their classification. Dotted lines represent railroad and ferry con- nections. National borders are depicted with thin lines.
Traffic obstructions Small triangles along the planned route identify route segments with traffic obstructions, depending on map scale. The direction of the triangles indicates the direction of the obstruc- tion. Road signs classify the obstructions. > Red road sign: the obstruction relates to the
planned route or direction of travel.
162
> Gray road sign: the obstruction does not relate to the planned route or direction of travel.
Traffic bulletins, refer to page 163.
Planned route After route guidance is started, the planned route is displayed on the map.
Status boxes Show/hide: press the controller. > Upper status box: time, phone details, and
entertainment details.
> Lower status box: symbol for active route
guidance, traffic bulletin status, arrival time, and distance from destination.
Toolbar The following functions are available directly in the map view: Symbol
Function Starting/stopping destination guidance Switching voice instructions on/ off Changing route criteria or selecting route alternatives
Special destinations
Displaying traffic bulletins
Interactive map
Map view settings
Changing scale
Changing the map section
"Interactive map"
> To shift the map: move the controller in the
required direction.
> To shift the map diagonally: move the con- troller in the required direction and turn it.
Online Edition for Part no. 01 40 2 609 333 - © 08/11 BMW AG Changing scale 1. Select the 2. Turn the controller to adjust the scale.
symbol.
Automatic scaling of the map In the map view facing north, turn the controller in any direction until AUTO is displayed as the map scale. The map shows the entire range from your loca- tion to the destination.
Settings for the map view The map is shown on the Control Display. 1. Open "Options". 2. "Settings" Set the optimized map view. > "Day/night mode"
Select and adjust depending on light condi- tions. "Traffic conditions/gray map" active: Settings are not taken into account.
> "Satellite images"
Depending on the availability and resolu- tion, satellite images are displayed in scales of approx. 1 mile to 600 miles/2 km to 1,000 km.
> "Perspective view in 3D"
Displays a three-dimensional view. Promi- nent areas that are contained in the naviga- tion data are displayed on the map in 3D.
> "Traffic conditions/gray map"
The map is optimized for displaying traffic bulletins. Symbols for the special destina- tions are no longer displayed.
Map view for the Split screen display The map view for the Split screen can be selected separately from the main screen. 1. Open "Options". 2. "Split screen" 3. Move the controller to the right repeatedly
until the Split screen content is selected.
Destination guidance
Navigation
4. Select "Split screen content" or scale. 5. Select the map view:
> "Arrow display" > "Map facing north" > "Map direction of travel" > "Map view with perspective" > "Position" > "Exit ramp view" > "Traffic conditions/gray map"
6. To change the scale: switch to the Split
screen and turn the controller.
Traffic bulletins
Overview > You can display the traffic bulletins from
radio stations that broadcast the TMC (Traffic Message Channel) of a traffic infor- mation service. Bulletins about traffic obstructions and hazards are continuously updated.
> Traffic bulletins are indicated by symbols on
the map.
> Traffic bulletins for the surrounding area are
stored in a list. The symbol in the toolbar of the map view turns red if a traffic bulletin relates to the calcu- lated route.
Real Time Traffic Information End-User Provisions Certain BMW models equipped with navigation have the capability to display real-time traffic information. If your system has this capability the following additional terms and conditions apply: An End-User shall no longer have the right to use the Traffic Data in the event that the End- User is in material breach of the terms and con- ditions contained herein.
163
Online Edition for Part no. 01 40 2 609 333 - © 08/11 BMW AG Navigation
Destination guidance
A. Total Traffic Network, a division of Clear Channel Broadcasting, Inc. ("Total Traffic Net- work") holds the rights to the traffic incident data and RDS-TMC network through which it is delivered. You may not modify, copy, scan or use any other method to reproduce, duplicate, republish, transmit or distribute in any way any portion of traffic incident data. You agree to indemnify, defend and hold harmless BMW of North America, LLC. ("BMW NA") and Total Traffic Network, Inrix, Inc (and their affiliates) against any and all claims, damages, costs or other expenses that arise directly or indirectly out of (a) your unauthorized use of the traffic incident data or the RDS-TMC network, (b) your violation of this directive and/or (c) any unautho- rized or unlawful activities by you in connection herewith. B. Total Traffic Network traffic data is informa- tional only. User assumes all risk of use. Total Traffic Network, BMW NA, and their suppliers make no representations about content, traffic and road conditions, route usability, or speed. C. The licensed material is provided to license "as is," and "where is". Total Traffic Network, including, but not limited to, any and all third party providers of any of the licensed material, expressly disclaims, to the fullest extent permit- ted by law, all warranties or representations with respect to the licensed material (including, without limitation, that the licensed material will be error-free, will operate without interruption or that the traffic data will be accurate), express, implied or statutory, including, without limita- tion, the implied warranties of merchantability, non-infringement fitness for a particular pur- pose, or those arising from a course of dealing or usage of trade. D. Neither Total Traffic Network, Inrix, Inc. nor BMW NA will be liable to you for any indirect, special, consequential, exemplary, or incidental damages (including, without limitation, lost rev- enues, anticipated revenues, or profits relating to the same) arising from any claim relating directly or indirectly to use of the traffic data, and even if Total Traffic Network, Inrix, Inc., or
164
BMW NA are aware of the possibility of such damages. These limitations apply to all claims, including, without limitation, claims in contract and tort (such as negligence, product liability and strict liability). Some states do not allow the exclusion or limitation of incidental or conse- quential damages, so those particular limita- tions may not apply to you.
Activating/deactivating reception 1. "Navigation" 2. Open "Options". 3. "Receive Traffic Info"
Accessing traffic bulletins 1. "Navigation" 2. "Map" 3.
"Traffic Info"
First, the traffic bulletins for the calculated route are displayed. The traffic bulletins are sorted in the order of their distance from the current vehicle position.
4. Select a traffic bulletin. "More information":
Display additional information.
5. Scroll to the next or previous traffic bulletin
if desired.
Traffic bulletins on the map "Traffic conditions/gray map" active: the Con- trol Display changes to a grayscale display. This enables a better view of the traffic bulletins. The day/night mode is disregarded in this setting. Symbols or special destinations are no longer displayed. 1. "Navigation" 2. "Map" 3. Open "Options". 4. "Settings" 5. "Traffic conditions/gray map"
Online Edition for Part no. 01 40 2 609 333 - © 08/11 BMW AG Destination guidance
Navigation
Symbols in the map view Depending on the scale of the map and the location of the traffic obstruction along the route, the symbols for the traffic obstructions are displayed.
> Traffic bulletins that lie on the route are
always shown.
> For your personal safety, it is not possible to hide traffic bulletins that announce a poten- tial hazard.
Route guidance with traffic bulletins
Semi-dynamic route guidance With traffic bulletin reception switched on, semi-dynamic route guidance is active. The system takes into account the existing traf- fic bulletins during route guidance. A message is displayed as a function of the route, the traffic bulletins, and the possible alternate routes. The message displays the traffic bulletin and in the event of a traffic obstruction, suggests an alter- nate route if possible. The difference in dis- tance and time between the original route and the alternate route are also displayed. Taking an alternate route:
"Detour"
With particular hazards, e.g. objects on the roadway, a message is displayed without a pos- sible alternate route. It is also possible to take alternate routes can also be taken if the traffic reports are accessed via the list: 1. "Navigation" 2. "Map" 3. 4. "Detour information" 5.
"Traffic Info"
"Detour"
Additional information in the map view Depending on the map scale, a traffic obstruc- tion's length, direction and impact are displayed on the map using triangles or gray bars along the calculated route. > Red: traffic congestion > Orange: stop-and-go traffic > Yellow: heavy traffic > Green: clear roads > Gray: general traffic information, e.g. con-
struction zone
The bulletins displayed depend in the respec- tive traffic information service.
Filtering traffic bulletins Set which traffic bulletins are displayed on the map. 1. "Navigation" 2. "Map" 3. Open "Options". 4. "Traffic Info categories" 5. Select the desired categories.
Traffic bulletins from the selected categories are displayed on the map.
165
Online Edition for Part no. 01 40 2 609 333 - © 08/11 BMW AG Navigation
Destination guidance
Dynamic destination guidance The route is automatically changed in the event of traffic obstructions. > The system does not point out traffic obstructions along the original route.
> Traffic bulletins will continue to be dis-
played on the map.
> Depending on the type of road and the
nature and length of the traffic obstruction, the route can also be calculated so that you travel through the traffic obstruction.
> Certain hazards are displayed regardless of
the setting.
To activate dynamic route guidance: 1. "Navigation" 2. Open "Options". 3. "Dynamic guidance"
166
Online Edition for Part no. 01 40 2 609 333 - © 08/11 BMW AG What to do if …
What to do if … Navigation
Vehicle equipment In this chapter, all production, country, and optional equipment that is offered in the model range is described. Equipment is also described that is not available because of, for example, selected options or country version. This also applies to safety related functions and systems.
> Voice instructions are no longer issued before intersections during destination guidance? The area has not been fully recorded yet, or you have left the recommended route and the system requires a few seconds to calcu- late a new route suggestion.
What to do if… > The current position cannot be displayed? The position is in an unrecognized region, in a poor reception area, or the system is in the process of determining the position. Reception is generally available when you are in the open.
> The destination guidance does not accept a
destination without a street name? A downtown area cannot be determined for the town or city that has been entered. Input any street in the selected town/city and start destination guidance.
> The destination guidance does not accept a
destination? The destination data is not contained in the navigation data. Choose a destination as close as possible to the original one.
> The letters for a destination cannot be
selected during destination entry? The stored data do not contain the data of the destination. Select a destination that is as close as possible to the original.
> The map view is displayed in grayscale? "Traffic conditions/gray map" active: the Control Display changes to a grayscale dis- play. This enables a better view of the traffic bulletins.
167
Online Edition for Part no. 01 40 2 609 333 - © 08/11 BMW AG Online Edition for Part no. 01 40 2 609 333 - © 08/11 BMW AG Entertainment
Operation of the radio, CD equipment and external audio devices as well as their tone settings are described in this chapter.
Online Edition for Part no. 01 40 2 609 333 - © 08/11 BMW AG Entertainment
On/off and tone
On/off and tone
Vehicle equipment In this chapter, all production, country, and optional equipment that is offered in the model range is described. Equipment is also described that is not available because of, for example, selected options or country version. This also applies to safety related functions and systems.
General information The following audio and video sources share the same control elements and adjustments: > Radio > CD/DVD player > CD changer > Video > External devices, e.g. MP3 player
Controls The audio and video sources can be controlled using the: > Buttons near the CD/DVD player > iDrive > Buttons on the steering wheel, refer to
page 11
> Programmable memory keys, refer to
page 23
> Voice activation system
170
Buttons near the CD/DVD player
1 Sound output for entertainment on/off, vol-
ume > Press: switch on/off
When you switch on the unit, the last set radio station or track is played.
> Turn: adjusting the volume
Eject the CD/DVD
3 CD/DVD drive 4 FM/AM: change the radio station wave-
band
5 MODE: change the audio and video
sources
Station scan/track search
> Change the radio station > Select the track for the CD/DVD player,
CD changer and certain multimedia devices
Switching on/off To switch the entertainment audio output on or off: Press knob 1 next to the CD/DVD player.
This symbol on the Control Display indicates
that sound output is switched off. The sound output is available for approx. 20 minutes after the ignition was switched off. For sound output, switch the unit back on.
Online Edition for Part no. 01 40 2 609 333 - © 08/11 BMW AG Adjusting volume Turn knob 1 next to the CD/DVD player until the desired volume is obtained. You can also adjust the volume with buttons on the steering wheel, refer to page 11.
Setting tone controls You can alter various tone settings, e.g. treble and bass or the speed-dependent volume increase. The tone settings are set for all audio sources at once. The settings are stored for the remote control currently in use.
Treble, bass, balance, fader > "Treble": treble adjustment. > "Bass": bass adjustment. > "Balance": left/right volume distribution > "Fader": front/rear volume distribution
Adjustments 1. "CD/Multimedia", "Radio" or "Settings". 2. "Tone"
On/off and tone
Entertainment
3. Select the desired tone setting.
4. To adjust: turn the controller. 5. To store: press the controller.
Equalizer You can set individual sound frequency ranges. 1. "CD/Multimedia", "Radio" or "Settings". 2. "Tone" 3. "Equalizer" 4. Select the desired setting.
5. To adjust: turn the controller. 6. To store: press the controller.
171
Online Edition for Part no. 01 40 2 609 333 - © 08/11 BMW AG Entertainment
On/off and tone
Multi-channel playback, surround You can choose between stereo and multi- channel playback, surround. 1. "CD/Multimedia", "Radio" or "Settings". 2. "Tone" 3. "L7 Surround"
Adjustments 1. "CD/Multimedia", "Radio" or "Settings". 2. "Tone" 3. "Volume settings" 4. Select the desired volume setting.
5. To adjust: turn the controller. 6. To store: press the controller.
Resetting tone settings You can reset all tone settings to the default setting. 1. "CD/Multimedia", "Radio" or "Settings". 2. "Tone" 3. "Reset"
When surround is activated, multi-channel playback is simulated when playing an audio track in stereo. LOGIC7 and the LOGIC7 logo are registered trade marks of Lexicon, Inc., a company of the Harman International Group.
Volume > "Speed volume": volume is adapted
depending on the speed
> "PDC": volume of the PDC acoustic signal relative to the entertainment sound output > "Gong": volume of the acoustic signal, e.g. for the acoustic Safety Belt Reminder rela- tive to the entertainment sound output
> "Microphone": volume of the microphone
during a phone conversation.
> "Loudspeak.": volume of the speaker dur-
ing a phone conversation.
172
Online Edition for Part no. 01 40 2 609 333 - © 08/11 BMW AG Radio
Vehicle equipment In this chapter, all production, country, and optional equipment that is offered in the model range is described. Equipment is also described that is not available because of, for example, selected options or country version. This also applies to safety related functions and systems.
General information Your radio is designed for reception of the fol- lowing stations: > FM and AM > HD Radio > Satellite radio
Selecting a station
Press the knob if the sound output is switched off.
Radio
Entertainment
1. "Radio"
2. "FM" or "AM" 3. Select the desired station.
The selected station is stored for the remote control currently in use.
Changing stations Turn the controller and press it or press the direction or press the buttons on the steering wheel, refer to page 11.
button for the corresponding
Selecting a station manually Station selection via the frequency. 1. "Radio" 2. "FM" or "AM" 3. "Manual"
173
Online Edition for Part no. 01 40 2 609 333 - © 08/11 BMW AG Entertainment
Radio
4. Select the frequency: turn the controller.
4. Press the controller for an extended period. 5. Select the desired memory location. The stations are stored for the remote control currently in use.
Via programmable memory keys You can store a station on the programmable memory keys, refer to page 23. 1. Select a station. 2.
Press and hold the desired
...
button.
RDS – Radio Data System In the FM waveband, additional information is transmitted via RDS. If the reception conditions are good, the station names are shown on the Control Display. If the reception is weak or dis- rupted, it can take some time before the station names are displayed.
Switching the RDS on/off 1. "Radio" 2. "FM" 3. Open "Options". 4. "RDS"
The setting is stored for the remote control cur- rently in use.
To store the station: press the controller for an extended period.
Renaming a radio station An FM station with changing station names can be renamed. 1. "Radio" 2. "FM" 3. Select the desired station. 4. Open "Options". 5. "Rename to:"
If necessary, wait until the desired name appears.
The selected station name is added to the list of current stations and stored stations.
Storing stations
Via iDrive 1. "Radio" 2. "FM" or "AM" 3. Select the desired station.
174
Online Edition for Part no. 01 40 2 609 333 - © 08/11 BMW AG HD Radio™ reception Many radio stations transmit analog and digital signals. License conditions HD Radio™ technology is manufactured under U.S. and Foreign Patents licensed from iBiquity Digital Corp. HD Radio™ and the HD and HD Radio logos are proprietary trademarks of iBiq- uity Digital Corp.
Activating/deactivating digital radio reception 1. "Radio" 2. "FM" or "AM" 3. Open "Options". 4. "HD Radio Reception" The setting is stored for the remote control cur- rently in use.
This symbol is displayed when a station is
being received digitally. When setting a station that has a digital signal, it may take several seconds before the station plays in HD quality. In areas in which the station is not continuously received in digital mode, playback switches between analog and digital reception. In this case, switch off digital radio reception.
Displaying additional information Some stations broadcast additional information on the current track, such as the name of the artist. 1. Select the desired station. 2. Open "Options". 3. "Station info"
Selecting a substation
The symbol indicates that a main station also broadcasts additional substations. The station name of the main station ends in HD1. The sta- tion names of the substations end in HD2, HD3, etc.
Radio
Entertainment
1. Select the desired station. 2. Press the controller. 3. Select the substation. When reception is poor, the substation is muted for several seconds.
Presets It is possible to store up to 40 stations.
Selecting a station 1. "Radio" 2. "Presets" 3. Select the desired station.
Storing stations The station currently selected is stored. 1. "Radio" 2. "Presets" 3. "Store station"
4. Select the desired memory location. The list of stored stations is stored for the remote control currently in use. You can also store the stations on the program- mable memory keys, refer to page 23.
Deleting a station 1. "Radio" 2. "Presets" 3. Select the desired station. 4. Open "Options". 5. "Delete entry"
175
Online Edition for Part no. 01 40 2 609 333 - © 08/11 BMW AG Entertainment
Satellite radio
Satellite radio
Vehicle equipment In this chapter, all production, country, and optional equipment that is offered in the model range is described. Equipment is also described that is not available because of, for example, selected options or country version. This also applies to safety related functions and systems.
Activating channels The Unsubscribed Channels category contains all disabled channels. 1. "Radio" 2. "Satellite radio" 3.
"Category"
General information The channels are offered in fixed packages. Packages must be activated by telephone.
Navigation bar
Symbol
Function Changing list view Selecting category Entering channel directly Time shift Accessing favorites, selecting the My Favorites category Managing favorites Traffic Jump
The functions of the navigation bar symbols can also be stored on the programmable memory buttons, refer to page 23.
Managing subscription Clear reception is required for activating and deactivating channels. Reception is best when you have an unobstructed view to the sky. The channel name is displayed in the status line.
176
4. Select the Unsubscribed Channels cate-
gory.
5. Select desired channel.
The telephone number and electronic serial number, ESN, are displayed.
6. Dial the telephone number to have the
channels activated.
This telephone number can also be used to deactivate the channels.
Online Edition for Part no. 01 40 2 609 333 - © 08/11 BMW AG Deactivating channels 1. "Radio" 2. "Satellite radio" 3. Open "Options". 4. "Manage subscription"
The telephone number and electronic serial number, ESN, are displayed. 5. Call Sirius to deactivate the channels.
Selecting channels You can only listen to activated channels. The selected channel is stored for the remote control currently in use.
Via iDrive 1. "Radio" 2. "Satellite radio" 3. Select "All channels" or the desired cate-
gory.
4. Select desired channel.
Satellite radio
Entertainment
Via the button in the area of the CD/DVD player Press the direction. The next channel is selected.
button for the corresponding
Using direct channel entry 1. "Radio" 2. "Satellite radio" 3. "Set channel" 4. Turn the controller until the desired channel
is reached and press the controller.
Storing channel 1. "Radio" 2. "Satellite radio" 3. Select "All channels" or a desired category. 4. Select desired channel. 5. Press the controller again. 6. Press the controller again to confirm the
highlighted channel.
7. Select the desired memory location. The channels are stored for the remote control currently in use. You can also store the channels on the pro- grammable memory keys, refer to page 23.
177
Online Edition for Part no. 01 40 2 609 333 - © 08/11 BMW AG Entertainment
Satellite radio
Changing list view The list view changes each time the first symbol on the navigation bar is pressed. Information about the channel is displayed.
Symbol
Function Channel name Artist Track
Selecting category 1. "Radio" 2. "Satellite radio" 3. 4. Select the desired category.
"Category"
Time shift Approximately one hour of the channel cur- rently being listened to is temporarily stored in a cache memory. Prerequisite: the signal must be available. The stored audio track can be played back at a different time from the live broadcast. If the cache memory is full, then the older tracks are recorded over. The cache memory is deleted if a new channel is selected.
Accessing Time shift 1. "Radio" 2. "Satellite radio" 3.
"Replay - Time shift"
178
> The red arrow indicates the current play-
back position.
> The time difference from the live broadcast is displayed next to the cache memory bar.
> For live transmissions: "live".
Time shift menu
Symbol
Function Go to live broadcast Playback/pause Next track