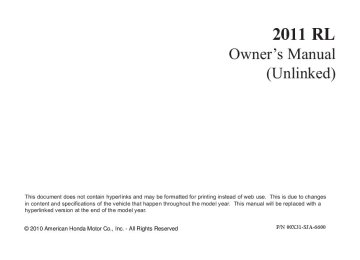- Download PDF Manual
-
Audio System
−
This feature
ALBUM RANDOM plays all available albums from the selected items in the iPod menu list (playlists, artists, albums or songs) in random order. The files in each album are played in the recorded order. You will see ALBUM RANDOM on the screen.
CONTINUED
253
10/08/04 19:25:25 31SJA660_259
Audio System
To turn it off, have this mode highlighted and press ENTER again.
You can also select another list from the iPod menu while keeping the random function.
NOTE: Available operating functions vary on models or versions. Some functions may not be available on the vehicle’s audio system.
To Stop Playing Your iPod AllmodelsexceptHawaiian To play the radio, press the AM/FM or XM button. Press the DISC/AUX button to switch to the disc mode (if a disc is loaded). Press the DISC/ AUX button to switch the audio mode between the and iPod.
Bluetooth
audio
Hawaiianmodels To play the radio, press the AM or FM button. Press the DISC/AUX button to switch to the disc mode (if a disc is loaded). Press the DISC/ AUX button to switch the audio mode between the and iPod.
Bluetooth
audio
You can also press the MODE button on the steering wheel to change modes.
254
*
DisconnectinganiPod You can disconnect the iPod at any time when you see the ‘‘OK to disconnect’’ message in the iPod display. Always make sure you see the ‘‘OK to disconnect’’ message in the iPod display before you disconnect it. Make sure to follow the iPod’s instructions on how to disconnect the dock connector from the USB adapter cable.
*
The displayed message may vary on models or versions. On some models, there is no message to disconnect.
When you disconnect the iPod while it is playing, the upper display and the audio screen (if selected) show NO DATA.
10/08/04 19:25:31 31SJA660_260
If you reconnect the same iPod, the system may begin playing where it left off, depending on what mode the iPod is in when it is reconnected.
When you connect your iPod to the audio system, the most recent settings (Shuf f le, Repeat, etc.) will be carried over.
iPod Error Messages If you see an error message in the upper display, see page
272
Audio System
255
10/08/04 19:25:40 31SJA660_261
Audio System
Playing a USB Flash Memory Device
UPPER DISPLAY
DISC/AUX BUTTON
POWER/ VOLUME KNOB
SKIP BAR
AUDIO DISPLAY BUTTON
DISPLAY BUTTON
U.S. Technology package model and Canadian models are shown.
INTERFACE DIAL
256
10/08/04 19:25:54 31SJA660_262
To Play a USB Flash Memory Device This audio system can operate the audio files from a USB flash memory device with the same controls used for the in-dash disc changer. To play a USB flash memory device, connect it to the USB adapter cable in the console compartment, then press the DISC/AUX button. The ignition switch must be in the ACCESSORY (I) or ON (II) position.
*
The audio system reads and plays the audio files on the USB flash memory device in MP3, WMA or AAC formats. Depending on the format, the display shows MP3, WMA or AAC when a USB flash memory device is playing. The USB flash memory device limit is up to 700 folders or up to 65535 files.
*
Only AAC format files recorded with iTunes are playable on this audio unit.
Audio System
The recommended USB flash memory devices are 256 MB or higher, and formatted with the FAT file system. Some digital audio players may be compatible as well.
Some USB flash memory devices (such as devices with security lock- out features, etc.) will not work in this audio unit.
NOTE:
Do not use a device such as a card reader or hard drive as the device or your files may be damaged.
Do not connect your USB flash memory device using a hub.
Do not use an extension cable to the USB adapter cable equipped with your vehicle.
Do not keep a USB flash memory device in the vehicle. Direct sunlight and high heat will damage it.
We recommend backing up your data before playing a USB flash memory device.
Depending on the type and number of files, it may take some time before they begin to play.
CONTINUED
257
10/08/04 19:26:04 31SJA660_263
Audio System
Depending on the software the files were made with, it may not be possible to play some files, or display some text data.
Depending on the type of encoding and writing software used, there may be cases where character information does not display properly.
The order of files in USB playback may be different from the order of files displayed in PC or other devices etc. Files are played in the order stored in USB flash memory device.
Some devices cannot be powered or charged via the USB adapter. If this is the case, use the accessory adapter to supply power to your device.
258
Some versions of MP3, WMA, or AAC format may not be supported. If an unsupported file is found, the audio unit displays UNSUPPORTED, then skips to the next file.
VoiceControlSystem You can select the AUX mode by using the navigation system voice control buttons, but cannot operate the play mode functions.
In WMA or AAC format, DRM (digital rights management) files cannot be played. If the system finds a DRM file, the audio unit displays UNPLAYABLE FILE, and then skips to the next file.
Combining a low sampling f requency with a low bitrate may result in extremely degraded sound quality.
10/08/04 19:26:14 31SJA660_264
ConnectingaUSBFlashMemory Device
USB ADAPTER CABLE
USB CONNECTOR
1.
Unclip the USB connector by pivoting it, and pull out the USB adapter cable in the console compartment.
USB ADAPTER CABLE
2.
Connect the USB flash memory device to the USB adapter cable correctly and securely.
Audio System
When the USB flash memory device is connected and the USB mode is selected on the audio system, the USB indicator is shown in the upper display. It also shows the folder and file numbers. Pressing the AUDIO button displays the folder and file names, and the elapsed time in the navigation screen.
CONTINUED
259
10/08/04 19:26:25 31SJA660_265
Audio System
ToChangeorSelectFiles Use the SKIP bar while a USB flash memory device is playing to select passages and change files.
−
side of the SKIP bar,
Each time you press and
SKIP release the the system skips forward to the beginning of the next file. Press and release the side of the bar to skip backward to the beginning of the current file. Press it again to skip to the beginning of the previous file.
To move rapidly within a file, press and hold either side ( of the SKIP bar.
or
260
ToSelectaFilefromFolderandFile Lists
SKIP DIRECTION
SKIP DIRECTION
You can also change files with the interface dial. Press the AUDIO button to show the audio control display. Push the selector to the right side to skip to the beginning of the next file, and to the left side to skip to the beginning of the current file. Pushing it to the left again skips to the beginning of the previous file.
You can also select a folder or file from the list by using the interface dial. Press the AUDIO button to show the audio control display.
10/08/04 19:26:35 31SJA660_266
Audio System
ToSelectRepeat,RandomorScan Mode:
Push up the selector on the interface dial to switch the display to the folder list, then turn the knob on the interface dial to select a folder.
Press ENTER to change the display to the file list, then turn the knob on the interface dial to select a file. Press ENTER to set your selection.
To go back to the normal playing display, press the AUDIO button. Pressing the CANCEL button goes back to the previous screen and pressing the MAP button cancels the audio mode display.
You can select any type of repeat, random and scan modes on the audio menu screen. Press the AUDIO button to show the audio control display. Push down the selector to display the audio menu items.
CONTINUED
261
10/08/04 19:26:44 31SJA660_267
Audio System
To cancel the selected mode, push down the selector to display the audio menu on the audio control display. Turn the knob on the interface dial to select the highlighted play mode, then press ENTER to turn off that selected mode.
Turn the knob on the interface dial to select a play mode: folder random, track random, folder repeat, track repeat. Press ENTER to set your selection.
262
FOLDER REPEAT replays all the files in the selected folder in the order they are stored.
This feature
−
−
TRACK REPEAT This feature continuously plays a file. Pressing either side of the SKIP bar also turns off this feature.
FOLDER RANDOM feature plays the files in the selected folder in random order.
This
−
TRACK RANDOM plays all the files in random order.
This feature
−
10/08/04 19:26:50 31SJA660_268
−
This function
TRACK SCAN samples all files in the selected folder in the order they are stored. To activate the scan feature, push the selector to the right. You will see TRACK SCAN on the screen. You will also see SCAN on the upper display and the file number blinking. You will get a 10 second sampling of each file in the folder. Push the selector repeatedly to get out of the scan mode. The system plays the last file sampled.
You can also select the scan feature with the SCAN button on the control panel. Press and release the SCAN button. Press and hold the SCAN button to get out of the scan mode and play the last file sampled.
−
This function
FOLDER SCAN samples the first file in each folder in the order they are stored. To activate the folder scan feature, push the selector to the right repeatedly. You will see FOLDER SCAN on the screen. You will also see SCAN on the upper display and the folder number blinking. You will get a 10
second sampling each first file in the folder(s). Push the selector repeatedly to get out of the scan mode. The system plays the last file sampled.Audio System
You can also select the folder scan feature with the SCAN button on the control panel. Press and release the SCAN button repeatedly. Press and hold the SCAN button to get out of the folder scan mode and play the last file sampled.
263
USB Flash Memory Device Error Messages If you see an error message in the upper display, see page
273
DisconnectingaUSBFlashMemory Device You can disconnect the USB flash memory device at any time even if the USB mode is selected on the audio system. Make sure to follow the USB flash memory device’s instructions when you remove it.
When you disconnect the USB flash memory device while it is playing, the upper display and the audio screen (if selected) show NO DATA.
10/08/04 19:27:00 31SJA660_269
Audio System
To Stop Playing a USB Flash Memory Device AllmodelsexceptHawaiian To play the radio, press the AM/FM or XM button. Press the DISC/AUX button to switch to the disc mode (if a disc is loaded). Press the DISC/ AUX button to switch the audio mode between the USB mode and Bluetooth
audio.
Hawaiianmodels To play the radio, press the AM or FM button. Press the DISC/AUX button to switch to the disc mode (if a disc is loaded). Press the DISC/ AUX button to switch the audio mode between the USB mode and Bluetooth
audio.
You can also press the MODE button on the steering wheel to change modes.
264
10/08/04 19:27:08 31SJA660_270
Playing
Bluetooth
Audio
UPPER DISPLAY
Audio System
DISC/AUX BUTTON
POWER/VOLUME KNOB
SKIP BAR
AUDIO BUTTON
AUDIO CONTROL DISPLAY
U.S. Technology package model and Canadian models are shown.
INTERFACE DIAL
DISP BUTTON
CONTINUED 265
10/08/10 13:45:56 31SJA660_271
Audio System
Your vehicle is equipped with a Audio system, which Bluetooth allows you to listen to streaming Audio audio from your compatible phone. This function is only available on phones that are paired and linked to the vehicle’s Bluetooth system (see page
HandsFreeLink (HFL)
Bluetooth
360
).
Not all Bluetooth-enabled phones with streaming audio capabilities are compatible with the system. You can find an approved phone by visiting , or by www.acura.com/handsfreelink calling the HandsFreeLink consumer support at 1-888-528-7876. In Canada, contact customer support at 1-888-528-7876 or visit handsfreelink.ca
www.
In some states it may be
NOTE: illegal to perform some data device functions while driving.
266
To Play
Bluetooth
Audio Files
Make sure that your phone is paired and linked to HFL. To begin to play the audio files, you may need to operate your phone. Follow the phone maker’s operating instructions.
*
Press the DISC/AUX button with the ignition switch in the ACCESSORY (I) or ON (II) position. When the phone is recognized, you will see the
Bluetooth
Audio
message on the upper display and the audio control display on the navigation screen (if selected), and the system begins to play. Once a device is linked, the name of the device will appear on the screen. Pressing the DISP button switches the upper display between the Bluetooth name. If more than one phone is paired to the HFL system, there will be a delay before the system begins to play.
Audio and the device
*
If an iPod, USB flash memory device or audio unit connected to the auxiliary input jack was selected as the last mode, you will see iPod, USB or AUX in the upper display and the audio control display on the navigation screen (if selected). Push the DISC/AUX button again to play audio files from your Bluetooth Audio phone.
10/08/04 19:27:33 31SJA660_272
In the following conditions, the display shows ‘‘NO CONNECT’’ message after pressing the preset 1
button.The phone is not linked to HFL. The phone is not turned on. The phone is not in the vehicle. Your phone is not set to play audio files.
Bluetooth
Audio compatible
If your phone does not operate as described, make sure it is an Acura approved phone. To find out if your phone is approved, go to handsfreelink ca consumer support at 1-888-528-7876.
), or call the HandsFreeLink
www.acura.com/
(in Canada,
www.acura.
VoiceControlSystem You can select the AUX mode by using the navigation system voice control buttons, but cannot operate the play mode functions.
Toskipafile Press the side of the SKIP bar to skip forward to the next file, and press the to the beginning of the current file. Push the side again to skip to the previous file.
side to skip backward
The skip function may not be
NOTE: available on some phone devices.
Audio System
You can also operate the skip function with the interface dial on the audio control display. Push the AUDIO button. Each time you push the selector to the right, the system skips forward to the beginning of the next file. Push it to the left to skip backward to the beginning to the current file. Push the selector to the left again to skip to the previous file.
CONTINUED
267
10/08/04 19:27:43 31SJA660_273
Audio System
Tochangesoundsettings
Topauseorresumeafile
The resume/pause mode can stop playing a file temporarily.
Press the AUDIO button, then push down the selector to display the audio menu. Turn the knob to switch the setting between the resume/ pause mode and the sound mode. Select SOUND, then press ENTER to set your selection.
Turn the knob to your liking (see page for more sound setting information).
226
268
Turn the knob on the interface dial to switch the setting between the resume/pause mode and the sound mode. Select RESUME/PAUSE, then press ENTER to set your selection. Each time you press ENTER, the system switches between the resume mode and pause mode.
The pause function may not
NOTE: work on some types of files.
10/08/04 19:27:54 31SJA660_274
Audio is playing, press the
ToswitchtoHFLmode If you receive a call when the Bluetooth Talk button on the steering wheel. The screen and the upper display switch to the HFL mode (see page 354
).
After ending the call, press the HFL Back button to go back to the Bluetooth
Audio mode.
If you receive a call while the system is in the pause mode, the mode will be canceled and will continue to play.
Bluetooth
Audio
Audio System
ToturnofftheBluetooth Audio mode AllmodelsexceptHawaiian Select any other audio mode by pressing a button; FM/AM, XM or DISC/AUX (if a disc is loaded), on the audio control panel or press the MODE button on the steering wheel repeatedly to select another audio mode. If an iPod or USB flash memory device is connected to the USB adapter cable or audio unit is connected to AUX jack, pressing the DISC/AUX button also changes a mode.
Hawaiianmodels Select any other audio mode by pressing a button; FM, AM or DISC/ AUX (if a disc is loaded), on the audio control panel or press the MODE button on the steering wheel repeatedly to select another audio mode. If an iPod or USB flash memory device is connected to the USB adapter cable or audio unit is connected to AUX jack, pressing the DISC/AUX button also changes a mode.
Switching to another mode pauses the music playing from your phone.
CONTINUED
269
10/08/04 19:27:59 31SJA660_275
Audio System
AsrequiredbytheFCC: ThisdevicecomplieswithPart15ofthe FCCrules.Operationissubjecttothe followingtwoconditions:(1)Thisdevice maynotcauseharmfulinterference,and (2)thisdevicemustacceptany interferencereceived,including interferencethatmaycauseundesired operation. Changesormodificationsnotexpressly approvedbythepartyresponsiblefor compliancecouldvoidtheuser’s authoritytooperatetheequipment. ThisdevicecomplieswithIndustry CanadaStandardRSS-210. Operationissubjecttothefollowingtwo conditions:(1)thisdevicemaynotcause interference,and(2)thisdevicemust acceptanyinterferencethatmaycause undesiredoperationofthedevice.
270
Disc Changer Error Messages
Error Message
Cause
Solution
CHECK DISC
FOCUS Error
BAD DISC
PLEASE CHECK
Eject Error
MANUAL
PUSH EJECT
Press the EJECT button and pull out the disc(s). Check the disc for serious damage, signs of deformation, excessive scratches, and/or dirt (see page 275). Insert the disc again. If the code does not disappear, or the disc(s) cannot be removed, consult your dealer. Do not try to force the disc out of the player.
10/08/04 19:28:08 31SJA660_276
The chart on the right explains the error messages you may see in the display while playing a disc.
If you see an error message in the display while playing a disc, press the eject button. After ejecting the disc, check it for damage or deformation. If there is no damage, insert the disc again. For additional information on damaged discs, see page 275
The audio system will try to play the disc. If there is still a problem, the error message will reappear. Press the eject button, and pull out the disc.
Insert a different disc. If the new disc plays, there is a problem with the first disc. If the error message cycle repeats and you cannot clear it, take your vehicle to a dealer.
271
10/08/04 19:28:14 31SJA660_277
iPod Error Messages
If you see an error message in the upper display while playing an iPod, find the solution in the chart to the right. If you cannot clear the error message, take your vehicle to your dealer.
272
Error Message
Cause
Solution
USB ERROR BAD DEVICE PLEASE CHECK
MANUAL NO SONG
USB ROM error Appears when an incompatible device is connected. No files in iPod
UNSUPPORTED
Use of unsupported iPod
iPod RETRY
Recognition failure of iPod
There is a problem with the USB adapter unit. Disconnect the device. Then, turn the audio system off, and turn it on again. Do not reconnect the device that caused the error. Appears when the iPod is empty. Store some files in the iPod. Appears when an unsupported iPod is connected. See page 248 for the specification information for iPods. If it appears when a supported iPod is connected, update the iPod software to the newer version. Appears when the system does not acknowledge the iPod. Reconnect the iPod.
10/08/04 19:28:21 31SJA660_278
If you see an error message in the upper display while playing a USB flash memory device, find the solution in the chart to the right. If you cannot clear the error message, take your vehicle to your dealer.
USB Flash Memory Device Error Messages
Error Message
Cause
Solution
USB ERROR BAD DEVICE PLEASE CHECK
MANUAL
UNPLAYABLE
USB ROM error Appears when an incompatible device is connected.
Use of unsupported files
NO SONG
No files in USB flash memory device
UNSUPPORTED
Use of unsupported USB flash memory device
There is a problem with the USB adapter unit. Disconnect the device. Then, turn the audio system off, and turn it on again. Do not reconnect the device that caused the error. Appears when the files in the USB flash memory device are DRM or an unsupported format. This error message appears for about 3
seconds, then plays the next song. Appears when the USB flash memory device is empty or there are no MP3, WMA, or AAC files in the USB flash memory device. Save some MP3, WMA, or AAC files in the USB flash memory device. Appears when an unsupported device is connected. See page 257 for the specification information for the USB flash memory device. If it appears when the supported device is connected, reconnect the device.273
10/08/04 19:28:35 31SJA660_279
Protecting Your Discs
General Information
When using CD-R or CD-RW discs, use only high quality discs labeled for audio use.
When recording a CD-R or CD-RW, the recording must be closed for it to be used by the disc changer.
When using DVD-R/RW discs, they should meet DVD verification standards.
Play only standard, round, 5-inch (12 cm) discs. Smaller or odd- shaped discs may jam in the drive or cause other problems.
Handle your discs properly to prevent damage and skipping.
274
Do not use discs with adhesive labels. The label can curl up and cause the disc to jam in the unit.
Protecting Discs When a disc is not being played, store it in its case to protect it from dust and other contamination. To prevent warpage, keep discs out of direct sunlight and extreme heat.
To clean a disc, use a clean soft cloth. Wipe across the disc from the center to the outside edge.
A new disc may be rough on the inner and outer edges. The small plastic pieces causing this roughness can flake off and fall on the recording surface of the disc, causing skipping or other problems. Remove these pieces by rubbing the inner and outer edges with the side of a pencil or pen.
Never try to insert foreign objects in the disc changer.
Handle a disc by its edges; never touch either surface. Do not place stabilizer rings or labels on the disc. These, along with contamination from finger prints, liquids, and felt- tip pens, can cause the disc to not play properly, or possibly jam in the drive.
10/08/04 19:28:50 31SJA660_280
Additional Information on Recommended Discs The in-dash disc player/changer has a sophisticated and delicate mechanism. If you insert a damaged disc as indicated in this section, it may become stuck inside and damage the audio unit.
Examples of these discs are shown to the right:
Protecting Your Discs
1.
Bubbled, wrinkled, labeled, and excessively thick discs
Bubbled/ Wrinkled
With Label/ Sticker
Using Printer Label Kit
Sealed
With Plastic Ring
2.
Damaged discs
3.
Poor quality discs
Chipped/ Cracked
Warped
Burrs
CONTINUED
275
10/08/04 19:29:04 31SJA660_281
Protecting Your Discs
4.
Small, irregular shaped discs
5.
Discs with scratches, dirty discs
Recommended discs are printed with the following logo.
3-inch (8-cm) CD
Triangle Shape
Can Shape
Arrow Shape
276
Audio unit may not play the following formats.
Fingerprints, scratches, etc.
CD-R or CD-RW may not play due to the recording conditions.
Scratches and fingerprints on the discs may cause the sound to skip.
This audio unit cannot play a Dual- disc .
10/08/04 19:29:11 31SJA660_282
Auxiliary Input Jack
AUXILIARY INPUT JACK
The auxiliary input jack is inside the console compartment. The system will accept auxiliary input from standard audio accessories using a 1/8 inch (3.5 mm) stereo miniplug.
When you plug in a mini-jack cable between a compatible audio unit and the jack, you will see AUX in the display and the system automatically switches to AUX mode.
When a compatible audio unit is connected to the jack, press the DISC/AUX button to select it.
277
10/08/04 19:29:19 31SJA660_283
Remote Audio Controls
The MODE button changes the mode. Pressing the button repeatedly selects FM1, FM2, AM, or disc (if a disc(s) is loaded). On models with XM Radio, you can also select XM1 and XM2. If an iPod or a USB flash memory device is plugged into the system, you can also select AUX.
MODE BUTTON
CH BUTTON
VOL BUTTON
If you are listening to the radio, use the CH button to change stations. Each time you press the top ( ) of the button, the system goes to the next preset station on the band you are listening to. Press the bottom − station.
) to go back to the previous
+
+
To activate the seek function, press and hold the top ( ) or bottom ( − of the CH button until you hear a beep. The system searches up or down from the current frequency to find a station with a strong signal.
Three controls for the audio system are mounted in the steering wheel hub. These let you control basic functions without removing your hand from the wheel.
▲
) or down (
The VOL button adjusts the volume up ( ). Press the top or bottom of the button, hold it until the desired volume is reached, then release it.
▼
278
If you are playing a disc, iPod or USB flash memory device, the system skips to the beginning of the next track/file each time you press the top ( bottom ( beginning of the current track/file. Press it twice to return to the previous track/file.
) of the CH button. Press the
) to return to the
+
−
To select a different disc (folder in MP3/WMA mode), press and hold the top ( ) of the CH button until you hear a beep.
) or bottom (
+
−
10/08/04 19:29:24 31SJA660_284
Remote Audio Controls
OnallmodelsexceptHawaiian If you are listening to XM Radio, use the CH button to change channels. Each time you press the top ( ) of the button, the system goes to the next preset channel. Press the bottom ( ) to go back to the previous preset channel.
+
−
To select a different channel of the category you are listening to, press and hold the top ( ) or bottom ( − of the CH button until you hear a beep.
+
279
10/08/04 19:29:33 31SJA660_285
Radio Theft Protection
Your vehicle’s audio system may disable itself if it is disconnected from electrical power for any reason. To make it work again, you must enter a specific five-digit code with the preset buttons. Because there are hundreds of number combinations possible from the five digits, making the system work without knowing the exact code is nearly impossible.
You should have received a radio code card that lists your audio system’s code and serial numbers. It is best to store this card in a safe place at home. In addition, you should write the audio system’s serial number in this owner’s manual.
If you lose the card, you must obtain the code number from your dealer. To do this, you will need the audio system’s serial number.
280
’’ in the upper
If your vehicle’s battery is discon- nected or goes dead, or the radio fuse is removed, the audio system will disable itself. If this happens, you will see ‘‘ display the next time you turn on the system. Use the preset buttons to enter the code. The code is located on the radio code card included in your owner’s manual kit. When it is entered correctly, the radio will start playing.
NOTE: If you have a My Acura account, you can retrieve the anti-theft code online.
If you make a mistake entering the code, do not start over; complete the five-digit sequence, then enter the correct code. You have ten tries to enter the correct code. If you are unsuccessful in ten attempts, you must then leave the system on for 1
hour before trying again.The system will retain your AM and FM presets even if power is disconnected.
10/08/04 19:29:45 31SJA660_286
Compass System (U.S. model without navigation system)
UPPER DISPLAY
SCREEN
MENU BUTTON
TRIP BUTTON
SET UP BUTTON
COMPASS BUTTON
CANCEL BUTTON
(Display mode) BUTTON
INTERFACE DIAL
The compass system in your vehicle contains several convenient features, including a direction and elevation finder, a calendar reminder for important events, a calculator, and a trip computer to help you track your mileage and fuel economy.
System Controls The controls for the compass system are on the center console panel. These controls are also used to operate the climate control system (see page (see page
) and the audio system ).
204
214CompassButton Press this button to display the Compass 286
screen (see page
).
MenuButton Press this button to display the Menu trip computer, calendar, calculator, and voice command Help.
screen (see page
Main ) for the
287
CONTINUED
281
10/08/04 19:30:03 31SJA660_287
Compass System (U.S. model without navigation system)
TripButton Press this button to display the Computer
screen (see page
Trip ).
288
SetUpButton Press the button to display the set up screen (see page ) to change and update information in the system.
293
(DisplayMode)Button This button switches the display between day mode, night mode, and off (see page
298
).
CancelButton Press this button to cancel the current screen and return to the previous screen.
282
InterfaceDial
KNOB
ENTER
SELECTOR
Most functions of the compass system can be accessed with the interface dial. The interface dial has two parts: a knob and a selector.
The knob turns left and right. Use it to make selections or adjustments to a list or menu on the screen.
The selector can be pushed left, right, up, down, and in. Use the selector to scroll through lists, to
select menus, and to highlight menu items. When you make a selection, press ENTER to go to that selection.
In almost all cases, you can enter a selection into the system by pressing ENTER.
Screen All selections and instructions are displayed on the screen.
Clean the screen with a soft damp cloth. You may use a mild cleanser intended for use on liquid crystal displays (LCDs). Harsher chemicals may damage the screen.
UpperDisplay Shows the radio band, frequency, volume, the climate control status, and the time.
10/08/04 19:30:16 31SJA660_288
Compass System (U.S. model without navigation system)
The first screen to appear is the compass system globe screen. The screen then changes to the disclaimer screen:
System Start-up Throughout the compass system section, the icon ‘‘ ’’ is used to indicate features that are dependent on the ‘‘Driver number’’ as displayed on the multi-information display ‘‘Welcome’’ message.
When you turn the ignition switch to the ON (II) position, the compass system boots up within a few seconds.
OK
NOTE: The button does not appear immediately. It appears after the system is loaded. The OK command cannot be activated by voice.
Please read the disclaimer carefully before you continue. To go to the compass screen, select pressing ENTER.
OK
by
CONTINUED
283
10/08/04 19:30:25 31SJA660_289
Compass System (U.S. model without navigation system)
If you do not press ENTER, the screen will go dark after 30 seconds. To return to the disclaimer screen, press any compass or voice control button.
OK
, the reminder will
If you select not show up again. If you wish to have the reminder show up again later in the day, select Later
and press ENTER.
Remind
OK
If you do not select
NOTE: then enter the Set up or Trip computer screens, some items are not available, and will show up as darkened buttons (grayed out).
, and
If you press the CANCEL button, the message will be displayed the next time you start the vehicle.
The system will display the NOTE: current message and any older or previously unread messages, with the newest message listed first.
If any calendar reminders were previously entered, the calendar reminder screen is displayed next.
The calendar reminder screen remains displayed until you select OK Remind Later or press the CANCEL button.
284
10/08/04 19:30:36 31SJA660_290
TM
Keyless Memory Settings The vehicle ‘‘senses’’ the driver number, based on which keyless remote is used to unlock the vehicle. If two drivers with remotes approach the vehicle at the same time, the welcome display and related settings are based on which remote the vehicle first ‘‘senses.’’
If both remotes come within
NOTE: range simultaneously, the ‘‘Welcome’’ display may be unpredictable.
The compass system uses the driver number (as recognized by the multi- information display) to personalize the compass system. For example, if Driver 1 unlocks the vehicle, the ‘‘Driver 1’’ personal address book and other navigation settings are automatically loaded when the vehicle is started. There is no way to change from one driver’s settings to another while driving.
Compass System (U.S. model without navigation system)
For information on ‘‘linking’’ and ‘‘unlinking’’ the keyless access remotes, see page
174
When the keyless access remote is deliberately ‘‘unlinked,’’ (as when giving the remote without the built-in key to a valet) the multi-information display will display ‘‘Welcome.’’ Then the following occurs:
The calendar feature is not selectable (buttons grayed out).
Setup values (like volume, brightness, etc.) can be changed but are not remembered the next time you restart the vehicle.
285
10/08/04 19:30:45 31SJA660_291
Compass System (U.S. model without navigation system)
The Compass Screen
You can see the current latitude, longitude, and elevation at any time when you press the COMPASS button or say ‘‘Display map guide.’’ The date and time is also displayed.
If the system does not receive the elevation information, the display shows only current latitude and longitude.
If the GPS reception is low, the display shows a ‘‘Low GPS reception’’ message.
If the battery is disconnected
NOTE: or the fuse for the compass system is removed, the system may require GPS initialization (see page
299
).
286
10/08/04 19:30:58 31SJA660_292
Compass System (U.S. model without navigation system)
Main Menu
VoiceCommandHelp
When you say ‘‘Display menu’’ or press the MENU button, the display changes to the screen. To select a menu item, turn the interface knob to highlight the item, then press ENTER.
Main Menu
If some items appear grayed
NOTE: out and cannot be selected, the vehicle does not sense the driver’s ID of the remote (see page ).
174
Voice command help
The screen displays several topics that help you to understand your vehicle’s voice Voice control system. To go to the command help screen, say or select ‘‘Voice command help.’’ Then select a topic by saying either the topic name or its line number.
To use the voice command tutorial, say or select ‘‘Getting started.’’ The display changes to the started
Getting
screen.
Select the line number of the tutorial you want to view, and the tutorial will automatically be read out. To stop the system from reading the tutorial, move the selector to the right.
CONTINUED
287
10/08/04 19:31:08 31SJA660_293
Compass System (U.S. model without navigation system)
For a listing of all voice commands, see 307
VoiceCommandIndex
on page
), you will see the help
When you make a selection (such as Navigation general command help commands that can be used with the voice control. To have the system read the list, say ‘‘Read list,’’ or select
by moving the interface
selector to the right, and the system will read the list to you.
288
TripComputer
Trip computer
The screens display the trip information from the multi- information display in the gauge assembly.
, say
Trip computer Trip
To go to the ‘‘Trip Computer,’’ select Computer from the main menu, or press the TRIP button on the center console panel.
10/08/04 19:31:29 31SJA660_294
MPG Shows the instantaneous fuel economy in miles per gallon.
InstantFuel Shows you the instant fuel economy in miles per gallon.
AverageFuel Shows you the average fuel economy in miles per gallon since the display was last reset.
ElapsedTime Shows the elapsed time that the ignition has been on since the display was last reset.
AverageSpeed Shows you the average speed in miles per hour since the display was last reset.
Compass System (U.S. model without navigation system)
Calendar
Range Shows the estimated distance you can travel on the fuel remaining in the tank. This distance is estimated from the average fuel economy over the last several miles, so it will vary with changes in speed, traffic, etc.
ResettingtheDisplay The average fuel, average speed, and elapsed time meters can be reset automatically (see page
75
).
NOTE:
The ‘‘Average Fuel’’ and ‘‘MPG’’ may vary from actual fuel consumed. These values are estimates only. The ‘‘Range’’ value is approximate, and may vary from actual range.
The calendar feature allows you to enter events and be reminded of them in the future. When you say ‘‘Calendar’’ or select Main Menu the screen, the display changes to the Calendar
Calendar
screen.
on the
Dates with an icon indicate there is a schedule entry for that date.
CONTINUED
289
10/08/04 19:31:40 31SJA660_295
Compass System (U.S. model without navigation system)
EnteringYourSchedule
You can scroll through the calendar day by day by turning the interface knob, or select the day by voice. When you push the interface selector up or down, you can also scroll through the calendar week by week. When you say ‘‘Next month’’ or ‘‘Previous month,’’ or when you push the interface selector to the right or left, the system displays the next or previous month.
Set your schedule by selecting the day on the calendar, and the display changes to the screen.
Edit schedule
290
Reminder The default for the reminder is This allows the system to remind you of the calendar item the next time you start the vehicle. See SystemStart-up
on page
283
ON
, then enter
Edit Title
Title Say or select the name of your title using the interface selector. Once you enter DONE the title, say or select . The title will be displayed on the specified date of the screen.
Calendar
, and the
screen. You can enter a
Edit Message Enter
Message Say or select system will show the Message message on two lines. Use change the line. Once you have entered the message, say or select DONE displayed on the specified date of the Calendar
. The message will be
screen.
to
10/08/04 19:31:55 31SJA660_296
Compass System (U.S. model without navigation system)
NOTE:
You can only enter one message per day. To re-activate a previous message, turn the reminder setting from OFF ON . If it is not turned on, the reminder will not be displayed when you start the vehicle. For more information, refer to System Start-up on page
283
to
, and the
Message Icon
MessageIcon Say or select system displays a list of icons you can select to help identify the type of message you entered. The message icon you choose will be displayed alongside the specified date on the Calendar
screen.
Calendar
Delete From the the date of the schedule you wish to remove. To remove the schedule, say or select
screen, select
DELETE
Done Once you have finished entering the schedule, say or select . The Calendar screen is redisplayed and a category icon appears.
DONE
EditDate
Edit Date
This allows you to move your calendar entry to a different date. If you say or select Calendar screen is displayed with existing entries grayed out. Select a new day and the screen is redisplayed with the new date.
Edit schedule
, the
CONTINUED
291
10/08/04 19:32:05 31SJA660_297
Compass System (U.S. model without navigation system)
Calculator
Convert
3.
Turn the interface knob until the conversion you want is highlighted (weight, for example), then press ENTER to select it. The screen for that conversion type appears (see illustration in step 4).
When you say or select the display changes to the Calculator
screen.
Calculator
Enter the digits and operation symbols with the interface selector.
292
Use the interface selector to control the calculator, and calculator ‘‘conversion’’ feature. To convert a unit of measurement, do this:
1.
Enter a numeric value to be converted (for example, 100).
2.
Push the interface selector down to select . The screen above appears.
Unit conversion
10/08/04 19:32:15 31SJA660_298
4.
Turn the interface knob until the unit you want to convert from is highlighted (kilogram, for example), then press ENTER to select it as it the example above.
Compass System (U.S. model without navigation system)
FirstSetupScreen
System Set-up The set-up functions consist of three different screens that allow you to change and update information in Set up the system. To display the screen , say ‘‘Set up’’ or press the SET UP button, and then select an item. To select more setup items, say MORE ‘‘More,’’ or select right corner of the screen.
at the top
The first setup screen allows you to change the system’s brightness, contrast, black level, volume, interface dial feedback, and clock adjustment. To select a setup item, turn the interface knob until it is highlighted, then press ENTER to select it.
CONTINUED
293
10/08/04 19:32:32 31SJA660_299
Compass System (U.S. model without navigation system)
BlackLevel There are 11 possible black level settings. To change the black level, say ‘‘Black level up’’ or ‘‘Black level