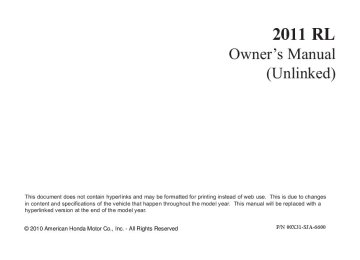- Download PDF Manual
-
sends more warm air to the windshield defroster vents. Once the windshield is clear, select the fresh air mode to avoid fogging the windows.
For your safety, make sure you have a clear view through all the windows before driving.
10/08/04 19:18:00 31SJA660_216
Climate Control System
Automatic Climate Control The automatic climate control system adjusts the fan speed and airflow levels to maintain the interior temperature you select.
When you set the temperature to its lower or its upper limit, the system runs at full cooling or heating only. It does not regulate the interior temperature.
When you change the fan speed, the fan is taken out of AUTO mode and starts to run at the selected speed.
Semi-automatic Operation You can manually select various functions of the climate control system when it is in fully automatic mode. All other features remain automatically controlled. Making any manual selection causes the word AUTO in the display to go out.
In AUTO mode, the vehicle’s interior temperature is independently regulated for the driver and passenger. If the driver’s side of the vehicle is getting too much sun, the system will adjust to a lower temperature.
1. 2.
Press the AUTO button. Set the desired temperature with the temperature control bars. You will see AUTO in the display if the climate mode is selected.
The system automatically selects the proper mix of conditioned and/or heated air that will, as quickly as possible, raise or lower the interior temperature to your preference.
Rear Ventilation The airflow from the rear vents can be adjusted when the fan mode is in the
position.
or
You can adjust the direction of the airflow by moving the tab on each vent up-and-down and side-to-side. You can also open or close the vents with the dial between them.
To Turn Everything Off Press the OFF button. However, a lack of airflow can cause the windows to fog up. You should keep the fan on at all times so stale air and moisture do not build up in the interior and cause fogging.
211
10/08/04 19:18:06 31SJA660_217
Climate Control Sensors
Sunlight and Temperature Sensors
SUNLIGHT SENSOR
TEMPERATURE SENSOR
The climate control system has two sensors: a sunlight sensor on top of the dashboard, and a temperature sensor next to the steering column. Do not cover the sensors or spill any liquid on them.
212
10/08/04 19:18:21 31SJA660_218
Audio System
Interface Dial Most audio system functions can still be controlled by standard buttons, dials, and knobs, but some functions can only be accessed using the interface dial. The interface dial has two parts, a knob and a selector.
KNOB
ENTER
The knob turns left and right. Use it to make selections or adjustments to a list or menu on the screen.
The selector can be pushed left, right, up, down, and in. Use the selector to scroll through lists, to select menus, and to highlight menu items. When you make a selection, press ENTER to go to that selection.
SELECTOR
Personalization Setting When you unlock the doors with your remote and turn the audio system on, the driver’s ID (Driver 1
or Driver 2) is detected, and the radio preset memory (see page 217
the auto select preset memory (see page ), and the volume and sound level settings (see page are turned to the respective memorized mode automatically.226
217
),
Voice Control System The audio system can also be operated by voice control.
Onmodelswithnavigationsystem See the navigation system manual for complete details.
Onmodelswithoutnavigationsystem Refer to Voice Control Basics for ). complete details (see page
304
213
10/08/04 19:18:30 31SJA660_219
Audio System
Playing the AM/FM Radio
UPPER DISPLAY
U.S. models (Technology package model is shown) and Canadian models
Hawaiian models
POWER/ VOLUME KNOB
SEEK BAR
SCAN BUTTON
AUDIO DISPLAY BUTTON
AM/FM BUTTON
TUNE BAR
POWER/ VOLUME KNOB SEEK BAR
SCAN BUTTON
AUDIO DISPLAY BUTTON
FM BUTTON
AM BUTTON
TUNE BAR
A.SEL BUTTON
INTERFACE DIAL
PRESET BUTTONS
INTERFACE DIAL
PRESET BUTTONS
214
10/08/04 19:18:39 31SJA660_220
STEREO ICON
BAND
The ignition switch must be in the ACCESSORY (I) or the ON (II) position. Press the AUDIO button to view the audio control display. Turn the system on by pressing the power/volume knob or the AM/FM button (AM or FM button on Hawaiian model). Adjust the volume by turning the power/volume knob.
Audio System
To Select a Station You can use any of five methods to find radio stations on the selected band: tune, skip (seek), scan, the preset buttons, and auto select. On the FM band, you can also use the features provided by the radio data system (RDS). For more information on the RDS, see page 218
The band and frequency that the radio was last tuned to are shown on the display. To change bands, press the AM/FM button (AM or FM button Hawaiian models). You can also change bands between FM1 and FM2 by pushing the interface selector up. Each time you push it up, the band will change to FM1 or FM2. On the FM bands, STEREO will be shown on the navigation screen and ST on the upper display, if the station is broadcasting in stereo. Stereo reproduction on AM is not available.
CONTINUED
215
10/08/04 19:18:49 31SJA660_221
Audio System
−
The skip (seek)
SKIP (SEEK) function searches up and down from the current frequency to find a station with a strong signal. To activate it, press either side (
or ) of the SKIP bar, then release
it. You can also activate the skip function (SEEK is displayed on the screen) by pushing the interface selector to the right or left.
TUNE ICON
SCAN ICON
−
Use the TUNE bar to tune
TUNE the radio to a desired frequency. Press the right side of the bar to tune to a higher frequency, or the left side to tune to a lower frequency. To tune with the interface dial, push the selector down, and turn the knob to the TUNE icon. Then press ENTER on the selector, and turn the knob to the desired frequency. To exit the TUNE mode, press ENTER on the selector, then push the selector up.
216
−
SCAN The scan function samples all stations with strong signals on the selected band. To activate it, press
the SCAN button, then release it.
To scan with the interface dial, push the selector down, and then push it to the right. You will see SCAN flashing on the screen and the upper display.
The system will scan for a station with a strong signal. When it finds a strong signal, it will stop and play that station for about 10 seconds. If you do nothing, the system will then scan for the next strong station and play it for 10 seconds. When it plays a station that you want to listen to, press the scan button again, or push the interface selector to the right again.
10/08/04 19:19:01 31SJA660_222
−
Each preset button or
Preset preset icon can store one frequency on AM and two frequencies on FM. Tostoreapresetmemorylocation: Select the desired band, AM or 1. FM. FM1 and FM2 let you store two sets of FM frequencies with the preset buttons (on-screen icons).
2.
3.
Use the tune, skip (seek), scan, or RDS function to tune the radio to a desired station.
Press the preset button, and hold it until you hear a beep. You can also store frequencies with the interface dial. Select the preset icon you want to store the frequency on, then press ENTER on the interface selector, and hold it for more than 2 seconds.
4.
Repeat steps 1 through 3 to store a total of six stations on AM and twelve stations on FM.
A.SEL ICON
−
If you are
AUTO SELECT traveling and can no longer receive your preset stations, you can use the auto select feature to find stations in the local area.
Audio System
U.S.models(exceptHawaiian)and Canadianmodels Push the interface selector down to scroll down the screen, highlight A.SEL, then press ENTER on the interface selector. You will see A.SEL on the upper display and A.SEL on the screen, and the system goes into scan mode for several seconds.
Hawaiianmodels Press the A.SEL button. You will see A.SEL on the upper display, A.SEL on the screen, and the system goes into scan mode for several seconds. The system stores the frequencies of six AM and twelve FM stations in the preset buttons.
CONTINUED
217
10/08/04 19:19:12 31SJA660_223
Audio System
Radio Data System (RDS) On the FM band, you can select a favorite station and display the program service name provided by the radio data system (RDS).
RDSINFODisplay The RDS INFO display function shows the name of the station you are listening to. With the audio system on and the FM band selected, you can turn this function on or off.
You will see ‘‘0’’ displayed if auto select cannot find a strong station for every preset button. If you do not like the stations auto select has stored, you can store other frequencies on the preset buttons (icons) as previously described.
To turn off auto select, press ENTER on the interface selector (press the A.SEL button) again. This restores the presets you originally set.
For information on AM/FM radio frequencies and reception, see page 224
RDS INFO ON MESSAGE
To switch the function between on and off, press and hold the DISP button. With the system on, you will see the ‘‘RDS INFO ON’’ message on the upper display. If the station you are listening to is an RDS station, the displayed frequency switches to the station name.
218
10/08/04 19:19:29 31SJA660_224
RadioDataSystem(RDS)Category
If the station you are listening to is not an RDS station, the display continues to show the frequency with the RDS information display function on.
When you turn off this function by pressing the DISP button, the upper display shows ‘‘RDS INFO OFF.’’
RDS SEARCH ICON
With the FM band selected, you can select the program type provided by the RDS. Press the AUDIO button to display the radio information on the screen. Push down the selector on the interface dial, then turn the knob to select RDS SEARCH icon. Press ENTER to set your selection. The principal RDS categories are shown as follows:
ALL: All RDS category stations
Audio System
ROCK: Rock, classic rock and soft rock music COUNTRY: Country music SOFT: Adult hits and soft music TOP 40: Top 40 hits OLDIES: Nostalgia music and oldies R & B: Rhythm and blues, and soft rhythm and blues RELIGION: Programs concerned with religion CLASSIC: Classical music JAZZ: Jazz INFO: News, information, sports, talk shows, foreign language, personality, public, college, and weather TRAFFIC: Traffic information
CONTINUED
219
10/08/04 19:19:39 31SJA660_225
Audio System
RDS CATEGORY
RDS CATEGORY
Turn the selector to select an RDS category. You can use the search or scan function to find radio stations on the selected RDS category by pressing the selector to the right repeatedly. Press ENTER to set your selection. If you do nothing while the RDS category is selected, the selected category is canceled.
or
You can also select an RDS category with the TUNE bar. Press either side ) of the TUNE bar to display an RDS category in the display. Select a category by pressing either side of the bar.
220
RDSProgramSearch This function searches up and down a frequency for the strongest signal from the frequencies that carry the selected RDS category information. This can help you to find a station in your favorite category. To activate it, press and release either side ) of the SEEK/SKIP bar. You will also see the selected RDS category name blinking in the display while searching it. When the system finds a station, the selected RDS category name will be displayed again for about 5 seconds in the upper display.
or
If the system does not find a station, ‘‘NOTHING’’ will blink for about 5
seconds, then the system goes back to the last selected station.10/08/04 19:19:48 31SJA660_226
SEEK/SCAN ICON
Turn the knob to the desired RDS category.
While the RDS category is selected, move the selector knob to the right to select SEEK in the upper right corner of the screen. Then press ENTER to activate the seek function.
RDS CATEGORY LIST
SEEK is selected.
To activate RDS program search with the interface dial, push the AUDIO button to display the FM radio information on the screen. Push the selector down, and turn the knob to select the RDS SEARCH icon. Press ENTER on the selector. The screen shows you the RDS program category list.
Audio System
RDSProgramSCAN The scan function samples all stations with strong signals on the selected RDS category. To activate it, press and release the SCAN button. You will see SCAN in the display. The system will scan for a station with a strong signal in the selected RDS category. You will also see the selected RDS category name blinking in the display while searching it. When the system finds one, it will stop and play that station for about 10 seconds.
CONTINUED
221
10/08/04 19:19:57 31SJA660_227
Audio System
If you do nothing, the system will scan for the next strong station and play it for 10 seconds. When it plays a station that you want to listen to, press the SCAN button again.
If the system does not find a station, ‘‘NOTHING’’ will blink for about 5
seconds, then the system goes back to the last selected station.222
Turn the knob to the desired RDS category.
While the RDS category is selected, move the selector knob to the right to select SCAN in the upper right corner of the screen. Then press ENTER to activate the scan function.
You can use the RDS program search or scan function even if the RDS information display function is off. In this case, the display shows a frequency in place of a RDS station name.
SEEK/SCAN ICON
RDS CATEGORY LIST
SCAN is selected.
To activate RDS program scan with the interface dial, push the AUDIO button to display the FM radio information on the screen. Push the selector down, and turn the knob to select the RDS SEARCH icon. Press ENTER on the selector. The screen shows you the RDS category list.
10/08/04 19:20:05 31SJA660_228
Audio System
RadioTextDisplay This function displays the radio text information of the selected RDS station.
If the selected RDS station has the radio text information, you will see the text indicator on the screen.
TEXT INDICATOR
RADIO TEXT ICON
To activate radio text display, use the interface dial. Push the selector down, and turn the knob to select RADIO TEXT icon. Press ENTER on the selector to enter the setting.
The display shows up to 64
characters on the selected RDS station.223
10/08/04 19:20:18 31SJA660_229
Audio System
AM/FM Radio Frequencies The radio can receive the complete AM and FM bands. Those bands cover these frequen- cies:
AM band: 530 to 1,710 kHz FM band: 87.7 to 107.9 MHz
Radio stations on the AM band are assigned frequencies at least 10 kHz apart (530, 540, 550). Stations on the FM band are assigned frequencies at least 0.2 MHz apart (87.9, 88.1, 88.3).
Stations must use these exact frequencies. It is fairly common for stations to round-off the frequency in their advertising, so your radio could display a frequency of 100.9 even though the announcer may identify the station as ‘‘FM101.’’
AM/FM Radio Reception How well the radio receives stations is dependent on many factors, such as the distance from the station’s transmitter, nearby large objects, and atmospheric conditions.
A radio station’s signal gets weaker as you get farther away from its transmitter. If you are listening to an AM station, you will notice the sound volume becoming weaker, and the station drifting in and out. If you are listening to an FM station, you will see the stereo indicator flickering off and on as the signal weakens. Eventually, the stereo indicator will go off and the sound will fade completely as you get out of range of the station’s signal.
224
Driving very near the transmitter of a station that is broadcasting on a frequency close to the frequency of the station you are listening to can also affect your radio’s reception. You may temporarily hear both stations, or hear only the station you are close to.
10/08/04 19:20:26 31SJA660_230
Audio System
AsrequiredbytheFCC: Changesormodificationsnotexpressly approvedbythepartyresponsiblefor compliancecouldvoidtheuser’s authoritytooperatetheequipment.
225
Radio signals, especially on the FM band, are deflected by large objects such as buildings and hills. Your radio then receives both the direct signal from the station’s transmitter, and the deflected signal. This causes the sound to distort or flutter. This is a main cause of poor radio reception in city driving.
Radio reception can be affected by atmospheric conditions such as thunderstorms, high humidity, and even sunspots. You may be able to receive a distant radio station one day and not receive it the next day because of a change in conditions.
Electrical interference from passing vehicles and stationary sources can cause temporary reception problems.
10/08/04 19:20:34 31SJA660_231
Audio System
Adjusting the Sound BASS, TREBLE, BALANCE, and FADER are each adjustable. You can also adjust the strength of the sound coming from the center and subwoofer speakers. In addition, you can set the AudioPilot and Centerpoint a CD-DA) to on or off. To adjust them, press the AUDIO button, push the interface selector down, and turn the interface knob to SOUND. Then press ENTER on the selector.
features (when playing
Select the mode you want to adjust by pushing the interface selector up or down, or by turning the interface knob.
226
SOUND ICON
10/08/04 19:20:41 31SJA660_232
−
BASS/TREBLE To adjust bass and treble, select BASS or TREBLE, and press ENTER on the interface selector. The current setting is shown on the display. Turn the interface knob to the desired level, and enter your selection by pressing ENTER on the interface selector.
−
FADER/BALANCE These modes adjust the strength of the sound coming from each speaker. Fader adjusts the front-to-back strength, while balance adjusts the side-to-side strength. To adjust fader and balance, select FADER or BALANCE, then press ENTER on the interface selector. The current setting is shown on the screen. Turn the interface knob to the desired level, and enter your selection by pressing ENTER on the interface selector. To equalize the fader or balance, turn the interface knob until the marks on the sound grid come to the center of the adjustment bar.
Audio System
−
To
CENTER/SUBWOOFER adjust the strength of the sound from the center or subwoofer speaker, select it and press ENTER on the interface selector. Turn the interface knob to the desired level, and enter your selection by pressing ENTER on the interface selector.
CONTINUED
227
10/08/04 19:20:48 31SJA660_233
Audio System
AudioPilot and Centerpoint are registered trade marks of the Bose corporation.
−
AudioPilot Bose AudioPilot digital processing monitors sound within the cabin, and helps compensate for unwanted ambient noise with no perceived change in audio volume.
To set this feature on or off, select AudioPilot, and press ENTER on the interface selector. Turn the interface knob to ON or OFF, and press ENTER on the interface selector. The ON or OFF indicator is shown on the screen.
−
Centerpoint Bose Centerpoint signal processing processes stereo and matrix surround recordings to five independent channels, delivering a multi-channel surround sound experience, even from conventional stereo discs.
To set this feature on or off, select Centerpoint, and press ENTER on the interface selector. Turn the interface knob to ON or OFF, and press ENTER on the interface selector. The ON or OFF indicator is shown on the display.
Centerpoint
NOTE: when listening to a CD (CD-DA).
is only available
228
10/08/04 19:20:57 31SJA660_234
Playing the XM Radio ExceptHawaiianmodels
UPPER DISPLAY
Audio System
SATELLITE RADIO BUTTON
POWER/ VOLUME KNOB
CATEGORY BUTTONS SCAN BUTTON
AUDIO DISPLAY BUTTON
U.S. models (Technology package model is shown) and Canadian models
INTERFACE DIAL
PRESET BUTTONS
TUNE BUTTONS
DISPLAY/ MODE BUTTON
CONTINUED 229
10/08/04 19:21:06 31SJA660_235
Audio System
Your vehicle is capable of receiving XM Radio anywhere in the United States and Canada, except Hawaii, Alaska, and Puerto Rico. XM is a registered trademark of Sirius XM Radio , Inc. and XM CANADA is a registered business name of Canadian Satellite Radio Inc.
XM Radio receives signals from two satellites to produce clear, high- quality digital reception. It offers many channels in several categories. Along with a large selection of different types of music, XM Radio also allows you to view channel and category selections in the audio display.
230
Operating the XM Radio
Push the AUDIO button to display XM information on the screen. You can operate the XM Radio system with the interface dial.
To listen to XM Radio, turn the ignition switch to the ACCESSORY (I) or ON (II) position, and press the button. The last channel you
listened to will show in the display. Adjust the volume by turning the power/volume knob.
10/08/04 19:21:18 31SJA660_236
−
MODE To switch between the category mode and channel mode, press and hold the DISP/MODE button until the mode changes. The CATEGORY or CHANNEL mode is displayed on the screen. To switch the mode with the interface dial, scroll down, select MODE, and press ENTER on the selector.
In the category mode, such as Jazz, Rock, Classical, etc., you can navigate through all of the channels within that category. In the channel mode, you can select all of the available channels.
Each time you press and release the DISP/MODE button, the audio display changes in the following sequence: channel name, channel number, category, artist name, and music title.
On the screen, you will see the selected CHANNEL (number), CATEGORY, NAME (artist name), and TITLE (music title).
−
side of the
side for lower
Press either side of the
TUNE TUNE bar to change channel selections. Press the bar for higher numbered channels and the numbered channels. You can also change channels with the interface selector, push down the interface selector to select AUDIO MENU, then turn the interface knob to choose TUNE and press ENTER on the selector. Turn the interface knob to the appropriate direction. In the category mode, you can only select channels within that category.
Audio System
−
The scan function gives
SCAN you a sampling of all channels while in the channel mode. In the category mode, only the channels within that category are scanned. To activate SCAN, press the SCAN button. To scan with the interface dial, scroll down, and push interface selector to the right. You will see SCAN on the screen.
The system plays each channel in numerical order for a few seconds, then selects the next channel. When you hear a channel you want to continue listening to, press the SCAN button or push the interface selector to the right again.
or
CATEGORY ( Press either side of the bar to select another category. You can also change a category by pushing the interface selector left or right.
−
CONTINUED
231
10/08/04 19:21:32 31SJA660_237
Audio System
XM BAND
To store a channel: 1.
button or scroll
Press the up by pushing the interface selector up. Either XM1 or XM2
will be shown on the display.Once a channel is stored, press and release the proper preset button to tune to it.
2.
Use the tune, skip (seek), or scan function to tune to a desired channel.
In category mode, only channels within that category can be selected. In channel mode, all channels can be selected.
3.
Pick the preset button you want for that channel. Press and hold the button until you hear a beep.
4.
Repeat steps 2 and 3 to store the first six channels.
5.
Press the button or scroll up again. The other XM band will be shown. Store the next six channels using steps 2 and 3.
− You can store up to 12
Preset preset channels using the six preset buttons. Each button stores one channel from the XM1 band and one channel from the XM2 band.
232
10/08/04 19:21:46 31SJA660_238
NoteFunction Ifequipped This function stores the sound content played on the selected XM Radio station with the channel, category, name, and title information.
To activate this function, press and hold the button for about 2
seconds while a song or passage which you want to store is playing.The function records for about 10
seconds, enough for you to identify the selection when you play it back.Once you store the recorded sound file, you can replay it and confirm the information. The system can store up to 30 sound files. If you continue to store more files, the oldest one will be deleted each time you add a new file.
Audio System
To replay and see the stored file, press the AUDIO button to select the audio display on the navigation screen.
Push down the interface selector to display the audio menu. Turn the interface knob to select NOTE, then press ENTER.
Turn the interface knob to select a sound file, then press ENTER. The display shows the category, name and title information of the selected file.
To delete a file, select it by turning the interface knob, then push the selector to the right. Select ‘‘Delete All’’ or ‘‘Delete Selected Item,’’ then press ENTER.
CONTINUED
233
10/08/04 19:21:51 31SJA660_239
Audio System
Signal may be blocked by mountains or large obstacles to the south.
Signal weaker in these areas.
SATELLITE
234
GROUND REPEATER
The XM satellites are in orbit over the equator; therefore, objects south of the vehicle may cause satellite reception interruptions. To help compensate for this, ground-based repeaters are placed in major metropolitan areas. Satellite signals are more likely to be blocked by tall buildings and mountains the farther north you travel from the equator.
10/08/04 19:22:07 31SJA660_240
Depending on where you drive, you may experience reception problems. Interference can be caused by any of these conditions:
Driving on the north side of an east/west mountain road. Driving on the north side of a large commercial truck on an east/west road. Driving in tunnels. Driving on a road beside a vertical wall, steep cliff, or hill to the south of you. Driving on the lower level of a multi-tiered road. Driving on a single lane road alongside dense trees taller than 50 ft. (15 m) to the south of you.
There may be other geographic situations that could affect satellite radio reception.
AsrequiredbytheFCC: Changesormodificationsnotexpressly approvedbythepartyresponsiblefor compliancecouldvoidtheuser’s authoritytooperatetheequipment.
Receiving XM Radio Service If your XM Radio service has expired or you purchased your vehicle from a previous owner, you can listen to a sampling of the broadcasts available on XM Radio. With the ignition switch in the ACCESSORY (I) or the ON (II) position, press the
button. A variety of music
types and styles will play.
, or at
If you decide to purchase XM radio service, contact XM Radio at www.xmradio.com 1-800-852-9696. In Canada, contact XM CANADA at www.xmradio.ca at 1-877-209-0079. You will need to give them your radio I.D. number and your credit card number. To get your radio I.D. number, press the
, or
Audio System
side of the TUNE bar until ‘‘0’’ appears in the display. Your I.D. will appear in the display.
After you’ve registered with XM Radio, keep your audio system in the XM Radio mode while you wait for activation. This should take about 30
minutes.While waiting for activation, make sure your vehicle remains in an open area with good reception. Once your audio system is activated, ‘‘category’’ or ‘‘CH’’ will appear in the display, and you’ll be able to listen to XM Radio broadcasts. XM Radio will continue to send an activation signal to your vehicle for at least 12 hours from the activation request. If the service has not been activated after 36 hours, contact XM Radio. In Canada, contact XM CANADA .
235
10/08/04 19:22:18 31SJA660_241
Audio System
Playing Discs
UPPER DISPLAY
U.S. models (Technology package model is shown) and Canadian models
Hawaiian models
LOAD BUTTON DISC/AUX BUTTON SKIP BAR
SCAN BUTTON
AUDIO DISPLAY BUTTON
236
EJECT BUTTON
TUNE BAR
POWER/ VOLUME KNOB
LOAD BUTTON DISC/AUX BUTTON SKIP BAR
SCAN BUTTON
AUDIO DISPLAY BUTTON
EJECT BUTTON
TUNE BAR
POWER/ VOLUME KNOB
INTERFACE DIAL
INTERFACE DIAL
10/08/04 19:22:30 31SJA660_242
Audio System
Your vehicle’s audio system has an in-dash disc changer with the same controls used for the radio. To operate the disc changer, the ignition switch must be in the ACCESSORY (I) or the ON (II) position.
The disc packages or jackets should have one of these marks.
The disc changer can play these disc formats:
CD (CD-DA) CD-R/RW DVD-A DTS
TM
The changer can also play MP3 or WMA format (see page
243
).
NOTE: If a file on a WMA disc is protected by digital rights management (DRM), the audio unit displays UNSUPPORTED, and then skips to the next file.
Depending on the software the files were made with, it may not be possible to play some files, or display some text data.
DVD-A discs not meeting DVD verification standards may not be playable.
The changer cannot play DVD-V or DVD-R/RW formats.
Some CD-DA and CD-ROM mixed discs are not playable.
CONTINUED
237
10/08/04 19:22:44 31SJA660_243
Audio System
#
’s: 5,451,942; 5,956,674;
Manufactured under license under U.S. Patent 5,974,380; 5,978,762; 6,487,535 & other U.S. and worldwide patents issued & pending. DTS and DTS Digital Surround are registered trademarks and the DTS logos and Symbol are trademarks of DTS, Inc.
1996-2008 DTS, Inc. All Rights
Reserved.
You cannot load and play 3-inch (8-cm) discs in this system.
Do not use discs with adhesive labels. The label can curl up and cause the disc to jam in the unit.
238
Loading Discs in the Changer To load multiple discs in one operation: 1.
With the ignition switch in the ACCESSORY (I) or ON (II) position, press and hold the LOAD button until you hear a beep. You will see ‘‘LOAD’’ on the upper display.
2.
Insert the disc into the disc slot when the disc load indicator turns green and ‘‘LOAD’’ appears in the upper display at the same time. Insert it only halfway; the drive will pull it in the rest of the way. You will see ‘‘BUSY’’ on the upper display, and the disc load indicator turns red again and blinks as the disc is loaded.
3.
When the disc load indicator turns green and ‘‘LOAD’’ appears on the upper display again, insert the next disc in the slot.
Do not try to insert a disc until ‘‘LOAD’’ appears. You could damage the audio unit.
4.
Repeat this until all six positions are loaded. If you are not loading all six positions, the system will then begin playing the last disc loaded.
If you stop loading discs before all six positions are filled, the system will wait for 15 seconds, stop the load operation, and begin playing the last disc loaded.
To load a single disc: 1.
Press and release the LOAD button on the changer unit. You will see ‘‘BUSY’’ on the upper display, and the disc load indicator turns red and starts blinking.
10/08/04 19:22:54 31SJA660_244
2.
Insert a disc into the disc slot when the disc load indicator turns green, and ‘‘LOAD’’ appears on the upper display at the same time. Insert the disc only about halfway; the drive will pull it in the rest of the way. You will see the disc number blinking on the upper display, and the disc load indicator turns red again and blinks as the disc is loaded.
Do not try to insert a disc until ‘‘LOAD’’ appears. You could damage the audio unit.
Audio System
You can also select the empty position by pressing the appropriate preset button.
You can load a disc(s) in any mode (AM, FM, XM, or AUX) if you do not select an empty position.
You cannot select the empty position if there is no disc in the changer.
239
EMPTY POSITION
You can load a disc into an empty position while a disc is playing. Press the AUDIO button to view the audio control display. Select the empty position (‘‘No Disc’’ is shown on the audio control display) by rotating the interface dial. Then press ENTER on the selector to enter your selection. The current disc stops playing and starts the loading sequence. The disc just loaded will play.
10/08/04 19:23:04 31SJA660_245
Audio System
To Play a Disc Select the changer by pressing the DISC/AUX button. The system will begin playing the last selected disc in the disc changer. You will see the current disc position highlighted.
To select a different disc, press the corresponding number on the preset buttons, or turn the interface knob to highlight the desired disc, then press ENTER on the interface selector.
240
When playing a CD (CD-DA) with CD-TEXT, the audio control display shows the disc number, album name, track number, and elapsed time. When playing a CD without this information, the number of the disc and track playing and the elapsed time are shown on the audio control display.
To Change Tracks Each time you press and release the side of the skip bar or push the
interface selector to the right, the player skips forward to the beginning of the next track. Press and release the side of the skip bar or push the interface selector to the left to skip backward to the beginning of the current track. Press the side or push the interface selector to the left again to skip to the previous track. To move rapidly within a track, press and hold either side of the skip bar.
To Choose a Track
CURRENT TRACK
You can also choose a track directly from a track list. Press ENTER on the interface selector, and the track list screen will be shown. If there are no track names, track numbers are displayed. You will see the current track is highlighted. Turn the interface knob to select the desired track, then press ENTER on the interface selector.
10/08/04 19:23:13 31SJA660_246
To exit the track list display, press the AUDIO button, or push the interface selector to the left.
Track Scan When you press the SCAN button or scroll down and push the interface selector to the left, the next track of the current track plays for about 10
seconds. You will see SCAN next to TRACK on the screen and SCAN on the upper display. To hear the rest of the track, press the SCAN button or push the interface selector to the left again within 10 seconds.If you don’t, the system advances to the next track, plays about 10
seconds of it, and continues through the rest of the tracks the same way.Audio System
Disc Scan When you press and hold the SCAN button until you hear a beep or scroll down and push the interface selector to the right, the first track of the current disc plays for about 10
seconds. You will see SCAN next to DISC on the screen and SCAN on the upper display. To hear the rest of the disc, press the SCAN button or push the interface selector to the right again within 10 seconds.If you don’t, the system advances to the next disc, plays about 10 seconds of it, and continues through the rest of the discs the same way. When the system reaches the last disc, DISC SCAN is canceled, and the disc plays normally.
241
10/08/04 19:23:21 31SJA660_247
Audio System
Track Repeat To replay the current track continuously, use the interface selector to scroll down, select TRACK REPEAT, and press ENTER on the interface selector. As a reminder, you will see REPEAT next to TRACK on the screen. To turn this feature off, highlight TRACK REPEAT (if not already highlighted), and press ENTER on the interface selector again.
Disc Repeat To replay the current disc continuously, use the interface selector to scroll down, select DISC REPEAT, and press ENTER on the interface selector. As a reminder, you will see REPEAT next to DISC on the screen. To turn this feature off, highlight DISC REPEAT (if not already highlighted), and press ENTER on the interface selector again.
Random Play To play the tracks of the current disc in random order, use the interface selector to scroll down, select TRACK RANDOM, and press ENTER on the interface selector. As a reminder, you will see RANDOM next to TRACK on the screen. To turn this feature off, highlight TRACK RANDOM (if not already highlighted), and press ENTER on the interface selector again.
242
10/08/04 19:23:33 31SJA660_248
To Pause a Disc To pause a disc, press the corresponding number of the current disc on the preset buttons. To play the disc again, press the preset button again.
To Stop Playing a Disc If you turn the system off while a disc is playing, either with the power/volume knob or by turning off the ignition switch, the disc will stay in the drive. When you turn the system back on, the disc will begin playing where it left off.
*
To take the system out of disc mode, press the AM/FM button, the DISC/AUX button, or the XM button (If equipped). The system will switch to the function associated with the button you pressed. If you pressed the DISC/AUX button, any auxiliary input device attached to the system will be selected. To return to disc mode, press the DISC/AUX button again and play will continue at the same point it left off.
*
: AM or FM button on Hawaiian
models.
You can also press the MODE button on the steering wheel to change modes.
Audio System
Playing a DVD-A Disc You can play a DVD-A disc in the disc changer. The disc controls are same as previously described.
Playing an MP3/WMA Disc The changer plays MP3/WMA discs in recorded order. Maximum playable file layers are 8, and total playable tracks are 255. If your disc has a complex structure, the changer takes some time to read the disc before beginning play.
To play an MP3/WMA disc, use the disc controls previously described, along with the following information.
CONTINUED
243
10/08/04 19:23:44 31SJA660_249
Audio System
NameDisplayFunction AllmodelsexceptHawaiian Each time you press the DISP/ MODE button while playing a CD (CD-DA), the upper display changes from album name, to track name, to artist name, and then to normal display. If the disc was not recorded with CD-TEXT, ‘‘NO INFO’’ will be shown on the upper display.
When playing a CD compressed in MP3/WMA format, the display changes from folder name, to file name, to track tag, to artist tag, to album tag, and then to normal display each time you press the DISP/MODE button. If the disc was not recorded with this information, ‘‘NO INFO’’ will be shown on the upper display.
244
If the title is too long, it will not show all at once. Press and hold the DISP/ MODE button, and the rest of the title will show on the upper display.
You will also see the album and track name (CD-TEXT), or the folder and file name (MP3/WMA) under these conditions:
When you insert a disc, and the system begins to play.
Each time a new track, file, or folder plays.
CURRENT FOLDER
To enter the FOLDER LIST, press ENTER on the selector, select a folder by turning the interface knob, then press ENTER on the selector. If you want to move to the parent folder, push the selector up. If there are no folder names, ‘‘No Title’’ is displayed. You will see the current folder highlighted.
10/08/04 19:23:57 31SJA660_250
Folder Repeat
MP3/WMA Mode
Folder Random
MP3/WMA Mode
FOLDER REPEAT ICON
FOLDER RANDOM ICON
This feature, when activated, replays all files in the selected folder. To activate folder repeat mode, select FOLDER REPEAT by using the interface knob, and press ENTER on the interface selector. You will see REPEAT next to FOLDER on the screen. To turn this feature off, highlight FOLDER REPEAT (if not already highlighted), and press ENTER on the interface selector again.
This feature, when activated, plays all files in the current folder in random order. To activate folder random play, select FOLDER RANDOM by using the interface knob, and press ENTER on the interface selector. You will see RANDOM next to FOLDER on the screen. To turn this feature off, highlight FOLDER RANDOM (if not already highlighted), and press ENTER on the interface selector again.
Audio System
) button. You will see
Removing Discs from the Changer To remove the disc that is currently playing, press and release the eject ‘‘EJECT’’ on the upper display. When you remove the disc from the slot, the system begins the load sequence so you can load another disc in that position. If you do not load another disc within 15 seconds, the system selects the previous mode [AM, FM1, FM2, or XM Radio (all models except Hawaiian models)].
If you do not remove the disc from the slot, the system will reload the disc after 10 seconds and put the disc changer in pause mode. To begin playing the disc, press the DISC/AUX button.
CONTINUED
245
Protecting Discs For information on how to handle and protect discs, see page
274
10/08/04 19:24:05 31SJA660_251
Audio System
To remove a different disc from the changer, first select it by pressing the corresponding number on the preset button or turning the interface knob, and pressing ENTER on the interface selector. When that disc begins playing, press the eject button.
When you press the eject button while listening to the radio, or with the audio system turned off, the disc that was last selected is ejected. After that disc is ejected, pressing the eject button again will eject the next disc in numerical order. By doing this six times, you can remove all the discs from the changer.
You can also eject discs when the ignition switch is off: To eject one disc, press and release the eject button. To eject all discs, press and hold the eject button.
246
10/08/04 19:24:12 31SJA660_252
Playing an iPod
UPPER DISPLAY
Audio System
DISP BUTTON
DISC/AUX BUTTON
POWER/ VOLUME KNOB
SKIP BAR
AUDIO DISPLAY BUTTON
U.S. Technology package model and Canadian models are shown.
INTERFACE DIAL
247
10/08/10 13:45:47 31SJA660_253
Audio System
To Play an iPod This audio system can operate the audio files on the iPod with the same controls used for the in-dash disc changer. To play an iPod, connect it to the USB adapter cable in the console compartment by using your dock connector, then press the DISC/AUX button. The ignition switch must be in the ACCESSORY (I) or ON (II) position. The iPod will also be recharged with the ignition switch in these positions.
The audio system reads and plays playable sound files on the iPod. The system cannot operate an iPod as a mass storage device. The system will only play songs stored on the iPod with iTunes.
iPod and iTunes are registered trademarks owned by Apple Inc.
VoiceControlSystem You can select the AUX mode by using the navigation system voice control buttons, but cannot operate the play mode functions.
iPod models confirmed to be compatible with your audio system using the USB adapter cable are:
Model
iPod (5th generation) iPod classic 80 GB/160 GB (launch in 2007) iPod classic 120 GB (launch in 2008) iPod nano (1st to 5th generation) iPod touch (1st and 2nd generation)
This system may not work with all software versions of these devices.
248
10/08/04 19:24:36 31SJA660_254
NOTE:
Do not connect your iPod using a hub.
ConnectinganiPod
USB ADAPTER CABLE
Do not keep the iPod in the vehicle. Direct sunlight and high heat will damage it.
Do not use an extension cable between the USB adapter cable equipped with your vehicle and your dock connector.
We recommend backing up your data before playing it.
Some devices cannot be powered or charged via the USB adapter. If this is the case, use the accessory adapter to supply power to your device.
Audio System
USB ADAPTER CABLE
USB CONNECTOR
DOCK CONNECTOR
1.
Unclip the USB connector by pivoting it, and pull out the USB adapter cable in the console compartment.
2.
Connect your dock connector to the iPod correctly and securely.
3.
Install the dock connector to the USB adapter cable securely.
CONTINUED
249
10/08/04 19:24:44 31SJA660_255
Audio System
The current file number and total of the selected playable files are displayed in the upper display. Pressing the AUDIO button displays the artist, album and track (file) names on the navigation screen.
If the iPod indicator does not appear in the audio display, check the connections, and try to reconnect the iPod a few times.
If the audio system still does not recognize the iPod, the iPod may need to be reset. Follow the instructions that came with your iPod, or you can find reset instructions online at itunes/
www.apple.com/
250
ToChangeorSelectFiles Use the SKIP bar while an iPod is playing to select passages and change files.
−
side of the SKIP bar,
Each time you press and
SKIP release the the system skips forward to the beginning of the next file. Press and release the side of the bar to skip backward to the beginning of the current file. Press it again to skip to the beginning of the previous file.
To move rapidly within a file, press and hold either side ( of the SKIP bar.
or
10/08/04 19:24:54 31SJA660_256
ToSelectaFilefromiPodMenu
Audio System
You can also change files with the interface dial. Press the AUDIO button to show the audio control display on the navigation screen. Push the selector to the right side to skip forward and to the left side to skip backward.
You can also select a file from any of the iPod menus: playlists, artists, albums and songs, by using the interface dial. Press the AUDIO button to display the audio control display on the navigation screen. Push up the interface selector to display the iPod menu. Turn the knob on the interface dial to select a desired list.
Push ENTER on the selector to display the items on that list, then turn the knob on the interface dial to select a desired list. Pushing the selector up or down moves a selection to the top or bottom of the screen items. Press ENTER to set your selection.
CONTINUED
251
10/08/04 19:25:02 31SJA660_257
Audio System
If you select ‘‘ALL,’’ all available files on the selected list are played.
Press the AUDIO button to go back to the normal audio playing display. Pressing the CANCEL button goes back to the previous screen, and pressing the MAP button cancels the audio control display on the screen.
ToSelectRepeatorRandomMode:
To cancel the selected mode, press ENTER again while the highlighted mode is selected on the audio control display.
Push down the selector.
You can select any type of repeat and random mode on the audio menu. Press the AUDIO button to display the audio control screen, then push down the selector to display the audio menu. Turn the knob on the interface dial to select an audio mode: repeat, album random, and track random. Press ENTER to set your selection.
252
10/08/04 19:25:11 31SJA660_258
−
REPEAT This feature continuously plays a file. To turn it off, press ENTER again.
Pressing either side of the SKIP bar changes the file while keeping the repeat feature.
−
This feature
TRACK RANDOM plays all available files from the selected items in the iPod menu list (playlists, artists, albums or songs) in random order. You will see TRACK RANDOM on the screen. To turn it off, have this mode highlighted and press ENTER again.