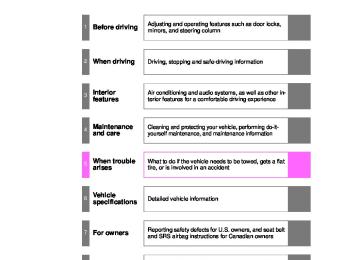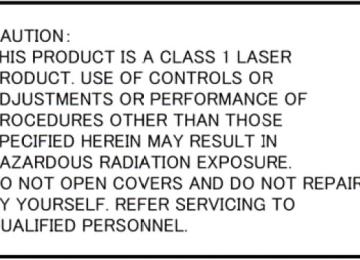- Download PDF Manual
-
3-2. Using the audio system (Entune Audio) List screen operation
When a list screen is displayed, use the appropriate buttons to scroll through the list.
How to scroll
: Select to scroll to the
: If
next or previous page. appears to the right of titles, the complete titles are too long for the display. Select this button to scroll the title.
Turn the “TUNE•SCROLL” knob to move the cursor box to select a desired item from the list, and press the knob to play it. The track that is being played is high- lighted. To return to the top screen, select “Now Playing” on the list screen.
337
VENZA_OM_OM73023U_(U)
3-2. Using the audio system (Entune Audio)
Selecting, fast-forwarding and reversing tracks/files/songs
■ Selecting a track/file/song
Press the “SEEK >” button or “< TRACK” button, or turn the “TUNE•SCROLL” knob to select the desired track/file/song num- ber. To fast-forward or reverse, press and hold the “SEEK >” button or “< TRACK” button.
■ Selecting a track/file/song from the track/file/song list STEP 1
Select “Browse” or cover art.
STEP 2
the desired
track/file/
Select song.
When an MP3/WMA/AAC disc or USB memory device is being used, the folder can be selected. When a Bluetooth® device or iPod is being used, the album can be selected. According to the audio device, the following is displayed.
Audio source
List name
Audio CD
MP3/WMA/AAC disc, USB
Bluetooth®
iPod
338
Track Folder, Album, Artist, Song, Composer, Genre, File Album, Track Playlist, Artist, Album, Genre, Audiobook, Composer, Song, Video, Podcast
VENZA_OM_OM73023U_(U)
3-2. Using the audio system (Entune Audio) Optimal use of the audio system
On the “Sound Settings” screen, sound quality (Treble/Mid/Bass), volume balance can be adjusted.
How to adjust the sound settings and sound quality
Select “-” or “+” to adjust the treble, mid or bass to a level between -5 and 5. Select “Front” or “Rear” to adjust the front/rear audio balance. Select “L” or “R” to adjust the left/right audio balance.
339
VENZA_OM_OM73023U_(U)
3-2. Using the audio system (Entune Audio) Radio operation
Select “AM” or “FM” on the audio source selection screen to begin listening to the radio.
Audio control screen
Pressing the “AUDIO” button displays the audio control screen from any screens of the selected source.
Audio source selection screen appears Preset stations FM only: Select to display RBDS text messages. Scanning for receivable sta- tion Select to display a list of receivable stations Setting the sound (P. 339)
Selecting a station
Tune in to the desired station using one of the following methods. ■ Seek tuning
Press the “SEEK >” button or “< TRACK” button. The radio will begin seeking up or down for a station of the nearest frequency and will stop when a station is found.
■ Manual tuning
Turn the “TUNE•SCROLL” knob.
■ Preset stations
Select the desired preset station.
340
VENZA_OM_OM73023U_(U)
3-2. Using the audio system (Entune Audio)
Setting station presets
STEP 1
STEP 2
STEP 3
Search for desired stations by turning the “TUNE•SCROLL” knob or pressing the “SEEK >” button or “< TRACK” button. Select “(add new)”. To change the preset station to a different one, select and hold the preset station. Select “Yes”. Select “OK” after setting the new preset station.
STEP 4
■ Refreshing the station list STEP 1Select “Refresh” on the “Station List” screen. To cancel the refresh, select “Cancel Refresh”.
Radio Broadcast Data System
This audio system is equipped with Radio Broadcast Data Systems (RBDS). RBDS mode allows text messages to be received from radio stations that utilize RBDS transmitters. When RBDS is on, the radio can only select stations of a particular program type, display messages from radio stations. RBDS features are available only when listening to an FM station that broadcasts RBDS information and the “FM Info” indicator is on.
341
VENZA_OM_OM73023U_(U)
3-2. Using the audio system (Entune Audio)
■ Selecting a desired genre STEP 1
STEP 2
Select “Station List”. FM radio only: Select a desired genre of station and select a desired station.
● The genre list is in the following order:
Inform (Information)
• Classical • Country • EasyLis (Easy Listening) • • Jazz • News • Oldies • Other • Pop Music • Religion • Rock • R&B (Rhythm and Blues) • Sports • Talk • Alert (Emergency Alert)
■Reception sensitivity
●Maintaining perfect radio reception at all times is difficult due to the con- tinually changing position of the antenna, differences in signal strength and surrounding objects, such as trains, transmitters, etc.
●The radio antenna is mounted on the roof. The antenna can be removed
from the base by turning it.
342
VENZA_OM_OM73023U_(U)
3-2. Using the audio system (Entune Audio) CD player operation
Insert disc or select “CD” on the audio source selection screen with a disc inserted to begin listening to a CD.
Audio control screen
Pressing the “AUDIO” button displays the audio control screen from any screens of the selected source.
Audio source selection screen appears Displaying the track/file list Random playback (P. 327) Repeat play (P. 327) Pause Select Setting the sound (P. 339)
to resume play
■Displaying the title and artist name
If a CD-TEXT disc is inserted, the title of the disc and track will be displayed.
343
VENZA_OM_OM73023U_(U)
3-2. Using the audio system (Entune Audio)
■Error messages
If the following error messages appear on the screen, refer to the table and take the appropriate measures. If the problem is not rectified, take the vehi- cle to your Toyota dealer.
Message
Cause
“Check DISC”
“Disc Error”
“No music files found.”
• The disc is dirty or damaged. • The disc is inserted upside down. • The disc is not play- able with the player. There is a malfunc- tion within the sys- tem. No playable data is included on the disc.
Correction procedures • Clean the disc. • Insert the disc cor- rectly. • Confirm the disc is playable with the player.
Eject the disc.
Eject the disc.
■Discs that can be used
Discs with the marks shown below can be used. Playback may not be possible depending on recording format or disc fea- tures, or due to scratches, dirt or deterioration.
CDs with copy-protection features may not play correctly.
■CD player protection feature
To protect the internal components, playback is automatically stopped when a problem is detected.
■If a disc is left inside the CD player or in the ejected position for
extended periods Disc may be damaged and may not play properly.
344
VENZA_OM_OM73023U_(U)
3-2. Using the audio system (Entune Audio)
■Lens cleaners
Do not use lens cleaners. Doing so may damage the CD player.
■MP3, WMA and AAC files
MP3 (MPEG Audio LAYER3) is a standard audio compression format. Files can be compressed to approximately 1/10 of their original size by using MP3 compression. WMA (Windows Media Audio) is a Microsoft audio compression format. This format compresses audio data to a size smaller than that of the MP3
format. This product is protected by certain intellectual property rights of Microsoft Corporation and third parties. Use or distribution of such technology outside of this product is prohibited without a license from Microsoft or an authorized Microsoft subsidiary and third parties. AAC is short for Advanced Audio Coding and refers to an audio compression technology standard used with MPEG2 and MPEG4. MP3, WMA and AAC file and media/formats compatibility are limited. ●MP3 file compatibility• Compatible standards
MP3 (MPEG1 LAYER3, MPEG2 LSF LAYER3)
• Compatible sampling frequencies
MPEG1 LAYER3: 32, 44.1, 48 (kHz) MPEG2 LSF LAYER3: 16, 22.05, 24 (kHz) • Compatible bit rates (compatible with VBR)
MPEG1 LAYER3: 32-320 (kbps) MPEG2 LSF LAYER3: 8-160 (kbps)
• Compatible channel modes: stereo, joint stereo, dual channel and
monaural
●WMA file compatibility
• Compatible standards
WMA Ver. 7, 8, 9
• Compatible sampling frequencies
32, 44.1, 48 (kHz)
Ver. 7, 8: CBR 48-192 (kbps) Ver. 9: CBR 48-320 (kbps)
• Compatible bit rates (only compatible with 2-channel playback)
345
VENZA_OM_OM73023U_(U)
3-2. Using the audio system (Entune Audio)
●AAC file compatibility
• Compatible standards
MPEG4/AAC-LC
• Compatible sampling frequencies
11.025/12/16/22.05/24/32/44.1/48 (kHz)
• Compatible bit rates
16-320 (kbps)
• This system can play back AAC files encoded by iTunes.
●Compatible media
Media that can be used for MP3, WMA and AAC playback are CD-Rs and CD-RWs. Playback in some instances may not be possible if the CD-R or CD-RW is not finalized. Playback may not be possible or the audio may jump if the disc is scratched or marked with fingerprints.
●Compatible disc formats
The following disc formats can be used. • Disc formats: CD-ROM Mode 1 and Mode 2
• File formats:
CD-ROM XA Mode 2, Form 1 and Form 2
ISO9660 Level 1, Level 2, (Romeo, Joliet) UDF (2.01 or lower)MP3, WMA and AAC files written in any format other than those listed above may not play correctly, and their file names and folder names may not be displayed correctly.
Items related to standards and limitations are as follows. • Maximum directory hierarchy: 8 levels (including the root) • Maximum length of folder names/file names: 32 characters • Maximum number of folders: 192 (including the root) • Maximum number of files per disc: 255
●File names
The only files that can be recognized as MP3/WMA/AAC and played are those with the extension .mp3, .wma or .m4a.
●Discs containing multi-session recordings
As the audio system is compatible with multi session discs, it is possible to play discs that contain MP3, WMA and AAC files. However, only the first session can be played.
346
VENZA_OM_OM73023U_(U)
3-2. Using the audio system (Entune Audio)
●ID3, WMA and AAC tags
ID3 tags can be added to MP3 files, making it possible to record the track title, artist name, etc. The system is compatible with ID3 Ver. 1.0, 1.1, and Ver. 2.2, 2.3 ID3 tags. (The number of characters is based on ID3 Ver. 1.0 and 1.1.) WMA tags can be added to WMA files, making it possible to record the track title and artist name in the same way as with ID3 tags. AAC tags can be added to AAC files, making it possible to record the track title and artist name in the same way as with ID3 tags.
●MP3, WMA and AAC playback
When a disc containing MP3, WMA or AAC files is inserted, all files on the disc are first checked. Once the file check is finished, the first MP3, WMA or AAC file is played. To make the file check finish more quickly, we recom- mend you do not write any files to the disc other than MP3, WMA or AAC files or create any unnecessary folders. Discs that contain a mixture of music data and MP3, WMA or AAC format data cannot be played.
●Extensions
If the file extensions .mp3, .wma and .m4a are used for files other than MP3, WMA and AAC files, they may be mistakenly recognized and played as MP3, WMA and AAC files. This may result in large amounts of interfer- ence and damage to the speakers.
347
VENZA_OM_OM73023U_(U)
3-2. Using the audio system (Entune Audio)
●Playback
• To play MP3 files with steady sound quality, we recommend a fixed bit
rate of at least 128 kbps and a sampling frequency of 44.1 kHz.
• CD-R or CD-RW playback may not be possible in some instances,
depending on the characteristics of the disc.
• There is a wide variety of freeware and other encoding software for MP3, WMA and AAC files on the market, and depending on the status of the encoding and the file format, poor sound quality or noise at the start of playback may result. In some cases, playback may not be pos- sible at all.
• When files other than MP3, WMA or AAC files are recorded on a disc, it may take more time to recognize the disc and in some cases, playback may not be possible at all.
• Microsoft, Windows, and Windows Media are the registered trade-
marks of Microsoft Corporation in the U.S.A. and other countries.
348
VENZA_OM_OM73023U_(U)
3-2. Using the audio system (Entune Audio)
NOTICE
■Discs and adapters that cannot be used
Do not use the following types of CDs. Also, do not use 3 in. (8 cm) CD adapters, DualDiscs or printable discs. Doing so may damage the CD player and/or the CD insert/eject function.
●Discs that have a diameter that is not 4.7 in. (12 cm). ●Low-quality or deformed discs. ●Discs with a transparent or translucent recording area. ●Discs that have tape, stickers or CD-R labels attached to them, or that
have had the label peeled off.
■Player precautions
Failure to follow the precautions below may result in damage to the discs or the player itself. ●Do not insert anything other than discs into the disc slot. ●Do not apply oil to the player. ●Store discs away from direct sunlight. ●Never try to disassemble any part of the player.
349
VENZA_OM_OM73023U_(U)
3-2. Using the audio system (Entune Audio) Listening to an iPod
Connecting an iPod enables you to enjoy music from the vehicle speakers. Select “iPod” on the audio source selection screen. When the iPod connected to the system includes iPod video, the system can only output the sound by selecting the browse screen.
Connecting an iPod
P. 325
Audio control screen
Pressing the “AUDIO” button displays the audio control screen from any screens of the selected source.
Audio source selection screen appears Displays cover art Selecting the play mode (P. 351) Shuffle play (P. 351) Repeat play (P. 351) Pause Select back Setting the sound (P. 339)
to resume play-
350
VENZA_OM_OM73023U_(U)
3-2. Using the audio system (Entune Audio)
Selecting a play mode
STEP 1
STEP 2
Select “Browse” on the screen. Select the desired play mode by selecting the “Playlists”, “Art- ists”, “Albums”, “Songs”, “Podcasts”, “Audio books”, “Genres”, “Composers” or “Videos” tab. Then select a song to begin using the selected play mode.
Shuffle play
Select
to change on/off.
Repeat play
Select
to change on/off.
■About iPod
●“Made for iPod” and “Made for iPhone” mean that an electronic acces- sory has been designed to connect specifically to iPod or iPhone, respectively, and has been certified by the developer to meet Apple per- formance standards.
●Apple is not responsible for the operation of this device or its compliance with safety and regulatory standards. Please note that the use of this accessory with iPod or iPhone may affect wireless performance.
●iPhone, iPod, iPod classic, iPod nano, and iPod touch are trademarks of Apple Inc., registered in the U.S. and other countries. Lightning is a trademark of Apple Inc.
351
VENZA_OM_OM73023U_(U)
3-2. Using the audio system (Entune Audio)
■iPod cover art
●Depending on the iPod and songs in the iPod, iPod cover art may be dis-
played.
●This function can be changed to on/off. (P. 332) ●It may take time to display iPod cover art, and the iPod may not be oper-
ated while the cover art display is in process.
●Only iPod cover art that is saved in JPEG format can be displayed.
■iPod functions
●When an iPod is connected and the audio source is changed to iPod mode, the iPod will resume play from the same point in which it was last used.
●Depending on the iPod that is connected to the system, certain functions may not be available. If a function is unavailable due to a malfunction (as opposed to a system specification), disconnecting the device and recon- necting it may resolve the problem.
●While connected to the system, the iPod cannot be operated with its own controls. It is necessary to use the controls of the vehicle’s audio system instead.
●When the battery level of an iPod is very low, the iPod may not operate. If
so, charge the iPod before use.
●Compatible models (P. 354)
■iPod problems
To resolve most problems encountered when using your iPod, disconnect your iPod from the vehicle iPod connection and reset it. For instructions on how to reset your iPod, refer to your iPod Owner’s Manual.
352
VENZA_OM_OM73023U_(U)
3-2. Using the audio system (Entune Audio)
■Error messages
If the following error messages appear on the screen, refer to the table and take the appropriate measures. If the problem is not rectified, take the vehi- cle to your Toyota dealer.
Message
Cause/Correction procedures
“Connection error. Please consult your Owner’s Manual for instructions on how to connect the iPod.” “There are no songs available for playback. Please add compatible files to your iPod.”
“No videos found.”
“iPod authorization unsuccessful.”
This indicates a problem in the iPod or its connection.
This indicates that there is no music data in the iPod.
This indicates that no video files are included in the iPod. This indicates that the audio system failed to authorize the iPod. Please check your iPod.
353
VENZA_OM_OM73023U_(U)
3-2. Using the audio system (Entune Audio)
■Compatible models
The following iPod®, iPod nano®, iPod classic®, iPod touch® and iPhone® devices can be used with this system. ●Made for
• iPod touch (5th generation) • iPod touch (4th generation) • iPod touch (3rd generation) • iPod touch (2nd generation) • iPod touch (1st generation) • iPod classic • iPod with video • iPod nano (7th generation) • iPod nano (6th generation) • iPod nano (5th generation) • iPod nano (4th generation) • iPod nano (3rd generation) • iPod nano (2nd generation) • iPod nano (1st generation) • iPhone 5
• iPhone 4S • iPhone 4
• iPhone 3GS • iPhone 3G • iPhoneDepending on differences between models or software versions etc., some models might be incompatible with this system.
CAUTION
■While driving
Do not connect an iPod or operate the controls.
354
VENZA_OM_OM73023U_(U)
3-2. Using the audio system (Entune Audio)
NOTICE
■To prevent damage to the iPod or its terminals
●Do not leave the iPod in the vehicle. The temperature inside the vehicle
may become high.
●Do not push down on or apply unnecessary pressure to the iPod while it is
connected.
●Do not insert foreign objects into the port.
355
VENZA_OM_OM73023U_(U)
3-2. Using the audio system (Entune Audio) Listening to a USB memory device
Connecting a USB memory device enables you to enjoy music from the vehicle speakers. Touch “USB” on the audio source selection screen.
Connecting a USB memory device
P. 325
Audio control screen
Pressing the “AUDIO” button displays the audio control screen from any screens of the selected source.
Audio source selection screen appears Displaying the album list Random playback (P. 327) Repeat play (P. 327) Pause Select back Setting the sound (P. 339)
to resume play-
356
VENZA_OM_OM73023U_(U)
3-2. Using the audio system (Entune Audio)
■USB memory functions
●Depending on the USB memory device that is connected to the system, the device itself may not be operable and certain functions may not be available. If the device is inoperable or a function is unavailable due to a malfunction (as opposed to a system specification), disconnecting the device and reconnecting it may resolve the problem.
●If the USB memory device still does not begin operation after being dis-
connected and reconnected, format the memory.
■Error messages for USB memory
If the following error messages appear on the screen, refer to the table and take the appropriate measures. If the problem is not rectified, take the vehi- cle to your Toyota dealer.
Message
Cause/Correction procedures
“Connection error. Please consult your Owner’s Manual for instructions on how to connect the USB device.” “There are no files avail- able for playback. Please add compatible files to your USB device.”
This indicates a problem with the USB memory device or its connection.
This indicates that no MP3/WMA/AAC files are included on the USB memory device.
357
VENZA_OM_OM73023U_(U)
3-2. Using the audio system (Entune Audio)
■USB memory
●Compatible devices
USB memory device that can be used for MP3, WMA and AAC playback.
●Compatible device formats
The following device format can be used: • USB communication format: USB2.0 FS (12 Mbps) and USB2.0 HS
(480 Mbps)
• File system format: FAT16/32 (Windows) • Correspondence class: Mass storage class
MP3, WMA and AAC files written to a device with any format other than those listed above may not play correctly, and their file names and folder names may not be displayed correctly.
Items related to standards and limitations are as follows: • Maximum directory hierarchy: 8 levels • Maximum number of folders in a device: 3000 (including the root) • Maximum number of files in a device: 9999
• Maximum number of files per folder: 255●MP3, WMA and AAC files MP3 (MPEG Audio LAYER 3) is a standard audio compression format. Files can be compressed to approximately 1/10 of their original size using MP3 compression. WMA (Windows Media Audio) is a Microsoft audio compression format. This format compresses audio data to a size smaller than that of the MP3 format. This product is protected by certain intellectual property rights of Microsoft Corporation and third parties. Use or distribution of such technology outside of this product is prohibited without a license from Microsoft or an authorized Microsoft subsidiary and third parties. AAC is short for Advanced Audio Coding and refers to an audio compression technology standard used with MPEG2 and MPEG4. MP3, WMA and AAC file and media/formats compatibility are limited.
358
VENZA_OM_OM73023U_(U)
3-2. Using the audio system (Entune Audio)
●MP3 file compatibility
• Compatible standards
MP3 (MPEG1 AUDIO LAYERII, III, MPEG2 AUDIO LAYERII, III, MPEG2.5)
• Compatible sampling frequencies
MPEG1 AUDIO LAYERII, III: 32, 44.1, 48 (kHz) MPEG2 AUDIO LAYERII, III: 16, 22.05, 24 (kHz)
• Compatible bit rates (compatible with VBR) MPEG1 AUDIO LAYERII, III: 32-320 (kbps) MPEG2 AUDIO LAYERII, III: 8-160 (kbps)
• Compatible channel modes: stereo, joint stereo, dual channel and
monaural
●WMA file compatibility
• Compatible standards
WMA Ver. 7, 8, 9
• Compatible sampling frequencies HIGH PROFILE 32, 44.1, 48 (kHz)
• Compatible bit rates
HIGH PROFILE 48-320 (kbps, VBR)
●AAC file compatibility
• Compatible standards
MPEG4/AAC-LC
• Compatible sampling frequencies
11.025/12/16/22.05/24/32/44.1/48 (kHz)
• Compatible bit rates
16-320 (kbps)
• Compatible channel modes: 1 ch and 2 ch • This system can play back AAC files encoded by iTunes.
●File names
The only files that can be recognized as MP3/WMA/AAC and played are those with the extension .mp3 or .wma.
359
VENZA_OM_OM73023U_(U)
3-2. Using the audio system (Entune Audio)
●ID3, WMA and AAC tags
ID3 tags can be added to MP3 files, making it possible to record the track title, artist name, etc. The system is compatible with ID3 Ver. 1.0, 1.1, and Ver. 2.2, 2.3 ID3 tags. (The number of characters is based on ID3 Ver. 1.0 and 1.1.) WMA tags can be added to WMA files, making it possible to record the track title and artist name in the same way as with ID3 tags. AAC tags can be added to AAC files, making it possible to record the track title and artist name in the same way as with ID3 tags.
●MP3, WMA and AAC playback
• When a device containing MP3, WMA and AAC files is connected, all files in the USB memory device are checked. Once the file check is fin- ished, the first MP3, WMA and AAC file is played. To make the file check finish more quickly, we recommend that you do not include any files other than MP3, WMA and AAC files or create any unnecessary folders.
• When a USB memory device is connected and the audio source is changed to USB memory mode, the USB memory device will start playing the first file in the first folder. If the same device is removed and reconnected (and the con- tents have not been changed), the USB memory device will resume play from the same point in which it was last used. ●Extensions
If the file extensions .mp3, .wma and .m4a are used for files other than MP3, WMA and AAC files, they will be skipped (not played).
●Playback
• To play MP3 files with steady sound quality, we recommend a fixed bit
rate of at least 128 kbps and a sampling frequency of 44.1 kHz.
• There is a wide variety of freeware and other encoding software for MP3, WMA and AAC files on the market, and depending on the status of the encoding and the file format, poor sound quality or noise at the start of playback may result. In some cases, playback may not be pos- sible at all.
• Microsoft, Windows, and Windows Media are the registered trade-
marks of Microsoft Corporation in the U.S.A. and other countries.
360
VENZA_OM_OM73023U_(U)
3-2. Using the audio system (Entune Audio)
CAUTION
■While driving
Do not connect a USB memory device or operate the device controls.
NOTICE
■To prevent damage to the USB memory device or its terminals
●Do not leave the USB memory device in the vehicle. The temperature
inside the vehicle may become high.
●Do not push down on or apply unnecessary pressure to the USB memory
device while it is connected.
●Do not insert foreign objects into the port.
361
VENZA_OM_OM73023U_(U)
3-2. Using the audio system (Entune Audio) Using the AUX port
To use the AUX port, connect a portable player, press the “AUDIO” button, then select “AUX” to display the audio control screen.
Connecting a portable audio player
P. 325
■Operating portable audio players connected to the audio system
The volume can be adjusted using the vehicle’s audio controls. All other adjustments must be made on the portable audio player itself.
■When using a portable audio player connected to the power outlet
Noise may occur during playback. Use the power source of the portable audio player.
CAUTION
■While driving
Do not connect a portable audio player or operate the device controls.
362
VENZA_OM_OM73023U_(U)
3-2. Using the audio system (Entune Audio) Preparations to use wireless communication
The following can be performed using Bluetooth® wireless commu- nication: ■ A portable audio player can be operated and listened to via
audio system
■ Hands-free phone calls can be made via a cellular phone In order to use wireless communication, register and connect a Bluetooth® device by performing the following procedures.
363
VENZA_OM_OM73023U_(U)
3-2. Using the audio system (Entune Audio)
Device registration/connection flow
1. Register the Bluetooth® device to be used with audio sys-
tem (P. 366, 367, 368)
2. Connect the Bluetooth® device to be used
(P. 370)
To be used for audio
To be used for hands-free phone
3. Start Bluetooth® connec-
3. Start Bluetooth® connec-
tion (P. 370)
tion (P. 370)
4. Check connection sta-
4. Check connection sta-
tus (P. 377)
tus (P. 381)
5. Use Bluetooth® audio
5. Use Bluetooth® phone
(P. 377)
(P. 379)
364
VENZA_OM_OM73023U_(U)
3-2. Using the audio system (Entune Audio)
Registering and connecting from the “Bluetooth* Setup” screen
To display the screen shown below, press the “SETUP” button and select “Bluetooth*” on the “Setup” screen.
Select to connect the device to be used with audio system. (P. 370) Select to register a Bluetooth® device to be used with audio system. (P. 368) Select detailed set Bluetooth® system settings. (P. 375) Select devices. (P. 369)
to delete registered
to
*: Bluetooth is a registered trade-
mark of Bluetooth SIG, Inc.
365
VENZA_OM_OM73023U_(U)
3-2. Using the audio system (Entune Audio) Registering a Bluetooth® audio player for the first time
To use the Bluetooth® Audio, it is necessary to register an audio player with the system. Once the player has been registered, it is possible to use the Bluetooth® Audio. For details about registering a Bluetooth® device (P. 368)
STEP 1
STEP 2
STEP 3
STEP 4
STEP 5
Turn the Bluetooth® connection setting of your audio player on. Press the “AUDIO” button. Select “ Select “Select Device”. Follow the steps in “How to registering a Bluetooth® device” from
. (P. 368)
Audio”.
STEP 2
366
VENZA_OM_OM73023U_(U)
3-2. Using the audio system (Entune Audio) Registering a Bluetooth® phone for the first time
To use the hands-free system, it is necessary to register a Bluetooth® phone with the system. Once the phone has been registered, it is possible to use the hands- free system. For details about registering a Bluetooth® device (P. 368)
STEP 1
STEP 2
STEP 3
STEP 4
Turn the Bluetooth® connection setting of your cellular phone on. Press the “ Select “OK” to register a phone. Follow the steps in “How to registering a Bluetooth® device” from
. (P. 368)
” button.
STEP 3
367
VENZA_OM_OM73023U_(U)
3-2. Using the audio system (Entune Audio) Registering a Bluetooth® device
Bluetooth® compatible phones (HFP) and portable audio players (AVP) can be registered simultaneously. You can register up to 5
Bluetooth® devices.How to register a Bluetooth® device
Display the “Bluetooth* Setup” screen. (P. 365)
STEP 1
*: Bluetooth is a registered trademark of Bluetooth SIG, Inc. STEP 2Select “Add”.
STEP 3
When this screen is displayed, search for the device name dis- played on this screen on the your Bluetooth® screen of device.
For details about operating the Bluetooth® device, see the man- ual that comes with it. To cancel the registration, select “Cancel”.
STEP 4
Register the Bluetooth® device using your Bluetooth® device. A PIN-code is not required for SSP (Secure Simple Pairing) compat- ible Bluetooth® devices. Depending on the type of Bluetooth® device being connected, a message confirming registration may be dis- played on the Bluetooth® device’s screen. Respond and operate the Bluetooth® device according to the confirmation message.
368
VENZA_OM_OM73023U_(U)
3-2. Using the audio system (Entune Audio)
STEP 5
Check that this screen is dis- played when registration is com- plete.
STEP 6
Select “OK” when the connection status changes from “Con- necting...” to “Connected”. If an error message is displayed, follow the guidance on the screen to try again.
than
the
Registration can be performed “Bluetooth* Setup” screen. ■ When registering from the “Bluetooth* Audio” screen STEP 1
from screens other
Display the “Bluetooth* Audio” screen. (P. 336) Select “Select Device”. Follow the steps in “How to registering a Bluetooth® device” from
. (P. 368)
STEP 2
STEP 2
STEP 3
*: Bluetooth is a registered trademark of Bluetooth SIG, Inc.
Deleting a Bluetooth® device
Display the “Bluetooth* Setup” screen. (P. 365)
STEP 1
*: Bluetooth is a registered trademark of Bluetooth SIG, Inc. STEP 2STEP 3
STEP 4
STEP 5
Select “Remove”. Select the desired device. A confirmation message will be displayed, select “Yes” to delete the device. Check that a confirmation screen is displayed when the oper- ation is complete.
369
VENZA_OM_OM73023U_(U)
3-2. Using the audio system (Entune Audio) Connecting a Bluetooth® device
Up to 5 Bluetooth® devices (Phones (HFP) and audio players (AVP)) can be registered. If more than 1 Bluetooth® device has been registered, select which device to connect to.
STEP 1
Press the “SETUP” button. Select “Bluetooth*”.
STEP 2
*: Bluetooth is a registered trademark of Bluetooth SIG, Inc. STEP 3Select the device to be con- nected.
Supported profile icons will be displayed. Phone Audio player Supported profile icons for cur- rently connected devices will illu- minate. Dimmed icons can be selected to connect to the function directly.
370
VENZA_OM_OM73023U_(U)
3-2. Using the audio system (Entune Audio)
Auto connection To turn auto connection mode on, set “Bluetooth* Power” to on. (P. 375) When you register a phone, auto connection will be activated. Always set it to this mode and leave the Bluetooth® phone in a place where a connection can be established.
When the engine switch is turned to the “ACC” or “ON” position (vehicles without a smart key system) or ACCESSORY or IGNITION ON mode (vehicles with a smart key system), the system will search for a nearby cellular phone you have registered. Next, the system automatically connects with the most recent of the phones connected to in the past. Then, the connection result is displayed.
Manual connection When auto connection has failed or “Bluetooth* Power” is turned off, you must connect the Bluetooth® device manually. *: Bluetooth is a registered trademark of Bluetooth SIG, Inc. STEP 1
Follow the steps in “Connecting a Bluetooth® device” from STEP 1
. (P. 370)
Connecting a Bluetooth® audio player
Registering an additional device
STEP 1
STEP 2
Select “Select Device” on the Bluetooth® audio control screen. For more information: P. 368
Selecting a registered device
STEP 1
STEP 2
Select “Select Device” on the Bluetooth® audio control screen. For more information: P. 370
371
VENZA_OM_OM73023U_(U)
3-2. Using the audio system (Entune Audio)
■Reconnecting a Bluetooth® phone
If the system cannot connect due to poor signal strength with the engine switch in the “ACC” or “ON” position (vehicles without a smart key system) or ACCESSORY or IGNITION ON mode (vehicles with a smart key system), the system will automatically attempt to reconnect. If the phone is turned off, the system will not attempt to reconnect. In this case, the connection must be made manually, or the phone must be rese- lected.
372
VENZA_OM_OM73023U_(U)
3-2. Using the audio system (Entune Audio) Displaying a Bluetooth® device details
You can confirm and change the registered device details.
Bluetooth® device registration status
Display the “Bluetooth* Setup” screen. (P. 365)
STEP 1
*: Bluetooth is a registered trademark of Bluetooth SIG, Inc. STEP 2Select the device. Select “Device Info”. Following screen is displayed:
STEP 3
STEP 4
Device Name Change connection method (P. 374) Bluetooth® Address Display your telephone num- ber The number may not be dis- played depending on the model of phone. Compatibility profile of device Restore default settings
the
373
VENZA_OM_OM73023U_(U)
3-2. Using the audio system (Entune Audio)
Changing connection method
STEP 1
STEP 2
Select “Connect Audio Player from”. Select “Vehicle” or “Device”. “Vehicle”: Connect the audio system to the portable audio player. “Device”: Connect the portable audio player to the audio system
374
VENZA_OM_OM73023U_(U)
3-2. Using the audio system (Entune Audio) Detailed Bluetooth® system settings
You can confirm and change the detailed Bluetooth® settings.
STEP 1
How to check and change detailed Bluetooth® settings Display the “Bluetooth* Setup” screen. (P. 365) Select “System Settings”. The following screen is displayed:
STEP 2
STEP 3
Bluetooth® Power on/off You can change Bluetooth® func- tion on/off Bluetooth® Name Change PIN-code (P. 376) Bluetooth® Address Display Phone Status You can set the system to show the status confirmation display when connecting a telephone Display Audio Player Status You can set the system to show the status confirmation display when connecting an audio player Compatibility profile of the sys- tem Restore default settings
*: Bluetooth is a registered trade-
mark of Bluetooth SIG, Inc.
375
VENZA_OM_OM73023U_(U)
3-2. Using the audio system (Entune Audio)
Editing the Bluetooth* PIN You can change the PIN-code that is used to register your Bluetooth® devices in the system. STEP 1
Select “Bluetooth* PIN”. Input a PIN-code, and select “OK”.
STEP 2
*: Bluetooth is a registered trademark of Bluetooth SIG, Inc.376
VENZA_OM_OM73023U_(U)
3-2. Using the audio system (Entune Audio) Listening to Bluetooth® Audio
The Bluetooth® audio system enables the user to enjoy music played on a portable player from the vehicle speakers via wireless communication. When a Bluetooth® device cannot be connected, check the con- nection status on the “Bluetooth* Audio” screen. If the device is not connected, either register or reconnect the device. (P. 370) *: Bluetooth is a registered trademark of Bluetooth SIG, Inc.
Status display
You can check such indicators as signal strength and battery charge on the screen.
Battery charge The battery charge indicator may not be displayed depending on the connected device. Connection status
Indicators
Battery charge
Connection status
Full
Good
Conditions
Empty
Not connected
377
VENZA_OM_OM73023U_(U)
3-2. Using the audio system (Entune Audio)
Playing Bluetooth® audio
or
to Play/Pause.
Select For details on “Bluetooth* Audio” screen operation methods, refer to Basic Audio Operations. (P. 326) For details on how to select a track or album, refer to selecting, fast- forwarding and reversing tracks/files/songs. (P. 338) *: Bluetooth is a registered trademark of Bluetooth SIG, Inc.
378
VENZA_OM_OM73023U_(U)
3-2. Using the audio system (Entune Audio) Using a Bluetooth® Phone
The hands-free system is a function that allows you to use your cel- lular phone without touching it. This system supports Bluetooth®. Bluetooth® is a wireless data sys- tem that allows the cellular phone to wirelessly connect to the hands-free system and make/receive calls. Before making a phone call, check the connection status, battery charge, call area and signal strength. (P. 381) If a Bluetooth® device cannot be connected, check the connection status on the phone screen. If the device is not connected, either register or reconnect it. (P. 370)
Phone screen
To display the screen shown below, press the steering wheel or the Several functions are available to operate on each screen that is dis- played by selecting the 4 tabs.
switch on the
button.
Device name Bluetooth® connection status
379
VENZA_OM_OM73023U_(U)
3-2. Using the audio system (Entune Audio)
■ Telephone switch (P. 396) ■ Microphone
The vehicle’s built in microphone is used when talking on the phone. The person you are speaking to can be heard from the front speakers. To use the hands-free system, you must your Bluetooth® phone in the system. (P. 368)
register
380
VENZA_OM_OM73023U_(U)
3-2. Using the audio system (Entune Audio)
Status display
You can check indicators such as signal strength and battery charge on the phone screen.
Connection status Signal strength Battery charge
Indicators
Connection status
Battery charge
Signal strength
Good
(Blue) Full
Excellent
Conditions Poor
Not connected
(Gray)
Empty
Poor
381
VENZA_OM_OM73023U_(U)
3-2. Using the audio system (Entune Audio) Making a call
Once a Bluetooth® phone is registered, you can make a call using the following procedure:
Dialing
STEP 1
STEP 2
STEP 3
Display the phone screen. (P. 379) Select the “Dial Pad” tab and enter a phone number. To delete the input phone number, select For the first digit, you can enter “+” by selecting “” for a while. Press the
switch on the steering wheel or select
Dialing from the contacts list
You can dial a number from the contact data imported from your cel- lular phone. The system has one contact for each registered phone. Up to 2500 contacts may be stored in each contact. STEP 1
STEP 2
STEP 3
STEP 4
Display the phone screen. (P. 379) Select “Contacts” tab. Choose the desired contact to call from the list. Choose the number and then press the steering wheel or select
switch on the
When the contact is empty
You can transfer the phone numbers in a Bluetooth® phone to the system. Operation methods differ between PBAP (Phone Book Access Pro- file) compatible and PBAP incompatible Bluetooth® phones. If the cellular phone does not support either PBAP or OPP (Object Push Profile) service, you cannot transfer contacts.
382
VENZA_OM_OM73023U_(U)
3-2. Using the audio system (Entune Audio)
■ For PBAP compatible Bluetooth® phones
When “Automatic Contact/History Transfer” is set to off
STEP 1
Select the desired item.
Select to transfer new con- tacts from a cellular phone, select then “Always” and enable “Automatic Contact/ History Transfer”. Select to transfer all the con- tacts from a connected cellular phone only once. Select to cancel transferring.
■ For PBAP incompatible but OPP compatible Bluetooth®
phones
STEP 1
Select the desired item.
Select to transfer the contacts from the connected cellular phone. Select to add a new contact manually. Select to cancel transferring.
When “Transfer” is selected
STEP 2
Follow the steps in “Update contacts from phone” from STEP 2
. (P. 402) When “Add” is selected
STEP 2
Follow the steps in “Registering a new contact to the contacts list” from
. (P. 403)
STEP 2
383
VENZA_OM_OM73023U_(U)
3-2. Using the audio system (Entune Audio)
Calling using favorites list
You can make a call using numbers registered in the contact. STEP 1
Display the phone screen. (P. 379) Select “Favorites” tab. Select the desired number to make a call.
STEP 2
STEP 3
Dialing from call history
You can make a call using the call history, which has the 3 functions below.
: calls which you missed : calls which you received : calls which you made