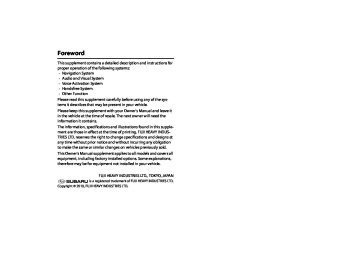- 2011 Subaru Legacy and Outback Navigation System Owners Manuals
- Subaru Legacy and Outback Navigation System Owners Manuals
- 2009 Subaru Legacy and Outback Navigation System Owners Manuals
- Subaru Legacy and Outback Navigation System Owners Manuals
- 2008 Subaru Legacy and Outback Navigation System Owners Manuals
- Subaru Legacy and Outback Navigation System Owners Manuals
- 2006 Subaru Legacy and Outback Navigation System Owners Manuals
- Subaru Legacy and Outback Navigation System Owners Manuals
- 2012 Subaru Legacy and Outback Navigation System Owners Manuals
- Subaru Legacy and Outback Navigation System Owners Manuals
- 2010 Subaru Legacy and Outback Navigation System Owners Manuals
- Subaru Legacy and Outback Navigation System Owners Manuals
- Download PDF Manual
-
Zoom-in Map at Intersection
Before you arrive at an intersection, the system will automati- cally show a zoom-in map of the intersection on a second screen to make the guidance clearer.
As you approach an intersection during route guidance, a zoom-in map of the intersection automatically appears on a second screen. After you drive past the intersection, the zoom-in map disappears.
As you approach a fork on a freeway during route guidance, a zoom-in map of the freeway automatically appears on a second screen, making the route guidance clearer.
52 Navigation
Legacy_B2462BE-A.book Page 53 Wednesday, April 22, 2009 5:32 PM
Dual Map Display
You can configure the screen for a dual map display.
2 Select
(dual map).
Route Guidance
1 Select
(screen configuration).
If you wish to return to the single map display, select gle map).
(sin-
If you need not make any further selection, select vant keys will disappear.
. The rele-
NOTE If you wish to modify the display selections that have been made for a second screen, touch the top of the screen. After completing the modification, select • See Page 32 for details on scale changes. • See Page 87 for details on setting with
Navigation 53
Legacy_B2462BE-A.book Page 54 Wednesday, April 22, 2009 5:32 PM
Route Guidance
Freeway Information
A list of buildings and facilities along a freeway can be dis- played on the screen. 1 Select 2 Select
(screen configuration).
(freeway information).
If you need not make any further selection, select The relevant keys will disappear.
The information of a freeway is displayed.
54 Navigation
Select with the icons of hotels and banks.
to display the map in the neighborhood together
This map allows you to set the destination and waypoints. It also allows you to register them with the Memory Point with the cur- sor placed on the icon.
Legacy_B2462BE-A.book Page 55 Wednesday, April 22, 2009 5:32 PM
Replaying Voice Guidance
If you want to listen to the last voice guidance again during route guidance, use the following procedure: 1 Select
You can hear the voice guidance again.
Route Guidance
Navigation 55
Legacy_B2462BE-A.book Page 56 Wednesday, April 22, 2009 5:32 PM
Route Guidance
Compass Mode
Longitude and latitude of present location can be displayed on the screen. 1 Select
(screen configuration).
3 Longitude and latitude of present location are displayed
at upper right of the screen.
2 Select
(compass).
56 Navigation
Legacy_B2462BE-A.book Page 57 Wednesday, April 22, 2009 5:32 PM
Route Options
Setting Route Options
Using the functions available from the Route Options screen, you can change the route options, stop the route guidance or check the route. Use the following procedures: 1 Press the
button.
2 Select
(route options).
3 The Route Options screen will appear. Select any of the
following displayed functions as necessary:
(search condition):
This function allows you to specify the way in which the system calculates the route to the destination. (See Page 58.)
(detour):
This function allows you to prompt the system to calculates an alternative route from the current position within a specified dis- tance. (See Page 59.)
(route preferences):
This function allows you to prompt the system to alter the route search conditions and recalculate the route accordingly. (See Page 60.)
Navigation 57
Legacy_B2462BE-A.book Page 58 Wednesday, April 22, 2009 5:32 PM
Route Options
(destination and waypoint):
This function allows you to modify the destination and waypoints, and prompt the system to recalculate the route accordingly. (See Page 60.)
(display route):
This function allows you to confirm the entire route and, if neces- sary, prompt the system to recalculate the route according to your specification. (See Page 64.)
(route preview):
This function allows you to simulate a drive along the route that is calculated by the system before departure. (See Page 65.)
(calculate):
Selecting this key prompts the system to recalculate the route.
(cancel guidance):
Selecting this key prompts the system to stop route guidance. Note that this erases the destination and waypoints. To prompt the system to start guidance again, select
(calculate).
NOTE A recalculated route will sometimes be the same route as the one displayed before recalculation.
58 Navigation
Search condition
You can specify the way in which the system calculates the route. 1 Press the
button, then select
(route (search condition).
options), and then select
2 Select
(Quick),
(Alt.),
(Short) to specify the way of calculating the or route to reach the next waypoint or the destination from the current point.
: The system will calculate a route with the shortest
driving time required.
: The system will calculate an alternative route.
(You can select waypoint. Only second and subsequent waypoints.)
or
or
for the first can be specified for the
: The system will calculate a route with the shortest
driving distance.
Legacy_B2462BE-A.book Page 59 Wednesday, April 22, 2009 5:32 PM
3 Select 4 Select
(calculate)
(start).
Route guidance will begin along the displayed route.
Route Options
1 Press the
button, then select
(route
options), and then select
(detour).
2 Select a detour distance using
or The system will then calculate an alternative route that detours from the current location within the specified distance.
(whole route).
Detour
You can specify a detour distance from your current position. The sys- tem will calculate an alternative route according to the distance specifi- cation, enabling you to take a detour.
When driving on the freeway, make a selection from among
and
3 Select
(start).
NOTE If you are driving off the route, it is not possible to calculate a detour route.
Navigation 59
Destination and waypoints
You can change the destination or waypoints for the route calculation by using this function.
■ Addition of waypoints Use the following procedure to add new waypoints to the current route for recalculation. 1 Press the
button, then select
(route
options), and then select points). 2 Select
(destination and way-
(add).
Legacy_B2462BE-A.book Page 60 Wednesday, April 22, 2009 5:32 PM
Route Options
Route preferences
Use this function to specify preferred route search conditions. The sys- tem will start recalculating the route according to your specified condi- tions. 1 Press the
button, then select
(route
options), and then select
(route preferences).
2 Specify conditions by selecting keys.
Each time you select a key, it will toggle between "usage" and "non-usage" of the corresponding roads or ferries.
3 Select
(calculate).
NOTE • The (calculate) key can be selected during route guidance. • The route calculation will not always be able to follow the specified condi-
tions.
60 Navigation
Legacy_B2462BE-A.book Page 61 Wednesday, April 22, 2009 5:32 PM
3 Set a waypoint using any method available from the
screen.
Route Options
NOTE • When a new destination is set using
(destination), it will replace the
current destination and the route calculation will be carried out again.
• Step 4 must be performed for the second and any subsequent waypoints. • Repeat Steps 1 to 4 for each waypoint to be set.
4 Specify the order in which all the set waypoints are to be
visited. Choose the location of the waypoint to be added, and then select
(add).
5 Select
(calculate).
■ Modifying destination or waypoint positions Use this procedure to modify the destination or waypoint positions. The screen will display the calculated route and the positions of the destina- tion or waypoints that you will be able to modify. 1 Press the
button, then select
(route
options), and then select points). 2 Select 3 Select
(list).
(change location).
(destination and way-
Navigation 61
Legacy_B2462BE-A.book Page 62 Wednesday, April 22, 2009 5:32 PM
Route Options 4 Select the key corresponding to the location that is to be
modified. The map for the area around current location will be displayed.
5 Scroll the map to bring the crosshair
to the location
and then select
3 Select the waypoint keys according to the order of your
visit. If you wish to cancel the visiting order number indication, select
(undo).
6 Select
(calculate).
4 When you complete the sequencing, the visiting order
will be updated automatically.
■ Modifying visiting order You can change the order for visiting your waypoints by using this pro- cedure. 1 Press the
button, then select
(route
options), and then select points) 2 Select
(list).
62 Navigation
(destination and way-
5 Select 6 Select
(calculate).
Legacy_B2462BE-A.book Page 63 Wednesday, April 22, 2009 5:32 PM
■ Deleting destination or waypoints Use this procedure when you wish to delete the previously set destina- tion or waypoint. 1 Press the
button, then select
(route
4 Confirmation message will be displayed. Select
Route Options
(yes). Select
(no) to cancel the deletion.
(destination and way-
options), and then select points). 2 Select 3 Select the key corresponding to the destination or way-
(delete).
point you wish to delete.
5 Select
(calculate).
Navigation 63
Display route
Use this function to display the entire route. You can also specify an area you wish to avoid and prompt the system to recalculate the route accordingly. 1 Press the
button, then select
(route
options), and then select
(display route).
2 Select
(turn list).
The entire route screen will appear and then it will change to the Turn List screen.
Legacy_B2462BE-A.book Page 64 Wednesday, April 22, 2009 5:32 PM
Route Options
■ Deleting destination and all waypoints You can delete the destination and all previously set waypoints in a sin- gle process. 1 Press the
button, then select
(route
(destination and way-
options), and then select points). 2 Select 3 Confirmation message will be displayed. Select
(delete all).
(yes). Select
(no) to cancel the deletion.
64 Navigation
Legacy_B2462BE-A.book Page 65 Wednesday, April 22, 2009 5:32 PM
Route preview
Route Options
The system can show you an automated simulation of the calculated route. 1 Press the
button, then select
(route
options), and then select
(route preview).
2 Start the simulation drive according to the calculated
route using the keys on the screen as follows:
(avoid):
Select this key if you wish to specify any areas to avoid from the list of street names.
(Reroute):
The system will recalculate the route.
If the data for the route cannot be shown on one screen, scroll the screen using the
keys.
and
3 When the Reroute is selected: Select
(start).
: Move to the start point.
: The simulation drive will start toward the start point. After the
start, this key will be displayed as selected, the simulation drive will switch to high-speed driving.
, and when it is
: The simulation drive will stop.
: The simulation drive will start toward the destination. After the start, this key will be displayed as , and when it is selected, the simulation drive will switch to high-speed driving.
Navigation 65
Legacy_B2462BE-A.book Page 66 Wednesday, April 22, 2009 5:32 PM
Route Options
: Move to the destination.
: The EDIT ROUTE PREVIEW screen will be displayed. (See Page 66.)
NOTE The visual speed of the simulation vehicle varies with the map scale selected. The speed appears to be faster with a wide-area map than with a zoom-in map.
66 Navigation
■ Setting conditions for simulation drive You can change the simulation drive conditions using this procedure. 1 Press the
button, then select
(route
options), and then select
(route preview).
2 Select
(edit).
The EDIT ROUTE PREVIEW screen will appear.
(to destination or next waypoint):
The simulation drive will stop at the destination or the next way- point.
(to next POI):
The simulation drive will stop at a point of interest that has been set up on the route.
(delete):
A selected POI will be deleted.
EN(Hokubei)_Legacy_02_Navi-a.fm Page 67 Friday, May 1, 2009 2:26 PM
POI keys: When you select one of the six POI category keys, the system will retrieve the selected POI from the Quick POI storage and display it on the map. When selecting the (others) key, POIs of other categories can be found. For more details, see Page 71.
Route Options
If, for example, the key is selected and a simulation drive is started, the simulation vehicle will then stop at a restaurant on the route.
(to next POI) category
If you then select information on the restaurant.
(information), the system will display
Selecting number displayed. * The Bluetooth Phone is required to be set in advance.
allows you to make a phone call to the phone
NOTE You must finish the simulation drive before you actually start to drive. Although the simulation drive will automatically stop when you actually start to drive, not finishing it properly can lead to an error in the display of the current position of the vehicle.
Navigation 67
Select any of the displayed functions as necessary. This screen consists of two pages. Change the page by using the
keys.
or
Legacy_B2462BE-A.book Page 68 Wednesday, April 22, 2009 5:32 PM
Navigation Setup
Setting Navigation System
Using the functions available from the Navigation Setup screen, you can change the map display conditions and alter the route guidance conditions. 1 Press the
button.
2 Select
(navigation setup).
The NAVIGATION SET UP screen will appear.
68 Navigation
Legacy_B2462BE-A.book Page 69 Wednesday, April 22, 2009 5:32 PM
(user settings):
This function allows you to change the screen display and sound settings. (See Page 69.)
(quick POI selection):
This function allows you to set the point of interest categories that are displayed when selecting the menu from the current position screen. (See Page 71.)
(language):
This function allows you to change the language for the menu screens and the voice guidance. (See Page 72.)
(calibration):
You can use this function to correct display errors in the vehicle's position and direction. (See Page 73.)
(set clock):
This function allows you to set the time. (See Page 74.)
(Vehicle Signal):
This function allows you to confirm the vehicle signal, the version of the DVD-ROM disc. (See Page 75.)
(restore system defaults):
This function allows you to change the system's current settings back to the default settings (factory settings). (See Page 75.)
User settings
Navigation Setup
You can change the screen display and sound settings using this procedure. 1 Press the
button, then select
(navigation
setup), and then select
(user settings). 2 Select the setting item you wish to change.
The USER SETTINGS screen consists of three pages. Use the or
keys to change the screen page when selecting a setting item.
Navigation 69
Legacy_B2462BE-A.book Page 70 Wednesday, April 22, 2009 5:32 PM
Navigation Setup
Distance: Units of distance can be selected from and
(mile).
(km)
Road Restriction Warnings: You can select or deselect display of traffic restriction warnings during route guidance.
Keyboard layout: The layout of input keys can be selected from out) or
("QWERTY" layout).
("ABC" lay-
Arrival Time: Time of arrival at the destination or a waypoint can be displayed in two different ways: estimated arrival time or remaining driving time. Select or
for the estimated arrival time display
for the remaining time display.
Map Mode: The map display mode can be set to any of the automatic, day- time, and nighttime modes.
(automatic):
The brightness of the display will automatically change to day- time brightness and nighttime brightness when the headlights are turned off and on, respectively.
70 Navigation
(daytime):
The brightness of the display is fixed at the daytime setting regardless of whether the headlights are on or off.
(nighttime):
The brightness of the display is fixed at the nighttime setting regardless of whether the headlights are on or off.
Guidance Screen: This function allows you to select or deselect display of guidance messages on the screen.
Freeway Information: This function allows you to select or deselect display of guidance messages when driving on freeway.
Auto Volume: A setting can be made so that the sound volume of the naviga- tion system automatically increases as the speed of the vehicle increases.
Beep: A setting can be made so that a beep sounds.
Clock Display: A setting can be made so that the clock is displayed.
Audio Status Display: A setting can be made so that the status of the audio system is displayed.
Reverse Mute: A setting can be made so that the sound volume of the audio sys- tem is reduced while reversing the vehicle.
Legacy_B2462BE-A.book Page 71 Wednesday, April 22, 2009 5:32 PM
Quick POI selection
Using this function, you can set the point of interest categories that are displayed when selecting the Point of Interest menu key on the current map screen. Set up to six different categories that are used most fre- quently. (See Page 87 for displaying POI categories on the map and searching for the nearest points of interest.) 1 Press the
button, then select
(navigation
3 Select a category.
Once you have selected a category key, subcategories will be dis- played.
Navigation Setup
setup), and then select
(quick POI selection).
2 Select one of the six category keys you wish to program
into the Quick POI storage.
Subcategories from all individual categories will be displayed together.
4 Select the subcategories to be displayed on the map.
(all category list):
(default):
Use this key to restore the factory settings.
NOTE Repeat Steps 1 to 4 to add more POI categories for display on the menu screen.
Navigation 71
Legacy_B2462BE-A.book Page 72 Wednesday, April 22, 2009 5:32 PM
Navigation Setup
Language Selection
2 Select your preferred language from the list.
Perform the following procedure to select your preferred language for the menu screens, voice guidance and voice recognition. 1 Press the
button, then select
(navigation
setup), and then select
(language)
72 Navigation
Legacy_B2462BE-A.book Page 73 Wednesday, April 22, 2009 5:32 PM
Calibration
This function allows you to correct any display errors in the position and direction of your vehicle on the map display.
■ Adjusting current position and direction 1 Press the
button, then select
setup), and then select
(calibration).
(navigation
2 Select
(position/direction).
3 Move the crosshair
select
Navigation Setup
to the correct position, and then
4 Use
or
to adjust the direction in which you are
heading, and then select
Navigation 73
EN(Hokubei)_Legacy_02_Navi-a.fm Page 74 Tuesday, March 16, 2010 3:00 PM
Navigation Setup
■ Distance When selected, this function automatically corrects an error in the cur- rent position display that might occur after tire replacement. 1 Press the
button, then select
(navigation
setup), and then select
(calibration).
2 Select
(Distance).
74 Navigation
Set clock
Since the adjustments for minutes and seconds are made automatically using the time data provided by GPS satellites, you can set your clock by simply performing a time-zone and daylight saving time adjustment using this function. 1 Press the
button, then select
(navigation
setup), and then select
(set clock).
2 Select
if you prefer 24-hour display; select
for
12-hour display.
3 Select the time-zone by pressing
or
NOTE Initial time-zone setting of this navigation unit is Eastern.
Legacy_B2462BE-A.book Page 75 Wednesday, April 22, 2009 5:32 PM
4 Select the daylight saving time mode by pressing
or
Restore system defaults
Navigation Setup
NOTE Select
to advance the time by one hour.
Vehicle signal
This function allows certain vehicle data and GPS satellite data to be dis- played. 1 Press the
button, then select and then select
setup), select The VEHICLE SIGNAL screen will appear.
(navigation (vehicle signal).
Use this function if you want to change all of the system's current set- tings back to the default settings. 1 Press the
button, then select and then select
(navigation (restore system
setup), select defaults).
2 Select default.
to return all current systems settings to
NOTE If you select this function, all your settings will be deleted.
Navigation 75
Legacy_B2462BE-A.book Page 76 Wednesday, April 22, 2009 5:32 PM
Navigation Setup
[Default List] Item Map display Search Area
Display Guidance Language Voice Recognition Language Map Orientation (1 and 2 screen) Map Display Mode Map Display Scale
Map Configuration Q-POI Map Display Show POI Icon Display Right Screen Setting, POI Passage Point Display/
Initial condition
Disc A (WEST): CA Disc B (MID): IL Disc C (EAST): DC US English, female US English North up Single-screen display Single-screen: 10,000 map (1/16 mi) (100 m) Dual-screen: 40,000 map (1/4 mi) (500 m) Arrow Mode Off Off On Next passage point
Current Location, Map Screen (Time Requirement, Time, Direction / Distance)
Passage Point Display/
Destination
Full Route, Map Screen (Time Require- ment, Time, Direction / Distance)
Restricted Road Freeway Information Volume Control Volume Preset
On Off
76 Navigation
Item Navigation Setup Menu Distance Road Restriction Warnings Reverse Mute Keyboard Layout Arrival Time
Item Map Mode Guidance Screen Q-POI Selection
Language Selection
Route Options Search Condition Route Preferences
Initial condition
mile On Off ABC Required remaining time
Initial condition Auto On A: Gas station B: ATM C: Parking D: Grocery store E: All Restaurants F: Hotel US English, female, male, French, Espanõl
Quick Allow Toll Road: Off Allow Ferry: Off Allow Major Roads: On Allow Time Restricted Road: Off
Legacy_B2462BE-A.book Page 77 Wednesday, April 22, 2009 5:32 PM
Stored Locations
You can store, edit, or delete any destinations, waypoints, and other marked points using the procedures described in this section. 1 Press the 2 Select
(stored locations).
button.
3 Select the desired item.
(Memory Points):
Use this function to place markers on the map. (See Page 78.)
(Avoid Area):
Use this function to store into the system's memory any areas you want to avoid. (See Page 83.)
(Previous Destination):
Use this function to delete previously stored destinations and waypoints. (See Page 85.)
Selecting this key allows you to display icons for memory points.
(Display memory point icons):
Each of the above three functions has some or all of the following four standard editing functions (see the table below):
(add):
You can store a new location into memory.
You can see a list of the stored locations.
(list):
(delete): You can delete stored locations.
(delete all): You can delete all stored locations.
Navigation 77
Legacy_B2462BE-A.book Page 78 Wednesday, April 22, 2009 5:32 PM
Stored Locations
Editing keys displayed for each function are as follows:
Memory points
■ Storing new memory points Memory points can be stored into any of the six categories (including Home) of storage locations. 1 Press the
button, then select
(stored loca-
tions), and then select
(memory points).
2 Select
(add).
Memory Points (100)
Avoid Area (10)
Previous Dest. (100)
The numbers in parentheses following the function names indicate the maximum locations you can store in the memory.
78 Navigation
Legacy_B2462BE-A.book Page 79 Wednesday, April 22, 2009 5:32 PM
3 Set the memory point using the preferred category avail-
able on the displayed screen.
Stored Locations
■ Editing memory points Using this function, you can review the stored memory points in the form of a list on the screen and modify names, icons, telephone num- bers, and other memory point data. 1 Press the
button, then select
(stored loca-
4 A confirmation message will be displayed.
tions), and then select
(memory points).
2 Select
(list).
NOTE Up to 100 memory points can be stored. Once that number has been reached, you must delete memory points that you no longer require (See Page 82) before you can store new memory points. The number of memory points you can store is indicated on the screen.
Navigation 79
Legacy_B2462BE-A.book Page 80 Wednesday, April 22, 2009 5:32 PM
Stored Locations 3 Select the memory point to be edited.
You can sort the sequence in which memory points are listed by selecting me), or
(Attribute), (date).
(icon),
(na
4 Select the category key corresponding to the memory
point to be edited.
(icon): Selecting this key allows you to choose a dis-
play icon. the CHANGE ICON screen contain standard icons, whereas the
(Page 1) and
(Page 2) of
80 Navigation
(with sound) page contains icons that are accom- (sound) to lis-
panied by response sounds. Select ten to these sounds.
Legacy_B2462BE-A.book Page 81 Wednesday, April 22, 2009 5:32 PM
NOTE The "With direction" ( ) keys in the "With Sound" page are used to activate response sounds only when you come near the mem- ory point from the specified direction. Select and set the direction using respective sounds.
allows you to listen to
. Selecting
or
or
(position): Select this key to review the memory points and modify a memory point on the map screen. After checking or modifying it, select
(OK).
Stored Locations
(category): Use this key to change the storage cate-
gory. After selecting this key, select either key of HOME or presets 1 to 5. For memory points to which the category has been set, it is possi- ble to set them quickly as a destination. It is convenient to set in advance the category to the home or a location to which you go frequently. When setting it as a destination, select the relevant key on the DESTINATION ENTRY screen. See Page 36.
When the modification has been completed, select
(Tel): Select this key to modify a telephone number. (OK).
(name): Select this key to change the name of a mem-
ory point. When the change has been completed, select played on the map screen, or played.
(OK). Then select
(on) if the name is to be dis- (off) if it is not to be dis-
: Use this key to delete the character last entered. Select it
repeatedly if you want to delete all of the characters entered.
Navigation 81
Legacy_B2462BE-A.book Page 82 Wednesday, April 22, 2009 5:32 PM
Stored Locations
■ Deleting memory points You can delete stored memory points by using this function. 1 Press the
button, then select
(stored loca-
tions), and then select
(memory points).
2 Select the category of the memory point to be deleted. 3 Select 4 Select the memory point to be deleted.
(delete).
82 Navigation
5 Confirmation message will be displayed. Select
(yes). Select
(no) to cancel the deletion.
■ Deleting all memory points Using this function, you can delete all memory points. 1 Press the
button, then select
(stored loca-
tions), and then select
(memory points).
2 Select the category of the memory points to be deleted. 3 Select
(delete all).
Legacy_B2462BE-A.book Page 83 Wednesday, April 22, 2009 5:32 PM
4 Confirmation message will be displayed. Select
(yes). Select
(no) to cancel the deletion.
Avoid area
Stored Locations
■ Storing avoid areas If you use this function to store into the system's memory the areas you want to avoid, the system will avoid the areas when calculating routes. 1 Press the
button, then select
(stored loca-
tions), and then select
(avoid area).
2 Select
(add).
3 Set an avoid area using preferred method.
A map including the specified avoid area will appear. The method of setting avoid areas is identical to that of setting destinations.
Navigation 83
Legacy_B2462BE-A.book Page 84 Wednesday, April 22, 2009 5:32 PM
Stored Locations 4 Select
(reduce) or
(enlarge).
3 Select the avoid area to be modified.
(reduce): Reduces the size of the avoid area.
(enlarge): Increases the size of the avoid area.
5 Select
(OK).
NOTE • Reduce the scale of the map to specify a larger area. • Avoid areas can be set only when the scale of the map is 1/32-1/2 mile (50 m-
1 km) or less.
4 Select the key corresponding to the item to be modified.
For details regarding the function of each key, refer to "Editing memory points" on Page 79.
■ Editing avoid areas Using this function, you can review the stored avoid areas in the form of a list and modify them if necessary. 1 Press the
button, then select
(stored loca-
tions), and then select
(avoid area).
2 Select
(list).
84 Navigation
NOTE The methods for deleting individual and all avoid areas are the same as those described on Page 82 for memory points.
Legacy_B2462BE-A.book Page 85 Wednesday, April 22, 2009 5:32 PM
Previous destination (deleting stored locations)
3 Select the destination to be deleted.
Stored Locations
Use this function to delete previously set destinations. 1 Press the
button, then select
(stored loca-
tions), and then select
(previous destinations).
2 Select
(delete).
If destinations will be deleted.
(all delete) is selected, all previously set
: Use this key to display up to five previous destinations.
: Use this key to display the previous destination.
: Use this key to display the next destination.
: Use this key to display up to five of the next destinations.
(name): Use this key to search through the list by name
(alphabetical search).
(date): Use this key to search through the list by date.
Navigation 85
Legacy_B2462BE-A.book Page 86 Wednesday, April 22, 2009 5:32 PM
Stored Locations 4 Confirmation message will be displayed. Select
(yes). Select
(no) to cancel the deletion.
86 Navigation
Legacy_B2462BE-A.book Page 87 Wednesday, April 22, 2009 5:32 PM
Other Functions
Displaying POIs on a map
Using this function, you can display POIs on the current map screen. 1 Touch the current map screen. 2 Select
(points of interest).
When selecting two or more categories, select them.
(list category) to make a selection of
(all local POIs): Use this key to search for all
local points of interest (refer to "Local POI search" on Page 88). 4 Once you have made the selection of POIs, correspond-
ing markers will appear on the current map screen.
3 Select desired POIs using the displayed category keys.
5 When selecting two or more categories,
select selection of them. The selection of up to five categories is available.
(list categories) to make a
Navigation 87
Legacy_B2462BE-A.book Page 88 Wednesday, April 22, 2009 5:32 PM
Other Functions 6 Select desired POIs using the displayed category keys.
■ Local POI search 1 Touch the current map screen. 2 Select
(points of interest).
7 Select desired POIs using the displayed category keys.
3 Select
(all local points of interest).
NOTE • To delete the markers for these POIs, see Page 90. • Displayed information about each POI facility might not include recent
changes. It is recommended that you check the location or business days/ hours before departure.
(delete): Use this key to hide the POI that was the last item set of the POIs that are selected.
88 Navigation
When searching local points of interest, it is necessary to set in advance the category you want to make a search to the Quick POI. (See Page 71.)
Legacy_B2462BE-A.book Page 89 Wednesday, April 22, 2009 5:32 PM
4 Select the POI you want to find from the list of catego-
ries.
Displaying POI data
Other Functions
: Use this key to display up to five previous POIs. : Use this key to display the previous POI. : Use this key to display the next POI. : Use this key to display up to five of the next POIs.
: Use this key to search through the list by distance. : Use this key to search through the list by icon type. : Use this key to search through the list by name (alpha- betical search). : Use this key to display a list of POIs only along the route up to the destination.
Once you have made your selection of POIs, corresponding mark- ers will appear on the map.
You can display the information on a POI, such as the name, address and telephone number. 1 Display the desired POI markers on the current map
screen. (See Page 71 and 87 for the procedure.)
2 Select the POI marker for which you want information by
moving the crosshair The name of the POI will appear. If no data is stored for the selected POI, no name is displayed.
over it.
Navigation 89
Legacy_B2462BE-A.book Page 90 Wednesday, April 22, 2009 5:32 PM
Other Functions 3 Select
(information).
The information on the POI will be displayed.
Deleting POI markers
Use this function when you want to delete any POI markers on the map. 1 Touch the current map screen. 2 Select 3 Select
(point of interest off).
(point of interest).
: Use this key to store the POI location as a memory point.
The marker for the POI will disappear from the map.
90 Navigation
Legacy_B2462BE-A.book Page 91 Wednesday, April 22, 2009 5:32 PM
Editing Quick POI categories
3 Select
(quick POI selection).
Other Functions
Use this function when you want to edit the Quick POI categories on this unit. 1 Select
(menu).
4 Select the item that you want to edit.
(Following procedure show how to change the category from ATM to SUBARU dealership on Quick POI for example.)
2 Select
(navigation set up).
Navigation 91
Legacy_B2462BE-A.book Page 92 Wednesday, April 22, 2009 5:32 PM
Other Functions 5 Select
(automotive).
ATM bookmarked as Quick POI.
(SUBARU dealer) to
6 Select
(SUBARU dealership).
Selecting to their default settings.
(default) returns the Q-POI SELECTION items
92 Navigation
Legacy_B2462BE-A.book Page 93 Wednesday, April 22, 2009 5:32 PM
SUBARU dealership search
■ SUBARU dealership search from POI 1 Press the
button and select
(point of inter-
est).
2 Press the
(category).
4 Select
ship) from the list.
Other Functions
(SUBARU dealer-
3 Press the
(automotive).
NOTE • Displayed information about a specific facility might not include recent
changes. It is recommended that you check the location or business days/ hours of a desired point of interest before departure. 5 The system refine the destination search only for SUB-
ARU dealership.
Navigation 93
Legacy_B2462BE-A.book Page 94 Wednesday, April 22, 2009 5:32 PM
Other Functions
■ Displaying SUBARU dealership on map 1 Touch the current map screen. 2 Select
(points of interest).
4 Select
(automotive).
3 Select
(list categories).
5 Select
(SUBARU dealer-
ship) and press The POI marker of SUBARU dealership will appear.
(show).
If as a quick POI on the screen shown above, turn it on and then proceed to step 6.
(SUBARU DEALER) has been registered
94 Navigation
Legacy_B2462BE-A.book Page 95 Wednesday, April 22, 2009 5:32 PM
6 Select the SUBARU dealership marker by moving the
crosshair
over it.
Other Functions
7 Select 8 The information of SUBARU dealership will be displayed.
(info).
Navigation 95
Legacy_B2462BE-A.book Page 96 Wednesday, April 22, 2009 5:32 PM
Version and Initialization
Version
Use this function to check the version of the DVD-ROM disc you are presently using. 1 Press the 2 Select
(version).
button.
3 The version of the DVD-ROM disc will be displayed on
the screen.
96 Navigation
Legacy_B2462BE-A.book Page 97 Wednesday, April 22, 2009 5:32 PM
Initialization of the navigation settings
The settings of the navigation system can be initialized. When initialized, data such as memory points, travel history and telephone numbers are all deleted. Data once deleted cannot be restored. 1 Press the 2 Select
(version).
button.
Version and Initialization
3 Select
(default).
4 Select
(agree).
Navigation 97
Legacy_B2462BE-A.book Page 98 Wednesday, April 22, 2009 5:32 PM
Version and Initialization 5 Select
(yes).
6 The navigation system is restarted automatically.
All of the settings are initialized.
98 Navigation
Legacy_B2462BE-A.book Page 99 Wednesday, April 22, 2009 5:32 PM
General Information
■ Accuracy of vehicle position
Area in which GPS signals cannot be received
Because the radiowave signals from the GPS satellites travel primarily by line of sight, the navigation system might not be able to receive the signals in the areas described below.(If the GPS mark does not appear on the map screen, it means that the GPS radiowave signals are not being properly received.) (1) (2) (3) Under a three-dimensional road system such as for high speed
Inside a tunnel Inside a building
roads
Between buildings
(4) On boulevards lined with trees (5) (6) Under a cliff or in a cave •
If the GPS antenna or its surroundings are blocked by an obstacle (including cargo), it might not be possible for the system to receive the GPS radiowave signals. If multiple paths are created due to the reflection from buildings, a large measurement error could occur, causing the vehicle's mark to deviate from its actual position.
•
Deviation of the vehicle's position mark
The vehicle's position mark could deviate from its actual position when the vehicle is being driven under the conditions listed below or due to conditions of the GPS satellites. If the vehicle travels on a road whose actual shape differs from that in the map data, the vehicle's mark could deviate from the actual posi-
tion. The correct position will eventually appear on the screen through the correction function. If the screen does not show the cor- rect position for an excessively long time, correct the current position or make an automatic correction. (1) (2) When the road splits into a narrow Y, the vehicle's mark could
The vehicle's mark could appear on a parallel road.
appear on the other fork of the Y.
(3) When the vehicle makes a right or left turn, the vehicle's mark
(4)
could appear on one street ahead or behind. If the vehicle is transported by means other than the vehicle's own power, such as on a ferryboat, the vehicle's mark will remain in the position it was before the transport until the sys- tem can calculate the position through the GPS.
(5) When the vehicle is driven on a steep incline, the vehicle's mark
(6)
(7)
(8)
(9)
could deviate from its actual position. If there are continuous gradual curves in the same direction, the vehicle's mark could deviate from its actual position. If the vehicle is driven in a zigzag pattern, such as through fre- quent lane changes, the vehicle's mark could deviate from its actual position. If the vehicle is placed on a turntable, such as in a parking area, and turned with the ignition OFF, the vehicle's mark could devi- ate from its actual orientation. The vehicle's mark could also deviate even after the vehicle has exited the parking area. The vehicle's mark could deviate from its actual position if the vehicle is driven using tire chains or snow tires on a snow-cov- ered road or on a mountainous road.
Navigation 99
Legacy_B2462BE-A.book Page 100 Wednesday, April 22, 2009 5:32 PM
General Information
(10) The vehicle's mark could deviate from its actual position after
the tires have been replaced.
(11) While driving on a public road, if an expressway that is under construction travels over the public road, the position mark of the vehicle may be indicated on a different road. If other electronic devices are installed on the instrument panel, these devices may adversely affect the GPS signal communica- tion and the position of the vehicle may not be indicated cor- rectly.
(12)
■ How the vehicle position is detected
Detecting the vehicle's position through the GPS
GPS stands for "Global Positioning System", which is a system used for detecting an object's position through the use of satellites of the U.S. Department of Defense. Radiowave signals from three or more satellites are received by the navigation system, which utilizes the principle of triangulation to detect the position at which the radiowave signals are received. When the navigation unit is receiving the GPS radiowave signals, a "GPS" mark will appear on the map screen.
Detecting the vehicle's position through self-contained naviga- tion
Self-contained navigation is a system that detects the vehicle's posi- tion by calculating the vehicle's driven distance and turning angle though the use of various types of sensors that are mounted on the vehicle.
100 Navigation
Through the use of self-contained navigation, the vehicle's position can be detected even in an area where the GPS radiowave signals cannot be received.
Making corrections to the detection of the vehicle's position through map matching
•
•
In map matching, the position information resulting from the detection of the vehicle's position and the locus of the travel of the vehicle up to the present are constantly compared to the shape of the roads on the map in order to correct the vehicle's position mark to the most appropriate road. If the vehicle is driven on a road whose actual shape differs from its map data, the vehicle's position mark on the map could devi- ate from its actual position. Occasionally, the correction of the vehicle's position mark to the actual road on the map can be observed, particularly after the vehicle has turned at an intersection or has exited from a parking area.
■ Accuracy of the route guidance The conditions listed below do not indicate a malfunction.
(1)
(2) (3)
(4)
(5)
The guidance might prompt the driver to drive straight even though the vehicle is being driven on a straight road. The directional guidance could display multiple place names. If the vehicle makes a turn at an intersection before the guided route, the wrong type of voice guidance could be outputted. The guidance might not be outputted while the vehicle is mak- ing a turn at an intersection. The system might not be able to search for the proper route.
Legacy_B2462BE-A.book Page 101 Wednesday, April 22, 2009 5:32 PM
(6)
(7)
If there is no road to the destination or if there is only a narrow road, the route might be indicated up to an area that is short of the destination. The repeat search could take a long time while the vehicle is being driven at high speeds.
(8) While the system is searching again for the route, the route indi-
cation might not appear in time for the next right or left turn. The route might not change even if a search is made again.
(9) (10) The system might guide the driver to make a U-turn. (11) The system might guide the driver to a road that cannot actu- ally be travelled (such as a road to which entry is prohibited). (12) The system might not output guidance even if the vehicle is
driven in reverse on the guided route.
(13) The system might not use a local ferryboat even if the ferry pri-
(14)
ority is selected. If the intersection that you're being guided to is near the end of the route search, the system might not be able to provide guid- ance.
(15) The route might not go on a toll road even if the toll-road prior-
ity is selected. Similarly, a route that uses a toll road could appear on the screen even if the toll-road priority is not selected. (The driver may or may not be able to select "toll-road priority" if both toll and free roads are available.)
General Information
Navigation 101
Legacy_B2462BE-A.book Page 102 Wednesday, April 22, 2009 5:32 PM
General Information
When a Problem Occurs
Confirm whether the problem is due to a minor operational error or a malfunction in the system by referring to the table below before you contact your SUBARU dealer for any repair service.
The map does not scroll even when the vehicle is moving.
The screen shown might not be the current map screen.
The vehicle marker does not appear.
The screen shown might not be the current map screen.
The GPS marker is not displayed.
See Page 26 of this manual for instructions on displaying the current map screen.
See Page 26 of this manual for instructions on displaying the current map screen.
The GPS antenna or your vehicle might be in a position where GPS signals cannot be received.
Try moving the GPS antenna or your vehicle to a position where there are no obstacles around.
There is no voice guidance.
• Route guidance might be suspended. • The guidance volume might be too low.
Small spots or bright flashes appear on the screen display.
This is probably due to the natural characteristics of the liquid crystal display (LCD).
The DVD-ROM disc cannot be ejected.
The disc might be incompatible or might have been inserted incorrectly.
102 Navigation
• See "Voice Guidance Volume" on Page 25.
There is nothing wrong with the display and no need for concern.
Legacy_B2462BE-A.book Page 103 Wednesday, April 22, 2009 5:32 PM
Voice activation system
The voice recognition function allows you to operate the navigation system, audio system and hands-free phone system using your voice instead of display screen handling. This section includes instructions about how to perform the voice commands. The commands that can be recognized by this system are restricted. (See Page 222.) For each function, refer to the corresponding items.
■ Correct voice recognition The interior circumstances of the vehicle will adversely affect the cor- rect recognition of the voice. Note the following items in order for the system to correctly recognize the voice.
• Speak clearly into the microphone. Speaking faster or slower and
pausing between words will cause incorrect recognition.
• Close the windows to eliminate outside noise. Traffic noises, driv- ing sounds and wind noises may affect correct recognition of the voice.
• Speak the voice commands correctly. The commands that can be
recognized by this system are restricted. Any terms other than the recognized terms for the system or dull sounds that are incor- rectly spoken will not be recognized by the system. If the name of a facility is pronounced different from the recognized terms for the system, the command will not be recognized by the system. • The microphone is located at the best distance and in the best
direction for each model to gain the maximum voice recognition performance. Speak commands in a correct driving posture.
• Do not speak commands during navigation voice guidance. This
causes sounds to overlap and results in incorrect voice recogni- tion.
Basic operations of voice recognition
1 Press the
button located on the steering switch.
The voice recognition mode is activated, and the icon of voice recognition will be displayed on the upper left side of the screen.
2 While the icon is displayed, speak a voice command.
Navigation 103
Legacy_B2462BE-A.book Page 104 Wednesday, April 22, 2009 5:32 PM
Voice activation system
During the voice recognition mode, the sound from the audio sys- tem is muted.
(voice input waiting mode):
shows the status of waiting for a voice command.
(during a calculation):
shows the status of accepting and processing a voice command.
After a voice command is spoken, the system recognizes the voice and activates the function input by the voice command. Then the system confirms your command by voice guidance.
Pressing the button located on the steering wheel for a long time during voice recognition will cancel the voice recognition mode.
104 Navigation
Legacy_B2462BE-A.book Page 105 Wednesday, April 22, 2009 5:32 PM
Audio and Visual
LOOK AT THE AUDIO AND VISUAL SCREEN ONLY WHEN NECES- SARY
When you need to look at the audio and visual screen, do so for the shortest time possible. Looking away from the road for too long could lead to an accident.
KEEP THE VOLUME LOW ENOUGH FOR YOU TO HEAR OUTSIDE SOUNDS
Keep the system’s volume level low enough for you to be able to hear outside sounds while driving. To do otherwise may mean that you are unable to react appropriately to traf- fic conditions thus resulting in an accident.
Legacy_B2462BE-A.book Page 106 Wednesday, April 22, 2009 5:32 PM
Before using the Audio and Visual system
Precautions when using the system
WARNING
READ THIS MANUAL FIRST
Read this supplement carefully before using the audio and visual system. We are not liable for accidents or other problems resulting from failure to follow the instructions in this supplement.
AVOID OPERATING THE AUDIO AND VISUAL system WHILE DRIVING
You should stop the vehicle in a safe place before operating the audio and visual system. For safety’s sake, some of the audio and visual system’s functions cannot be used unless the vehicle is stationary. If you stare at the display with too much enthusiasm or oper- ate the switches of the system while in driving, the navigation system could cause your attention to be distracted from the current traffic conditions. Please be sure to input in the system as much information as possible before departure. And also please be sure to bring the vehicle to a stop in a safe place if you need to input information. The buttons for a touch screen that cannot be used are dis- played greyed out. Operating the navigation system while in driving could cause your attention to be distracted from the current traffic condi- tions. And in consequence, this could result in a severe or fatal accident. Always follow the descriptions of all operations and the instructions for safety given in this manual.
106 Audio and Visual
Legacy_B2462BE-A.book Page 107 Wednesday, April 22, 2009 5:32 PM
CAUTION
NEVER DISASSEMBLE OR MODIFY THE AUDIO AND VISUAL SYSTEM
Any attempt to disassemble or modify the audio and visual system could lead to a fire, an electric shock, or some other type of accident.
Do not continue using the audio and visual system if it mal- functions
If the system shows any sign of malfunctioning (for example, the monitor gives no picture), stop using it immediately and contact the nearest SUBARU dealer. Continuing to use the system could lead to a fire, an electric shock, or some other type of accident.
If the audio and visual system gets contaminated, emits smoke or an odd smell, stop using it
If a foreign object gets inside the system, liquid is spilled onto the system, or the system emits smoke or an unusual smell, stop using it immediately and contact the nearest SUBARU dealer. Continuing to use the system could lead to a fire, an electric shock, or some other type of accident.
Before using the Audio and Visual system
■ About the audio and visual screen • Subjecting the control buttons or liquid crystal display to excessive shock could result in audio and visual screen deformation or other damage.
• Keep any heat source (including lighted cigarettes) away from the
•
audio and visual screen. If a heat source is brought into contact with the audio and visual system cabinet and panel, they could be deformed or otherwise degraded. In extreme cold, the audio and visual screen may operate sluggishly and the display may dim. Such conditions do not indicate a problem. They will disappear when the cabin temperature rises to a normal temperature.
• Tiny black and white dots may occasionally appear in the liquid crys- tal display. These dots are a normal characteristic of the display. They do not indicate a problem.
• When the audio and visual screen requires cleaning, gently wipe it with a silicone cloth or other soft cloth. If necessary, spray the cloth with neutral cleaning fluid. Be sure to wipe away any cleaning fluid left on the audio and visual screen. Do not spray the cleaning fluid directly onto the audio and visual screen. Spraying cleaning fluid directly onto the audio and visual screen could cause an adverse effect on internal components. It is also not a good idea to wipe the audio and visual screen with a stiff cloth or attempt to clean it using thinners, alcohol, or any other volatile solvent. Doing so could leave scratches and/or erase the control button labels.
• Do not allow the audio and visual screen to get wet. If it gets wet
(allowing, for example, to a spilled drink or wet umbrella), its internal electronic circuitry may malfunction.
Audio and Visual 107
Legacy_B2462BE-A.book Page 108 Wednesday, April 22, 2009 5:32 PM
Before using the Audio and Visual system
•
In hot weather, cool the passenger compartment down before using the audio and visual system. The liquid crystal display operates cor- rectly at temperatures between 0°C and 60°C (32°F and 140°F). When the temperature exceeds 60°C (140°F), the audio and visual system circuit protection function is activated, causing the display to dim.
NOTE • In the interest of safety, the use of some functions may be unavailable while in
driving. The buttons for a touch screen that cannot be used are displayed greyed out.