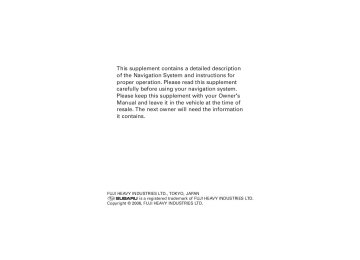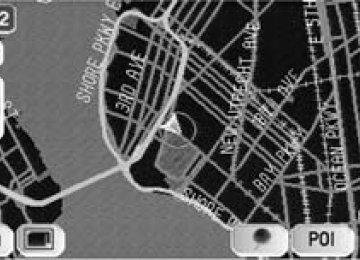- 2011 Subaru Legacy and Outback Navigation System Owners Manuals
- Subaru Legacy and Outback Navigation System Owners Manuals
- 2009 Subaru Legacy and Outback Navigation System Owners Manuals
- Subaru Legacy and Outback Navigation System Owners Manuals
- 2008 Subaru Legacy and Outback Navigation System Owners Manuals
- Subaru Legacy and Outback Navigation System Owners Manuals
- 2006 Subaru Legacy and Outback Navigation System Owners Manuals
- Subaru Legacy and Outback Navigation System Owners Manuals
- 2012 Subaru Legacy and Outback Navigation System Owners Manuals
- Subaru Legacy and Outback Navigation System Owners Manuals
- 2010 Subaru Legacy and Outback Navigation System Owners Manuals
- Subaru Legacy and Outback Navigation System Owners Manuals
- Download PDF Manual
-
Calibration Set Clock Restore System Defaults Search Condition Detour Route Pref. Dest. & Way Pt. Display Route Route Preview
page 71
page 74
page 76
page 77
page 79
page 82
page 84
page 54
page 55
page 56
page 57
page 65
page 6617
Map Operations
Selecting Map Orientation You can select either “heading up” or “north up” display on the current map screen by using the following procedure.
<“Heading up” display>
Select
or
If you select direction in which you are heading is always directly upwards on the screen (the red arrow points to the north).
(“heading up” display), the system rotates the map so that the
<“North up” display>
If you select always directly upwards on the screen.
(“north up” display), the system rotates the map so that north is
18
Changing Map Scale You can increase or decrease the scale of the map using the following procedure:
Select
or
to change the map scale.
Map Operations
Selecting
or
changes the scale as shown to the left.
19
Map Operations
NOTE • You can keep selecting • If you touch an appropriate point on the right side of the scale bar after selecting
to continually change the map scale.
or
or
, you can choose directly from any of
the five scales.
Imperial display
Metric display
128 mi (mile)
256 km
16 mi (mile)
32 km
2 mi (mile)
4 km
1/4 mi (mile)
500 m
1/32 mi (mile)
50 m
Position before change
• The scale can be displayed in Imperial or metric units. To change the units, see Page 71.
20
Setting Route
Setting Destination
Setting destination/waypoints by scrolling the map
Even if you do not know the exact address of your destination or a waypoint on your route to the destination, you can set it by scrolling the map as follows:
Touch the screen and scroll the map until the crosshair destination or a waypoint.
reaches the
Select the The key will separate into the destination key and the waypoint key.
(destination or waypoint) key.
21
for setting the destination.
Select The system will calculate the route and display the entire route to the destination on the map.
Select on your route (see Page 86). You can set up to 5 waypoints per trip.
for a waypoint. The system will program the address of the waypoint
Select Route guidance will begin along the displayed route.
(start).
NOTE • If the system cannot find your desired route, select
(change route). This will allow you to access the ROUTE OPTIONS screen, from which you can prompt the system to calculate a new route. (See Page 52.)
• Selecting
for more than ten seconds will start the demonstration mode operation. Press
the
button or select
to cancel the demonstration mode.
Setting Route
22
■ Selecting route Upon setting the destination, the system prepares to calculate three types of routes to the destination (Quick, Alt., and Short). You can select from any of the three options as follows:
Setting Route
(3 routes).
Select The system will be ready for calculation of any route you select from the three options, namely, Quick (the fastest route), Alt. (alternative route), and Short (the shortest route).
(information).
Select The screen will display details (required time, total distance, roads used, etc.) regarding each option.
Select confirm your selection.
, or
as you desire, and then select
to
23
Setting Route
Setting the destination from the navigation menu
You can set your destination using a variety of methods if you start setting from the navigation menu screen. Before you can use any of these methods, perform the following steps:
Press the
button or select
Press the
button or select
(destination entry).
24
3
Select the method you want to use.
Setting Route
(Address)* (Point of Interest)* (Select from Map) (Emergency) (Memory Point) (Previous Destination) (Intersection)* (Freeway Ent/Exit) (Phone number) (Coordinates)
(Home)
See Page 26. See Page 32. See Page 35. See Page 38. See Page 29. See Page 34. See Page 42. See Page 36. See Page 44. See Page 40.
See Page 31.
You can switch between screens by selecting
(next page) or
(previous page).
NOTE • If the set destination area is different from the one displayed under “Search Area” in the right part of the screen, you must select the
(change) key and specify the desired area again.
• For the methods marked with an asterisk ( * ), you can use the “Change Search Area” function to narrow the area where a destination
or waypoint is located by selecting the
(change) key (see Page 46).
• Depending on the method used or the status of the map displayed, the located point may differ from where the facility you want to
visit actually exists.
25
Setting Route
■ “Address” method
First, choose either of the two procedures below to follow the “address” method. • Press the • Press the
button or select button and select
(destination entry), and then select
(address).
, select
(address).
26
Enter a house number using the keypad on the house number input screen and select
Enter the street name. If you enter enough letters to identify a street name and advance to Step 3, a list showing several street names will be displayed. Select the desired street name from the list.
: Use this key to delete the last character entered. Select it repeatedly if you want to delete all the characters entered.
You can switch between keypad screens showing different characters by selecting
(others),
(symbols) or
(alphabet).
3
Select
(list).
Setting Route
Select the desired street from the list. If the same street name exists in more than one city, a list of these cities will be shown.
Select the correct city from the list.
: Use this key to input the city name from the keypad.
27
Setting Route
(destination) to set the address entered in the above steps
Select as your final destination. The system will calculate the route and display the entire route on the map.
(waypoint) to set the address entered in the above steps as a waypoint
Select on your route. You can program up to five waypoints per trip.
Select Route guidance begins along the displayed route.
(start).
NOTE • If the system cannot find your desired route, select
(change route). This will allow you to access the ROUTE OPTIONS screen,
from which you can prompt the system to calculate a new route. (See Page 52.)
• If your DVD-ROM disc does not contain the relevant house number data, an error message will be displayed and a street map will
appear, allowing you to set the destination using the map.
• If your destination is not on a road, set a destination point on a main road nearest to your true destination. • Selecting the
will display a screen that searches the destination on a city basis.
: Search the destination from all cities. : Search the destination from the nearby five cities within 20 miles from the current position. : Search the destination by inputting the city name.
You can also search the destination from the five cities that you searched in the past.
28
■ “Memory Point” method If you have saved some locations in the system’s memory, you can make use of an appropriate one to set the destination.
Setting Route
First, choose either of the two procedures below to follow the “memory point” method. • Press the (destination entry), and then select • Press the
button or select button and select
(memory point).
, select
(memory point).
Select the category to which the address of the desired location (memory point) is classified in the memory.
Select the address of the desired location (memory point).
: Use this key to display up to five previous suggestions. : Use this key to display the previous suggestion. : Use this key to display the next suggestion. : Use this key to display up to five of the next suggestions.
29
Setting Route
NOTE • Select the displayed.
Select
(destination) or
(waypoint).
(destination),
(icon),
(name), or
(date) key to change the sequence in which memory points are
• You cannot use the “Memory Point” method unless there are memory points stored. To store memory points, see Page 89.
30
■ “Home” method or method using stored destinations If you have stored your home address in the system’s memory, you can use it for your destination or a waypoint. Similarly, if other locations are stored in the memory, they can be conveniently used for quick setting of destination and waypoints.
Setting Route
First, choose either of the two procedures below to follow the “home” method. • Press the • Press the
button or select button.
(destination entry).
, select
Select through The map including your home location or the selected location will be displayed.
(home) or one of the locations programmed to keys
Select
(destination) or
(waypoint).
NOTE Icon memory. For instructions on how to store your home location and other locations, see Page 100.
(home) and keys
through
are displayed only when you have stored your home location and other locations in the
31
Setting Route
■ “Point of Interest” method You can use a selection from the “Point of Interest” listing as your destination or a waypoint.
First, choose either of the two procedures below to follow the “point of interest” method. • Press the • Press the
button or select button and select
(destination entry), and then select
(point of interest).
, select
(point of interest).
32
Enter the name of the desired point of interest and select
Select the desired point of interest from the list.
: Use this key to display up to five previous suggestions. : Use this key to display the previous suggestion. : Use this key to display the next suggestion. : Use this key to display up to five of the next suggestions.
3
Select
(destination) or
(waypoint).
Setting Route
NOTE • If two or more points of interest share the same name, they will both be listed on the screen. Choose an appropriate one from the list. • If there are two or more points of interest with the same name, select • Displayed information about a specific facility might not include recent changes. It is recommended that you check the location or
(city) to shorten the list.
(category) or
business days/hours of a desired point of interest before departure.
33
Setting Route
■ “Previous Destination” method This method allows you to choose one of the most recently used 100 destinations or waypoints as your new destination or waypoint.
First, choose either of the two procedures below to follow the “previous destination” method. • Press the
(destination entry), and then select
button or select
, select
(previous
destination).
• Press the
button and select
(previous destination).
Select a desired location from the Previous Destination list.
: Use this key to display up to five previous suggestions. : Use this key to display the previous suggestion. : Use this key to display the next suggestion. : Use this key to display up to five of the next suggestions.
Select
(destination) or
(waypoint).
NOTE You can select
(name) or
(date) to change the sequence in which previous destinations are displayed.
34
■ “Select from Map” method You can specify a location on the map that was last displayed and use it for setting the destination or a waypoint.
Setting Route
First, choose either of the two procedures below to follow the “select from map” method. • Press the • Press the
button or select button and select
(destination entry), and then select
(select from map).
, select
(select from map).
Scroll the map until the crosshair waypoint.
is at the desired destination or
Select
(destination) or
(waypoint).
35
Setting Route
■ “Freeway Entrance/Exit” method You can use the name of a freeway entrance or exit selected from the “Freeway Entrance/Exit” list for setting your destination or a waypoint.
First, choose either of the two procedures below to follow the “freeway entrance/exit” method. • Press the
(destination entry), and then select
button or select
, select
(freeway
entrance/exit).
• Press the
button and select
(freeway entrance/exit).
Enter the name of the desired freeway and select
Select the name of the freeway from the list.
: Use this key to display up to five previous suggestions. : Use this key to display the previous suggestion. : Use this key to display the next suggestion. : Use this key to display up to five of the next suggestions.
36
3
Select
(entrance) or
(exit).
Setting Route
Select the name of the street from which you will enter the freeway or to which you will go after leaving the freeway.
: You must select this key before you can enter the street name. : Use this key to search through the list by distance. : Use this key to search through the list by name (alphabetical search).
Select
(destination) or
(waypoint).
37
Setting Route
■ “Emergency” method This function allows the nearest police station or hospital to be set as the destination.
First, choose either of the two procedures below to follow the “emergency” method. • Press the • Press the
button or select button and select
(destination entry), and then select
(emergency).
, select
(emergency).
38
Select either The nearest police stations or hospitals will be displayed accordingly.
or
Select the desired institution from the list.
: Use this key to display up to five previous suggestions. : Use this key to display the previous suggestion. : Use this key to display the next suggestion. : Use this key to display up to five of the next suggestions.
: Sorts the list by distance.
: Sorts the list in alphabetical order by name.
3
Select
(destination) or
(waypoint).
NOTE Displayed information about each facility might be changed. It is recommended that you check the location or business days/hours before departure.
Setting Route
39
Setting Route
■ “Coordinates” method You can set destinations or waypoints using their latitudes and longitudes as follows:
First, choose either of the two procedures below to follow the “coordinates” method. • Press the • Press the
button or select button and select
(destination entry), and then select
(coordinates).
, select
(coordinates).
40
Enter the latitude of the desired location. Use the numeric keys together with the [°] (degrees), [’] (minutes), and [“] (seconds) keys.
Enter the longitude of the location.
: Use this key to switch over to the north latitude. : Use this key to switch over to the south latitude. : Use this key to switch over to the west longitude. : Use this key to switch over to the east longitude. : Use this key to delete the character last entered. Select it repeatedly if you want to delete all the characters entered.
3
Select
Setting Route
Select
(destination) or
(waypoint).
41
Setting Route
■ “Intersection” method You can use a intersection defined by two street names as a location for setting your destination or a waypoint.
First, choose either of the two procedures below to follow the “intersection” method. • Press the • Press the
button or select button and select
(destination entry), and then select
(intersection).
, select
(intersection).
42
Enter the name of the first street and then select
Select the street from the “Intersection” list.
: Use this key to display up to five previous suggestions. : Use this key to display the previous suggestion. : Use this key to display the next suggestion. : Use this key to display up to five of the next suggestions.
3
Specify the second street using the same procedure as the first street.
Setting Route
Select
(destination) or
(waypoint).
NOTE No intersection is defined if • the two streets do not cross each other, • the two streets are a freeway and a highway, • either street is for right or left turns only, • both are one-way streets, • either street is for U-turns, • the two streets cross on the inside lane, • either street is an on/off ramp, • either street is a frontage street, and/or
43
Setting Route
■ “Phone number” method This function allows buildings and the like to be located using their phone numbers.
First, choose either of the two procedures below to follow the “phone number” method. • Press the • Press the
button or select button and select
(destination entry), and then select
(phone number).
, select
(phone number).
Enter the phone number starting with the area code.
Select
44
3
Select
(destination) or
(waypoint).
NOTE If a number of candidates exist as a result of, for example, different area codes, these will be displayed in a list. Your desired destination can then be selected from the list.
Setting Route
45
Setting Route
■ Using “Change Search Area” function This function designates a general geographical area where the destination or waypoint you want to set is located. This function can be used in the methods marked with an asterisk (*) on Page 25.
First, choose either of the two procedures below to follow the “change” method. • Press the • Press the
button or select button and select
(destination entry), and then select
(change).
, select
(change).
Select the desired area. The DESTINATION ENTRY menu screen will appear.
NOTE • The SEARCH AREA screen shown above is a sample image. It may be slightly different from the actual screen image. • The DVD-ROM disc containing map data is split into two discs, containing information regarding East and West U.S. respectively. Both
discs cover the Continental U.S. and the District of Columbia, but the POI (points of interest) are split depending on the disc, as follows: WEST: US1 ~ US7 and southern Canada EAST: US6 ~ US10 and southern Canada US6, US7 and southern Canada (CAN) are included in both discs. Please note that Alaska, Hawaii, Guam and the other Pacific islands are not covered.
46
Route Guidance
Route Guidance Screen During route guidance, the system can indicate on a second screen the directions in which you must make turns at the next and following intersections in either of two ways: “turn arrow” or “turn list”. Specify your preferred method of indication as follows:
Turn direction is indicated by an arrow.
Turn directions are indicated in a list.
Select
(screen configuration).
for turn arrow indication or
Select If you need not make any further selection, select disappear.
for turn list indication. . The relevant keys will
47
Route Guidance
Zoom-in Map at Intersection Before you arrive at an intersection, the system will automatically show a zoom-in map of the intersection on a second screen to make the guidance clearer.
As you approach an intersection during route guidance, a zoom-in map of the intersection automatically appears on a second screen. After you drive past the intersection, the zoom-in map disappears.
As you approach a fork on a freeway during route guidance, a zoom-in map of the freeway automatically appears on a second screen, making the route guidance clearer.
NOTE Use the following procedure to recall the most recently displayed zoom-in map of an intersection or a freeway fork. 1. Select 2. Select
(screen configuration). (re-display of intersection/range guidance).
If you need not make any further selection, select
. The relevant keys will disappear.
48
Dual Map Display You can configure the screen for a dual map display.
Route Guidance
Select
(screen configuration).
(dual map).
Select If you wish to return to the single map display, select If you need not make any further selection, select disappear.
(single map).
. The relevant keys will
NOTE If you wish to modify the display selections that have been made for a second screen, touch the top of the screen. After completing the modification, select • See Page 19 for details on scale changes. • See Page 108 for details on setting with
49
Route Guidance
Freeway Information A list of buildings and facilities along a freeway can be displayed on the screen.
Select
(screen configuration).
(freeway information).
Select If you need not make any further selection, select disappear.
. The relevant keys will
Replaying Voice Guidance If you want to listen to the last voice guidance again during route guidance, use the following procedure:
Select You can hear the voice guidance again.
50
Compass Mode Longitude and latitude of present location can be displayed on the screen.
Route Guidance
Select
(screen configuration).
Select
(compass).
Longitude and latitude of present location are displayed at lower right of the screen.
51
Route Options
Setting Route Options Using the functions available from the Route Options screen, you can change the route options, stop the route guidance or check the route. Use the following procedures:
52
Press the
button or select
(route options).
Select The Route Options screen will appear. Select any of the following displayed functions as necessary:
(search condition):
This function allows you to specify the way in which the system calculates the route to the destination. (See Page 54.)
(detour):
This function allows you to prompt the system to calculate an alternative route from your current position within a specified distance. (See Page 55.)
(route preferences):
This function allows you to prompt the system to alter the route search conditions and recalculate the route accordingly. (See Page 56.)
Route Options
(destination and waypoint):
This function allows you to modify the destination and waypoints, and prompt the system to recalculate the route accordingly. (See Page 57.)
(display route):
This function allows you to confirm the entire route and, if necessary, prompt the system to recalculate the route according to your specification. (See Page 65.)
(route preview):
This function allows you to simulate a drive along the system-calculated route before departure. (See Page 66.)
(calculate):
Selecting this key prompts the system to recalculate the route.
(cancel guidance):
Selecting this key prompts the system to stop route guidance. Note that this erases the destination and waypoints. To prompt the system to start guidance again, select
(calculate).
NOTE A recalculated route will sometimes be the same route as the one displayed before recalculation.
53
Route Options
Search condition
You can specify the way in which the system calculates your route.
Press the
button or select
, then select
(route options), and then select
(search condition).
(Quick),
Select calculating the route to reach the next waypoint or the destination from the current point.
(Short) to specify the way of
(Alt.), or
: The system will calculate a route with the shortest driving time required. : The system will calculate an alternative route.
(You can select
for the first waypoint. Only can be specified for the second and subsequent waypoints.) : The system will calculate a route with the shortest driving distance.
or
or
Select
(calculate).
Select
(start).
54
Detour
You can specify a detour distance from your current position. The system will calculate an alternative route according to the distance specification, enabling you to take a detour.
Press the
button or select
, then select
(route options), and then select
(detour).
Route Options
Select a detour distance using
, or
(whole route).
The system will then calculate an alternative route that detours from the current location within the specified distance.
Select
(start).
NOTE If you are driving off the route, it is not possible to calculate a detour route.
55
Route Options
Route preferences
Use this function to specify preferred route search conditions. The system will start recalculating the route according to your specified conditions.
Press the
button or select
, then select
(route options), and then select
(route preferences).
Specify conditions by selecting keys. Each time you select a key, it will toggle between “usage” and “non-usage” of the corresponding roads or ferries.
Select
(calculate).
NOTE • The • The route calculation will not always be able to follow the specified conditions.
(calculate) key can be selected during route guidance.
56
Destination and waypoints
You can change the destination or waypoints for the route calculation by using this function.
■ Addition of waypoints Use the following procedure to add new waypoints to the current route for recalculation.
Press the waypoints).
button or select
, then select
(route options), and then select
(destination and
Route Options
Select
(add).
Set a waypoint using any method available from the screen.
57
Route Options
Specify the order in which all the set waypoints are to be visited. Choose the location of the waypoint to be added, and then select (add).
Select
(calculate).
NOTE • When a new destination is set using
out again.
(destination), it will replace the current destination and the route calculation will be carried
• Step 3 must be performed for the second and any subsequent waypoints. • Repeat Steps 1 to 3 for each waypoint to be set.
58
■ Modifying destination or waypoint positions Use this procedure to modify the destination or waypoint positions. The screen will display the calculated route and the positions of the destination or waypoints that you will be able to modify.
Press the waypoints).
button or select
, then select
(route options), and then select
(destination and
Route Options
Select
(list).
Select
(change location).
Select the key corresponding to the location that is to be modified. The map for the area around your current location will be displayed.
59
Scroll the map to bring the crosshair
to the location and then select
Select
(calculate).
Route Options
60
■ Modifying visiting order You can change the order for visiting your waypoints by using this procedure.
Press the waypoints).
button or select
, then select
(route options), and then select
(destination and
Route Options
Select
(list).
Select the waypoint keys according to the order of your visit. If you wish to cancel the visiting order number indication, select
(undo).
When you complete the sequencing, the visiting order will be updated automatically.
61
Route Options
Select
Select
(calculate).
62
■ Deleting destination or waypoints Use this procedure when you wish to delete the previously set destination or waypoint.
Press the waypoints).
button or select
, then select
(route options), and then select
(destination and
Route Options
Select
(delete).
Select the key corresponding to the destination or waypoint you wish to delete.
Confirmation message will be displayed. Select Select
(no) to cancel the deletion.
(yes).
Select
(calculate).
63
Route Options
■ Deleting destination and all waypoints You can delete the destination and all previously set waypoints in a single process.
Press the waypoints).
button or select
, then select
(route options), and then select
(destination and
Select
(delete all).
Confirmation message will be displayed. Select Select
(no) to cancel the deletion.
(yes).
64
Display route
Use this function to display the entire route. You can also specify an area you wish to avoid and prompt the system to recalculate the route accordingly.
Press the
button or select
, then select
(route options), and then select
(display route).
Route Options
Select The entire route screen will appear and then it will change to the Turn List screen.
(turn list).
(avoid):
Select this key if you wish to specify any areas to avoid from the list of street names.
(recalculate): The system will recalculate the route.
If the data for the route cannot be shown on one screen, scroll the screen using the
and
keys.
Select
(start).
65
Route Options
Route preview
The system can show you an automated simulation of the calculated route.
Press the
button or select
, then select
(route options), and then select
(route preview).
Start the simulation drive according to the calculated route using the keys on the screen as follows:
: Move to the start point. : The simulation drive will start toward the start point. After the start, this key will , and when it is selected, the simulation drive will switch to
be displayed as high-speed driving.
: The simulation drive will stop. : The simulation drive will start toward the destination. After the start, this key
will be displayed as switch to high-speed driving.
, and when it is selected, the simulation drive will
: Move to the destination. : The EDIT ROUTE PREVIEW screen will be displayed. (See page 67.)
NOTE The visual speed of the simulation vehicle varies with the map scale selected. The speed appears to be faster with a wide-area map than with a zoom-in map.
66
■ Setting conditions for simulation drive You can change the simulation drive conditions using this procedure.
Press the
button or select
, then select
(route options), and then select
(route preview).
Route Options
Select The EDIT ROUTE PREVIEW screen will appear.
(edit).
(to destination or next waypoint):
The simulation drive will stop at the destination or the next waypoint.
(to next POI):
The simulation drive will stop at a point of interest that has been set up on the route.
(delete):
A selected POI will be deleted. POI keys: When you select one of the six POI category keys, the system will retrieve the selected POI from the Quick POI storage and display it on the map. When you select the Page 74.
key, you can find POIs of other categories. For more details, see
67
Route Options
If, for example, the simulation drive is started, your simulation vehicle will then stop at a restaurant on the route. If you then select restaurant.
(information), the system will display information on the
(restaurant) category key is selected and a
NOTE You must finish the simulation drive before you actually start to drive. Although the simulation drive will automatically stop when you actually start to drive, not finishing it properly can lead to an error in the display of your vehicle’s current position.
68
Navigation Setup
Setting Your Navigation System Using the functions available from the Navigation Setup screen, you can change the map display conditions and alter the route guidance conditions.
Press the
button or select
Select The NAVIGATION SET UP screen will appear.
(navigation setup).
69
Navigation Setup
70
Select any of the displayed functions as necessary. This screen consists of two pages. Change the page by using the
keys.
or
(user settings):
This function allows you to change the screen display and sound settings. (See Page 71.)
(quick POI selection):
This function allows you to set the point of interest categories that are displayed when you select the menu from the current position screen. (See Page 74.)
(language selection):
This function allows you to change the language for the menu screens and the voice guidance. (See Page 76.)
(navigation information):
This function allows you to confirm the vehicle signal, the version of the DVD-ROM disc. (See Page 77.) (calibration):
You can use this function to correct display errors in the vehicle’s position and direction. (See Page 79.)
(set clock):
This function allows you to set the time. (See Page 82.)
(restore system defaults):
This function allows you to change the system’s current settings back to the default settings (factory settings). (See Page 84.)
Navigation Setup
User settings
You can change the screen display and sound settings using this procedure.
Press the settings).
button or select
, then select
(navigation setup), and then select
(user
Select the setting item you wish to change. The USER SETTINGS screen consists of three pages. Use the change the screen page when selecting a setting item.
or
keys to
(K/m) and
Distance: Units of distance can be selected from Road Restriction Warnings: You can select or deselect display of traffic restriction warnings during route guidance. Keyboard layout: The layout of input keys can be selected from (“QWERTY” layout).
(“ABC” layout) or
(miles).
71
Navigation Setup
72
Arrival Time: Time of arrival at the destination or a waypoint can be displayed in two different ways: estimated arrival time or remaining driving time. Select arrival time display or
for the remaining time display.
for the estimated
Color scheme: Select your preferred screen color from four options Map Mode: The map display mode can be set to any of the automatic, daytime, and nighttime modes.
to
(automatic): The brightness of the display will automatically change to daytime
(daytime):
brightness and nighttime brightness when the headlights are turned off and on, respectively. The brightness of the display is fixed at the daytime setting regardless of whether the headlights are on or off.
(nighttime): The brightness of the display is fixed at the nighttime setting
regardless of whether the headlights are on or off.
Navigation Setup
Guidance Screen: This function allows you to select or deselect display of guidance messages on the screen. Freeway Information: This function allows you to select or deselect display of guidance messages when driving on freeways.
73
Navigation Setup
Quick POI selection
Using this function, you can set the point of interest categories that are displayed when you select the Point of Interest menu key on the current map screen. Set up to six different categories that you use most frequently. (See Page 108 for the method of displaying POI categories on the map and searching for the nearest points of interest.)
Press the selection).
button or select
, then select
(navigation setup), and then select
(quick POI
74
Select one of the six category keys you wish to program into the Quick POI storage.
(default): Use this key to restore the factory settings.
Select a category. Once you have selected a category key, subcategories will be displayed.
Subcategories from all individual categories will be displayed together.
(all category list):
3
Select the subcategories to be displayed on the map.
Navigation Setup
NOTE Repeat Steps 1 to 3 to add more POI categories for display on the menu screen.
75
Navigation Setup
Language Selection
Use the following procedure to select your preferred language for the menu screens and the voice guidance.
Press the selection).
button or select
, then select
(navigation setup), and then select
(language
Select your preferred language from the list.
76
Navigation Setup
Navigation information
This function allows you to confirm the vehicle signal, the version of the DVD-ROM disc. (See Page 78.)
■ Vehicle signal This function allows certain vehicle data and GPS satellite data to be displayed.
Press the information).
button or select
, then select
(navigation setup), and then select
(navigation
Select
(vehicle signal).
The VEHICLE SIGNAL screen will appear.
77
Navigation Setup
■ Version Use this function to check the version of the DVD-ROM disc you are presently using.
Press the information).
button or select
, then select
(navigation setup), and then select
(navigation
Select
(version).
The version of the DVD-ROM disc will be displayed on the screen.
Version of the DVD-ROM disc
78
Calibration
This function allows you to correct any display errors in the position and direction of your vehicle on the map display.
■ Adjusting current position and direction
Press the
button or select
, then select
(navigation setup), and then select
(calibration).
Navigation Setup
Select
(position/direction).
Move the crosshair
to the correct position, and then select
79
Navigation Setup
Use select
or
to adjust the direction in which you are heading, and then
80
■ Distance When selected, this function automatically corrects an error in the current position display that might occur after tire replacement.
Press the
button or select
, then select
(navigation setup), and then select
(calibration).
Navigation Setup
Select
NOTE You will have to drive about 6 miles (10 km) before the distance correction is complete.
81
Navigation Setup
Set clock
Since the adjustments for minutes and seconds are made automatically using the time data provided by GPS satellites, you can set your clock by simply performing a time-zone and daylight saving time adjustment using this function.
Press the
button or select
, then select
(navigation setup), and then select
(set clock).
82
Select display.
if you prefer 24-hour display; select
for 12-hour
Select the time-zone by pressing the
or
NOTE Initial time-zone setting of this navigation unit is Pacific
(west disc) /Eastern
(east disc).
Select the daylight saving time mode by pressing
or
NOTE Select
to advance the time by one hour.
4
Navigation Setup
Select back the time by half an hour.
to advance the time by half an hour; select
to push
NOTE When the clock is adjusted by the “Hour Adjust” button, the all of time-zone switch goes off.
83
Navigation Setup
Restore system defaults
Use this function if you want to change all of the system’s current settings back to the default settings.
Press the system default).
button or select
, then select
(navigation setup), and then select
(restore
Select Select
to return all current systems settings to default. (default) to return average speed setting to default.
NOTE If you select this function, all your settings will be deleted.
84
[Default List] Item Map display Search Area Display Guidance Language Map Orientation (1 and 2 screen) Map Display Mode Map Display Scale
Map Configuration Q-POI Map Display Show POI Icon Display Right Screen Setting, POI Passage Point Display/ Current Location, Map Screen
(Time Requirement, Time, Direction / Distance) Passage Point Display/ Full Route, Map Screen
(Time Requirement, Time, Direction / Distance) Notify Seasonal Restrict Freeway Information Volume Control Volume Preset Navigation Setup Menu Distance Notify Traffic Restriction Audio Mute Keyboard Layout Arrival Time
Initial condition
US9 (EAST), US2 (WEST) US English, female North up Single-screen display Single-screen: 10,000 map (1/16 min) (100 m) Dual-screen: 40,000 map (1/4 min) (500 m) Arrow Mode Off Off On Next passage point
Destination
On Off
Mile On On ABC Required remaining time
Item Color Scheme Map Mode Guidance Screen Q-POI Selection
Language Selection Route Options Search Condition Route Preferences
Navigation Setup
Initial condition Auto On A : Gas station B : ATM C : Parks D : Grocery store E : All Restaurant F : Hotel US English, female
Quick Allow Toll Road: Off Allow Ferry: Off Allow Major Roads: On Allow Time Restricted Road: Off
85
Stored Locations
You can store, edit, or delete any destinations, waypoints, and other marked points using the procedures described in this section.
86
Press the
button or select
Select
(stored locations).
Select the desired item.
(Memory Points):
Use this function to place markers on the map. (See Page 89.)
(Avoid Area):
Use this function to store into the system’s memory any areas you want to avoid. (See Page 97.)
(Destination and Waypoint):
Use this function to set the destination and waypoints. (See Pages 57 to 64.)
(Home):
You can store the location of your home in the system’s memory by using this function. (See page 100.)
Stored Locations
(Previous Destination):
Use this function to delete previously stored destinations and waypoints. (See page 102.)
(Preset Destinations):
You can program a maximum of five destinations to keys for easy retrieval later on. (See page 104.)
Selecting this key allows you to display icons for memory points.
(Display memory point icons):
(Calculate):
Selecting this key prompts the start of route calculation.
Each of the above six functions has some or all of the following four standard editing functions (see the table below):
(add): (list): (delete): (delete all): You can delete all stored locations.
You can store a new location into memory. You can see a list of the stored locations. You can delete stored locations.
87
Stored Locations
Editing keys displayed for each function are as follows:
Memory Points (100)
Avoid Area (10)
Home (1)
Previous Dest. (100)
Dest. & Way Pt. (Destination: 1
Way Point: 5)Preset Dests. (5)
The numbers in parentheses following the function names indicate the maximum locations you can store in the memory.
88
Memory points
■ Storing new memory points Memory points can be stored into any of the four categories of storage locations.
Press the points).
button or select
, then select
(stored locations), and then select
(memory
Stored Locations
Select the storage location category for the memory point you wish to add.
Select
(add).
89
Stored Locations
Set the memory point using the preferred method available on the displayed screen.
NOTE Up to 100 memory points can be stored. Once that number has been reached, you must delete memory points that you no longer require (see Page 94) before you can store new memory points. The number of memory points you can store is indicated on the screen.
90
■ Reviewing and modifying memory points Using this function, you can review the stored memory points in the form of a list on the screen and modify names, icons, telephone numbers, and other memory point data.
Press the points).
button or select