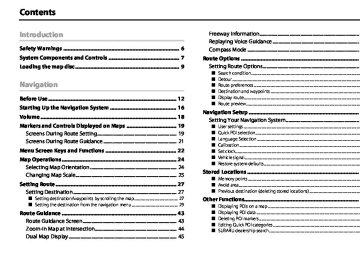- Download PDF Manual
-
119.)
Audio and Visual 113
Listening to the radio
(9)
(SETTING)
Select this to display the screen set for the audio. (See Page 158.)
(10)
(BAND)
Each time this is selected the discrimination of the frequency band (FM1/FM2) changes over.
(11)
(LO/DX)
Each time this is selected, the local mode can be turned on and off. When the local mode is set, the search of a station can be made starting with a station that is located in the area receiving higher-intensity radio waves clearly.
(12)
(PTY SEARCH)
Selecting this allows you to search a station with a category of interest selected. (See Page 117.)
114 Audio and Visual
AM radio screen displayed
When the AM radio screen is not displayed while listening to the AM radio, press the
button to display the AM radio screen.
(1)
(2)
(3)
(4) (5)
(6)
(7)
(8)
(9)
(1) Clock
The current time is displayed.
(2) AM display
AM is displayed.
(3) Station tuned in to
The name of the station tuned in to and its frequency are dis- played. When the station is preset, the preset number is also displayed.
(4) LOCAL
Displayed while in the LOCAL mode.
(5) VOL
The volume level is displayed. (See Page 110.)
(6) SCAN
Displayed when scanning a station to which you can tune in. (See Page 117.)
(7) Preset keys 1 to 6
(8)
(9)
It is possible to preset a station and invoke it later. (See Page 119.)
(SETTING)
Select this to display the screen set for the audio. (See Page 158).
(LO/DX)
Each time this is selected, the local mode is turned on and off. When the local mode is set, the search of a station can be made starting with a station that is located in the area receiv- ing radio waves clearly.
Listening to the radio
Audio and Visual 115
Listening to the radio
Selecting a station Selecting a station that is preset
Presetting a station in advance in the in-vehicle equipment allows you to invoke that station. 1 Select the station preset on the FM radio screen or AM radio
screen, or press the
or
button of the steering switch.
• When the FM radio screen or AM radio screen is not displayed,
Setting the frequency
It is possible to set the frequency manually to listen to the radio. 1 Rotate the [MODE/TUNE] button in either direction.
• Turning the [MODE/TUNE] button counterclockwise lowers the
frequency and turning it clockwise heighten the frequency.
• For the FM radio, select
(BAND) to make selection of the
BAND. Each time made between FM1 and FM2.
(BAND) is selected, a changeover is
press the
• Each time the
button. or
button of the steering switch is
pressed, the station preset changes over. Pressing the button changes over the station in the descending order of the preset number, while pressing the button changes it over in ascending order of the preset number.
NOTE For detailed method for presetting a station, refer to "Presetting a station" on Page 119.
116 Audio and Visual
Searching a station automatically
Searching a FM station from a category of interest
Listening to the radio
It is possible to search a station that can be tuned in to automatically to listen to a radio. 1 Press the
button.
or
• Pressing the
button allows you to search a station that
can be tuned in to in the higher-intensity frequency direction, while pressing the button allows you to make a search of a station in the lower-intensity frequency direction.
• Conducting this operation with "LOCAL" displayed on the FM
(LO/DX) allows you to search a sta- screen after selecting tion with excellent radio waves in the surrounding. However, in the condition in which "LOCAL" is displayed, a radio station is searched with the detection sensitivity of radio waves reduced. Accordingly, it becomes difficult to search a station in the area with low-intensity radio waves.
• For the FM radio, select
(BAND) to make selection of the
BAND. Each time made between FM1 and FM2.
(BAND) is selected, a changeover is
It is possible to select a category of interest and make search of a station to listen to a radio. 1 Select
(PTY SEARCH).
2 Select a category of interest and then select [SEARCH].
Categories that can be selected are as shown below.
INFO
• • WEATHER
Audio and Visual 117
Listening to the radio
• ROCK • SOFT • TOP40
• COUNTRY • OLDIES • • CLASSIC • R&B • RELIGIOUS • MISC • ALLJAZZ
• Selecting
scrolls the display to display a category 5 posi-
tions ahead.
• Selecting
scrolls the display to display a category 5 posi-
tions behind.
A station corresponding to the category is selected.
NOTE • This function is available only for the FM radio. • Each time [SEARCH] is selected, another station can be searched.
118 Audio and Visual
Presetting a station
It is possible to store in the memory a station frequently lis- tened to and invoke it later.
Presetting a station that can receive radio waves automatically
Listening to the radio
Presetting a station that is now being tuned in to
It is possible to preset a station that is now being tuned in to. Conduct- ing this operation with a key that is preset already causes the preset key to be overwritten. 1 Press the preset key for more than 2 seconds.
• When the FM radio screen or AM radio screen is not displayed,
press the
button (12).
• For the FM radio, select
(BAND) to make selection of the
BAND. Each time made between FM1 and FM2.
(BAND) is selected, a changeover is
The frequency preset is displayed in the preset key.
NOTE For detailed method for invoking a station preset, refer to "Selecting a station that is preset" on Page 116.
It is possible to search and preset a station that can receive radio waves automatically. 1 Press the
button.
• SCAN is displayed on the screen. Pressing the
button
again terminates the search of a station.
• Conducting this operation with "LOCAL" displayed on the FM
screen after selecting of a station with excellent radio waves in the surrounding.
(LO/DX) allows you to make search
• For the FM radio, select
(BAND) to make selection of the
BAND. Each time made between FM1 and FM2.
(BAND) is selected, a changeover is
The frequency preset is displayed in the preset key.
Audio and Visual 119
Listening to the CD
Listening to a tune in the CD
It is possible to set the CD in the in-vehicle equipment to lis- ten to a tune in the CD. 1 Change the source over to the disc. (See Page 107.)
The track of the CD is played back from the start. When the track of the CD is played back to the last, the playback resumes from the start.
NOTE When no CD is set in the in-vehicle equipment, set the CD. (See Page 111.)
120 Audio and Visual
CD screen displayed
When the CD screen is not displayed while looking and listen- ing to the CD, press the screen.
button to display the CD
(1)
(2)
(3)
(4)
(5)
Listening to the CD
(4) FUNCTION
A tune is being played back repeatedly.
The playback status such as repeat and random is displayed. RPT: F. RPT: Tunes in the folder are being played back repeatedly. RDM:
Tunes in the CD are being played back in random order.
(7)
(8)
(9)
(10)
(11)
(12)
(13)
(1) Clock
The current time is displayed.
(2) TRACK
The track number is displayed.
(3) STATE
The playback status is displayed.
: Playback is going on. : Fast rewind is going on. : Fast forward is going on.
Pause
(6)
SCAN: Each of the tunes in the CD is being played back for
10 seconds.
(5) VOL
The volume level is displayed. (See Page 110.)
(6) TIME
The playback time of a tune is displayed.
(7) DISC
When corresponding to the CD text, the disc name is dis- played.
(8) TRACK
When corresponding to the CD text, the title of a tune is dis- played.
(9) ARTIST
When corresponding to the CD text, the name of an artist is displayed.
:Displayed when the contents of the CD text cannot be displayed for each item. Selecting this scrolls the characters. When scrolled up to the end of the text,
is displayed.
Audio and Visual 121
Listening to the CD
(10)
(SETTING)
Selecting this displays the screen set for the audio. (See Page 158.)
(11)
(RDM)
The playback method of tunes is changed over in random order. (See Page 127.)
(12)
(RPT)
The playback method of tunes is changed over to the repeated playback. (See Page 126.)
(13)
(LIST)
Tunes contained in the CD are displayed in the list. (See Page 124.)
122 Audio and Visual
Selecting a tune Selecting the preceding tune
Selecting the succeeding tune
It is possible to play back a tune preceding the one that is now being played back. 1 Conduct either of the following operations while playing
It is possible to play back a tune succeeding to the one that is now being played back. 1 Conduct either of the following operations while playing
Listening to the CD
back a tune. • Press the • Rotate the [MODE/TUNE] button counterclockwise. • Press the
button of the steering switch.
button.
back a tune. • Press the • Rotate the [MODE/TUNE] button counterclockwise. • Press the
button of the steering switch.
button.
A tune preceding the one that is now being played back is played back.
The succeeding tune is played back.
Audio and Visual 123
Listening to the CD
Selecting a tune from the list
3 Select a tune you want to listen to.
It is possible to display in the list tunes contained in the CD, and select a tune from the list to play it back. 1 Press the
button.
When the CD screen has been displayed, this operation is not required. Proceed to step 2.
2 Select
(LIST).
• Selecting
scrolls the display to display a tune 5 positions
ahead.
• Selecting
scrolls the display to display a tune 5 positions
behind.
A tune that is selected is played back.
NOTE • Selecting
(HOME) displays a page containing a tune that is now
being played back.
• Selecting
(CONTROL) gets back to the screen in which the tune infor-
mation is displayed.
124 Audio and Visual
Searching a tune while listening
Fast-rewinding or fast-forwarding a tune
Listening to the CD
It is possible to search a tune you want to hear while listening to each tune in the CD for 10 seconds. 1 Press the
button while playing back a tune.
"SCAN" is displayed for the FUNCTION on the CD screen.
After a tune you want to hear is played back, press again the
button.
It is possible to fast-rewind or fast-forward a tune that is now being played back.
■ To rewind a tune quickly 1 Keep pressing the
button while playing back a tune. A tune is rewound quickly while the button is kept pressed. When releasing the button, the tune is played back from the point to which the tune was fast-rewound.
■ To fast-forward a tune 1 Keep pressing the
button while playing back a tune.
A tune is forwarded quickly while the button is kept pressed. When releasing the point to which the tune was fast-forwarded.
button, the tune is played back from the
Audio and Visual 125
Listening to the CD
Listening to a tune repeatedly
It is possible to play back a tune repeatedly. 1 Select
(RPT) while playing back a tune.
"RPT" is displayed for FUNCTION on the CD screen to play back a tune repeatedly.
Selecting again
(RPT) releases the repeated playback.
126 Audio and Visual
Listening to tunes in random order
It is possible to play back the tunes in the CD in random order. 1 Select
(RDM) while playing back a tune.
With "RDM" displayed for FUNCTION on the CD screen, tunes are played back in random order.
Selecting again order.
(RDM) releases the playback in random
Listening to the CD
Audio and Visual 127
Listening to MP3/WMA disc
MP3/WMA
MP3/WMA can be played back by this in-vehicle equipment. However, media and formats are limited in which MP3/WMA files that can be used are recorded. Please note the following when writing MP3/WMA files. The limited number of charac- ters given below is the number of characters when using 1- byte characters.
■ Media that can be used Media used to include MP3/WMA that can be used are CD-R and CD- RW. Media created in a simplified format cannot be played back with this in- vehicle equipment.
■ MP3 formats that can be played back MP3 formats that can be played back with this in-vehicle equipment are as shown below. Specification MPEG-1 Layer 3
MPEG-2 Layer 3
MPEG-2.5 Layer 3
Sampling frequency 8, 11.025, 12, 16, 22.05, 24, 32, 44.1, 48 (kHz) Bit rate 8 to 320 (kbps) Variable bit rate compliant128 Audio and Visual
■ WMA formats that can be played back WMA files that can be played back with the in-vehicle equipment are as shown below. Specifications WMA Ver. 7, 8 and 9
Sampling frequency Ver. 7: 44.1, 48 (kHz) Ver. 8 and 9: 32, 44.1, 48 (kHz) Bit rate Ver. 7: 64 to 192 (kbps) Ver. 8 and 9: 48 to 192 (kbps) Variable bit rate compliant■ Disc formats that can be used Discs that can be used with this in-vehicle equipment are as shown below. The number of characters following the format name is the max- imum number of characters (a delimiter "." and 3 characters of exten- sion included) specified for the file name. • • • Joliet: 64 characters • Romeo: 128 characters And when written in a long file name format, it is possible to display up to the number of characters as shown below. 64 character (all 1-byte characters)
ISO 9660 Level 1: 12 characters ISO 9660 Level 2: 31 characters
For details of the characters that can be used, refer to the instruction manual of the writing software and "Input of file name and folder name." However, characters that can be displayed are as shown below. • Half size characters (alphanumeric, and ASCII codes) Characters other than the above are displayed with an asterisk "?." However, discs that can be played back with this in-vehicle equipment are accompanied by the following restrictions. • Maximum directory layers: 8 layers • Maximum number of files in a folder: 255
• Maximum number of folders: 254 (including the ROOT) • Maximum number of characters used in a folder name: 64 characters MP3/WMA files that are written in formats other than the above may not be played back normally, and the file name and the folder name of which may not be displayed correctly.■ Setting of the compression software and the writing
software
When compressed into an MP3/WMA file, it is recommended that the setting of the transfer bit rate of the compression software is "fixed" to "128 kbps." When recording a blank media up to the maximum capacity at once, make a setting to "Disc at Once."
Listening to MP3/WMA disc
■ Input of a file name and a folder name When inputting a file name and a folder name, input them in half size alphanumeric characters. File names and folder names that are written in characters other than the above may not be displayed correctly. And depending on a writing software or a disc format used, characters that can be displayed are restricted. For details, refer to the instruction man- ual of the writing software. And files that can be acknowledged and played back are restricted only to those attached with an extension ".MP3" or ".WMA." When saving an MP3/WMA file, be sure to attach it with an extension ".MP3" or ".WMA."
Forbidden
If a file other than MP3/WMA is attached with an extension ".MP3" or ".WMA," it may be mistakenly acknowledged as an MP3/WMA file, thus causing the generation of loud noises to damage the speaker. So, do not attach any file other than MP3/WMA with an extension ".MP3" or ".WMA."
■ ID3/WMA Tag ID3/WMA Tag is compliant (Ver.1.0, 1.1).
Audio and Visual 129
■ Example of Media hierarchy
Listening to MP3/WMA disc
■ Files that are written into media When media that contains MP3/WMA files is inserted, first of all, all the files in the disc are checked. So, when a lot of folders and files other than MP3/WMA are written into the media to be played back, a lot of time is required before starting the playback of the media. And time may be required before proceeding to the playback of the next MP3/WMA file, and a file search and a folder search cannot be con- ducted smoothly.
■ Sequence in which MP3/WMA files are played back. The sequence in which files and folders are selected while in the play- back, folder search, file search and the folder selection is in the order in which they are written with the writing software. Accordingly, the sequence in which the files are expected to be played back may not conform to the sequence in which the files are actually played back. Depending on the writing software, entering "01" to "90" at the head of the file name as a playback sequence with it written in CD-R may allow you to set the sequence in which files are played back. Conducting a folder search, a file search and a folder selection in the media of the fol- lowing folder/file layer results in a media hierarchy as shown below.
130 Audio and Visual
Listening to tunes (file) in the MP3/WMA disc
It is possible to set the MP3/WMA disc in the in-vehicle equip- ment to listen to tunes (files) in the disc. 1 Change the source over to the disc. (See Page 107.)
The first tune in the lead folder in the MP3/WMA disc is played back from the start. When the tunes in the folder are played back to the last, the first tune in the lower-order or next folder is played back. When the tunes in the MP3/WMA disc are played back to the last, the playback is resumed from the first tune in the lead folder.
NOTE When no MP3/WMA disc is set in the in-vehicle equipment, set the MP3/WMA disc. (See Page 111.)
Listening to MP3/WMA disc
Audio and Visual 131
Listening to MP3/WMA disc
MP3/WMA disc screen displayed
When no MP3/WMA disc screen is displayed while looking and listening to the MP3/WMA disc, press the to display the MP3/WMA disc screen. (4)
(3)
(2)
(1)
button
RPT: RDM:
A tune is being played back repeatedly. Tunes in the MP3/WMA disc are being played back in random order.
SCAN: Each of the tunes in the MP3/WMA disc is being
played back for 10 seconds.
(5)
(4) VOL
The volume level is displayed. (See Page 110.)
(5) TIME
The playback time of a tune is displayed.
(6) (7) (8) (9) (10)
(6) FOLDER
The folder name is displayed.
(7) FILE
The file name is displayed.
(8) TITLE
The title of a tune is displayed.
(9) ALBUM
The name of an album is displayed.
(11)
(12)
(13)
(14)
(15)
(1) Clock
The current time is displayed.
(2) STATE
The playback status is displayed.
: Play back is going on. : Fast rewind is going on. : Fast forward is going on.
Pause
(3) FUNCTION
The playback status such as repeat and random is displayed.
132 Audio and Visual
(10) ARTIST
The name of an artist is displayed.
(11)
(SETTING)
Selecting this displays the screen set for the audio. (See Page 158.)
(12)
Used to play back the first tune in the succeeding/preceding folder. (See Page 134.)
(13)
(RDM)
Used to change over the playback method of tunes in ran- dom order. (See Page 127.)
(14)
(RPT)
Used to change the playback method of tunes over to the repeated playback. (See Page 126.)
(15)
(LIST)
Used to display the folders or tunes in the MP3/WMA disc in the list. (See Page 134 and 136.)
:Displayed when the contents of the CD text cannot be displayed for each item. Selecting this scrolls the characters. When scrolled up to the end of the text,
is displayed.
Listening to MP3/WMA disc
Audio and Visual 133
Listening to MP3/WMA disc
Selecting a tune Selecting a folder that you want to hear
Select a folder in the MP3/WMA disc.
2 Select
(UP).
■ To select a folder 1 Select Selecting Selecting
or
plays back the first tune in the succeeding folder. plays back the first tune in the preceding folder.
■ To select a folder from the list 1 Select
(LIST).
3 Select the folder name.
• Selecting
scrolls the display to display a folder 5 positions
ahead.
• Selecting
scrolls the display to display a folder 5 positions
behind.
• Selecting
(HOME) displays in the list the tunes in the folder in which a tune that is now being played back is con- tained.
134 Audio and Visual
• When the tunes are displayed in the list, selecting [UP] displays
the folder list.
• Selecting
(CONTROL) gets back to the MP3/WMA disc
in which the tune information is displayed.
The first tune in the folder selected is played back.
Selecting a tune (file) you want to hear
Listening to MP3/WMA disc
Select a tune (file) in the MP3/WMA disc.
■ To select the preceding tune It is possible to play back a tune in the high-order folder of the tune that is now being played back or the preceding tune. 1 Conduct either of the following operations while playing
back a tune. • Press the • Rotate the [MODE/TUNE] button counterclockwise. • Press the
button of the steering switch.
button.
The preceding tune is played back.
■ To select the succeeding tune It is possible to play back a tune succeeding the tune that is now being played back. 1 Conduct either of the following operations while playing
back a tune. • Press the • Rotate the [MODE/TUNE] button clockwise. • Press the
button of the steering switch.
button.
The succeeding tune is played back.
Audio and Visual 135
• When the tunes are displayed in the list, selecting up displays
the folder list.
• Selecting
(CONTROL) gets back to the MP3/WMA disc
in which the tune information is displayed.
The tunes in the folder are displayed in the list.
A tune selected is played back.
Listening to MP3/WMA disc
■ To select a tune from the list 1 Select
(LIST).
2 Select the tune name.
• Selecting
scrolls the display to display a folder 5 positions
ahead.
• Selecting
scrolls the display to display a folder 5 positions
behind.
• Selecting
(HOME) displays in the list the tunes in the folder in which the tune that is now being played back is con- tained.
136 Audio and Visual
■ To search a tune while listening to tunes in the folder It is possible to search a tune you want to hear while listening to each of the tunes in the folder for 10 seconds. After all the tunes in the folder are played back, the player gets back to the normal playback mode. 1 Press the
button while playing back a tune.
"SCAN" is displayed for FUNCTION on the MP3/WMA screen.
After completion of the playback of a tune you want to hear, press again the
button.
Fast-rewinding or fast-forwarding a tune
Listening to MP3/WMA disc
It is possible to rewind or forward quickly a tune that is now being played back.
■ To rewind a tune quickly 1 Keep pressing the
button while playing back a tune. A tune is rewound quickly while the button is kept pressed. When releasing the button, the tune is played back from the point to which the tune was rewound.
■ To forward a tune quickly 1 Keep pressing the
button while playing back a tune.
A tune is forwarded quickly while the button is kept pressed. When releasing the point to which the tune was forwarded.
button, the tune is played back from the
Audio and Visual 137
Listening to MP3/WMA disc
Listening to a tune repeatedly
It is possible to listen to the same tune or the tunes in the folder repeat- edly.
■ To listen to the same tune repeatedly It is possible to play back the same tune repeatedly. 1 Select
(RPT) while playing back a tune.
With "RPT" displayed for FUNCTION on the MP3/WMA screen, the tune is played back repeatedly.
■ To listen to the tunes in the folder repeatedly It is possible to play back the tunes in the folder repeatedly. 1 Select
(RPT) twice while playing back a tune.
With "F.RPT" displayed for FUNCTION on the MP3/WMA screen, the tunes in the folder are played back repeatedly.
• Selecting again • When "RPT" is displayed for FUNCTION, the mode is set in
(RPT) releases the repeated playback.
which the same tune is played back repeatedly. Select (RPT) again.
• Selecting
(RPT) allows you to listen to the tunes in the
folder repeatedly. Select again repeated playback.
(RPT) to release the
• When "F.RPT" is displayed for FUNCTION, the MP3/WMA is set to
the mode for listening to the tunes in the folder.
138 Audio and Visual
Listening the tunes in random order
It is possible to play back the tunes in the folder in random order. After all the tunes in the folder are played back, the tunes in the next folder are played back in random order. 1 Select
(RDM) while playing back a tune.
With "RDM" displayed for FUNCTION on the MP3/WMA screen, the tunes in the folder are played back in random order.
• After all the tunes in the folder are played back, the tunes in the
next folder are played back in random order.
• Selecting
(RDM) again releases the random playback.
Listening to MP3/WMA disc
Audio and Visual 139
Looking at the DVD
WARNING
• Never try watching videos or using other entertainment pro-
grams with your Audio and Visual System by keeping the vehicle engine running in a garage or other enclosed area. Exhaust gases accumulated in such an area or entering the vehicle are dangerous, or even lethal.
• The driver must not attempt to operate or watch the DVD
while the vehicle is in motion. Doing so will distract attention from driving and the road, and could lead to an accident.
• If you wish to park your vehicle and enjoy an entertainment
program on this system, select a safe place that does not hinder traffic and has no parking ban.
NOTE • Using the Audio and Visual System with the engine stopped could lower the battery’s electricity level. If the initial charge level is too low, the engine may not start the next time. It is recommended that the system be used only when the engine is running expect when the vehicle is parked in a garage or other enclosed area.
• In the interest of safety, the use of some functions may be unavailable while in driving. The button for a touch screen that cannot be used will be displayed in tint color (toned down).
• Liquid-crystal displays may be difficult to read when wearing polarized glasses.
140 Audio and Visual
What must be known Manufactured under license from Dolby Laboratories. "Dolby," "Pro Logic," and the double-D symbol are trademarks of Dolby Laboratories. Non disclosed confidential writings: Copyright: Dolby Laboratories, 1992 to 1997
No reproduction allowed "DTS" and "DTS Digital Surround" are registered trademarks of Digital Theater Systems, Inc.Operations while in the playback of the disc
For DVD video, DVD audio and video CD, the playback condition has been specified according to the instruction of software manufacturers. This DVD player, because of it being played back according to the instructions intended by the software manufacturer, may not some- times function as intended when operated. Be sure also to read through the instruction manual attached to a disc to be played back.
Looking at the DVD
DVD video and DVD audio
They are compliant with the NTSC color television format.
■ Region code of discs that can be played back For some discs, a region code is displayed that stands for a region (country) of the player in which a disc can be played back. Of discs attached with a region code, those with "1" (a code standing for North America) not included in its region code list or those with "ALL" (for worldwide use) not displayed cannot be played back with this DVD player. When playing back a disc like this, a message "REGION CODE ERROR" is displayed on the screen. And for discs with no region code displayed, their region for use may have been restricted. On an occasion like this, the playback with this DVD player may not be available.
Audio and Visual 141
Looking at the DVD
Playing back the DVD
It is possible to set a DVD on the in-vehicle equipment to look at and listen to it. 1 Change the source over to the disc. (See Page 107.)
When a DVD is not yet set on the in-vehicle equipment, set a DVD. (See Page 111.)
The DVD is played back.
142 Audio and Visual
DVD control screen displayed
When the DVD screen is not displayed while in the playback of a DVD, press the button to display the DVD screen. And then selecting the screen displays the DVD control screen.
NOTE When 10 seconds has elapsed with no key selected, the display disappears.
(1)
(2)
(3)
(4)
(5)
(6)
(7)
(8)
(9)
(10)
(11)
(12)
(1) Clock
The current time is displayed.
(2) TITLE
The title number of the DVD that is being played back is dis- played.
Looking at the DVD
(3) CHAPTER
The chapter number of the DVD that is being played back is displayed.
(4) STATE
The playback condition of the chapter is displayed.
: The playback is in progress. : The playback is stopped. : The playback is stopped while keeping the playback
condition just before stop.
: The playback is stopped temporarily. : The DVD is rewinding quickly. : The DVD is forwarding quickly.
(5) TIME
The playback time of the chapter is displayed.
(6) VOLUME
The volume level is displayed.
(7)
(8)
(9)
(CONTROL)
Selecting this displays the DVD setting screen.
(PAUSE)
The DVD image is stopped temporarily.
(PLAY)
The playback of the DVD image is started.
Audio and Visual 143
Looking at the DVD
(10)
(STOP)
The playback of the DVD image is stopped.
(11)
(12)
(MENU CONTROL)
The screen is changed over in which the menu is operated. See Page 149.
(T.SEARCH)
The DVD image can be played back with the title specified. See Page 145.
144 Audio and Visual
Selecting the title and the chapter Selecting the chapter
■ To play back the preceding chapter 1 Conduct either of the following operations while in the
DVD playback. • Press the • Rotate the [MODE/TUNE] button counterclockwise. • Press the
button of the steering switch.
button.
A chapter preceding the chapter that is now being played back will be played back.
■ To play back the succeeding chapter 1 Conduct either of the following operations while in the
DVD playback. • Press the • Rotate the [MODE/TUNE] button clockwise. • Press the
button of the steering switch.
button.
A chapter succeeding the chapter that is now being played back will be played back.
Looking at the DVD
Searching a title with the title number specified
It is possible to search a title with the title number specified and then play it back. 1 Select the screen while in the DVD playback.
2 Select
(T.SEARCH).
Audio and Visual 145
Looking at the DVD 3 Select
then select
to enter a title number and
(ENTER).
A title selected is played back.
NOTE When selecting DVD, the screen displayed is not changed.
(ENTER) with a title number entered that is not in the
146 Audio and Visual
Controlling the playback of the DVD
It is possible to pause, stop, rewind quickly or forward quickly the DVD for control.
■ To stop the DVD temporarily 1 Select the DVD screen while in the DVD playback. 2 Select
The DVD stops temporarily.
NOTE Selecting
or
gets back to the normal playback mode.
■ To stop the DVD 1 Select the DVD screen while in the DVD playback. 2 Select
The DVD is stopped.
NOTE Selecting
resumes the playback.
Looking at the DVD
■ To rewind the DVD image quickly 1 Keep pressing the
button while in the DVD play-
back. While the button is being pressed, the DVD image is rewound quickly. Releasing the DVD image from the point to which the DVD image was rewound quickly.
button resumes the playback of the
■ To forward the DVD image quickly 1 Keep pressing the
button while in the DVD play-
back. While the button is being pressed, the DVD image is forwarded quickly. Releasing the button resumes the playback of the DVD image from the point to which the DVD image was for- warded quickly.
Audio and Visual 147
Looking at the DVD
■ To forward the DVD image in single frame step 1 Select the screen while in the DVD playback. 2 Select
The DVD is stopped temporarily.
3 Conduct either of the following operations while in the
DVD playback. • Press the • Rotate the [MODE/TUNE] button clockwise. • Press the
button of the steering switch.
button.
The DVD image is played back in single frame forward step.
NOTE Selecting
or
gets back to the normal playback mode.
148 Audio and Visual
Operating the menu screen Selecting the menu
It is possible to operate the menu screen of the DVD. 1 Select the screen while in the DVD playback.
2 Select
(MENU CONTROL).
Looking at the DVD
3 Selecting
to select a menu item, and then
select
(ENTER).
• Selecting
(RETURN) starts the playback from a point
specified for each DVD.
• Selecting • Selecting • The configurations of the top menu and the menu vary with
(TOP MENU) displays the top menu. (MENU) displays the menu.
the DVDs.
The image is played back as a menu is selected.
Audio and Visual 149
Looking at the DVD
Changing over the position of the menu opera- tion key
The menu operation key is used to operate the menu of the DVD. It is possible to relocate the position of the menu operation key so that it does not interfere with the DVD image. 1 Select the screen while in the DVD playback.
3 Select
(CHANGE).
The location of the menu handling key is changed over.
Selecting menu location.
(CHANGE) again gets back to the original
2 Select
(MENU CONTROL).
150 Audio and Visual
Changing the language and the angle Changing the superimposed language
3 Select
(SUB).
It is possible to change over the superimposed language while in the playback of a DVD. 1 Select the screen while in the DVD playback.
Looking at the DVD
2 Select
(CONTROL).
Each time selecting guage is changed over.
(SUB), the superimposed lan-
NOTE • The superimposed language is indicated by a numeric character. When a
numeric character is not displayed, the DVD is not compliant with multiple languages.
• Selecting the screen allows you to check the superimposed language on the
playback screen.
Audio and Visual 151
Looking at the DVD
Changing the voice language
3 Select
(AUDIO).
It is possible to change the voice language while in the DVD playback. 1 Select the screen while in the DVD playback.
Each time over.
(AUDIO) is selected, the voice is changed
NOTE • The voice language is indicated by a numeric character. When a numeric
character is not displayed, the DVD is not compliant with multiple languages. • Selecting the image section in the screen allows you to check the voice lan-
guage on the playback screen.
2 Select
(CONTROL).
152 Audio and Visual
Changing over the angle
2 Select
(CONTROL).
Looking at the DVD
It is possible to change over the angle to look at the DVD image in the multi-angle scene while in the playback of the DVD compliant with multi-angle. 1 In the scene compliant with multi-angle, select the
screen while in the DVD playback.
3 Select
(ANGLE).
When a setting is made in the initial setting of the DVD so that the
(angle mark) is displayed, an angle mark is displayed in the
scene compliant with multi-angle. (See Page 169.)
Each time with the angle changed over.
(ANGLE) is selected, the DVD is played back
NOTE • The type of the angle is indicated by a numeric character. When a numeric
character is not displayed, or when it is displayed as 1/1, the DVD is not com- pliant with multiple languages.
• Selecting the image section in the screen allows you to check the angle on
the playback screen.
Audio and Visual 153
• Selecting Each time time
• Selecting Each time time
of
or allows you to adjust the brightness. is selected, the brightness is increased and each
is selected, the brightness is decreased.
of
or allows you to adjust the contrast. is selected, the contrast is increased and each
is selected, the contrast is decreased.
NOTE Selecting
(DEFAULT) returns the settings to the default settings.
Looking at the DVD
Setting the screen Adjusting the image quality
The image quality can be adjusted while looking and listening to the DVD. 1 Press [DISP]. 2 Select
of each item to adjust the image quality.
or
• Selecting
or
of
allows you to adjust the tint of a
color. Each time time
is selected, the tint of red is increased and each
is selected, the tint of green is increased.
• Selecting
or
of
allows you to adjust the shade of a
color. Each time each time
is selected, the shade of a color is increased and is selected, the shade of a color is decreased.
154 Audio and Visual
Setting the SCREEN MODE
The screen mode can be set while looking and listening to the DVD. 1 Press [DISP]. 2 Select
(MODE).
3 Select either of the SCREEN MODE's below.
Looking at the DVD
(NORMAL):
Displayed in the horizontal to vertical ratio of 3:4 screen (normal size of TV screen) with both ends black.
(FULL):
Displayed in the horizontal to vertical ratio of 3:4 screen (normal size of TV screen) that is expanded uniformly in the left and right direc- tions.
(ZOOM):
Displayed in the horizontal to vertical ratio of 3:4 screen (normal size of TV screen) that is expanded uniformly in the top and bottom direc- tions and the left and right directions. When receiving a wide screen broadcast, change over to this mode. There is no legal restriction imposed so long as you enjoy the DVD personally. However, if the screen is compressed or expanded for a commercial purpose, or with the view of letting the general public enjoy the DVD, please note that this may infringe the right of authorship that is protected by the copyright law.
NOTE Pressing the
button allows you to look and listen to the DVD in the size set.
Audio and Visual 155
Looking at the DVD
Looking at the VIDEO
It is possible to look at the VIDEO with the VIDEO equipment externally connected. 1 Change the source over to VIDEO. (See Page 107.)
NOTE • The VTR equipment is required to be connected externally. • When "VIDEO" is displayed even after the source is changed over to VIDEO,
the VIDEO equipment is not externally connected.
156 Audio and Visual
Satellite radio operation (if equipped)
To receive satellite radio, it is necessary to install the Subaru genuine satellite receiver (dealer option) and to enter into a contract. For details, please contact your SUBARU dealer.
■ XM™ satellite radio XM™ is a continental U.S. based satellite radio service that offers more than 160 coast to coast channels, including music, news, sports, talk and children’s programming. XM™ provides digital quality audio and text information, including song title and artist name. A service fee is required to receive the XM™ ser- vice. For more information, contact XM™ at www.xmradio.com or call 1- 800-XMRADIO (1-800-967-2346) for U.S., www.xmradio.ca or 1-877-GET- XMSR (1-877-438-9677) for Canada.
■ Sirius satellite radio Sirius satellite radio is a recent innovation that allows the listener to experience digital sound quality and to have a greater variety of chan- nels to choose from (more than 160 channels with the relevant sub- scription). Use of satellite radio (Sirius) requires a tuner, antenna and a service con- tract. For details, please contact your SUBARU dealer or visit Sirius Satel- lite Radio at www.sirius.com or call 1-888-539-SIRIUS (7474) for more information. Sirius, the Sirius dog logo, channel names and logos are trademarks of SIRIUS Satellite Radio Inc.
■ Satellite radio reception Satellite radio signals are best received in areas with a clear view of the open sky. In areas where there are tall buildings, trees, tunnels or other structures that may obstruct the signal of the satellites, there may be signal interruptions. Other circumstances that may result in signal loss include driving near a wall, steep cliff, hill or driving on the lower level of a multi-tiered road or inside of a parking garage. To help reduce this condition, satellite radio providers have installed ground-based repeaters in heavily populated areas. However, you may still experience reception problems in some areas.
Audio and Visual 157
Setting the audio
Setting the equalizer
It is possible to set the audio to the sound quality of your pref- erence.
Setting the equalizer with ease
3 Select
(EQUALIZER) in the SETTING screen.
It is possible to select a sound category to set the equalizer with ease. 1 Press the 2 Select
(SETTING).
button.
4 Select either of the categories.
• Even when each source screen is displayed, select
(SET-
TING) to operate it in the same way.
• When the DVD playback screen is displayed, press
the
button again to display the screen shown above.
NATURAL: Suitable for natural sound like voice of people. ROCK: POPS: EASY: JAZZ:
Suitable for rock music Suitable for pop music Suitable for easy listening music Suitable for jazz music
158 Audio and Visual
Setting the equalizer in detail
3 Select
(EQUALIZER) in the SETTING screen.
Setting the audio
Setting the numeric value of the equalizer in detail allows you to enjoy a sound quality more suited to your taste. Presetting the equalizer allows you to invoke it later. 1 Press the 2 Select
(SETTING).
button.
4 Select either of the BANDs 1 to 4 and then select
to
set a numeric value for each band.
• Even when each source screen is displayed, select
(SET-
TING) to operate it in the same way.
• When the DVD playback screen is displayed, press the
button
again to display the screen shown above.
FREQ: Used to set the frequency.
BAND1
60/80/100/120/160/200
BAND2
250/315/400/500/630/800/1k BAND3
1.25k/1.6k/2k/2.5k/3.15k/4k BAND4
5k/6.3k/8k/10k/12.5k/16kAudio and Visual 159
Setting the audio
Q: Used to set the degree of acumination. GAIN: Used to set the value of gain.
0.25/0.5/1/2
-9/-7/-5/-3/-2/-1/0/1/2/3/5/7/9
The larger the value of Q factor (degree of acumination) is, the more the gain of the center frequency is enhanced.
5 When presetting the equalizer setting, select either of of the USER PRESET for more than 2
to
second.
Invoking the equalizer setting that has been preset
It is possible to invoke the equalizer preset to make use of it. 1 Press the 2 Select
(SETTING).
button.
NOTE When not preset, it is not possible to invoke the setting later. However, you can enjoy the audio as you have set it.
• Even when each source screen is displayed, select
(SET-
TING) to operate it in the same way.
• When the DVD playback screen is displayed, press
the
button again to display the screen shown above.
160 Audio and Visual
3 Select
(EQUALIZER) in the SETTING screen.
Setting the audio
4 Select either of
to
of USER PRESET.
Audio and Visual 161
Setting the audio
Setting the balance of the audio volume
Set the balance of the audio volume and the sound volume of the sub woofer in the vehicle. 1 Press the 2 Select
(SETTING).
button.
• Even when each source screen is displayed, select
(SET-
TING) to operate it in the same way.
• When the DVD playback screen is displayed, press the
button
again to display the screen shown above.
162 Audio and Visual
3 Select
(BALANCE/FADER) in the SETTING screen.
4 Select
given in the in-vehicle illustration to set the balance of the sound volume. And then select of the SUB WOOFER LEVEL to set the sound vol-
ume of the SUB WOOFER.
Set "+" to the position at which you want to tone up the sound volume most.
NOTE • Selecting • The setting of the sub woofer level is available only when the sub woofer is
(DEFAULT) gets "+" back to the center position.
connected. (See Page 166.)
• The larger the numeric value of the sub woofer level, the bigger the sub
woofer volume.
Setting the audio
Audio and Visual 163
Setting the audio
Setting the surround
The setting of the surround is made for each source. Set the surround for the source currently selected. 1 Press the [MODE/TUNE] button to select the source for
which the surround is to be set.
2 Press the 3 Select
button.
(SETTING).
4 Select
(SURROUND) in the SETTING screen.
5 Select either of the surround modes.
Bypass: Music:
Selected when no surround setting is made. In the Music mode, it is possible to use the mode con- trollers such as "Dimension," "Center Width" and "Pan- orama" to adjust the sound space to the optimum condition according to your taste.
Even when each source screen is displayed, select TING) to operate it in the same way.
(SET-
•
•
164 Audio and Visual
is selected, the more the distribution of the sound
"Dimension": This is used to adjust the condition of the sound space back and forth. The more volume to the front speaker is increased, and the more selected, the more the distribution of the sound volume to the rear speaker is increased. "Center Width" : This is used to adjust the balance of the left and right speakers and the center speaker (sold separately). The larger the value gets, the more the distribution of the sound volume is increased.
is
•
"Panorama": This enhances greatly the stereo effect in front including the surround speaker. With the entire vehicle used, you can enjoy the feeling like "being wrapped in sound." It is recommended that you use this mode when playing back the stereo signals of an audio CD.
Setting the audio
Movie:
Matrix:
The MOVIE mode of PRO LOGIC II is programmed so that the playback is made in the calculated high quality sound. It is recommended that you use this mode when playing back a DVD video attached with the mark. In the Matrix mode, the directionally enhanced circuit is turned off. So, it is possible to enhance monaural signals to make them look large. It is recommended that you use this mode when the reception condition of the ste- reo signals of FM radio and TV is unstable and is offen- sive to the ear, or when playing back monaural signals. Dolby PL: The PRO LOGIC mode is used when the sound quality of source contents is not optimal, or when you want to listen to a program in the "familiar" sound quality.
Audio and Visual 165
Setting the audio
Setting the speaker
Make a setting for the connection of the center speaker and the sub woofer. The center speaker and the sub woofer are sold separately. When using them, contact the Subaru dealer. 1 Press the 2 Select
(SETTING).
button.
3 Select
(SET UP).
4 Select
(SPEAKER).
• Even when each source screen is displayed, select
(SET-
TING) to operate it in the same way.
• When the DVD playback screen is displayed, press the
button
again to display the screen shown above.
166 Audio and Visual
5 Make a setting to decide whether or not the SUB WOOFER and the center speaker are connected.
Setting the audio
• Select [ON] of the SUB WOOFER when connecting the sub (OFF) when not connecting it.
woofer. And select
• Select [ON] of the CENTER when connecting the center speaker.
And select
(OFF) when not connecting it.
• A speaker that is set to be connected is displayed lit on the illus-
tration left.
Audio and Visual 167
Setting the audio
Initializing the DVD
The DVD player is initialized. The selection of the superim- posed language and the sound can be set while in the look- ing and listening of the DVD. However, it is convenient if you initialize in advance the settings frequently used. 1 Press the 2 Select
(SETTING).
button.
3 Select
(SET UP).
4 Select
(DVD).
• Even when each source screen is displayed, select
(SET-
TING) to operate it in the same way.
• When the DVD playback screen is displayed, press the
button
again to display the screen shown above.
The DVD SET UP screen is displayed.
168 Audio and Visual
5 When "After changing settings, system may not play
back" is displayed, select
(Yes).
Setting the screen
Setting the audio
NOTE The following can be conducted in this screen. • Setting the screen (See Page 154.) • Setting the dynamic range (See Page 170.) • Setting the language (See Page 171.) • Setting the parental level (See Page 173.)
It is possible to make a setting to decide whether or not the angle mark is displayed. And it is also possible to set the type of the image. The angle mark is a mark displayed when the angle can be changed while playing back a DVD compliant with multi-angle. 1 Select 2 Make a setting to decide whether or not the angle mark
(SCREEN) in the DVD SET UP screen.
is displayed, and also set the type of the screen. Select And select
(OFF) not to display the ANGLE MARK.
(ON) of the ANGLE MARK to display the angle mark.
Select either of the following to set the type of the image.
•
: The width and height of the image is displayed in the
ratio of 16:9.
Audio and Visual 169
Setting the audio
•
•
: With a black frame attached to the top and bottom
of the image in the ratio of 16:9, the width and height is displayed in the ratio of 4:3.
: The width and height is displayed in the ratio of 4:3.
Setting the dynamic range
The dynamic range is set. The setting of the dynamic range is effective when playing back Dolby digital image. 1 Select 2 Set the dynamic range.
(AUDIO) in the DVD SET UP screen.
Select either of the following to set the dynamic range.
•
•
•
: Used to enhance the high-pitched sounds and the
low-pitched sounds so that the dynamic range is played back in the sound modulated for effect.
: Used to play back the dynamic range in the normal
mode.
: Used to suppress the high-pitched sounds and the
low-pitched sounds to make speeches listener- friendly.
170 Audio and Visual
Setting the language
It is possible to initialize the voice language, the superimposed lan- guage and the language to be displayed on the menu. For detailed method for changing the language while in the looking and listening of the DVD, refer to "Changing the voice language" on Page 152 and "Changing the superimposed language" on Page 151. 1 Select screen.
(LANGUAGE) in the DVD SET UP
2 Select the language item you want to set.
3 Select the voice you want to set. When there is no lan- (OTH-
guage found you want to set, select ERS).
Setting the audio
Selecting the language terminates this operation.
4 Enter the LANGUAGE CODE of the language you want to
set and then select
(OK).
: Used to set the voice language. : Used to set the superimposed language. : Used to set the language to be displayed
on the menu.
Audio and Visual 171
Setting the audio
Setting the password of the parental level
3 Select the numeric key to enter a 4-digit password, and
then select
(OK).
The parental level is used to restrict the looking and listening of the DVD according to the level set. To set the parental level, it is necessary to register a password in advance. When setting the parental level, it sometimes occurs that a password is asked for while in the looking and listening of the DVD. In that case, enter the password you used when setting the parental level. 1 Select 2 Select
(PARENTAL) in the DVD SET UP screen.
(REGISTER PASSWORD).
Selecting
(CLEAR) deletes what has been entered.
4 As a password for confirmation, enter a 4-digit password that is the same as the one used in step 3 and then select