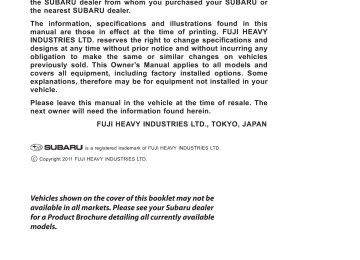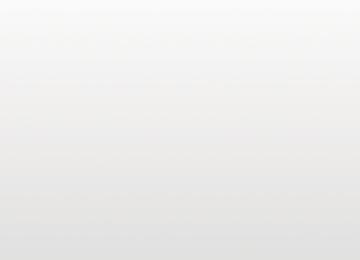- Download PDF Manual
-
1145810_13a_Subaru_BRZ_QRG_030812.indd 25
25
253/8/12 2:09 PM
Additional Information
MY.SUBARU.COM Your Subaru vehicle comes with a unique online resource that helps make your ownership experience more convenient and enjoyable. My.Subaru.com is a website that you can personalize and offers useful features and content that makes it easy for you to manage your vehicle care and enjoy all the benefits of Subaru ownership. Log on to My.Subaru.com to access features such as: automated service history, e-mail maintenance reminders, online Owner’s Manual, warranty information, maintenance schedules and much more...
Access your site today @ My.Subaru.com.
26
1145810_13a_Subaru_BRZ_QRG_030812.indd 26
3/8/12 2:09 PM
Fuel Use premium unleaded gasoline with an octane rating of 91 AKI or higher.
Fuel Capacity • 13.2 US gal (50 liters, 11 Imp gal)
• When the low fuel indicator light is displayed on the instrument panel,
approximately 1.8 US gallons (7.0 liters, or 1.5 Imp gal) of fuel remain.
• If you have recently fueled your vehicle, the check engine light on the instrument panel may stay on due to a missing or loose fuel filler cap (the cap should be tightened until a click is heard).
Engine Oil Use only the following oils:
• ILSAC GF-4 or GF-5, which can be identified with the ILSAC
certification mark (Starburst mark).
• Or API classification SN or SM with the words
“ENERGY CONSERVING”.
- Use 0W 20 synthetic, replacement interval 7,500 miles;
no requirement at the first 3,000 miles.
Engine Oil Capacity • Without filter: 5.5 US qt (5.2 liters, 4.6 lmp qt)
• With filter: 5.8 US qt (5.5 liters, 4.8 lmp qt)
1145810_13a_Subaru_BRZ_QRG_030812.indd 27
27
273/8/12 2:09 PM
Notes
28
1145810_13a_Subaru_BRZ_QRG_030812.indd 28
3/8/12 2:09 PM
Subaru Delivery Checklist Owner Information VEhICLE ID #
DELIVERy DATE
OWNER NAME
OWNER NAME
Owner Resources & Warranty
Present the Subaru Owner’s Manual & Quick Reference Guide (detailed review in “Operation & Controls” section)
Review Subaru Roadside Assistance, Owner Cards & Provide Toll-Free Number 1-800-261-2155
Explain 3/36 BASIC Warranty / 5/60 Powertrain Warranty / Explain Wear Items & Adjustments / Review Rust Perforation Warranty / Tire Warranty
Review Service & Maintenance Schedules & Terms Explain Normal vs. Extreme Schedules (if applicable)
Review New Owner’s My.SUBARU.com Website
Explain Dealership’s New Owner Follow Up Procedure
Review The Subaru Mastercard Program from ChASE & Explain The Card Benefits
Customer Signature
Review Dealership Service Department Location, Payment Options & hours of Operation
Explain Dealership Service Appointment Scheduling & Early Morning Service Drop Off Procedures
Introduce The Subaru Service Advisor & Provide Their Business Card
Review Dealership Parts Department Location & hours
Exterior Condition Approval (New Owner indicates exterior of vehicle is clean & undamaged)
Vehicle Condition
Operational Condition Approval (New Owner has driven vehicle & approves it is ready
new owner signature
Interior Condition Approval (New Owner indicates interior of vehicle is clean & undamaged)
for delivery)
sales consultant signature
sales manager signature
Fold back and remove this checklist from the QRG. Place this completed checklist in the deal jacket for future reference. Additional copies of this checklist can be made by photocopying.
1145810_13a_Subaru_BRZ_QRG_030812.indd 29
3/8/12 2:09 PM
Operation & Controls
Please use & reference the SUBARU OWNER’S MANUAl & QUICK REfERENCE GUIDE
OPERAtION & CONtROlS
Review Master & Valet Keys
Show Keyless Entry, Alarm System & Remote Start (if equipped)
Show hood & Gas Door Releases
REAR & SIDE Show Trunk Release & Valet Feature
Explain Temporary Spare Tire Usage & Limitations
Show Spare Tire, Tools & Jack Location
Show yellow Caps & Explain Checking & Filling of Vehicle Fluids
Show Fuel Filler Door & Gas Cap Operation
Show Location of both Fuse Boxes
Explain Towing Requirements & Limitations
Show LATCh System & Tethers
Show Child Safety Lock Operation
INtERIOR
Explain Operation of Manual Transmission
Explain Operation of Automatic Transmission & Review Manual Mode (if equipped)
Show Seatbelt & head Restraint Functions
DRIvER CONtROlS & OPERAtION
Show Power Windows, Door Locks & Side-View Mirror Operation
Explain Cruise Control
Explain the Subaru Advanced Frontal Airbag System (SRS), Front Seat Side Pelvis/Torso Airbags (SRS) & Side-Curtain Airbags (SRS)
Show Tilt Steering Column Feature (if equipped)
Show All Weather Package - heated Front Seats, Windshield Wiper De-Icer & heated Side Mirrors (if equipped)
Review Instrument Panel Gauges & Warning Lights
Explain Tire Pressure Monitoring System Light
Show headlights, Daytime Running Lights, Parking Lights, hazard Lights & Fog Lights (if equipped)
Show Interior Lighting, Map Light & Clock
Show Windshield Wiper & Washer Controls
Show Climate Control System Including Front & Rear Defrosters
Show & Explain Operation of VSC Control Switches
Show Audio System, Station Presets, Tone, Balance & Fade Controls
Show GPS Navigation System (if equipped)
Explain Operation of Other Vehicle Options, Equipment, or Genuine Subaru Accessories Not Referenced Above Where Applicable
1145810_13a_Subaru_BRZ_QRG_030812.indd 30
3/8/12 2:09 PM
Subaru of America, Inc., Subaru Plaza, P.O. Box 6000, Cherry Hill, NJ 08034-6000
MSA5B1310A Issued February 2012 Printed in USA 03/12
Quick Reference Guide
1145810_13a_Subaru_BRZ_QRG_030812.indd 1
3/8/12 2:06 PM
2013 BRZ Consumer Electronics/ Bluetooth® & Audio Technology
Quick Reference Guide
1146074_13a_Bluetooth_QRG_030812.indd 2
3/8/12 2:53 PM
Bluetooth Basics
• The hands-free system may not operate properly under the following conditions:
o The cell phone is turned off.
o The cell phone is not connected to the hands-free system.
o The cell phone is not in the phone call area.
o The battery of the cell phone has run down.
o The cell phone is behind the seat or in the glove box.
o A metal material covers or touches the cell phone.
• Depending on the type of cell phone that is used, the screen on the cell phone may remain
illuminated while the ignition switch is in the “ON” position. If this occurs, consult your cell phone manual to adjust the cell phone settings.
• Depending on the setting of the cell phone, the dial lock function may be activated after
making a call. Deactivate the automatic dial lock function of the cell phone before using the hands-free system. Do not perform this operation while driving.
• Depending on the type of cell phone that is used, operation and the sound volume
may vary.
• Depending on the type of cell phone that is used, not all phone functions may be
compatible with your vehicle.
• When the ignition switch is turned to the “LOCK/OFF” position during a call, the call may be
disconnected or continued on the cell phone, depending on the type of cell phone that is used. Note that operation of the cell phone may be necessary if the call is continued on the cell phone.
1146074_13a_Bluetooth_QRG_030812.indd 3
3/8/12 2:53 PM
• Do not speak at the same time as the other party during a call. If you and
the other party speak at the same time, it may be difficult for the other party to hear your voice and vice versa. This is normal.
• The receiver sound volume should be set as low as possible. Otherwise,
the party you are calling may notice an undesirable echo sound.
• Speak clearly and loudly.
• Your voice may be difficult to be heard by the receiving party under the
following conditions:
o Driving on a rough road.
o Driving at a high speed.
o Driving with a window open.
o When air from the ventilator blows directly toward the microphone.
o When the sound coming from the ventilator is loud.
o When the cell phone is positioned too closely to the microphone.
• The sound quality may degrade due to the influence of the cell phone that is
connected to the system or the circumstances of the Bluetooth network.
• When another Bluetooth device is simultaneously connected, noise may be heard
in the voice coming from the hands-free phone.
1146074_13a_Bluetooth_QRG_030812.indd 4
3/8/12 2:53 PM
Bluetooth for AM/FM Stereo with HD RadioTM, Single Disc CD Player and Navigation System
AUDIO button
Pairing Your Cell Phone
Press the AUDIO button; then touch the “Info” soft key on the touch screen.
Then touch “Bluetooth.”
1146074_13a_Bluetooth_QRG_030812.indd 5
3/8/12 2:53 PM
Now touch “Registered Devices.”
Touch “Add New.”
A pass-key pairing number will appear on the screen. Put your phone into Bluetooth pairing mode and pair your phone to the system using the pass-key provided.
When the phone is successfully paired, the screen will show the phone’s name on the list.
1146074_13a_Bluetooth_QRG_030812.indd 6
3/8/12 2:53 PM
Making a Call
Press the AUDIO button; then touch the “Phone” soft key. A numeric keypad will be displayed.
Touch the numbers for the phone number you wish to call. When complete, touch the green “Phone” soft key to make the call.
1146074_13a_Bluetooth_QRG_030812.indd 7
3/8/12 2:53 PM
During a Call
Red phone symbol – Touch this to end a call.
Dial Tone – Touch to enable numeric key input.
Mic Level – Touch to change the volume of the call.
Transfer – Touch to switch the phone conversation back to your cell phone.
Receiving a Call
Touch “Disconnect” to decline the incoming call.
When a call comes in, the incoming call screen appears automatically. Touch the green “Phone” soft key to answer the call.
1146074_13a_Bluetooth_QRG_030812.indd 8
3/8/12 2:54 PM
All information contained within this Consumer Electronics/Bluetooth® & Audio Technology Quick Reference Guide was accurate at the time of publication. We reserve the right to change features, operation and/or functionality of any vehicle specification at any time without incurring any obligation to make the same or similar changes to products previously sold. Your Subaru dealer is the best source for the most current information. For detailed operating and safety information, please consult your Owner’s Manual.
MSA5B1309A Printed in USA 03/12
1146074_13a_Bluetooth_QRG_030812.indd 1
3/8/12 2:53 PM
2013
BRZ Navigation SystemQuick Reference Guide
1146069_13a_BRZ_NAV_QRG_030812.indd 2
3/8/12 3:17 PM
1146069_13a_BRZ_NAV_QRG_030812.indd 3
3/8/12 3:17 PM
1146069_13a_BRZ_NAV_QRG_030812.indd 4
3/8/12 3:17 PM
Table of Contents
Safety
Navigation Introduction
Emergency Screen
Finding an Address
Finding a Point of Interest
Setting HOME as a Favorite
Notes
4 - 5
6 - 9
10 -11
12 - 13
14
1146069_13a_BRZ_NAV_QRG_030812.indd 1
3/8/12 3:17 PM
Safety
Your Navigation System will assist you in reaching your destination and, if used properly, can do so with speed and ease. To use the system as safely as possible, follow all safety directions.
• Before attempting to use this system while driving, learn how to use it. Make sure you read the entire Navigation System Owner’s Manual Supplement. Do not allow others to use this system until they read the manual and understand the instructions.
• You should program your destination and select your route only when your vehicle is not moving. While driving, listen to the voice instructions as much as possible and only glance at the screen briefly and when it is safe to do so.
• The data in the system may occasionally be incomplete as road conditions and driving restrictions (no left turns, road closures, etc.) change. Before you follow system instructions, make sure to check whether you can comply with the instructions legally and safely. Do not be distracted by the navigation screen. Failure to keep your attention on the road could lead to an accident.
• The system cannot warn you of environmental or street hazards or the availability of emergency systems. If you are unsure about the safety of an area, don’t drive into it.
• Use this system only where it is legal to do so. Some states may have laws
prohibiting the use of video screens within the driver’s sight.
And remember, this system is never a substitute for the driver’s personal judgment.
To start the Navigation System, start the engine. The opening screen will appear, followed by the CAUTION screen. Read the instructions on the screen, if not previously selected, touch LANGUAGES to select a language. Then touch I AGREE when illuminated.
1146069_13a_BRZ_NAV_QRG_030812.indd 2
3/8/12 3:17 PM
Navigation Introduction
Your Navigation System helps you find and store addresses, places and attractions based on your map location and more. Prior to using the system, be sure to read the entire Navigation System Owner’s Manual Supplement so you have a complete understanding of the system. For your convenience, this Quick Reference Guide offers a quick guide for regularly used features.
Your control panel is your access to the Navigation System. Some of the controls and functions cannot be used unless the vehicle is stationary.
Map Hard Button Press the Map button to access the map screen. Then touch MENU to access the screen above. Show Map Touch SHOW MAP to access the map screen and to start navigation on the map. The map shows the current position, recommended route if previously selected, and reduces the surrounding area to display on the map being used. Traffic Summary Touch to open the Traffic Summary screen. XM Traffic® customer subscription required. Find Touch FIND , and then select which method to use to reach your destination by entering the address, selecting a
favorite place, selecting a position on the map, or selecting from the destination history list. My Route Touch MY ROUTE . You can also perform various route related functions such as editing or canceling the route, adding way points, selecting a different route, avoiding a part of the route or performing a navigation simulation. More... Touch MORE to select navigation settings, get help, start a system demo, or start various other auxiliary applications.
1146069_13a_BRZ_NAV_QRG_030812.indd 3
3/8/12 3:17 PM
Emergency Screen (Where Am I?)
From the map screen, touch the WHERE AM I? .
icon at upper right corner of screen, then touch
This screen shows the latitude and longitude of your current position. Touch HELP NEARBY
Select between CAR REPAIR , POLICE , HEALTH or GAS STATION .
1146069_13a_BRZ_NAV_QRG_030812.indd 4
3/8/12 3:17 PM
The screen now displays several options: Use
to display the previous suggestion.
Use
to display the next suggestion.
Touch FILTER to help refine the search. A keyboard appears so you can input a specific location, such as “Subaru”.
Touch BACK to return to the map.
Find the item you want on the list, and then touch that item.
The name and address of the location are displayed in the black bar at the top of the screen and the entire route is displayed on the map. Touch MORE to change the route plan or to review route alternatives, or touch GO! to start navigation.
1146069_13a_BRZ_NAV_QRG_030812.indd 5
3/8/12 3:18 PM
Finding an Address
Touch the Map Hard Button to display the Map screen, then touch MENU to access the navigation menu screen.
On the navigation menu, touch FIND .
3 Touch FIND ADDRESS .
1146069_13a_BRZ_NAV_QRG_030812.indd 6
3/8/12 3:18 PM
4
By default, the country and state for your current position are displayed. If necessary, touch COUNTRY OR STATE , a keyboard appears and then enter the first few letters of the country name.
5 Type United States. As you type, look to the bottom right of the screen and
touch RESULTS .
Touch the up/down arrows to the right to scroll up/down until you find the country and state. Touch the line with the correct country and state.
1146069_13a_BRZ_NAV_QRG_030812.indd 7
3/8/12 3:18 PM
Finding an Address
Touch CITY/ZIP CODE . A keyboard appears. Type the city name or input the city zip code, if known. As you type the city name, touch RESULTS at the lower right of the screen and a list appears with possible city choices. Scroll to find the city name. When the correct city is found, touch DONE and the city name is automatically transferred to the address screen.
Touch STREET . A keyboard appears. Then type the street name. As you type the street name, touch RESULTS at the lower right of the screen and a list appears with possible choices. Scroll to find the street name. When the correct street is found, touch DONE and the street name is automatically transferred to the address screen. Note: For streets that are preceded by a direction such as North, South, etc., type the street name first.
Touch HOUSE NUMBER . A keyboard appears. Then type the house number. Touch DONE and the house number is automatically transferred to the address screen. Note: If the house number is not found, the center of the street is selected as the destination.
1146069_13a_BRZ_NAV_QRG_030812.indd 8
3/8/12 3:18 PM
10 The map is displayed with the selected point at the center. Touch NEXT to set
the destination, or touch BACK to select another destination.
Note: If the destination will be used frequently, you can save it to favorites as follows, before touching NEXT . Touch MORE , and then touch ADD TO FAVORITES . A keyboard appears with the destination address. You can store that address or type a name for that address. Touch the arrow to the right of the address. This clears the address from only the screen so that you can give the address a name. Then touch DONE .
You are automatically returned to the map with the destination now set as a favorite. Touch NEXT , then touch GO! . The map screen appears with the route. Start driving following the navigation.
1146069_13a_BRZ_NAV_QRG_030812.indd 9
3/8/12 3:18 PM
Finding a Point of Interest
You can also find addresses by using Find Places. You can use this in the event you do not have a specific address but can refer to a specific place, such as a gas station, restaurant, accommodation, etc.
1 Touch the Map Hard button to display the map screen. Touch MENU , touch FIND , then touch FIND PLACES . You can select from the four preset categories shown or touch QUICK SEARCH AROUND HERE . A keyboard appears for you to enter the name of a specific location.
2 After entering the first few characters, touch RESULTS at the lower right of the
screen to view a list of names of characters you entered.
You can display locations on the list in name order, in order of the distance from the current position or previously confirmed position. If you want to change the order in which entries are presented in the list, touch MORE at the lower center of the screen and select the style that you want.