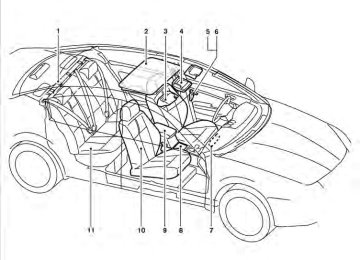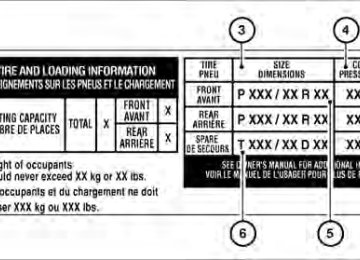- 1998 Nissan Maxima Owners Manuals
- Nissan Maxima Owners Manuals
- 2002 Nissan Maxima Owners Manuals
- Nissan Maxima Owners Manuals
- 2009 Nissan Maxima Owners Manuals
- Nissan Maxima Owners Manuals
- 2003 Nissan Maxima Owners Manuals
- Nissan Maxima Owners Manuals
- 2001 Nissan Maxima Owners Manuals
- Nissan Maxima Owners Manuals
- 1997 Nissan Maxima Owners Manuals
- Nissan Maxima Owners Manuals
- 1996 Nissan Maxima Owners Manuals
- Nissan Maxima Owners Manuals
- 2005 Nissan Maxima Owners Manuals
- Nissan Maxima Owners Manuals
- 2007 Nissan Maxima Owners Manuals
- Nissan Maxima Owners Manuals
- 2006 Nissan Maxima Owners Manuals
- Nissan Maxima Owners Manuals
- 2010 Nissan Maxima Owners Manuals
- Nissan Maxima Owners Manuals
- 2008 Nissan Maxima Owners Manuals
- Nissan Maxima Owners Manuals
- 2012 Nissan Maxima Owners Manuals
- Nissan Maxima Owners Manuals
- 1999 Nissan Maxima Owners Manuals
- Nissan Maxima Owners Manuals
- 2004 Nissan Maxima Owners Manuals
- Nissan Maxima Owners Manuals
- 2000 Nissan Maxima Owners Manuals
- Nissan Maxima Owners Manuals
- 2011 Nissan Maxima Owners Manuals
- Nissan Maxima Owners Manuals
- Download PDF Manual
-
Place the ignition in the ACC or ON position and insert the compact disc into the slot with the label side facing up. The compact disc will be guided automatically into the slot and start playing.
If the radio is already operating, it will automati- cally turn off and the compact disc will play.
disc was
If the system has been turned off while the com- pact the VOL/ON·OFF control knob will start the compact disc. DISC·AUX button:
pressing
playing,
When the DISC·AUX button is pressed with the system off and the compact disc loaded, the system will turn on and the compact disc will start to play.
When the DISC·AUX button is pressed with the compact disc loaded but the radio playing, the radio will automatically be turned off and the compact disc will start to play.
SEEK/CAT and TRACK buttons:
When the SEEK/CAT button is pressed while a compact disc is playing, the track being played returns to its beginning. Press several
times to skip back through tracks. The compact disc will go back the number of times the button is pressed.
button is pressed while When the TRACK the compact disc is playing, the next track will start to play from its beginning. Press several times to skip through tracks. The compact disc will advance the number of times the button is pressed. (When the last track on the compact disc is skipped through, the first track will be played.) The NISSAN controller can also be used to se- lect tracks when a CD is being played.
SEEK/CAT and TRACK (Rewind and Fast Forward) buttons:
(rewind) Press and hold the SEEK/CAT button or the TRACK (fast forward) button while a compact disc is playing; the compact disc will play while rewinding or fast forwarding. When the button is released, the compact disc will return to normal play speed. TUNE/FOLDER knob While playing a CD with compressed audio files, turn the TUNE/FOLDER knob right or left to play the next or previous folder.
LHA1258
CD menu Touch the “Menu” key on the display while a CD or CD with compressed audio files is playing to bring up a list of options. Depending on the type of CD being played, the following options may be available:
Monitor, climate, audio, phone and voice recognition systems 4-79
LHA1259
● Play Mode This option allows you to alter the play pattern of the CD. Touch the key of the mode you wish to apply. The modes change the play pattern as follows:
LHA1262
Normal - Plays all tracks on the CD in sequential order until stopped.LHA1260
● Folder List The folders on the disc are displayed. Select the key of a folder name to begin playing tracks from that folder.
1 Track Repeat - the current track is repeated. 1 Disc Random- tracks from the entire disc are played randomly. 1 Folder Repeat (compressed audio files CD only) - the current folder is repeated. 1 Folder Random (compressed audio files CD only) - tracks from the current folder are played randomly. 4-80 Monitor, climate, audio, phone and voice recognition systems
CD EJECT button:
When the pact disc loaded, ejected.
button is pressed with the com- the compact disc will be
button is pressed while the When the compact disc is being played, the compact disc will eject and the system will turn off.
LHA1261
LHA1267
● Track List The tracks on the disc are displayed. Select the key of a track name to begin playing that track.
● Title Text Priority ● Record to Music Box, Automatic Recording,
Recording Quality
For more information about these options, see “Music Box™ Hard-Drive Audio System with Navigation System” in this section.
Monitor, climate, audio, phone and voice recognition systems 4-81
Before connecting a device to the auxiliary input jacks, turn off the power of the portable device. With a compatible device connected to the aux- iliary input jacks, press the DISC·AUX button repeatedly until the AUX mode appears in the display. The output from the device will be played through the display (when the vehicle is in the (P) Park position and the parking brake engaged) and audio system.
AUX (auxiliary) input jacks
LHA2031
The auxiliary input jacks are located inside the center console 䊊1 . NTSC compatible devices such as video games, camcorders and portable video players can be connected to the auxiliary input jacks. Audio devices, such as some MP3
players, can also be connected to the system through the auxiliary input jacks. The auxiliary input jacks are color coded for iden- tification purposes: ● Red – right channel audio input ● White – left channel audio input ● Yellow – video input 4-82 Monitor, climate, audio, phone and voice recognition systemsWHA1393
AUX settings
Select the “Settings” key using the NISSAN con- troller. The display mode can be set to Normal, Wide or Cinema. The volume setting can be set to Low, Medium or High. Additional features For more information about the iPod姞 player available with this system, see “iPod姞 player op- eration with Navigation System” in this section. For more information about the USB interface available with this system, see “USB interface (models with Navigation System)” in this section.
CAUTION
● Only operate the DVD while the vehicle engine is running. Operating the DVD for extended periods of time with the engine OFF can discharge the vehicle battery.
● Do not allow the system to get wet. Excessive moisture such as spilled liq- uids may system to malfunction.
cause
the
● While playing VIDEO-CD media, this DVD player does not guarantee com- plete functionality of all VIDEO-CD formats.
DIGITAL VERSATILE DISC (DVD) PLAYER OPERATION (models with Navigation System) Precautions Start the engine when using the DVD entertain- ment system.
Movies will not be shown on the front display while the vehicle is in any drive position to reduce driver distraction. Audio is available when a movie is played. To view movies on the front display, stop the vehicle in a safe location, move the shift selector to the P (Park) position and apply the parking brake.
WARNING
● The driver must not attempt to operate the DVD system or wear the head- phones while the vehicle is in motion so that full attention may be given to ve- hicle operation.
● Do not attempt to modify the system to display a movie on the front screen while the vehicle is being driven. Doing so may distract the driver and may cause a collision and serious personal injury or death.
LHA1394
For more information about the Music Box姞 fea- ture available with this system, see “Music Box姞 with Navigation System” in this section. the Bluetooth姞 For more information about streaming audio feature available with this sys- tem, see “Bluetooth姞 streaming audio” in this section.Monitor, climate, audio, phone and voice recognition systems 4-83
The operation screen will be turned on when the DISC-AUX button is pressed while a DVD is playing. The operation screen will turn off auto- matically after a period of time. To turn it on again, press the DISC-AUX button. DVD operation keys
When the DVD is playing without the operation screen being shown, you may use the touch- screen to select items from the displayed video. You may also use the NISSAN controller to select an item from the displayed video. When the op- eration screen is being shown, use the NISSAN controller or the touchscreen to select an item from the displayed menus.
PAUSE:
Select the sume playing the DVD, use the
key to pause the DVD. To re-
key.
PLAY:
key to start playing the DVD or Select the resume playing the DVD after it has been paused.
STOP:
Select the
key to stop playing the DVD.
NEXT/PREVIOUS CHAPTER:
key to skip the chapter(s) of the Select the key to skip the disc forward. Select the chapter(s) of the disc backward. The chapters will advance forward or backward the number of times the respective key is touched or selected with the NISSAN controller.
CM SKIP:
or
This function is only for DVD-VIDEO and DVD- VR. Select the key to fast forward or rewind a set interval of time based on the CM settings. For more information, see “DVD set- tings” in this section. Top Menu: When the “Top Menu” key is selected while the DVD is playing, the top menu specific to each disc will be displayed. For details, see the instruc- tions attached to the disc.
LHA1376
Playing a DVD DISC-AUX button Park the vehicle in a safe location for the front seat occupants to operate the DVD drive while watching the images. Press the DISC-AUX button until the DVD mode is active on the display. When a DVD is loaded, it will be replayed auto- matically.
4-84 Monitor, climate, audio, phone and voice recognition systems
DVD settings Select the “Settings” key to adjust the following settings: ● Key (DVD-VIDEO)
Displays the operation keys for the specific DVD menu.
– Select the directional keys to move the
cursor on the DVD menu.
– Select the “Enter” key to fix the selected
menu item.
– Select the “Move” key to move the loca- tion of the operation keys on the screen.
– Select the “Back” key to return to the
previous menu screen.
– Select the “Hide” key to hide the opera-
tion keys.
● Title Menu (DVD-VIDEO)
Some menus specific to each disc will be shown. For details, see the instructions at- tached to the disc.
● Title Search (DVD-VIDEO, DVD-VR)
The scene with the specified title will be displayed the number of times the “+” or “-” side is selected.
● Group Search (VIDEO CD)
The scene with the specified group will be displayed the number of times the “+” or “-” side is selected.
● 10 Key Search (DVD-VIDEO, VIDEO CD,
CD-DA, DVD-VR) Select the “10 Key Search” key to open the number entry screen. Input the number you want to search for and select the “OK” key. The specified Title/Chapter or Group/Track will be played.
● Select No. (VIDEO CD)
Select the “Select No.” key to open the number entry screen. Input the number you want to search for and select the “OK” key. The specified scene will be played.
● Angle (DVD-VIDEO)
If the DVD contains different angles (such as moving images), the current image angle can be switched to another one. Select the “Angle” key and use the “+” or “-” key to change the angle.
● Angle Mark (DVD-VIDEO)
When this item is turned on, an angle mark will be shown on the bottom of the screen if the scene can be seen from a different angle.
● Menu Skip (DVD-VIDEO)
DVD menus are automatically configured and the contents will be played directly when the “Menu Skip” key is turned on. Note that some discs may not be played directly even if this item is turned on.
● CM Skip (DVD-VIDEO)
Select the “CM Skip” key to choose the setting time for CM backward and forward operations. Use the “+” or “-” key to choose a setting time of 15, 30 or 60 seconds.
● DRC (DVD-VIDEO, DVD-VR)
DRC (Dynamic Range Compression) auto- matically adjusts the soundtrack volume level to maintain a more even sound to the speakers.
● DVD Language (DVD-VIDEO, VIDEO CD) Select the “DVD Language” key to open the number entry screen. Input the number cor- responding to the preferred language and select the “OK” key. The DVD top menu language will be changed to the one speci- fied.
● Display
Adjust the image quality of the screen by selecting the preferred adjustment items.
Monitor, climate, audio, phone and voice recognition systems 4-85
● Audio
Choose the preferred language for the au- dio.
● Subtitle (DVD-VIDEO, DVD-VR)
Choose the preferred language for the sub- titles.
● Display Mode (DVD-VIDEO, VIDEO CD,
DVD-VR) Choose from the “Full”, “Wide”, “Normal” or “Cinema” mode.
● Title List (DVD-VR)
Choose the preferred title from the list.
● Play Mode
Choose the preferred play mode.
● PG/PL Mode (DVD-VR)
Choose from the “PG” or “PL” mode.
Audio file operation AUX button:
Place the ignition switch in the ON or ACC position and press the AUX button to switch to the USB input mode. If another audio source is playing and a USB memory device is inserted, press the AUX button repeatedly until the center display changes to the USB memory mode.
If the system has been turned off while the USB memory was playing, push the ON-OFF/VOL control knob to restart the USB memory.
SEEK/CAT and TRACK (Reverse or Fast Forward) buttons:
Press and hold the SEEK/CAT (rewind) (fast forward) button for button or TRACK 1.5 seconds while an audio file on the USB device is playing to reverse or fast forward the track being played. The track plays at an in- creased speed while reversing or fast forwarding. When the button is released, the audio file re- turns to normal play speed.
LHA2030
USB INTERFACE (models without Navigation System) (if so equipped) Connecting a device to the USB input jack The USB input jack is located in the center con- sole. Insert the USB device into the jack 䊊1 . When a compatible storage device is plugged into the jack, compatible audio files on the stor- age device can be played through the vehicle’s audio system.
4-86 Monitor, climate, audio, phone and voice recognition systems
SEEK/CAT and TRACK buttons:
while an au- Press the SEEK/CAT button dio file on the USB device is playing to return to the beginning of the current track. Press the several times to skip SEEK/CAT button backward several tracks.
while an audio Press the TRACK button file on the USB device is playing to advance one several track. Press the TRACK button times to skip forward several tracks. If the last track in a folder on the USB device is skipped, the first track of the next folder is played. Folder selection: To change to another folder in the USB memory, turn the TUNE/FOLDER knob or choose a folder displayed on the screen using the NISSAN con- troller. RPT/RDM button: When the RPT/RDM button is pressed while the USB memory is playing, the play pattern can be changed as follows: Repeat All → 1 Folder Repeat → 1 Track Repeat → All Random → 1 Folder Random → Repeat All
LHA2030
LHA1378
USB INTERFACE (models with Navigation System) Connecting a device to the USB input jack The USB input jack is located in the center con- sole. Insert the USB device into the jack 䊊1 . When a compatible storage device is plugged into the jack, compatible audio and video files on the storage device can be played through the vehicle’s audio system and center display screen.
Monitor, climate, audio, phone and voice recognition systems 4-87
Folder selection: To change to another folder in the USB memory, turn the TUNE/FOLDER knob or choose a folder displayed on the screen using the NISSAN con- troller. RPT/RDM button: When the RPT/RDM button is pressed while the USB memory is playing, the play pattern can be changed as follows: Normal → 1 Folder Repeat → 1 Track Repeat → All Random → 1 Folder Random → Normal
When there are both audio and movie files in the USB memory, the mode select screen is dis- played. Use the touchscreen or the NISSAN con- troller to select the preferred type of file. When there is only type of file in the USB memory, that audio or movie operation screen is displayed and starts to play.
When you play a file with limited playing time, the confirmation screen will be displayed before starting to play the file. Confirm the playing time and select “yes” to start playing. Audio file operation DISC-AUX button:
Place the ignition switch in the ON or ACC position and press the DISC-AUX button to switch to the USB input mode. If another audio source is playing and a USB memory device is inserted, press the DISC-AUX button repeatedly until the center display changes to the USB memory mode.
If the system has been turned off while the USB memory was playing, push the ON-OFF/VOL control knob to restart the USB memory.
SEEK/CAT and TRACK (Reverse or Fast Forward) buttons:
Press and hold the SEEK/CAT (rewind) (fast forward) button for button or TRACK 1.5 seconds while an audio file on the USB device is playing to reverse or fast forward the track being played. The track plays at an in- creased speed while reversing or fast forwarding. When the button is released, the audio file re- turns to normal play speed.
SEEK/CAT and TRACK buttons:
Press the SEEK/CAT button while an au- dio file on the USB device is playing to return to the beginning of the current track. Press the several times to skip SEEK/CAT button backward several tracks.
while an audio Press the TRACK button file on the USB device is playing to advance one several track. Press the TRACK button times to skip forward several tracks. If the last track in a folder on the USB device is skipped, the first track of the next folder is played.
4-88 Monitor, climate, audio, phone and voice recognition systems
● Folder List/Track List
Displays the folder or track list. The “Movie Playback” key is also displayed in this list screen and enables you to switch to the movie playback mode.
● Play Mode
Choose the preferred play mode using the NISSAN controller or the touchscreen.
LHA1294
Menu:
There are some options available during play- back. Select one of the following that are dis- played on the screen, if necessary. Refer to the following information for each item. ● Movie Playback
Switch to the movie playback mode. This item is displayed only when the USB memory contains movie files. The shift selector must be in Park (P) with the parking brake engaged to watch movies from a USB device.
LHA1379
Movie file operation Park the vehicle in a safe location for the front seat occupants to operate the USB memory while watching the images.
DISC-AUX button:
When the DISC-AUX button is pushed with the system off and the USB memory inserted, the system will turn on. If another audio source is playing and the USB memory is inserted, press the DISC-AUX button repeatedly until the center display changes to the USB memory mode.
Monitor, climate, audio, phone and voice recognition systems 4-89
●
Previous Chapter/Rewind:
key to skip the chapter(s) Select the of the disc backward. The chapters will go back the number of times the key is selected. Press and hold the key to rewind the chap- ter.
List: Select the “List” key on the movie file operation screen to display the file list.
Operation keys:
To operate the USB memory, select the desired key displayed on the display screen.
●
●
●
●
Pause:
key to pause the movie file. Select the To resume playing the movie file, use the
key.
Play:
key to start playing the Select the movie file or resume the movie file if it has been paused.
Stop:
Select the movie file.
key to stop playing the
Next Chapter/Fast Forward:
key to skip the chapter(s) Select the of the disc forward. The chapters will ad- vance the number of times the key is se- lected. Press and hold the key to fast for- ward the chapter.
4-90 Monitor, climate, audio, phone and voice recognition systems
LHA1380
Settings:
Select the “Settings” key to adjust the following settings: ● Audio File Playback
Switch to the audio playback mode. This item is displayed only when the USB memory contains audio files.
● Play Mode
Choose between the “Normal” or “1 Track Repeat” play modes.
● 10 Key Search
Select the “10 Key Search” key to open the number entry screen. Input the number you want to search for and the specified file or folder will be played.
● Display
Adjust the image quality of the screen.
● DRC
DRC (Dynamic Range Compression) auto- matically adjusts the soundtrack volume level to maintain a more even sound to the speakers.
● Audio
Choose the preferred language of the audio.
● Subtitle
Choose the preferred language of the sub- titles.
● Display Mode
Choose between the “Normal”, “Wide”, “Cinema” or “Full” display modes.
While connected to the vehicle, the iPod姞 can only be operated by the vehicle audio controls. To disconnect the iPod姞 from the vehicle, remove the USB end of the cable from the USB jack on the vehicle, then remove the cable from the iPod姞. * iPod姞 is a trademark of Apple Inc., registered in the U.S. and other countries. Compatibility The following models are compatible: ● iPod姞 5th Generation - version 1.2.1
● iPod姞 Classic - version 1.1
● iPod姞 Touch - version 2.1.0
● iPod姞 Nano - 1st generation version 1.3.1
● iPod姞 Nano - 2nd generation version 1.1.3
● iPod姞 Nano - 3rd generation version 1.0.2
Make sure that your iPod姞 firmware is updated to the version indicated above.LHA2030
iPod姞* PLAYER OPERATION WITHOUT NAVIGATION SYSTEM (if so equipped) Connecting iPod姞 To connect an iPod姞 to the vehicle so that the iPod姞 can be controlled with the audio system controls and display screen, use the USB jack located in the center console. Connect the iPod姞-specific end of the cable to the iPod姞 and the USB end of the cable to the USB jack on the vehicle 䊊1 . If your iPod姞 supports charging via a USB connection, its battery will be charged while connected to the vehicle with the ignition switch in the ACC or ON position.
Monitor, climate, audio, phone and voice recognition systems 4-91
AUX button: When the AUX button is pressed with the system off and the iPod姞 connected, the system will turn on. If another audio source is playing and the iPod姞 is connected, press the AUX button re- peatedly until the center display changes to the iPod姞 mode.
LHA1395
Audio main operation Place the ignition switch in the ACC or ON position. Press the AUX button repeatedly to switch to the iPod姞 mode. If the system has been turned off while the iPod姞 was playing, pressing the VOL/ON·OFF control knob will start the iPod姞.
4-92 Monitor, climate, audio, phone and voice recognition systems
LHA1396
Interface: The interface for iPod姞 operation shown on the vehicle center display is similar to the iPod姞 in- terface. Use the NISSAN controller and the BACK button to play the iPod姞 with your favorite settings.
The following items can be chosen from the menu list screen. For further information about each item, see the iPod姞 Owner’s Manual. ● Playlists ● Podcasts ● Songs
● Albums ● Artists ● Genres ● Composers ● Audiobooks The following keys shown on the screen are also available: ● MENU: returns to the previous screen.
●
: plays/pauses the music selected.
SEEK/CAT and TRACK buttons:
SEEK/CAT button or
When the TRACK button is pressed for less than 1.5 sec- onds while the iPod姞 is playing, the next track or the beginning of the current track on the iPod姞 will be played.
SEEK/CAT button or
When the TRACK button is pressed for more than 1.5 sec- onds while the iPod姞 is playing, the iPod姞 will play while fast forwarding or rewinding. When the button is released, the iPod姞 will return to the normal play speed.
While connected to the vehicle, the iPod姞 can only be operated by the vehicle audio controls. To disconnect the iPod姞 from the vehicle, remove the USB end of the cable from the USB jack on the vehicle, then remove the cable from the iPod姞. * iPod姞 is a trademark of Apple Inc., registered in the U.S. and other countries. Compatibility The following models are compatible: ● iPod姞 5th Generation version 1.2.3
● iPod姞 Classic - version 1.1.1
● iPod姞 Touch - version 2.0.0* ● iPod姞 Nano - 1st generation version 1.3.1
● iPod姞 Nano - 2nd generation version 1.1.3
● iPod姞 Nano - 3rd generation version 1.1.3
● iPod姞 Nano - 4th generation version 1.0.4
● iPod姞 Nano - 5th generation version 1.0.1
* Some features of this iPod姞 may not be fully functional. Make sure that your iPod姞 firmware is updated to the version indicated above.LHA2030
iPod姞* PLAYER OPERATION WITH NAVIGATION SYSTEM (if so equipped) Connecting iPod姞 To connect an iPod姞 to the vehicle so that the iPod姞 can be controlled with the audio system controls and display screen, use the USB jack located in the center console. Connect the iPod姞-specific end of the cable to the iPod姞 and the USB end of the cable to the USB jack on the vehicle 䊊1 . If your iPod姞 supports charging via a USB connection, its battery will be charged while connected to the vehicle with the ignition switch in the ACC or ON position.
Monitor, climate, audio, phone and voice recognition systems 4-93
DISC·AUX button: When the DISC·AUX button is pressed with the system off and the iPod姞 connected, the system will turn on. If another audio source is playing and the iPod姞 is connected, press the DISC·AUX button repeatedly until the center display changes to the iPod姞 mode.
LHA1397
Audio main operation Place the ignition switch in the ACC or ON position. Press the DISC·AUX button repeatedly to switch to the iPod姞 mode. If the system has been turned off while the iPod姞 was playing, pressing the VOL/ON·OFF control knob will start the iPod姞.
4-94 Monitor, climate, audio, phone and voice recognition systems
LHA1398
Interface: The interface for iPod姞 operation shown on the vehicle center display is similar to the iPod姞 in- terface. Use the NISSAN controller and the BACK button to play the iPod姞 with your favorite settings. The touchscreen can also be used to control your favorite settings. The following items can be chosen from the menu list screen. For further information about each item, see the iPod姞 Owner’s Manual. ● Now Playing ● Playlists ● Artists
● Albums ● Songs ● Podcasts ● Genres ● Composers ● Audiobooks ● Shuffle Songs The following keys shown on the screen are also available: ● MENU: returns to the previous screen.
●
: plays/pauses the music selected.
SEEK/CAT button or
When the TRACK button is pressed for more than 1.5 sec- onds while the iPod姞 is playing, the iPod姞 will play while fast forwarding or rewinding. When the button is released, the iPod姞 will return to the normal play speed. The NISSAN controller can also be used to se- lect tracks when the iPod姞 is playing.
LHA1315
Play mode: While the iPod姞 is playing, touch the “Menu” key to display the iPod姞 menu. Touch the “Play Mode” key to display the Play Mode screen and adjust the settings for Shuffle, Repeat and Audio- books. For further information about each item, see the iPod姞 Owner’s Manual. SEEK/CAT and TRACK buttons:
SEEK/CAT button or
When the TRACK button is pressed for less than 1.5 sec- onds while the iPod姞 is playing, the next track or the beginning of the current track on the iPod姞 will be played.
Monitor, climate, audio, phone and voice recognition systems 4-95
Extreme temperature conditions [below ⫺4°F (⫺20°C) and above 158°F (70°C)] could affect the performance of the hard drive.
NOTE: If the hard drive needs to be replaced due to a malfunction, all stored music data will be erased.
To exit the scrolling by letter mode, perform one of the following: ● Press the ENTER button on the NISSAN
controller.
● Push the ENTER switch on the steering
wheel.
● Do not touch the controls for 2 seconds. MUSIC BOX姞 WITHOUT NAVIGATION SYSTEM (if so equipped) The Music Box system can store songs from CDs being played. The system has an 800 megabyte (MB) storage capacity. The following CDs can be recorded in the Music Box system: ● CDs without MP3/WMA files. ● Hybrid Compact Disc Digital Audio (Hybrid CD-DA) specification in Super Audio CDs. ● Compact Disc Digital Audio (CD-DA) speci-
fication in CD-Extras.
● First session of multisession disc.
LHA1399
Scrolling menus: While navigating long lists of artists, albums or songs in the music menu, it is possible to scroll the list by the first letter. To activate letter index- ing, perform one of the following: ● Turn the NISSAN controller quickly. ● Press and hold the up/down directional ar-
rows on the NISSAN controller.
● Touch and hold the page up/down arrows
on the touchscreen.
4-96 Monitor, climate, audio, phone and voice recognition systems
The Music Box audio system cannot perform recording under the following conditions: ● There is not enough space in the Music Box. ● The number of albums reaches the maximum
of 99.
● The number of tracks reaches the maximum
of 2,000.
Automatic recording: If the “Automatic Recording” function is turned to ON, recording starts when a CD is inserted and any previous CD “converting” is finished. For more information, see “Music Box settings” in this section. Stopping recording: To stop the recording, select the “Stop REC” key on the screen. If the CD is ejected, the audio system is turned off or the ignition switch is placed in the OFF position, the recording also stops.
WHA1368
Recording CDs 1. Operate the audio system to play a CD.
For information on playing CDs, see “Com- pact Disc (CD) player operation” in this sec- tion.
2. Select the “REC” key with the NISSAN con- troller. “REC Track” appears on the screen.
NOTE: ● The system starts playing and recording the 1st track on the CD when the “REC” key is selected.
WHA0956
● The recording process can be stopped at any time. All tracks that were played before the CD was stopped are stored.● Individual tracks can be deleted from the
Music Box after the CD is recorded.
If the title information of the track being recorded is stored either in the hard drive or in the CD, the title is automatically displayed on the screen. For title acquisition from the hard-disk drive, music recognition technology and related data are pro- vided by Gracenote姞. If a track is not recorded successfully due to symbol is displayed skipping sounds, the behind the track number.
Monitor, climate, audio, phone and voice recognition systems 4-97
For more information on how to use the NISSAN controller, see “How to use the NISSAN control- ler” in this section. Play mode selection: To change to another album or artist, turn the TUNE/FOLDER knob. RPT/RDM button: Press the RPT/RDM button while a track is play- ing to change the play pattern as follows: Repeat All → 1 Folder Repeat → 1 Track Repeat → All Random→ 1 Folder Random → Repeat All
Stopping playback:
The system stops playing when: ● Another mode (radio, CD, USB memory,
iPod姞 or AUX) is selected.
● The audio system is turned off. ● The ignition switch is placed in the OFF
position.
SEEK/CAT and TRACK buttons:
SEEK/CAT button while a track Press the is playing to return to the beginning of the current TRACK button while a track. Press the track is playing to skip to the beginning of the next track.
SEEK/CAT (re- If you press and hold the TRACK (fast forward) wind) button or the button for more than approximately 1.5 seconds; the track will play while rewinding or fast forward- SEEK/CAT (rewind) button ing. When the TRACK (fast forward) button is re- or the leased, the track will return to the normal playing speed.
The NISSAN controller can also be used to se- lect tracks.
WHA1369
Playing recorded songs Select the Music Box audio system by using one of the following methods: ● Press the SOURCE select switch on the
steering wheel. For information, see “Steering wheel switch for audio control” in this section.
● Press the DISC button repeatedly until the center display changes to the Music Box mode.
4-98 Monitor, climate, audio, phone and voice recognition systems
WHA1370
WHA1371
WHA1372
Music Box menu
There are some options available during play- back. Select the “Menu” key, then select one of the following that are displayed on the screen, if necessary. Refer to the following information for each item: ● Music Library
There are some options available during playback. Select one of the following op- tions that are displayed on the screen, if necessary.
● Albums
Play tracks in each album. The albums are stored in alphabetical order.
● Artists
Play tracks by an artist whose music is cur- rently being played. The artists are stored in alphabetical order.
● Genres
Play tracks by genre by selecting from the displayed list.
● All Songs
Play tracks from all recorded tracks. The tracks are stored in alphabetical order.
● Transfer Titles from USB
Update the in-vehicle Gracenote姞 Database using a USB memory device. Search the title from information acquired on the Internet. Visit www.nissanusa.com/gracenote/ for details.
● Transfer Missing Titles to USB
Transfer the information of an album re- corded without titles to the USB memory. Visit www.nissanusa.com/gracenote/ for details.
● Update Missing Titles
Search the title using the database in the hard-disk.
Monitor, climate, audio, phone and voice recognition systems 4-99
● Automatic Recording:
When this item is turned to ON, the Music Box system automatically starts recording when a CD is inserted.
● Recording Quality:
Set the recording quality of 105 kbps or 132
kbps. The default is set to 105 kbps.● Gracenote Database Version:
The version of the built-in Gracenote姞 Data- base is displayed.
Gracenote姞
NOTE: ● The
information
the Gracenote姞 Database is not fully guaran- teed.
contained
in
● The service of the Gracenote姞 Database on the Internet may be stopped without prior notice for maintenance.
End-User License Agreement
USE OF THIS PRODUCT IMPLIES ACCEP- TANCE OF THE TERMS BELOW.
Gracenote姞 MusicID™ Terms of Use
This device contains software from Gracenote, Inc. of Emeryville, California (“Gracenote”). The software from Gracenote (the “Gracenote Soft- ware”) enables this application to do online disc identification and obtain music-related informa- tion, including name, artist, track, and title infor- mation (“Gracenote Data”) from online servers (“Gracenote Servers”) and to perform other func- tions. You may use Gracenote Data only by means of the intended End-User functions of this device. You agree that you will use Gracenote Data, the Gracenote Software, and Gracenote Servers for your own personal non-commercial use only. You agree not to assign, copy, transfer or transmit the Gracenote Software or any Gracenote Data to any third party. YOU AGREE NOT TO USE OR EXPLOIT THE GRACENOTE SOFTWARE, OR GRACENOTE SERVERS, EXCEPT AS EXPRESSLY PERMIT- TED HEREIN. You agree that your non-exclusive license to use the Gracenote Data, the Gracenote Software, and Gracenote Servers will terminate if you vio- late these restrictions. If your license terminates, you agree to cease any and all use of the Gracenote Data, the Gracenote Software, and Gracenote Servers. Gracenote reserves all rights in Gracenote Data, the Gracenote Software, and the Gracenote Servers, including all ownership
GRACENOTE
DATA,
WHA1373
Music Box settings To set up the Music Box system to your preferred settings, select the “Menu” key with the NISSAN controller during playback. Then select the “Mu- sic Box Settings” key with the NISSAN controller. ● Music Box Used/Free Space:
Information about “Saved Album”, “Saved Track” and “Remaining Time” is displayed.
● Delete Songs from the Music Box:
Delete the current song, selected songs or albums by choosing from the list, or all songs/albums in the Music Box.
4-100 Monitor, climate, audio, phone and voice recognition systems
rights. Under no circumstances will Gracenote become liable for any payment to you for any information that you provide. You agree that Gracenote, Inc. may enforce its rights under this Agreement against you directly in its own name.
The Gracenote MusicID Service uses a unique identifier to track queries for statistical purposes. The purpose of a randomly assigned numeric identifier is to allow the Gracenote MusicID ser- vice to count queries without knowing anything about who you are. For more information, see the web page for the Gracenote Privacy Policy for the Gracenote MusicID Service. The Gracenote Software and each item of Gracenote Data are licensed to you “AS IS.” Gracenote makes no representations or warran- ties, express or implied, regarding the accuracy of any Gracenote Data from in the Gracenote Servers. Gracenote reserves the right to delete data from the Gracenote Servers or to change data categories for any cause that Gracenote deems sufficient. No warranty is made that the Gracenote Software or Gracenote Servers are error-free or that functioning of Gracenote Soft- ware or Gracenote Servers will be uninterrupted. Gracenote is not obligated to provide you with new enhanced or additional data types or cat- egories that Gracenote may provide in the future and is free to discontinue its online services at any time.
GRACENOTE DISCLAIMS ALL WARRANTIES EXPRESS OR IMPLIED, INCLUDING, BUT NOT LIMITED TO, IMPLIED WARRANTIES OF MER- CHANTABILITY, FITNESS FOR A PARTICULAR PURPOSE, TITLE, AND NONINFRINGEMENT. GRACENOTE DOES NOT WARRANT THE RE- SULTS THAT WILL BE OBTAINED BY YOUR USE OF THE GRACENOTE SOFTWARE OR ANY GRACENOTE SERVER. IN NO CASE WILL GRACENOTE BE LIABLE FOR ANY CONSEQUENTIAL OR INCIDENTAL DAM- AGES OR FOR ANY LOST PROFITS OR LOST REVENUES. Copyright:
Music recognition technology and related data are provided by Gracenote姞. Gracenote is the industry standard in music recognition technol- ogy and related content delivery. For more infor- mation visit www.gracenote.com. CD and music-related data from Gracenote, Inc., copyright © 2000-2007 Gracenote. Gracenote Software, copyright © 2000-2007 Gracenote. This product and service may practice one or more of the following U.S. Patents: #5,987,525; #6,161,132, #6,061,680; #6,230,192, #6,240,459, #6,330,593, and other patents issued or pend- ing. Some services supplied under license from Open Globe, Inc. for U.S. Patent: #6,304,523.
#6,154,773, #6,230,207,
Gracenote and CDDB are registered trademarks of Gracenote. The Gracenote logo and logotype, and the “Powered by Gracenote” logo are trade- marks of Gracenote. MUSIC BOX姞 WITH NAVIGATION SYSTEM (if so equipped) The Music Box system can store songs from CDs being played. The system has a 9.3 gigabyte (GB) storage capacity. The following CDs can be recorded in the Music Box system: ● CDs without compressed audio files. ● Hybrid Compact Disc Digital Audio (Hybrid CD-DA) specification in Super Audio CDs. ● Compact Disc Digital Audio (CD-DA) speci-
fication in CD-Extras.
● First session of multisession disc. Extreme temperature conditions [below ⫺4°F (⫺20°C) and above 158°F (70°C)] could affect the performance of the hard drive.
NOTE: If the hard drive needs to be replaced due to a malfunction, all stored music data will be erased.
Monitor, climate, audio, phone and voice recognition systems 4-101
If the title information of the track being recorded is stored either in the hard drive or in the CD, the title is automatically displayed on the screen. For title acquisition from the hard drive, music recog- nition technology and related data are provided by Gracenote姞. To view the details of the track, touch the “Text” key on the screen or use the NISSAN controller. The track name and album title are displayed on the screen. If a track is not recorded successfully due to symbol is displayed skipping sounds, the behind the track number. The Music Box audio system cannot perform recording under the following conditions: ● There is not enough space in the hard drive. ● The number of albums reaches the maximum
of 500.
● The number of tracks reaches the maximum
of 3,000.
LHA1263
Recording CDs 1. Operate the audio system to play a CD.
For information on playing CDs, see “Com- pact Disc (CD) player operation” in this sec- tion.
2. Touch the “Start REC” key. REC CD ap-
pears on the screen.
NOTE: ● The system starts playing and recording the 1st track on the CD when the “Start REC” key is selected.
LHA1282
● Individual tracks from a CD cannot be se- lected to be recorded to the Music Box hard drive.● The fast forward and rewind features are
disabled while the CD is recording.
● The recording process can be stopped at any time. All tracks that were played before the CD was stopped are stored.
● Individual tracks can be deleted from the
hard drive after the CD is recorded.
● The system records faster than it plays.
4-102 Monitor, climate, audio, phone and voice recognition systems
Automatic recording: If the “Automatic Recording” function is turned to ON, recording starts when a CD is inserted. For more information, see “Music Box settings” in this section. Stopping recording: To stop the recording, touch the “Stop REC” key on the screen. If the CD is ejected, the audio system is turned off or the ignition switch is placed in the OFF position, the recording also stops.
● Give voice commands.
For information, see “NISSAN Voice Recog- nition system” in this section.
Stopping playback:
The system stops playing when: ● Another mode (radio, CD, USB, Bluetooth姞
Audio or AUX) is selected.
● The audio system is turned off. ● The ignition switch is placed in the OFF
position.
LHA1283
SEEK/CAT and TRACK buttons:
Playing recorded songs Select the Music Box audio system by using one of the following methods: ● Press the SOURCE select switch on the
steering wheel. For information, see “Steering wheel switch for audio control” in this section.
● Press the DISC·AUX button repeatedly until the center display changes to the Music Box mode.
SEEK/CAT button while a track Press the is playing to return to the beginning of the current TRACK button while a track. Press the track is playing to skip to the beginning of the next track.
SEEK/CAT (re- If you press and hold the TRACK (fast forward) wind) button or the button for more than approximately 1.5 seconds; the track will play while rewinding or fast forward- SEEK/CAT (rewind) button ing. When the TRACK (fast forward) button is re- or the leased, the track will return to the normal playing speed.
Monitor, climate, audio, phone and voice recognition systems 4-103
The NISSAN controller can also be used to se- lect tracks. For more information on how to use the NISSAN controller, see “How to use the NISSAN control- ler” in this section. TUNE/FOLDER knob: The TUNE/FOLDER knob skips from album to album unless it is playing “All Songs” from the Music Library menu. When playing “All Songs”, the TUNE/FOLDER knob changes the track in- stead of the album. The upper right corner of the screen indicates if the TUNE/FOLDER knob is changing by track or album.
LHA1284
LHA1285
Music Box menu There are some options available during play- back. Select the “Menu” key, then select one of the following that are displayed on the screen, if necessary. Refer to the following information for each item: ● Now Playing
Lists the tracks stored in the Music Box system. Touch the name of the track to begin playing that track.
● Music Library
Lists the songs in the Music Library. Tracks can be searched by Album, Artist or Genre.
4-104 Monitor, climate, audio, phone and voice recognition systems
– Edit Name - changes the name of the
playlist.
– Delete Songs - deletes songs from the
playlist.
LHA1286
LHA1287
● My Playlists
Displays the playlists stored in the system. Touch the “Edit” key next to a playlist to perform the following operations for that playlist:
– Add Current Song - adds the song cur-
rently playing to the playlist.
– Add Songs by Album - adds songs to the
playlist by album.
– Add Songs by Artist - adds songs to the
playlist by artist.
– Edit Song Order - edits the order of the
songs in the playlist.
Monitor, climate, audio, phone and voice recognition systems 4-105
The “Transfer Missing Titles to USB” and “Up- date Gracenote from HDD” options can be used to update the titles of songs in the Music Library. Visit www.nissanusa.com/gracenote for detailed instructions on how to update the Gracenote database.
LHA1288
LHA1289
● Play Mode
Alters the play mode of the playlist. Touch the key of the mode you wish to apply. The modes change the play pattern as follows: – Normal - no play pattern is applied. – 1 Album Repeat - the songs in the current
album are repeated.
– 1 Track Repeat - the current track is re-
peated.
– 1 Album Random - the songs in the cur-
rent album are played randomly.
– All Random - all songs are played ran-
domly.
● Edit Music Information
Edits the information of the songs in the Music Library. – Edit Information of Current Song – Edit Information by Album – Update Gracenote from USB Device – Transfer Missing Titles to USB – Update Gracenote from HDD
4-106 Monitor, climate, audio, phone and voice recognition systems
LHA1290
LHA1291
LHA1292
Music Box settings To set up the Music Box system to your preferred settings, touch the “Menu” key during playback, then touch the “Music Box Settings” key. ● Music Box Used/Free Space:
Displays the number of tracks and albums stored on the hard drive. The percentage of hard drive space taken up and the amount of remaining recording time left are also shown.
● Automatic Recording:
When this item is turned to ON, the Music Box system automatically starts recording when a CD is inserted.
● Delete Songs from Music Box:
Delete music data stored on the hard drive.
● Recording Quality:
Set the recording quality of 105 kbps or 132
kbps. The default is set to 132 kbps.● CDDB Version:
Shows the version of CDDB (Compact Disc Data Base).
Monitor, climate, audio, phone and voice recognition systems 4-107
Gracenote姞
NOTE: ● The
information
the Gracenote姞 Database is not fully guaran- teed.
contained
in
● The service of the Gracenote姞 Database on the Internet may be stopped without prior notice for maintenance.
End-User License Agreement
USE OF THIS PRODUCT IMPLIES ACCEP- TANCE OF THE TERMS BELOW.
Gracenote姞 MusicID™ Terms of Use
This device contains software from Gracenote, Inc. of Emeryville, California (“Gracenote”). The software from Gracenote (the “Gracenote Soft- ware”) enables this application to do online disc identification and obtain music-related informa- tion, including name, artist, track, and title infor- mation (“Gracenote Data”) from online servers (“Gracenote Servers”) and to perform other func- tions. You may use Gracenote Data only by means of the intended End-User functions of this device.
DATA,
GRACENOTE
You agree that you will use Gracenote Data, the Gracenote Software, and Gracenote Servers for your own personal non-commercial use only. You agree not to assign, copy, transfer or transmit the Gracenote Software or any Gracenote Data to any third party. YOU AGREE NOT TO USE OR EXPLOIT THE GRACENOTE SOFTWARE, OR GRACENOTE SERVERS, EXCEPT AS EXPRESSLY PERMIT- TED HEREIN. You agree that your non-exclusive license to use the Gracenote Data, the Gracenote Software, and Gracenote Servers will terminate if you vio- late these restrictions. If your license terminates, you agree to cease any and all use of the Gracenote Data, the Gracenote Software, and Gracenote Servers. Gracenote reserves all rights in Gracenote Data, the Gracenote Software, and the Gracenote Servers, including all ownership rights. Under no circumstances will Gracenote become liable for any payment to you for any information that you provide. You agree that Gracenote, Inc. may enforce its rights under this Agreement against you directly in its own name. The Gracenote MusicID Service uses a unique identifier to track queries for statistical purposes. The purpose of a randomly assigned numeric identifier is to allow the Gracenote MusicID ser- vice to count queries without knowing anything about who you are. For more information, see the
web page for the Gracenote Privacy Policy for the Gracenote MusicID Service. The Gracenote Software and each item of Gracenote Data are licensed to you “AS IS.” Gracenote makes no representations or warran- ties, express or implied, regarding the accuracy of any Gracenote Data from in the Gracenote Serv- ers. Gracenote reserves the right to delete data from the Gracenote Servers or to change data categories for any cause that Gracenote deems sufficient. No warranty is made that the Gracenote Software or Gracenote Servers are error-free or that functioning of Gracenote Software or Gracenote Servers will uninterrupted. Gracenote is not obligated to provide you with new enhanced or additional data types or categories that Gracenote may provide in the future and is free to discontinue its online services at any time. GRACENOTE DISCLAIMS ALL WARRANTIES EXPRESS OR IMPLIED, INCLUDING, BUT NOT LIMITED TO, IMPLIED WARRANTIES OF MER- CHANTABILITY, FITNESS FOR A PARTICULAR PURPOSE, TITLE, AND NONINFRINGEMENT. GRACENOTE DOES NOT WARRANT THE RE- SULTS THAT WILL BE OBTAINED BY YOUR USE OF THE GRACENOTE SOFTWARE OR ANY GRACENOTE SERVER. IN NO CASE WILL GRACENOTE BE LIABLE FOR ANY CONSE- QUENTIAL OR INCIDENTAL DAMAGES OR FOR ANY LOST PROFITS OR LOST REVENUES.
be
4-108 Monitor, climate, audio, phone and voice recognition systems
#6,154,773, #6,230,207,
Copyright: Music recognition technology and related data are provided by Gracenote姞. Gracenote is the industry standard in music recognition technol- ogy and related content delivery. For more infor- mation visit www.gracenote.com. CD and music-related data from Gracenote, Inc., copyright © 2000-2007 Gracenote. Gracenote Software, copyright © 2000-2007 Gracenote. This product and service may practice one or more of the following U.S. Patents: #5,987,525; #6,061,680; #6,161,132, #6,230,192, #6,240,459, #6,330,593, and other patents issued or pend- ing. Some services supplied under license from Open Globe, Inc. for U.S. Patent: #6,304,523. Gracenote and CDDB are registered trademarks of Gracenote. The Gracenote logo and logotype, and the “Powered by Gracenote” logo are trade- marks of Gracenote. BLUETOOTH姞 STREAMING AUDIO (if so equipped) If you have a compatible Bluetooth姞 audio device that is capable of playing audio files, the device can be connected to the vehicle’s audio system so that the audio files on the device play through the vehicle’s speakers.
LHA1316
Connecting Bluetooth姞 audio To connect your Bluetooth姞 audio device to the vehicle, follow the procedure below: 1. Press the SETTING button on the instru-
ment panel.
2. Select the “Bluetooth” key. 3. Select the “Connect Bluetooth” key.
LHA1317
4. A screen will appear asking if you are con- necting the device to use with the hands- free phone system. Select the “No” key.Monitor, climate, audio, phone and voice recognition systems 4-109
LHA1351
5. Enter a PIN of your choice. It will be needed by your Bluetooth姞 audio device to com- plete the connection process. See the Bluetooth姞 audio device’s owner’s manual for more information.LHA1299
LHA1316
Audio main operation To switch to the Bluetooth姞 audio mode, press the DISC-AUX button repeatedly until the Bluetooth姞 audio mode is displayed on the screen. The controls for the Bluetooth姞 audio are dis- played on the screen.
Bluetooth姞 audio settings To adjust the Bluetooth姞 audio settings, follow the procedure below: 1. Press the SETTING button on the instru-
ment panel.
2. Select the “Bluetooth” key. 3. Select the “Connected Devices” key.
4-110 Monitor, climate, audio, phone and voice recognition systems
4. Select the “Audio Player” key.
LHA1296
LHA1297
5. A list of the connected Bluetooth姞 audio players is displayed. Select the name of the device you wish to edit.LHA1298
6. The Device Name and Device Address are displayed on the screen. Select the “Select” key to make this device the active Bluetooth姞 audio player. Select the “Edit” key to edit the details of the player, such as Device Name. Select the “Delete” key to delete the device.Monitor, climate, audio, phone and voice recognition systems 4-111
● A new disc may be rough on the inner and outer edges. Remove the rough edges by rubbing the inner and outer edges with the side of a pen or pencil as illustrated.
LHA0049
CD CARE AND CLEANING ● Handle a CD by its edges. Do not bend the
disc. Never touch the surface of the disc.
● Always place the discs in the storage case
when they are not being used.
● To clean a disc, wipe the surface from the center to the outer edge using a clean, soft cloth. Do not wipe the disc using a circular motion.
● Do not use a conventional record cleaner or
alcohol intended for industrial use.
4-112 Monitor, climate, audio, phone and voice recognition systems
Type A
LHA1144
1. 2. 3.
Power on and SOURCE select switch Tuning switch Volume control switch
SOURCE select switch Push the source select switch to change the mode in the following sequence: Models without Navigation System: AM → FM1 → FM2 → XM1 → XM2 → XM3
(satellite radio, if so equipped) → USB* (if so equipped) → CD/DVD* → Music Box** (if so equipped) → AUX* → AM. Models with Navigation System: AM → FM1 → FM2 → XM1 → XM2 → XM3
(satellite radio, if so equipped) → CD/DVD*→ Music Box** → USB/iPod姞* → Bluetooth姞 Au- dio* → AUX* → AM. * These modes are only available when compat- ible media storage is inserted into the device. ** This mode is only available when music has been downloaded into the Music Box system. Volume control switch Push the volume control switch to increase or decrease the volume.Menu control switch/ENTER button
While the display is showing a MAP, STATUS or Audio screen, tilt the Menu Control switch up- ward or downward to select a station, track, CD
or folder. For most audio sources, tilting the switch up/down for more than 1.5 seconds pro- vides a different function than a tilting up/down for less than 1.5 seconds. AM and FM: ● Tilt up/down for less than 1.5 seconds to
increase or decrease the preset station.
● Tilt up/down for more than 1.5 seconds to
seek up or down to the next station.
● Press the ENTER button to show the list of
preset stations.
XM (if so equipped): ● Tilt up/down for less than 1.5 seconds to
increase or decrease the preset station.
● Tilt up/down for more than 1.5 seconds to
go to the next or previous category.
● Press the ENTER button to show the XM
Menu.
iPod姞 (if so equipped): ● Tilt up/down for less than 1.5 seconds to
increase or decrease the track number.
● Press the ENTER button to show the iPod
Menu.
Monitor, climate, audio, phone and voice recognition systems 4-113
WHA1145
Type B
Volume control switch
Power on and SOURCE select switch
1. 2. Menu control switch/ENTER button 3. STEERING WHEEL SWITCH FOR AUDIO CONTROL The audio system can be operated using the controls on the steering wheel. POWER on switch With the ignition switch in the ACC or ON posi- tion, push the SOURCE switch to turn the audio system on.
CAUTION
● Do not place metalized film near the rear window glass or attach any metal parts to it. This may cause poor recep- tion or noise.
● When cleaning the inside of the rear window, be careful not to scratch or damage the rear window antenna. Lightly wipe along the antenna with a dampened soft cloth.
CD: ● Tilt up/down for less than 1.5 seconds to
increase or decrease the track number.
Music Box (if so equipped): ● Tilt up/down for less than 1.5 seconds to
increase or decrease the track number.
● Tilt up/down for more than 1.5 seconds to increase or decrease the album (folder) number (if playing compressed audio files). ● Press the ENTER button to show the Music
Box Menu.
Bluetooth姞 Audio (if so equipped): ● Tilt up/down for less than 1.5 seconds to
increase or decrease the track number.
AUX: ● Press the ENTER button to show the AUX
Menu.
ANTENNA Window antenna The antenna pattern is printed inside the rear window.
● Tilt up/down for more than 1.5 seconds to increase or decrease the folder number (if playing compressed audio files).
● Press the ENTER button to show the CD
Menu.
DVD (if so equipped): ● Tilt up/down for less than 1.5 seconds to
increase or decrease the track number.
● Tilt up/down for more than 1.5 seconds to
increase or decrease the title number.
● Press the ENTER button to select an item
from the DVD display.
● When the transparent operation menu ap-
pears, the switch will control the menu.
USB (if so equipped): ● Tilt up/down for less than 1.5 seconds to
increase or decrease the track number.
● Tilt up/down for more than 1.5 seconds to
increase or decrease the folder number.
● Press the ENTER button to show the USB
Menu.
4-114 Monitor, climate, audio, phone and voice recognition systems
CAUTION
● Keep the antenna as far away as pos- control
sible from the electronic modules.
● Keep the antenna wire more than 8 in (20 cm) away from the electronic con- trol system harnesses. Do not route the antenna wire next to any harness.
● Adjust the antenna standing-wave ratio as recommended by the manufacturer. ● Connect the ground wire from the CB
radio chassis to the body.
● For details, consult a NISSAN dealer.
BLUETOOTH姞 HANDS-FREE PHONE SYSTEM WITHOUT NAVIGATION SYSTEM (if so equipped) WARNING
● Use a phone after stopping your vehicle in a safe location. If you have to use a phone while driving, exercise extreme caution at all times so full attention may be given to vehicle operation.
● If you are unable to devote full attention to vehicle operation while talking on the phone, pull off the road to a safe location and stop your vehicle.
CAUTION
To avoid discharging the vehicle battery, use a phone after starting the engine.
CAR PHONE OR CB RADIO
When installing a CB, ham radio or car phone in your NISSAN, be sure to observe the following precautions; otherwise, the new equipment may adversely affect the engine control system and other electronic parts.
WARNING
● A cellular telephone should not be used while driving so full attention may be given to vehicle operation. Some juris- dictions prohibit the use of cellular tele- phones while driving.
● If you must make a call while your ve- hicle is in motion, the hands free cellu- lar phone operational mode (if so equipped) is highly recommended. Ex- ercise extreme caution at all times so full attention may be given to vehicle operation.
● If you are unable to devote full attention to vehicle operation while talking on the phone, pull off the road to a safe location and stop your vehicle.
Monitor, climate, audio, phone and voice recognition systems 4-115
phone module when the ignition switch is placed in the ON position with the previously connected cellular phone turned on and carried in the ve- hicle. You can connect up to 5 different Bluetooth姞 cellular phones to the in-vehicle phone module. However, you can talk on only one cellular phone at a time. Before using the Bluetooth姞 Hands-Free Phone System, refer to the following notes. ● Set up the wireless connection between a compatible cellular phone and the in-vehicle phone module before using the hands-free phone system.
● Some Bluetooth姞 enabled cellular phones may not be recognized by the in-vehicle phone visit www.nissanusa.com/bluetooth for a recom- mended phone list and connecting instruc- tions.
module.
Please
● You will not be able to use a hands-free
phone under the following conditions: – Your vehicle is outside of the cellular ser-
vice area.
– Your vehicle is in an area where it is difficult to receive a cellular signal; such as in a tunnel, in an underground parking
Your NISSAN is equipped with the Bluetooth姞 Hands-Free Phone System. If you have a com- patible Bluetooth姞 enabled cellular phone, you can set up the wireless connection between your cellular phone and the in-vehicle phone module. With Bluetooth姞 wireless technology, you can
LHA1158
make or receive a hands-free telephone call with your cellular phone in the vehicle.Once your cellular phone is connected to the in-vehicle phone module, no other phone con- necting procedure is required. Your phone is automatically connected with the in-vehicle
4-116 Monitor, climate, audio, phone and voice recognition systems
garage, near a tall building or in a moun- tainous area.
– Your cellular phone is locked to prevent it
from being dialed.
● When the radio wave condition is not ideal or ambient sound is too loud, it may be difficult to hear the other person’s voice dur- ing a call.
● Do not place the cellular phone in an area surrounded by metal or far away from the in-vehicle phone module to prevent tone quality degradation and wireless connection disruption.
● While a cellular phone is connected through the Bluetooth姞 wireless connection, the bat- tery power of the cellular phone may dis- charge quicker than usual. The Bluetooth姞 Hands-Free Phone System cannot charge cellular phones.
● If the hands-free phone system seems to be malfunctioning, see “Troubleshooting guide” in also visit www.nissanusa.com/bluetooth for trouble- shooting help.
section. You
can
this
● Some cellular phones or other devices may cause interference or a buzzing noise to come from the audio system speakers. Stor- ing the device in a different location may reduce or eliminate the noise.
● Refer to the cellular phone Owner’s Manual regarding the telephone charges, cellular phone antenna and body, etc.
REGULATORY INFORMATION FCC Regulatory information – CAUTION: To maintain compliance with FCC’s RF exposure guidelines, use only the supplied antenna. Unauthorized antenna, modification, or attachments could damage the transmitter and may violate FCC regula- tions.
– Operation is subject to the following two con-
ditions:
1. This device may not cause interference and 2. this device must accept any interference, including interference that may cause un- desired operation of the device.
IC Regulatory information – Operation is subject to the following two con- ditions: (1) this device may not cause interfer- ence, and (2) this device must accept any
interference, including interference that may cause undesired operation of the device.
– This Class B digital apparatus meets all re- the Canadian Interference-
quirements of Causing Equipment Regulations.
BLUETOOTH威 is a trademark owned by Bluetooth SIG, Inc., U.S.A. and licensed to Visteon.
USING THE SYSTEM The NISSAN Voice Recognition system allows hands-free operation of the Bluetooth姞 Phone System.
If the vehicle is in motion, some commands may not be available so full attention may be given to vehicle operation. Initialization When the ignition switch is placed in the ON position, NISSAN Voice Recognition is initialized, button is which takes a few seconds. If the pressed before the initialization completes, the system will announce “Hands-free phone system not ready” and will not react to voice commands.
Monitor, climate, audio, phone and voice recognition systems 4-117
Operating tips To get the best performance out of the NISSAN Voice Recognition system, observe the following: ● Keep the interior of the vehicle as quiet as possible. Close the windows to eliminate surrounding noises (traffic noises, vibration sounds, etc.), which may prevent the system from recognizing voice commands correctly. ● Wait until the tone sounds before speaking a command. Otherwise, the command will not be received properly.
● Start speaking a command within 5 seconds
after the tone sounds.
● Speak in a natural voice without pausing
between words.
Giving voice commands To operate NISSAN Voice Recognition, press and release the button located on the steering wheel. After the tone sounds, speak a command. The command given is picked up by the micro- phone, and voice feedback is given when the command is accepted. ● If you need to hear the available commands for the current menu again, say “Help” and the system will repeat them.
● If a command is not recognized, the system announces, recognized. Please try again.” Repeat the command in a clear voice.
“Command not
● If you want to go back to the previous com- mand, you can say “Go back” or “Correc- tion” any time the system is waiting for a response.
● You can cancel a command when the sys- tem is waiting for a response by saying, “Cancel” or “Quit.” The system announces “Cancel” and ends the VR session. You can button on the also press and hold the steering wheel for 5 seconds at any time to end the VR session. Whenever the VR ses- sion is cancelled, a double beep is played to indicate you have exited the system.
● If you want to adjust the volume of the voice feedback, press the volume control switches (+ or -) on the steering wheel while being