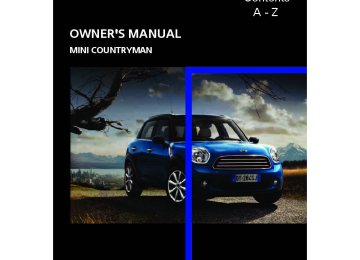- Download PDF Manual
-
109
Online Edition for Part no. 01 40 2 904 220 - © 03/12 BMW AG Follow Me.
Online Edition for Part no. 01 40 2 904 220 - © 03/12 BMW AG AT A GLANCE
CONTROLS
DRIVING TIPS
NAVIGATION
ENTERTAINMENT
COMMUNICATIONS
MOBILITY
REFERENCE
Online Edition for Part no. 01 40 2 904 220 - © 03/12 BMW AG NAVIGATION
Navigation system
Navigation data
Information on navigation data 1. "Navigation" 2. Open "Options". 3. "Navigation system version" Information about the data version is displayed.
Updating the navigation data
General information Navigation data are stored in the vehicle and can be updated. You may obtain current navigation data and the enabling code at your MINI dealer. Updating the data can take several hours, depending on the volume of data. > Update data while driving to reduce the
drain on the battery.
> The update is resumed automatically when
a trip is continued after an interruption.
> Only the main functions of the navigation
system are available during updating. > You can inquire as to the status of the
update.
> The data are stored in the vehicle. > After the updating process is complete, the
system restarts.
> The medium with the navigation data can be
removed after the update.
Navigation system
Vehicle equipment In this chapter, all production, country, and optional equipment that is offered in the model range is described. Equipment is also described that is not available because of, for example, selected options or country version. This also applies to safety related functions and systems.
General information The navigation system can determine the pre- cise position of the vehicle, with the aid of satel- lites and vehicle sensors, and can reliably guide you to every entered destination.
Enter data only with the vehicle station- ary, and always give priority to the appli- cable traffic regulations in the event of any con- tradiction between traffic and road conditions and the instructions issued by the navigation system. Failure to take to this precaution can place you in violation of the law and put vehicle occupants and other road users in danger.<
Selecting navigation 1. "Navigation"
During route guidance, an arrow view or a map view is displayed on the onboard computer.
112
Online Edition for Part no. 01 40 2 904 220 - © 03/12 BMW AG Navigation system
NAVIGATION
To update 1.
Insert USB storage device with navigation data > Into the USB interface in the glove com-
partment
> Into the USB audio interface.
2. Follow the instructions on the onboard com-
puter.
3. Enter the activation code of the USB storage
device.
4. Begin driving. After you begin to drive, the system restarts and updates the navigation data as you drive.
113
Online Edition for Part no. 01 40 2 904 220 - © 03/12 BMW AG NAVIGATION
Destination entry
Destination entry
General information In entering your destination you can select from among the following options: > Manual destination entry, see below > Selecting destination from address book,
page 116
> Last destinations, page 117
> Special destinations, refer to page 118
> Entering the destination via map, refer topage 119
> Selecting home address, refer to page 117
> Entering destination via voice, page 120
After selecting your destination you can proceed to start the route guidance, page 123.Manual destination entry To make it easier to enter town/city names and street names, you are supported with the word- match principle, refer to page 122. This makes it possible to enter different spellings and com- pletes your entry automatically so that stored town/city names and street names can be accessed quickly. 1. "Navigation" 2. "Enter address"
114
The system also supports you with the following features: > If you do not enter a street, the system will guide you to the downtown area of a town or city.
> You can skip the entry of country and town/ city if the current entries should be retained for your new destination.
Entering a state/province 1. "Navigation" 2. "Enter address" 3. Select "State/Province" or displayed country.
Entering a town/city 1. Select "Town/City/Postal Code" or displayed
city.
2. Select letters, if necessary.
A list of all towns/cities starting with this let- ter appears on the Control Display. To delete letters: > To delete individual numbers or letters:
Turn the MINI joystick to highlight and press the MINI joystick.
> To delete all numbers or letters:
Turn the MINI joystick to highlight and press and hold the MINI joystick.
3.
If necessary, enter more letters. The list gradually grows smaller each time you enter a new letter.
Online Edition for Part no. 01 40 2 904 220 - © 03/12 BMW AG Destination entry
NAVIGATION
4.
symbol.
To enter spaces, if necessary: Select the If necessary, move the MINI joystick to the right and change to the list of towns and cit- ies and select a name.
4. Select the digits. 5. Change to the list of house numbers. 6. Select a house number or range of house
numbers.
Entering a street without a destination town/city It is also possible to enter a street without enter- ing a destination town/city. In this case all streets of the entered country are offered for selection. The related town/city is displayed after the street name. If a town/city has already been entered, this entry can be canceled. This may be practical if the desired street does not exist in the entered destination, because, for example, it belongs to another part of the town/city. 1. "Navigation" 2. "Enter address" 3. Select "Street" or displayed street. 4. Change to the list of street names. 5. Select "In" with the currently displayed
country.
6. Select the letters. 7. Change to the list of street names. 8. Highlight street. 9. Select the street.
Starting route guidance after entering the destination 1. "Accept destination" 2. "Start guidance" or "Add as another destina-
tion".
115
Entering the postal code 1. Select "Town/City/Postal Code" or displayed
city.
symbol.
2. Select the 3. Select the digits individually. 4. Change to the list of postal codes and towns/
cities.
5. Highlight the postal code. 6. Select the zip code.
The corresponding destination is displayed.
Entering street and intersection 1. Select "Street" or displayed street. 2. Enter the street and intersection the same
way you entered the town/city.
If there are several streets with the same name: 1. Move the MINI joystick to the right to
change to the list of street names.
2. Highlight street. 3. Select the street.
Alternative: Entering street and house number 1. Select "Street" or displayed street. 2. Enter the street the same way you entered
the town/city.
3. "House number"
Online Edition for Part no. 01 40 2 904 220 - © 03/12 BMW AG NAVIGATION
Destination entry
> Setting "Route preference", refer to page
123.
> Search for "Points of Interest at loc.", refer to
page 118.
Storing a destination in the address book Store the destination in the address book after entering the destination. 1. "Navigation" 2. "Map" 3. "Guidance" 4. Open "Options". 5. "Store as new contact" or "Add to existing
contact".
Address book To create contacts, refer to page 165 or page 181.
Selecting a destination from the address book 1. "Navigation" 2. "Address book"
Contacts with addresses are displayed if these addresses have been checked as des- tinations. If the contacts with addresses from the mobile phone are not displayed, they must first be checked as destinations, refer to page 166 or page 182.
3. Select a contact in the list or if so desired,
4.
using the "A-Z search". If necessary, select "Business address" or "Home address".
116
6. Select an existing contact, if available. 7. Select "Business address" or "Home
address".
8. Enter "Last name" and "First name" if you
wish.
9. "Store in vehicle"
Storing the position Your current position can be stored in the address book. 1. "Navigation" 2. Open "Options". 3. "Store position as contact" or "Add position
to contact".
Online Edition for Part no. 01 40 2 904 220 - © 03/12 BMW AG Destination entry
NAVIGATION
4. Depending on the selection, select an exist-
ing contact from the list or the type of address and enter the last and first name.
5. "Store in vehicle"
Last destinations The last destinations are stored automatically. These destinations can be called up and used as a destination for route guidance.
Editing or deleting an address 1. "Navigation" 2. "Address book" 3. Highlight the entry. 4. Open "Options". 5. "Edit in Contacts" or "Delete entry".
Accessing last destinations 1. "Navigation" 2. "Last destinations"
Using home address as destination The home address must be stored as a destina- tion. Refer to Defining a home address, page 165 or page 182. 1. "Navigation" 2. "Address book" 3. "Home"
4. "Start guidance"
3. Select the destination. 4. "Start guidance"
Editing a destination Destinations can be edited, for example, to change the house number of an existing entry. 1. "Navigation" 2. "Last destinations" 3. Highlight the destination. 4. Open "Options". 5. "Edit destination"
Deleting the last destinations 1. "Navigation" 2. "Last destinations" 3. Highlight the destination. 4. Open "Options". 5. "Delete entry" or "Delete all last destina-
tions".
117
Online Edition for Part no. 01 40 2 904 220 - © 03/12 BMW AG NAVIGATION
Destination entry
Special destinations You can search for a special destination, e.g. a hotel or place of interest, and start route guid- ance to the corresponding location.
The scope of information provided depends on the particular set of naviga-
tion data you are using.<
Accessing search for special destinations 1. "Navigation" 2. Select "Points of Interest" search.
A-Z search 1. "A-Z search" 2. "Town/City" 3. "Category" 4. "Category details"
For some special destinations, it is possible to select several category details. Move the MINI joystick to the left to exit category details.
5. "Keyword" 6. Enter keyword.
A list of the special destinations is displayed.
7. Select the special destination. 8. Select the 9. "Start guidance" or "Add as another destina-
symbol.
tion". If several details are stored, then you can scroll through the pages. If a phone number is available, a connection can be established, if desired.
Category search 1. "Category search" 2. "Search destination" 3. Select or enter town/city. 4. "Category" 5. Select category.
118
6. "Category details"
For some special destinations, it is possible to select several category details. Move the MINI joystick to the left to exit category details.
7. "Start search"
A list of the special destinations is displayed.
8. Select the special destination.
Details are displayed. symbol.
9. Select the 10. "Start guidance" or "Add as another destina-
tion".
If several details are stored, then you can scroll through the pages. If a phone number is avail- able, a connection can be established, if desired.
Special destination location As you input the search destination, you can select from among various options. > "At current location" > "At destination" > "At different location" > With active route guidance: "Along route"
Starting the search for special destinations 1. "Start search" 2. A list of the special destinations is displayed.
> "At current location"
The special destinations are displayed in order of their distance and are displayed with a direction arrow pointing toward the destination.
Online Edition for Part no. 01 40 2 904 220 - © 03/12 BMW AG Destination entry
NAVIGATION
> "At destination", "At different location",
"Along route" The special destinations are displayed in order of their distance from the search point.
> Destinations of the selected category are displayed in the map display as symbols. The display depends on the map scale and the category.
3. Highlight special destination. 4. Select the special destination. 5. Select the 6. "Start guidance" or "Add as another destina-
symbol.
tion".
The distance from the destination is displayed.
Displaying special destinations in the map To display symbols of the special destinations in the map: 1. "Navigation" 2. "Map" 3. Open "Options". 4. "Display Points of Interest"
5. Select the settings.
Entering the destination via map If you only know the location of a destination or street, then you can enter the destination with the aid of the map.
Selecting the destination 1. "Navigation" 2. "Map"
The map shows the current position of the vehicle.
3.
"Interactive map"
4. Select the destination with the cross-hairs. > Changing scale: turn the MINI joystick. > Moving map: Move the MINI joystick in
the corresponding direction.
> Shifting map diagonally: Move the
MINI joystick in the corresponding direc- tion and turn the MINI joystick.
5. Press the MINI joystick to display additional
menu items. > Select the
symbol: "Start guidance" or
"Add as another destination".
> "Find points of interest": The search for
special destinations is started.
Specifying the street If the system does not detect any street, then a street name in the vicinity or the coordinates of the destination are displayed.
119
Online Edition for Part no. 01 40 2 904 220 - © 03/12 BMW AG NAVIGATION
Destination entry
Saying the entries > Countries, towns/cities, streets, and inter- sections can be either spoken aloud as an entire words or spelled in the system lan- guage, refer to page 67. Example: to enter a destination in a US state as a complete word, the system language must be English.
> Spell the entry if the language of the area is
different from the system language.
> Speak the letters smoothly and avoid exces-
sive emphasis and pauses.
Entering a town/city The town/city can be spelled or entered as an entire word.
The methods of entry depend on the nav- igation data in use and the country and
language settings.<
1.
{City} or {Spell city}.
2. Wait for the system prompt for the town/
city.
3. Say the name of the town/city or if neces-
sary, spell at least the first three letters. 4. Select city/town:
> To select a recommended town/city:
{Yes}
> Select other city/town: {New entry} > To select an entry, e.g. {Entry …} > Spell the entry: {Spell city}
Additional functions In the interactive map, the scale can be adjusted and the visible map section can be shifted. You can also access other functions by pressing the MINI joystick:
> Select the
symbol and "Start guid-
ance" if necessary.
> "Exit interactive map" > Map display > "Display destination"
The section of the map around the desti- nation is displayed.
> "Display current location"
The section of the map around the cur- rent position is displayed.
> "Find points of interest", refer to
page 118.
Entering destination via voice
General information > Voice activation system, refer to page 21. > When entering a destination by voice, it is
possible to switch between voice input and the onboard computer.
> Having the possible spoken commands read
aloud: {Voice commands}
120
Online Edition for Part no. 01 40 2 904 220 - © 03/12 BMW AG Destination entry
NAVIGATION
Similar-sounding towns/cities that cannot be differentiated by the system are com- piled in a separate list and displayed as a town/ city followed by three dots. If necessary, select this entry with {Yes}. Then select the desired city/town in this list.< The town/city can also be selected from the list via the onboard computer: Turn the MINI joystick until the destination is selected, and press the MINI joystick.
Entering a street or intersection The street or intersection is entered in the same way as the town/city.
Entering house number Depending on the data in the navigation system, house numbers up to the number 2,000 can be entered:
Planning a trip with intermediate destinations
New trip Various intermediate destinations can be entered for a trip. The trip destination must be entered first, refer to Destination input, page 114.
Entering intermediate destinations A maximum of 30 intermediate destinations can be entered for one trip. 1. "Navigation" 2. Select the type of destination entry and
enter the intermediate destination.
{House number}
1. 2. Say the house number. 3. 4.
{Yes} to confirm the house number. {Accept destination}
Starting route guidance
{Start guidance}
Route guidance starts immediately.
Adding further intermediate destinations
{Add as another destination}
Further intermediate destinations can be added.
Saving destination The destination is automatically added to the list of the last destinations.
3. "Add as another destination"
4. Select the location where the intermediate
destination is to be inserted.
Starting the trip After entering all intermediate destinations: "Start guidance"
121
Online Edition for Part no. 01 40 2 904 220 - © 03/12 BMW AG NAVIGATION
Destination entry
Word-matching principle The system's word-matching principle makes it easier to enter the names of towns or streets. The system runs ongoing checks, comparing your destination entries with the data stored in the vehicle as the basis for instant response. The user benefits include: > Town/city names can also be entered differ-
ently from the official names if you use a form that is customary in other countries. Example: Instead of "München", you can also enter the English spelling "Munich" or the Italian spelling "Monaco".
> When you are entering the names of towns/ cities and streets the system will complete them automatically as soon as enough let- ters are available to ensure unambiguous identification.
> The system offers only those letters for
selection of name entries that are stored in the vehicle. The system will not accept non existent names and addresses.
122
Online Edition for Part no. 01 40 2 904 220 - © 03/12 BMW AG Route guidance
NAVIGATION
Route guidance
Starting route guidance 1. "Navigation" 2. "Enter address" 3. Select the destination. 4. "Accept destination" 5. "Start guidance" > The route is displayed on the onboard com-
puter.
> The distance to the destination/intermedi- ate destination and the estimated time of arrival are displayed in the map view. > The arrow display is displayed on the
onboard computer, if so desired.
Terminating route guidance
In the arrow or map view 1. "Navigation" 2. "Map" 3. Select the 4. "Stop guidance"
symbol.
Continuing route guidance If the destination was not reached during the last trip, route guidance can be resumed. "Resume guidance"
Route criteria
General information > You can influence the calculated route by
selecting certain criteria.
> Route criteria can be changed during desti-
nation input and during route guidance.
> Street types are part of the navigation data
and are taken into account in route plan- ning, e.g. avoiding highways.
> The proposed route can differ from personal
experience.
> The settings are stored for the remote con-
trol currently in use.
> Route guidance with traffic information,
refer to page 129.
Changing route criteria 1. "Navigation" 2. "Map" 3. 4. Selecting a criterion:
"Route preference"
"Fast route": time-optimized route
through a combination of the least possi- ble distance and stretches of road that allow rapid driving.
"Efficient route": optimized combi- nation of the fastest and shortest possi- ble route.
> "Short route": short distance without
taking time into account.
> "Alternative routes": Suggestions of
additional alternate routes during route guidance.
123
Online Edition for Part no. 01 40 2 904 220 - © 03/12 BMW AG NAVIGATION
Route guidance
5. Select additional route criteria, if desired.
Where possible, the selected criteria will be avoided on the route. > "Avoid highways": avoid highways
where possible.
> "Avoid toll roads": avoid toll roads where
possible.
> "Avoid ferries": avoid ferries where possi-
Lane information In the arrow display, the recommended lanes of multi-lane roads are each marked with a trian- gle. > Filled triangle: optimum lane. > Empty triangle: likewise possible lane. It can,
however, also be possible to briefly make additional lane changes.
List of roads or towns/cities on the route If the route guidance has been started, then you can display a list of the roads and towns/cities on the route. The distance to be traveled and traffic bulletins are displayed for each segment of the route. 1. "Navigation" 2. "Route information"
3. Highlight a section.
Taking detours During route guidance, prompt the navigation system to bypass certain route segments. In doing so, you will specify how many kilometers to travel before returning to the original route. 1. "Navigation" 2. "Route information"
ble.
The setting applies to the current route and to the planning of future routes.
If the route criteria "Avoid highways", "Avoid toll roads", or "Avoid ferries" are selected, then this can prolong the calculation time for the route.<
Route There are various views of the route available during route guidance: > Arrow display > List of streets and towns/cities > Map view, refer to page 125
Arrow display The following information is displayed during route guidance: > Large arrow: current direction of travel. > Street name of the currently traveled street. > Small arrow: indicates the next change of
direction.
> Intersection view. > Lane information. > Traffic information. > Distance to the next change of direction. > Street name of the next change of direction.
124
Online Edition for Part no. 01 40 2 904 220 - © 03/12 BMW AG 3. "New route for:"
4. Turn the MINI joystick: enter the desired
mileage.
5. Press the MINI joystick.
Resuming the original route If the route section should no longer be bypassed: 1. "Navigation" 2. "Route information" 3. "New route for:" 4. "Remove blocking"
Recommended refueling The remaining driving range is calculated, and gas stations along the route are shown. Even with the latest navigation data, informa- tion on various points of interest may have changed, e.g., service stations may not be in operation. 1. "Navigation" 2. "Route information" 3. "Recommended refuel"
A list of gas stations is displayed.
4. Select a gas station. 5. Select the symbol. 6. "Start guidance": The guidance to the
selected gas station is started. "Add as another destination": The gas sta- tion is included in the route.
Route guidance
NAVIGATION
Map display
Displaying map view 1. "Navigation" 2. "Map"
Overview
1 Toolbar 2 Route segment with traffic obstruction 3 Road sign for traffic obstruction 4 Planned route 5 Current location 6 Upper status box 7 Lower status box
Lines on the map In the map view, streets and roads are depicted with different colors and lines according to their classification. Dotted lines represent railroad and ferry connections. National borders are depicted with thin lines.
Traffic obstructions Small triangles along the planned route identify route segments with traffic obstructions, depending on map scale. The direction of the tri- angles indicates the direction of the obstruction. Road signs classify the obstructions. > Red road sign: the obstruction relates to the
planned route or direction of travel.
125
Online Edition for Part no. 01 40 2 904 220 - © 03/12 BMW AG NAVIGATION
Route guidance
> Gray road sign: the obstruction does not
relate to the planned route or direction of travel.
Traffic information, refer to page 127.
Planned route After route guidance is started, the planned route is displayed on the map.
Status boxes Show/hide: Press the MINI joystick. > Upper status box: Time, phone details, and
entertainment details.
> Lower status box: Symbol for active route guidance, traffic information status, arrival time, and distance from destination.
Toolbar The following functions are available directly in the map view:
Symbol
Function
Starting/stopping route guidance
Switching voice instruc- tions on/off
Changing route criteria or selecting route alternatives
Searching for special desti- nation
Displaying traffic bulletins
Interactive map
Adjusting map views or arrow display
Changing scale
Changing map scale
"Interactive map"
> Moving map: Move the MINI joystick in the
corresponding direction.
> Shifting map diagonally: Move the
MINI joystick in the corresponding direction and turn the MINI joystick.
Changing scale 1. Select the
symbol and press the MINI joy-
stick.
2. Changing scale: turn the MINI joystick.
Automatic scaling of the map In the map view facing north, turn the MINI joystick in either direction until the scale AUTO is displayed. The map shows the entire path between the location and destination..
Settings for the map display The settings are stored for the remote control currently in use. 1. Open "Options". 2. "Settings"
> "Day/night mode"
Select and adjust depending on light conditions. If "Traffic conditions/gray map" is activated, then this setting is not taken into account.
> "Traffic conditions/gray map"
The map is optimized for displaying traf- fic bulletins. Symbols for the special des- tinations are no longer displayed.
Displaying arrow view in map display When route guidance is active, the arrow view can be displayed additionally on the right side of the map display. 1. "Navigation" 2. Open "Options".
126
Online Edition for Part no. 01 40 2 904 220 - © 03/12 BMW AG 3. "Arrow display on map"
Route guidance
NAVIGATION
Adjusting volume for voice instructions The volume can be adjusted only while a voice instruction is being issued. 1. Repeat the last voice instruction, if neces-
sary.
2. Turn the knob during the voice instruction to
select the desired volume.
Destination guidance via voice instructions
Switching voice instructions on/off The voice instructions can be switched on and off during route guidance. 1. "Navigation" 2. "Map" 3. Select the
symbol.
This volume is independent of the volume of the audio sources. The setting is stored for the remote control cur- rently in use.
Symbol
Meaning
Traffic information
Voice instructions switched on
Voice instructions switched off
Repeating a voice instruction 1. "Navigation" 2. "Map" 3. Highlight the 4. Press the MINI joystick twice.
symbol.
Overview In many congested areas, you can receive traffic information that is transmitted by radio stations. The traffic conditions are monitored by traffic control centers and the traffic information is updated periodically. During route guidance, the traffic information relevant to the route you are planning to take is automatically shown and taken into account in route planning. Irrespective of whether route guidance is active, you can have the traffic infor- mation displayed in the map display or as an event list.
The symbol in the toolbar of the map view turns red if traffic information relates to the cal- culated route.
127
Online Edition for Part no. 01 40 2 904 220 - © 03/12 BMW AG NAVIGATION
Route guidance
Real Time Traffic Information End-User Provisions Certain MINI models equipped with navigation have the capability to display real-time traffic information. If your system has this capability the following additional terms and conditions apply: An End-User shall no longer have the right to use the Traffic Data in the event that the End-User is in material breach of the terms and conditions contained herein. A. Total Traffic Network, a division of Clear Chan- nel Broadcasting, Inc. ("Total Traffic Network") holds the rights to the traffic incident data and RDS-TMC network through which it is delivered. You may not modify, copy, scan or use any other method to reproduce, duplicate, republish, transmit or distribute in any way any portion of traffic incident data. You agree to indemnify, defend and hold harmless MINI of North Amer- ica, LLC. ("MINI NA") and Total Traffic Network, Inrix, Inc (and their affiliates) against any and all claims, damages, costs or other expenses that arise directly or indirectly out of (a) your unau- thorized use of the traffic incident data or the RDS-TMC network, (b) your violation of this directive and/or (c) any unauthorized or unlaw- ful activities by you in connection herewith. B. Total Traffic Network traffic data is informa- tional only. User assumes all risk of use. Total Traffic Network, MINI NA, and their suppliers make no representations about content, traffic and road conditions, route usability, or speed. C. The licensed material is provided to license "as is," and "where is". Total Traffic Network, including, but not limited to, any and all third party providers of any of the licensed material, expressly disclaims, to the fullest extent permit- ted by law, all warranties or representations with respect to the licensed material (including, with- out limitation, that the licensed material will be error-free, will operate without interruption or that the traffic data will be accurate), express, implied or statutory, including, without limita- tion, the implied warranties of merchantability,
128
non-infringement fitness for a particular pur- pose, or those arising from a course of dealing or usage of trade. D. Neither Total Traffic Network, Inrix, Inc. nor MINI NA will be liable to you for any indirect, special, consequential, exemplary, or incidental damages (including, without limitation, lost rev- enues, anticipated revenues, or profits relating to the same) arising from any claim relating directly or indirectly to use of the traffic data, and even if Total Traffic Network, Inrix, Inc., or MINI NA are aware of the possibility of such damages. These limitations apply to all claims, including, without limitation, claims in contract and tort (such as negligence, product liability and strict liability). Some states do not allow the exclusion or limitation of incidental or conse- quential damages, so those particular limita- tions may not apply to you.
Switching reception of traffic information on/off 1. "Navigation" 2. Open "Options". 3. Activate/deactivate "Receive Traffic Info".
Accessing traffic information 1. "Navigation" 2. "Map"
"Traffic Info": traffic information for the sur- rounding area is listed here. The symbol turns red when traffic information relate to the calculated route.
3.
"Traffic Info"
First, traffic bulletins relating to the planned route are displayed. The traffic bulletins are sorted in the order of their distance from the current vehicle posi- tion.
4. Select traffic information.
"More information": Display additional
information.
5. Scroll to the next or previous traffic informa-
tion if desired.
Online Edition for Part no. 01 40 2 904 220 - © 03/12 BMW AG Route guidance
NAVIGATION
Traffic bulletins in the map When the traffic info map is activated, the pic- ture on the Control Display is switched to a gray- scale. This permits an optimized depiction of traffic information. The day/night mode is disre- garded in this setting. The symbols for the spe- cial destinations are no longer displayed. 1. "Navigation" 2. "Map" 3. Open "Options". 4. "Settings" 5. "Traffic conditions/gray map"
Symbols in map view The symbols of traffic obstructions are displayed differently, depending on the scale of the map and location of the traffic obstruction in relation to the route.
Additional information in the map display Depending on the map scale, the length, direc- tion, and effects of a traffic obstruction are depicted by traffic symbols in the map or by bars along the planned route. The colors displayed depend on the information sent by the traffic information service. > Red: traffic congestion > Orange: stop-and-go traffic > Yellow: heavy traffic > Green: clear roads > Gray: general traffic information such as
road construction
The colors displayed depend on the information sent by the traffic information service.
Filtering of traffic bulletins To set which traffic bulletins the system should display: 1. "Navigation" 2. "Map" 3. Open "Options".
4. "Traffic Info categories" 5. Select the desired categories.
Traffic bulletins of the selected categories are displayed. > Traffic bulletins on incidents along the route
are always displayed.
> For personal safety, traffic information that indicates a potential hazard can not be hid- den.
Route guidance with traffic information
General information In semi-dynamic route guidance systems, detour suggestions by the navigation system can be added manually. In dynamic route guid- ance systems, they are automatically included in the route guidance.
Semi-dynamic route guidance With traffic information reception switched on, semi-dynamic route guidance is active. The system takes into account the existing traffic information during route guidance. A message is displayed as a function of the route, the traffic information, and the possible alternate routes. When there are obstructions to traffic, an alter- nate route is provided. The difference in dis- tance and time between the original route and the alternate route are also displayed. Taking an alternate route:
"Detour"
129
Online Edition for Part no. 01 40 2 904 220 - © 03/12 BMW AG NAVIGATION
Route guidance
With particular hazards, e.g. objects on the road- way, a message is displayed without a possible alternate route. It is also possible to take alternate routes can also be taken if the traffic reports are accessed via the list: 1. "Navigation" 2. "Map" 3. 4. "Detour information" 5.
"Traffic Info"
"Detour"
Dynamic route guidance The route is automatically changed in the event of traffic obstructions. > The system will not point out traffic obstruc-
tions on the original route.
> Traffic information will continue to be dis-
played on the map.
> Depending on the type of road and the
nature and length of the traffic obstruction, the route can also be calculated so that you travel through the traffic obstruction.
> Certain hazards are displayed regardless of
the setting.
To activate dynamic route guidance: 1. "Navigation" 2. Open "Options". 3. "Dynamic guidance"
130
Online Edition for Part no. 01 40 2 904 220 - © 03/12 BMW AG What to do if…
NAVIGATION
What to do if…
What to do if… > The current position cannot be displayed?
The position is in an unrecognized region, in a poor reception area, or the system is in the process of determining the position. Recep- tion is best when you have an unobstructed view to the sky.
> The route guidance does not accept an
address without the street name? A downtown area cannot be determined for the town or city that has been entered. Input any street in the selected town/city and start route guidance.
> The route guidance does not accept a desti-
nation? The destination data is not contained in the navigation data. Select a destination that is as close as possible to the original.
> The letters for a destination cannot be
selected during destination entry? Stored data do not contain the data of the destination. Select a destination that is as close as possible to the original.
> The map view is displayed in grayscale?
When the traffic info map is activated, the picture on the Control Display is switched to a grayscale. This permits an optimized depiction of traffic information.
> Voice instructions are no longer issued
before intersections during route guidance? The area has not been fully recorded yet, or you have left the recommended route and the system requires a few seconds to calcu- late a new route suggestion.
> The navigation system does not react to
entries? If the battery was disconnected, it takes about 10 minutes before the system is once again operational.
131
Online Edition for Part no. 01 40 2 904 220 - © 03/12 BMW AG Rock Me.
Online Edition for Part no. 01 40 2 904 220 - © 03/12 BMW AG AT A GLANCE
CONTROLS
DRIVING TIPS
NAVIGATION
ENTERTAINMENT
COMMUNICATIONS
MOBILITY
REFERENCE
Online Edition for Part no. 01 40 2 904 220 - © 03/12 BMW AG ENTERTAINMENT
On/off and tone
On/off and tone
Vehicle equipment In this chapter, all production, country, and optional equipment that is offered in the model range is described. Equipment is also described that is not available because of, for example, selected options or country version. This also applies to safety related functions and systems.
General information The following audio sources have shared control elements and setting options: > Radio > CD player > External devices, e.g. MP3 player
Controls The audio sources can be operated using: > Buttons near the CD player > Onboard computer > Buttons on the steering wheel, refer to
page 10
Buttons near the CD player
4 Sound output for entertainment on/off,
volume > Press: switch on/off.
When you switch on the unit, the radio station or track set most recently is played.
> Turn: adjust volume. 5 Station scan/track search > Change radio station. > Selecting a track
6 Ejecting CD
Switching on/off
Entertainment audio output
Press the knob.
This symbol at the upper edge of the Control
Display indicates that the sound output is switched off.
1 Drive for audio CDs 2 Selecting waveband 3 Changing the audio source
134
Online Edition for Part no. 01 40 2 904 220 - © 03/12 BMW AG Adjusting volume
On/off and tone
ENTERTAINMENT
Adjustments 1. "CD/Multimedia", "Radio" or "Settings". 2. "Tone"
Turn the knob to the desired volume. The volume can also be adjusted on the steering wheel, refer to page 10. The setting is stored for the remote control cur- rently in use; refer to Personal Profile, page 26.
Tone control Various tone settings can be changed, e.g. treble and bass or the speed-dependent volume con- trol. The tone settings are set for all audio sources at once. The settings are stored for the remote control currently in use; refer to Personal Profile, page 26.
Treble, bass, balance, fader > "Treble": treble adjustment. > "Bass": bass adjustment. > "Balance": volume distribution right/left. > "Fader": volume distribution front/back.
3. Select the desired tone setting.
4. To adjust: turn the MINI joystick. 5. To store: Press the MINI joystick.
Volume levels > "Speed volume": Volume is adapted
depending on the speed
> "PDC": Volume of the PDC acoustic signal relative to the entertainment sound output > "Gong": Volume of the acoustic signal, e.g. for the acoustic Safety Belt Reminder rela- tive to the entertainment sound output
Mobile phone preparation Bluetooth > "Microphone": volume of the microphone
during a phone conversation.
> "Loudspeak.": volume of the speaker during
a phone conversation.
135
Online Edition for Part no. 01 40 2 904 220 - © 03/12 BMW AG ENTERTAINMENT
On/off and tone
Adjustments 1. "CD/Multimedia", "Radio" or "Settings". 2. "Tone" 3. "Volume settings" 4. Select the desired volume setting.
5. To adjust: turn the MINI joystick. 6. To store: Press the MINI joystick.
Resetting tone settings All tone settings can be reset to the default value. 1. "CD/Multimedia", "Radio" or "Settings". 2. "Tone" 3. "Reset"
136
Online Edition for Part no. 01 40 2 904 220 - © 03/12 BMW AG Radio
Vehicle equipment In this chapter, all production, country, and optional equipment that is offered in the model range is described. Equipment is also described that is not available because of, for example, selected options or country version. This also applies to safety related functions and systems.
General information Your radio is designed for reception of the fol- lowing stations: > FM and AM > HD Radio > Satellite radio
AM/FM station
Selecting a station
Press the knob if the sound output is switched off.
Radio
ENTERTAINMENT
1. "Radio"
2. "FM" or "AM" 3. Select the desired station.
The selected station is stored for the remote control currently in use.
Changing stations Turn and press the MINI joystick or Press the direction or Press the buttons on the steering wheel, refer to page 10.
button for the corresponding
Selecting a station manually Station selection via the frequency. 1. "Radio" 2. "FM" or "AM" 3. "Manual"
137
Online Edition for Part no. 01 40 2 904 220 - © 03/12 BMW AG ENTERTAINMENT
Radio
4. Select the frequency: turn the MINI joystick.
Switching the RDS on/off 1. "Radio" 2. "FM" 3. Open "Options". 4. "RDS"
To store the station: Press the MINI joystick.
Storing stations 1. "Radio" 2. "FM" or "AM" 3. Select the desired station.
4. Press the MINI joystick. 5. Select the desired memory location. Press and hold the MINI joystick to save a radio station that appears in the list of stations, but is not being listened to. The stations are stored for the remote control currently in use.
RDS – Radio Data System In the FM frequency range, additional informa- tion is transmitted via RDS. If the reception con- ditions are good, the station names are shown on the Control Display. If the reception is weak or disrupted, it can take some time before the station names are displayed.
138
The setting is stored for the remote control cur- rently in use.
HD Radio™ reception Many radio stations transmit analog and digital signals. If a digital radio network is available, these stations can be received digitally and thus with improved sound quality. License conditions HD Radio™ technology is manufactured under U.S. and Foreign Patents licensed from iBiquity Digital Corp. HD Radio™ and the HD and HD Radio logos are proprietary trademarks of iBiq- uity Digital Corp.
Activating/deactivating digital radio reception 1. "Radio" 2. "FM" or "AM" 3. Open "Options". 4. "HD Radio Reception" The setting is stored for the remote control cur- rently in use.
This symbol is displayed when a station is
being received digitally.
Online Edition for Part no. 01 40 2 904 220 - © 03/12 BMW AG When setting a station with a digital signal, it may be a few seconds until the station is repro- duced in digital quality. In areas in which the station is not continuously received in digital mode, playback switches between analog and digital reception. In this case, switch off digital radio reception.
Displaying additional information Some stations broadcast additional information on the current track, such as the name of the artist. 1. Select the desired station. 2. Open "Options". 3. "Station info"
symbol indicates that a main station also
Selecting a substation The broadcasts additional substations. The station name of the main station ends in HD1. The sta- tion names of the substations end in HD2, HD3, etc. 1. Select the desired station. 2. Press the MINI joystick. 3. Select the substation. When reception is poor, the substation is muted for several seconds.
Stored stations It is possible to store up to 40 stations.
Selecting a station 1. "Radio" 2. "Presets" 3. Select the desired station.
Storing a station The station currently selected is stored. 1. "Radio" 2. "Presets" 3. "Store station"
Radio
ENTERTAINMENT
4. Select the desired memory location. The list of stored stations is stored for the remote control currently in use.
Deleting a station 1. "Radio" 2. "Presets" 3. Select the desired station. 4. Open "Options". 5. "Delete entry"
Satellite radio
General information The channels are offered in fixed packages. Packages must be activated by telephone.
Navigation bar
Symbol
Function
Changing list view
Selecting category
Entering channel directly
Time shift
Accessing favorites, selecting the My Favorites category
Managing favorites
Traffic Jump
139
Online Edition for Part no. 01 40 2 904 220 - © 03/12 BMW AG ENTERTAINMENT
Radio
Managing subscription Clear reception is required for activating and deactivating channels. Reception is best when you have an unobstructed view to the sky. The channel name is displayed in the status line.
Activating channels The category 'Unsubscribed Channels' includes all channels that are not activated. 1. "Radio" 2. "Satellite radio" 3.
"Category"
Deactivating channels 1. "Radio" 2. "Satellite radio" 3. Open "Options". 4. "Manage subscription"
4. Select the category 'Unsubscribed Chan-
nels'.
5. Select desired channel.
The telephone number and electronic serial number, ESN, are displayed.
6. Dial the telephone number to have the
channels activated.
The telephone number and electronic serial number, ESN, are displayed. 5. Call Sirius to deactivate the channels.
Selecting channels You can only listen to activated channels. The selected channel is stored for the remote control currently in use.
Using the onboard computer 1. "Radio" 2. "Satellite radio" 3. Select "All channels" or the desired cate-
gory.
4. Select desired channel.
This telephone number can also be used to deactivate the channels.
140
Online Edition for Part no. 01 40 2 904 220 - © 03/12 BMW AG Using the buttons near the CD player Press the button for the corresponding direction. The next channel is selected.
Using direct channel entry 1. "Radio" 2. "Satellite radio" 3. "Set channel" 4. Turn the MINI joystick until you reach the
desired channel and then press the MINI joy- stick.
Storing channel 1. "Radio" 2. "Satellite radio" 3. Select "All channels" or a desired category. 4. Select desired channel. 5. Press the MINI joystick again. 6. Press the MINI joystick again to confirm the
highlighted channel.
7. Select the desired memory location. The channels are stored for the remote control currently in use.
Changing list view The list view changes each time the first symbol on the navigation bar is pressed. Information about the channel is displayed.
Radio
ENTERTAINMENT
Symbol
Function
Channel name
Artist
Track
Selecting category 1. "Radio" 2. "Satellite radio" 3. 4. Select the desired category.
"Category"
Time shift Approximately one hour of the channel cur- rently being listened to is temporarily stored in a cache memory. Prerequisite: the signal must be available. The stored audio track can be played back at a different time from the live broadcast. If the cache memory is full, then the older tracks are recorded over. The cache memory is deleted if a new channel is selected.
Accessing Time shift 1. "Radio" 2. "Satellite radio" 3.
"Replay - Time shift"
> The red arrow indicates the current playback
position.
> The time difference from the live broadcast is displayed next to the cache memory bar.
> For live transmissions: "live".
141
Online Edition for Part no. 01 40 2 904 220 - © 03/12 BMW AG ENTERTAINMENT
Radio
Time shift menu
Symbol
Function
Go to live broadcast
Playback/pause
Next track
Previous track
Fast forward
Reverse
Automatic time shift deacti- vated/activated
Automatic time shift When the function is activated, audio playback is stopped automatically in the event of: > Incoming and outgoing telephone calls. > Activation of the voice activation system. > Muting. The audio playback then continues with a time delay.
Activating 1. "Radio" 2. "Satellite radio" 3. 4.
"Replay - Time shift" "Automatic time shift"
Deactivating
"Automatic time shift"
Storing favorites Up to 30 favorites can be stored in the favorites list. Possible favorites include artist, track, game, league, and team.
142
Storing artist, track, or game Only current broadcasts can be stored as favor- ites. The channel information must be available. 1. "Radio" 2. "Satellite radio" 3. Select "All channels" or the desired cate-
gory.
4. Select desired channel. 5. Press the MINI joystick again. 6. Select artist, track, or game.
Storing league or team Leagues or teams can be added to the favorites from a selection list. 1. "Radio" 2. "Satellite radio" 3. 4. "Add sports information"
"Manage favorites"
5. Select the desired league. 6. Select "Add all teams" or a desired team.
Accessing favorites If an activated favorite is being played, the mes- sage "Favorite alert!" appears for approx. 20 seconds. Select being displayed.
"Favorites" while the alert message is
Online Edition for Part no. 01 40 2 904 220 - © 03/12 BMW AG Radio
ENTERTAINMENT
4. "Set jump" 5. Select the desired region. The region is stored for the remote control cur- rently in use.
"Jump to:"
Activating/deactivating Jump 1. "Radio" 2. "Satellite radio" 3. As soon as information about the selected region becomes available, it is broadcast. A new panel appears in the display. Cancel Traffic Jump: "Cancel".
The displayed favorite will be played. If it receives no notification, the system switches into the 'My Favorites' category. All of the favor- ites currently being broadcast can be selected from a list.
Managing favorites
Symbol
Meaning
Activating/deactivating favorites Favorites can be activated or deactivated glo- bally and individually. 1. "Satellite radio" 2. 3. Select "Activate alert" or desired favorites. The setting is stored for the remote control cur- rently in use.
"Manage favorites"
"Manage favorites"
Deleting favorites 1. "Satellite radio" 2. 3. Highlight the favorites you wish to delete. 4. Open "Options". 5. "Delete entry"
Traffic Jump Traffic and weather information for a selected region are broadcast at intervals of a few min- utes.
Selecting region 1. "Radio" 2. "Satellite radio" 3. Open "Options".
Information will be broadcast soon.
Information is currently being broadcast.
Select one of the symbols to deactivate Traffic Jump.
Automatic update About twice a year, Sirius carries out an update of the names and positions of the channels. The update occurs automatically and can take sev- eral minutes.
Notes > Under some circumstances, reception may not be possible, e.g. under certain environ- mental or topographical conditions. The sat- ellite radio has no influence on this.
> The signal may not be available in tunnels or underground garages or near trees, moun- tains, or other powerful sources of radio interference.
143
Online Edition for Part no. 01 40 2 904 220 - © 03/12 BMW AG ENTERTAINMENT
CD player
CD player
Vehicle equipment In this chapter, all production, country, and optional equipment that is offered in the model range is described. Equipment is also described that is not available because of, for example, selected options or country version. This also applies to safety related functions and systems.
Selecting the track using the onboard computer
Audio CDs 1. "CD/Multimedia" 2. "CD" 3. Select the desired track. Press the
MINI joystick to start playback.
CDs with compressed audio files Depending on the data, it is possible that not all indications on the CD will be correctly displayed. 1. "CD/Multimedia" 2. "CD" 3. Select the directory, if necessary.
To change to a higher level directory: Move the MINI joystick to the left.
General information
Inserting CD Insert the CD into the drive with the labeled side up. Die CD is automatically pulled in. Playback starts automatically if the sound out- put is on. For CDs with compressed audio files, it can take several minutes to the data, depending on the folder structure.
Playable formats CD player > CD: CD-ROM, CD-R, CD-RW, CD-DA > Compressed audio files: MP3, WMA, AAC
Ejecting CD Press the The CD will be slid a short distance out from the drive.
button on the CD player.
Audio playback
Selecting the track using the button Press the direction repeatedly until you reach the desired track.
button for the corresponding
144
Online Edition for Part no. 01 40 2 904 220 - © 03/12 BMW AG CD player
ENTERTAINMENT
4. Select a track and press the MINI joystick.
5. "Random"
Displaying information about the track If information about a track has been stored, it is displayed automatically:
Switch off random play sequence: Press the MINI joystick.
Fast forward/reverse Press and hold the sponding direction.
button for the corre-
Automatic replay Selected tracks, folders, or CDs are automatically repeated.
> Artist > Album title > Number of tracks on the CD > Track file name
Random play sequence The tracks on the current CD are played once each in random order. 1. "CD/Multimedia" 2. "CD" 3. Select the desired CD. 4. Open "Options".
145
Online Edition for Part no. 01 40 2 904 220 - © 03/12 BMW AG ENTERTAINMENT
External devices
External devices
Vehicle equipment In this chapter, all production, country, and optional equipment that is offered in the model range is described. Equipment is also described that is not available because of, for example, selected options or country version. This also applies to safety related functions and systems.
Connecting
Overview
Symbol
Meaning
1 USB interface 2 Connection for audio playback:
TRS connector 1/8''/3.5 mm
USB audio interface
Mobile phone audio interface
For audio playback over the vehicle speakers, connect the headphones or line-out connection of the device to the AUX-In connection 2.
Bluetooth audio
AUX-In connection
Starting audio playback The audio device must be switched on. 1. "CD/Multimedia" 2. "External devices" if applicable
AUX-In connection
Overview > It is possible to connect audio devices, e.g. MP3 players. Sound is output over the vehi- cle speakers.
> Recommended settings: Mid-level tone and volume settings on the audio device. Tone may depend on the quality of the audio files.
146
"AUX front"
3. Sound is output on the vehicle loudspeakers.
Volume The volume of the sound output depends on the audio device. If this volume differs markedly from the volume of the other audio sources, it is advisable to adjust the volumes.
Online Edition for Part no. 01 40 2 904 220 - © 03/12 BMW AG External devices
ENTERTAINMENT
Adjusting volume 1. "CD/Multimedia" 2. "External devices" if applicable 3. 4. "Volume"
"AUX front"
5. Turn MINI joystick until the desired volume
is set and then press the MINI joystick.
USB audio interface/ mobile phone audio interface
Overview It is possible to connect external audio devices. They are operated using the onboard computer. Sound is output over the vehicle speakers.
Options for connecting external devices > Connection via USB audio interface: Apple devices, USB devices such as MP3 players, USB memory sticks, or mobile phones that are supported by the USB audio interface. > Connection via the snap-in adapter, when
equipped with extended connectivity of the music player in the mobile phone: Apple iPhone or mobile phones. Playback is only possible if no plug is present in the USB audio interface.
Because of the large number of audio devices available on the market, an operation via the vehicle cannot be guaranteed for every audio device/mobile phone.
Ask your MINI dealer for suitable audio devices/ mobile phones.