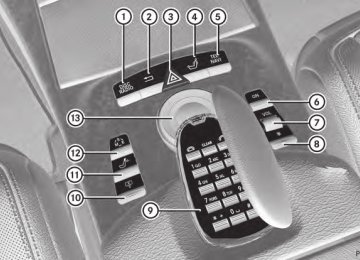- Download PDF Manual
-
X Confirm the entry with W.
If the selected main category does not contain any sub-categories, the point of interest list appears.
If the selected main category contains subcategories, a list of the subcategories appears with the input speller.
X Select acategory by turning cVd the
COMAND controller.
X Confirm the entry with W.
The point of interest list appears. It contains the points of interest available in the sub-category that are within the search radius.
i Search radius means: COMAND searches
within a radius of 100 km.
If COMAND does not find any points of interest within this radius, it extends its search range to approximately 200 km. If COMAND finds one point of interest within this radius, it finishes the search.
i If you select the ALL list item, the point of
interest list contains all points of interest for all subcategories in the Restaurant main category which lie within the search radius.
Point of interest list
Introduction
The illustration below shows an example of the point of interest list for the Restaurant main category in the vicinity of the current position.
Example display : Point of interest category
; Direction display to point of interest
starting from the current position
= Linear distance to the point of interest
? Point of interest
A Selected category or sub-category
i Depending on the point of interest
selected, COMAND uses different reference points in determining the linear distance to the destination:
Rvicinity of current position: the linear
distance is the distance of the point of interest from the current vehicle position.
Rvicinity of destination: the linear distance
is the distance from the destination entered to the point of interest.
Selecting a point of interest X Select a point of interest by turning cVd the COMAND controller and press W to confirm. The complete address of the point of interest selected is shown.
Navigation 169
: Point of interest with address
; To start route calculation
= To store an address in the destination
memory
? To display details
A Phone call
B To display a point of interest's position on
the map
X To start route calculation: select Start
and press W to confirm.
X To store an address in the destination
memory: select Save and press W to confirm. You can now select storage options (Y page 183).
X To show the detailed view: select
Details and press W to confirm.
X Select the entry with the Z icon by turning
cVd the COMAND controller and press W to confirm. The ZAGAT evaluations appear.
1 ZAGAT ratings
2 To display details
X To make a call: select Call and press W
X To show a description: select Details
to confirm (only available if the point of interest contains a telephone book entry and a telephone is connected to COMAND). COMAND switches to telephone mode (Y page 203).
X To call up the map: select Map and press
W to confirm.
X You can move the map and select the
destination (Y page 164).
ZAGAT® Survey service
Entries with the Z icon contain additional ZAGAT information. ZAGAT rates restaurants, for instance, in regard to the quality of the food, furnishing, service, and provides an average pricing level as well as a general description.
and press W to confirm.
ZAGAT example description
170 Navigation
Selecting a point of interest using the
Route guidance
map
You can select points of interest that are available in the selected (visible) section of the map.
X To activate navigation mode: press the
S function button once or twice.
X To show the menu: press W the COMAND
controller.
: Highlighted point of interest
X Slide ZV the COMAND controller forwards
and thereby activate the display window. The map with highlighted point of interest : is shown.
X To highlight the next point of interest:
select Next in the menu bar by turning cVd and sliding YVX the COMAND controller and press W to confirm.
X To highlight the previous point of
interest: select Previous in the menu bar by turning cVd and sliding YVX the COMAND controller and press W to confirm.
X To display details of a point of interest: select Details in the menu bar by turning cVd and sliding YVX the COMAND controller and press W to confirm.
General notes
G WARNING COMAND calculates the route to the destination without taking into account the following, for example:
RTraffic lights
RStop and right-of-way signs
RLane merging
RParking or stopping prohibited areas
ROther road and traffic rules and regulations
RNarrow bridges
COMAND may give incorrect navigation commands if the data in the digital map does not correspond with the actual road/ traffic situation. For example, if the traffic routing has been changed or the direction of a one- way road has been reversed.
For this reason, you must always observe applicable road and traffic rules and regulations during your journey. Road and traffic rules and regulations always have priority over the navigation commands generated by the system.
Route guidance begins once a route has been calculated (Y page 160).
COMAND guides you to your destination by means of navigation commands in the form of audible navigation announcements and route guidance displays.
The route guidance displays can only be seen if the display is switched to navigation mode.
If you do not follow the navigation announcements or if you leave the calculated route, COMAND automatically calculates a new route to the destination.
If the digital map contains the corresponding information, the following applies:
Rwhen selecting a route, COMAND tries to avoid roads that only have limited access,
Navigation 171
e.g. roads closed to through traffic and non- residents.
before the change of direction with the request Please turn right in 900 ft.
Rroads that have time restrictions (e.g.
closed on Sundays and public holidays) are avoided for route guidance.
The announced distance to the next change of direction depends on the type of road and its permissible speed limit.
Change of direction
Introduction
Changes of direction have three phases:
Rpreparation phase
Rannouncement phase
Rchange-of-direction phase
Preparation phase
COMAND prepares you for the upcoming change of direction. Based on the example display below, the change of direction is announced with a message. You see the full- screen map.
The display is now split into two sectors. In the left half, you see the normal map view. The right half shows an enlarged section of the area around the intersection (Crossing Zoom) or a 3D image of the road's course with the route indicating the next maneuver.
Example display: announcement phase : Next road
; Point at which the change of direction
takes place (light blue dot, shown in both the left and right displays)
= Graphic representation of the distance to
the next change of direction
? Change of direction (turn right here)
A Distance to the next change of direction
B Route (highlighted in blue, shown in both
the left and right displays)
i The filled-in section of visual display for distance = gets shorter, the nearer you get to the announced change of direction.
Change-of-direction phase
COMAND announces the imminent change of direction. In the example, the Now turn right announcement is made 100 ft. before the change of direction. The display is split into two halves, as in the announcement phase.
Example display: preparation phase : Next road
; Route
= Current vehicle position (the tip of the
triangle indicates the vehicle’s direction of travel)
? Current road
The display in ? depends on the setting selected under "Text information on the map" (Y page 189).
Announcement phase
COMAND announces the imminent change of direction. With reference to the following example display, the announcement is given
172 Navigation
Example display: change-of-direction phase : Current vehicle position: the tip of the
Example display : Point of the next change in direction (light
triangle indicates the vehicle’s direction of travel
; Graphic representation of the distance to
the next change of direction
blue circle)
; Point of the change of direction after next
= Next change of direction (in this case, turn
off to the right)
= Distance to the next change of direction
? Graphic representation of the distance to
Once the change of direction is completed, COMAND automatically switches back to full- screen display.
Lane recommendations
Overview
On multilane roads, COMAND can display lane recommendations for the next change of direction. The corresponding data must be available in the digital map.
COMAND displays lane recommendations B, based on the next two changes of direction. The number of lanes applies to the point at which the next change of direction is required.
the next change of direction
A Distance to the next change of direction
B Possible lane (light blue)
C Recommended lane (dark blue)
D Lane not recommended (gray)
E Current vehicle position: the tip of the
triangle indicates the vehicle’s direction of travel
i The multifunction display also shows lane recommendations. Only the recommended lanes are displayed here. (Y page 379).
Navigation 173
Display and description of lane recommendations
The colors used in the lane recommendation display vary depending on whether day or night design is switched on.
Lane
Day design
Night design
Recommended lane C
Dark blue
Light blue
In this lane, you will be able to complete the next two changes of direction without changing lanes.
Possible lane B
Light blue
Dark blue
In this lane, you will only be able to complete the next change of direction without changing lanes.
Lane not recommended D
Gray
Gray
In this lane, you will not be able to complete the next change of direction without changing lane.
Display in the multifunction display
The lane recommendations are also shown in the multifunction display. You will find further information in the "On-board computer" section (Y page 379).
Using car pool lanes
COMAND displays car pool lanes if you have selected this option in the route options (Y page 156).
If this is the case, COMAND checks whether there are any car pool lanes on the route. If there are, they are taken into account during route calculation. Route guidance will then include car pool lanes.
Car pool lanes may only be used under certain conditions. Please observe the relevant legal requirements.
Example: display, car pool lane : Identification marking on the road
; Identification marking in COMAND
Canceling or continuing route guidance
Canceling route guidance
X To activate navigation mode: press the
S function button once or twice.
X To show the menu: press W the COMAND
controller.
X Select Destination in the navigation system menu bar by turning cVd the COMAND controller and press W to confirm.
174 Navigation
X Select Cancel Route Guidance and press
X To show the menu: press W the COMAND
W to confirm.
controller.
Continuing route guidance
X To activate navigation mode: press the
S function button once or twice.
X In the navigation menu bar, confirm RPT
with W.
Switching navigation announcements
X To show the menu: press W the COMAND
on/off
controller.
X Select Destination in the navigation system menu bar by turning cVd the COMAND controller and press W to confirm.
X Select Continue Route Guidance and
press W to confirm. COMAND calculates the route.
Destination or area of destination
reached
When you reach your destination, COMAND displays a checkered flag and route guidance is automatically ended.
For certain points of interest (e.g. airports), the Destination Reached display is shown as well as the checkered flag.
Navigation announcements
Repeating navigation announcements
G WARNING Navigation announcements are intended to direct you while driving without diverting your attention from the road and driving.
Please always use this feature instead of consulting the map display for directions. Looking at the icons or map display can distract you from traffic conditions and driving, and increase the risk of an accident.
i Audible navigation announcements are
muted during a telephone call.
If you have missed an announcement, you can call up the current announcement at any time.
X To switch off: during the announcement, press the8 button on the multifunction steering wheel. You will briefly see the message: The driving instructions have been muted.
X To switch on: press W the COMAND
controller.
X In the + navigation menu bar, press W
to confirm.
i COMAND automatically switches the
navigation announcements back on when:
Ryou have a new route calculated.
Ryou start the engine again after having
left the vehicle.
Reducing volume during a navigation
announcement
The volume of an active audio or video source can be automatically reduced during a navigation announcement.
X Select Navi in the main function bar by
sliding ZV and turning cVd the COMAND controller and press W to confirm.
X Select Audio Fadeout and press W to
confirm. The function is switched on O or off ª, depending on the previous status.
Setting the volume manually
X Set the volume during a navigation
announcement.
or
X In the map display when the menu is
shown, select + and adjust the volume.
Avoiding a section of the route blocked
X Select Alternative Route and press W
Navigation 175
by a traffic jam
This function blocks a section of the route ahead of you. You can set the length of the blocked route section. If possible, COMAND calculates a detour around the blocked section of the route.
X To activate navigation mode: press the
S function button once or twice.
X To show the menu: press W the COMAND
controller.
X Select Route in the navigation system
menu bar by turning cVd the COMAND controller and press W to confirm.
X Select Detour and press W to confirm.
X To block a section of the route: select
More or Less repeatedly and confirm using W until the desired section has been selected.
i The total length of the section that can be blocked is defined by the digital map. The menu items are available accordingly.
X To start route calculation: select Start
and press W to confirm.
X To delete the blocked section: select
Delete while the message is shown and press W to confirm. COMAND calculates the route without the block.
Selecting an alternative route
With the "Alternative route" function, routes other than the original one can be calculated.
X To activate navigation mode: press the
S function button once or twice.
X To show the menu: press W the COMAND
controller.
X Select Route in the navigation system
menu bar by turning cVd the COMAND controller and press W to confirm.
to confirm. You see the selected route. The display now shows a split-screen view. On the left-hand side, one or more alternative routes are shown from start to destination. The current route is highlighted dark blue; other alternative routes appear light blue.
: Distance, expected arrival time and
expected journey duration
; Displays incidents which are on the route
= Displays the selected route settings
X To select the next or previous
alternative route: select Next or Previous and press W to confirm. Possible alternative routes are shown in the following order: Current Route, Fast Route, Eco Route, Short Route and Alternative Route.
X To select the original route: select Back a corresponding number of times and press W to confirm.
X To start route guidance using the
selected alternative route: select Start and press W to confirm. COMAND accepts the alternative route.
i The change of route mode in the
alternative route menu only applies to the current route guidance. For example, if the original route was a short route, the next route will also be calculated as a short route. This is also the case if a dynamic route is selected in the alternative route menu.
176 Navigation
Displaying destination information
X To close the destination information:
Prerequisite: you have entered a destination (Y page 157) and possibly an intermediate stop (Y page 165).
X To activate navigation mode: press the
S function button once or twice.
X To show the menu: press W the COMAND
controller.
X Select Info in the menu bar by turning cVd the COMAND controller and press W to confirm. Destination information is displayed.
slide XVY the COMAND controller or press the % back button.
Route overview
You can use the overview of the route to move along the route section by section and to see details of the route sections.
You have entered a destination (Y page 157) or a point of interest (Y page 166) and possibly an intermediate stop (Y page 165).
X To activate navigation mode: press the
S function button once or twice.
X To show the menu: press W the COMAND
controller.
X Select Route in the navigation system
menu bar by turning cVd the COMAND controller and press W to confirm.
X Select Route Info and press W to
confirm.
Example display: destination information : Distance to intermediate stop
; Estimated time of arrival at the
intermediate stop
= Expected remaining journey time to
intermediate stop ? Intermediate stop
A Distance to main destination
B Estimated time of arrival at the main
destination
C Expected remaining journey time to main
destination
D Main destination
If a telephone number is entered for the address displayed, you can also select and call the number using COMAND.
X To call the destination: select the
telephone number using the COMAND controller and press W to confirm.
Example display: route overview : Marked route sections
At the top of the display, you will see information about the highlighted route section, for example the distance to be driven on the road and road designation. The highlighted route section is marked in white with a red border on the map.
X To view the next or previous route
section: select Next or Previous and press W to confirm.
Navigation 177
i If the first or last route section is
highlighted, you cannot select Previous or Next.
X To zoom in or out of the map: select N
or M and press W to confirm.
X To close the route overview: select
Back and press W to confirm.
Where am I?
not be capable of traversing through without damaging your tires, wheels or vehicle. It is the driver's sole responsibility to determine the suitability of the route. Off-road routes may be of varying conditions and their appropriateness for use may be affected by various factors such as time of day, time of year and immediate weather conditions that cannot be judged or taken into consideration by the COMAND system.
You can view your current position whether or not route guidance has been interrupted.
Route guidance to a destination that is not
on a digitized road
COMAND can guide you to destinations which are within the area covered by the digital map, but which are not themselves recorded on the map.
These destinations are known as off-road destinations, which you can enter using the map, for example. In these cases, COMAND guides you for as long as possible with navigation announcements and displays on roads known to the system.
: Current position
; Next intersection or exit
= Most recent intersection or exit
? Current street
X To activate navigation mode: press the
S function button once or twice.
X To show the menu: press W the COMAND
controller.
X Select Position in the navigation system
menu bar by turning cVd the COMAND controller and press W to confirm.
Example display: route guidance to an off-road destination : Off-road destination
X Select Where am I? and press W to
; Off-road route section (dashed blue)
confirm.
Off-road
Important safety note
G WARNING The COMAND navigation system may direct you to off-road routes that your vehicle may
= Current vehicle position (the tip of the
triangle indicates the vehicle’s direction of travel)
? Off-road (no street names available)
If the vehicle reaches an area which is not part of the digital map, the display appears as a split-screen view. On the right-hand side, an arrow appears which points to off-road
178 Navigation
destination :. You will hear the announcement: "Please follow the arrow on the display".
Route guidance from an off-road location
to a destination
If the vehicle position is within the area covered by the digital map, but the map does not contain any information about that location, the vehicle is in an off-road location. COMAND is also able to guide you to a destination even from an off-road location.
At the start of the route guidance, you will see the Street unknown message, an arrow and the distance to the destination. The direction arrow shows the linear direction to the actual destination.
The continuous blue line on the map starts at the street which you left last.
As soon as the vehicle is back on a road known to the system, route guidance continues in the usual way.
Off-road during route guidance
Due to roadworks, for example, there may be differences between the data on the digital map and the actual course of the road.
In such cases, the system will temporarily be unable to locate the vehicle position on the digital map and thus considers the vehicle to be in an off-road position. In the display, you will see the Street unknown message, an arrow and the distance to the destination. The arrow shows the compass heading to the last road you were driving on.
As soon as the system can assign the vehicle position to the map again, route guidance continues in the usual way.
Route guidance on roads that are not
completely digitalized
COMAND attempts to avoid roads that have not been completely digitalized. If the vehicle's position or the destination is located in an area that has not been completely
7 Traffic reports are not available in all countries.
digitalized, then no active route guidance is performed. Instead, the map shows a dashed route along the roads and the target direction is shown with an arrow. You hear the announcement: "You will enter an area, where turn-by-turn guidance can not be provided. Please follow the arrow on the display". Once these roads have been left, regular route guidance is resumed.
Traffic reports
Prerequisite
i The SatRadio mode described below
requires optional satellite radio equipment and a subscription to SIRIUS XM Satellite Radio Traffic Message Service. Further details on SatRadio are available in the "SatRadio" section (Y page 221).
COMAND can receive traffic reports via SatRadio and incorporate them in the navigation system. Traffic messages and map symbols can then be shown in the COMAND display.
COMAND uses high quality traffic data. Nevertheless, there may be differences between the traffic reports received and the actual road and traffic conditions.
Switching traffic reports on/off
X To switch on: set the route type to
Dynamic Route7(Y page 156).
X To switch off: select the Fast Route or
Short Route route type (Y page 156).
i COMAND calculates a new route if you change the route type setting with route guidance active. If you change the route type setting when route guidance is inactive, COMAND uses the new setting for the next route guidance.
Real-time traffic reports on the map
COMAND can show certain traffic incidents on the map. The incidents are shown on the map at a scale from 1/16 mi to 20 mi.
X Set the map scale (Y page 186).
12 Icon display for the section of route
affected
3 Icon for incident on the route
4 Current position and direction of travel
5 Map scale
i COMAND uses corresponding icons to
highlight the entire section of the affected route, regardless of how long the incident actually is. The icons are placed on the side of the road affected by the incident.
Navigation 179
180 Navigation
Icon for real-time traffic reports
Icon
Description
Traffic reports in the map display
Warning (red)
A warning appears, for example, relating to lost cargo.
Caution (yellow)
A warning appears, for example, relating to roadwork that does not affect the flow of traffic.
Slow-moving traffic
Traffic jam on the route
Blocked route section on the route
This appears at the beginning of a traffic jam (average speed 25 - 45 mph) if route guidance is active and the route leads through an area of congested traffic.
Yellow car icons may appear in conjunction with this icon.
This appears at the beginning of a traffic jam (average speed 5 - 20 mph) if route guidance is active and the route leads through an area of congested traffic.
Red car icons may appear in conjunction with this icon.
Appears at the beginning of a blocked route section if route guidance is active and the route leads through the blocked section.
The XXXX icons may appear in conjunction with this icon.
Incidents
Possible traffic blocks (e.g. roadwork)
Yellow line with arrows
Green line with arrows
Unimpeded traffic flow
Slow-moving traffic (stop/start traffic) (yellow vehicle)
Traffic jam on the route (stop/start traffic) (red vehicle)
Appears on the side of the road affected (direction of travel)
No delays
Only appears on the side of the road (direction of travel) on which traffic flow is unimpeded
High volume of traffic, average speed 40 – 72 km/h (25 – 45 mph). In order to indicate the volume of traffic, more than one symbol may appear.
Very high volume of traffic, average speed 8 – 32 km/h (5 – 20 mph).
XXXX
Blocked route section Unusable section of road. In order to indicate the
length of the blocked section, more than one symbol may appear.
Navigation 181
Displaying real-time traffic reports
X If necessary, switch to navigation mode
and show the menu (Y page 156).
X Select Traffic in the navigation system menu bar by turning cVd the COMAND controller and press W to confirm.
If you see the No traffic messages. message:
This means that:
Rno traffic reports have been received yet.
1 State or province recognition
Rno traffic reports are available.
2 Road affected
X To cancel the search: select Cancel.
X To close the message window: select
OK.
i A traffic report may refer to an area or a region, e.g. if visibility is impaired due to fog.
If there are any traffic reports, a list is shown.
X To read a traffic report: select a road, an
The content of the list varies depending on whether route guidance is active or not.
List of traffic reports
area or a region.
X To show a traffic report: select a road, an
area or a region and press W to confirm. You will find an example of a traffic report below.
X To exit the list: slide XVY the COMAND
controller once or several times.
Example: traffic report
X To show the traffic report list: select
Display All Messages by turning cVd the COMAND controller and press W to confirm.
The list shows all the roads, areas or regions for which traffic reports are available.
1 Country code
2 Road, area or region affected by traffic
reports
3 Direction
4 Report 1 of 8 for the road affected
5 Last exit/intersection before the affected
route section starts
182 Navigation
6 Report text C First exit/intersection after the affected
without starting route guidance (Y page 160).
route section ends
X To scroll within a report or to access
the next report: turn cVd the COMAND controller.
X To return to the list of messages: press W or slide XVY the COMAND controller.
Showing icon information
Adopting an address book entry as a
home address
X To activate navigation mode: press the
S function button once or twice.
X To show the menu: press W the COMAND
controller.
X Select Destination in the navigation system menu bar by turning cVd the COMAND controller and press W to confirm.
X Select From Memory and press W to
confirm.
X Slide ZV the COMAND controller
repeatedly until the destination memory list appears as a selection list.
Example display : Affected section of freeway
; Icon for an event
X To show the next/previous incident:
select Next or Previous (if available) and press W to confirm.
X To show the detailed view: select
Details and press W to confirm.
X To scroll the map: select Map and press
W to confirm. You can move the map (Y page 164) to enable further traffic reports to be displayed.
Destination memory
Home address (My address)
Entering the home address via address
entry
X Enter the home address as a destination,
e.g. as a city, street and house number (Y page 157). Then, save the home address
X Select My Address by turning cVd the
COMAND controller and press W to confirm.
i If you have not yet entered any
characters, the My Address entry is automatically highlighted in the selection list.
If no home address has been stored yet, you can now assign an address book entry. If a home address already exists, it is displayed and you can alter it.
i If you select New Entry, you are also offered the option of entering the home address for the first time. You can then
Navigation 183
save the home address without starting route guidance.
Selecting the home address for route
guidance
X To enter the home address for the first
time: select Assign Address Book Entry and press W to confirm.
X Proceed as described in the "Selecting a
destination from the destination memory" section (Y page 163).
X Select Home or Work and press W to
confirm.
Storing a destination in the destination
memory
X To change the home address: select
Change and press W to confirm.
Note
X Select Assign Address Book Entry and
press W to confirm.
This function also stores the destination in the address book.
i If you select New Entry, you are also
After destination entry
offered the option of changing the home address by entering an address. You can then save the home address without starting route guidance.
X Select Home or Work and press W to
confirm. In both cases, you will see the address book either with the character bar or as a selection list.
X To select an address book entry:
proceed as described in the "Searching for an address book entry" section (Y page 209).
X To confirm the selection: press W the
COMAND controller. If no home address has been stored, COMAND saves the entry. You will see a message and then the address menu with the selected address. Start is highlighted automatically.
If a home address has already been stored, you will see a prompt asking you whether the My Address entry should be overwritten.
X Select Yes or No and press W to confirm. If you select Yes, COMAND overwrites the destination. You will see a message and then the address menu with the selected address. Start is highlighted automatically. If you select No, the list will reappear.
X The destination has been entered and is
shown in the address entry menu (Y page 160).
X Select Save by sliding VÆ and turning
cVd the COMAND controller and press W to confirm. You can now select storage options.
During route guidance X To show the menu: press W the COMAND
controller.
X Select Destination in the navigation system menu bar by turning cVd the COMAND controller and press W to confirm.
X Select Save Destination and press W to
confirm. You can now select storage options.
From the list of previous destinations X To show the menu: press W the COMAND
controller.
X Select Destination in the navigation system menu bar by turning cVd the COMAND controller and press W to confirm.
X Select From Last Destinations and
press W to confirm. The list of last destinations appears.
184 Navigation
X Select a destination by turning cVd the
COMAND controller and press W to confirm. The destination address is shown.
X Select Save and press W to confirm. You can now select storage options.
Selecting storing options
X To save the destination without a
name: select Save without Name and press W to confirm. COMAND stores the destination in the destination memory and uses the address as the destination name.
X To save the destination as My address: select Save as "My Address" and press W to confirm. COMAND stores the destination in the destination memory as My Address. If the entry already contains navigable data (symbol L), a prompt appears asking you whether the entry should be overwritten. X Select Yes or No and press W to confirm. If you select Yes, the entry is overwritten. If you select No, the process will be aborted.
X To save the destination with a name: select Save with Name and press W to confirm.
X Select a category, e.g. Home, and press W
to confirm. The input menu appears with data fields and the character bar.
Example display: saving a destination with a name : Selected data field with cursor
; Character bar
X Proceed as described under "Entering
characters using the character bar" in the "Entering characters in navigation mode (entering a city)" section (Y page 157).
X Then, select ¬ and press W to confirm. COMAND stores the destination under the name entered.
Assigning a destination to an address
book entry
An address with complete address data that is suitable for navigation can be assigned to a pre-existing address book entry. You can then later start route guidance to this address straight from the address book (Y page 212).
X Select Assign Address Book Entry and
press W to confirm.
X Select a category, e.g. Home, and press W
to confirm. You will see the address book either with the character bar or as a selection list.
X To select an address book entry:
proceed as described in the "Searching for an address book entry" section (Y page 209). COMAND stores the data if the address book entry selected does not yet contain navigable address data.
If the selected address book entry already contains navigable address data, a prompt
Navigation 185
will appear asking whether you wish to overwrite the existing data.
X Select Yes or No and press W to confirm. If you select Yes, COMAND stores the data.
corresponding address book entry does not contain any further data, such as telephone numbers, COMAND deletes the entire address book entry.
Deleting a destination or the home
Previous destinations
address from the destination memory
X To activate navigation mode: press the
S function button once or twice.
X To show the menu: press W the COMAND
controller.
X Select Destination in the navigation system menu bar by turning cVd the COMAND controller and press W to confirm.
X Select From Memory and press W to
confirm. You will see the destination memory list either with the character bar (option 1) or as a selection list (option 2).
X Option 1: destination memory list with character bar: proceed as described in the "Entering characters using the character bar" section (Y page 133).
X Option 2: destination memory list as
selection list: select adestination by turning cVd the COMAND controller and press W to confirm. You see the address data of the selected entry.
X Select Delete and press W to confirm.
A prompt appears asking whether you wish to delete the destination.
X Select Yes or No and press W to confirm.
If you select Yes, COMAND deletes the destination. You will see a message to this effect. If you select No, the process is aborted.
i If the navigable address data for the
destination being deleted is also assigned to an address book entry, COMAND will also delete this data from there. If the
Introduction
COMAND automatically stores the previous destinations for which the route calculation has been started. If the memory is full, COMAND deletes the oldest destination. You can also save a destination from the list of previous destinations in the destination memory. It will be stored there permanently.
Storing a destination permanently in
the destination memory
X Proceed as described in the "From the list
of previous destinations" section (Y page 183).
Storing the vehicle position in the list of
previous destinations
X To activate navigation mode: press the
S function button once or twice.
X To show the menu: press W the COMAND
controller.
X Select Position in the navigation system
menu bar by turning cVd the COMAND controller and press W to confirm.
X Select Store Vehicle Position and
press W to confirm. COMAND stores the current vehicle position as a destination in the list of previous destinations.
186 Navigation
Storing the crosshair position in the list
X Select Delete and press W to confirm.
of previous destinations
Route guidance not active
A crosshair appears on the map if you have moved the map manually. You can store the crosshair position as a destination in the list of previous destinations. X To show the menu: press W the COMAND
controller.
A prompt appears asking whether the entry should be deleted.
X Select Yes or No and press W to confirm.
If you select Yes, the entry is deleted. If you select No, the process is aborted.
Map operation and settings
X Select Position in the navigation system
Note
menu bar by turning cVd the COMAND controller and press W to confirm.
X Select Save Crosshair Position and
press W to confirm.
Route guidance is active X Select Destination in the navigation system menu bar by turning cVd the COMAND controller and press W to confirm.
X Select Save Destination and press W to
confirm.
Deleting one of the previous
destinations
X To activate navigation mode: press the
S function button once or twice.
X To show the menu: press W the COMAND
controller.
X Select Destination in the navigation system menu bar by turning cVd the COMAND controller and press W to confirm.
X Select From Last Destinations and
press W to confirm. The list of last destinations appears.
Company logos displayed on the map are trademarks of the respective companies and used solely for the purpose of indicating the location of these companies. The use of such logos on the map does not indicate approval of, support of or advertising by these companies for the navigation system itself.
Setting the map scale
X To hide the menu: slide ZV the COMAND
controller and, when the Full screen menu item is shown, press W.
X To call up the scale bar: as soon as you turn cVd the COMAND controller, scale bar = appears.
X Turn cVd until the desired scale is set.
: Set map scale as a number with unit
; Currently set map scale as indicated by
the needle on the scale bar
= Scale bar
X Select the desired destination and press
W to confirm. The destination address appears.
Unit of measurement : in the COMAND display depends on the selection made for the instrument cluster.
Navigation 187
Moving the map
Setting the map to the vehicle position,
intermediate stop or destination
Showing the crosshair X To hide the menu: slide ZV the COMAND
position
controller and, when the Full screen menu item is shown, press W.
Centering the map on the vehicle position X To show the menu: press W the COMAND
X To move the map: slide XVY, ZVÆ or
aVb the COMAND controller. A crosshair appears on the map. If you slide it again, the map moves in the corresponding direction under the crosshair.
Map with crosshair : Current vehicle position
; Crosshair
controller.
X Select Position in the navigation system menu bar by sliding VÆ and turning cVd the COMAND controller and press W to confirm.
X Select Vehicle Position Map and press W to confirm or, if the crosshair is shown, press the % back button. This hides the crosshair.
Centering on an intermediate stop
This function requires that a route to an intermediate stop has been calculated. X To show the menu: press W the COMAND
controller.
X Select Position in the navigation system menu bar by sliding VÆ and turning cVd the COMAND controller and press W to confirm.
= Details of the crosshair position
X Select Stopover Map and press W to
? Map scale selected
Display = may be the name of a street, for example, provided the digital map contains the necessary data. Or it may show the geo- coordinate position of the crosshair if the Geo-coordinates display is switched on (Y page 190).
confirm. The crosshair is centered on the destination.
Centering on the destination
This function requires that a route to a destination has been calculated. X To show the menu: press W the COMAND
Hiding the crosshair and centering the
controller.
map on the vehicle position or destination X Press the % back button.
The crosshair disappears and the map is set to the vehicle position.
or
X Set the map to the vehicle position; see the
explanation below.
X Select Position in the navigation system menu bar by sliding VÆ and turning cVd the COMAND controller and press W to confirm.
X Select Destination Map and press W to
confirm. The crosshair is centered on the destination.
188 Navigation
Map display
Setting the map orientation
X Select Navi in the main function bar by
sliding ZV and turning cVd the COMAND controller and press W to confirm.
X Select Map Orientation and press W to
confirm. A # dot indicates the current setting.
Map orientation : Current map orientation
The following display modes are possible:
R0 North orientation (the map view is displayed so that north is always up).
R¤ Orientation in direction of travel (the map is displayed so that the direction of travel is always up; the orange point of the icon points north).
R¤ Bird's-eye view (the map is displayed so that the direction of travel is always up; the map projection reproduces the curvature of the earth and the orange point of the icon points north).
R¤ 3D map (the map is displayed in the
direction of travel with elevation and terrain modeling. The orange point of the icon points north).
Example display: Bird's-eye view : Current crosshair position
; Current map orientation
X To show the menu: press W the COMAND
controller.
X Select North Up, Heading Up, Bird's-
eye View or 3-D Map by turning cVd the COMAND controller and press W to confirm.
X To exit the menu: slide XVY the COMAND
controller. The map orientation changes accordingly.
Setting the point of interest icons in the
map
You can set the points of interest you wish to have displayed as symbols on the map. Points of interest are, for example, gas stations, hotels, cinemas and restaurants.
The following settings are possible:
RStandard Symbols
Symbol display determined by the factory settings.
RPersonal Symbols
You can determine the symbols yourself.
RNo Symbols
The map does not show any symbols.
X To show the menu: press W the COMAND
controller.
Navigation 189
X Select Navi in the main function bar by
X Select Text Information on Map and
sliding ZV and turning cVd the COMAND controller and press W to confirm.
press W to confirm. A # dot indicates the current setting.
X Select POI Symbols on Map and press
X Select Arrival Time/Distance,
W to confirm.
X Select Standard Symbols, Personal
Symbols or No Symbols. If you select Personal Symbols, the list of points of interest appears.
X To switch the icon display on/off: select
a point of interest by turning cVd the COMAND controller and press W to confirm. Depending on the previous state of the symbols, they will either be shown O or hidden ª. You can switch on the symbol displays for more than one point of interest.
i The list shows all symbols that are
contained on the digital map across all countries. However, not all points of interest are available in all countries. As a result, certain point of interest symbols may not be displayed on the map, even if the symbol display is switched on.
X To exit the menu: press the % back
button.
Current Street, Geo-Coordinates or None and press W to confirm.
X To exit the menu: slide XVY the COMAND
controller.
Arrival time/distance to the destination
Arrival time/distance display switched on : Icon for destination
; Distance to the destination
= Icon for estimated time of arrival
? Estimated time of arrival
You can only see this display during route guidance. While scrolling the map (Y page 187), you will see additional data, e.g. road names, depending on the crosshair position, if the digital map supports this data.
Map information in the display
Road display
Showing text information
During route guidance, you can have map information displayed at the bottom edge of the display. X To show the menu: press W the COMAND
controller.
X Select Navi in the main function bar by
sliding ZV and turning cVd the COMAND controller and press W to confirm. The main area is active.
X Select Navi again and press W to confirm.
The navigation menu opens.
Road display active : Road names or numbers, e.g. for
highways
190 Navigation
Geo-coordinate display
Switching the topographical map on/
off
The topographical map uses different colors to depict elevation. The color key generally reflects the topography's dominant vegetation or the ground's perceived color when seen from the air, for example:
Geo-coordinate display active : Current height above average sea level,
Rgreen for lowland
Ryellow or brown for hills
rounded
; Current vehicle position: latitude
coordinates
= Current vehicle position: longitude
coordinates
? Number of GPS satellites currently being
used
There must be sufficient GPS reception for all displays to be shown. If this is not the case, the display will be grayed out. Height display : may vary from the actual value, because the navigation system uses the GPS signals for the calculation.
While scrolling the map (Y page 187), you will see the geo-coordinates of the crosshair position. Height display : and number of satellites used ? are not displayed.
"None" menu option
Display switched off : Current map orientation
Rgray or white for mountains X To show the menu: press W the COMAND
controller.
X Select Navi in the main function bar by
sliding ZV and turning cVd the COMAND controller and press W to confirm.
X Select Topographical Map and confirm
with W. Depending on the previous state, switch the option on O or off ª.
Switching the city model on/off
When the city model is switched on, the map shows buildings as 3D models.
i The city model is only shown in the "3D
map" map orientation.
It is available for map scales 50 m and 100 m.
The data required for displaying buildings is not available for all cities.
X To show the menu: press W the COMAND
controller.
X Select Navi in the main function bar by
sliding ZV and turning cVd the COMAND controller and press W to confirm.
i During the "Move map" function you can
X Select City (3D) and press W to confirm.
see additional information depending on the position of the crosshair, such as a road name, if the digital map supports this data.
Depending on the previous state, switch the option onO or off ª.
Navigation 191
: Hills
; Buildings
= Important buildings
Showing the map data version
X To show the menu: press W the COMAND
controller.
X Select Navi in the main function bar by
sliding ZV and turning cVd the COMAND controller and press W to confirm.
X Select Map Version and press W to
confirm. The map data version number is shown. Information about new versions of the digital map can be obtained from an authorized Mercedes-Benz Center.
Traffic information on the map
If you subscribe to the SIRIUS XM Satellite Radio Traffic Message Service, traffic information can be displayed on the map. You can select three categories for the display. X To switch the displays on/off: press W the COMAND controller to show the menu.
X Select Navi in the main function bar by
sliding ZV and turning cVd the COMAND controller and press W to confirm.
X Select Traffic Information On Map and
press W to confirm.
RTraffic incidents
Road sections are illustrated with a yellow line and arrows.
Warning messages or traffic incidents are represented on the map by appropriate symbols and/or yellow/red arrows. Explanation of symbols (Y page 179).
RSpeed & Flow
Road sections are represented by yellow or red car icons.
Green arrows: free-flowing traffic
Yellow car icons: congested traffic, average speed 25 - 45 mph
Red car icons: traffic jam, average speed 5
– 20 mphRFree Flow
Road sections are illustrated with a green line and arrows.
Additional settings
Freeway information
When driving on highways, you can have the nearest gas stations, rest areas, etc. shown on the right-hand side of the display. Your current distance to them is also shown on the right-hand side of the display.
X To activate navigation mode: press the
S function button once or twice.
X To show the menu: press W the COMAND
X Select a category and press W to confirm.
controller.
Depending on the previous state, switch the option on O or off ª.
192 Navigation
X Select Navi in the main function bar by
Compass function
sliding ZV and turning cVd the COMAND controller and press W to confirm.
X Select Highway information and press
W to confirm. Depending on the previous state, switch the option onO or off ª.