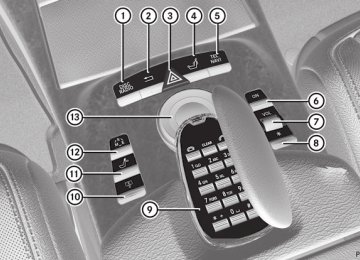- 2012 Mercedes-Benz CL Class Owners Manuals
- Mercedes-Benz CL Class Owners Manuals
- 2008 Mercedes-Benz CL Class Owners Manuals
- Mercedes-Benz CL Class Owners Manuals
- 2011 Mercedes-Benz CL Class Owners Manuals
- Mercedes-Benz CL Class Owners Manuals
- 2007 Mercedes-Benz CL Class Owners Manuals
- Mercedes-Benz CL Class Owners Manuals
- 2002 Mercedes-Benz CL Class Owners Manuals
- Mercedes-Benz CL Class Owners Manuals
- 2013 Mercedes-Benz CL Class Owners Manuals
- Mercedes-Benz CL Class Owners Manuals
- 2004 Mercedes-Benz CL Class Owners Manuals
- Mercedes-Benz CL Class Owners Manuals
- 2000 Mercedes-Benz CL Class Owners Manuals
- Mercedes-Benz CL Class Owners Manuals
- 2010 Mercedes-Benz CL Class Owners Manuals
- Mercedes-Benz CL Class Owners Manuals
- 2006 Mercedes-Benz CL Class Owners Manuals
- Mercedes-Benz CL Class Owners Manuals
- 2003 Mercedes-Benz CL Class Owners Manuals
- Mercedes-Benz CL Class Owners Manuals
- 2005 Mercedes-Benz CL Class Owners Manuals
- Mercedes-Benz CL Class Owners Manuals
- 2009 Mercedes-Benz CL Class Owners Manuals
- Mercedes-Benz CL Class Owners Manuals
- 2001 Mercedes-Benz CL Class Owners Manuals
- Mercedes-Benz CL Class Owners Manuals
- Download PDF Manual
-
voice tag. X Select Options by sliding VÆ and turning cVd the COMAND controller and press W to confirm. X Select Voice tag and press W to confirm. X Select Delete and press W to confirm. A deletion prompt appears.
Listening to a voice tag X Search for an address book entry with a voice tag. X Select Options by sliding VÆ and turning cVd the COMAND controller and press W to confirm. X Select Voice tag and press W to confirm. X Select Listen and press W to confirm. You will hear the voice tag.
Using call lists Introduction COMAND displays calls received (including missed calls) and made during phone operation in lists. i The respective menu item can only be
selected if calls have already been made or received in COMAND or if the call lists have been imported from the telephone.
Opening the call list and selecting an entry X To call up the telephone menu: press the S function button. X Select Call lists in the telephone basic menu by sliding VÆ and turning cVd the * optional
COMAND controller and press W to confirm. A menu appears.
X Select Incoming calls or Calls Dialed and press W to confirm. The corresponding list appears.
Example display: list of calls made : To close the list ; Telephone number/name if known = To call up options (e.g. save) X Select an entry by turning cVd the
COMAND controller. X To dial a phone number: press W. X To close the list: select Back and press W to confirm or press the % button.
Incoming calls which you could not or did not want to answer are marked with a symbol in front of the name or phone number.
Telephone 193
Storing a phone number which has not yet been stored Introduction For incoming calls from a person who is not in the address book, COMAND displays the phone number in the call list. You can store this entry. The entry will then appear in the call list either as the phone number (not used yet) or as the name (already used). Storing as a new entry in the address book X Open a call list and select an entry (Y page 192). X Select Options by sliding VY the COMAND controller and press W to confirm. X Select Save number and press W to confirm. i Save number is shown in gray if the selected list entry has already been saved in the address book. X Select New entry and press W to confirm. X Select a category for the number, e.g. Home, and press W to confirm. X Select a category for the phone, e.g. Mobile number, and press W to confirm. Number category Display (telephone and address book) Unclassified No symbol Home Work
Phone category Unclassified Pager Car
Display (telephone and address book) No symbol
¨
194 Telephone
Display (telephone and address book)
Phone category Landline telephone number ¬ Preferred
i If you have not entered the phone number
in a number and telephone category, the ; icon will appear in the display. X Select Next (save) and press W to confirm. An input menu with data fields is shown. The data field for the telephone number is filled in automatically.
: Data fields for surname, first name and
company
; Number category = Phone category ? The data field for the telephone number is
filled in automatically. A Two-line character bar X Proceed as described under "Entering
characters" in the "Entering characters in the address and phone books" section (Y page 122).
Adding a phone number to an address book entry X Call up a call list and select an entry (Y page 192). X Select Options by sliding VY the COMAND controller and press W to confirm. X Select Save number and press W to confirm. i Save number is shown in gray if the selected list entry has already been saved. X Select Add and press W to confirm. X Select a category for the number, e.g. Home, and press W to confirm. X Select a category for the phone, e.g. Mobile number, and press W to confirm. X Select Next (save) and press W to confirm. The search menu for address book entries appears.
X Search for the desired entry (Y page 188). X Press W when you have finished searching. COMAND stores the data if there are fewer than five numbers assigned to the entry you are searching for in the selected number category. You will see a message to this effect. If five numbers are stored for the entry you are searching for, a prompt will appear asking whether you wish to overwrite one of the existing numbers. X Select Yes or No and press W to confirm. If you select Yes, a selection list with the five existing numbers appears. If you select No, the process will be aborted. X Select the number to be overwritten in the list by turning cVd the COMAND controller and press W to confirm. COMAND overwrites the selected number with the new data.
Audio Vehicle equipment i This manual describes all the standard and optional equipment of your vehicle which was available at the time of purchase. Country-specific differences are possible. Bear in mind that your vehicle may not feature all functions described here. This also refers to safety-related systems and functions.
Radio mode General information i Portable electronic devices in the vehicle
may seriously impair radio reception.
Switching to radio mode Option 1
X Press the R function button.The radio display appears. You will hear the last station selected on the last waveband set.
Option 2
X Select Audio in the main function bar by sliding ZV and turning cVd the COMAND controller and press W to confirm. If radio mode was the last mode selected, it will now be active. If another audio mode is switched on, you can now switch to radio mode in the audio menu. X Select Audio by sliding ZV the COMAND controller and press W to confirm. The audio menu appears.Audio 195
Example display: audio menu : Current audio operating mode ; Main function bar = Audio menu X Select FM/AM radio by turning cVd the COMAND controller and press W to confirm.
Example display, FM radio : Display window with station selection ; Frequency of the selected station = Name of the selected station ? Display bar for frequency setting A Sound settings B Waveband C Station information D Memory functions E Radio functions
196 Audio
Switching wavebands X Select FM, AM or WB in the radio display by sliding VÆ and turning cVd the COMAND controller and press W to confirm. The waveband submenu opens.
1 The waveband submenu (the # dot shows the waveband currently set)
X Select a waveband and press W to confirm.
You will hear the last station on the selected waveband.
Selecting a station Selecting stations using the station search function X Turn cVd or slide XVY the COMAND controller while the display/selection window in the radio display is active. Station search scans up or down and stops at the next station found. Using the multifunction steering wheel X Use = or ; to select the Audio menu.
X Press 9 or : briefly.
Selecting stations via the station presets X Quick setting: press a number key, e.g.
l. X Directly in the station presets: select Presets by sliding VÆ and turning cVd
the COMAND controller and press W to confirm.
or X Press W the COMAND controller when the
display/selection window is active. The station preset menu appears. The # dot indicates under which preset the currently selected station is stored.
X Select a station by turning cVd and press W to confirm or press a number key, e.g. l.
Using the multifunction steering wheel X Use = or ; to select the Audio menu.
X Press 9 or : briefly.
Tuning in stations by entering the frequency manually X Option 1: press the Ä button. X Option 2: select Radio in the radio display by sliding VÆ and turning cVd the COMAND controller and press W to confirm. X Select Enter Frequency and press W to confirm. Irrespective of the option chosen, an input menu will appear.
X Enter a frequency using the number keys.
COMAND tunes in to the frequency entered. Waveband AM (MF) FM (VHF) WB (Weather Band) Weather report
Frequency 530 – 1,700 kHz 87.7 – 107.9 MHz
channels
i You can only enter currently permitted
numbers.
i If you enter a frequency in the FM or AM wavebands which is outside the frequency
range, COMAND tunes in to the next lower frequency.
Storing stations Storing stations manually There are twenty presets available for the FM and AM wavebands. X Quick save: press and hold a number key,
e.g. l, until you hear a tone. The station is stored.
X Directly in the station presets: press W the COMAND controller when the display/ selection window is active in the radio display. or X Select Presets by sliding VÆ and turning cVd the COMAND controller and press W to confirm. In both cases, the station presets appear. The # dot indicates under which preset the currently selected station is stored.
Example display: station presets X Select a preset by turning cVd the
COMAND controller and press and hold W until you hear a tone. The station is stored under the preset.
Storing stations automatically This function automatically stores stations with adequate reception. The search starts at the lowest frequency. If stations are found, COMAND stores them starting at memory slot 1. Storing is complete when the highest
Audio 197
frequency has been reached or when 10
stations have been found. Stations stored manually in the preset memory will be lost. It is possible that COMAND does not fill all memory slots when storing. X Option 1: press W the COMAND controllerwhen the display/selection window is active. The station preset menu appears. X Option 2: select Presets by sliding VÆ and turning cVd the COMAND controller and press W to confirm. The station preset menu appears. X Irrespective of the option chosen, select Autostore and press W to confirm. In both cases, COMAND searches for stations that can be received. You will see a message to this effect. The available stations are automatically stored in the preset positions. X To cancel storing: select Cancel and press W to confirm.
Weather Band Switching to X Select the currently set waveband FM or AM by sliding VÆ and turning cVd the COMAND controller and press W to confirm. X Select WB from the menu and press W to confirm.
: Display window with the channel setting ; Currently received channel
198 Audio
= Channel list ? Weather Band switched on A Sound settings Searching for a channel X Quick select: turn cVd or slide XVY the
COMAND controller while the display/ selection window is active in the radio display. Channel search scans up or down and stops at the next channel found. Using the multifunction steering wheel X Use = or ; to select the Audio menu.
X Press 9 or :.
Selecting a channel from the channel list X Select Channel by sliding VÆ and turning cVd the COMAND controller and press W to confirm. The channel list appears.
X Select a channel by turning cVd the COMAND controller and press W to confirm.
or X Press a number key on the telephone
keypad, e.g. 4, at any time.
Displaying station information This function is only available for analog FM programs and digital AM/FM programs (HD Radio).
Information relevant to the current station is shown below the main function bar. X Select Radio in the radio display by sliding VÆ and turning cVd the COMAND controller and press W to confirm.
X Select Show Station Info by sliding VÆ and turning cVd the COMAND controller and press W to confirm. Depending on the previous state, switch Show Station InfoO on or ª off.
Displaying program information This function is only available for analog FM programs and digital AM/FM programs (HD Radio). Information relevant to the current station is shown in the display window. X Select Info in the radio display by sliding VÆ and turning cVd the COMAND controller and press W to confirm. Information on the currently selected station is displayed. The contents and purpose of the information depend on the HD Radio station.
Audio 199
Switching on HD Radio i As HD Radio stations are broadcast in the AM/FM wavebands, operating HD Radio is similar to operating analog AM/FM radio. This chapter describes only those functions that differ from standard FM radio functions.
Operating analog FM/AM radio is described in the "Radio" chapter (Y page 195). You can deactivate HD Radio for the selected frequency in the radio submenu.
X Select Audio in the main function bar by sliding ZV and turning cVd the COMAND controller and press W to confirm. X Select FM/AM Radio by sliding ZV and press W the COMAND controller to confirm. The audio menu appears. X Select Radio by sliding ZV the COMAND controller and press W to confirm. If check box c is empty, HD Radio is deactivated. You will be listening to the frequency's analog program. If you switch to another HD Radio frequency, HD Radio is automatically reactivated.
HD Radio Important notes The "HD Radio" section provides detailed information on the following: Rspecial functions available exclusively for HD Radio when compared with analog AM and FM radio
Rselecting an HD Radio station Rdisplaying program information i Optional HD Radio equipment is required
to make use of the HD Radio functions described here. Registration is not required.
i HD Radio functions offer:
Rdigital broadcasting in the same
wavebands as analog AM/FM. The analog AM/FM stations remain available on the same frequencies when selecting a station.
Rmultiple program streams via a single
AM/FM frequency (e.g. HD1, HD2 etc.)
Rinterference-free, clear reception RFM: sound reproduction in CD quality;
AM: sound reproduction as for analog FM stations
Rnumerous data services, text-based
information display: artist's name, track name etc.
Further information on HD Radio can be found at http://www.hdradio.com. i Please note that sub-programs and
program information shown in the illustrations are dependent on the program broadcast by the respective radio station. The program contents may vary. The sub- programs and programs shown in the illustrations in this manual may therefore differ from the sub-programs and programs broadcast by radio stations.
200 Audio
HD Radio display
1 Display/selection window with frequency
display
2 Preset number 3 Name of the selected station with HD icon
and program number
4 Station frequency 5 Sound settings 6 FM, AM or WB radio 7 Program information 8 Station presets 9 Radio functions
Switching wavebands See "Switching wavebands" in the radio mode chapter (Y page 196).
Selecting a station You can select an HD Radio station in the same way as selecting a standard FM radio station. After tuning in to an HD Radio frequency, you will briefly hear the analog station until the digital data has been decoded. You will then be listening to digital radio and be able to switch to a sub-program (-HD2). See "Selecting stations" in the Radio mode section (Y page 196).
Storing stations See "Storing stations" in the Radio mode section (Y page 197).
Displaying program information X Select Audio in the main function bar by sliding ZV and turning cVd the COMAND controller and press W to confirm. X Select Audio by sliding ZV the COMAND controller and press W to confirm. The audio menu appears. X Select HD Radio by sliding ZV the COMAND controller and press W to confirm. X Select Info in the HD Radio display by sliding ZV the COMAND controller and press the W to confirm. Information on the currently selected station is displayed. The contents and purpose of the information depend on the HD Radio station.
SatRadio Important notes This section provides detailed information on the following topics: Rselecting a channel and program category Rmemory functions Rsound settings i Satellite radio mode described here
requires optionally available satellite radio equipment and registration with a satellite radio provider.
i Note that the categories and channels shown in the illustrations depend on the program content offered by the provider. The program contents may vary. The illustrations and descriptions in these operating instructions may therefore differ from the channels and categories offered by the provider. Satellite radio mode may be temporarily unavailable or interrupted for a variety of reasons. These reasons include environmental or topographical conditions as well as other issues beyond the control
of Mercedes-Benz USA, LLC. Operation may also be impaired in certain locations (e.g. tunnels, parking garages or inside or next to buildings) or near certain constructions.
i SIRIUS XM Radio offers more than 130
digital-quality radio channels providing 100% commercial-free music, sport, news and entertainment. SIRIUS XM Radio employs a fleet of high- performance satellites to broadcast around the clock in the contiguous USA and Canada. Satellite radio is available for a monthly fee. Details are available from the SIRIUS XM Service Center and at http://www.sirius.com (USA) or http://www.siriuscanada.com (Canada).
Registering satellite radio X Select Audio in the main function bar by sliding ZV and turning cVd the COMAND controller and press W to confirm. X Select Satellite radio and press W to confirm.
Service information screen 1 Provider's phone number (SIRIUS XM) 2 SIRIUS XM ID of your satellite receiver X Call the phone number of your satellite
radio provider shown on the screen.
i You can also have the satellite service
activated online. To do so, visit the SIRIUS
Audio 201
XM Radio website at http://www.sirius.com (USA) or http://www.siriuscanada.com (Canada).
Once the connection has been established: X Follow the instructions of the service staff. The activation process may take up to ten minutes. If the activation is completed successfully, the No Service message appears in the display, followed by the satellite radio main menu.
i If registration is not included when
purchasing the system, your credit card details will be required to activate your account. If the satellite receiver is not installed or is not installed correctly, the Device not available. message will appear. Switching to satellite radio mode Notes Important notes on registration, see "Registering satellite radio" (Y page 201). Switching to satellite radio mode X Select Audio in the main function bar by sliding ZV and turning cVd the COMAND controller and press W to confirm. If satellite radio mode was the last mode selected, it will now be active. If another audio mode is switched on, you can now switch to satellite radio mode in the audio menu. X Select Audio by sliding ZV the COMAND controller and press W to confirm. The audio menu appears. X Select Sat. Radio and press W to confirm. The No Service message appears when starting up or if no signal is being received. If the satellite receiver is not installed or is not installed correctly, the Device not available. message will appear.
202 Audio
Once COMAND receives the signal, the satellite radio display appears. The station last selected is played.
Satellite radio main menu 1 Satellite radio main display 2 Preset 3 Channel name 4 Selected category/channel number 5 Sound settings 6 Category list 7 Channel information (in brief) 8 Channel information (in detail) 9 Channel preset list a SatRadio menu Channel information 7 can be viewed in detail (Y page 204). Changing the category Satellite radio stations are sorted into various categories. You can choose between the different categories, such as news/talk shows, sports or country, if they are available. The category list is sorted alphabetically.
Selecting a category X To call up the category list: select Category by turning cVd the COMAND controller and press W to confirm. The category list appears.
X To select a category: select a category by turning cVd the COMAND controller and press W to confirm. The category selected is shown in the display. You hear the station last selected for this category. The All Channels category is at the top of the category list. This category is sorted by channel number and allows you to browse all available channels.
Selecting a channel Channel search X Turn cVd or slide XVY the COMAND controller while the display/selection window in the SatRadio display is active. COMAND searches in both directions (ascending and descending) and stops at the next channel found in the selected category. Using the multifunction steering wheel X Use = or ; to select the Audio menu.
X Press and hold 9 or :.
SatRadio menu X Select Sat. Radio in the submenu bar by turning cVd the COMAND controller and press W to confirm. The SatRadio menu appears.
Entering channel numbers directly Option 1
X Press the Ä number key.An input menu appears.
Option 2
X Select Sat. Radio in the submenu bar by turning cVd the COMAND controller and press W to confirm. X Select Enter Channel and press W to confirm. An input menu appears.X To enter a channel: irrespective of the option chosen, press the corresponding number keys on the control panel one after the other. COMAND sets the selected channel.
i You can only select currently permitted
digits.
Selecting a channel from the SatRadio channel list X Select Sat. Radio in the submenu bar by turning cVd the COMAND controller and press W to confirm. X Select Channel List and press W to confirm. The channel list appears.
X Select a channel by turning cVd the COMAND controller and press W to confirm.
Memory functions Storing channels i There are ten presets available. X Press W the COMAND controller when the
display/selection window is active. or X Select Presets in the submenu bar by turning cVd the COMAND controller and press W to confirm. In both cases, the channel presets appear. The R dot in front of a preset entry indicates that the currently selected station is stored under this preset.
Audio 203
X Select a preset by turning cVd the
COMAND controller and press and hold W until you hear a tone.
or X Press and hold a number button, e.g. 4,
until you hear a tone. The channel is stored under the preset.
Storing channels automatically This function automatically stores channels with adequate reception. Stations stored manually in the preset memory will be overwritten. X Option 1: press W the COMAND controller
when the display/selection window is active. X Select Autostore in the presets by turning cVd the COMAND controller and press W to confirm. X Option 2: select Presets in the submenu by sliding VÆ and turning cVd the COMAND controller and press W to confirm. X Select Autostore and press W to confirm. In both cases, COMAND searches for channels that can be received. You will see a message to this effect. The available channels are automatically stored in the preset positions. X To cancel storing: select Cancel and press W to confirm.
Selecting a channel from the preset list X To call up the channel list: select Presets by turning cVd the COMAND controller and press W to confirm. The channel preset list appears.
X To set a channel: select a preset by
turning cVd the COMAND controller and press W to confirm.
or X Press a number key, e.g. 4.
204 Audio
Using the multifunction steering wheel X Use = or ; to select the Audio menu.
X Press 9 or : briefly.
Displaying information X Select Info in the submenu bar by turning cVd the COMAND controller and press W to confirm. Information on the currently received program is displayed.
X To return to the SatRadio main display:
slide XVY the COMAND controller.
Displaying service information If you have any questions or require version information, you can call the provider's customer service center at any time. X Select Sat. Radio in the submenu bar by turning cVd the COMAND controller and press W to confirm. X Select Service and press W to confirm. The provider's details appear.
X To return to the SatRadio main display:
slide XVY the COMAND controller.
Updating the channel list When receiving a new channel list, the display shows the Updating channel... message. The station last selected is muted until the update has been completed. Satellite radio mode is not available during the update process. When the update has been completed, the satellite radio main menu appears. The station last selected is played. Sound settings You will find details on the sound settings in the "At a glance" section (Y page 125).
Audio CD/DVD and MP3 mode Important safety notes G Warning! COMAND is classified as a Class 1 laser product. You must not open the casing. If you open the casing, or if the casing is faulty or damaged, there is a risk of exposure to invisible laser radiation. This may damage your eyes, or those of others. COMAND does not contain any parts that can be serviced by the user. For safety reasons, all maintenance work must be carried out by qualified aftersales technicians. G Warning! Only when the vehicle is stationary should you: Rload a disc Reject a disc There is a risk of being distracted from the road and traffic conditions if this is done while the vehicle is in motion.
Inserting/ejecting CDs/DVDs DVD changer The DVD changer has a fixed magazine with six trays.
Magazine tray status =: RIndicator lamp off: magazine tray is empty. RIndicator lamp constantly lit: magazine tray
is loaded.
X To load a single magazine tray: press
respective button =.
X Remove any CD/DVD which may be in
slot :.
X Wait until the indicator lamp for button =
which has been pressed flashes quickly.
X Insert the CD/DVD to be loaded into
slot :. If the CD/DVD has been inserted properly and if it is a permissible type, the last CD/ DVD loaded will be played.
X To load all six magazine trays: press
button ;. The DVD changer checks the load status of all magazine trays and switches to the first empty tray.
X Wait until the indicator lamp for the
respective button flashes quickly.
X Insert a disc into slot :.
The DVD changer switches to the next empty magazine tray.
X Repeat the last two steps until all trays are
loaded. If the CD/DVD has been inserted properly and if it is a permissible type, the last CD/ DVD loaded will be played.
i If you remove one disc while playing
another disc, the DVD changer interrupts playback. Playback continues once the disc has been removed.
X To remove a disc: press respective button
=.
X Remove the CD/DVD from slot :. If the CD/DVD is not removed from slot :, it will be automatically drawn in again after a short while.
X To remove all discs: press button ?.
The DVD changer ejects the CD/DVD from the tray currently in use.
Audio 205
X Remove the CD/DVD from slot :.
The DVD changer switches to the next loaded magazine tray and ejects the CD/ DVD.
X Repeat the last step until the magazine is
empty.
Loading and removing SD cards i Not all SD memory cards are designed for the temperatures which may be reached in the vehicle. Due to the wide range of SD cards available on the market, Mercedes-Benz cannot guarantee playback for all brands of SD memory card.
X To load an SD card: press the SD card into
slot :. The tapered side must point towards the right. If the SD card contains MP3 tracks, COMAND will play them back.
X To remove the SD card: press the SD card
into slot : as far as it will go and then release it again. X Pull out the card.
Activating audio CD/DVD or MP3 mode Option 1
X Insert a CD/DVD (Y page 204) or an SDcard (Y page 205). COMAND loads the medium inserted and starts to play it.
206 Audio
Option 2
X Press the R function button once ortwice.
X Select an audio medium from the media list
(Y page 208).
Option 3
X Select Audio in the main function bar by sliding ZV and turning cVd the COMAND controller and press W to confirm. If disc mode was the last mode selected, it will now be active. If another audio source is switched on, you can now switch to disc mode in the audio menu. X Select Audio by sliding ZV and turning cVd the COMAND controller and press W to confirm. The audio menu appears. X Select Disc or Memory card and press W to confirm. The desired disc mode is activated.X Select an audio medium from the media list
(Y page 208).
Example display: audio CD mode
D Sound settings E Current playback option F Media selection G Music search H Storing music I CD functions Example display: audio DVD mode
: Disc type ; Track name = Disc number ? Disc name (only if stored on the disc) A Track time B Graphic time and track display C Sound settings D Current playback option E Media selection F Music search G Stop function H Pause function I Audio DVD mode
: Date medium type ; Track number = Disc number ? Disc name (only if stored on the disc) A Track name (only if stored on the disc) B Track time C Graphic time and track display
Example display: MP3 mode
: Disc type ; Disc number = File or track name (ID3 tags) ? Disc or directory name A Current playback option B Track time C Graphic time and track display D Sound settings E Media selection F Music search G Artist (ID3 tags) H MP3 functions
Pause function In audio CD/DVD and MP3 mode X To pause playback: briefly press the
8 button on the multifunction steering wheel.
X To continue playback: briefly press the 8 button on the multifunction steering wheel again.
Audio 207
Only in audio DVD mode X To pause playback: switch on audio DVD
mode (Y page 205).
X Select Ë by sliding VÆ and turning cVd the COMAND controller and press W to confirm. The Ë display changes to Ì.
X To continue playback: select Ì and
press W to confirm. Playback continues from the point where it was interrupted. The Ì display changes to Ë.
Stop function This function is only available in audio DVD mode. X Switch on audio DVD mode (Y page 205). X To interrupt playback: select É by
sliding VÆ and turning cVd the COMAND controller and press W to confirm. The Ë display changes to Ì. É remains highlighted.
X To continue playback: select Ì and
press W to confirm. Playback continues from the point where it was interrupted.
X To stop playback: while playback is
interrupted, select É again and press W to confirm.
or X Select É and confirm by pressing W
twice in rapid succession. Ì is highlighted.
X To restart playback: select Ì and
press W to confirm. Playback starts at the beginning of the DVD.
208 Audio
Selecting CD/audio DVD/MP3 discs Selecting via the media list X In CD/audio DVD and MP3 mode: select Media by sliding VÆ or turning cVd the COMAND controller and press W to confirm. The media list appears. The # dot indicates the currently selected medium.
Media list The media list shows the discs currently available. Media list (when equipped with a DVD changer) Magazine trays, positions 1 to 6: readable data media are audio CDs, MP3 CDs or MP3
DVDs, audio DVDs and video DVDs. Memory card, position 7
MUSIC REGISTER, position 8
Media Interface, position 9
USB, position 10i If a disc cannot be read, an entry appears
after the display in the magazine tray. Equipped with a single DVD drive DVD drive, position 1: readable data media are audio CDs, MP3 CDs or MP3 DVDs, audio DVDs and video DVDs. Memory card, position 2
MUSIC REGISTER, position 3
Media Interface, position 4
USB, position 5X Select the data medium by turning cVd the COMAND controller and press W to confirm.
i If you select a video DVD, the system
switches to video DVD mode (Y page 223).
Selecting a track using the number keypad X Press a number button, e.g. n, when the
display/selection window is active. The medium at the corresponding position in the media list is loaded and then played.
Selecting a track Selecting by skipping to a track X To skip forwards or back to a track: slide XVY or turn cVd the COMAND controller when the display/selection window is active. The skip forward function skips to the next track. Skipping backwards restarts the current track (if it has been playing for more than eight seconds) or starts the previous track (if the current track has only been playing for a shorter time). If you activate the Medium mix or Random tracks playback option (MP3 mode only), the track order is random.
X On the multifunction steering wheel:
switch COMAND to audio CD, audio DVD or MP3 mode (Y page 205). X Use = or ; to select the Audio menu.
X Press the 9 or : button on the
multifunction steering wheel.
Audio 209
Fast forward/rewind X While the display/selection window is
active, slide XVY and hold the COMAND controller until the desired position has been reached.
Selecting a folder This function is only available in MP3 mode. X Switch on MP3 mode (Y page 205). X Select Search by sliding VÆ and turning cVd the COMAND controller and press W to confirm. X Select Folder by sliding VÆ and turning cVd the COMAND controller and press W to confirm.
Selecting by track list X In audio mode, select Search by sliding VÆ or turning cVd the COMAND controller and press W to confirm. X Select Current track list. or X Press W the COMAND controller in MP3
mode when the display/selection window is active. The track list appears. The # dot indicates the current track.X Select the track by turning cVd and press
W to confirm.
i In MP3 mode, the list shows all the tracks
in alphabetical order.
X On the multifunction steering wheel:
switch COMAND to audio CD, audio DVD or MP3 mode (Y page 205). X Use = or ; to select the Audio menu.
X Press and hold the 9 or : button until the desired track has been reached. If you hold down 9 or :, the system runs through the list more quickly. Not all audio drives or data carriers support this function. If track information is stored on the audio drive or data storage device, the multifunction display shows the number and name of the track. Selecting a track using the number keypad X Press the Ä button on the number pad.
A numerical entry field appears. The number of positions offered corresponds to the number of tracks on the CD/DVD. Only numbers that correspond to a track number on the CD/DVD can be entered. X Enter the desired track number using the
number buttons.
X Select the folder by turning cVd and press
W to confirm. You will see the tracks in the folder.
X Select the track by turning cVd and press
W to confirm. The track is played and the corresponding folder is now the active folder.
Gracenote Media Database Introduction This function is only available in audio CD mode. There is a version of the software from Gracenote®, Emeryville, California, USA on the hard disk. You will recognize this by the logo which can be seen in the bottom right- hand corner of certain audio displays.
210 Audio
Many audio CDs contain CD text. COMAND uses the information contained therein to display the artist, album and track name. If the audio CD does not contain any CD text information, COMAND can use the Gracenote Media Database to identify unknown audio tracks when breaking in audio CD mode. This is only possible if the relevant information is saved in the Gracenote Media Database and if the "Gracenote Media Database" function is activated. If this is the case, COMAND will display the corresponding data such as artist, album and track name in the relevant displays and lists. If COMAND accesses the Gracenote Media Database when reading an audio CD, you will see the following message:
Selecting Gracenote® data to be displayed If several entries exist for the CD of a particular artist, you can select which of the entries should be shown. If the inserted CD does not contain any Gracenote® data, the Gracenote Media Database menu item is shown in gray and cannot be selected.
X Switch on audio CD mode (Y page 205). X Select CD by sliding VÆ and turning cVd the COMAND controller and press W to confirm. X Select Gracenote Media Database by turning cVd the COMAND controller and press W to confirm. Switch the function on O or off ª.
Updating Gracenote® music recognition technology and the Gracenote Media Database The digital data on the Gracenote Media Database becomes obsolete due to the release of new CDs. Optimum functionality can only be attained with up-to-date Gracenote® music recognition technology. Information about new versions can be obtained from an authorized Mercedes-Benz Center. You can have your music recognition software updated there with a DVD, or you can update it yourself. i The Gracenote Media Database is
updated in conjunction with the navigation system's digital map (Y page 173).
Setting the audio format You can only set the audio format in audio DVD mode. The number of audio formats available depends on the DVD. The content of an audio DVD is called an "album", and this can be divided into up to nine groups. A group can contain music in different sound qualities (stereo and multi-channel formats, for example), or bonus tracks. Each group can contain up to 99 tracks. If an audio DVD only contains one audio format, the "Group" menu item(s) cannot be selected. X Switch on audio DVD mode (Y page 205). X Select DVD-A by sliding VÆ and turning cVd the COMAND controller and press W to confirm.
X Select Group by turning cVd and press W to confirm. The list of available audio formats appears. The # dot indicates the format currently selected.
X Select the audio format by turning cVd
and press W to confirm.
X To exit the menu: slide XVY the COMAND
controller or press the % button.
Playback options The following options are available to you: RNormal track sequence The tracks are played in the normal order (e.g. track 1, 2, 3, etc.). In MP3 mode, the track order is determined by the order in which the tracks are written to the MP3 data carrier when it is created. Alphabetical order is the most common. Once all the tracks in a folder have been played, the tracks in the next folder are played. RMedium mix All the tracks on the medium are played in random order (e.g. track 3, 8, 5 etc.). RRandom tracks (MP3 mode only) You hear the tracks in the current active folder and any subfolders in random order. X To select options: switch on audio CD/ DVD or MP3 mode (Y page 205). X Select CD, DVD-A or MP3 by sliding VÆ and turning cVd the COMAND controller and press W to confirm. The options list appears. The # dot indicates the option selected.
X Select an option by turning cVd and press
W to confirm. The option is switched on. For all options except "Normal track sequence", you will see a corresponding display in the display/ selection window. See the example of the display in audio CD mode (Y page 206).
Audio 211
i The "Normal track sequence" option is automatically selected when you change the medium you are currently listening to or when you select a different medium. If an option is selected, it remains selected after COMAND is switched on or off.
Notes on MP3 mode Permissible discs RCD-R and CD-RW RDVD-R and DVD-RW RDVD+R and DVD+RW RSD memory card: Permissible file systems RISO 9660/Joliet standard for CDs RUDF for audio and video DVDs RFAT16 or FAT32 for PCMCIA memory cards
with storage medium
Multisession CDs For multisession CDs, the content of the first session determines how COMAND will process the CD. COMAND plays only one session and gives priority to the audio CD session. If possible, use COMAND to play only CDs which have been written in one session. File structure of a data carrier When you create a disc with compressed music files, the tracks can be organized in folders. A folder can also contain subfolders. A disc can contain a maximum of 255 folders. Each folder can contain a maximum of 255 tracks and 255 subfolders. The disc may contain no more than eight directory levels. Files beyond the eighth level will not be recognized by the system. Track and file names When you create a disc with compressed music files, you can assign names to the tracks and folders. COMAND uses these names accordingly for the display. Folders which contain data other
212 Audio
than MP3 or WMA tracks are not displayed by COMAND. If MP3 or WMA files are stored in the root directory itself, the root directory will also be treated as a folder. COMAND will then show the name of the root directory as the folder name. You must observe the following when assigning track names: Rtrack names must have at least one
character.
Rtrack names must have the extension
"mp3" or "wma".
Rthere must be a full stop between the track
name and the extension. Example of a correct track name: "Track1.mp3".
i COMAND does not support ID3 tags. Permissible formats COMAND supports the following formats: RMicrosoft Windows Media Audio V2, V7, V8
and V9 (WMA)
Permissible bit and sampling rates COMAND supports MP3 files of the following types: Rconstant and variable bit rates from
32 kbit/s to 320 kbit/s
Rsampling rates of 8 kHz to 48 kHz COMAND supports WMA files of the following types: Rfixed bit rates of 5 kbit/s up to
384 kbit/s
Rsampling rates of 8 kHz to 48 kHz COMAND does not support WMA files of the following types: RDRM (Digital Rights Management)
encrypted files
i Only use tracks with a bit rate of at least 128 kbit/s and a sampling rate of at least 44.1 kHz. Lower rates can cause a noticeable deterioration in quality. This is
especially the case if you have activated a surround sound function.
Notes on copyright MP3 or WMA tracks that you create or play back are generally subject to copyright protection in accordance with the applicable international and national regulations. In many countries, reproductions, even for private use, are not permitted without the prior consent of the copyright holder. Make sure that you know about the applicable copyright regulations and that you comply with these. If you own these rights yourself, e.g. for your own compositions and recordings, or if the copyright holder has granted you permission, these restrictions do not apply. Notes on CDs/DVDs Discs with copy protection are not compatible with the audio CD standard and therefore may not be able to be played by COMAND. There may be playback problems when playing copied discs. There is a wide range of data carriers, burning software and burners available. This variety means that there is no guarantee that the system will be able to play discs that you have copied yourself. There may be playback problems if you play CDs that you have copied yourself with a storage capacity of more than 700 MB. CDs of this type do not conform to the currently applicable standards. i On many DVD audio discs, the last track does not contain any music. In such cases, COMAND then switches to the next disc. This is normal system behavior and does not mean that there is a malfunction.
! Do not affix stickers or labels to the discs. They could peel off and damage the drive. The drive is designed to hold discs which comply with the EN 60908 standard. Therefore, you can only use discs with a maximum thickness of 1.3 mm.
If you insert thicker discs, e.g. those that contain data on both sides (DVD on one side and audio data on the other), they cannot be ejected and can damage the drive. Do not use discs with a diameter of 8 cm, even with an adapter. Only use round discs with a diameter of 12 cm.
i COMAND is able to play back audio CDs
in multichannel audio format.
MUSIC REGISTER General notes You can store music files in MP3 or WMA format in the MUSIC REGISTER. The memory has a capacity of approximately 7 GB. ! Retain the original music files in a secure location. An error in COMAND might result in the loss of the music files stored in the MUSIC REGISTER. Mercedes-Benz is not liable for any loss of data.
Switching on the MUSIC REGISTER X Select Audio in the main function bar by sliding ZV and turning cVd the COMAND controller and press W to confirm. If MUSIC REGISTER was the last mode selected, it is now switched on. If another audio source is switched on, you can now switch on the MUSIC REGISTER in the audio menu. X Select Music Register and press W to confirm.
Audio 213
Example display: MUSIC REGISTER : Type of data medium: MUSIC REGISTER ; Track number = Track name ? Track time A Graphic time and track display B Current playback settings (no symbol for
"Normal track sequence")
C Sound settings D Media selection E Current folder F Search functions G Data carrier position in the media list H To call up the MUSIC REGISTER menu
Copying music data to the MUSIC REGISTER Introduction You can copy music files from discs in the DVD changer, the single DVD drive, the memory card or the COMAND USB, as long as they are in MP3 and/or WMA formats. i While copying, several functions will not be available. If this is the case, you will see a message to this effect. 1. Selecting a data medium X Select Audio by sliding ZV and turning cVd the COMAND controller and press W to confirm. The audio menu appears.
214 Audio
X Select Music Register and press W to confirm. X Select Copy music files and press W to confirm.
: Data medium selected X To select a disc: slide ZVÆ or turn cVd
and press W to confirm. The data medium is loaded.
2. Selecting music files X Select All music files. This function copies all music files on the selected data carrier. The symbol in front of All music files is filled in. X Select Continue. The copying menu appears.
3. Starting the copying process
: To copy from a memory card ; To copy to the MUSIC REGISTER = Memory requirement, see "Calling up
memory space info" (Y page 215)
? To start the copying process
A Name of the data carrier from which data
is being copied and storage location
B To cancel copying of music files C Data carrier position in the media list X Select Start and press W to confirm. Copying begins. The progress bar indicates the status of the copying procedure. X To exit without copying files: select Back and press W to confirm. ! Under no circumstances should you
remove the memory card while you are copying data from it. This will generate unusable data in the MUSIC REGISTER.
: Progress bar i It may take some time for the copying
process to be completed, depending on the amount of data. The time required may vary depending on the data source. If there is not enough memory space, you will see a message to this effect. X To cancel copying: select Cancel. Music files are stored in the MUSIC REGISTER up until the point of cancellation.
Deleting all music files This function deletes all music files from the MUSIC REGISTER. ! The deletion procedure may take several minutes. In order to prevent malfunctions, do not use COMAND during this period.
X Select Music Register by sliding VÆ and turning cVd the COMAND controller and press W to confirm. X Select Delete all music files and press W to confirm. A query appears. No is highlighted. If you select Yes, all music files are deleted. You see the Please wait... message. Then, you see the Deletion successful message. If you select No, the process will be aborted.
Calling up memory space info X Select Music Register by sliding VÆ and turning cVd the COMAND controller and press W to confirm. X Select Memory information and press W to confirm. The following is displayed: Rstorage capacity Ravailable memory Roccupied memory Rcontent (folders, tracks)
Folder functions Introduction You can view the content of the MUSIC REGISTER, change folder or track names and delete individual folders or tracks. Calling up a folder X Select Search by sliding VÆ and turning cVd the COMAND controller and press W to confirm. X Select Folder and press W to confirm. You see the contents of the current folder. X To switch to the superordinate folder:
select the U icon and press W to confirm. The display changes to the next folder up.
Audio 215
Changing the folder/track name
: Folder selection symbol ; Icon for music file = Current folder X Select Music Register by sliding VÆ and turning cVd the COMAND controller and press W to confirm. X Select Rename/delete files by sliding VY the COMAND controller and press W to confirm. X Select a folder/track by turning cVd. X Select Options by sliding VY and press W to confirm. X Select Edit and press W to confirm. X Enter a name for the folder/track. X To save the changes: select ¬ and
press W to confirm.
Deleting folders/tracks X Select Rename/delete files by sliding VÆ and turning cVd the COMAND controller and press W to confirm. X Select the folder/track by turning cVd. X Select Options by sliding VY and press W to confirm. X Select Delete and press W to confirm. A query appears. No is highlighted. If you select Yes, the folders/tracks are deleted. You see the Please wait... message. Then, you see the Deletion successful message. If you select No, the process will be aborted.
216 Audio
Playback options The following options are available: RNormal track sequence The tracks are played in the normal order (e.g. track 1, 2, 3, etc.). RMedium mix All the tracks on the medium are played in random order. RRandom tracks (MP3 mode only) The tracks in the currently active folder are played in a random order.
X To select options: switch on the MUSIC REGISTER (Y page 213). X Select Music Register by sliding VÆ and turning cVd the COMAND controller and press W to confirm. The options list appears. The # dot indicates the option selected.
X Select an option and press W to confirm. The option is switched on. All options except Normal track sequence will be indicated by a corresponding icon in the display/selection window. i The Normal track sequence option is automatically selected when you change the disc you are currently listening to or when you select a different medium. If an option is selected, it remains selected after COMAND is switched on or off.
Media Interface mode Connection options Overview You will find the connection sockets in the glove box. Device-specific adapter cables, included in the Media Interface scope of delivery, are required to connect external devices to the Media Interface. i Store individual parts in a safe place.
Use only genuine Mercedes-Benz connecting cables.
You can connect the following data carriers to COMAND via the Media Interface: RiPod® RUSB devices (USB sticks, USB hard drives) i iPod® is a registered trademark of Apple
Inc., Cupertino, California, USA.
Supported iPod® variants The following are examples of supported iPod® variants: RiPod® mini RiPod® nano RiPod® classic RiPod® touch Supported USB devices The following USB devices are supported: RUSB sticks (flash memory) RUSB hard drives requiring a startup/ permanent current of a maximum of 800 mA (it may be necessary to connect a separate power supply)
Rcertain MP3 players i The Media Interface supports USB
storage media of "USB Device Subclass 6". Information concerning USB Device Subclass 6 is available from the equipment manufacturer.
For more details and a list of supported devices please visit http://www.mbusa- mobile.com or call the Mercedes-Benz Customer Assistance Center at 1-800-FOR-MERCedes (1-800-367-6372) (US) or Customer Relations at 1-800-387-0100 (Canada).
Connecting an external device i Do not store external devices in your
vehicle. Extreme temperatures can effect functionality. (see the operating instructions for the respective device).
Mercedes-Benz USA, LLC does not take responsibility for any damage to external devices. Never connect more than one device at a time. You will otherwise not be able to play back from the external device.
: Four-pin socket for ⅛ inch stereo jack, e.g. for MP3 players (audio and video)
; iPod® plug, to connect an iPod® = USB socket, to connect USB devices ? Example of device, iPod® X Connect the external device with suitable
socket :, ; or =. COMAND activates the device.
If you remove a device, the No device connected message appears. i A connected iPod® or MP3 player should
not be simultaneously operated via the Media Interface and the remote control (e.g. Bluetooth® remote control), as this may produce unpredictable results.
Audio 217
i Connecting a fully discharged iPod® or
MP3 player can result in an extended initialization period.
Error messages appear while the device is being activated if: RCOMAND does not support the device
connected.
Rtwo devices are connected. Rthe connected device consumes too much
power.
Rthe Media Interface connection is faulty. i Where necessary, consult an authorized
Mercedes-Benz Center.
Switching on Media Interface mode General notes In extreme cases, starting up individual functions can take up to several minutes – this depends on the external device and its content (e.g. video podcasts). Only use the original programs to populate an iPod or MP3 player. Otherwise, some or all functions may not be available. Option 1
X Connect an external device (Y page 216). COMAND activates the device. The basic display then appears if there are playable files stored on the medium. or X Select Audio in the main function bar by sliding ZV and turning cVd the COMAND controller and press W to confirm. If you had previously selected Media Interface mode, this will now be activated. If another audio source is switched on, you can now switch to Media Interface in the audio menu.218 Audio
X Select Audio by sliding ZV and turning cVd the COMAND controller and press W to confirm. The audio menu appears. X Select Media Interface and press W to confirm.
Option 2
X Select Audio by sliding ZV and turning cVd the COMAND controller and press W to confirm. The audio menu appears. X Select Media Interface and press W to confirm.Option 3
X In the media list, (Y page 208) turn cVd the COMAND controller to select the entry under the corresponding position and press W to confirm. COMAND activates the connected device. You will see a message to this effect. The basic display then appears. If no device is connected, you will see the Media Interface entry instead of a device name.Example display: iPod mode : Date medium type ; Track number = Track name ? Graphic time display A Track time B Visual track display
C Current playback settings (no symbol for
"Normal track sequence")
D Sound settings E Media list F Album name (if available) G Categories, playlists and/or folders H Artist (if available) I Playback options Type of device : connected is indicated by the corresponding icon for iPod®, MP3 player or USB mass storage device. i If the device connected does not contain any playable tracks, a message appears to this effect.
Selecting music files Notes COMAND displays the data stored on the iPod®, MP3 player or USB mass storage device according to the filing structure used in the respective medium. Selecting by skipping to a track X To skip forwards or back to a track: turn
the COMAND controller cVd when the display/selection window is active. The skip forward function skips to the next track. The skip back function skips to the beginning of the current track if the track has been playing for more than eight seconds. If the track has been playing for less than eight seconds, it skips to the start of the previous track. If you have selected a playback option other than Normal track sequence, the track sequence is random.
X On the multifunction steering wheel:
switch on Media Interface mode in COMAND (Y page 217).
X On the multifunction steering wheel, press the = or ; button to select the Audio menu. X On the multifunction steering wheel, press
9 or : to select a track.
Selecting using the number keypad X To make an entry: press the Ä button.
The input menu appears. The number of characters available for input depends on the number of stored tracks.
X To enter a track number: press a number
key, e.g. q. The digit is entered in the first position in the input line.
i COMAND will ignore and not display an
invalid digit.
X Enter more numbers if desired.
The selected track is played.
Fast forward/rewind X While the display/selection window is
active, slide XVY and hold the COMAND controller until the desired position has been reached.
i On an iPod®, fast rewind only functions
within the current track.
Selecting a category/playlist/folder iPod® and certain MP3 players For an iPod® or MP3 player, you can select tracks using categories or folders. Depending on the device connected, the following categories may be available, for example: RCurrent Track List RPlaylists (e.g. All) RArtists RAlbums
Audio 219
RTrack RPodcasts RGenres RComposers RAudiobooks i Some playback categories contain the entry All. If this entry has been selected, the entire content of the category selected will be played.
USB devices For USB mass storage devices, you can select both folders as well as any existing playlists. COMAND can also display the album name and artist (metadata) during playback, if this information has been entered into the system. Playlists are indicated in the display by a special icon. When you open the playlist, the corresponding tracks are opened and playback begins. You can now select Category mix instead of Random folder as a playback option. For USB mass storage devices, you can choose to display the metadata contained in the tags of the encoded music data, or to display the file and directory names during playback. X To display the album and artist name: select Media Interface in the basic display by sliding VÆ and turning cVd the COMAND controller and press W to confirm. X Select Display Metadata and press W to confirm.
Selecting a category and opening a folder X Press W the COMAND controller when the display/selection window is active. X Select Folder by sliding VÆ and turning cVd the COMAND controller and press W to confirm. The available categories or the folder contents (e.g. further folders) are
220 Audio
displayed. The display's status bar shows the selected category or the folder name. i The Music menu item is not available until the device has been activated.
X Select the category/folder by turning
cVd the COMAND controller and press W to confirm. The contents of the selected category or folder are displayed. i If the data needs to be read from the connected device, the Please wait... message appears.
X If necessary, repeat this step until the
tracks in the desired folder/album appear.
X Select the track by turning cVd the COMAND controller and press W to confirm. The track is played back.
X To select one folder higher: select the
U icon and confirm with W.