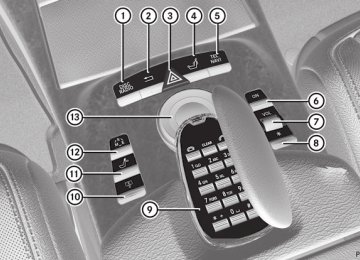- 2012 Mercedes-Benz CL Class Owners Manuals
- Mercedes-Benz CL Class Owners Manuals
- 2008 Mercedes-Benz CL Class Owners Manuals
- Mercedes-Benz CL Class Owners Manuals
- 2011 Mercedes-Benz CL Class Owners Manuals
- Mercedes-Benz CL Class Owners Manuals
- 2007 Mercedes-Benz CL Class Owners Manuals
- Mercedes-Benz CL Class Owners Manuals
- 2002 Mercedes-Benz CL Class Owners Manuals
- Mercedes-Benz CL Class Owners Manuals
- 2013 Mercedes-Benz CL Class Owners Manuals
- Mercedes-Benz CL Class Owners Manuals
- 2004 Mercedes-Benz CL Class Owners Manuals
- Mercedes-Benz CL Class Owners Manuals
- 2000 Mercedes-Benz CL Class Owners Manuals
- Mercedes-Benz CL Class Owners Manuals
- 2010 Mercedes-Benz CL Class Owners Manuals
- Mercedes-Benz CL Class Owners Manuals
- 2006 Mercedes-Benz CL Class Owners Manuals
- Mercedes-Benz CL Class Owners Manuals
- 2003 Mercedes-Benz CL Class Owners Manuals
- Mercedes-Benz CL Class Owners Manuals
- 2005 Mercedes-Benz CL Class Owners Manuals
- Mercedes-Benz CL Class Owners Manuals
- 2009 Mercedes-Benz CL Class Owners Manuals
- Mercedes-Benz CL Class Owners Manuals
- 2001 Mercedes-Benz CL Class Owners Manuals
- Mercedes-Benz CL Class Owners Manuals
- Download PDF Manual
-
is suitable for navigation can be assigned to an already existing address book entry. You can then later start route guidance to this address straight from the address book (Y page 191). X Select Assign Address Book Entry and press W to confirm. X Select a category, e.g. Home, and press W to confirm. You will see the address book either with the character bar or as a selection list.
X To select an address book entry:
proceed as described in the "Searching for an address book entry" section (Y page 188). COMAND stores the data if the address book entry selected does not yet contain navigable address data. If the selected address book entry already contains navigable address data, a prompt
will appear asking whether you wish to overwrite the existing data. X Select Yes or No and press W to confirm. If you select Yes, COMAND stores the data.
Deleting a destination or the home address from the destination memory X To switch on navigation mode: press the
S function button once or twice.
X To show the menu: press W the COMAND controller. X Select Destination in the navigation menu bar by turning cVd the COMAND controller and press W to confirm. X Select From Memory and press W to confirm. You will see the destination memory list either with the character bar (option 1) or as a selection list (option 2).
X Option 1 – destination memory list with character bar: proceed as described in the "Entering characters using the character bar" section (Y page 119).
X Option 2 - destination memory list as a
selection list: select the destination by turning cVd the COMAND controller and press W to confirm. The address data appears for the selected entry. X Select Delete and press W to confirm. A prompt appears asking whether you wish to delete the destination. X Select Yes or No and press W to confirm. If you select Yes, COMAND deletes the destination. You see a message to this effect. If you select No, the process will be canceled.
i If the navigable address data for the
destination being deleted is also assigned to an address book entry, COMAND will also delete this data from there. If the
Navigation 165
corresponding address book entry does not contain any further data, such as telephone numbers, COMAND deletes the entire address book entry.
Last destinations Introduction COMAND automatically stores the previous destinations for which the route calculation was started. If the memory is full, COMAND deletes the oldest destination. You can also store one destination from the list of previous destinations in the destination memory. It will be stored there permanently.
Storing a destination permanently in the destination memory X Proceed as described in the "From the list
of previous destinations" section (Y page 163).
Storing the vehicle position in the list of previous destinations X To switch on navigation mode: press the
S function button once or twice.
X To show the menu: press W the COMAND controller. X Select Position in the navigation menu bar by turning cVd the COMAND controller and press W to confirm. X Select Store Vehicle Position and press W to confirm. COMAND stores the current vehicle position as a destination in the list of previous destinations.
166 Navigation
Storing the crosshair position in the list of previous destinations Route guidance not active A crosshair appears on the map if you have moved the map manually. You can store the crosshair position as a destination in the list of previous destinations. X To show the menu: press the COMAND controller W. X Select Position in the navigation menu bar by turning cVd the COMAND controller and press W to confirm. X Select Save Crosshair Position and press W to confirm.
Route guidance is active X To show the menu: press the COMAND controller W. X Select Position in the navigation menu bar by turning cVd the COMAND controller and press W to confirm. X Select Destination Map and press W to confirm. You will see the map with a crosshair at the destination.
X To show the menu: press the COMAND controller W. X Select Position in the navigation menu bar by turning cVd the COMAND controller and press W to confirm. X Select Save Crosshair Position and press W to confirm. COMAND stores the crosshair position as a destination in the list of previous destinations.
Deleting one of the previous destinations X To switch on navigation mode: press the
S function button once or twice.
X To show the menu: press the COMAND controller W. X Select Destination in the navigation menu bar by turning cVd the COMAND controller and press W to confirm. X Select From Last Destinations and press W to confirm. The list of previous destinations appears. X Select the desired destination and press
W to confirm. The destination address appears. X Select Delete and press W to confirm. A prompt appears, asking whether the entry should be deleted. X Select Yes or No and press W to confirm. If you select Yes, the entry is deleted. If you select No, the process will be canceled.
Map usage and settings Note Company logos displayed on the map are trademarks of the respective companies and used solely for the purpose of indicating the location of these companies. The use of such logos for the map does not indicate approval, support or advertisement of the navigation system by the respective companies.
Adjusting the map scale X To hide the menu: slide ZV the COMAND controller and press W when the Full Screen menu item is shown. X To call up the scale bar: as soon as you turn cVd the COMAND controller, scale bar = appears.
X Turn cVd until the desired scale is
selected.
Navigation 167
the necessary data. Or it may show the geo- coordinate position of the crosshair if the Geo Coordinates display is switched on (Y page 170). Hiding the crosshair and centering the map on the vehicle position or destination X Press the % button.
The crosshair disappears and the map is set to the vehicle position.
or X Set the map to the vehicle position; see the
explanation below.
Setting the map to the vehicle position, intermediate stop or destination position Centering the map on the vehicle position X To show the menu: press W the COMAND controller. X Select Position in the navigation menu by sliding VÆ and turning cVd the COMAND controller and press W to confirm. X Select Vehicle Position Map and press W to confirm or, if the crosshair is shown, press the % back button. This hides the crosshair.
Setting to an intermediate stop This function requires a calculated route to an intermediate stop. X To show the menu: press the COMAND controller W. X Select Position in the navigation menu bar by sliding VÆ and turning cVd the COMAND controller and press W to confirm. X Select Stopover Map and press W to confirm. The crosshair is centered on the destination.
: Current map scale expressed as a number
with unit
; Currently set map scale as indicated by
the needle on the scale bar
= Scale bar Unit of measurement : in the COMAND display depends on the selection made for the instrument cluster.
Moving the map Showing the crosshair X To hide the menu: slide ZV the COMAND controller and press W when the Full Screen menu item is shown. X To move the map: slide XVY, ZVÆ or
aVb the COMAND controller. A crosshair appears on the map. If you slide it again, the map under the crosshair moves in the corresponding direction.
Map with crosshair : Current vehicle position ; Crosshair = Details of the crosshair position ? Map scale selected Display = may be the name of a street, for example, provided the digital map contains
168 Navigation
Centering on the destination This function requires a calculated route to a destination. X To show the menu: press the COMAND controller W. X Select Position in the navigation menu by sliding VÆ and turning cVd the COMAND controller and press W to confirm. X Select Destination Map and press W to confirm. The crosshair is centered on the destination.
Map display Setting the map orientation
Map orientation : Currently set map orientation The following display modes are possible: R0 North orientation (the map view is displayed so that north is always up).
R¤ Orientation in the direction of travel (the
map is displayed so that the heading is always up; the orange point of the icon points north).
R¤ Bird's-eye view (the map is displayed so
that the heading is always up; the map projection reproduces the curvature of the earth and the orange point of the icon points north).
R¤ 3D map (the map is displayed so that
the heading is always up and with elevation or terrain modeling. The orange point of the icon points north).
Example display: bird's eye view : Current crosshair position ; Current map orientation X To show the menu: press the COMAND controller W. X Select Navi in the main function bar by sliding ZV and turning cVd the COMAND controller and press W to confirm. X Select Map Orientation and press W to confirm. The # dot indicates the current setting.
X Select North Up, Heading Up, Bird's Eye View or 3-D Map by turning cVd the COMAND controller and press W to confirm.
X To exit the menu: slide XVY the COMAND
controller. The map orientation changes accordingly.
Setting point of interest icons on the map You can set the points of interest you wish to have displayed as icons on the map. Points of
interest are, for example, gas stations, hotels, cinemas and restaurants. The following settings are possible: RStandard Symbols Icon display determined by the factory settings RPersonal Symbols You can determine the icons yourself RNo Symbols No icons are shown on the map.
X To show the menu: press the COMAND controller W. X Select Navi in the main function bar by sliding ZV and turning cVd the COMAND controller and press W to confirm. X Select POI Symbols on Map and press W to confirm. X Select Standard Symbols, Personal Symbols or No Symbols. If you select Personal Symbols, the list of points of interest appears.
X To switch the icon display on/off: select
the point of interest by turning cVd the COMAND controller and press W to confirm. Depending on the previous setting, the icons will be switched on O or off ª. You can switch on the icon displays for more than one point of interest.
i The list shows all icons that are contained
on the digital map across all countries. However, not all points of interest are available in all countries. As a result, certain point of interest icons may not be displayed on the map, even if the icon display is switched on.
X To exit the menu: press the % back
button.
Navigation 169
Map information in the display Displaying text messages During route guidance, you can have map information displayed at the bottom edge of the display. X To show the menu: press the COMAND controller W. X Select Navi in the main function bar by sliding ZV and turning cVd the COMAND controller and press W to confirm. The main area is active. X Select Navi again and press W to confirm. The navigation menu opens. X Select Text Information on Map and press W to confirm. The # dot indicates the current setting. X Select Arrival Time/Distance, Current Street, Geo Coordinates or None, and press W to confirm. X To exit the menu: slide XVY the COMAND
controller.
Arrival time/distance to the destination
Arrival time/distance display switched on : Icon for destination ; Distance to destination = Icon for estimated time of arrival ? Estimated time of arrival You can only see this display during route guidance. When scrolling the map (Y page 145), you will see data, e.g. road names, depending on the crosshair position if the digital map supports this data.
170 Navigation
Road display
"None" menu option
Road display active : Street name or street number, e.g. for
highways
Geo-coordinate display
Geo-coordinate display active : Current height above sea level, rounded
up
; Current vehicle position: latitude
coordinates
= Current vehicle position: longitude
coordinates
? Number of GPS satellites currently being
used
There must be sufficient GPS reception for all displays to be shown. If this is not the case, the display will be grayed out. Height display : may vary from the actual value, because the navigation system uses the GPS signal for the calculation. When scrolling the map (Y page 145), you will see the geo-coordinates of the crosshair positions, but height display : and number of satellites used ? are not displayed.
Display switched off : Currently set map orientation i During the "Move map" function, you can
see additional data depending on the position of the crosshair, such as a road name, if the digital map supports this data.
Activating/deactivating the topographical map The topographical map shows different heights using different colored height levels. Generally, a color scale in which the colors correspond to the natural coverage or colors as seen from the air is used, e.g.: Rgreen for flat land Ryellow and brown for hills Rgray and white for mountains X To show the menu: press the COMAND controller W. X Select Navi in the main function bar by sliding ZV and turning cVd the COMAND controller and press W to confirm. X Select Topographical Map and press W to confirm. Depending on the previous state, switch the option on O or off ª.
Switching the city model on/off When the city model is switched on, the map shows buildings in 3D. i The city model is only shown in the "3D
map" map orientation. It is available in the 50 m and 100 m map scales.
Navigation 171
Data for the representation of buildings is not available for all cities.
X To show the menu: press the COMAND controller W. X Select Navi in the main function bar by sliding ZV and turning cVd the COMAND controller and press W to confirm. X Select City (3D) and press W to confirm. Depending on the previous state, switch the option on O or off ª.
X To switch the display on/off: press W the COMAND controller to show the menu. X Select Navi in the main function bar by sliding ZV and turning cVd the COMAND controller and press W to confirm. X Select Incidents on Map and press W to confirm.
X Select a category and press W to confirm.
Depending on the previous state, switch the option on O or off ª.
RIncidents
Road sections are shown by a yellow line and arrows =. RSpeed & Flow
Road sections are shown by yellow or red vehicle icons :. Yellow vehicle icons: traffic jam, average speed 25 - 45 mph Red vehicle icons: traffic jam, average speed 5 - 20 mph
RFree Flow
Road sections are shown by a green line and arrows ;.
: Hills ; Buildings = Important buildings
Displaying the map data version X To show the menu: press the COMAND controller W. X Select Navi in the main function bar by sliding ZV and turning cVd the COMAND controller and press W to confirm. X Select Map Version and press W to confirm. The number of the map data version is shown. Information about new versions of the digital map can be obtained from an authorized Mercedes-Benz Center.
Traffic information on the map Traffic information can be shown on the map if you have a subscription to the SIRIUS XM Satellite Radio Traffic Message Service. You can select three categories for the display.
172 Navigation
: Speed & Flow ; Free Flow = Incidents
Other settings Freeway information When driving on freeways, you can have the nearest gas stations, rest areas, etc., as well as your current distance from them, shown on the right-hand side of the display. X To switch on navigation mode: press the
S function button once or twice.
X To show the menu: press the COMAND controller W. X Select Navi in the main function bar by sliding ZV and turning cVd the COMAND controller and press W to confirm. X Select Highway Information and press W to confirm. Depending on the previous state, switch the option on O or off ª.
SIRIUS XM service Displaying SIRIUS XM service information You can display the SIRIUS XM service information. X To show the menu: press the COMAND
controller W.
X Select Navi in the main function bar by sliding ZV and turning cVd the COMAND controller and press W to confirm. X Select SIRIUS Service and press W to confirm.
Registering for the SIRIUS XM traffic report service X Call the phone number of the traffic report
provider shown on the screen.
i You can also have the satellite service
activated online. To do so, visit the SIRIUS XM Radio website at http://www.sirius.com (USA) or http://www.siriuscanada.com (Canada).
Once the connection has been established: X Follow the instructions of the service staff. The activation process may take up to ten minutes.
If registration is not included when purchasing the system, your credit card details will be required to activate your account.
Compass function You can display the current heading in which the front of the vehicle is pointing.
: Current heading ; Geo-coordinates
Navigation 173
You can view the current direction of travel, the current height and the coordinates of the current vehicle position in the compass view. X To switch on navigation mode: press the
S function button once or twice.
X To show the menu: press the COMAND controller W. X Select Position in the navigation menu by sliding VÆ and turning cVd the COMAND controller and press W to confirm. X Select Compass and press W to confirm. X To exit the display: confirm Back by pressing W or press the % button.
Installing new map software The digital data generated by the map software becomes outdated in the same way as conventional road maps. Optimal route guidance can only be provided by the navigation system in conjunction with the most up-to-date map software. Information about new map software versions can be obtained from an authorized Mercedes-Benz Center. You can install new map software yourself using one or more DVDs, depending on the size. The installation process can take between 10
and 120 minutes depending on the size of the map software. If radio mode is selected before you start the installation process, you can still adjust the volume. It is also still possible to operate the automatic climate control and cancel the process on COMAND. Other functions are not operational. If possible, carry out the installation process when the vehicle is stationary. This takes less time, since the DVD read speed is higher when the vehicle is stationary than when it is in motion. If the starter battery is not sufficiently charged, COMAND may end the process automatically in order to preserve the battery. Therefore, keep the engine running during the installation process.G Warning Never leave the engine running in enclosed spaces. The exhaust gases contain toxic carbon monoxide. Breathing in exhaust fumes is a health hazard and can lead to unconsciousness or death.
Displaying information about the currently used map version X To switch on navigation mode: press the
S function button once or twice.
X To show the menu: press the COMAND controller W. X Select Navi in the main function bar by sliding VÆ and turning cVd the COMAND controller and press W to confirm. X Select Map Version and press W to confirm.
Notes on handling DVDs ROnly touch the edges of DVDs. RHandle DVDs carefully to avoid read errors. RAvoid scratching DVDs or getting
fingerprints or dust on them.
RUse a conventional cleaning cloth to clean DVDs. Never wipe in a circle, but instead in straight lines from the inside to the outside. RPlace DVDs back in their cases after use. RDo not expose DVDs to heat or direct
sunlight.
Map software copy protection Map software for COMAND is subject to a fee. Map software can only be used on one vehicle with an activation code and is not transferable. The six-digit activation code is available at your authorized Mercedes-Benz Center. Contact your authorized Mercedes- Benz Center if you lose the activation code or if COMAND does not accept the code that you received. Your vehicle is delivered from the factory with map software. Depending on the country, map software for your region is either pre- installed (Europe/USA) or the map software
174 Navigation
is supplied on a DVD (all other countries). You do not need an activation code for the map software that is delivered with your vehicle. You also do not need to enter an activation code if map software has already been installed in the vehicle and must be installed again. Installation process X Load the map software DVD in the DVD
drive (Y page 204). COMAND checks the DVD and shows a corresponding message in the display.
The map software is not compatible with the navigation system A message appears informing you that it is not possible to install the map software. X To confirm the message: press W.
COMAND ejects the DVD.
X Take the DVD out of the slot. X Load a DVD that is compatible with the
vehicle's navigation system.
The map software is not compatible with the current system software A message appears informing you that the system software and the map software are not compatible. X To confirm the message: press W.
COMAND ejects the DVD.
X Take the DVD out of the slot. X Have the system software updated at an
authorized Mercedes-Benz Center.
It is only possible to install the map software after the system software has been updated. The map software is compatible with the navigation system and the current system software COMAND checks whether the DVD map data has already been installed.
The map data has already been installed A message appears informing you that the map data has already been installed, and a prompt asks you whether the map software should be installed anyway. X Select Yes or No. If you select Yes, the existing map data is overwritten. If you select No, COMAND ejects the DVD automatically and the installation of the map software is canceled.
X Take the DVD out of the slot. Map data is not yet installed The version data of the map software DVD and the map software installed on COMAND are shown in the display for comparison. A prompt then appears, asking whether the map software should be installed. X Select Yes or No. If you select Yes, the map data is saved. If you select No, COMAND ejects the DVD automatically and the installation of the map software is not continued.
X Take the DVD out of the slot. If an activation code is required for the map software, a prompt appears in the display asking you to enter it. X Enter the activation code and press ! to
confirm. The software is installed.
If you enter an incorrect activation code, a prompt appears asking you to enter the activation code again. After the activation code has been entered incorrectly three times, there is a time-delay before the prompt to enter the activation code appears again. The time delay increases every time the activation code is entered incorrectly, from five minutes up to a maximum of five hours. Installing map data COMAND restarts the system immediately before copying the data.
While the installation is running, a corresponding message and a progress bar appear. X To cancel the installation process: eject
the DVD.
X Take the DVD out of the slot. i If you cancel the installation process, the navigation system is no longer operational. An installation process that has been canceled can be continued at a later point in time.
X Installation process for multi-DVD map data: after the first DVD has been installed, a message appears asking you to insert the second DVD. Follow the instructions on the display.
X To leave the installation process
running to the end without canceling: do not carry out any further operations. If the installation process has been completed successfully, you will see a message to this effect.
X To confirm the message: press W.
COMAND ejects the DVD.
X Take the DVD out of the slot.
The installation process is completed. If the installation process has not been completed successfully, you will see a message to this effect. X To confirm the message: press W.
COMAND ejects the DVD.
X Take the DVD out of the slot.
Navigation 175
176 Navigation
Problems with the navigation system Problem COMAND is unable to continue route guidance after the journey has been interrupted.
Problem COMAND is unable to determine the vehicle's position.
Possible causes/consequences and M Solutions Route guidance is canceled if you interrupt the journey for more than two hours. "Interrupting the journey" refers to stopping the vehicle and switching off COMAND. "Continuing route guidance" refers to switching COMAND back on and driving on. X Continue route guidance (Y page 154).
COMAND determines the vehicle's position. Depending on the driving situation, this may take some time. Route guidance may be restricted during the determination of the vehicle's position. When positioning is complete, route guidance is resumed with navigation announcements and route guidance displays.
Possible causes/consequences and M Solutions COMAND has to redetermine the position of the vehicle if the vehicle has been transported (e.g. by ferry, by motorail or after towing). X Start the vehicle and pull away.
COMAND determines the vehicle's position. Depending on the driving situation, this may take some time. Route guidance may be restricted during the determination of the vehicle's position. When positioning is complete, route guidance is resumed with navigation announcements and route guidance displays.
Problem The Navigation function unavailable message appears.
Problem You will see a message informing you that the DVD containing the digital map is incompatible with the system software.
Problem Installation of the map software has failed.
Navigation 177
Possible causes/consequences and M Solutions COMAND has an integrated hard disk on which the digital map is stored. To protect the hard disk from damage, COMAND switches it off at very high temperatures. The navigation system will then be temporarily unavailable. X Let the vehicle and COMAND cool down. X To hide the message: switch COMAND off and then on again. If an area of the hard disk has a malfunction, COMAND can no longer access the map data in this area, for example when calculating a route. X To hide the message: switch COMAND off and then on again. The navigation system will be operational again until it has to access the faulty area of the hard disk once more. The message will then reappear.
X Consult an authorized Mercedes-Benz Center.
Possible causes/consequences and M Solutions The DVD containing the digital map cannot be used for the update. X To confirm the message: press W the COMAND controller. X Eject the DVD. X Have the system software updated at an authorized Mercedes-
Benz Center.
Possible causes/consequences and M Solutions The DVD is dirty or scratched. X Clean the DVD. X Restart the installation. There is overheating due to excessive temperatures in the vehicle interior. X Wait until the vehicle interior has cooled down. X Restart the installation. COMAND's integral hard disk is faulty. X Consult an authorized Mercedes-Benz Center.
178 Telephone
Telephone Vehicle equipment i These Operating Instructions describe all standard and optional equipment available for your vehicle at the time of purchase. Please note that your vehicle may not be equipped with all features described.
General information Introduction The telephone function, in conjunction with a Bluetooth®-capable mobile phone, offers Bluetooth® interface telephony. Using theBluetooth® interface and a suitable mobile phone, you can receive vCards. For more information on suitable mobile phones and on connecting a Bluetooth®- capable mobile phone to COMAND, visit http://www.mbusa-mobile.com or call the Mercedes-Benz Customer Assistance Center under 1-800-FOR-MERCedes(1-800-367-6372) (US) or Customer Relations under 1-800-387-0100 (Canada).
Important safety notes G Warning A driver's attention to the road must always be his/her primary focus when driving. For your safety and the safety of others, we recommend that you pull over to a safe location and stop before placing or taking a telephone call. If you choose to use the mobile phone while driving, please use the handsfree device and only use the mobile phone when weather, road, and traffic conditions permit. Some jurisdictions prohibit the driver from using a cellular mobile phone while driving a vehicle. Bear in mind that at a speed of just 30 mph (approximately 50 km/h), your vehicle is
covering a distance of 44 feet (approximately 14 m) every second. G Warning You and others may damage your health due to excessive electromagnetic radiation. By using an external antenna, the possible health risks of electromagnetic fields, which are under discussion among the scientific community, should be largely prevented.
Calls disconnected while the vehicle is in motion A call may be disconnected if: Rthere is insufficient network coverage in
certain areas.
Ryou move from one transmitter/receiver
area (cell) into another and no channels are free.
Ryou use a SIM card which is not compatible
with the network available.
Rwhen using a mobile phone with
"Twincard", the second SIM card is registered on the network at the same time.
Operating options You can operate the telephone by using: Rthe = and ; button or the 9 button
on COMAND
Rthe 6 or ~ button and the number
keypad on COMAND
Rusing the 6 or ~ button on the
multifunction steering wheel
Rvoice commands via the Voice Control
System
Unless stated otherwise, the descriptions and illustrations in this section refer to COMAND.
Function restrictions You will not yet be able to use the telephone in the following situations: Rwhen the mobile phone is not yet
connected to a network The telephone
Telephone 179
automatically attempts to log into a network. If no network is available, you will not be able to make a "911" emergency call. If you attempt to make an outgoing call, the No Service message will appear for a short while.
911 emergency call G Warning The 911 emergency call system is a public service. Using it without due cause is a criminal offense.
The following conditions must be fulfilled in order to make a 911 emergency call: Rthe mobile phone must be switched on. Ra network must be available. Ra valid and operational SIM card must be
inserted in the mobile phone.
Rthe mobile phone must be connected to
COMAND via the Bluetooth® interface
If you cannot make an emergency call, you must arrange rescue measures yourself. X Enter the number using COMAND. X Press the 6 button.
The telephone makes the connection. X Wait until the emergency call center answers and describe the emergency situation.
Telephony via the Bluetooth® interface Conditions On the mobile phone For telephony via COMAND's Bluetooth® interface, a Bluetooth®-capable mobile phone is required. i Not all mobile phones available on the
market are equally suitable. For more information on suitable mobile phones and on connecting Bluetooth®-capable mobile
phones to COMAND, visit http://www.mbusa-mobile.com or call the Mercedes-Benz Customer Assistance Center at 1-800-FOR-MERCedes (1-800-367-6372) (US) or Customer Relations at 1-800-387-0100 (Canada).
The battery of the mobile phone should always be kept sufficiently charged in order to prevent malfunctions. In preparation for telephoning via the Bluetooth® interface, you should check the following items on your mobile phone (see the mobile phone operating instructions): X Hands-free profile
The mobile phone must support Hands-free Profile 1.0 or above.
i Some displays (e.g. the signal strength) depend on the supported version of the Hands-free Profile. X Bluetooth® visibility
On certain mobile phones, the device itself must be made "visible" for other devices, as well as activating the Bluetooth® function (see the mobile phone operating instructions).
X Bluetooth® device name
Every Bluetooth® device has its own Bluetooth® device name. This name can be freely chosen, but the default name may be identical for all devices from a given manufacturer. It is therefore recommended that you change this name so that you can easily recognize your mobile phone (see the mobile phone operating instructions).
X Switch on the mobile phone and enter the
PIN when prompted to do so (see the mobile phone operating instructions).
X Activate Bluetooth® functions and, where
necessary, Bluetooth® visibility on the mobile phone (see the mobile phone operating instructions).
180 Telephone
On COMAND X Activate the Bluetooth® function in
COMAND (Y page 133).
Connecting a mobile phone General information Before using your mobile phone with COMAND for the first time, you will need to connect it. When you authorize a new mobile phone, it is connected automatically. Connecting is comprised of: Rsearching for a Bluetooth®-capable mobile
phone
Rsubsequently authorizing it You can connect up to ten mobile phones. Searching for a mobile phone X To call up the telephone menu: press the S function button once or twice. X Select Data/connections in the telephone basic menu by sliding VÆ and turning cVd the COMAND controller and press W to confirm. X Select Bluetooth telephones and press W to confirm. X Select Update and press W to confirm. COMAND searches for Bluetooth® telephones within range and adds them to the Bluetooth® telephone list. The duration of the search depends on the number of Bluetooth® telephones within range and their characteristics.
Example of display: Bluetooth® telephones list : Currently connected # and authorized
mobile phone Ñ
; Mobile phone not within range but previously authorized (Ñ symbol appears in gray)
= Newly detected mobile phone in range,
not yet authorized
The Bluetooth® telephones list shows all mobile phones within range and all previously authorized mobile phones, whether or not they are in range. i If the Bluetooth® telephones list is already full, you will be requested to de-authorize a mobile phone (Y page 182). If COMAND does not find your mobile phone, external authorization (Y page 181) may be necessary.
i When called up again, the telephone list
may no longer show all mobile phones because, for example, a mobile phone has been removed from the vehicle in the meantime. In this case, start a new search to update the Bluetooth® telephone list. Authorizing (registering) a mobile phone X In the Bluetooth® telephones list, select the not yet authorized mobile phone by turning cVd the COMAND controller. X Select Options by sliding VY the COMAND controller and press W to confirm. X Select Authorize and press W to confirm. The passcode entry menu appears.
Telephone 181
phone to connect calls. Please check your mobile phone display. If the Error during authorization process message appears on the COMAND display, you may have exceeded the allowed time. Repeat the procedure.
The mobile phone is connected to COMAND (authorized). You can now make calls using the COMAND hands-free system.
External authorization If COMAND does not detect your mobile phone, this may be due to particular security settings on your mobile phone. In this case, you can test if your mobile phone can find COMAND. The Bluetooth® device name of COMAND is MB Bluetooth. Observe the following: some mobile phones require that you reconnect to COMAND after you have entered the passcode (see the mobile phone operating instructions). The mobile phone cannot otherwise be authorized. X Press the S function button on the COMAND controller once or twice. X Select Data/connections in the telephone basic menu by sliding VÆ and turning cVd the COMAND controller and press W to confirm. X Select Bluetooth telephones and press W to confirm. X Select Update and press W to confirm. X Select Options by sliding VY and press W to confirm. X Select External authorization and press W to confirm.
The passcode is any one to sixteen-digit number combination which you can determine yourself. You must enter the same number combination in COMAND and in the Bluetooth®-capable mobile phone (see the operating instructions of the mobile phone). i Some mobile phones require a four-digit
(or longer) passcode.
If you want to re-authorize a mobile phone following de-authorization, you can select a different passcode. X To enter a passcode in COMAND: press
the number keys in sequence. ¬ is highlighted after the first number has been entered.
or X Select the digits one by one by turning cVd the COMAND controller and press W to confirm. Then, select ¬.
X To confirm an entry in COMAND: press
W the COMAND controller.
X Now enter the same passcode in the mobile
phone.
To make entries on the mobile phone: if the Bluetooth® connection is successful, you will be requested to enter the passcode (access code, passkey) (see mobile phone operating instructions). X Enter the same passcode in the mobile phone as already entered in COMAND.
i After entering the passcode, you may also need to enter a confirmation in your mobile
182 Telephone
X Start the Bluetooth® search on the mobile
phone (see the mobile phone operating instructions). X Select COMAND (MB Bluetooth) on the mobile phone.
X Enter the passkey on the mobile phone when requested to and then enter it in COMAND.
Connecting another mobile phone If you have authorized more than one mobile phone, you can switch between the individual phones. i You can only switch to another authorized
mobile phone if no phone call is active.
X Select the mobile phone in the Bluetooth®
telephones list by turning cVd the COMAND controller and press W to confirm. The selected mobile phone is searched for and connected if it is within Bluetooth® range and if Bluetooth® is activated. Only one mobile phone can be connected at any one time. The currently connected mobile phone is indicated by the # dot in the Bluetooth® telephones list (Y page 180).
Displaying details X Select Data/connections in the telephone basic menu by sliding VÆ and turning cVd the COMAND controller and press W to confirm. X Select Bluetooth telephones and press W to confirm.
X Select the desired mobile phone in the Bluetooth® telephones list. X Select Options by sliding VY and press W to confirm. X Select Details and press W to confirm. The following information concerning the selected mobile phone is shown:
RBluetooth® name RBluetooth® address Ravailability Rauthorization status
X To close the detailed view: turn cVd or
slide XVY the COMAND controller.
De-registering (de-authorizing) a mobile phone Mercedes-Benz USA, LLC recommends de- authorization in COMAND and on the mobile phone. Subsequent authorization may otherwise fail. X To call up the telephone menu: press the S function button once or twice. X Select Data/connections in the telephone basic menu by sliding VÆ and turning cVd the COMAND controller and press W to confirm. X Select Bluetooth telephones and press W to confirm.
X Select the desired mobile phone in the Bluetooth® telephones list. X Select Options by sliding VY and press W to confirm. X Select De-authorize and press W to confirm. A prompt appears asking whether you really wish to revoke authorization for this device. X Select Yes or No. If you select Yes, the device will be deleted from the Bluetooth® telephones list. If you select No, the process will be aborted. i Before re-authorizing the mobile phone, you should also delete the device name MB Bluetooth from your mobile phone's Bluetooth® list.
Telephone basic menu (Bluetooth® interface) X To call up the telephone menu: press the
S function button once or twice. If the mobile phone is ready for use, the following display appears:
Example display: telephone basic menu (Bluetooth® interface) : Network provider icon ; Field strength of the mobile phone
network È
= Receiver icon ¡ or ¢ active) ? Display COMAND phone book A To view call lists B Character bar with characters for phone
number entry
C Bluetooth® name of the currently
connected mobile phone
i Displays : and ; are shown, depending
on the mobile phone connected. Bars ; show the current signal strength of the mobile phone network. If all the bars are filled, you have optimum reception. If none of the bars are filled, you have very poor or no reception. Receiver icon = shows whether a call is active/being connected ¡ or not ¢.
Reception and transmission volume Once the mobile phone has been authorized, you can optimize the transmission and reception volume settings. Find out more
Telephone 183
information regarding the optimal settings for your mobile phone on the Internet at http://www.mbusa-mobile.com or call the Mercedes-Benz Customer Assistance Center at 1-800-FOR-MERCedes (1-800-367-6372) (US) or Customer Relations at 1-800-387-0100 (Canada). i Incorrect settings may have a significant
impact on the quality of calls.
X Press the S function button. X Select Data/connections in the telephone basic menu by turning cVd the COMAND controller and press W to confirm. X Select Bluetooth telephones and press W to confirm.
X Select an authorized mobile phone from the list by turning cVd. X Select Options by sliding VY and press W to confirm. X Select Reception volume or Transmission volume and press W to confirm.
X To set the volume on scale: select by sliding ZVÆ the COMAND controller and press W to confirm.
184 Telephone
Using the telephone Incoming call Rejecting or accepting a call When there is an incoming call, you see a corresponding window in the display.
X To reject: select Reject by turning cVd the COMAND controller and press W to confirm.
or X Press the ~ button on the telephone keypad or on the multifunction steering wheel. X To accept: confirm Accept by pressing W.
or X Press the 6 button on the telephone keypad or on the multifunction steering wheel.
Once you have accepted the call, you can use hands-free mode. The call volume can be adjusted (Y page 124). For more information, see the "Functions during a single call connection" section (Y page 185). The display shows the phone number or the name and phone number (if the entry is stored in the address book) or shows the Unknown (phone number withheld) message. i You can also accept a call as described
above when COMAND is showing the display of a different main application. The display switches to the telephone display after you accept the call. After the call is
finished, you see the display of the previous main application again.
Making a call Entering a telephone number using the telephone keypad X Call up the telephone basic menu
(Y page 183).
X Enter the digits using the telephone
keypad.
X To make a call: press the 6 button on
the telephone keypad or on the multifunction steering wheel.
Entering a telephone number using the telephone basic menu X Call up the telephone basic menu
(Y page 183).
X Select the digits one by one by turning
cVd and sliding ZVÆ the COMAND controller and press W to confirm. X To connect a call: select ° in the
character bar and press W to confirm.
or X Press the 6 button on the telephone keypad or on the multifunction steering wheel.
Redialing X Call up the telephone basic menu
(Y page 183).
X Press the 6 button on the telephone
keypad. or X Select SEND from the telephone basic menu and press W to confirm. In both cases, the calls dialed list appears. The most recently dialed number is at the top.
X To select a call: select an entry by turning
cVd the COMAND controller and press W to confirm.
X To connect a call: press the 6 button
on the COMAND controller.
i The redialing function is also available
using the on-board computer (Y page 339).
Calling voicemail6
You can only call voicemail if the voicemail number on the SIM card is stored under the 4 button on your mobile phone. X Press and hold the 4 button on thetelephone keypad.
Connecting a call to an entry on a call list or in the COMAND phone book X Open a call list and select an entry
(Y page 192).
or X Call up the COMAND phone book and
select an entry (Y page 188).
Functions available during a call Overview
Telephone operation with a single call : Person you are calling ; Icon for active telephone connection
Telephone 185
= NEW to call other parties7
? To switch hands-free microphone on/off A To send DTMF tones (not possible with allmobile phones)
B To end a call Hands-free microphone, switching on/off This function is also available during an active phone call. X Call up the telephone basic menu (Y page 183). X To switch off: select Mike off and press W to confirm. If the microphone is switched off, the display shows the Q icon and the The microphone has been switched off message appears for a short period. X To switch on: select Mike on and press W to confirm. The Q symbol goes out. You will briefly see the The microphone is on message. Ending an active call X Select ~ in the telephone basic menu
and press W to confirm.
or X Press the ~ button on the telephone keypad or on the multifunction steering wheel.
Call waiting, toggling and conference connections with several persons8, 9
You can be called by more than one person (call waiting) while you are making a telephone call. In the same way, you can call another party while already on the phone with someone. You can either toggle between these two conversations or interconnect them to create a conference call.6 This function is only available if it is supported by the mobile phone network provider. 7 This function is only available if the telephone supports HFP1.5 and above. 8 These functions are only available if they are supported by the mobile phone network provider. 9 These functions are only available if the mobile phone supports HFP 1.5 and above.
X Enter the phone number manually
(Y page 184) or using the phone book (Y page 191).
Switching between two parties (toggling) If you have added another party to your previously active call, the telephone menu then looks like this:
: Active party ; Party on hold X To switch to the other party: select ; by turning cVd the COMAND controller and press W to confirm.
or X Select SEND on the telephone keypad. or X Press the 6 button on the multifunction
steering wheel.
Interconnecting to create a conference You can interconnect calls which are active and those which are on hold. This permits several parties to hear one another and speak with one another.
186 Telephone
You can simultaneously switch back and forth between two parties or conduct a conference call with up to five others. Toggling10
If you are on the telephone and you receive another call, the call waiting display will appear. You also hear an acoustic signal. X To reject: select Reject and press W to confirm.or X Press the ~ button on the telephone keypad or on the multifunction steering wheel. X To accept: select Accept and press W to confirm.
or X Press the 6 button on the telephone keypad or on the multifunction steering wheel. If you accept the waiting call, the active call is ended.
i The active call will also be ended if you
accept the waiting call using Voice Control System (see the separate operating instructions).
If you accept the waiting call using the mobile phone, the active call will be put on hold. Then, you have two calls, with the accepted call being the active call. The COMAND display changes. If you continue to operate functions on the mobile phone, the COMAND display may differ from that of the mobile phone. Calling additional parties You can call a second person while on the phone with someone else. This action puts the previous call on hold. X Select NEW from the telephone basic menu and press W to confirm.
or X Select SEND on the telephone keypad.
10 This function is only available if toggling has been activated on the mobile phone.
Telephone 187
X To transmit individual characters: once a connection has been established to the answer phone, select the desired characters in the character bar and press W to confirm.
or X Press the corresponding button on the
telephone keypad. Every character selected will be transmitted immediately. X To send a phone book entry as a DTMF sequence: select Name by turning cVd the COMAND controller and press W to confirm.
X Select the desired phone book entry and
press W to confirm. The entry is sent as a DTMF character string.
X To switch back to the call display: select
B.
i You can also send DTMF tones using Voice Control System (see the separate operating instructions).
Using the phone and address book The COMAND phone book is an extract of those entries from the address book which contain at least one telephone number. The address book organizes and stores entries which are entered from different sources (mobile phone, SD memory card, Bluetooth® import, COMAND phone book, navigation). You can use these entries for making telephone calls, for navigation and for writing text messages.
Importing contacts automatically If a mobile phone is connected with COMAND via the Bluetooth® interface, the contacts (phone book entries) of the corresponding mobile phone are automatically imported into the phone book in COMAND.
: Active party ; Party on hold = To interconnect parties by creating a
conference connection
X To interconnect parties by creating a conference connection: select Conference= by turning cVd the COMAND controller and press W to confirm.
Sending DTMF tones This function is not supported by all mobile phones. Answering machines or other devices can be controlled by DTMF tones, e.g. for remote query functions.
: To transmit individual characters using
the character bar
; To transmit a phone book entry as a
character string
X If you would like to listen to the messages on your answering machine, for example, select the corresponding number.
188 Telephone
Depending on the mobile phone, this process may take some time. Depending on the mobile phone used, only the phone book entries in the mobile phone or these entries and the phone book entries in the SIM card are imported. You can recognize the automatically imported contacts (phone book entries) in COMAND by the icon Ã/0. These are only available in COMAND when a mobile phone is connected to COMAND via the Bluetooth® interface.
Importing contacts manually
X Select Download contacts and press W to confirm. X Select From memory card or Via Bluetooth and press W to confirm. X Select Add or Overwrite and press W to confirm.
X To cancel data import: press W. or X Press the % back button on the center console. If the data has been imported, the Import successful message is displayed. If the COMAND phone book memory is full, this message appears in the display: Memory full. Not all contact data could be imported.. i If you switch over to another main
function (e.g. navigation) while importing data, the import via the Bluetooth® interface will be canceled. If you switch to another function while importing vCards from the memory card, the import will not be canceled.
i After the data has been imported,
COMAND has to process it. Importing via the Bluetooth® interface may take some time, depending on the number of contacts being imported. The entries are only visible in the address/phone book when this is completed.
Calling up contacts/details You can call up contacts with the list or by using the character bar.
i Manually imported contacts are always
available. Automatically imported contacts are only available in COMAND when a mobile phone is connected to COMAND via the Bluetooth® interface.
You can import existing contact data manually: Rfrom the memory card Rvia the Bluetooth® interface (e.g.
Bluetooth® telephone, Bluetooth® PC)
X To import data: load the memory card or
activate Bluetooth® in COMAND (Y page 179) and on the Bluetooth® telephone or PC (see operating instructions of the respective mobile phone/PC). X Select Data/connections in the telephone basic menu by sliding VÆ and turning cVd the COMAND controller and press W to confirm.
Telephone 189
X To switch from the character bar to the list: slide ZV the COMAND controller until the character bar is hidden.
or X Select ¬. X To call a contact: select by sliding ZVÆ or turning cVd the COMAND controller and press W to confirm.
i The phone book is also available via the
on-board computer (Y page 338).
Calling up contacts using the character bar X Phone book: select Name in the telephone basic menu by sliding VÆ and turning cVd the COMAND controller and press W to confirm. X Address book: select Data/connections in the telephone basic menu by sliding VÆ and turning cVd the COMAND controller and press W to confirm. X Select Address book and press W to confirm. X To switch from the list to the character bar: select Back from the list.
or X Press the % back button on the center
console.
X To select a character: select by sliding ZVÆ or XVY the COMAND controller and press W to confirm. Repeat this procedure until COMAND automatically switches over to the list. The first character entered defines the first letter of the entry you are searching for. If there are similar entries, the next character which is different will be displayed and offered for selection.
i You can also use the telephone number
keypad to enter characters.
Phone book/address book basic display : List
Ç Entry with navigable data \ Entry with voice tag; see the separate operating instructions for Voice Control System* Æ Address book entry à Mobile phone entry 0 SIM card entry ® Entry imported via Bluetooth® ¯ Entry imported via memory card G Entry with multiple phone numbers
; Two-line character bar
B To change the language of the characters p To select the character set F To delete your selection ¬ To confirm your selection % Back
Calling up contacts from a list X Phone book: select Name in the telephone basic menu by sliding VÆ and turning cVd the COMAND controller and press W to confirm. X Address book: select Data/connections in the telephone basic menu by sliding VÆ and turning cVd the COMAND controller and press W to confirm. X Select Address book and press W to confirm.
* optional
190 Telephone
Displaying contact details X Select Options by sliding VÆ and turning cVd the COMAND controller and press W to confirm. X Select Details and press W to confirm. The detailed view appears.
X To return to the list: select List by sliding
XVY the COMAND controller and press W to confirm.
Creating new contacts/changing contacts Automatically imported contacts cannot be edited. These have to be copied to the COMAND address book first by saving. i In certain countries, these functions are
not available from speeds above approximately 3 mph (5 km/h). As soon as the speed falls below approximately 2 mph (3 km/h), the function is available again. i You can enter address data directly into the address book. If you store telephone numbers in the phone book, these are saved in the address book. If you store a navigation destination, COMAND creates an address book entry which includes the complete navigable address data.
i Automatically imported contacts cannot be edited. They have to be saved first, to be copied to the COMAND address book.
11 Only available with the "Change contact" function.
X Call up the contact (Y page 188)11. X Select Options by sliding VÆ and turning cVd the COMAND controller and press W to confirm. X Select New entry or Edit and press W to confirm. The input menu with data fields appears.
: Entry mark (cursor) ; Data field = Two-line character bar
B To select the language p To select the character set */E To select uppercase and lowercase letters % Back F To delete your selection ¬ To confirm your selection
? Preset phone category X Enter the respective data in the data fields. X To enter data in the data field: select the respective characters from character bar =.
X To move the cursor in the data field: select the respective characters from character bar =.
X To change data fields: slide ZV the
COMAND controller until the character bar is hidden.
X Slide ZVÆ the COMAND controller and
press W to confirm.
i Automatically imported contacts cannot
be deleted (Y page 187).
Telephone 191
or X Press Æ in the character bar. X To cancel data entry: select the % symbol in the character bar and press W to confirm. If one of the data fields contains data, a prompt will appear asking whether you wish to store the entry.
X To save data entry: select the ¬
symbol in the character bar and press W to confirm. The entry is created in the phone book and in the address book.
Deleting contacts
X To select a contact: select Data/ connections in the telephone basic menu by sliding VÆ and turning cVd the COMAND controller and press W to confirm. X Select Delete and press W to confirm. You can select and delete the following types of contact here: RInternal contacts RImported from the memory card RImported via Bluetooth RDelete all X Confirm the selection by pressing W.
A prompt appears asking whether the data should be deleted. X Select Yes and press W to confirm. * optional
Calling a number stored in an entry Using the phone book X Select Name in the telephone basic menu by sliding VÆ and turning cVd the COMAND controller and press W to confirm.
X Call up the contact (Y page 188). X Contact with multiple telephone
numbers (with G symbol): select by turning cVd the COMAND controller and press W to confirm.
or X Press SEND on the telephone keypad. X Contact with one telephone number
(without G symbol): press W to confirm.
or X Press SEND on the telephone keypad. i You can also use the phone book in the
on-board computer to make a call (Y page 338). Using the address book X Select Data/connections in the telephone basic menu by sliding VÆ and turning cVd the COMAND controller and press W to confirm. X Select Address book and press W to confirm.
X Call contact (Y page 188) and press W to
confirm.
X Select by turning cVd the COMAND
controller and press W to confirm.
or X Press SEND on the telephone keypad.
Starting route guidance to an entry* i You can use this function once you have
stored a destination in the destination memory (Y page 163). COMAND also
192 Telephone
stores the destination in the address book with the complete navigable address data. In this case, navigation can be started without any further data input. If the contact entry contains a postal address, e.g. as a result of importing a vCard, the system can also navigate to this address. If the data is incomplete or unclear, COMAND asks the user to enter the relevant address data. After the entry has been completed and navigation has been started, COMAND replaces the existing address with the navigable address if necessary.
X Search for an address book entry using the
¤ symbol.
X Display the details about an entry and highlight the address data field. X Select Options by sliding VÆ and turning cVd the COMAND controller and press W to confirm. X Select Navigate and press W to confirm. X Select Start and press W to confirm. i You may only select Navigate if the address data field contains complete, navigable data. This is indicated by the ¤ symbol.
Voice tags* i Voice tags are entered via Voice Control
System*; see the separate operating instructions for Voice Control System*.
Adding or changing a voice tag i You can add one voice tag per address
book entry.
X Search for an address book entry with or without a voice tag (¦ symbol). X Select Options by sliding VÆ and turning cVd the COMAND controller and press W to confirm.
X Select Voice tag and press W to confirm. X Select Add or Edit and press W to confirm. Subsequent operation is controlled by voice. Voice Control System* guides you through the menus.
Deleting a voice tag X Search for an address book entry with a