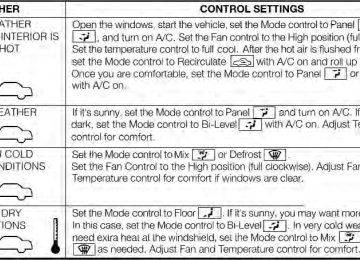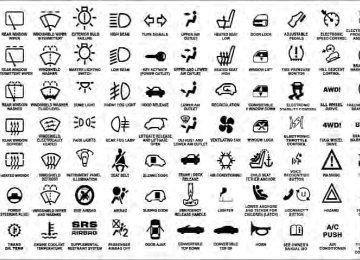- 2009 Jeep Grand Cherokee Owners Manuals
- Jeep Grand Cherokee Owners Manuals
- 2005 Jeep Grand Cherokee Owners Manuals
- Jeep Grand Cherokee Owners Manuals
- 2013 Jeep Grand Cherokee Owners Manuals
- Jeep Grand Cherokee Owners Manuals
- 2008 Jeep Grand Cherokee Owners Manuals
- Jeep Grand Cherokee Owners Manuals
- 2006 Jeep Grand Cherokee Owners Manuals
- Jeep Grand Cherokee Owners Manuals
- 2004 Jeep Grand Cherokee Owners Manuals
- Jeep Grand Cherokee Owners Manuals
- 2007 Jeep Grand Cherokee Owners Manuals
- Jeep Grand Cherokee Owners Manuals
- 2011 Jeep Grand Cherokee Owners Manuals
- Jeep Grand Cherokee Owners Manuals
- 2012 Jeep Grand Cherokee Owners Manuals
- Jeep Grand Cherokee Owners Manuals
- 2010 Jeep Grand Cherokee Owners Manuals
- Jeep Grand Cherokee Owners Manuals
- Download PDF Manual
-
The air suspension down telltale will illumi- nate when the air suspension is in use. For further information, refer to “Starting And Op- erating”. • Low Fuel Light
When the fuel level reaches approximately 3.0 gal (11.0 L) this light will turn on, and remain on until fuel is added.
• Loose Gascap Indicator
If the vehicle diagnostic system determines that the fuel filler cap is loose, improperly installed, or damaged, a loose gascap indicator
will display in the telltale display area. Tighten the fuel filler cap properly and press the SELECT button to turn off the message. If the problem continues, the message will appear the next time the vehicle is started. A loose, improperly installed, or damaged fuel filler cap may also turn on the Malfunction Indicator Light (MIL). • Windshield Washer Fluid Low Indicator
This light will turn on to indicate the wind- shield washer fluid is low.
• SERV 4WD
The SERV 4WD light monitors the electric shift 4WD system. If the SERV 4WD light stays on or comes on during driving, it means that the 4WD system is not functioning properly and
that service is required.
UNDERSTANDING YOUR INSTRUMENT PANEL 307
EVIC Red Telltale Lights This area will show reconfigurable red telltales. These telltales include: • Door Ajar
This light will turn on to indicate that one or more doors may be ajar.
• Liftgate Ajar
This light will turn on to indicate that liftgate may be ajar.
• Liftgate Flipper Glass Ajar
This light will turn on to indicate that liftgate flipper glass may be ajar.
308 UNDERSTANDING YOUR INSTRUMENT PANEL
• Oil Pressure Warning Light
This telltale indicates low engine oil pressure. If the light turns on while driving, stop the vehicle and shut off the engine as soon as possible. A chime will sound for four minutes when this light turns on. Do not operate the vehicle until the cause is corrected. This light does not show how much oil is in the engine. The engine oil level must be checked under the hood. • Charging System Light
This light shows the status of the electrical charg- ing system. If the light stays on or comes on while driving, turn off some of the vehicle’s non-essential electrical devices or increase engine speed (if at idle). If the charging system light remains on, it means that the vehicle is experiencing a problem with the charging system. Obtain SERVICE IMMEDIATELY. See an autho- rized dealer.
If jump starting is required, refer to “Jump Starting Procedures” in “What To Do In Emergencies”. • Electronic Throttle Control (ETC) Light
This light informs you of a problem with the Electronic Throttle Control (ETC) system. The light will come on when the ignition is first turned ON and remain on briefly as a bulb check. If the light does not come on during starting, have the system checked by an authorized dealer. If a problem is detected, the light will come on while the engine is running. Cycle the ignition key when the vehicle has completely stopped and the shift lever is placed in the PARK position. The light should turn off. If the light remains lit with the engine running, your vehicle will usually be drivable. However, see an autho- rized dealer for service as soon as possible. If the light is flashing when the engine is running, immediate service is
required. You may experience reduced performance, an elevated/rough idle or engine stall and your vehicle may require towing. • Engine Temperature Warning Light
This light warns of an overheated engine condi- tion. As temperatures rise and the gauge ap- proaches H, this indicator will illuminate and a single chime will sound after reaching a set threshold. Further overheating will cause the temperature gauge to pass H, the indicator will continuously flash and a continuous chime will occur until the engine is allowed to cool. If the light turns on while driving, safely pull over and stop the vehicle. If the A/C system is on, turn it off. Also, shift the transmission into NEUTRAL and idle the ve- hicle. If the temperature reading does not return to normal, turn the engine off immediately and call for
UNDERSTANDING YOUR INSTRUMENT PANEL 309
service. Refer to “If Your Engine Overheats” in “What To Do In Emergencies” for more information. • Transmission Temperature Warning LightThis light indicates that there is excessive trans- mission fluid temperature that might occur with severe usage such as trailer towing. It may also occur when operating the vehicle in a high torque converter slip condition, such as 4-wheel-drive operation (e.g., snow plowing, off- road operation). If this light comes on, stop the vehicle and run the engine at idle or faster, with the transmission in NEUTRAL until the light goes off.
CAUTION!
Continuous driving with the Transmission Tempera- ture Warning Light illuminated will eventually cause severe transmission damage or transmission failure.
310 UNDERSTANDING YOUR INSTRUMENT PANEL
WARNING!
If the Transmission Temperature Warning Light is illuminated and you continue operating the vehicle, in some circumstances you could cause the fluid to boil over, come in contact with hot engine or exhaust components and cause a fire.
Engine Oil Change Indicator System
Oil Change Due Your vehicle is equipped with an engine oil change indicator system. The “Oil Change Due” message will flash in the EVIC display for approximately 10 seconds after a single chime has sounded, to indicate the next scheduled oil change interval. The engine oil change indicator system is duty cycle based, which means the engine oil change interval may fluctuate, dependent upon your personal driving style.
Unless reset, this message will continue to display each time you turn the ignition switch to the ON/RUN position or cycle the ignition to the ON/RUN position if equipped with Keyless Enter-N-Go. To turn off the message temporarily, press and release the MENU but- ton. To reset the oil change indicator system (after performing the scheduled maintenance) refer to the fol- lowing procedure. Vehicles Equipped With Keyless Enter-N-Go 1. Without pressing the brake pedal, push the ENGINE START/STOP button and cycle the ignition to the ON/ RUN position (Do not start the engine.) 2. Fully depress the accelerator pedal, slowly, three times within 10 seconds. 3. Without pressing the brake pedal, push the ENGINE START/STOP button once to return the ignition to the OFF/LOCK position.
Vehicles Not Equipped With Keyless Enter-N-Go 1. Turn the ignition switch to the ON/RUN position (Do not start the engine.) 2. Fully depress the accelerator pedal, slowly, three times within 10 seconds. 3. Turn the ignition switch to the OFF/LOCK position. If the indicator message illuminates when you NOTE: start the vehicle, the oil change indicator system did not reset. If necessary, repeat this procedure. Fuel Economy Press and release the UP or DOWN button until “Fuel Economy” displays highlighted in the EVIC and press the SELECT button. Press and release the UP/DOWN buttons until one of the following Fuel Economy func- tions displays in the EVIC: • Average Fuel Economy/Fuel Saver Mode
UNDERSTANDING YOUR INSTRUMENT PANEL 311
• Distance To Empty (DTE) • Miles Per Gallon (MPG) Press the UP/DOWN buttons to cycle through all the Trip Computer functions. The Trip Functions mode displays the following informa- tion: Average Fuel Economy / Fuel Saver Mode — If Equipped Shows the average fuel economy since the last reset. When the fuel economy is reset, the display will read “RESET” or show dashes for two seconds. Then, the history information will be erased, and the averaging will continue from the last fuel average reading before the reset. The FUEL SAVER MODE message will display above the average fuel economy in the EVIC display. This message will appear whenever the Multi-Displacement System
312 UNDERSTANDING YOUR INSTRUMENT PANEL (MDS) (if equipped) allows the engine to operate on four cylinders, or if you are driving in a fuel efficient manner.
Fuel Saver Mode — On
This feature allows you to monitor when you are driving in a fuel efficient manner, and it can be used to modify driving habits in order to increase fuel economy.
Distance To Empty (DTE) Shows the estimated distance that can be traveled with the fuel remaining in the tank. This estimated distance is determined by a weighted average of the instantaneous and average fuel economy, according to the current fuel tank level. DTE cannot be reset through the SELECT button. NOTE: Significant changes in driving style or vehicle loading will greatly affect the actual drivable distance of the vehicle, regardless of the DTE displayed value. When the DTE value is less than 30 miles (48 km) estimated driving distance, the DTE display will change to a “LOW FUEL” message. This display will continue until the vehicle runs out of fuel. Adding a significant amount of fuel to the vehicle will turn off the “LOW FUEL” message and a new DTE value will display.
Cruise Control Press and release the UP or DOWN button until ⬙ACC⬙ (if equipped with Adaptive Cruise Control) or ⬙Cruise⬙ is highlighted in the EVIC. Status of the ACC or Cruise is displayed in the menu line also. Press and release the SELECT (right arrow) button to display the following information: • If equipped with ACC, one of several messages will be displayed giving a dynamic update of the status of the feature as the driver changes feature status or follow- ing conditions change. If ACC is active and a warning or other feature is in the EVIC main display, the ACC status will be displayed in place of the EVIC odometer line. • For vehicles with Cruise, one of several messages will be displayed giving a dynamic update of the status of the feature as the driver changes feature status or conditions change. If Cruise is active and a warning or
UNDERSTANDING YOUR INSTRUMENT PANEL 313
other feature is in the EVIC main display, the Cruise status will be displayed in place of the EVIC odometer line.Press and release the BACK button to return to the main menu. Vehicle Speed Press and release the UP or DOWN button until “Vehicle Speed” displays highlighted in the EVIC and press the SELECT button. Press the SELECT button to display the current speed in mph or km/h. Pressing the SELECT button a second time will toggle the unit of measure between mph or km/h. NOTE: Changing the unit of measure in the Vehicle Speed menu will not change the unit of measure in the EVIC.
314 UNDERSTANDING YOUR INSTRUMENT PANEL Trip Info Press and release the UP or DOWN button until “Trip Info” displays highlighted in the EVIC and press the SELECT button. Press and release the UP/DOWN but- tons until one of the following Trip functions displays in the EVIC: • Trip A • Trip B • Elapsed Time Press the UP/DOWN buttons to cycle through all the Trip Computer functions. The Trip Functions mode displays the following informa- tion: Trip A Shows the total distance traveled for Trip A since the last reset.
Trip B Shows the total distance traveled for Trip B since the last reset. Elapsed Time Shows the total elapsed time of travel since the last reset when the ignition switch is in the ACC position. Elapsed time will increment when the ignition switch is in the ON or START position. To Reset The Display Reset will only occur while a resettable function is being displayed. Press and release the SELECT button once to clear the resettable function being displayed. Units Press and release the UP or DOWN button until “Units” displays highlighted in the EVIC and press the SELECT button. The EVIC, odometer, and navigation system (if equipped) can be changed between English and Metric units of measure. To make your selection, scroll up or
down until the preferred setting is highlighted, then press and release the SELECT button until a check-mark appears next to the setting, showing that the setting has been selected. Vehicle Info (Customer Information Features) Press and release the UP or DOWN button until “Vehicle Info” displays in the EVIC and press the SELECT button. Press the UP and DOWN button to scroll through the available information displays, then press SELECT to display any one of the following choices. • Coolant Temp Displays the actual coolant temperature. • Oil Temperature Displays the actual oil temperature. • Oil Pressure Displays the actual oil pressure.
UNDERSTANDING YOUR INSTRUMENT PANEL 315
• Trans Temperature Displays the actual transmission temperature. • Engine Hours Displays the number of hours of engine operation. Tire PSI
Press and release the UP or DOWN button until “Tire PSI” displays highlighted in the EVIC and press the SELECT button. Press and release the UP/DOWN but- tons until one of the following System Status messages displays in the EVIC: • System OK • System Warnings Displayed (will display all currently
active System Warnings)
316 UNDERSTANDING YOUR INSTRUMENT PANEL
• Tire Pressure Monitor System (shows the current pres- sure of all four road tires). For additional information, refer to “Tire Pressure Monitor System” in “Starting And Operating”.
Tire Pressure Display
NOTE: • Tires heat up during normal driving conditions. Heat will cause the tire pressure to increase from 2 to 6 psi (14 to 41 kPa) during normal driving conditions. Refer to “Tires-General Information/Tire Inflation Pres- sures” in “Starting And Operating” for additional information. • Your system can be set to display pressure units in PSI,
kPa, or BAR.
Messages # Select from Main Menu using the UP or DOWN buttons. This feature shows the number of stored warning mes- sages (in the # place holder). Pressing the SELECT button will allow you to see what the stored messages are. Press and release the UP and DOWN buttons if there is more than one message to step through the remaining stored messages. Pressing the BACK button takes you back to the Main Menu.
Turn Menu OFF Select from Main Menu using the DOWN button. Press- ing the SELECT button blanks the menu display. Pressing any one of the four steering wheel buttons brings the menu back. Keyless Enter-N-Go Display — If Equipped When the ENGINE START/STOP button is pressed to change ignition switch positions, the Keyless Enter-N-Go icon momentarily appears in the lower right corner of the EVIC display showing the new ignition switch position. Refer to “Keyless Enter-N-Go” in “Starting And Operat- ing” for more information. NOTE: Under certain conditions, the display may be superseded by another display of higher priority. But when the ignition switch position is changed, the display always re-appears.
UNDERSTANDING YOUR INSTRUMENT PANEL 317
Compass / Temperature Display The compass readings indicate the direction the vehicle is facing. The EVIC will display one of eight compass readings and the outside temperature. NOTE: The system will display the last known outside temperature when starting the vehicle and may need to be driven several minutes before the updated tempera- ture is displayed. Engine temperature can also affect the displayed temperature; therefore, temperature readings are not updated when the vehicle is not moving. Automatic Compass Calibration This compass is self-calibrating, which eliminates the need to manually reset the compass. When the vehicle is new, the compass may appear erratic and the EVIC will display CAL until the compass is calibrated. You may also calibrate the compass by completing one or more 360–degree turns (in an area free from large metal or
318 UNDERSTANDING YOUR INSTRUMENT PANEL metallic objects) until the CAL indicator displayed in the EVIC turns off. The compass will now function normally. NOTE: A good calibration requires a level surface and an environment free from large metallic objects such as buildings, bridges, underground cables, railroad tracks, etc. Compass Variance Compass Variance is the difference between Magnetic North and Geographic North. To compensate for the differences the variance should be set for the zone where the vehicle is driven, per the zone map. Once properly set, the compass will automatically compensate for the differences, and provide the most accurate compass heading. For the most accurate compass performance, the compass must be set using the following steps. NOTE: Keep magnetic materials away from the top of the instrument panel, such as iPod’s, Mobile Phones, Laptops and Radar Detectors. This is where the compass
module is located, and it can cause interference with the compass sensor, and it may give false readings.
Compass Variance Map
1. Turn the ignition switch ON. 2. Press the UP or DOWN button until the Setup (Customer-Programmable Features) menu is reached, then press the SELECT button.
3. Press the DOWN button until the “Compass Variance” message is displayed in the EVIC, then press the SELECT button. The last variance zone number displays in the EVIC. 4. Press and release the SELECT button until the proper variance zone is selected, according to the map. 5. Press and release the BACK button to exit. Manual Compass Calibration If the compass appears erratic and the CAL indicator does not appear in the EVIC display, you must put the compass into the Calibration Mode manually, as follows: NOTE: For the most accurate compass performance, the compass variance must be set before performing the manual compass calibration. The variance should be set for the zone where the vehicle is driven, per the zone map. For further information, refer to “Compass Vari- ance.”
UNDERSTANDING YOUR INSTRUMENT PANEL 319
1. Turn ON the ignition switch. 2. Press the UP or DOWN button until the Setup (Customer-Programmable Features) menu is reached, then press the SELECT button. 3. Press the DOWN button until “Calibrate Compass” is displayed in the EVIC. 4. Press and release the SELECT button to start the calibration. The “CAL” indicator will be displayed in the EVIC. 5. Complete one or more 360–degree turns (in an area free from large metal or metallic objects) until the “CAL” indicator turns off. The compass will now function normally. Customer-Programmable Features (System Setup) Personal Settings allows you to set and recall features when the transmission is in PARK. If the transmission is
320 UNDERSTANDING YOUR INSTRUMENT PANEL out of PARK or the vehicle begins moving, a warning message SETUP NOT AVAILABLE, is followed in three seconds by, VEHICLE NOT IN PARK. Press and release the UP or DOWN button until Setup displays in the EVIC. Use the UP or DOWN button to display one of the following choices. Select Language When in this display you may select one of five lan- guages for all display nomenclature, including the trip functions and the navigation system (if equipped). Press the UP or DOWN button while in this display and scroll through the language choices. Press the SELECT button to select English, Spanish (Español), French (Français), Italian (Italiano), German (Deutsch), and Dutch (Neder- lands). Then, as you continue, the information will dis- play in the selected language.
Nav–Turn By Turn When this feature is selected, the navigation system utilizes voice commands, guiding through the drive route, mile by mile, turn-by-turn until the final destina- tion is reached. To make your selection, press and release the SELECT button until a check-mark appears next to the feature showing the system has been activated or the check-mark is removed showing the system has been deactivated. Auto Unlock Doors When this feature is selected, all doors will unlock when the vehicle is stopped and the transmission is in the PARK or NEUTRAL position and the driver’s door is opened. To make your selection, press and release the SELECT button until a check-mark appears next to the feature showing the system has been activated, or the check-mark is removed showing the system has been deactivated.
Remote Unlock Sequence When Unlock Driver Door Only On 1st Press is selected, only the driver’s door will unlock on the first press of the RKE transmitter UNLOCK button. When Driver Door 1st Press is selected, you must press the RKE transmitter UNLOCK button twice to unlock the passenger’s doors. When Unlock All Doors On 1st Press is selected, all of the doors will unlock on the first press of the RKE transmitter UNLOCK button. To make your selection, scroll up or down until the preferred setting is high- lighted, then press and release the SELECT button until a check-mark appears next to the setting, showing that the setting has been selected. If the vehicle is equipped with Keyless Enter- NOTE: N-Go (Passive Entry) and the EVIC is programmed to Unlock All Doors 1st Press, all doors will unlock no matter which Passive Entry equipped door handle is grasped. If Driver Door 1st Press is programmed, only the driver’s door will unlock when the driver’s door is
UNDERSTANDING YOUR INSTRUMENT PANEL 321
grasped. With Passive Entry, if Driver Door 1st Press is programmed touching the handle more than once will only result in the driver’s door opening. If driver door first is selected, once the driver door is opened, the interior door lock/unlock switch can be used to unlock all doors (or use RKE transmitter). RKE Linked To Memory When this feature is selected, you can use your RKE transmitter to recall one of two pre-programmed memory profiles. Each memory profile contains desired position settings for the driver seat, side mirror, adjustable pedals (if equipped), power tilt and telescopic steering column (if equipped), and a set of desired radio station presets. When OFF is selected, only the MEMORY switch on the driver’s door trim panel will recall memory profiles. To make your selection, press and release the SELECT button a check-mark appears next to the feature showing the system has been activated or the check-mark is322 UNDERSTANDING YOUR INSTRUMENT PANEL removed showing the system has been deactivated. Refer to “Driver Memory Seat” in “Understanding The Fea- tures Of Your Vehicle.” Remote Start Comfort Sys. When this feature is selected and the remote start is activated, the heated steering wheel and driver heated seat features will automatically turn on when tempera- tures are below 40° F (4.4° C). When temperatures are above 80° F (26.7° C) the driver vented seat will turn on. These features will stay on through the duration of remote start or until the key is turned to RUN. To make your selection, press and release the SELECT button until a check-mark appears next to the feature showing the system has been activated or the check-mark is removed showing the system has been deactivated. Horn With Remote Lock When this feature is selected, a short horn sound will occur when the RKE transmitter LOCK button is pressed.
This feature may be selected with or without the “Flash Lamps with Lock” feature. To make your selection, press and release the SELECT button until a check-mark ap- pears next to the feature showing the system has been activated or the check-mark is removed showing the system has been deactivated. Horn With Remote Start When this feature is selected, a short horn sound will occur when the RKE transmitter REMOTE START button is pressed. To make your selection, press and release the SELECT button until a check-mark appears next to the feature showing the system has been activated or the check-mark is removed showing the system has been deactivated. Flash Lamps With Lock When this feature is selected, the front and rear turn signals will flash when the doors are locked or unlocked with the RKE transmitter. This feature may be selected
with or without the sound horn on lock feature selected. To make your selection, press and release the SELECT button until a check-mark appears next to the feature showing the system has been activated or the check-mark is removed showing the system has been deactivated. Headlamp Off Delay When this feature is selected, the driver can choose to have the headlights remain on for 0, 30, 60, or 90 seconds when exiting the vehicle. To make your selection, scroll up or down until the preferred setting is highlighted, then press and release the SELECT button until a check- mark appears next to the setting, showing that the setting has been selected. Headlamps With Wipers (Available with Automatic Headlamps Only) When this feature is selected, and the headlight switch is in the AUTO position, the headlights will turn on ap- proximately 10 seconds after the wipers are turned on.
UNDERSTANDING YOUR INSTRUMENT PANEL 323
The headlights will also turn off when the wipers are turned off if they were turned on by this feature. To make your selection, press and release the SELECT button until a check-mark appears next to the feature showing the system has been activated or the check-mark is removed showing the system has been deactivated. NOTE: Turning the headlights on during the daytime causes the instrument panel lights to dim. To increase the brightness, refer to “Lights” in “Understanding The Features Of Your Vehicle.” Easy Entry/Exit Seat (Available with Memory Seat Only) This feature provides automatic driver seat positioning to enhance driver mobility when entering and exiting the vehicle. To make your selection, press and release the SELECT button until a check-mark appears next to the feature showing the system has been activated or the check-mark is removed showing the system has been deactivated.324 UNDERSTANDING YOUR INSTRUMENT PANEL NOTE: The seat will return to the memorized seat location (if Recall Memory with Remote Key Unlock is set to ON) when the RKE transmitter is used to unlock the door. Refer to “Driver Memory Seat” in “Understanding The Features Of Your Vehicle” for further information. Tilt Mirror In Reverse When this feature is selected, the outside rearview mir- rors will tilt downward when the ignition switch is in the RUN position and the transmission shift lever is in the REVERSE position. The mirrors will move back to their previous position when the transmission is shifted out of REVERSE. To make your selection, press and release the SELECT button until a check-mark appears next to the feature showing the system has been activated or the check-mark is removed showing the system has been deactivated.
Key-Off Power Delay When this feature is selected, the power window switches, radio, hands-free system (if equipped), DVD video system (if equipped), power sunroof (if equipped), and power outlets will remain active for up to 10 minutes after the ignition switch is turned OFF. Opening either front vehicle door will cancel this feature. To make your selection, scroll up or down until the preferred setting is highlighted, then press and release the SELECT button until a check-mark appears next to the setting, showing that the setting has been selected. Illuminated Approach When this feature is selected, the headlights will activate and remain on for 0, 30, 60, or 90 seconds when the doors are unlocked with the RKE transmitter. To make your selection, scroll up or down until the preferred setting is highlighted, then press and release the SELECT button until a check-mark appears next to the setting, showing that the setting has been selected.
Display Fuel Saver — If Equipped The “ECO” message is located in the Compass/ Temperature display; this message can be turned on or off. To make your selection, press and release the SELECT button until a check-mark appears next to the setting, showing that the setting has been selected. Keyless Enter-N-Go (Passive Entry) This feature allows you to lock and unlock the vehicle’s door(s) without having to press the RKE transmitter lock or unlock buttons. To make your selection, press and release the SELECT button until a check-mark appears next to the feature showing the system has been activated or the check-mark is removed showing the system has been deactivated. Refer to “Keyless Enter-N-Go” in “Things To Know Before Starting Your Vehicle”.
UNDERSTANDING YOUR INSTRUMENT PANEL 325
Auto High Beams (Available with SmartBeam™ Only) When this feature is selected, the high beam headlights will deactivate automatically under certain conditions. To make your selection, press and release the SELECT button until a check-mark appears next to the feature showing the system has been activated or the check-mark is removed showing the system has been deactivated. Refer to “Lights/SmartBeam™ — If Equipped” in “Un- derstanding The Features Of Your Vehicle” for further information. Wiper Mode — If Equipped When this feature is selected, the system will automati- cally activate the windshield wipers if it senses moisture on the windshield. To make your selection, press and release the SELECT button until a check-mark appears next to the feature showing the system has been activated or the check-mark is removed showing the system has
326 UNDERSTANDING YOUR INSTRUMENT PANEL been deactivated. When this feature is deactivated, the system reverts to the standard intermittent wiper operation. Hill Start Assist (HSA) When this feature is selected, the HSA system is active. Refer to “Electronic Brake Control System” in “Starting And Operating” for system function and operating infor- mation. To make your selection, press and release the SELECT button until a check-mark appears next to the feature showing the system has been activated or the check-mark is removed showing the system has been deactivated. Blind Spot Alert There are three selections when operating Blind Spot Alert. By pressing and releasing the SELECT button once, the Blind Spot Alert feature can be activated in “Blind Spot: Lights Only” mode. When this mode is selected the Blind Spot Monitor (BSM) system is activated and will
only show a visual alert in the outside mirrors. By pressing and releasing the SELECT button a second time “Blind Spot: Lights/CHM” mode is activated. In this mode the Blind Spot Monitor (BSM) will show a visual alert in the outside mirrors as well as an audible alert when the turn signal is on. When “Blind Spot: Off” is selected the Blind Spot Monitor (BSM) system is deacti- vated. If your vehicle has experienced any damage in NOTE: the area where the sensor is located, even if the fascia is not damaged, the sensor may have become misaligned. Take your vehicle to an authorized dealer to verify sensor alignment. Having a sensor that is misaligned will result in the BSM not operating to specification. Forward Collision Warning The Forward Collision Warning (FCW) feature can be can be set to Far, set to Near or turned Off. The default status of FCW is the Far setting. This means the system will
warn you of a possible collision with the vehicle in front of you when you are farther away. This gives you the most reaction time. To change the setting for more dynamic driving select the Near setting. This warns you of a possible collision with the vehicle in front of you when you are much closer. This allows for a more dynamic driving experience. To change FCW status press and release the SELECT button until a check-mark ap- pears next to the feature showing the system has been activated or the check-mark is removed showing the system has been deactivated. For further information, refer to ”Adaptive Cruise Con- trol (ACC)” in “Understanding The Features Of Your Vehicle.” Park Assist System The Rear Park Assist system will scan for objects behind the vehicle when the transmission is in the REVERSE position and the vehicle speed is less than 11 mph
UNDERSTANDING YOUR INSTRUMENT PANEL 327
(18 km/h). The system can be enabled with Sound Only, Sound and Display, or turned OFF through the EVIC. To make your selection, scroll up or down until the pre- ferred setting is highlighted, then press and release the SELECT button until a check-mark appears next to the setting, showing that the setting has been selected. Refer to “Rear Park Assist System” in “Understanding The Features Of Your Vehicle” for system function and oper- ating information. Display Units Of Measure In: The EVIC, odometer, and Uconnect™ gps (if equipped) can be changed between English and Metric units of measure. To make your selection, press and release the SELECT button until “ENGLISH” or “METRIC” appears. Liftgate Chime When this feature is selected the chime will sound when the liftgate is in operation, signaling that the liftgate is in operation. To make your selection, press and release the328 UNDERSTANDING YOUR INSTRUMENT PANEL SELECT button until a check-mark appears next to the feature showing the system has been activated or the check-mark is removed showing the system has been deactivated. Calibrate Compass Refer to “Compass Display” for more information. Compass Variance Refer to “Compass Display” for more information.
MEDIA CENTER 730N/430/430N (RHR/RER/RBZ/ RHB) CD/DVD/HDD/NAV — IF EQUIPPED
NOTE: The sales code is located on the lower right side of the unit’s faceplate. Refer to your Uconnect™ Multimedia RHR, RER, RBZ or RHB user’s manual for detailed operating instructions.
Operating Instructions (Voice Command System) — If Equipped Refer to “Voice Command” in the Uconnect™ User Manual located on the DVD for further details. Operating Instructions (Uconnect™ Phone) — If Equipped Refer to “Uconnect™ Phone” in the Uconnect™ User Manual located on the DVD for further details.
MEDIA CENTER 130 (SALES CODE RES)
NOTE: The radio sales code is located on the lower right side of the radio faceplate.
UNDERSTANDING YOUR INSTRUMENT PANEL 329
Power Switch/Volume Control (Rotary) Push the ON/VOLUME control knob to turn on the radio. Push the ON/VOLUME control knob a second time to turn off the radio. Electronic Volume Control The electronic volume control turns continuously (360
degrees) in either direction, without stopping. Turning the ON/VOLUME control knob to the right increases the volume, and to the left decreases it. When the audio system is turned on, the sound will be set at the same volume level as last played. SEEK Buttons Press and release the SEEK buttons to search for the next listenable station in AM/FM mode. Press the right switch to seek up and the left switch to seek down. The radio will remain tuned to the new station until you make another selection. Holding either button will bypass stations without stopping, until you release it.Media Center 130 (RES)
Operating Instructions — Radio Mode
NOTE: The ignition switch must be in the ON or ACC position to operate the radio.
330 UNDERSTANDING YOUR INSTRUMENT PANEL TIME Button Press the TIME button to alternate display of the time and radio frequency. Clock Setting Procedure 1. Press and hold the TIME button until the hours blink. 2. Adjust the hours by turning the right side TUNE/ SCROLL control knob. 3. After adjusting the hours, press the right side TUNE/ SCROLL control knob to set the minutes. The minutes will begin to blink. 4. Adjust the minutes using the right side TUNE/ SCROLL control knob. Press the TUNE/SCROLL control knob to save time change. 5. To exit, press any button/knob, or wait five seconds.
RW/FF Pressing the RW (Rewind) or FF (Fast Forward) buttons causes the tuner to search for the next frequency in the direction of the arrows. This feature operates in either AM or FM frequencies. TUNE Control Turn the rotary TUNE/SCROLL control knob clockwise to increase or counterclockwise to decrease the frequency. Setting the Tone, Balance, and Fade Push the rotary TUNE/SCROLL control knob and BASS will display. Turn the TUNE/SCROLL control knob to the right or left to increase or decrease the bass tones. Push the rotary TUNE/SCROLL control knob a second time and MID will display. Turn the TUNE/SCROLL control knob to the right or left to increase or decrease the mid-range tones.
Push the rotary TUNE/SCROLL control knob a third time and TREBLE will display. Turn the TUNE/SCROLL control knob to the right or left to increase or decrease the treble tones. Push the rotary TUNE/SCROLL control knob a fourth time and BALANCE will display. Turn the TUNE/ SCROLL control knob to the right or left to adjust the sound level from the right or left side speakers. Push the rotary TUNE/SCROLL control knob a fifth time and FADE will display. Turn the TUNE/SCROLL control knob to the left or right to adjust the sound level between the front and rear speakers. Push the rotary TUNE/SCROLL control knob again to exit setting tone, balance, and fade. AM/FM Button Press the buttons to select either AM or FM mode.
UNDERSTANDING YOUR INSTRUMENT PANEL 331
SET/RND Button — To Set the Pushbutton Memory When you are receiving a station that you wish to commit to pushbutton memory, press the SET/RND button. The symbol SET 1 will now show in the display window. Select the button (1 to 6) you wish to lock onto this station and press and release that button. If a button is not selected within five seconds after pressing the SET/RND button, the station will continue to play but will not be stored into pushbutton memory. You may add a second station to each pushbutton by repeating the above procedure with this exception: Press the SET/RND button twice and SET 2 will show in the display window. Each button can be set for SET 1 and SET 2 in both AM and FM. This allows a total of 12 AM and 12 FM stations to be stored into pushbutton memory. The stations stored in SET 2 memory can be selected by pressing the pushbutton twice.
332 UNDERSTANDING YOUR INSTRUMENT PANEL Every time a preset button is used, a corresponding button number will display. Buttons 1 - 6
These buttons tune the radio to the stations that you commit to pushbutton memory (12 AM and 12 FM stations). DISC Button Pressing the DISC button will allow you to switch from AM/FM modes to Disc modes. Operation Instructions — CD MODE For CD And MP3 Audio Play NOTE: • The ignition switch must be in the ON or ACCposition to operate the radio.
• This radio is capable of playing compact discs (CD), recordable compact discs (CD-R), rewritable compact discs (CD-RW), compact discs with MP3 tracks and multisession compact discs with CD and MP3 tracks.
Inserting Compact Disc(s) Gently insert one CD into the CD player with the CD label facing up. The CD will automatically be pulled into the CD player and the CD icon will illuminate on the radio display. If a CD does not go into the slot more than 1.0 in (2.5 cm), a disc may already be loaded and must be ejected before a new disc can be loaded. If you insert a disc with the ignition ON and the radio ON, the unit will switch from radio to CD mode and begin to play when you insert the disc. The display will show the track number, and index time in minutes and seconds. Play will begin at the start of track 1.
CAUTION!
• This CD player will accept 4-3/4 in (12 cm) discs only. The use of other sized discs may damage the CD player mechanism. • Do not use adhesive labels. These labels can peel • The RES Media Center is a single CD player. Do not attempt to insert a second CD if one is already loaded.
away and jam the player mechanism.
EJECT Button - Ejecting a CD
Press the EJECT button to eject the CD.
If you have ejected a disc and have not removed it within 10 seconds, it will be reloaded. If the CD is not removed, the radio will reinsert the CD but will not play it. A disc can be ejected with the radio and ignition OFF.
UNDERSTANDING YOUR INSTRUMENT PANEL 333
NOTE: Ejecting with the ignition OFF is not allowed on convertible or soft-top models (if equipped). SEEK Button Press the right SEEK button for the next selection on the CD. Press the left SEEK button to return to the beginning of the current selection, or return to the beginning of the previous selection if the CD is within the first second of the current selection. Pressing and holding the SEEK button will allow faster scrolling through the tracks in CD and MP3 modes. TIME Button Press this button to change the display from a large CD playing time display to a small CD playing time display. RW/FF Press and hold the FF (Fast Forward) button and the CD player will begin to fast forward until FF is released, or RW or another CD button is pressed. The RW (Reverse) button works in a similar manner.334 UNDERSTANDING YOUR INSTRUMENT PANEL AM/FM Button Press the button to select either AM or FM mode. SET/RND Button (Random Play Button) Press this button while the CD is playing to activate Random Play. This feature plays the selections on the compact disc in random order to provide an interesting change of pace. Press the right SEEK button to move to the next ran- domly selected track. Press the RND button a second time to stop Random Play. Notes on Playing MP3 Files The radio can play MP3 files; however, acceptable MP3
file recording media and formats are limited. When writing MP3 files, pay attention to the following restric- tions.Supported Media (Disc Types) The MP3 file recording media supported by the radio are CDDA, CD-R, CD-RW, MP3, and CDDA+MP3. Supported Medium Formats (File Systems) The medium formats supported by the radio are ISO 9660
Level 1 and Level 2 and includes the Joliet extension. When reading discs recorded using formats other than ISO 9660 Level 1 and Level 2, the radio may fail to read files properly and may be unable to play the file nor- mally. UDF and Apple HFS formats are not supported. The radio uses the following limits for file systems: • Maximum number of folder levels: 8
• Maximum number of files: 255
• Maximum number of folders. (The radio display of file names and folder names is limited. For large numbers of files and/or folders, the radio may be unable to display the file name and folder name, and will assigna number instead. With a maximum number of files, exceeding 20 folders will result in this display. With in this 200 files, exceeding 50 folders will result display.) • Maximum number of characters in file/folder names: • Level 1: 12 (including a separator ⬙.⬙ and a three- • Level 2: 31 (including a separator ⬙.⬙ and a three-
character extension)
character extension)
Multisession disc formats are supported by the radio. Multisession discs may contain combinations of normal CD audio tracks and computer files (including MP3 files). Discs created with an option such as ⬙keep disc open after writing⬙ are most likely multisession discs. The use of multisession for CD audio or MP3 playback may result in longer disc loading times.
UNDERSTANDING YOUR INSTRUMENT PANEL 335
Supported MP3 File Formats The radio will recognize only files with the *.MP3 exten- sion as MP3 files. Non-MP3 files named with the *.MP3
extension may cause playback problems. The radio is designed to recognize the file as an invalid MP3 and will not play the file. When using the MP3 encoder to compress audio data to an MP3 file, the bit rate and sampling frequencies in the following table are supported. In addition, variable bit rates (VBR) are also supported. The majority of MP3 files use a 44.1 kHz sampling rate and a 192, 160, 128, 96 or VBR bit rate.336 UNDERSTANDING YOUR INSTRUMENT PANEL
MPEG
Specification
Sampling Fre- quency (kHz)
MPEG-1 Audio
Layer 3
48, 44.1, 32
MPEG-2 Audio
Layer 3
24, 22.05, 16
Bit Rate (kbps)
320, 256, 224, 192, 160, 128, 112, 96, 80, 64, 56, 48, 40, 32
160, 128, 144, 112, 96, 80, 64, 56, 48, 40, 32, 24,16, 8
ID3 Tag information for artist, song title, and album title are supported for version 1 ID3 tags. ID3 version 2 is not supported by the radios. Playlist files are not supported. MP3 Pro files are not supported.
Playback of MP3 Files When a medium containing MP3 data is loaded, the radio checks all files on the medium. If the medium contains a lot of folders or files, the radio will take more time to start playing the MP3 files. Loading times for playback of MP3 files may be affected by the following: • Media - CD-RW media may take longer to load than • Medium formats - Multisession discs may take longer • Number of files and folders - Loading times will
to load than non-multisession discs
CD-R media
increase with more files and folders
To increase the speed of disc loading, it is recommended to use CD-R media and single-session discs. To create a single-session disc, enable the “Disc at Once” option before writing to the disc.
Operation Instructions - Auxiliary Mode The auxiliary (AUX) jack is an audio input jack, which allows the user to plug in a portable device, such as an MP3 player, or cassette player, and utilize the vehicle’s audio system to amplify the source and play through the vehicle speakers. Pressing the DISC/AUX button will change the mode to auxiliary device if the AUX jack is connected. NOTE: The AUX device must be turned on and the device’s volume set to proper level. If the AUX audio is not loud enough, turn the device’s volume up. If the AUX audio sounds distorted, turn the device’s volume down. TIME Button (Auxiliary Mode) Press this button to change the display to time of day. The time of day will display for five seconds (when ignition is OFF).
UNDERSTANDING YOUR INSTRUMENT PANEL 337
MEDIA CENTER 130 WITH SATELLITE RADIO (SALES CODE RES+RSC)
NOTE: The radio sales code is located on the lower right side of the radio faceplate.
Media Center 130 (RES/RSC)
338 UNDERSTANDING YOUR INSTRUMENT PANEL Operating Instructions — Radio Mode
NOTE: The ignition switch must be in the ON/RUN or ACC position to operate the radio. Power Switch/Volume Control (Rotary) Push the ON/VOLUME control knob to turn on the radio. Push the ON/VOLUME control knob a second time to turn off the radio. Electronic Volume Control The electronic volume control turns continuously (360
degrees) in either direction without stopping. Turning the ON/VOLUME control knob to the right increases the volume and to the left decreases it. When the audio system is turned on, the sound will be set at the same volume level as last played. SEEK Buttons Press and release the SEEK buttons to search for the next listenable station in AM/FM mode. Press the right switchto seek up and the left switch to seek down. The radio will remain tuned to the new station until you make another selection. Holding either button will bypass stations without stopping until you release it. Voice Command System (Radio) — If Equipped Refer to “Voice Command” in the Uconnect™ User Manual located on the DVD for further details. Voice Command Button Uconnect™ Phone — If Equipped Press this button to operate the Uconnect™ Phone feature (if equipped). Refer to “Voice Command” in the Uconnect™ User Manual located on the DVD for further details. If your vehicle is not equipped with or this feature is not available on your vehicle, a “Not Equipped With Uconnect Phone” message will display on the radio screen.
Phone Button Uconnect™ Phone — If Equipped Press this button to operate the Uconnect™ Phone feature (if equipped). Refer to “Uconnect™ Phone” in the Uconnect™ User Manual located on the DVD for further details. If your vehicle is not equipped with or this feature is not available on your vehicle, a “Not Equipped With Uconnect Phone” message will display on the radio screen. TIME Button Press the TIME button to alternate display of the time and radio frequency. Clock Setting Procedure 1. Press and hold the TIME button until the hours blink. 2. Adjust the hours by turning the right side TUNE/ SCROLL control knob.
UNDERSTANDING YOUR INSTRUMENT PANEL 339
3. After adjusting the hours, press the right side TUNE/ SCROLL control knob to set the minutes. The minutes will begin to blink. the minutes using the right side TUNE/ 4. Adjust SCROLL control knob. Press the TUNE/SCROLL control knob to save time change. 5. To exit, press any button/knob or wait five seconds. The clock can also be set by pressing the SETUP button. For vehicles equipped with satellite radio, press the SETUP button, use the TUNE/SCROLL control to select SET CLOCK, and then follow the above procedure, starting at Step 2. For vehicles not equipped with satellite radio, press the SETUP button and then follow the above procedure, starting at Step 2.340 UNDERSTANDING YOUR INSTRUMENT PANEL INFO Button Press the INFO button for an RDS station (one with call letters displayed). The radio will return a Radio Text message broadcast from an FM station (FM mode only). RW/FF Pressing the RW (Rewind) or FF (Fast Forward) buttons causes the tuner to search for the next frequency in the direction of the arrows. This feature operates in either AM or FM frequencies. TUNE Control Turn the rotary TUNE/SCROLL control knob clockwise to increase or counterclockwise to decrease the frequency. Setting the Tone, Balance, and Fade Push the rotary TUNE/SCROLL control knob and BASS will display. Turn the TUNE/SCROLL control knob to the right or left to increase or decrease the bass tones.
Push the rotary TUNE/SCROLL control knob a second time and MID will display. Turn the TUNE/SCROLL control knob to the right or left to increase or decrease the mid-range tones. Push the rotary TUNE/SCROLL control knob a third time and TREBLE will display. Turn the TUNE/SCROLL control knob to the right or left to increase or decrease the treble tones. Push the rotary TUNE/SCROLL control knob a fourth time and BALANCE will display. Turn the TUNE/ SCROLL control knob to the right or left to adjust the sound level from the right or left side speakers. Push the rotary TUNE/SCROLL control knob a fifth time and FADE will display. Turn the TUNE/SCROLL control knob to the left or right to adjust the sound level between the front and rear speakers. Push the rotary TUNE/SCROLL control knob again to exit setting tone, balance, and fade.
UNDERSTANDING YOUR INSTRUMENT PANEL 341
MUSIC TYPE Button Pressing this button once will turn on the Music Type mode for five seconds. Pressing the MUSIC TYPE button or turning the TUNE/SCROLL control knob within five seconds will allow the program format type to be se- lected. Many radio stations do not currently broadcast Music Type information. Toggle the MUSIC TYPE button to select the following format types:
Program Type
16-Digit Character Display
No program type or
undefined Adult Hits Classical
Classic Rock
College Country
Foreign Language
None
Adlt Hit Classicl Cls Rock College Country Language
Program Type Information
Jazz News
Nostalgia
Oldies
Personality
Public
Rhythm and Blues Religious Music Religious Talk
Rock Soft
Soft Rock
Soft Rhythm and Blues
Sports Talk
16-Digit Character Display
Inform Jazz News
Nostalga Oldies Persnlty Public R & B
Rel Musc Rel Talk
Rock Soft
Soft Rck Soft R&B
Sports Talk
342 UNDERSTANDING YOUR INSTRUMENT PANEL
Program Type
16-Digit Character Display
Top 40
WeatherTop 40
WeatherBy pressing the SEEK button when the Music Type icon is displayed, the radio will be tuned to the next frequency station with the same selected Music Type name. The Music Type function only operates when in the FM mode. If a preset button is activated while in the Music Type (Program Type) mode, the Music Type mode will be exited and the radio will tune to the preset station. SETUP Button Pressing the SETUP button allows you to select between the following items: • Set Clock — Pressing the SELECT button will allow you to set the clock. Adjust the hours by turning the TUNE/SCROLL control knob. After adjusting the
hours, press the TUNE/SCROLL control knob to set the minutes. The minutes will begin to blink. Adjust the minutes using the right side TUNE/SCROLL control knob. Press the TUNE/SCROLL control knob to save time change.
AM/FM Button Press the button to select either AM or FM mode. SET/RND Button — To Set the Pushbutton Memory When you are receiving a station that you wish to commit to pushbutton memory, press the SET/RND button. The symbol SET 1 will now show in the display window. Select the button (1–6) you wish to lock onto this station and press and release that button. If a button is not selected within five seconds after pressing the SET/ RND button, the station will continue to play but will not be stored into pushbutton memory.
You may add a second station to each pushbutton by repeating the above procedure with this exception: Press the SET/RND button twice and SET 2 will show in the display window. Each button can be set for SET 1 and SET 2 in both AM and FM. This allows a total of 12 AM and 12 FM stations to be stored into pushbutton memory. The stations stored in SET 2 memory can be selected by pressing the pushbutton twice. Every time a preset button is used, a corresponding button number will display. Buttons 1 - 6
These buttons tune the radio to the stations that you commit to pushbutton memory (12 AM and 12 FM stations). DISC/AUX Button Pressing the DISC/AUX button will allow you to switch from AM/FM modes to DISC/AUX mode.UNDERSTANDING YOUR INSTRUMENT PANEL 343
Operation Instructions — CD MODE for CD and MP3 Audio Play NOTE: • The ignition switch must be in the ON/RUN or ACC • This radio is capable of playing compact discs (CD), recordable compact discs (CD-R), rewritable compact discs (CD-RW), compact discs with MP3 tracks and multisession compact discs with CD and MP3 tracks.
position to operate the radio.
Inserting Compact Disc(s) Gently insert one CD into the CD player with the CD label facing up. The CD will automatically be pulled into the CD player and the CD icon will illuminate on the radio display. If a CD does not go into the slot more than 1.0 in (2.5 cm), a disc may already be loaded and must be ejected before a new disc can be loaded.
344 UNDERSTANDING YOUR INSTRUMENT PANEL If you insert a disc with the ignition ON/RUN and the radio ON, the unit will switch from radio to CD mode and begin to play when you insert the disc. The display will show the track number, and index time in minutes and seconds. Play will begin at the start of track 1.
CAUTION!
• This CD player will accept 4–3/4 in (12 cm) discs only. The use of other sized discs may damage the CD player mechanism. • Do not use adhesive labels. These labels can peel • The RES Media Center is a single CD player. Do not attempt to insert a second CD if one is already loaded.
away and jam the player mechanism.
EJECT Button - Ejecting a CD
Press the EJECT button to eject the CD.
If you have ejected a disc and have not removed it within 10 seconds, it will be reloaded. If the CD is not removed, the radio will reinsert the CD but will not play it. A disc can be ejected with the radio and ignition OFF. NOTE: Ejecting with the ignition OFF is not allowed on convertible or soft-top models (if equipped). SEEK Button Press the right SEEK button for the next selection on the CD. Press the left SEEK button to return to the beginning of the current selection, or return to the beginning of the previous selection if the CD is within the first second of the current selection. Pressing and holding the SEEK button will allow faster scrolling through the tracks in CD and MP3 modes. TIME Button Press this button to change the display from a large CD playing time display to a small CD playing time display.
RW/FF Press and hold FF (Fast Forward) and the CD player will begin to fast forward until FF is released or RW or another CD button is pressed. The RW (Reverse) button works in a similar manner. AM/FM Button Press the button to select either AM or FM mode. SET/RND Button (Random Play Button) Press this button while the CD is playing to activate Random Play. This feature plays the selections on the compact disc in random order to provide an interesting change of pace. Press the right SEEK button to move to the next ran- domly selected track. Press the SET/RND button a second time to stop Ran- dom Play.
UNDERSTANDING YOUR INSTRUMENT PANEL 345
Notes On Playing MP3 Files The radio can play MP3 files; however, acceptable MP3
file recording media and formats are limited. When writing MP3 files, pay attention to the following restric- tions. Supported Media (Disc Types) The MP3 file recording media supported by the radio are CDDA, CD-R, CD-RW, MP3, and CDDA+MP3. Supported Medium Formats (File Systems) The medium formats supported by the radio are ISO 9660
Level 1 and Level 2 and includes the Joliet extension. When reading discs recorded using formats other than ISO 9660 Level 1 and Level 2, the radio may fail to read files properly and may be unable to play the file nor- mally. UDF and Apple HFS formats are not supported. The radio uses the following limits for file systems: • Maximum number of folder levels: 8346 UNDERSTANDING YOUR INSTRUMENT PANEL
• Maximum number of files: 255
• Maximum number of folders. (The radio display of file names and folder names is limited. For large numbers of files and/or folders, the radio may be unable to display the file name and folder name and will assign a number instead. With a maximum number of files, exceeding 20 folders will result in this display. With in this 200 files, exceeding 50 folders will result display.) • Maximum number of characters in file/folder names: • Level 1: 12 (including a separator ⬙.⬙ and a three- • Level 2: 31 (including a separator ⬙.⬙ and a three-character extension)
character extension)
Multisession disc formats are supported by the radio. Multisession discs may contain combinations of normal CD audio tracks and computer files (including MP3 files).
Discs created with an option such as ⬙keep disc open after writing⬙ are most likely multisession discs. The use of multisession for CD audio or MP3 playback may result in longer disc loading times. Supported MP3 File Formats The radio will recognize only files with the *.MP3 exten- sion as MP3 files. Non-MP3 files named with the *.MP3
extension may cause playback problems. The radio is designed to recognize the file as an invalid MP3 and will not play the file. When using the MP3 encoder to compress audio data to an MP3 file, the bit rate and sampling frequencies in the following table are supported. In addition, variable bit rates (VBR) are also supported. The majority of MP3 files use a 44.1 kHz sampling rate and a 192, 160, 128, 96 or VBR bit rates.MPEG
Specification
Sampling Fre- quency (kHz)
MPEG-1 Audio
Layer 3
48, 44.1, 32
MPEG-2 Audio
Layer 3
24, 22.05, 16
Bit Rate (kbps)
320, 256, 224, 192, 160, 128, 112, 96, 80, 64, 56, 48, 40, 32
160, 128, 144, 112, 96, 80, 64, 56, 48, 40, 32, 24,16, 8
ID3 Tag information for artist, song title, and album title are supported for version 1 ID3 tags. ID3 version 2 is not supported by the radios. Playlist files are not supported. MP3 Pro files are not supported.
UNDERSTANDING YOUR INSTRUMENT PANEL 347
Playback of MP3 Files When a medium containing MP3 data is loaded, the radio checks all files on the medium. If the medium contains a lot of folders or files, the radio will take more time to start playing the MP3 files. Loading times for playback of MP3 files may be affected by the following: • Media - CD-RW media may take longer to load than • Medium formats - Multisession discs may take longer • Number of files and folders - Loading times will
to load than non-multisession discs
CD-R media
increase with more files and folders
To increase the speed of disc loading, it is recommended to use CD-R media and single-session discs. To create a single-session disc, enable the “Disc at Once” option before writing to the disc.
348 UNDERSTANDING YOUR INSTRUMENT PANEL LIST Button (CD Mode for MP3 Play) Pressing the LIST button will bring up a list of all folders on the disc. Scrolling up or down the list is done by turning the TUNE/SCROLL control knob. Selecting a folder by pressing the TUNE/SCROLL control knob will begin playing the files contained in that folder (or the next folder in sequence if the selection does not contain playable files). The folder list will time out after five seconds. INFO Button (CD Mode for MP3 Play) Pressing the INFO button repeatedly will scroll through the following TAG information: Song Title, Artist, File Name, and Folder Name (if available). Press the INFO button once more to return to ⬙elapsed time⬙ priority mode. Press and hold the INFO button for three seconds or more and the radio will display song titles for each file.
Press and hold the INFO button again for three seconds to return to ⬙elapsed time⬙ display. Operation Instructions - Auxiliary Mode The auxiliary (AUX) jack is an audio input jack which allows the user to plug in a portable device such as an MP3 player or cassette player and utilize the vehicle’s audio system to amplify the source and play through the vehicle speakers. Pressing the AUX button will change the mode to auxil- iary device if the AUX jack is connected. NOTE: The AUX device must be turned on and the device’s volume set to the proper level. If the AUX audio is not loud enough, turn the device’s volume up. If the AUX audio sounds distorted, turn the device’s volume down.
TIME Button (Auxiliary Mode) Press this button to change the display to time of day. The time of day will display for five seconds (when the ignition is OFF). Uconnect™ Multimedia (Satellite Radio) — If Equipped Satellite radio uses direct satellite-to-receiver broadcast- ing technology to provide clear digital sound, coast to coast. The subscription service provider is Sirius Satellite Radio. This service offers over 130 channels of music, sports, news, entertainment, and programming for chil- dren, directly from its satellites and broadcasting studios. NOTE: Sirius service is not available in Hawaii and has limited coverage in Alaska. System Activation Sirius Satellite Radio service is pre-activated, and you may begin listening immediately to the one year of audio service that is included with the factory-installed satellite
UNDERSTANDING YOUR INSTRUMENT PANEL 349
radio system in your vehicle. Sirius will supply a wel- come kit that contains general information, including how to setup your on-line listening account. For further information, call the toll-free number 888-539-7474, or visit the Sirius web site at www.sirius.com, or at www- .siriuscanada.ca for Canadian residents. Electronic Serial Number/Sirius Identification Number (ESN/SID) Please have the following information available when calling: 1. The Electronic Serial Number/Sirius Identification Number (ESN/SID). 2. Your Vehicle Identification Number. To access the ESN/SID, refer to the following steps: ESN/SID Access With the ignition switch in the ON/RUN or ACC posi- tion and the radio on, press the SETUP button and scroll350 UNDERSTANDING YOUR INSTRUMENT PANEL using the TUNE/SCROLL control knob until Sirius ID is selected. Press the TUNE/SCROLL control knob and the Sirius ID number will display. The Sirius ID number display will time out in two minutes. Press any button on the radio to exit this screen. Selecting Uconnect™ Multimedia (Satellite) Mode Press the SAT button until ⬙SAT⬙ appears in the display. A CD may remain in the radio while in the Satellite radio mode. Satellite Antenna To ensure optimum reception, do not place items on the roof around the rooftop antenna location. Metal objects placed within the line of sight of the antenna will cause decreased performance. Larger luggage items such as bikes should be placed as far rearward as possible, within the loading design of the rack. Do not place items directly on or above the antenna.
structure or under a physical obstacle.
Reception Quality Satellite reception may be interrupted due to one of the following reasons: • The vehicle is parked in an underground parking • Dense tree coverage may interrupt reception in the • Driving under wide bridges or along tall buildings can • Placing objects over or too close to the antenna can
cause intermittent reception.
form of short audio mutes.
cause signal blockage.
Operating Instructions - Uconnect™ Multimedia (Satellite) Mode NOTE: The ignition switch must be in the ON/RUN or ACC position to operate the radio.
SEEK Buttons Press and release the SEEK buttons to search for the next channel in Satellite mode. Press the right switch to seek up and the left switch to seek down. The radio will remain tuned to the new channel until you make another selection. Holding either button will bypass channels without stopping until you release it. SCAN Button Pressing the SCAN button causes the tuner to search for the next channel, pausing for eight seconds before con- tinuing to the next. To stop the search, press the SCAN button a second time. INFO Button Pressing the INFO button will cycle the display informa- tion between Artist, Song Title, and Composer (if avail- able). Also, pressing and holding the INFO button for an additional three seconds will make the radio display the Song Title all of the time (press and hold again to return to normal display).
UNDERSTANDING YOUR INSTRUMENT PANEL 351
RW/FF Pressing the RW (Rewind) or FF (Fast Forward) buttons causes the tuner to search for the next channel in the direction of the arrows. TUNE Control (Rotary) Turn the rotary TUNE/SCROLL control knob clockwise to increase or counterclockwise to decrease the channel. MUSIC TYPE Button Pressing this button once will turn on the Music Type mode for five seconds. Pressing the MUSIC TYPE button or turning the TUNE/SCROLL control knob within five seconds will allow the program format type to be se- lected. Toggle the MUSIC TYPE button again to select the music type.
352 UNDERSTANDING YOUR INSTRUMENT PANEL By pressing the SEEK button when the Music Type function is active, the radio will be tuned to the next channel with the same selected Music Type name. If a preset button is activated while in the Music Type (Program Type) mode, the Music Type mode will be exited and the radio will tune to the preset channel. SETUP Button Pressing the SETUP button allows you to select the following items: • Display Sirius ID number — Press the AUDIO/ SELECT button to display the Sirius ID number. This number is used to activate, deactivate, or change the Sirius subscription.
SET Button – To Set the Pushbutton Memory When you are receiving a channel that you wish to commit to pushbutton memory, press the SET button. The symbol SET 1 will now show in the display window.
Select the button (1-6) you wish to lock onto this channel and press and release that button. If a button is not selected within five seconds after pressing the SET but- ton, the channel will continue to play but will not be stored into pushbutton memory. You may add a second channel to each pushbutton by repeating the above procedure with this exception: Press the SET button twice and SET 2 will show in the display window. Each button can be set for SET 1 and SET 2. This allows a total of 12 Satellite channels to be stored into pushbutton memory. The channels stored in SET 2
memory can be selected by pressing the pushbutton twice. Every time a preset button is used, a corresponding button number will display. Buttons 1 - 6
These buttons tune the radio to the channels that you commit to pushbutton memory (12 Satellite stations).Operating Instructions (Uconnect™ Phone) — If Equipped Refer to “Uconnect™ Phone” in the Uconnect™ User Manual located on the DVD for further details.
iPod姞/USB/MP3 CONTROL — IF EQUIPPED
NOTE: This section is for sales code RES and REQ/ REL/RET radios only with Uconnect™. For sales code RBZ/RHB, RHR, RHP, RHW or RB2 touch-screen radio iPod威/USB/MP3 control feature, refer to the separate RBZ/RHB, RHR, RHP, RHW or RB2 User’s Manual. iPod威/USB/MP3 control is available only if equipped as an option with these radios. This feature allows an iPod威 or external USB device to be plugged into the USB port, located in the center console or glove compartment.
UNDERSTANDING YOUR INSTRUMENT PANEL 353
iPod威 control supports Mini, 4G, Photo, Nano, 5G iPod威 and iPhone威 devices. Some iPod威 software versions may not fully support the iPod威 control features. Please visit Apple’s website for software updates. NOTE: • If the radio has a USB port, refer to the appropriate for • Connecting an iPod威 or consumer electronic audio device to the AUX port located in the radio faceplate, plays media, but does not use the iPod威 /MP3 control feature to control the connected device.Uconnect™ Multimedia radio User’s Manual iPod威 or external USB device support capability.
354 UNDERSTANDING YOUR INSTRUMENT PANEL Connecting The iPod姞 Or External USB Device Use the connection cable to connect an iPod威 or external USB device to the vehicle’s USB/AUX connector port which is located in the center console or glove compart- ment.
Center Console USB/AUX Connector Port
NOTE: The center console will have a position where the iPod威 or consumer electronic audio device cable can be routed through without damaging the cable when closing the lid. A factory cut out space for the cable to be routed may be located in the base of the center console on either the front or side. This allows routing of the cable without damaging it while closing the lid. If a cut out is not available in the center console base, route the cable away from the lid latch and in a place that will allow the lid to close without damaging the cable. Once the audio device is connected and synchronized to the vehicle’s iPod威/USB/MP3 control system (iPod威 or external USB device may take a few minutes to connect), the audio device starts charging and is ready for use by pressing radio switches, as described below. If the audio device battery is completely dis- NOTE: charged, it may not communicate with the iPod威/USB/ MP3 control system until a minimum charge is attained.
Leaving the audio device connected to the iPod威/USB/ MP3 control system may charge it to the required level. Using This Feature By using iPod cable or external USB device to connect to USB port: • The audio device can be played on the vehicle’s sound system, providing metadata (artist, track title, album, etc.) information on the radio display. • The audio device can be controlled using the radio buttons to Play, Browse, and List the iPod威 contents. • The audio device battery charges when plugged into the USB/AUX connector (if supported by the specific audio device)
Controlling The iPod姞 Or External USB Device Using Radio Buttons To get into the iPod威/USB/MP3 control mode and access a connected audio device, either press the “AUX” button
UNDERSTANDING YOUR INSTRUMENT PANEL 355
on the radio faceplate or press the VR button and say ⬙USB⬙ or ⬙Switch to USB⬙. Once in the iPod威/USB/MP3
control mode, audio tracks (if available from audio device) start playing over the vehicle’s audio system. Play Mode When switched to iPod威/USB/MP3 control mode, the iPod威 or external USB device automatically starts Play mode. In Play mode, the following buttons on the radio faceplate may be used to control the iPod威 or external USB device and display data: • Use the TUNE control knob to select the next or previous track. • Turning it clockwise (forward) by one click, while playing a track, skips to the next track or press the VR button and say ⬙Next Track⬙. • Turning it counterclockwise (backward) by one click, will jump to the previous track in the list or press the VR button and say ⬙Previous Track⬙356 UNDERSTANDING YOUR INSTRUMENT PANEL
holding the FF >> button.
• Jump backward in the current track by pressing and holding the << RW button. Holding the << RW button long enough will jump to the beginning of the current track. • Jump forward in the current track by pressing and • A single press backward << RW or forward FF >> will for five • Use the << SEEK and SEEK >> buttons to jump to the previous or next track. Pressing the SEEK >> button during play mode will jump to the next track in the list, or press the VR button and say ⬙Next or Previous Track⬙. • While a track is playing, press the INFO button to see the associated metadata (artist, track title, album, etc.) for that track. Pressing the INFO button again jumps
jump backward or forward respectively, seconds.
to the next screen of data for that track. Once all screens have been viewed, the last INFO button press will go back to the play mode screen on the radio. • Pressing the REPEAT button will change the audio device mode to repeat the current playing track or press the VR button and say ⬙Repeat ON⬙ or ⬙Repeat Off⬙. • Press the SCAN button to use iPod威/USB/MP3 de- vice scan mode, which will play the first 10 seconds of each track in the current list and then forward to the next song. To stop SCAN mode and start playing the desired track, when it is playing the track, press the SCAN button again. During Scan mode, pressing the << SEEK and SEEK >> buttons will select the previ- ous and next tracks. • RND button (available on sales code RES radio only): Pressing this button toggles between Shuffle ON and Shuffle OFF modes for the iPod威 or external USB
device, or press the VR button and say ⬙Shuffle ON⬙ or ⬙Shuffle Off⬙. If theRND icon is showing on the radio display, then the shuffle mode is ON.
List Or Browse Mode During Play mode, pressing any of the buttons described below, will bring up List mode. List mode enables scrolling through the list of menus and tracks on the audio device. • TUNE control knob: The TUNE control knob functions in a similar manner as the scroll wheel on the audio device or external USB device. • Turning it clockwise (forward) and counterclock- wise (backward) scrolls through the lists, displaying the track detail on the radio display. Once the track to be played is highlighted on the radio display, press the TUNE control knob to select and start playing the track. Turning the TUNE control knob
UNDERSTANDING YOUR INSTRUMENT PANEL 357
fast will scroll through the list faster. During fast scroll, a slight delay in updating the information on the radio display may be noticeable. • During all List modes, the iPod威 displays all lists in “wrap-around” mode. So if the track is at the just turn the wheel backward bottom of the list, (counterclockwise) to get to the track faster. • In List mode, the radio PRESET buttons are used as shortcuts to the following lists on the iPod威 or external USB device. • Preset 1 – Playlists • Preset 2 – Artists • Preset 3 – Albums • Preset 4 – Genres • Preset 5 – Audiobooks358 UNDERSTANDING YOUR INSTRUMENT PANEL
• Preset 6 – Podcasts • Pressing a PRESET button will display the current list on the top line and the first item in that list on the second line. • To exit List mode without selecting a track, press the same PRESET button again to go back to Play mode. • LIST button: The LIST button will display the top level menu of the iPod威 or external USB device. Turn the TUNE control knob to list the top-menu item to be selected and press the TUNE control knob. This will display the next sub-menu list item on the audio device, then follow the same steps to go to the desired track in that list. Not all iPod威 or external USB device sub-menu levels are available on this system. • MUSIC TYPE button: The MUSIC TYPE button is another shortcut button to the genre listing on your audio device.
CAUTION!
• Leaving the iPod威 or external USB device (or any supported device) anywhere in the vehicle in extreme heat or cold can alter the operation or damage the device. Follow the device manufactur- er’s guidelines. • Placing items on the iPod威 or external USB device, or connections to the iPod威 or external USB device in the vehicle, can cause damage to the device and/or to the connectors.
WARNING!
Do not plug in or remove the iPod威 or external USB device while driving. Failure to follow this warning could result in an accident.
Bluetooth Streaming Audio (BTSA) Music can be streamed from your cellular phone to the Uconnect™ phone system. Controlling BTSA Using Radio Buttons To get into the BTSA mode, press either “AUX” button on the radio or press the VR button and say “Bluetooth Streaming Audio”. Play Mode When switched to BTSA mode, some audio devices can start playing music over the vehicle’s audio system, but some devices require the music to be initiated on the device first, then it will get streamed to the Uconnect™ phone system. Seven devices can be paired to the Uconnect™ phone system, but just one can be selected and played. Selecting Different Audio Device 1. Press PHONE button to begin.
the audio device or ask the
UNDERSTANDING YOUR INSTRUMENT PANEL 359
2. After the ⬙Ready⬙ prompt and the following beep, say ⬙Setup⬙, then ⬙Select Audio Devices⬙. 3. Say the name of Uconnect™ phone system to list audio devices. Next Track Use the SEEK UP button, or press the VR button on the radio and say “Next Track” to jump to the next track music on your cellular phone. Previous Track Use the SEEK DOWN button, or press the VR button on the radio and say “Previous Track” to jump to the previous track music on your cellular phone. Browse Browsing is not available on a BTSA device. Only the current song that is playing will display info.360 UNDERSTANDING YOUR INSTRUMENT PANEL UCONNECT™ MULTIMEDIA VIDEO ENTERTAINMENT SYSTEM (VES)™ — IF EQUIPPED
Getting Started • Screen located in the overhead console : Unfold the overhead LCD screen by pushing the button on the overhead console behind the screen.
• With the ignition switch in the ON or ACC position, turn the radio on by pushing the ON/OFF Volume Control knob. • When the Video Screen are open and a DVD is inserted into the radio, the screen turns on automatically, the headphone transmitters turn on and playback begins.
Single Video Screen
NOTE: Typically there are two different ways to operate the features of the Video Entertainment System (VES)™. • The Remote Control • The Touch-Screen Radio (If Equipped) Play A DVD 1. Press the OPEN/CLOSE or LOAD hard-key on the radio faceplate (Touch-Screen).
Overhead Video Screen
Or Press the LOAD button then corresponding number (1–6) where the DVD is to be loaded (Non-Touch-Screen). 2. Insert the DVD with the label facing up. The radio automatically selects the appropriate mode after the disc is recognized and displays the menu screen or starts playing the first track. 3. Ensure the VES™ Remote Control and the Headphone switch is on Channel 1. Using The Remote Control 1. Press the MODE button on the Remote Control. 2. While looking at the video screen, highlight DISC by either pressing Up/Down/Left/Right buttons or by re- peatedly pressing the MODE button, then press ENTER on the Remote Control.
UNDERSTANDING YOUR INSTRUMENT PANEL 361
Select DISC Mode On The VES Screen
NOTE: The VES™ system will retain the last setting when turned off. Using The Touch-Screen Radio Controls 1. Press the MENU hard-key on the radio faceplate.
362 UNDERSTANDING YOUR INSTRUMENT PANEL 2. Touch the Rear VES soft-key to display the Rear VES Controls. If a channel list appears on the right side of the screen, touch the HIDE LIST soft-key to display the Rear VES Controls screen.
NOTE: The “1” and “2” soft-keys are displayed for the headphone channels. Touch 1 or 2 based on which channel you want to change, select the new mode from the available list on the right. Modes that are unavailable are greyed-out.
Rear VES Soft-key
3. Touch the 1 soft-key and then the DISC soft-key in the MEDIA column. To exit touch the back arrow soft-key at the top left of the screen.
Select Channel/Screen 1 And DISC In The MEDIA Column
NOTE: • To view a DVD on the radio press the RADIO/MEDIA hard-key, on the radio faceplate, then touch the DISC tab soft-key and then the VIEW VIDEO soft-key. • Viewing a DVD on the Touch-Screen radio screen is not available in all states/provinces, and the vehicle must be stopped, and the shift lever must be in the PARK position for vehicles with automatic transmis- sion. In vehicles with manual transmission the parking brake must be engaged. • Touching the screen on a Touch-Screen radio while a DVD is playing brings up basic remote control func- tions for DVD play such as scene selection, Play, Pause, FF, RW, and Stop. Pressing the X in the upper corner will screen functions.
the remote control
turn off
UNDERSTANDING YOUR INSTRUMENT PANEL 363
Play Video Games Connect the video game console to the Auxiliary RCA input jacks located on the back of the center console.
1. Video In – Yellow 2. Left Audio In – White 3. Right Audio In – Red
364 UNDERSTANDING YOUR INSTRUMENT PANEL When connecting an external source to the AUX input, be sure to follow the standard color coding for the VES™ jacks: NOTE: Certain high-end video games, such as Playsta- tion3 and XBox360 will exceed the power limit of the vehicle’s Power Inverter. Refer to the Power Inverter section in your vehicle’s Owner’s Manual for more information. Ensure the Remote Control and Headphone switch is on Channel 1. Using The Remote Control 1. Press the MODE button on the Remote Control. 2. While looking at the video screen, highlight VES AUX 1, by either pressing Up/Down/Left/Right buttons or by repeatedly pressing the MODE button, then press ENTER on the Remote Control.
Select VES AUX1 Mode On The VES Screen
Using The Touch-Screen Radio Controls 1. Press the MENU hard-key on the radio faceplate. 2. Touch the Rear VES soft-key to display the Rear VES Controls. If a channel list is displayed, press the HIDE LIST soft-key to display the Rear VES Controls screen.
UNDERSTANDING YOUR INSTRUMENT PANEL 365
Rear VES Soft-key
3. Touch the 1 or 2 based on the headphone channel you want to change. To exit press the back arrow soft-key at the top of the screen.
Select Channel/Screen 1 And AUX 1 In The VES Column
366 UNDERSTANDING YOUR INSTRUMENT PANEL Listen To An Audio Source On Channel 2 While A Video Is Playing On Channel 1
Ensure the Remote Control and Headphone switch is on Channel 2. Using The Remote Control 1. Press the MODE button on the Remote Control and the Mode Select Screen will display, unless a video is playing then only a small banner will appear on the bottom of the screen. 2. While looking at the video screen, either press Up/ Down/Left/Right on the Remote Control to highlight the desired audio source or repeatedly press the MODE button on the remote until the desired audio source appears on the screen.Select FM Mode On The VES Screen
Using The Touch-Screen Radio Controls 1. Press the MENU hard-key on the radio faceplate. 2. Touch the Rear VES soft-key to display the Rear VES Controls. If a channel list is displayed, press the HIDE LIST soft-key to display the Rear VES Controls screen.
UNDERSTANDING YOUR INSTRUMENT PANEL 367
Rear VES Soft-key
3. To listen to an audio source on Channel 2 while a video is playing on Channel 1, touch the 2 soft-key and choose an audio source. To exit touch the back arrow soft-key at the top left of the left screen.
Select Channel/Screen 2 And HDD In The MEDIA Column
simultaneously.
and right side equates to Channel 2.
368 UNDERSTANDING YOUR INSTRUMENT PANEL Important Notes For Single Video Screen System • VES™ is able to transmit two channels of stereo audio • In split screen mode the left side equates to Channel 1
• If a video source is selected on Channel 1, then Channel 2 is for audio only. Selecting a video source (DVD) will not show the video on the screen. • When selecting a video source on Channel 1, the video will display on the screen and the audio could be heard on Channel 1 in the headphones. • Audio can be heard through the headphones evenwhen the Video Screen is closed
Play A DVD Using The Touch-Screen Radio
1. Press the OPEN/CLOSE or LOAD hard-key on the radio faceplate (Touch-Screen). 2. Insert the DVD with the label facing up. The radio automatically selects the appropriate mode after the disc is recognized and displays the menu screen or starts playing the first track. 3. To watch a DVD on Screen 1 for second row passen- gers, ensure the Remote Control and Headphone switch is on Channel 1. Using The Remote Control 1. Press the MODE button on the Remote Control. 2. While looking at Screen 1, highlight DISC by either pressing Up/Down/Left/Right buttons or by repeatedly pressing the MODE button, then press ENTER.
UNDERSTANDING YOUR INSTRUMENT PANEL 369
Using The Touch-Screen Radio Controls 1. Press the MENU hard-key on the radio faceplate. 2. Touch the Rear VES soft-key to display the Rear VES Controls. If a channel list is displayed, press the HIDE LIST soft-key to display the Rear VES Controls screen.
Rear VES Soft-key
Select DISC Mode On The VES Screen
NOTE: • Channel/Screen 1 select mode information is shown • Channel/Screen 2 select mode information is shown
on the left side of the screen.
on the right side of the screen.
370 UNDERSTANDING YOUR INSTRUMENT PANEL 3. Touch the 1 or 2 soft-key based on the channel you want to change and then the DISC soft-key in the MEDIA column. To exit touch the back arrow at the top left of the screen. NOTE: • To view a DVD on the radio press the RADIO/MEDIA hard-key, on the radio faceplate, then touch the DISC tab soft-key and then the VIEW VIDEO soft-key. • Viewing a DVD on the Touch-Screen radio screen is not available in all states/provinces, and the vehicle must be stopped, and the shift lever must be in the PARK position for vehicles with automatic transmis- sion. In vehicles with manual transmission the parking brake must be engaged. • Touching the screen on a Touch-Screen radio while a DVD is playing brings up basic remote control func- tions for DVD play such as scene selection, Play,
Pause, FF, RW, and Stop. Pressing the X in the upper corner will screen functions.
the remote control
turn off
Remote Control
Remote Control
Controls And Indicators 1. Power – Turns the screen and wireless headphone transmitter for the selected Channel on or off. To hear audio while the screen is closed, press the Power button to turn the headphone transmitter on. 2. Channel Selector Indicators – When a button is pressed, the currently affected channel or channel button is illuminated momentarily. 3. Light – Turns the remote control backlighting on or off. The remote backlighting turns off automatically after five seconds. 4. Channel/Screen Selector Switch - Indicates which channel is being controlled by the remote control. When the selector switch is in the Channel 1 position, the remote controls the functionality of headphone Channel 1 (right side of the screen). When the selector switch is in
UNDERSTANDING YOUR INSTRUMENT PANEL 371
the Channel 2, position the remote controls the function- ality of headphone Channel 2 (left side of the screen). 5. 䉴䉴 – In radio modes, press to seek the next tunable station. In disc modes, press and hold to fast forward through the current audio track or video chapter. In menu modes use to navigate in the menu. 6. 䉲 / Prev – In radio modes, press to select to the previous station. In disc modes, press to advance to the start of the current or previous audio track or video chapter. In menu modes, use to navigate in the menu. 7. MENU – Press to return to the main menu of a DVD disc, to select a satellite audio channel from the Station list, or select playback modes (SCAN/RANDOM for a CD). 8. 䉴 / 㥋 (Play/Pause) – Begin/resume or pause disc play. 9. 䡲 (Stop) – Stops disc play372 UNDERSTANDING YOUR INSTRUMENT PANEL 10. PROG Up/Down – When listening to a radio mode, pressing PROG Up selects the next preset and pressing PROG Down selects the previous preset stored in the radio. When listening to compressed audio on a data disc, PROG Up selects the next directory and PROG Down selects the previous directory. When listening to a disc in a radio with a multiple-disc changer, PROG Up selects the next disc and PROG Down selects the previ- ous disc. 11. MUTE – Press to mute the headphone audio output for the selected channel. 12. SLOW – Press to slow playback of a DVD disc. Press play (䉴) to resume normal play. 13. STATUS – Press to display the current status. 14. MODE – Press to change the mode of the selected channel. See the Mode Selection section of this manual for details on changing modes.
15. SETUP – When in a video mode, press the SETUP button to access the display settings (see the display settings section) to access the DVD setup menu, select the menu button on the radio. When a disc is loaded in the DVD player (if equipped) and the VES™ mode is selected and the disc is stopped, press the SETUP button to access the DVD Setup menu. (see the DVD Setup Menu of this manual.) 16. BACK – When navigating in menu mode, press to return to the previous screen. When navigating a DVDs disc menu, the operation depends on the disc’s contents. 17. 䉳䉳 – In radio modes, press to seek to the previous tunable station. In disc modes, press and hold to fast rewind through the current audio track or video chapter. In menu modes use to navigate in the menu. 18. ENTER – Press to select the highlighted option in a menu.
19. 䉱 / NEXT – In radio modes, press to select to the next station. In disc modes, press to advance to the next audio track or video chapter. In menu modes, use to navigate in the menu. Remote Control Storage The video screen(s) come with a built in storage compart- ment for the remote control which is accessible when the screen is opened. To remove the remote, use your index finger to pull and rotate the remote towards you. Do not try to pull the remote straight down as it will be very difficult to remove. To return the remote back into its storage area, insert one long edge of the remote into the