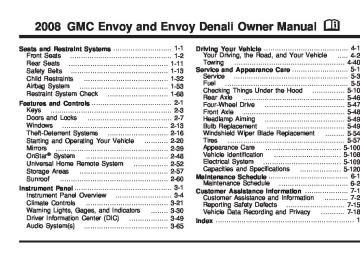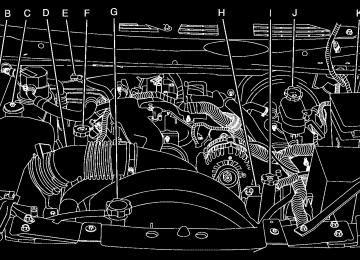- 2000 GMC Envoy Owners Manuals
- GMC Envoy Owners Manuals
- 1999 GMC Envoy Owners Manuals
- GMC Envoy Owners Manuals
- 2001 GMC Envoy Owners Manuals
- GMC Envoy Owners Manuals
- 2007 GMC Envoy Owners Manuals
- GMC Envoy Owners Manuals
- 2003 GMC Envoy Owners Manuals
- GMC Envoy Owners Manuals
- 2006 GMC Envoy Owners Manuals
- GMC Envoy Owners Manuals
- 2005 GMC Envoy Owners Manuals
- GMC Envoy Owners Manuals
- 2002 GMC Envoy Owners Manuals
- GMC Envoy Owners Manuals
- 2004 GMC Envoy Owners Manuals
- GMC Envoy Owners Manuals
- 2008 GMC Envoy Owners Manuals
- GMC Envoy Owners Manuals
- 1998 GMC Envoy Owners Manuals
- GMC Envoy Owners Manuals
- 2009 GMC Envoy Owners Manuals
- GMC Envoy Owners Manuals
- Download PDF Manual
-
This message displays and a chime sounds if a turn signal is left on for 3/4 of a mile (1.2 km). Move the turn signal/multifunction lever to the off position.
DIC Vehicle Customization Your vehicle may have customization capabilities that allow you to program some features to one setting based on your preference. All of the customizable options listed may not be available on your vehicle. Only the options available display on the Driver Information Center (DIC). The default settings for the customization features were set when your vehicle left the factory, but may have been changed from their default state since then. To change feature preferences, make sure the ignition is on and the vehicle is in PARK (P). To avoid excessive drain on the battery, it is recommended that the headlamps are turned off. Press the customization button to scroll through the available customizable options. After pressing the customization button, VEHICLE SETTINGS momentarily displays before going to a customization option.
3-58
Lock Doors Press the customization button until LOCK DOORS: IN GEAR appears in the display. To select your preference for automatic locking, press the select button while LOCK DOORS: IN GEAR is displayed on the DIC. Pressing the select button will scroll through the following settings:
LOCK DOORS: IN GEAR (default): The doors will lock when the vehicle is shifted out of PARK (P).
LOCK DOORS: WITH SPEED: The doors will lock when the vehicle speed is above 8 mph (13 km/h) for three seconds. To select a setting and move on to the next feature, press the customization button while the desired setting is displayed on the DIC. See Programmable Automatic Door Locks on page 2-9
for more information.Unlock Doors Press the customization button until UNLOCK DOORS: IN PARK appears in the display. To select your preference for automatic unlocking, press the select button while UNLOCK DOORS: IN PARK is displayed on the DIC. Pressing the select button will scroll through the following settings:
UNLOCK DOORS: IN PARK (default): All of the doors will unlock when the vehicle is shifted into PARK (P).
UNLOCK DRIVER: IN PARK: The driver’s door will be unlocked when the vehicle is shifted into PARK (P).
UNLOCK DOORS: KEY OUT: All of the doors will unlock when the key is taken out of the ignition.
UNLOCK DOORS: MANUALLY: The doors will not be unlocked automatically. To select a setting and move on to the next feature, press the customization button while the desired setting is displayed on the DIC. See Programmable Automatic Door Locks on page 2-9
for more information.3-59
Lock Feedback Press the customization button until LOCK FEEDBACK: BOTH appears in the display. To select your preference for the feedback you receive when locking the vehicle with the Remote Keyless Entry (RKE) transmitter, press the select button while LOCK FEEDBACK: BOTH is displayed on the DIC. Pressing the select button will scroll through the following settings:
LOCK FEEDBACK: BOTH (default): The parking lamps will flash each time you press the button with the lock symbol on the RKE transmitter and the horn will chirp the second time you press the lock button.
LOCK FEEDBACK: OFF: There will be no feedback when locking the vehicle.
LOCK FEEDBACK: LAMPS: The parking lamps will flash each time you press the button with the lock symbol on the RKE transmitter.
LOCK FEEDBACK: HORN: The horn will chirp the second time you press the button with the lock symbol on the RKE transmitter. To select a setting and move on to the next feature, press the customization button while the desired setting is displayed on the DIC.
Unlock Feedback Press the customization button until UNLOCK FEEDBACK: LAMPS appears in the display. To select your preference for the feedback you will receive when unlocking the vehicle with the Remote Keyless Entry (RKE) transmitter, press the select button while UNLOCK FEEDBACK: LAMPS is displayed on the DIC. Pressing the select button will scroll through the following settings:
UNLOCK FEEDBACK: LAMPS (default): The parking lamps will flash each time you press the button with the unlock symbol on the RKE transmitter.
UNLOCK FEEDBACK: HORN: The horn will chirp the second time you press the button with the unlock symbol on the RKE transmitter.
UNLOCK FEEDBACK: BOTH: The parking lamps will flash each time you press the button with the unlock symbol on the RKE transmitter and the horn will chirp the second time you press the unlock button.
UNLOCK FEEDBACK: OFF: There will be no feedback when unlocking the vehicle. To select a setting and move on to the next feature, press the customization button while the desired setting is displayed on the DIC.
3-60
Headlamp Delay Press the customization button until HEADLAMP DELAY: 10 SEC appears in the display. To select your preference for how long the headlamps will stay on after you turn off the vehicle, press the select button while HEADLAMP DELAY: 10 SEC is displayed on the DIC. Pressing the select button will scroll through the following settings:
Perimeter Lights Press the customization button until PERIMETER LIGHTS: ON appears in the display. To select your preference for perimeter lighting, press the select button while PERIMETER LIGHTS: ON is displayed on the DIC. Pressing the select button will scroll through the following settings:
PERIMETER LIGHTS: ON (default): The headlamps and back-up lamps will come on for 40 seconds, if it is dark enough outside, when you unlock the vehicle with the Remote Keyless Entry (RKE) transmitter.
PERIMETER LIGHTS: OFF: The perimeter lights will not come on when you unlock the vehicle with the RKE transmitter. To select a setting and move on to the next feature, press the customization button while the desired setting is displayed on the DIC.
HEADLAMP DELAY: 10 SEC (Seconds) (default): The headlamps will stay on for 10 seconds.
HEADLAMP DELAY: 20 SEC: The headlamps will stay on for 20 seconds.
HEADLAMP DELAY: 40 SEC: The headlamps will stay on for 40 seconds.
HEADLAMP DELAY: 1 MIN (Minute): The headlamps will stay on for 1 minute.
HEADLAMP DELAY: 2 MIN: The headlamps will stay on for 2 minutes.
HEADLAMP DELAY: 3 MIN: The headlamps will stay on for 3 minutes.
HEADLAMP DELAY: OFF: The headlamps will not turn on. To select a setting and move on to the next feature, press the customization button while the desired setting is displayed on the DIC.
3-61
Easy Exit Seat Press the customization button until EASY EXIT SEAT: OFF appears in the display. To select your preference for seat position exit, press the select button while EASY EXIT SEAT: OFF is displayed on the DIC. Pressing the select button will scroll through the following settings:
EASY EXIT SEAT: OFF (default): No seat exit recall will occur.
EASY EXIT SEAT: ON: The driver’s seat will move to the exit position when the key is removed from the ignition. To select a setting and move on to the next feature, press the customization button while the desired setting is displayed on the DIC. See “Easy Exit Seat” under Memory Seat, Mirrors, and Pedals on page 1-5 for more information.
Seat Recall Press the customization button until SEAT RECALL: OFF appears in the display. To select your preference for recall of the driver’s memory seat and adjustable pedals, if your vehicle has this feature, press the select button while SEAT RECALL: OFF is displayed on the DIC. Pressing the select button will scroll through the following settings:
SEAT RECALL: OFF (default): The driver’s memory seat and adjustable pedals position you saved will only be recalled when the memory button 1 or 2
is pressed.SEAT RECALL: AT KEY IN: The driver’s memory seat and adjustable pedals position you saved will be recalled when you put the key in the ignition.
SEAT RECALL: ON REMOTE: The driver’s memory seat and adjustable pedals position you saved will be recalled when you unlock the vehicle with the Remote Keyless Entry (RKE) transmitter. To select a setting and move on to the next feature, press the customization button while the desired setting is displayed on the DIC. See Memory Seat, Mirrors, and Pedals on page 1-5 for more information.
3-62
Curb View Press the customization button until CURB VIEW: OFF appears in the display. To select your preference for curb view, press the select button while CURB VIEW: OFF is displayed on the DIC. Pressing the select button will scroll through the following settings:
Alarm Warning Press the customization button until ALARM WARNING: BOTH appears in the display. To select your preference for alarm warning, press the select button while ALARM WARNING: BOTH is displayed on the DIC. Pressing the select button will scroll through the following settings:
CURB VIEW: OFF (default): The passenger’s outside mirror will not be tilted down when the vehicle is shifted into REVERSE (R).
CURB VIEW: PASSENGER: The passenger’s outside mirror will be tilted down when the vehicle is shifted into REVERSE (R). When the vehicle is placed in PARK (P) or in any forward gear, the mirror will return to the normal driving position, following a short delay. To select a setting and move on to the next feature, press the customization button while the desired setting is displayed on the DIC. See Outside Curb View Assist Mirror on page 2-47 for more information.
ALARM WARNING: BOTH (default): The headlamps will flash and the horn will chirp when the alarm is active.
ALARM WARNING: HORN: The horn will chirp when the alarm is active.
ALARM WARNING: LAMPS: The headlamps will flash when the alarm is active.
ALARM WARNING: OFF: There will be no alarm warning on activation. To select a setting and move on to the next feature, press the customization button while the desired setting is displayed on the DIC. See Content Theft-Deterrent on page 2-16 for more information.
3-63
Language Press the customization button until LANGUAGE: ENGLISH appears in the display. To select your preference for display language, press the select button while LANGUAGE: ENGLISH is displayed on the DIC. Pressing the select button will scroll through the following settings:
Units Press the customization button until UNITS: U.S. (ENGLISH) appears in the display. To select the units of measurement in which the DIC will display vehicle information, press the select button while UNITS: U.S. (ENGLISH) is displayed on the DIC. Pressing the select button will scroll through the following settings:
ENGLISH (default): All messages will appear in English.
UNITS: U.S. (ENGLISH) (default): All information will be displayed in English units.
UNITS: METRIC (km/L): All information will be displayed in metric units.
UNITS: METRIC (L/100 km): All information will be displayed in metric units. To select a setting and exit out of the customizable options, press the customization button while the desired setting is displayed on the DIC.
FRANCAIS: All messages will appear in French.
ESPANOL: All messages will appear in Spanish. To select a setting and move on to the next feature, press the customization button while the desired setting is displayed on the DIC. If you accidentally choose a language that you do not want or understand, press and hold the customization button and the trip information button at the same time. The DIC will begin scrolling through the languages in their particular language. English will be in English, Francais will be in French, and Espanol will be in Spanish. When you see the language that you would like, release both buttons. The DIC will then display the information in the language you chose. You can also scroll through the different languages by pressing and holding the trip reset stem for four seconds, as long as you are in the odometer mode.
3-64
Audio System(s) Determine which radio your vehicle has and then read the pages following to familiarize yourself with its features.
{CAUTION:
This system provides you with far greater access to audio stations and song listings. Giving extended attention to entertainment tasks while driving can cause a crash and you or others can be injured or killed. Always keep your eyes on the road and your mind on the drive — avoid engaging in extended searching while driving.
Keeping your mind on the drive is important for safe driving. See Defensive Driving on page 4-2. Here are some ways in which you can help avoid distraction while driving. While your vehicle is parked:
Familiarize yourself with all of its controls. Familiarize yourself with its operation.
(cid:127) Set up your audio system by presetting your favorite radio stations, setting the tone, and adjusting the speakers. Then, when driving conditions permit, you can tune to your favorite radio stations using the presets and steering wheel controls if the vehicle has them.
Notice: Before adding any sound equipment to your vehicle, such as an audio system, CD player, CB radio, mobile telephone, or two-way radio, make sure that it can be added by checking with your dealer/retailer. Also, check federal rules covering mobile radio and telephone units. If sound equipment can be added, it is very important to do it properly. Added sound equipment may interfere with the operation of your vehicle’s engine, radio, or other systems, and even damage them. Your vehicle’s systems may interfere with the operation of sound equipment that has been added. Notice: The chime signals related to safety belts, parking brake, and other functions of your vehicle operate through the radio/entertainment system. If that equipment is replaced or additional equipment is added to your vehicle, the chimes may not work. Make sure that replacement or additional equipment is compatible with your vehicle before installing it. See Accessories and Modifications on page 5-3.
3-65
(cid:127) (cid:127) Radio(s)
Base Radio Shown, Bose® Similar
Your vehicle may have a feature called Retained Accessory Power (RAP). With RAP, the audio system can be played even after the ignition is turned off. See Retained Accessory Power (RAP) on page 2-22
for more information.Setting the Clock The radio may have a button marked with an H or HR to represent hours and an M or MN to represent minutes. Press and hold the hour button until the correct hour displays. AM or PM displays for morning or evening hours. Press and hold the minute button until the correct minute displays. The time can be set with the ignition on or off. To synchronize the time with an FM station broadcasting Radio Data System (RDS) information, press and hold the hour and minute buttons at the same time until UPDATED and the clock symbol appear on the display. If the time is not available from the station, NO UPDATE or NO UPDAT will appear on the display. RDS time is broadcast once a minute. After tuning to an RDS broadcast station, it could take a few minutes for the time to update.
3-66
Base MP3 Radio shown, Bose® similar
Base Six-Disc CD Radio shown, Bose® similar
Your vehicle has one of these radios as its audio system. If your vehicle has the Bose® audio system, your vehicle has six Bose® amplified speakers.
3-67
Radio Data System (RDS) The audio system has a Radio Data System (RDS). RDS features are available for use only on FM stations that broadcast RDS information. With RDS, the radio can do the following: (cid:127) Seek to stations broadcasting the selected type of
programming.
(cid:127) Receive announcements concerning local and
national emergencies.
(cid:127) Display messages from radio stations. This system relies upon receiving specific information from these stations and only works when the information is available. In rare cases, a radio station can broadcast incorrect information that causes the radio features to work improperly. If this happens, contact the radio station. While the radio is tuned to an RDS station, the station name or call letters display instead of the frequency. RDS stations can also provide the time of day, a program type (PTY) for current programming, and the name of the program being broadcast.
Playing the Radio
PWR (Power): Push to turn the system on and off. op VOL or VOLUME: Turn clockwise or counterclockwise to increase or to decrease the volume.
DISPL (Display) or INFO (Information): While the ignition is off, press the DISPL or INFO knob to display the time.
For RDS, press the DISPL or INFO knob to change what displays while using RDS. The display options are station name, RDS station frequency, PTY (program type), and the name of the program (if available).
For XM™ (if equipped), press the DISPL or INFO knob while in XM™ mode to retrieve four different categories of information related to the current song or channel: Artist, Song Title, Category or PTY, Channel Number/Channel Name.
To change the default on the display, press the DISPL or INFO knob until you see the desired display, then briefly press and hold the knob until a beep is heard. The selected display becomes the default.
3-68
© SCAN ¨: Press and hold either SCAN arrow, or depending on the radio, SCAN or TYPE arrow briefly until SCAN or SCN displays and a beep is heard. The radio goes to a station, plays for a few seconds, then goes to the next station. Press either arrow again to stop scanning.
To scan preset stations, press and hold either SCAN arrow, or depending on the radio, SCAN or TYPE arrow for more than four seconds. PSCN or PSC displays and a double beep is heard. The radio goes to a preset station, plays for a few seconds, then goes to the next preset station. Press either arrow again to stop scanning presets.
The radio only scans stations with a strong signal that are in the selected band.
AUTO VOL (Automatic Volume): With automatic volume, the audio system adjusts automatically to make up for road and wind noise while driving by increasing the volume as vehicle speed increases.
Set the volume at the desired level. Press this button to select LOW, MEDIUM, or HIGH. AVOL, or depending on your radio, MIN, MED, or MAX. AUTO VOL. Each higher setting provides more volume compensation at faster vehicle speeds. On some radios, NONE may display if the radio cannot determine the vehicle speed. To turn automatic volume off, press this button until OFF, AVOL OFF, or AUTO VOL OFF displays. Finding a Station
BAND: Press to switch between FM1, FM2, AM, or XM1 or XM2 (if equipped). The display shows the selection. o TUNE p: Turn to select radio stations. op / © ¨ SEEK: Press either SEEK arrow, or depending on the radio, SEEK or TYPE arrow to go to the previous or to the next station and stay there.
The radio only seeks stations with a strong signal that are in the selected band.
3-69
Setting Preset Stations Up to 30 stations (six FM1, six FM2, and six AM, six XM1 and six XM2 (if equipped)), can be programed on the six numbered pushbuttons, by performing the following steps: 1. Turn the radio on. 2. Press BAND to select FM1, FM2, AM, or XM1
or XM2.
3. Tune in the desired station. 4. Press and hold one of the six numbered
pushbuttons until a beep sounds. When that numbered pushbutton is pressed, the station that was set, returns.
5. Repeat Steps 2 through 4 for each pushbutton. To store an equalization setting to a preset station perform the following: 1. Tune to the preset station. 2. Press and release the AUTO EQ button to select
the equalization setting. Once the equalization no longer displays, the equalization is set for that preset station.
3-70
Setting the Tone (Bass/Midrange/Treble)
AUDIO: Push and release until BASS, MID (midrange) (without Bose®), or TREB (treble) displays. Turn to increase or to decrease the tone. The display shows the bass, midrange (without Bose®), or treble level. If a station is weak or has static, decrease the treble. To adjust the bass, midrange (without Bose®), or treble to the middle position while it is displayed, push and hold this knob. The radio produces one beep and adjusts the display level to the middle position.
To adjust all tone and speaker controls to the middle position, push and hold the AUDIO knob when no tone or speaker controls displays. ALL CENTERED displays and a beep is heard.
AUTO EQ (Automatic Equalization): Press to select customized equalization settings designed for country/ western, jazz, talk, pop, rock, and classical.
To return the bass and treble to the manual mode, push and release this button until CUSTOM displays.
The radio saves separate AUTO EQ settings for each preset and source. If the radio has the Bose® audio system, the equalization settings are either CUSTOM or TALK.
Adjusting the Speakers (Balance/Fade)
AUDIO: To adjust the balance between the right and the left speakers, push and release until BAL (balance) displays. Turn to move the sound toward the right or the left speakers.
To adjust the fade between the front and rear speakers, push and release this knob until FADE or FAD displays. Turn to move the sound toward the front or the rear speakers.
To adjust the balance or the fade to the middle position while it is displayed, push and hold the AUDIO knob. On some radios, push the AUDIO knob, then push it again and hold it until one beep is heard.
To adjust all tone and speaker controls to the middle position, push and hold the AUDIO knob when no tone or speaker controls display. ALL CENTERED displays and a beep is heard.
Finding a Program Type (PTY) Station (RDS and XM™) For all Radios except the MP3 Radio, select and find a desired PTY perform the following: 1. Press the TYPE button to activate program type
select mode. TYPE or P-TYPE and the last selected PTY displays.
2. Turn the TYPE knob or press and release the
TYPE button to select a PTY.
3. Press either SEEK or TYPE arrow to select and to
go to the PTY’s first station.
4. To go to another station within that PTY, press the
TYPE button, then press either SEEK or TYPE arrow once.
5. Press either SEEK or TYPE arrow twice to exit the
program type select mode.
For the Base Radio, if the radio cannot find the desired program type, NONE displays and the radio returns to the last station you were listening to.
3-71
SCAN: Scan the stations within a PTY by performing the following: 1. Press the TYPE button to activate program type
select mode. TYPE or P-TYPE and the last selected PTY displays.
2. Turn the TYPE knob or press and release the
TYPE button to select a PTY.
3. Once the desired PTY displays, press and hold
either SCAN or TYPE arrow for two seconds, and the radio begins scanning the stations in the PTY.
4. Press either SCAN or TYPE arrow to stop scanning.
BAND (Alternate Frequency): Alternate frequency lets the radio switch to a stronger station with the same program type. To turn alternate frequency on, press and hold BAND for two seconds. AF ON displays. The radio can switch to stations with a stronger frequency.
To turn alternate frequency off, press and hold BAND again for two seconds. AF OFF displays. The radio does not switch to other stations.
This function does not apply for XM™ Satellite Radio Service.
Finding a Program Type (PTY) Station (RDS and XM™) For the MP3 Radio, select and find a desired PTY by performing the following steps: 1. Turn the P-TYPE knob to select a PTY. 2. Press the SEEK TYPE button to select and go to
the PTY’s first station.
3. Press the SEEK TYPE button twice to display the
PTY and then go to another station.
4. Press the P-TYPE knob to exit program type
select mode. IF PTY times out and no longer displays, go back to Step 1.
If both PTY and TRAF are on, the radio searches for stations with the selected PTY and traffic announcements. If the radio cannot find the desired program type, NONE displays and the radio returns to the last station.
3-72
Setting Preset PTYs (RDS Only) For the Base Radio, pushbuttons have factory PTY presets. Up to 12 PTYs (six FM1 and six FM2), can be programmed on the six numbered pushbuttons, by performing the following steps: 1. Press BAND to select FM1 or FM2. 2. Press the TYPE button to activate program type select mode. P-TYPE and the last selected PTY displays.
3. Turn the TYPE knob or press and release the
TYPE button to select a PTY.
4. Press and hold one of the six numbered
pushbuttons until a beep sounds. When that numbered pushbutton is pressed (while in PTY mode), the PTY that was set, returns. 5. Repeat the steps for each pushbutton. RDS Messages
ALERT! (MP3 Radio): Alert warns of local or national emergencies. When an alert announcement comes on the current radio station, ALERT! displays. You will hear the announcement, even if the volume is low or a CD is playing. If a CD is playing, play stops during the announcement. Alert announcements cannot be turned off.
ALERT! is not affected by tests of the emergency broadcast system. This feature is not supported by all RDS stations.
TRAF (Traffic) (MP3 Radio): If TRAF displays, the tuned station broadcasts traffic announcements and you will hear a traffic announcement when the tuned radio station broadcasts one.
If the station does not broadcast traffic announcements, press the TRAF button and the radio seeks to a station that does. When a station that broadcasts traffic announcements is found, the radio stops seeking and TRAF displays. If no station is found that broadcasts traffic announcements, No Traf displays.
If TRAF displays, press the TRAF button to turn off the traffic announcements.
The radio plays the traffic announcement if the volume is low. The radio interrupts the play of a CD if the last tuned station broadcasts traffic announcements.
This function does not apply to XM™ Satellite Radio Service.
INFO (Information): If the current station has a message, the information symbol or INFO displays. Press this button to see the message. The message can display the artist, song title, call in phone numbers, etc.
3-73
XM™ Satellite Radio Service XM™ is a satellite radio service that is based in the 48 contiguous United States and 10 Canadian provinces. XM Satellite Radio has a wide variety of programming and commercial-free music, coast-to-coast, and in digital-quality sound. During your trial or when you subscribe, you will get unlimited access to XM Radio Online for when you are not in your vehicle. A service fee is required to receive the XM service. For more information, contact XM at www.xmradio.com or call 1-800-929-2100 in the U.S. and www.xmradio.ca or call 1-877-438-9677 in Canada. Radio Messages for XM™ Only See XM Radio Messages on page 3-86 later in this section for further detail.
If the entire message is not displayed, parts of the message appears every three seconds. To scroll through the message, press and release the INFO button. A new group of words displays after every press of this button. Once the complete message has displayed, the information symbol or INFO disappears from the display until another new message is received. The last message is displayed by pressing the INFO button. View the last message until a new message is received or you tune to a different station. Radio Messages
CAL ERR (Calibration Error): The audio system has been calibrated for your vehicle from the factory. If CAL ERR displays, it means that the radio has not been configured properly for the vehicle and must be returned to your dealer/retailer for service.
LOCKED: This message displays when the THEFTLOCK® system has locked up. Take the vehicle to your dealer/retailer for service. If any error occurs repeatedly, or if an error cannot be corrected, contact your dealer/retailer.
3-74
Playing a CD Insert a CD partway into the slot, label side up. The player pulls it in and the CD should begin playing. For the Base Radio, if you want to insert a CD with the ignition off, first press the eject button or the INFO knob. If the ignition or radio is turned off, with a CD in the player, it stays in the player. When the ignition or radio is turned on, the CD starts playing where it stopped, if it was the last selected audio source. When a CD is inserted, the CD symbol displays. As each new track starts to play, the track number displays. The CD player can play the smaller 3 inch (8 cm) single CDs with an adapter ring. Full-size CDs and the smaller CDs are loaded in the same manner. Care of Your CDs If playing a CD-R, the sound quality can be reduced due to CD-R quality, the method of recording, the quality of the music that has been recorded, and the way the CD-R has been handled. Handle them carefully. Store CD-R(s) in their original cases or other protective cases and away from direct sunlight and dust. The CD player scans the bottom surface of the disc. If the surface of a CD is damaged, such as cracked, broken, or scratched, the CD does not play properly or not at all. Do not touch the bottom side of a CD while handling it; this could damage the surface. Pick up CDs by grasping the outer edges or the edge of the hole and the outer edge.
If the surface of a CD is soiled, take a soft, lint free cloth or dampen a clean, soft cloth in a mild, neutral detergent solution mixed with water, and clean it. Make sure the wiping process starts from the center to the edge. Care of Your CD and DVD Player Do not add any label to a CD, it could get caught in the CD player. If a CD is recorded on a personal computer and a description label is needed, try labeling the top of the recorded CD with a marking pen. The use of CD lens cleaners for CDs is not advised, due to the risk of contaminating the lens of the CD optics with lubricants internal to the CD and DVD player mechanism. Notice: one CD is inserted into the slot at a time, or an attempt is made to play scratched or damaged CDs, the CD player could be damaged. While using the CD player, use only CDs in good condition without any label, load one CD at a time, and keep the CD player and the loading slot free of foreign materials, liquids, and debris. If an error displays, see “CD Messages” later in this section.
If a label is added to a CD, or more than
3-75
For vehicles that have a radio with a Six-Disc CD player, see the following:
LOAD: Press to load CDs into the CD player. This CD player holds up to six CDs. To insert one CD, do the following: 1. Turn the ignition on. 2. Press and release the LOAD button. 3. Wait for the indicator light, located to the right of the
slot, to turn green.
4. Load a CD. Insert the CD part way into the slot,
label side up. The player pulls the CD in.
To insert multiple CDs, do the following: 1. Turn the ignition on. 2. Press and hold the LOAD button for two seconds.
A beep sounds and the indicator light, located to the right of the slot, begins to flash and MULTI LOAD # displays.
3. Once the light stops flashing and turns green,
INSERT CD # displays, load a CD. Insert the CD part way into the slot, label side up. The player pulls the CD in. Once the CD is loaded, the indicator light begins flashing again. Once the light stops flashing and turns green, you can load another CD. The CD player takes up to six CDs. Do not try to load more than six.
3-76
To load more than one CD but less than six, complete Steps 1 through 3. When finished loading CDs, press the LOAD button to cancel the loading function. The radio begins to play the last CD loaded. If more than one CD has been loaded, a number for each CD displays. Playing a Specific Loaded CD For every CD loaded, a number displays. To play a specific CD, first press the CD AUX button (if not already in CD mode), then press the numbered pushbutton that corresponds to the CD. A small bar displays under the CD number that is playing and the track number displays. Z (Eject) (Base or MP3 Radio): Press to eject a CD. Eject can be activated with either the ignition or radio off. CDs can be loaded with the radio and ignition off if this button is pressed first. CD Z (Eject): Press to eject CD(s). To eject the CD that is currently playing, press and release this button.
To eject multiple CDs, do the following: 1. Press and hold the Z button for two seconds. A beep is heard and the indicator light, located to the right of the slot, begins to flash and EJECT ALL displays.
2. Once the light stops flashing, REMOVE CD # displays. The CD ejects and can be removed. Once the CD is removed, the indicator light begins flashing again and another CD ejects. To stop ejecting the CDs, press the Z button. If the CD is not removed, after 25 seconds, the CD automatically pulls back into the player. If CD is pushed back into the player, before the 25-second time period is complete, the player senses an error and tries to eject the CD several times before stopping. Do not repeatedly press the Z button to eject a CD after pushing it in manually. The player’s 25-second eject timer resets at each press of eject, causing the player to not eject the CD until the 25-second time period has elapsed. 1 FLD x (Previous) (MP3 Radio): This pushbutton does not work while using a non-MP3 CD.
2 FLD w (Next) (MP3 Radio): This pushbutton does not work while using a non-MP3 CD.
1 PREV (Previous) (Base Radio): Press to go to the beginning of the current track (if more than eight seconds have played), or to the beginning of the previous track (if less than eight seconds have played). TRACK and the track number displays. If this pushbutton is held or pressed more than once, the player continues moving backward through the CD.
2 NEXT (Base Radio): Press to go to the next track. TRACK and the track number displays. If this pushbutton is held or pressed more than once, the player continues moving forward through the CD. { REV or 3 REV (Reverse): Press and hold to reverse quickly within a track.
For the Base Radio, press and hold for less than two seconds to reverse at six times the normal playing speed. Press and hold it for more than two seconds to reverse at 17 times the normal playing speed.
Sound is heard at a reduced volume. Release this button to play the passage. ET and/or the elapsed time of the track displays.
3-77
FWD | or 4 FWD (Forward): Press and hold to advance quickly within a track.
For the Base Radio, press and hold for less than two seconds to advance at six times the normal playing speed. Press and hold it for more than two seconds to advance at 17 times the normal playing speed.
Sound is heard at a reduced volume. Release this button to play the passage. ET and/or the elapsed time of the track displays.
5 B (CD): Press to play a CD while listening to the radio. The CD symbol displays when a CD is loaded.
RPT (Repeat): With the repeat setting, one track or an entire CD can be repeated.
To use repeat, do the following:
To repeat a track, press and release the RPT button. RPT displays. Press again to turn off repeat play. To repeat the CD, press and hold the RPT button for two seconds. RPT displays. Press again to turn off repeat play.
6 RDM (Random) (Base Radio or MP3 Radio): Press to hear the tracks in random, rather than sequential, order. RDM ON displays. RDM T or RDM and the track number displays when each track starts to play. Press again to turn off random play. RDM OFF displays.
3-78
RDM (Random): With the random setting, tracks can be listened to in random, rather than sequential, order, on one CD or on all of the CDs. To use random, do one of the following:
To play the tracks on the CD in random order, press and release the RDM button. RANDOM ONE displays. Press again to turn off random play. To play the tracks on all of the CDs that are loaded in random order, press and hold RDM for more than two seconds. A beep sounds and RANDOM ALL displays. Press again to turn off random play.
AUTO EQ (Automatic Equalization): Press to select the equalization setting while playing a CD. The equalization is stored when a CD is played. For more information on AUTO EQ, see “AUTO EQ” listed previously in this section. ©¨ / o p SEEK: Press the left arrow to go to the start of the current or to the previous track. On some radios, pressing the left arrow, if more than 10 seconds have played, goes to the start of the current track. Press the right arrow to go to the start of the next track. If either arrow is pressed more than once, the player continues moving backward or forward through the CD. On some radios, pressing either arrow for more than two seconds scans the previous or next tracks at five to eight seconds per track. SCAN and the track number displays.
(cid:127) (cid:127) (cid:127) (cid:127) © SCAN ¨: To scan one CD, press and hold either SCAN, or depending on the radio, the TYPE arrow for more than two seconds until SCAN or TRACK SCAN displays and a beep is heard. The radio goes to the next track, plays for 10 seconds, then goes to the next track. Press either SCAN or depending on the radio, TYPE arrow again, to stop scanning. To scan all loaded CDs, press and hold either SCAN arrow for more than four seconds until ALL CD SCAN displays and a beep sounds. Use this feature to listen to 10 seconds of the first track of each loaded CD. Press either SCAN arrow again, to stop scanning. o TUNE p (MP3 Radio): Turning this knob fast tracks reverse or advances through tracks. The track number displays for each track. DISPL (Display) or INFO (Information): Press to see how long the current track has been playing. ET and/or the elapsed time displays. To change the default on the display, track, or elapsed time, press until the desired display appears, then press and hold briefly until a beep sounds. The selected display becomes the default. BAND: Press to listen to the radio when a CD is playing. The inactive CD(s) remains inside the radio for future listening. CD AUX (Auxiliary): Press to play a CD while listening to the radio, or to listen to an auxiliary source (such as rear seat entertainment, if equipped).
Using Song List Mode The six-disc CD changer has a feature called song list. This feature is capable of saving 20 track selections. To save tracks into the song list feature, perform the following steps: 1. Turn the CD player on and load it with at least one CD. See “LOAD CD” listed previously in this section for more information.
2. Check to see that the CD changer is not in song list
mode. S-LIST should not appear on the display. If S-LIST displays, press the SONG LIST button to turn it off.
3. Select the desired CD by pressing the numbered pushbutton and then use the right SEEK or TYPE arrow to locate the track to be saved. The track begins to play.
4. Press and hold the SONG LIST button to save the track into memory. When SONG LIST is pressed, one beep sounds. After two seconds of continuously pressing the SONG LIST button, two beeps sound to confirm the track has been saved.
5. Repeat Steps 3 and 4 for saving other selections. S-LIST FULL displays if more than 20 selections are saved.
3-79
To play the song list, press the SONG LIST button. One beep sounds and S-LIST displays. The recorded tracks begin to play in the order they were saved. Seek through the song list by using either SEEK or TYPE arrow. Seeking past the last saved track returns to the first saved track. To delete tracks from the song list, perform the following steps: 1. Turn the CD player on. 2. Press the SONG LIST button to turn song list on.
S-LIST displays.
3. Press either SEEK or TYPE arrow to select the
desired track to be deleted.
4. Press and hold the SONG LIST button for
two seconds. When SONG LIST is pressed, one beep sounds. After two seconds of continuously pressing the SONG LIST button, two beeps sound to confirm that the track has been deleted.
After a track has been deleted, the remaining tracks are moved up the list. When another track is added to the song list, the track is added to the end of the list.
To delete the entire song list, perform the following steps: 1. Turn the CD player on. 2. Press the SONG LIST button to turn song list on.
S-LIST displays.
3. Press and hold the SONG LIST button for more
than four seconds. One beep sounds, followed by two beeps after two seconds, and a final beep sounds after four seconds. S-LIST EMPTY displays indicating the song list has been deleted.
If a CD is ejected, and the song list contains saved tracks from that CD, those tracks are automatically deleted from the song list. Any tracks saved to the song list again are added to the bottom of the list. To end song list mode, press the SONG LIST button. One beep sounds and S-LIST is removed from the display. Playing an MP3/WMA CD-R Disc Your vehicle’s radio system may have the MP3/WMA feature. If it has this feature, it is capable of playing an MP3/WMA CD-R disc. For more information on how to play an MP3/WMA CD-R disc, see Using an MP3
on page 3-82 later in this section.3-80
CD Messages
CHECK CD: If this message displays and/or the CD ejects, it could be for one of the following reasons:
It is very hot. When the temperature returns to normal, the CD should play.
(cid:127) You are driving on a very rough road. When the
road becomes smoother, the CD should play. The CD is dirty, scratched, wet, or upside down. The air is very humid. If so, wait about an hour and try again. There could have been a problem while burning the CD. The label could be caught in the CD player.
If the CD is not playing correctly, for any other reason, try a known good CD. If any error occurs repeatedly or if an error cannot be corrected, contact your dealer/retailer. If the radio displays an error message, write it down and provide it to your dealer/retailer when reporting the problem.
Listening to a DVD If your vehicle has the Rear Seat Entertainment (RSE) system and a DVD is playing, the DVD symbol displays indicating that the DVD is available and can be listened to through your vehicle’s speakers. To listen to the DVD, press the CD AUX button until RSE displays. The current radio source stops and the DVD sound comes through the speakers. To stop listening to the DVD, press the CD AUX button, if a CD is loaded, or press the BAND button to select a different source. When the RSE system is turned off, the DVD symbol goes off of the radio display and RSE OFF displays. The radio returns to the last radio source that you were listening to. See Rear Seat Entertainment (RSE) System on page 3-87 for more information.
3-81
(cid:127) (cid:127) (cid:127) (cid:127) (cid:127) Using an MP3
MP3/WMA Disc MP3/WMA Format If you burn your own MP3 disc on a personal computer: (cid:127) Make sure the MP3 files are recorded on aCD-R disc.
(cid:127) Standard audio, MP3 files, and WMA files can be
mixed on one CD.
(cid:127) Make sure playlists have a .mp3 or .wpl extension,
other file extensions might not work. Files can be recorded with a variety of fixed or variable bit rates. Song title, artist name, and album is available for display by the radio when recorded using ID3 tags version 1 and 2.
(cid:127) Create a folder structure that makes it easy to find
songs while driving. Organize songs by albums using one folder for each album. Each folder or album should contain 18 songs or less.
(cid:127) Make sure to finalize the disc when burning an MP3
disc, using multiple sessions. It is usually better to burn the disc all at once.
The player is able to read and play a maximum of 253 folders, 50 playlists, 20 sessions, and 949 files. Long file names, folder names, or playlist names may
3-82
use more disc memory space than necessary. To conserve space on the disc, minimize the length of the file, folder, or playlist names. An MP3 CD that was recorded using no file folders can also be played. The system can support up to 11 folders in depth, though, keep the depth of the folders to a minimum in order to keep down the complexity and confusion in trying to locate a particular folder during playback. If a CD contains more than the maximum of 253 folders, 50 playlists, 20 sessions, and 949 files, the player lets you access and navigate up to the maximum, but all items over the maximum are played. Root Directory The root directory is treated as a folder. If the root directory has compressed audio files, the directory displays as F1 ROOT. All files contained directly under the root directory are accessed prior to any root directory folders. However, playlists (Px) are always accessed before root folders or files. Empty Directory or Folder If a root directory or a folder exists somewhere in the file structure that contains only folders/subfolders and no compressed files directly beneath them, the player advances to the next folder in the file structure that contains compressed audio files. The empty folder does not display.
(cid:127) No Folder When the CD contains only compressed files, the files are located under the root folder. The next and previous folder functions do not function on a CD that was recorded without folders or playlists. When displaying the name of the folder the radio displays ROOT. When the CD contains only playlists and compressed audio files, but no folders, all files are located under the root folder. The folder down and the folder up buttons search playlists (Px) first and then goes to the root folder. When the radio displays the name of the folder the radio displays ROOT. Order of Play Tracks are played in the following order:
If CD audio tracks are available they will be played first, otherwise play begins from the first track in the first playlist and continues sequentially through all tracks in each playlist. When the last track of the last playlist has played, play continues from the first track of the first playlist. If the CD does not contain any playlists, then play begins from the first track under the root directory. When all tracks from the root directory have played, play continues from files according to their numerical listing. After playing the last track from the last folder, play begins again at the first track of the first folder or root directory.
When play enters a new folder, the display does not automatically show the new folder name unless the folder mode has been chosen as the default display. See DISPL (display) later in this section for more information. The new track name displays. File System and Naming The song name that displays is the song name that is contained in the ID3 tag. If the song name is not present in the ID3 tag, then the radio displays the file name without the extension (such as .mp3) as the track name. Track names longer than 32 characters or four pages are shortened. Parts of words on the last page of text and the extension of the file name does not display. Preprogrammed Playlists Preprogrammed playlists that were created using WinAmp™, MusicMatch™, or Real Jukebox™ software can be accessed, however, they cannot be edited using the radio. These playlists are treated as special folders containing compressed audio song files.
3-83
(cid:127) (cid:127) Playing an MP3/WMA Insert a CD partway into the slot, label side up. The player pulls it in, and READING displays. The CD should begin playing and the CD symbol displays. To insert a CD while the ignition is off, first press the Z button or the DISPL knob. If the ignition or radio is turned off with a CD in the player it stays in the player. When the ignition or radio is turned on, the CD starts to play where it stopped, if it was the last selected audio source. As each new track starts to play, the track number and song title displays. 1 FLD x (Previous Folder): Press this button to go to the first track in the previous folder. Press this button while in folder random mode to go to the first track in the previous folder and random the tracks in that folder. 2 FLD w (Next Folder): Press this button to go to the first track in the next folder. Press this button while in folder random mode to go to the first track in the next folder and random the tracks in that folder.
3 REV (Reverse): Press and hold this pushbutton to reverse quickly within a track. Press and hold this pushbutton for less than two seconds to reverse at 10 times the normal playing speed.
Press and hold it for more than two seconds to reverse at 20 times the normal playing speed. Release this pushbutton to play the passage. REV and the elapsed time of the track displays.
4 FWD (Forward): Press and hold this pushbutton to advance quickly within a track. Press and hold this pushbutton for less than two seconds to advance at 10 times the normal playing speed. Press and hold it for more than two seconds to advance at 20 times the normal playing speed. Release this pushbutton to play the passage. FWD and the elapsed time of the track displays.
6 RDM (Random): Press and release this pushbutton to play the tracks of a current folder or playlist, in random order. FLDR RDM displays. Once all of the tracks a current folder or playlist have played the system moves on to the next folder or playlist and play all of the tracks in random order.
To play all tracks on the CD in random order, press and hold this pushbutton for two seconds. A beep sounds and DISC RDM displays. This feature does not work with playlists.
When in random, press and release either SEEK arrow to go to the next or previous random track.
Press and release this pushbutton again to turn off random play. NO RDM displays.
3-84
o SEEK p: Press the left SEEK arrow to go to the start of the previous track. Press the right SEEK arrow to go to the start of the next track. Press either SEEK arrow for more than two seconds to search the previous or next tracks at two tracks per second. Release the button to stop searching and to play the track. o TUNE p: Turn the knob to fast track reverse or advance through the tracks in all folders or playlists. The track number and file name displays for each track. Turn this knob while in random to fast track reverse or advance the tracks in sequential order.
DISPL (Display): Press this knob to switch between track mode, folder/playlist mode, and time of day mode. The display shows only eight characters, but there can be up to four pages of text. If there are more than eight characters in the song, folder, or playlist name, they are displayed if the knob is not pressed again, pressing this knob within two seconds goes to the next display mode. Track mode displays the current track number and the ID3 tag song name. Folder/playlist mode displays the current folder or playlist number and the folder/playlist name. Time of day mode displays the time of day and the ID3 tag song name.
To change the default on the display, press the DISPL knob until the desired display appears, then press and hold this knob for two seconds. The radio produces one beep and the selected display becomes the default.
INFO (Information): INFO displays when a current track has ID3 tag information. Press this button to display the artist name and album contained in the tag. INFO disappears from the display when the information in the ID3 tag has finished.
BAND: Press this button to listen to the radio when a CD is playing. The inactive CD remains inside the radio for future listening.
CD AUX (Auxiliary): Press this button to play a CD when listening to the radio. The CD symbol displays when a CD is loaded. Z (Eject): Press this button to eject a CD. Eject can activate while either the ignition or the radio is off. CDs can be loaded while the ignition and the radio is off if this button is pressed first.
3-85
(cid:127) (cid:127) (cid:127) XM Radio Messages If you have a Radio with CD or Radio with Six-Disc CD, you can receive these radio display messages. XL (Explicit Language Channels): These channels, or any others, can be blocked at a customer’s request, by calling 1-800-852-XMXM (9696). Updating: The encryption code in the receiver is being updated, and no action is required. This process should take no longer than 30 seconds. No Signal: The system is functioning correctly, but the vehicle is in a location that is blocking the XM™ signal. When the vehicle is moved into an open area, the signal should return. Loading XM: The audio system is acquiring and processing audio and text data. No action is needed. This message should disappear shortly. CH Off Air: This channel is not currently in service. Tune to another channel. CH Unavail: This previously assigned channel is no longer assigned. Tune to another station. If this station was one of the presets, choose another station for that preset button. No Info: No artist, song title, category, or text information is available at this time on this channel. The system is working properly.
3-86
Not Found: There are no channels available for the selected category. The system is working properly.
XM Locked: The XM™ receiver in the vehicle may have previously been in another vehicle. For security purposes, XM™ receivers cannot be swapped between vehicles. If this message is received after having your vehicle serviced, check with your dealer/retailer.
Radio ID: If tuned to channel 0, this message alternates with the XM™ Radio 8 digit radio ID label. This label is needed to activate the service.
Unknown: If this message is received when tuned to channel 0, there could be a receiver fault. Consult with your dealer/retailer.
Chk XMRcvr: If this message does not clear within a short period of time, the receiver could have a fault. Consult with your dealer/retailer. If you have a Radio with CD (MP3), you can receive these radio display messages.
XL (Explicit Language Channels): These channels, or any others, can be blocked at a customer’s request, by calling 1-800-852-XMXM (9696).
Updating: The encryption code in the receiver is being updated, and no action is required. This process should take no longer than 30 seconds.
No Signl: The system is functioning correctly, but the vehicle is in a location that is blocking the XM™ signal. When the vehicle is moved into an open area, the signal should return.
Loading: The radio system is acquiring and processing audio and text data. No action is needed. This message should disappear shortly.
Off Air: This channel is not currently in service. Tune to another channel.
CH Unavl: This previously assigned channel is no longer assigned. Tune to another station. If this station was one of the presets, choose another station for that preset button.
No Info: No artist, song title, category, or text information is available at this time on this channel. The system is working properly.
NotFound: There are no channels available for the selected category. The system is working properly.
XM Lock: The XM™ receiver in your vehicle may have previously been in another vehicle. For security purposes, XM™ receivers cannot be swapped between vehicles. If this message is received after having your vehicle serviced, check with your dealer/retailer.
Radio ID: If tuned to channel 0, this message will alternate with the XM™ Radio eight digit radio ID label. This label is needed to activate the service.
Unknown: If this message is received when tuned to channel 0, there could be a receiver fault. Consult with your dealer/retailer.
Check XM: If this message does not clear within a short period of time, the receiver could have a fault. Consult with your dealer/retailer.
Navigation/Radio System Your vehicle may have a navigation radio system. The navigation system has built-in features intended to minimize driver distraction. Technology alone, no matter how advanced, can never replace your own judgment. See the Navigation System manual for some tips to help you reduce distractions while driving.
Rear Seat Entertainment (RSE) System Your vehicle may have the Digital Versatile Disc (DVD) Rear Seat Entertainment (RSE) system. The RSE system includes a DVD player, a video display screen, two sets of wireless headphones, and a remote control.
3-87
Before You Drive The RSE system is for rear seat passengers only and is not intended for the driver while driving. Parental Control This button is located behind the video screen. Press this button while a DVD or CD is playing to freeze the video and mute the audio. The video screen displays Parental Control ON and the power indicator light on the DVD player flashes. It also disables all other button operations from the remote control and the DVD player, with the exception of the eject button. Press this button again to restore operation of the DVD player. This button can also be used to turn the DVD player power on and automatically resume play if the ignition is in RUN, ACCESSORY, or if Retained Accessory Power (RAP) is active. Headphones The RSE system includes two sets of wireless headphones. Each set of headphones has an ON/OFF control. An indicator light illuminates on the headphones when they are on. If the light does not illuminate, the batteries may need to be replaced. See “Battery Replacement” following for more information.
3-88
Each set of headphones has a volume knob. To adjust the volume, adjust this knob. The transmitters are located below the video display screen. The headphones shut off automatically if they lose the signal from the system after about four minutes to save battery power. The signal can be lost if the system is turned off or if the headphones are out of range of the transmitters. When using the wired headphones, if the front seat passengers play a CD in the Radio with Six-Disc CD (if equipped) or use XM™ Satellite Radio Service (if equipped), you will hear the audio for these sources, instead of the DVD or CD that is currently playing through the RSE. Notice: Do not store the headphones in heat or direct sunlight. This could damage the headphones and repairs will not be covered by your warranty. Storage in extreme cold can weaken the batteries. Keep the headphones stored in a cool, dry place. Both sets of rear seat headphones may include foam ear pads. The foam ear pads can become worn or damaged if they are not handled or stored properly. They can be replaced separately from the headphone set. The headphone replacement foam ear pads can be ordered in pairs. See your dealer/retailer for more information.
Battery Replacement To change the batteries on the headphones: 1. Loosen the screw to the battery door on the left
side of the headphones and slide open.
2. Replace the two batteries in the compartment. Install correctly using the diagram on the inside of the battery compartment.
3. Replace the battery door and tighten the door
screw.
If the headphones are to be stored for a long period of time, remove the batteries and keep them in a cool, dry place. Stereo RCA Jacks The RCA jacks are located behind the video screen. The RCA jacks allow audio and video signals to be connected from an auxiliary device such as a camcorder or a video game unit to the RSE system. Standard RCA cables, not included, are needed to connect the auxiliary device to the RCA jacks. The yellow connector inputs video and the red and white connectors input right and left audio. Refer to the manufacturer’s instructions for proper connection of the auxiliary device.
To use the auxiliary inputs on the RSE system, connect an external auxiliary device to the color-coded RCA jacks and turn both the auxiliary device and the RSE system power on. If the RSE system had been previously in the DVD player mode, pressing the SRCE button on the faceplate or the remote control switches the RSE system between the auxiliary device and the DVD player. How to Change the Video Format when in the Auxiliary Mode The auxiliary input video format is preset to NTSC. In some countries, the video format may be in the PAL system. To change the video format, perform the following: 1. Press the z display menu button. 2. Press the down q navigation arrow to highlight the
Video Format option.
3. Press the r button to select Video Format. 4. Press the left p or right o navigation arrows to
select the desired video format.
5. Press the r button to accept the change.
3-89
Audio Output Audio from the DVD player or auxiliary inputs can be heard through the following possible sources: (cid:127) Wireless Headphones (cid:127) Vehicle Speakers (cid:127) Vehicle wired headphone jacks on the Rear Seat
Audio system (if equipped)
The RSE system always transmits the audio signal to the wireless headphones, if there is audio available. See “Headphones” earlier in this section for more information. The RSE system is capable of outputting audio to the vehicle speakers by using the radio. The RSE system can be selected as an audio source on the radio if the RSE system power is on. Once the RSE system is selected as an audio source on the radio, adjust the speaker volume on the radio, if necessary. If the RSE system power is not on, the RSE system is not an available source on the radio. See your vehicle’s radio information. The RSE system is capable of outputting audio to the wired headphone jacks on the rear seat audio system (if equipped). The RSE system can be selected as an audio source on the rear seat audio system if the RSE system power is on. See Rear Seat Audio (RSA) on page 3-100 for more information.
3-90
Video Screen The video screen is located in the overhead console. To use the video screen, do the following: 1. Push forward on the release button located on the
DVD display console.
2. Pull the screen down, away from you, and adjust its
position as desired.
When the video screen is not in use, push it up into its locked position. If a DVD is playing and the screen is raised to its locked position, the screen shuts off, but the DVD continues to play through the previous audio or video source. The video screen contains the IR transmitters for the wireless headphones and the IR receivers for the remote control. If the screen is in the closed position, the signals are not available for the operation of the headphones or the remote control. Notice: Avoid directly touching the video screen, as damage may occur. See “Cleaning the Video Screen” later in this section for more information.
DVD Player The DVD player is located in the overhead console and is controlled by the buttons on the DVD player or on the remote control. See “Remote Control” later in this section for more information. The DVD player power can be turned on while the ignition is in ON/RUN, ACC/ACCESSORY, or when Retained Accessory Power (RAP) is active. The RSE system DVD player is only compatible with DVDs of the appropriate region code in the country that the vehicle was sold. The DVD region code is printed on the jacket of most DVDs. Standard audio CDs, CD-R, CD-RW, Video CD and Photo CD/CD-R media are fully supported by this DVD player. DVD-R and DVD-RW media is supported if formatted as DVD-Video. DVD+R and DVD+RW media may or may not be supported by the DVD player. The DVD player does not support DVD-RAM, DVD-ROM, and DVD Audio media. An error message displays if this type of media is inserted into the DVD player. When using the wired headphones, not included, if the front seat passengers play a CD in the Radio with Six-Disc CD (if equipped) or use XM™ Satellite Radio Service (if equipped), the audio for these sources will be heard, instead of the DVD or CD that is currently playing through the RSE. If an error message displays on the video screen, see “DVD Messages” later in this section.
DVD Player Buttons (Without Sunroof)
O (Power): Press to turn the RSE system on and off. The power indicator light illuminates when the power is on. X (Eject): Press to eject a DVD or CD.
SRCE (Source): Press to switch between the DVD player and an auxiliary source. c (Stop): Press to stop playing, rewinding, or fast forwarding a DVD or CD. Press twice to return to the beginning of the DVD. s (Play/Pause): Press to start play of a DVD or CD. Press while a DVD or CD is playing to pause it. Press again to continue the play of the DVD or CD.
3-91
DVD Player Buttons (With Sunroof)
s (Play/Pause): Press to start play of a DVD or CD. Press while a DVD or CD is playing to pause it. Press again to continue the play of the DVD or CD. c / X (Stop/Eject): Press to stop playing, rewinding, or fast forwarding a DVD or CD. Press this button twice to return to the beginning of the DVD.
Press and hold this button for more than three seconds to eject a DVD or CD.
y (Main DVD Menu): Press to access the DVD menu. The DVD menu is different on every DVD. Use the navigation arrows to move the cursor around the DVD menu. After making a selection press the enter button. This button only operates when playing a DVD. z (Set-up Menu): Press to adjust the color, tint, brightness, contrast, display mode, and dynamic range compression. The dynamic range compression feature can be used to reduce loud audio and increase low audio produced by some DVDs.
To change a feature back to the factory default setting, press this button to display the feature, then press and hold until the default setting displays.
While playing an Audio or DVD disc, press and hold this button to display and to remove the track and time information. n, q, p, o (Menu Navigation Arrows): Use the arrows to navigate through a menu. r (Enter): Press to select the choices that are highlighted in any menu.
3-92
Playing a Disc To play a disc, gently insert the disc with the label side up into the loading slot. The DVD player continues loading the disc and the player automatically starts, if the vehicle is in ON/RUN, ACC/ACCESSORY, or when RAP is active. If a disc is already in the player, press the play/pause button on the DVD player faceplate or on the remote control. Some DVDs do not allow fast forwarding or skipping of the copyright information or the previews. Some DVDs begin playing after the previews have finished. If the DVD does not begin to play the main title, refer to the on-screen instructions. Stopping and Resuming Playback To stop playing a disc, press and release the stop button on the DVD player faceplate or the remote control. To resume playback, press the play/pause button on the DVD player faceplate or the remote control. The movie should resume play from where it was last stopped, if the disc has not been ejected and the stop button has not been pressed twice. If the disc has been ejected or if the stop button has been pressed twice, the disc resumes play at the beginning.
Ejecting a Disc (DVD Player without Sunroof) Press the c / X button on the DVD player faceplate to eject the disc. There is not an eject button on the remote control. If a disc is ejected from the player, but is not removed, the DVD player reloads the disc after a short period of time. The disc is stored in the DVD player. The DVD player does not resume play of the disc automatically. Ejecting a Disc (DVD Player with Sunroof) Press and hold the c / X button for more than two seconds on the DVD player faceplate to eject the disc. There is not an eject button on the remote control. If a disc is ejected from the player, but is not removed, the DVD player reloads the disc after a short period of time. The disc is stored in the DVD player. The DVD player does not resume play of the disc automatically.
3-93
Remote Control Buttons
Remote Control To use the remote control, aim it at the transmitter window below the video screen and press the desired button. Direct sunlight or very bright light can affect the ability of the RSE system to receive signals from the remote control. If the remote control does not seem to be working, the batteries may need to be replaced. See “Battery Replacement” later in this section. Objects blocking the line of sight can also affect the function of the remote control. Notice: Storing the remote control in a hot area or in direct sunlight can damage it, and the repairs will not be covered by your warranty. Storage in extreme cold can weaken the batteries. Keep the remote control stored in a cool, dry place.
O (Power): Press to turn the DVD player on and off.
v (Title): Press to return the DVD to the main menu of the DVD. n, q, p, o (Menu Navigation Arrows): Use the arrows to navigate through a menu.
3-94
z (Set-up Menu): Press to adjust the color, tint, brightness, contrast, display mode, and dynamic range compression. The dynamic range compression feature can be used to reduce loud audio and increase low audio produced by some DVDs. e (Audio): Press to display a menu that only appears while a DVD is being played. The format and content of this function will vary for each disc. r (Fast Reverse): Press to fast reverse the DVD or CD. To stop fast reversing, press again. This button might not work when the DVD is playing the copyright information or the previews. SRCE (Source): Press to switch between the DVD player and an auxiliary source. c (Stop): Press to stop playing, rewinding, or fast forwarding a DVD or CD. Press twice to return to the beginning of the DVD. t (Previous Track/Chapter): Press to return to the start of the current track or chapter. Press again to return to the previous track or chapter. This button might not work while the DVD is playing the copyright information or the previews. 1 through 0 (Numeric Keypad): The numeric keypad provides you with the capability of direct chapter, title, and track number selection.
} 10 (Double Digit Entries): Press to select chapter, title, and track numbers greater than 9. Press before inputting the number. \ (Clear): Press within three seconds to clear a number that has been entered. P (Illumination): Press to turn the remote control backlight on. The backlight times out after about 7 to 10 seconds if no other button is pressed while the backlight is on. y (Main DVD Menu): Press to access the DVD menu. The DVD menu is different on every DVD. Use the navigation arrows to move the cursor around the DVD menu. After making a selection press the enter button. This button only operates when playing a DVD. r (Enter): Press to select the choices that are highlighted in any menu. q (Return): Press to exit the current active menu and return to the previous menu. This button operates only when a DVD is playing and a menu is active. | (Camera Angle): Press to change camera angles on DVDs that have this feature when a DVD is playing. The format and content of this function will vary for each disc.
3-95
{ (Subtitle): Press to turn on subtitles and to move through subtitle options when a DVD is playing. The format and content of this function will vary for each disc. [ (Fast Forward): Press to fast forward the DVD or CD. To stop fast forwarding, press again. This button might not work while the DVD is playing the copyright information or the previews. s (Play/Pause): Press to start play of a DVD or CD. Press while a DVD or CD is playing to pause it. Press again to continue the play of the DVD or CD.
When the DVD is playing, press this button then press the fast forward button. The DVD continues playing in a slow play mode. To cancel slow play mode, press this button. u (Next Track/Chapter): Press to advance to the beginning of the next track or chapter. This button might not work when the DVD is playing the copyright information or the previews.
Battery Replacement To change the remote control batteries, do the following: 1. Remove the battery compartment door located on
the bottom of the remote control.
2. Replace the two batteries in the compartment.
Make sure that they are installed correctly, using the diagram on the inside of the battery compartment.
3. Close the battery door securely. If the remote control is to be stored for a long period of time, remove the batteries and keep them in a cool, dry place.
3-96
Problem
No power.
Disc will not play.
The picture does not fill the screen. There are black borders on the top and bottom or on both sides or it looks stretched out. The disc was ejected, but it was pulled back into the DVD player.
Recommended Action
The ignition might not be in ON/RUN or ACC/ACCESSORY. The parental control button might have been turned on. The power indicator light flashes. The system might be off. The parental control button might have been turned on. The power indicator light flashes. The system might be in auxiliary mode. The disc is upside down or is not compatible. Check the display mode settings in the display menu.
The disc is being stored in the DVD player. Press the eject button again to eject the disc.
Problem
In auxiliary mode, the picture moves or scrolls.
The language in the audio or on the screen is wrong.
The remote control does not work.
Recommended Action Check the auxiliary input connections at both devices. Change the Video Format to PAL or NTSC. See “Stereo RCA Jacks” previously for how to change the video format. Check the audio or language selection in the main DVD menu. Check to make sure there is no obstruction between the remote control and the transmitter window. Check the batteries to make sure they are not dead or installed incorrectly. The parental control button might have been turned on. The power indicator light flashes.
3-97
Problem
After stopping the player, I push Play but sometimes the DVD starts where I left off and sometimes at the beginning.
The auxiliary source is running but there is no picture or sound.
My disc is stuck in the player. The Load/Eject button does not work.
Recommended Action
If the stop button was pressed one time, the DVD player resumes playing where the DVD was stopped. If the stop button was pressed two times the DVD player begins to play from the beginning of the DVD. Check that the DVD player is in the auxiliary source mode. Check the auxiliary input connections at both devices. Turn the DVD power off, then on, then press the load/eject button on the DVD player. Do not attempt to forcibly remove the disc from the DVD player. This could permanently damage the disc and DVD player.
Problem
Recommended Action
Sometimes the wireless headphone audio cuts out or buzzes.
I lost the remote and/or the headphones. The DVD is playing, but there is no picture or sound. The audio/video skips or jumps.
The audio from the radio for the Radio with Six-Disc CD and XM™ has taken over the audio from the DVD or CD when using the wired headphones.
Check for obstructions, low batteries, reception range, and interference from cellular telephone towers or by using your cellular telephone in the vehicle. Check that the headphones are facing the front of the vehicle. See your dealer/retailer for assistance. Check that the DVD player is in DVD mode.
The DVD or CD could be dirty, scratched, or damaged. The RSE is working correctly. Use the wireless headphones or have the front seat passengers listen to another audio source.
3-98
DVD Messages The following errors can display on the video screen:
Disc Format Error: This message displays if a disc is inserted upside down, if the disc is not readable, or if the format is not compatible with the DVD player.
Load/Eject Error: This message displays if the disc is not properly loaded or ejected.
Disc Play Error: This message displays if the DVD player cannot play the disc. Scratched or damaged discs cause this error.
Region Code Error: This message displays if the region code of the DVD is not compatible with the region code of the DVD player.
No Disc: This message displays if any of the buttons on the DVD faceplate or remote control are pressed and no disc is present in the DVD player.
DVD Distortion There can be an experience with audio distortion in the wireless headphones when operating cellular phones, scanners, CB radios, Global Positioning Systems (GPS)*, two-way radios, mobile fax, or walkie talkies. It might be necessary to turn off the DVD player when operating one of these devices in or near the vehicle. * Excludes the OnStar® System. Cleaning the Video Screen Use isopropyl or rubbing alcohol on a clean cloth and gently wipe the video screen. Do not spray directly onto the screen and do not press too hard or too long on the video screen.
3-99
Rear Seat Audio (RSA) This feature allows rear seat passengers to listen to any of the sources: radio, CDs, or DVDs. However, the rear seat passengers can only control the sources that are not being listened by the front seat passengers. For example, rear seat passengers can listen to and control CDs or DVDs through the headphones while the driver listens to the radio through the front speakers. The rear seat passengers have control of the volume for each set of headphones. The front seat audio controls always have priority over the RSA controls. If the front seat passengers switch the source for the main radio to a remote source, the RSA is not able to control the source. The rear seat audio can be operated while the main radio is off.
3-100
P (Power): Press this button to turn the system on or off. The rear speakers are muted when the power is turned on. u (Volume): Turn this knob to increase or to decrease the volume. The left volume knob controls the left wired headphones and the right volume knob controls the right wired headphones.
SRCE (Source): Press this button to select a source: radio, CD, or DVD. The inactive CD or DVD remains inside the radio for future listening.
SEEK: Press this button to advance to the next station or track and stay there. The display shows the selection. This function is inactive if the front seat passengers are listening to the same audio source.
To scan preset stations, press and hold the SEEK button for two seconds and the radio advances to the next preset station. If the button continues to be held down, the radio advances through the available preset stations. The display shows the selections. This function is inactive if the front seat passengers are listing to the radio. While a CD is playing, press the SEEK button to go to the next track on the CD. This function is inactive if the front seat passengers are listening to a CD. While a CD is playing in the six-disc CD player, press and hold the SEEK button for two seconds to go you to the next CD, if multiple CDs are loaded. This function is inactive if the front seat passengers are listening to a CD.
Theft-Deterrent Feature THEFTLOCK® is designed to discourage theft of your vehicle’s radio. The feature works automatically by learning a portion of the Vehicle Identification Number (VIN). If the radio is moved to a different vehicle, it does not operate and LOCKED displays. When the radio and vehicle are turned off, the blinking red light indicates that THEFTLOCK® is armed. With THEFTLOCK® activated, the radio does not operate if stolen.
Audio Steering Wheel Controls
If your vehicle has this feature, some audio controls can be adjusted at the steering wheel. They include the following: g (OnStar®/Mute): If your vehicle has OnStar®, press this button to interact with the OnStar® system. See the OnStar® System on page 2-48 in this manual for more information.
If your vehicle does not have OnStar, press this button to silence the system. Press it again, or any other radio button, to turn on the sound.
3-101
PROG (Program): Press this button to play a station that has been programmed on the radio preset pushbuttons. The radio seeks preset stations only with a strong signal that are in the selected band.
When a CD is playing in the CD changer, press this button to go to the next available CD, if multiple CDs are loaded. Q SOURCE R: Press the SOURCE arrows to switch between FM1, FM2, AM, or XM1 or XM2 (if equipped), or a CD. If a CD is loaded the CD symbol displays. Q SEEK R: Press the SEEK arrows to go to the previous or the next radio station and stay there. The radio seeks stations only with a strong signal that are in the selected band.
When a CD is playing, press the SEEK arrows to fast forward or reverse. Q VOL R (Volume): Press the VOL arrows to increase or to decrease the volume.
Radio Reception Frequency interference and static during normal radio reception can occur if items such as cellphone chargers, vehicle convenience accessories, and external electronic devices are plugged into the accessory power outlet. If there is interference or static, unplug the item from the accessory power outlet. AM The range for most AM stations is greater than for FM, especially at night. The longer range can cause station frequencies to interfere with each other. For better radio reception, most AM radio stations boost the power levels during the day, and then reduce these levels during the night. Static can also occur when things like storms and power lines interfere with radio reception. When this happens, try reducing the treble on your radio. FM Stereo FM stereo gives the best sound, but FM signals reach only about 10 to 40 miles (16 to 65 km). Tall buildings or hills can interfere with FM signals, causing the sound to fade in and out.
3-102
XM™ Satellite Radio Service XM™ Satellite Radio Service gives digital radio reception from coast-to-coast in the 48 contiguous United States, and in Canada. Just as with FM, tall buildings or hills can interfere with satellite radio signals, causing the sound to fade in and out. In addition, traveling or standing under heavy foliage, bridges, garages, or tunnels may cause loss of the XM™ signal for a period of time. The radio may display NO SIGNAL to indicate interference.
Fixed Mast Antenna The fixed mast antenna can withstand most car washes without being damaged. If the mast should ever become slightly bent, straighten it out by hand. If the mast is badly bent, replace it. Check occasionally to make sure the mast is still tightened to its base. If tightening is required, tighten by hand, then with a wrench one quarter turn.
XM™ Satellite Radio Antenna System The XM™ Satellite Radio antenna is located on the roof of your vehicle. Keep this antenna clear of snow and ice build up for clear radio reception. If your vehicle has a sunroof, the performance of the XM™ system may be affected if the sunroof is open. Loading items onto the roof of your vehicle can interfere with the performance of the XM™ system. Make sure the XM™ Satellite Radio antenna is not obstructed.
Chime Level Adjustment The radio is used to adjust the vehicle’s chime level. To change the volume level of the chime, press and hold pushbutton 6 with the ignition on and the radio power off. The volume level will change from the normal level to loud, and LOUD CHIME will appear on the radio display. To change back to the default or normal setting, press and hold pushbutton 6 again. The volume level will change from the loud level to normal, and NORMAL CHIME will appear on the radio display. Removing the radio and not replacing it with a factory radio or chime module will disable vehicle chimes.
3-103
✍ NOTES
3-104
Section 4
Driving Your Vehicle
Your Driving, the Road, and Your Vehicle ..........4-2
Defensive Driving ...........................................4-2
Drunk Driving .................................................4-2
Control of a Vehicle ........................................4-3
Braking .........................................................4-3
Antilock Brake System (ABS) ...........................4-4
Braking in Emergencies ...................................4-5
Locking Rear Axle ..........................................4-5
StabiliTrak® System ........................................4-6
Steering ......................................................4-10
Off-Road Recovery .......................................4-12
Passing .......................................................4-12
Loss of Control .............................................4-12
Off-Road Driving ...........................................4-13
Driving at Night ............................................4-26
Driving in Rain and on Wet Roads ..................4-27Before Leaving on a Long Trip .......................4-28
Highway Hypnosis ........................................4-28
Hill and Mountain Roads ................................4-29
Winter Driving ..............................................4-30
If Your Vehicle is Stuck in Sand, Mud,Ice, or Snow .............................................4-33
Rocking Your Vehicle to Get It Out .................4-34
Loading Your Vehicle ....................................4-34
Adding a Snow Plow or Similar Equipment .......4-40
Towing ..........................................................4-40
Towing Your Vehicle .....................................4-40
Recreational Vehicle Towing ...........................4-40
Electronically ControlledAir Suspension System ..............................4-44
Towing a Trailer ...........................................4-454-1
Your Driving, the Road, and Your Vehicle
Defensive Driving Defensive driving means “always expect the unexpected.” The first step in driving defensively is to wear your safety belt — See Safety Belts: They Are for Everyone on page 1-13.
{CAUTION:
Assume that other road users (pedestrians, bicyclists, and other drivers) are going to be careless and make mistakes. Anticipate what they might do and be ready. In addition:
(cid:127) Allow enough following distance between
you and the driver in front of you.
(cid:127) Focus on the task of driving.
Driver distraction can cause collisions resulting in injury or possible death. These simple defensive driving techniques could save your life.
4-2
Drunk Driving
{CAUTION:
Drinking and then driving is very dangerous. Your reflexes, perceptions, attentiveness, and judgment can be affected by even a small amount of alcohol. You can have a serious — or even fatal — collision if you drive after drinking. Do not drink and drive or ride with a driver who has been drinking. Ride home in a cab; or if you are with a group, designate a driver who will not drink.
Death and injury associated with drinking and driving is a global tragedy. Alcohol affects four things that anyone needs to drive a vehicle: judgment, muscular coordination, vision, and attentiveness. Police records show that almost 40 percent of all motor vehicle-related deaths involve alcohol. In most cases, these deaths are the result of someone who was drinking and driving. In recent years, more than 17,000 annual motor vehicle-related deaths have been associated with the use of alcohol, with about 250,000 people injured.
For persons under 21, it is against the law in every U.S. state to drink alcohol. There are good medical, psychological, and developmental reasons for these laws. The obvious way to eliminate the leading highway safety problem is for people never to drink alcohol and then drive. Medical research shows that alcohol in a person’s system can make crash injuries worse, especially injuries to the brain, spinal cord, or heart. This means that when anyone who has been drinking — driver or passenger — is in a crash, that person’s chance of being killed or permanently disabled is higher than if the person had not been drinking.
Control of a Vehicle The following three systems help to control your vehicle while driving — brakes, steering, and accelerator. At times, as when driving on snow or ice, it is easy to ask more of those control systems than the tires and road can provide. Meaning, you can lose control of your vehicle. Adding non-dealer/non-retailer accessories can affect your vehicle’s performance. See Accessories and Modifications on page 5-3.
Braking See Brake System Warning Light on page 3-38. Braking action involves perception time and reaction time. First, you have to decide to push on the brake pedal. That is perception time. Then you have to bring up your foot and do it. That is reaction time. Average reaction time is about three-fourths of a second. But that is only an average. It might be less with one driver and as long as two or three seconds or more with another. Age, physical condition, alertness, coordination, and eyesight all play a part. So do alcohol, drugs, and frustration. But even in three-fourths of a second, a vehicle moving at 60 mph (100 km/h) travels 66 feet (20 m). That could be a lot of distance in an emergency, so keeping enough space between your vehicle and others is important. And, of course, actual stopping distances vary greatly with the surface of the road, whether it is pavement or gravel; the condition of the road, whether it is wet, dry, or icy; tire tread; the condition of the brakes; the weight of