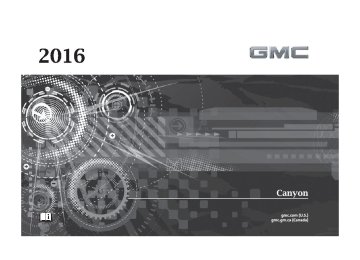- 2006 GMC Canyon Owners Manuals
- GMC Canyon Owners Manuals
- 2009 GMC Canyon Owners Manuals
- GMC Canyon Owners Manuals
- 2012 GMC Canyon Owners Manuals
- GMC Canyon Owners Manuals
- 2011 GMC Canyon Owners Manuals
- GMC Canyon Owners Manuals
- 2005 GMC Canyon Owners Manuals
- GMC Canyon Owners Manuals
- 2007 GMC Canyon Owners Manuals
- GMC Canyon Owners Manuals
- 2016 GMC Canyon Owners Manuals
- GMC Canyon Owners Manuals
- 2004 GMC Canyon Owners Manuals
- GMC Canyon Owners Manuals
- 2015 GMC Canyon Owners Manuals
- GMC Canyon Owners Manuals
- 2010 GMC Canyon Owners Manuals
- GMC Canyon Owners Manuals
- 2008 GMC Canyon Owners Manuals
- GMC Canyon Owners Manuals
- Download PDF Manual
-
cellular connection.
. The device does not support
Internet connectivity.
. The device is not in the vehicle. . The Bluetooth signal is lost.
No Skips Remaining For This Station or Permitted During Advertisements : . The maximum Pandora skip limit
has been reached according to the plan that was obtained.
. Skipping an advertisement was
tried.
See www.pandora.com/help. If the service will not work, see a dealer for assistance.
Audio Players
USB Port
Playing from a USB A USB mass storage device can be connected to the USB port. There is a USB port on the center console. See Center Console Storage 0 99
ii
USB MP3 Player and USB Drives . The USB MP3 players and USB
drives connected must comply with the USB Mass Storage Class specification (USB MSC).
. Hard disk drives are not
supported.
To play a USB device: . Connect the USB. . Press the MEDIA button on the
faceplate until the connected device is shown.
While the USB source is active, press the corresponding faceplate button for the icons on the screen to operate USB function:
GMC Canyon Owner Manual 2016 - crc - 8/25/15
(GMNA-Localizing-U.S/Canada-9159361)
. t (Seek Previous/Fast
Reverse)
. u (Seek Next/Fast Forward) . j /r (Play/Pause) . Z (Shuffle)
USB Menu Press the MENU knob to display the USB menu and the following may display: Browse : Select to display the files and folders on the USB device. Tone Settings : Select to adjust Bass, Midrange, Treble, Balance, Fade, and EQ (Equalizer). Auto Volume : If equipped, this feature adjusts the volume based on vehicle speed and ambient noise. EQ (Equalizer) : If equipped, this feature adjusts the equalizer settings. See “EQ (Equalizer) Settings” in AM-FM Radio 0 155
ii
Playing from an iPod®/iPad®/ iPhone® This feature supports the following devices:
iPod nano® (1st, 2nd, 3rd, and 4th generation) iPod with video (5.0 and 5.5
generation) iPod classic® (6th generation) iPod touch® (1st and 2nd generation) iPad iPhone 3G and newerThere may be problems with operation and function in the following situations: . When connecting a device with
a more recent version of the firmware installed than is supported by the infotainment system.
. When connecting a device on
which firmware from other providers is installed.
To connect and control a device:
Infotainment System
161
1. Connect one end of the
standard USB cable to the device's dock connector.
2. Connect the other end to a
USB port in the center console. See Center Console Storage 0 99
ii
3. Press the MEDIA button to
select the source.
The music information displays on the radio’s display and begins playing through the vehicle’s audio system. The device battery recharges automatically while the vehicle is on. When the vehicle is off while a device is connected using the USB cable, the device battery stops charging and the device will automatically turn off. If the device is an unsupported model, it can still be listened to in the vehicle by connecting to the auxiliary input jack using a standard 3.5 mm (1/8 in) stereo cable.
GMC Canyon Owner Manual 2016 - crc - 8/25/15
(GMNA-Localizing-U.S/Canada-9159361)
162
Infotainment System
Menu Press the MENU knob to display the device Menu and the following may display: Browse : Select to display the files or songs on the device. See “Browse Device Media” later in this section. Tone Settings : Select to adjust Bass, Midrange, Treble, Balance, Fade, and EQ (Equalizer). Auto Volume : If equipped, this feature adjusts the volume based on vehicle speed and ambient noise. EQ (Equalizer) : If equipped, this feature adjusts the Equalizer settings. See “EQ (Equalizer)” in AM-FM Radio 0 155
ii
Browse Device Media Use the following to browse: Playlists: 1. Turn the MENU knob to
highlight and press to view the playlists stored on the device.
2. Turn the MENU knob to
highlight and press to select a playlist name to view a list of all songs in the playlist. 3. Turn the MENU knob to
highlight and press to select the song from the list to begin playback.
Artists: 1. Turn the MENU knob to
highlight and press to view the artists stored on the device.
2. Turn the MENU knob to
highlight and press to select an artist name to view a list of all albums by the artist.
3. Turn the MENU knob to
highlight and press to select an album name to view a list of all songs on the album.
4. Turn the MENU knob to
highlight and press to select the song from the list to begin playback.
Albums: 1. Turn the MENU knob to
highlight and press to view the albums stored on the device.
2. Turn the MENU knob to
highlight and press to select an album name to view a list of all songs on the album.
3. Turn the MENU knob to
highlight and press to select the song from the list to begin playback.
Genres: 1. Turn the MENU knob to
highlight and press to view the genres stored on the device.
2. Turn the MENU knob to
highlight and press to select a genre name to view a list of artists of that genre.
3. Turn the MENU knob to
highlight and press to select to view albums by that artist.
4. Turn the MENU knob to
highlight and press to select an album to view songs.
GMC Canyon Owner Manual 2016 - crc - 8/25/15
(GMNA-Localizing-U.S/Canada-9159361)
5. Turn the MENU knob to
highlight and press to select the song from the list to begin playback.
Songs: 1. Turn the MENU knob to
highlight and press to view a list of all songs stored on the device.
2. Turn the MENU knob to
highlight and press to select the song from the list to begin playback.
ii
Auxiliary Jack There is an AUX jack on the center console. See Center Console Storage 0 99
Possible auxiliary audio sources include: . Laptop computer . Audio music player This jack is not an audio output. Do not plug headphones into the auxiliary input jack. Auxiliary devices should be set up while the vehicle is in P (Park).Connect a 3.5 mm (1/8 in) cable from the auxiliary device to the auxiliary input jack. If an auxiliary device has already been connected, but a different source is currently active, press the MEDIA faceplate button repeatedly to scroll through all of the available audio source screens, until the AUX source screen is shown.
Playing from the AUX Jack An auxiliary device is played through the audio system and controlled through the device itself.
AUX Menu Press the MENU knob to display the AUX menu and the following may display: Tone Settings : Select to adjust Bass, Midrange, Treble, Balance, Fade, and EQ (Equalizer). See “Tone Settings” under AM-FM Radio 0 155
Auto Volume : If equipped, this feature adjusts the volume based on vehicle speed and ambient noise.ii
Infotainment System
163
EQ (Equalizer) : If equipped, this feature adjusts the pre-defined equalizer settings. See “EQ (Equalizer)” in AM-FM Radio 0 155
ii
ii
ii
ii
for help
or Bluetooth
Bluetooth Audio If equipped, music may be played from a paired Bluetooth device. See “Pairing” in “Information Controls” under Bluetooth (Overview) 0 170
or Bluetooth (Infotainment Controls - Base Radio) 0 171
(Infotainment Controls - Base Connected Radio) 0 175
pairing a device. Volume and song selection may be controlled using the Infotainment controls or on the phone/device. If Bluetooth Audio is selected and nothing is heard, check the volume setting on both the phone/device and the infotainment system. Music can be launched by pressing the MEDIA screen button on the Home Page. To play music via Bluetooth: 1. Power on the device, and pairto connect the device.
GMC Canyon Owner Manual 2016 - crc - 8/25/15
(GMNA-Localizing-U.S/Canada-9159361)
164
Infotainment System
2. Once paired, go into the audio
application from the Home Page or via the application tray. Select MEDIA until Bluetooth displays.
ii
Bluetooth Audio Menu Press the MENU screen button to display the Bluetooth Audio menu. The following may be available: Tone: Select + or − to adjust the tone settings. See AM-FM Radio 0 155
Press o BACK to go back to the previous menu. Manage Bluetooth Devices: Select to go to the Bluetooth page to add or delete devices. When selecting Bluetooth Audio, the radio may not be able to launch the audio player on the connected device to start playing. When the vehicle is not moving, use the phone to begin playback.All devices launch audio differently. When selecting Bluetooth Audio as a source, the radio may show as paused on the screen. Press play on the device or press r to begin playback. Some phones support sending Bluetooth music information to display on the radio. When the radio receives this information, it will check to see if any is available and display it. For more information about supported Bluetooth features, see www.gm.com/bluetooth.
Voice Recognition If equipped, voice recognition allows for hands-free operation within the audio and phone applications. This feature can be started by pressing the button below g on the infotainment screen. However, not all features within these areas are supported by voice commands. Generally, only complex tasks that require multiple manual interactions to complete are supported by voice commands. For example, tasks that take more than one or two button presses such as selecting a song or artist to play from a media device would be supported by voice commands. Other tasks, like adjusting the volume or seeking up or down are audio features that are easily performed by pressing one or two buttons, and are not supported by voice commands. In general there are flexible ways to speak commands for completing the tasks. Most of them, except destination entry and voice keypad,
GMC Canyon Owner Manual 2016 - crc - 8/25/15
(GMNA-Localizing-U.S/Canada-9159361)
can be completed in a single command. If the task takes more than one command to complete, the first command would be to indicate the kind of task that is to be performed. The system replies with prompts that lead through a dialog to enter the necessary information. Voice recognition can be used when the ignition is on or when Retained Accessory Power (RAP) is active. See Retained Accessory Power (RAP) 0 213
Using Voice Recognition Voice recognition becomes available once the system has been initialized. This begins when the ignition is turned on. Initialization may take a few moments. 1. Press the button below the gii
screen button. When voice recognition is started from the infotainment screen, the selections and visual dialog content are displayed on both the center stack display and the instrument cluster display.
2. The audio system mutes and
the system plays a prompt followed by a beep.
3. Wait until the beep stops, then
clearly speak one of the commands described in this section. Press the button below the g screen button to interrupt any voice recognition system prompt. For example, if the prompt seems to be taking too long to finish, press the button below the g screen button again and the beep should happen right away.
There are two voice prompt modes supported: . Long verbal prompts: The longer
prompts provide more information regarding the supported actions.
. Short prompts: The short
prompts provide simple instructions about what can be stated.
Infotainment System
165
If a command is not spoken, the voice recognition system says a help prompt.
Prompts and Screen Displays While a voice recognition session is active, there will be corresponding buttons on screens displayed. Manual interaction in the voice recognition session is permitted. Interaction during a voice session may be completed entirely using voice commands, or some selections may expedite a session. If a selection is made using a manual control, the dialog will progress in the same way as if the selection was made through a voice command. Once the system is able to complete the task, or the session is terminated, the voice recognition dialog stops. An example of this type of manual intervention is pressing on an entry of a displayed number list instead of speaking the number associated with the entry desired.
GMC Canyon Owner Manual 2016 - crc - 8/25/15
(GMNA-Localizing-U.S/Canada-9159361)
166
Infotainment System
Canceling Voice Recognition . Select the Home screen button
to terminate the voice recognition session which was initiated by selecting g on the infotainment screen.
. Select or say “Cancel” or “Exit”
to terminate the voice recognition session and display the screen from which voice recognition was initiated.
Helpful Hints for Speaking Commands Voice recognition can understand commands that are either naturally stated in sentence form (English only), or direct commands that state the application and the task. For languages that do not support natural language commands in sentence form, use the direct commands shown as examples on the display screen. For best results: . Listen for the prompt and wait
for the beep before saying a command or reply.
. Say “Help” or look at the screen
display for commands.
. Voice recognition system
prompts can be interrupted during a prompt by selecting g again. For example, if the prompt seems to be taking too long to finish, or if what is being prompted causes a need for an immediate reply, select g again and wait for the beep.
. Speak the command naturally, not too fast, not too slow. Use direct commands without a lot of extra words.
. Usually Phone and Audio
commands can be spoken in a single command. For example, “Call Dave Smith at work,” “Play” followed by the artist or song name, or “Tune” followed by the radio station number.
There is no need to memorize specific command words. Direct commands might be more clearly
understood by the system. An example of a direct command would be “Call 555-1212.” Examples of these direct commands are displayed on most of the screens while a voice session is active. If “Phone” or “Phone Commands” is stated, the system understands that a phone call is requested and will respond with questions until enough details are gathered. If the phone number has been saved with a name and a place, the direct command should include both, for example “Call Dave Smith at work.” Using Voice Recognition for List Options When a list is displayed, a voice prompt will ask to confirm or select an option from that list. A selection can be made by manually selecting the item, or by speaking the line number for the item. When a screen contains a list, options may be available but not displayed. The list on a voice recognition screen functions the
GMC Canyon Owner Manual 2016 - crc - 8/25/15
(GMNA-Localizing-U.S/Canada-9159361)
same as a list on other screens. Scrolling can be used to help display other entries from the list. Manually scrolling or paging the list on a screen during a voice recognition session suspends the current voice recognition event and plays the prompt “Make your selection from the list using the manual controls or press the o BACK button to try again.” If manual selection takes more than 15 seconds, the session terminates and prompts that it has timed out. The screen returns to the screen where voice recognition was initiated.
The Back Command Say “Back” or press the o BACK button to go to the previous screen. If in voice recognition, and “Back” is stated all the way through to the initial screen, then “Back” is stated one more time, the voice recognition session will cancel.
Help Say “Help” on any voice recognition screen and the help prompt for the screen is played. Additionally, a pop-up displays a text version of the help prompt. Depending on how voice recognition was initiated, the Help pop-up will either display on the instrument cluster or the infotainment screen. Press the faceplate button below the Dismiss screen button to make the pop-up go away. Selecting g while the help prompt is playing will terminate the prompt and a beep will be heard. Doing this will stop the help prompt so that a voice command can be used. Voice Recognition for the Radio Select g from the infotainment screen to launch audio voice recognition. When selected, the voice commands for radio and media features are available.
Infotainment System
167
“Switch to AM” : Switch bands to AM and tune to the last AM radio station. “Switch to FM” : Switch bands to FM and tune to the last FM radio station. “Switch to XM” : Switch bands to SiriusXM and tune to the last SiriusXM channel. “Tune to
AM” : Tune to the radio station whose frequency is identified in the command (like “nine fifty”). “Tune to FM” : Tune to the radio station whose frequency is identified in the command (like “one o one point one”). “Tune to XM ” : Tune to the SiriusXM radio station whose channel number is identified in the command. “Tune to XM ” : Tune to the SiriusXM radio station whose channel name is identified in the command. GMC Canyon Owner Manual 2016 - crc - 8/25/15
(GMNA-Localizing-U.S/Canada-9159361)
168
Infotainment System
Voice Recognition for Audio My Media If browsing My Media when g is selected from the infotainment screen, the voice recognition commands for My Media features are available. “Play Artist” : Begin a dialog to enter a specific artist name. “Play Artist
” : Begin playback of the media from the artist identified in the command. “Play Album” : Begin a dialog to enter a specific album name. “Play Album ” : Begin playback of the identified album name in the command. “Play Song” : Begin a dialog to enter a specific song name. “Play Song ” : Begin playback of the identified song name in the command. “Play Genre” : Begin a dialog to enter a specific genre. “Play Genre
” : Begin playback of the media selection identified in the command. “Play Playlist” : Begin a dialog to enter a specific playlist name. “Play Playlist ” : Begin playback of the identified playlist in the command. “Play ” : Play music from a specific device identified by name. The device name is the name displayed on the screen when the device is first selected as an audio source. “Play Chapter” : Begin a dialog to enter a specific name. “Play Chapter ” : Begin playback of the media selection identified in the command. “Play Audiobook” : Begin a dialog to enter a specific name. “Play Audiobook ” : Begin playback of the media selection identified in the command. “Play Episode” : Begin a dialog to enter a specific name. “Play Episode
” : Begin playback of the media selection identified in the command. “Play Podcast” : Begin a dialog to enter a specific name. “Play Podcast ” : Begin playback of the media selection identified in the command. “Play Video” : Begin a dialog to enter a specific name. “Play Video Handling Large Amounts of Media Content It is expected that large amounts of media content will be brought into the vehicle. It may be necessary to handle large amounts of media content in a different way than smaller amounts. The system may limit the options of voice recognition by not allowing selection of song
GMC Canyon Owner Manual 2016 - crc - 8/25/15
(GMNA-Localizing-U.S/Canada-9159361)
titles by voice at the highest level if the number of songs exceeds the maximum limit. Voice command option changes through media content limits are: . Song files including other
individual files of all media types such as audiobook chapters, podcast episodes, and videos.
. Album type folders including
types such as albums and audiobooks.
There are no restrictions if the number of song files and albums is less than 4,000. When the number of song files connected to the system is between 4,000 and 8,000, the content cannot be accessed directly with one command like “Play
.” The restriction is that the command “Play Song” must be spoken first; the system will then ask for the song name. The reply command would be to say the name of the song to play. Similar limits exist for album content. If there are more than 4,000 albums, but less than 8,000, the content cannot be accessed directly with one command like, “Play
.” The command “Play Album” must first be spoken; the system will then ask for the album name. The reply would be to say the name of the album to play. Once the number of songs has exceeded approximately 8,000, there is no support for accessing the songs directly through voice commands. There will still be access to the media content by using commands for playlists, artists, and genres. The access commands for playlists, artists, and genres are prohibited after the number of this type of media exceeds 4,000. The system will provide feedback the first time voice recognition is initiated if it has become apparent that any of these limits are reached during a device initializing process. Infotainment System
169
Voice Recognition for the Phone “Call
” : Initiate a call to an entered contact. The command may include location if the contact has location numbers stored. “Call At Home,” “At Work,” “On Mobile,” or “On Other” : Initiate a call to an entered contact and location at home, at work, on mobile device, or on another phone. “Call ” : Initiate a call to a standard phone number seven or 10 digits in length, and also 911, 411, or 611. “Pair Phone” : Begin the Bluetooth pairing process. Follow instructions on the radio display. “Switch Phone” : Select a different phone for outgoing calls. “Voice Keypad” : Begin a dialog to enter special numbers like international numbers. The numbers can be entered in groups of digits with each group of digits being repeated back by the system. If the GMC Canyon Owner Manual 2016 - crc - 8/25/15
(GMNA-Localizing-U.S/Canada-9159361)
170
Infotainment System
group of digits is not correct, the command “Delete” will remove the last group of digits and allow them to be re-entered. Once the entire number has been entered, the command “Call” will start dialing the number. “Voice Mail” : Initiate a call to voice mail numbers. Voice Recognition for OnStar (If Equipped) “OnStar” : Begin OnStar Voice Recognition.
Phone
Bluetooth (Overview) Instructions for using the cell phone may differ between infotainment systems. The base radio and base radio with connectivity instructions are included in this manual. See the infotainment manual for instructions on the uplevel radios. Bluetooth-capable systems can interact with many cell phones, allowing: . Placement and receipt of calls in
a hands-free mode.
. Sharing of the cell phone’s
address book or contact list with the vehicle.
To minimize driver distraction, before driving, and with the vehicle parked: . Become familiar with the
features of the cell phone. Organize the phone book and contact lists clearly and delete
duplicate or rarely used entries. If possible, program speed dial or other shortcuts.
. Review the controls and
operation of the infotainment system.
. Pair cell phone(s) to the vehicle.
The system may not work with all cell phones. See “Pairing” in this section. If the cell phone has voice dialing capability, learn to use that feature to access the address book or contact list. See “Voice Pass-Thru” in this section.
. See “Storing and Deleting Phone
Numbers” in this section.
{ Warning
When using a cell phone, it can be distracting to look too long or too often at the screen of the phone or the infotainment system. Taking your eyes off the road too
(Continued)
GMC Canyon Owner Manual 2016 - crc - 8/25/15
(GMNA-Localizing-U.S/Canada-9159361)
Warning (Continued)
long or too often could cause a crash resulting in injury or death. Focus your attention on driving.
Vehicles with a Bluetooth system can use a Bluetooth-capable cell phone with a Hands-Free Profile to make and receive phone calls. The infotainment system and voice recognition are used to control the system. The system can be used while in ON/RUN or ACC/ ACCESSORY. The range of the Bluetooth system can be up to 9.1 m (30 ft). Not all phones support all functions and not all phones work with the Bluetooth system. See www.gm.com/bluetooth for more information about compatible phones. Bluetooth Controls
Infotainment System Controls For information about how to navigate the menu system using the infotainment controls, see Overview 0 151
ii
ii
ii
ii
or Bluetooth
MENU : Turn to scroll through a list. Press to select the highlighted list option. { (Home Page) : Press to go to the Home Page. See Home Page 0 152
PHONE : Select to enter the phone main menu. See Bluetooth or Bluetooth (Overview) 0 170
(Infotainment Controls - Base Radio) 0 171
(Infotainment Controls - Base Connected Radio) 0 175
Voice Recognition The voice recognition system uses commands to control the system and dial phone numbers. Noise : The system may not recognize voice commands if there is too much background noise, such as noise from open windows or loud talking inside the vehicle. When to Speak : A tone sounds to indicate that the system is ready for a voice command. Wait for the tone and then speak.ii
Infotainment System
171
How to Speak : Speak clearly in a calm and natural voice. Audio System When using the Bluetooth system, sound comes through the vehicle's front audio system speakers and overrides the audio system. Use the O knob during a call to change the volume level. The system maintains a minimum volume level. Bluetooth Audio Quality Turn off the Echo and Noise cancellation feature on your phone, if supported, for the best hands-free performance. See www.gm.com/bluetooth.
Bluetooth (Infotainment Controls - Base Radio) For information about how to navigate the menu system using the infotainment controls, see Overview 0 151
ii
GMC Canyon Owner Manual 2016 - crc - 8/25/15
(GMNA-Localizing-U.S/Canada-9159361)
172
Infotainment System
Switching to Handset or Hands-Free Mode To switch between handset mode and hands-free mode, use the OnStar command, “transfer call.” Pairing A Bluetooth-enabled cell phone must be paired to the Bluetooth system and then connected to the vehicle before it can be used. See your cell phone manufacturer's user guide for Bluetooth functions before pairing the cell phone. If a Bluetooth phone is not connected, calls can be made using OnStar Hands-Free Calling, if available. See OnStar Overview 0 371
, if equipped.
ii
Pairing Information . Up to five cell phones can be
paired to the Bluetooth system. . The pairing process is disabled
when the vehicle is moving.
. Pairing only needs to be
completed once per phone, unless the pairing information on
the cell phone changes or the cell phone is deleted from the system.
2. Turn the MENU knob and
press to select Manage Phones.
. Only one paired cell phone can be connected to the Bluetooth system at a time. If multiple paired cell phones are within range of the system, the system connects to the first available paired cell phone in the order that they were newly paired to the system. To connect to a different paired phone, see “Connecting to a Different Phone” later in this section.
Pairing a Phone or Device 1. From the Home Page, turn the
MENU knob to access the PHONE screen button, then press the MENU knob to select the PHONE screen button. If a device has been previously paired, the main Phone menu will be shown. If no devices have been paired, Step 2 can be skipped.
3. Press the button just below the PAIR screen button. A four-digit Personal Identification Number (PIN) appears on the display. The PIN is used in Step 5.
4. Start the pairing process on the
cell phone to be paired to the vehicle. See the cell phone manufacturer's user guide for information on this process.
5. Locate the device named “Your
Vehicle” in the list on the cell phone. Follow the instructions on the cell phone to enter the PIN provided in Step 3. If a six digit code is shown on the phone and the vehicle screen, confirm the codes are the same. The system recognizes the new connected phone after the pairing process is complete. If the phone prompts to accept connection or allow phone book download, select Always
6.
GMC Canyon Owner Manual 2016 - crc - 8/25/15
(GMNA-Localizing-U.S/Canada-9159361)
Accept and Allow. The phone book may not be available if not accepted.
7. Repeat Steps 1–6 to pair
additional phones or devices.
Listing All Paired and Connected Phones 1. To list all paired devices, from
the Home Page turn the MENU knob, then press to select the PHONE screen button.
2. Turn the MENU knob and
press to select Manage Phones.
Deleting a Paired Phone 1. From the Home Page, turn the
MENU knob, then press to select the PHONE screen button.
2. Turn the MENU knob and
press to select Manage Phones.
3. Turn the MENU knob to highlight the phone to be deleted.
4. Press the button below the DELETE screen button to delete the highlighted device.
5. A confirmation screen is
displayed. Press the button just below the DELETE screen button to confirm deletion.
Connecting to a Different Phone 1. From the Home Page, turn the
MENU knob, then press to select the PHONE screen button.
2. Turn the MENU knob and
press to select Manage Phones.
3. Turn the MENU knob to highlight the phone to be connected.
4. Press the button just below the
CONNECT screen button to connect to the highlighted device.
Infotainment System
173
Phone Menu Once a phone is connected and selected, the following may display: Recent Calls : Turn the MENU knob to highlight Recent Calls and press to select. Contacts : Turn the MENU knob to highlight Contacts and press to select. Keypad : Turn the MENU knob to highlight Keypad and press to select. Active Call : Turn the MENU knob to highlight Active Call and press to select and display the active call screen. Manage Phones : Turn the MENU knob to highlight Manage Phones and press to select. Making a Call Using Contacts and Recent Calls For cell phones that support the Contacts and Recent Calls feature, the Bluetooth system can use the contacts stored on your cell phone to make calls. See your cell phone manufacturer’s user guide or
GMC Canyon Owner Manual 2016 - crc - 8/25/15
(GMNA-Localizing-U.S/Canada-9159361)
174
Infotainment System
contact your wireless provider to find out if this feature is supported by your phone. If the phone prompts to allow phone book download during the pairing process, select Always Accept and Allow. The phone book may not be available if not accepted. When a cell phone supports the phone book feature, the Contacts and Recent Calls menus are automatically available. The Contacts menu allows you to access the phone book stored in the cell phone to make a call. The Recent Calls menu allows you to access the phone numbers from the Incoming Calls, Outgoing Calls, and Missed Calls menus on the cell phone to make a call. To make a call using the Contacts menu: 1. From the Home Page, turn the
MENU knob, then press to select the PHONE screen button.
2. Turn the MENU knob to
highlight Contacts and press to select.
3. Turn the MENU knob to
highlight the contact or the phone number.
3. Turn the MENU knob to
highlight the letter group and press to select.
4. Turn the MENU knob to
highlight the contact and press to select.
5. Turn the MENU knob to
highlight the desired number, then press the MENU knob to call the contact.
To make a call using the Recent Calls menu: 1. From the Home Page, turn the
MENU knob, then press to select the PHONE screen button.
2. Turn the MENU knob to
highlight Recent Calls and press to select. If necessary, select between Missed, Recent, and Sent calls by pressing the button below the appropriate screen button.
4. Press the MENU knob to call
the contact.
Making a Call Using the Keypad To make a call: 1. From the Home Page, turn the
MENU knob, then press to select the PHONE screen button.
2. Turn the MENU knob and
press to select Keypad. 3. Turn the MENU knob to
highlight the first digit and press to select. Continue this process through the number. To call, press the button just below the CALL screen button.
Accepting or Declining a Call When an incoming call is received, the infotainment system mutes and a ring tone is heard in the vehicle.
GMC Canyon Owner Manual 2016 - crc - 8/25/15
(GMNA-Localizing-U.S/Canada-9159361)
Infotainment System
175
Accepting a Call To accept a call, press the button just below the ANSWER screen button.
Declining a Call To decline a call, do one of the following: . Press the button just below the
IGNORE screen button.
. Do nothing. Call Waiting Call waiting must be supported on the Bluetooth phone and enabled by the wireless service carrier to work.
Accepting a Call Waiting Call To accept a call waiting call, press the button just below the SWITCH screen button.
Declining a Call Waiting Call To decline a call waiting call, do one of the following: . Press the button just below the
IGNORE screen button.
. Do nothing.
Ending a Call To end a call, press the button just below the END screen button. Dual Tone Multi-Frequency (DTMF) Tones The in-vehicle Bluetooth system can send numbers during a call. This is used when calling a menu-driven phone system. 1. When a call is active, press the button just below the KEYPAD screen button.
2. Turn the MENU knob to
highlight the first digit and press to select.
If not initially in the phone application, from the Home Page, turn the MENU knob, then press to select the PHONE screen button. From the PHONE main menu, turn the MENU knob to highlight Active Call and press to select.
Bluetooth (Infotainment Controls - Base Connected Radio) For information about how to navigate the menu system using the infotainment controls, see Overview 0 151
Switching to Handset or Hands-Free Mode To switch between handset or hands-free mode, from the Home Page select the PHONE to display Call View. . While the active call isii
hands-free, press the Handset screen button to switch to the handset mode. The screen button changes to Hands-Free once the Bluetooth device confirms it is operating as handset.
. While the active call is handset,
select the Hands-Free screen button to switch to the hands-free mode. The screen
GMC Canyon Owner Manual 2016 - crc - 8/25/15
(GMNA-Localizing-U.S/Canada-9159361)
176
Infotainment System
button changes to Handset once the Bluetooth device confirms it is operating as hands-free.
Pairing A Bluetooth-enabled cell phone must be paired to the Bluetooth system and then connected to the vehicle before it can be used. See your cell phone manufacturer's user guide for Bluetooth functions before pairing the cell phone. If a Bluetooth phone is not connected, calls can be made using OnStar Hands-Free Calling, if available. See OnStar Overview 0 371
ii
Pairing Information . Up to 10 cell phones can be
paired to the Bluetooth system. . The pairing process is disabled
when the vehicle is moving.
. Pairing only needs to be
completed once per phone, unless the pairing information on the cell phone changes or the cell phone is deleted from the system.
. Only one paired cell phone can be connected to the Bluetooth system at a time. If multiple paired cell phones are within range of the system, the system connects to the most recently connected device. To connect to a different paired phone, see “Connecting to a Different Phone” later in this section.
Pairing a Phone or Device 1. From the Home Page, turn the
MENU knob to access the PHONE screen button, then press the MENU knob to select the PHONE screen button. If a device has been previously paired, the main Phone menu will be shown. If no devices have been paired, Step 2 can be skipped.
2. Turn the MENU knob and
press to select Manage Phones.
3. Press the button just below the PAIR/screen button. A four-digit Personal Identification Number
(PIN) appears on the display. The PIN may be used in Step 5.
4. Start the pairing process on the
cell phone to be paired to the vehicle. See the cell phone manufacturer's user guide for information on this process.
5. Locate the device named
“GMC IntelliLink” in the list on the cell phone. Follow the instructions on the cell phone to confirm the four-digit code. After the PIN is successfully entered or the code is confirmed, the system confirms the pairing process is complete. If the phone prompts to accept connection or allow phone book download, select always accept and allow. The phone book may not be available if not accepted.
6.
7. Repeat Steps 1–6 to pair
additional phones or devices.
GMC Canyon Owner Manual 2016 - crc - 8/25/15
(GMNA-Localizing-U.S/Canada-9159361)
Listing All Paired and Connected Phones 1. To list all paired devices, from
the Home Page turn the MENU knob, then press to select the PHONE screen button.
2. Turn the MENU knob and
press to select Manage Phones.
Deleting a Paired Phone 1. From the Home Page, turn the
MENU knob, then press to select the PHONE screen button.
2. Turn the MENU knob and
press to select Manage Phones.
3. Turn the MENU knob to highlight the phone to be deleted.
4. Press the button below the
DROP screen button to disconnect the highlighted device.
5. Press the button below the DELETE screen button to delete the highlighted device.
6. A confirmation screen is
displayed. Press the button just below the DELETE screen button to confirm deletion.
Connecting to a Different Phone 1. From the Home Page, turn the
MENU knob, then press to select the PHONE screen button.
2. Turn the MENU knob and
press to select Manage Phones.
3. Turn the MENU knob to highlight the phone to be connected.
4. Press the button just below the
CONNECT screen button to connect to the highlighted device.
Phone Menu Once a phone is connected and selected, the following may display: Recent Calls : Turn the MENU knob to highlight Recent Calls and press to select.
Infotainment System
177
Contacts : Turn the MENU knob to highlight Contacts and press to select. Keypad : Turn the MENU knob to highlight Keypad and press to select. Active Call : Turn the MENU knob to highlight Active Call and press to select and display the active call screen. Manage Phones : Turn the MENU knob to highlight Manage Phones and press to select. Making a Call Using Contacts and Recent Calls For cell phones that support the Contacts and Recent Calls feature, the Bluetooth system can use the contacts stored on your cell phone to make calls. See your cell phone manufacturer’s user guide or contact your wireless provider to find out if this feature is supported by your phone.
GMC Canyon Owner Manual 2016 - crc - 8/25/15
(GMNA-Localizing-U.S/Canada-9159361)
178
Infotainment System
If the phone prompts to allow phone book download during the pairing process, select Always Accept and Allow. The phone book may not be available if not accepted. When a cell phone supports the phone book feature, the Contacts and Recent Calls menus are automatically available. The Contacts menu allows you to access the phone book stored in the cell phone to make a call. The Recent Calls menu allows you to access the phone numbers from the Incoming Calls, Outgoing Calls, and Missed Calls menus on the cell phone to make a call. To make a call using the Contacts menu: 1. From the Home Page, turn the
MENU knob, then press to select the PHONE screen button.
2. Turn the MENU knob to
highlight Contacts and press to select.
3. Turn the MENU knob to
highlight the contact and press to select.
4. Turn the MENU knob to
highlight the desired number, then press the MENU knob to call the contact.
To make a call using the Recent Calls menu: 1. From the Home Page, turn the
MENU knob, then press to select the PHONE screen button.
2. Turn the MENU knob to
highlight Recent Calls and press to select. If necessary, select between Missed, Recent, and Sent calls by pressing the button below the appropriate screen button.
3. Turn the MENU knob to
highlight the contact or the phone number.
4. Press the MENU knob to call
the contact.
Making a Call Using the Keypad To make a call: 1. From the Home Page, turn the
MENU knob, then press to select the PHONE screen button.
2. Turn the MENU knob and
press to select Keypad. 3. Turn the MENU knob to
highlight the first digit and press to select. Continue this process through the number. To call, press the button just below the CALL screen button.
Accepting or Declining a Call When an incoming call is received, the infotainment system mutes and a ring tone is heard in the vehicle.
Accepting a Call To accept a call, press the button just below the ANSWER screen button.
GMC Canyon Owner Manual 2016 - crc - 8/25/15
(GMNA-Localizing-U.S/Canada-9159361)
Declining a Call To decline a call, do one of the following: . Press the button just below the
IGNORE screen button.
. Do nothing. Call Waiting Call waiting must be supported on the Bluetooth phone and enabled by the wireless service carrier to work.
Accepting a Call Waiting Call To accept a call waiting call, press the button just below the SWITCH screen button.
Declining a Call Waiting Call To decline a call waiting call, do one of the following: . Press the button just below the
IGNORE screen button.
. Do nothing. Ending a Call To end a call, press the button just below the END screen button.
Dual Tone Multi-Frequency (DTMF) Tones The in-vehicle Bluetooth system can send numbers during a call. This is used when calling a menu-driven phone system. 1. When a call is active, press the button just below the KEYPAD screen button.
2. Turn the MENU knob to
highlight the first digit and press to select.
If not initially in the phone application, from the Home Page, turn the MENU knob, then press to select the PHONE screen button. From the PHONE main menu, turn the MENU knob to highlight Active Call and press to select.
Text Messaging If equipped, the infotainment system may allow text messages to be received and replied to. Received messages can also be read aloud.
Infotainment System
179
Text Menu Inbox : Select to display incoming messages. To view a message, select the name of the sender. Select LISTEN to listen to the text message. Press the o BACK button on the faceplate to the previous menu. Settings : See “Text Settings” later in this section. Reply : Select to reply using a predefined text message. See “Text Settings.” Call : Select to place a call to the sender of the text message. Viewing a Text Message While viewing a text message: . Select Reply to reply using a
predefined text message.
. Select Call to place a call to the
sender of the text message.
GMC Canyon Owner Manual 2016 - crc - 8/25/15
(GMNA-Localizing-U.S/Canada-9159361)
180
Infotainment System
Viewing Sender Information If equipped, select the name of the sender to view sender information if this information matches contact information already stored. Select a Predefined Message : Select from a set of quick messages. Select the message to send.
Predefined Messages These are short text messages that can be used to send so responses will not have to be typed. The messages can be deleted or a new message can be added. To add a new message: 1. Select Text Settings, then select Manage Predefined Messages.
2. While in the predefined
messages list view, select Add New Predefined Message and a keyboard displays.
3. Type a new message and
select NEW MSG when done to add the message. Press the
o BACK button on faceplate to go back to the predefined messages list. Select z to delete one character at a time.
Memory Full This message may display if there is no more room on the phone to store messages. Text Settings Text Alerts : When on, this feature will display an alert when a new text message has been received. Select on or off. Manage Predefined Messages : Select to add, change, or delete predefined messages.
Trademarks and License Agreements
FCC Information See Radio Frequency Statement 0 367
ii
"Made for iPod" and "Made for iPhone" mean that an electronic accessory has been designed to connect specifically to iPod or iPhone and has been certified by the developer to meet Apple performance standards. Apple is not responsible for the operation of this device or its compliance with safety and regulatory standards. Please note that the use of this accessory with iPod or iPhone may affect wireless performance. iPhone®, iPod®, iPod classic®, iPod nano®,
GMC Canyon Owner Manual 2016 - crc - 8/25/15
(GMNA-Localizing-U.S/Canada-9159361)
iPod shuffle®, and iPod touch® are trademarks of Apple Inc., registered in the U.S. and other countries.
Fees and Taxes: Subscription fee, taxes, one time activation fee, and other fees may apply. Subscription fee is consumer only. All fees and programming subject to change. Subscriptions subject to Customer Agreement available at www.siriusxm.com. SiriusXM® service only available in the 48 contiguous United States and Canada. In Canada: Some deterioration of service may occur in extreme northern latitudes. This is beyond the control of SiriusXM® Satellite Radio. Explicit Language Notice: Channels with frequent explicit language are indicated with an “XL” preceding the
channel name. Channel blocking is available for SiriusXM Satellite Radio receivers by notifying SiriusXM: . USA Customers — See
www.siriusxm.com or call 1-866-635–2349.
. Canadian Customers — See
www.xmradio.ca or call 1-877-209-0079.
It is prohibited to copy, decompile, disassemble, reverse engineer, hack, manipulate, or otherwise make available any technology or software incorporated in receivers compatible with the SiriusXM® Satellite Radio System or that support the SiriusXM website, the Online Service or any of its content. Furthermore, the AMBER voice compression software included in this product is protected by intellectual property rights including patent rights, copyrights, and trade secrets of Digital Voice Systems, Inc. General Requirements:
Infotainment System
181
1. A License Agreement from
SiriusXM® is required for any product that incorporates SiriusXM Technology and/or for use of any of the SiriusXM marks to be manufactured, distributed, or marketed in the SiriusXM Service Area.
2. For products to be distributed,
marketed, and/or sold in Canada, a separate agreement is required with Canadian Satellite Radio Inc. (operating as SiriusXM Canada).
Other Information The Bluetooth® word mark and logos are owned by the Bluetooth® SIG, Inc. and any use of such marks by General Motors is under license. Other trademarks and trade names are those of their respective owners.
GMC Canyon Owner Manual 2016 - crc - 8/25/15
(GMNA-Localizing-U.S/Canada-9159361)
182
Infotainment System
Schedule I: Gracenote EULA
Music recognition technology and related data are provided by Gracenote®. Gracenote is the industry standard in music recognition technology and related content delivery. For more information visit www.gracenote.com. Music-related data from Gracenote, Inc., copyright © 2000 to present Gracenote. Gracenote Software, copyright © 2000 to present Gracenote. One or more patents owned by Gracenote may apply to this product and service. See the Gracenote website for a non-exhaustive list of applicable Gracenote patents. Gracenote, CDDB, MusicID, MediaVOCS, the Gracenote logo and logotype, and the "Powered by Gracenote" logo
are either registered trademarks or trademarks of Gracenote in the United States and/or other countries.
Gracenote Terms of Use This application or device contains software from Gracenote, Inc. of Emeryville, California ("Gracenote"). The software from Gracenote (the "Gracenote Software") enables this application to do disc or file identification and obtain music-related information, including name, artist, track, and title information ("Gracenote Data") from online servers or embedded databases (collectively, "Gracenote Servers") and to perform other functions. You may use Gracenote Data only by means of the intended End-User functions of this application or device. This application or device may contain content belonging to Gracenote’s providers. If so, all of the restrictions set forth herein with respect to Gracenote Data shall also apply to such content and such content providers shall be entitled to
all of the benefits and protections set forth herein that are available to Gracenote. You agree that you will use Gracenote Data, the Gracenote Software, and Gracenote Servers for your own personal non-commercial use only. You agree not to assign, copy, transfer or transmit the Gracenote Software or any Gracenote Data to any third party. YOU AGREE NOT TO USE OR EXPLOIT GRACENOTE DATA, THE GRACENOTE SOFTWARE, OR GRACENOTE SERVERS, EXCEPT AS EXPRESSLY PERMITTED HEREIN. You agree that your non-exclusive license to use the Gracenote Data, the Gracenote Software, and Gracenote Servers will terminate if you violate these restrictions. If your license terminates, you agree to cease any and all use of the Gracenote Data, the Gracenote Software, and Gracenote Servers. Gracenote reserves all rights in Gracenote Data, the Gracenote Software, and the Gracenote Servers, including all ownership
GMC Canyon Owner Manual 2016 - crc - 8/25/15
(GMNA-Localizing-U.S/Canada-9159361)
rights. Under no circumstances will Gracenote become liable for any payment to you for any information that you provide. You agree that Gracenote may enforce its rights under this Agreement against you directly in its own name. The Gracenote service uses a unique identifier to track queries for statistical purposes. The purpose of a randomly assigned numeric identifier is to allow the Gracenote service to count queries without knowing anything about who you are. For more information, see the web page for the Gracenote Privacy Policy for the Gracenote service. The Gracenote Software and each item of Gracenote Data are licensed to you "AS IS." Gracenote makes no representations or warranties, express or implied, regarding the accuracy of any Gracenote Data. Gracenote reserves the right to delete data from the Gracenote Servers or to change data categories for any cause that Gracenote deems sufficient. No warranty is made that the Gracenote Software or Gracenote Servers are
error-free or that functioning of Gracenote Software or Gracenote Servers will be uninterrupted. Gracenote is not obligated to provide you with new enhanced or additional data types or categories that Gracenote may provide in the future and is free to discontinue its services at any time. GRACENOTE DISCLAIMS ALL WARRANTIES EXPRESS OR IMPLIED, INCLUDING, BUT NOT LIMITED TO, IMPLIED WARRANTIES OF MERCHANTABILITY, FITNESS FOR A PARTICULAR PURPOSE, TITLE, AND NON-INFRINGEMENT. GRACENOTE DOES NOT WARRANT THE RESULTS THAT WILL BE OBTAINED BY YOUR USE OF THE GRACENOTE SOFTWARE OR ANY GRACENOTE SERVER. IN NO CASE WILL GRACENOTE BE LIABLE FOR ANY CONSEQUENTIAL OR INCIDENTAL DAMAGES OR FOR ANY LOST PROFITS OR LOST REVENUES.
Infotainment System
183
© 2013. Gracenote, Inc. All Rights Reserved.
PANDORA PANDORA, the PANDORA logo, and the Pandora trade dress are trademarks or registered trademarks of Pandora Media, Inc. Used with permission.
Unicode Copyright © 1991-2013 Unicode, Inc. All rights reserved. Distributed under the Terms of Use in http:// www.unicode.org/copyright.html.
Free Type Project Portions of this software are copyright © 2013 The FreeType Project (http://www.freetype.org). All rights reserved.
iType iType is a trademark of Monotype Imaging Inc. registered in the U.S. Patent & Trademark Office and may be registered in certain other jurisdictions.
GMC Canyon Owner Manual 2016 - crc - 8/25/15
(GMNA-Localizing-U.S/Canada-9159361)
184
Infotainment System
Open Source SW The open source code used in this device can be downloaded at the webpage shown in the information at the center stack display. Further information concerning the OSS licenses is shown in the center stack display.
QNX Portions of this software are copyright © 2008-2013, QNX Software Systems. All rights reserved. Part C – EULA Copyright 2013, Software Systems GmbH & Co. KG. All Rights Reserved. The product you have purchased ("Product") contains Software (Runtime Configuration No. 505962; "Software") which is distributed by or on behalf of the Product manufacturer "Manufacturer") under license from Software Systems Co. ("QSSC"). You may only use the Software in the Product and in compliance with the license terms below.