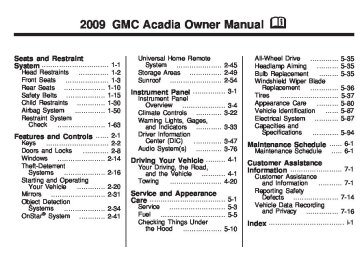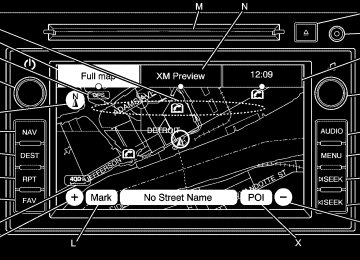- 2016 GMC Acadia Owners Manuals
- GMC Acadia Owners Manuals
- 2010 GMC Acadia Owners Manuals
- GMC Acadia Owners Manuals
- 2007 GMC Acadia Owners Manuals
- GMC Acadia Owners Manuals
- 2013 GMC Acadia Owners Manuals
- GMC Acadia Owners Manuals
- 2012 GMC Acadia Owners Manuals
- GMC Acadia Owners Manuals
- 2014 GMC Acadia Owners Manuals
- GMC Acadia Owners Manuals
- 2009 GMC Acadia Owners Manuals
- GMC Acadia Owners Manuals
- 2008 GMC Acadia Owners Manuals
- GMC Acadia Owners Manuals
- 2011 GMC Acadia Owners Manuals
- GMC Acadia Owners Manuals
- 2015 GMC Acadia Owners Manuals
- GMC Acadia Owners Manuals
- Download PDF Manual
-
BASS: Select and hold the plus (+) or minus (−) sign to increase or decrease the bass. Adjusting the Speakers
L/R (Left/Right) (Balance): To adjust the balance between the left and the right speakers, select and hold the L or R screen buttons.
Front/Rear (Fade): To adjust the fade between the front and the rear speakers, select and hold the Front or Rear screen buttons.
Automatic Equalization With automatic equalization customized equalization settings designed for Rock, Pop, Country, Classical, and Talk can be selected. Select one of the equalization screen buttons to hear the change in sound.
Custom: Select this screen button to adjust the bass, treble, and midrange settings as desired.
The system saves separate settings for each source.
Talk: The Acadia and Enclave has only an equalization setting for Talk.
Select Talk to adjust the tone settings to an automatic preset for talk radio. Rear Seat Audio (RSA) With this feature, if the Rear Seat Audio (RSA) system has been turned on, it can be turned off by selecting the Rear Seat Audio Off screen button. See “Rear Seat Audio (RSA)” in the Index of your vehicles owner manual.
3-6
Radio Menu
Press the MENU key to enter the configure menu screen, then press it repeatedly until Radio is selected, or select the Radio screen button to make changes for radio information displayed, number of preset pages, XM categories, if equipped, and automatic volume control.
Limit Features While Driving Touch the Limit Features While Driving screen button to turn on and off the ability to limit functions while driving. When this screen button is highlighted, the following functions will be limited while driving: (cid:129) Music Navigator Scrolling (cid:129) Radio Category Scrolling (cid:129) Navigation Menu Scrolling and some functions See “Category” earlier in this section for more information. See “From Map” under Destination on page 2-13 for more information. Number of Preset Pages Select the Number of Preset Pages screen button to change the number of preset pages, 1 through 6. Each preset page can contain five preset stations. Select the desired numbered screen button.
3-7
Remove/Add XM Categories 1. Select the Remove/Add XM Categories screen
button to remove or add XM categories when selecting from the category list screen. The list of XM categories appear on the screen.
2. Use the up and down arrow screen buttons to scroll through the list. The categories to remove highlights and the categories to add are dark in color.
3. Select the category that you would like to add or
remove.
4. Select the Restore All Categories screen button to
add all categories that have been removed.
Automatic Volume Control
Automatic Volume Control: With automatic volume control, the audio system adjusts automatically to make up for road and wind noise while driving.
To use Automatic Volume Control: 1. Set the volume at the desired level. 2. Press the MENU key to enter the menu screen,
then press it repeatedly until Radio is selected, or touch the Radio screen button.
3. Press the Automatic Volume Control screen button. 4. Touch the LOW, MEDIUM, or HIGH screen buttons. Each higher setting allows for more compensation at faster vehicle speeds.
Then, as the vehicle is being driven, automatic volume control automatically increases the volume, as necessary, to overcome noise at any speed. The volume level should always sound consistent while driving. To turn automatic volume control off, touch the OFF screen button.
3-8
Radio Data System (RDS) The audio system has a Radio Data System (RDS). RDS features are available for use only on FM stations that broadcast RDS information. With RDS, the radio can: (cid:129) Receive announcements concerning local and
national emergencies
(cid:129) Display messages from radio stations This system relies on receiving specific information from these stations and only work when the information is available. In rare cases, a radio station may broadcast incorrect information that can cause the radio features to work improperly. If this happens, contact the radio station. The RDS system is always on. When information is broadcast from the FM station you are listening to, the station name or call letters display on the audio screen. RDS may provide a program type (PTY) for current programming and the name of the program being broadcast.
XM™ Satellite Radio Service XM™ is a satellite radio service that is based in the 48 contiguous United States and 10 Canadian provinces. XM™ Satellite Radio has a wide variety of programming and commercial-free music, coast-to-coast, and in digital-quality sound. During the trial or when you subscribe, you will get unlimited access to XM™ Radio Online for when you are not in the vehicle. A service fee is required to receive the XM™ service. For more information, contact XM™ at xmradio.com or call 1-800-929-2100 in the U.S. and xmradio.ca or call 1-877-438-9677 in Canada. When XM™ is active, the channel name and number, song title, and artist displays on the screen. XM™ Radio Messages See “XM™ Radio Messages” in the vehicle’s owner manual” for a list of possible XM messages.
3-9
CD Player The player can be used for CDs with conventional CD audio, MP3, or WMA compressed files and may have the capability to play DVD audio and DVD video. See DVD Player on page 3-16 for more information about DVD audio and video. With the ignition on, insert a CD partway into the slot, label side up. The player pulls it in and the CD should begin playing. The navigation system can be used while playing a CD. When a CD is inserted, the CD tab displays. If an equalization setting is selected for the CD, it is activated each time a CD is played. If the ignition or radio is turned off with a CD in the player, it stays in the player. When the ignition or radio is turned on, the CD starts playing where it stopped, if it was the last selected audio source. As each new track starts to play, the track number displays. If an error displays, see “CD Messages” later in this section. If viewing a map screen, select the CD screen button or the NAV hard key. The display splits between the audio screen and the map screen. If you do not want to view a split screen or you are not on a map screen, press the AUDIO key, then press it repeatedly until CD is selected or select the CD screen button.
3-10
Playing an Audio CD
j / r (Pause/Play): 1. Select to pause the CD. This button then changes
to the play button.
2. Select the play button to play the CD. Random: 1. Select to hear the tracks in random, rather than
sequential, order.
2. Select Random again to turn off random play.
r (Rewind): 1. Select and hold to rewind quickly through a track
selection. Sound is heard at a muted or a reduced volume.
2. Release this button to stop rewinding. The display
shows the elapsed time of the track.
[ (Forward): 1. Select and hold to fast forward quickly through a
track selection. Sound is heard at a muted or a reduced volume.
2. Release this button to stop fast forwarding. The
display shows the elapsed time of the track.
¨SEEK / ©SEEK: 1. To seek tracks, press the up arrow to go to the
next track.
2. Press the down arrow to go to the start of the current track, if more than eight seconds have played.
3. If either arrow is pressed more than once, the player continues moving backward or forward through the CD. The sound mutes while seeking.
f (Tuning Knob): 1. Turn counterclockwise one notch to go to the start
of the current track, turn it again to go to the previous track.
2. Turn clockwise to go to the next track. While playing an audio CD the rear seat operator can power on the RSE video screen and use the remote control to navigate through the tracks on the CD. Using a Compressed Audio CD/DVD Compressed Audio CD/DVD Format There are guidelines that must be met, when creating an MP3, WMA, or mixed disc. If the guidelines are not met when recording a burned disc, the disc may not play. The guidelines are:
ID3 tag information is displayed by the radio if it is available. The radio supports ID3 tag information v1.0, v1.1, and v2.0. The radio displays a filename, song name, artist name, album name, and directory name.
(cid:129) Maximum 32 characters, including spaces, in a file
or folder name. The recommended maximum number of folders is 100 with a maximum hierarchy of three folders.
3-11
(cid:129) (cid:129) Root Directory The root directory is treated as a folder. If the root directory has compressed audio files, the directory is displayed as ROOT. All files contained directly under the root directory is accessed prior to any root directory folders. Empty Directory or Folder If a root directory or a folder exists somewhere in the file structure that contains only folders/subfolders and no compressed files directly beneath them, the player advances to the next folder in the file structure that contains compressed audio files and the empty folder is displayed or numbered. No Folder When the disc contains only compressed files, the files are located under the root folder. The next and previous folder functions have no function on a disc that was recorded without folders. When displaying the name of the folder the radio displays ROOT.
(cid:129) Create a folder structure that makes it easy to find
songs while driving. Organize songs by albums using one folder for each album.
(cid:129) All playlist files (.m3u or .pls) must be removed from
disc contents. Playlists are not supported. It is recommended that there is a maximum of 192 files on a CD-R(W) disc. It is recommended that there is a maximum of 200 files on a DVD+R(W) disc. The files can be recorded on a CD-R(W) or DVD+R(W).
(cid:129) Copy protected WMA files are not supported. Scanning Compressed Audio Disc Scanning a compressed audio disc categorizes and allows sorting of songs by folder artist or album. (cid:129) Select center folder/artist/album button to initiate
scanning mode. The radio plays and a progress bar displays.
(cid:129) Background scanning occurs with the radio on and the compressed audio disc inserted but not being played.
(cid:129) Only the first 200 songs appears in the compressed
audio music navigator.
(cid:129) Scanning time varies depending on the number of
files and folders on the disc.
3-12
(cid:129) (cid:129) (cid:129) File System and Naming The song name that displays is the name that is contained in the ID3 tag. If the song name is not present in the ID3 tag, then the radio displays the file name without the extension (such as .mp3) as the track name. Track names longer than 32 characters or four pages are shortened. The display does not show parts of words on the last page of text and the extension of the filename does not display. Playing a Compressed Audio Disc As stated earlier in this section, the player can be used for CDs with conventional CD audio, MP3, or WMA compressed files. Read the information under “CD Player” for more information on playing an audio disc.
Order of Play Tracks are played in the following order:
The radio does not support playlist files.
(cid:129) Order of play differs depending if the compressed
audio disc is fully scanned or unscanned. See “Scanning Compressed Audio Disc” previously in this section.
(cid:129) When playing an unscanned disc, the next and
previous screen buttons may be required to switch away from the current folder when quickly seeking rather than allowing the last song of a folder to play to completion.
(cid:129) Play begins from the first track under the root
directory. When all tracks from the root directory have been played, play continues from files according to their numerical listing. After playing the last track from the last folder, play begins again at the first track of the first folder or root directory. (cid:129) A scanned compressed audio disc in artist/album modes only play songs within the current category. The next and previous screen buttons change to different artists or albums.
When play enters a new folder, the display does not automatically show the new folder name. The new track name displays.
3-13
(cid:129) r (Rewind): 1. Select and hold to rewind quickly through a track selection. Sound is heard at a muted or reduced volume.
2. Release to stop rewinding. The display shows the
elapsed time of the track.
[ (Forward): 1. Select and hold to fast forward quickly through a
track selection. Sound is heard at a muted or reduced volume.
2. Release to stop fast forwarding. The display shows
the elapsed time of the track.
q r (Folder/Artist/Album): 1. Select the left or right arrow to go to the previous or
next folder, artist, or album on the disc.
2. Select the middle screen button, with the folder,
artist, or album name, to sort the compressed audio file by folder, artist, or album. It may take a few minutes for the system to sort the compressed audio files. See “Scanning Compressed Audio Disc” previously in this section.
j / r (Pause/Play): 1. Select to pause the CD. This button then changes
to the play button.
2. Select the play button to play the CD. Random: 1. Select to hear the tracks in random, rather than
sequential, order.
2. Select Random again to turn off random play.
3-14
¨SEEK / ©SEEK: 1. Press the up arrow to go to the next track. 2. Press the down arrow to go to the start of the current track, if more than eight seconds have played.
3. If either arrow is pressed more than once, the player continues moving backward or forward through the CD. The sound mutes while seeking.
f (Tuning Knob): 1. Turn counterclockwise one notch to go to the start
of the current track, turn it again to go to the previous track.
2. Turn clockwise to go to the next track. Vehicles with Rear Seat Audio (RSA) can use RSA to change tracks/chapters. Vehicles with RSE can use the remote control to change tracks/chapters.
CD Messages If Disc Read Error displays and/or the CD comes out, it could be for one of the following reasons: (cid:129) A disc was inserted with an invalid or unknown
format. The map DVD disc was installed into the CD slot. See “Installing the Map DVD” under Maps on page 2-4. It is very hot. When the temperature returns to normal, the CD should play. The vehicle is being driven on a very rough road. When the road becomes smoother, the CD should play. The CD is dirty, scratched, wet, or upside down. The air is very humid. If so, wait about an hour and try again. There may have been a problem while burning the CD. The label may be caught in the CD player.
If any error occurs repeatedly or if an error cannot be corrected, contact your dealer/retailer.
3-15
(cid:129) (cid:129) (cid:129) (cid:129) (cid:129) (cid:129) (cid:129) Navigation DVD Radio with Bose® Surround Sound System (Acadia and Enclave Only) If the vehicle has a Rear Seat Entertainment (RSE) system, it has a radio capable of playing both CD and DVD discs. See “Rear Seat Entertainment” in the Index of the vehicle’s owner manual. The CD/DVD player is the top slot on the radio faceplate. The player is capable of reading the DTS programmed DVD-Audio or DVD-Video media. DTS and DTS 2.0 are trademarks of Digital Theater Systems, Inc. AC-3 is Dolby Digital Surround technology. The system is optimized to use 5.1 audio surround sound before stereo tracks. Stereo modes are typically available if manually selected. Press the Options button, then the Audio button or DVD main or top menu.
DVD Player The player can be used for DVD audio and DVD video. With this feature, movies/pictures do not appear on the navigation screen, unless the vehicle is in P (Park). It operates on the Rear Seat Entertainment (RSE) screen while the vehicle is moving. The RSE video screen starts play of the DVD when a DVD is inserted into the navigation system. The DVD player can be controlled by the buttons on the navigation system, the Rear Seat Audio (RSA) system, and the remote control. The DVD player can also be used for the rear seat passengers with the radio off. The rear seat passengers can power on the video screen and use the remote control to navigate the disc. See “Rear Seat Entertainment System” in the Index of your vehicle’s owner manual for more information. The DVD player is only compatible with DVDs of the appropriate region code that is printed on the jacket of most DVDs. The DVD slot is compatible with most audio CDs, CD-R, CD-RW, DVD-Video, DVD-Audio, DVD+R/RW single layer media along with MP3 and WMA formats. DVD-R, DVD-RW, and DVD+R dual layer media is not supported. If an error displays, see “DVD Messages” later in this section.
3-16
Playing a DVD There are three ways to play a DVD: (cid:129) Once a DVD is inserted, the system automatically starts play of the DVD up to the DVD top menu. The r (play) button must be pressed to start the movie from the DVD’s menu screen. If you are on a map screen, select the DVD screen button.
(cid:129) Press the AUDIO hard key, then select the DVD
screen button. The r (play) button must be pressed for the movie to resume play when the vehicle has been turned OFF and then back ON.
When a DVD is loaded, the rear seat passengers can power on the RSE video screen and use the remote control to navigate through the DVD. O (Power/Volume): 1. Press to turn the system on and off. 2. Turn to increase or decrease the volume of the audio
system.
3. Press and hold for more than two seconds to turn off the navigation system, RSE video screen, and RSA. If the vehicle has not been tuned off, the RSE and the RSA can be turned back on by pressing this knob and continues play of the last active source.
DVD Menu Options Once a DVD starts to play, the menu options and cursor screen buttons automatically appear. To display the menu Options screen button while a DVD is playing, touch anywhere on the screen.
Options: Select this screen button to view the menu option screen buttons. Menu options are available when they are highlighted. Some menu options are only available when the DVD is not playing.
Cursor: Select this screen button to access the cursor menu. The arrows and other cursor options let you navigate the DVD menu options. The cursor menu options are only available if a DVD has a menu. Use the cursor menu to start a DVD video from the disc main menu. q, Q, r, R (Arrow Buttons): Use these arrow buttons to move around the DVD menu.
Enter: Select to choose the highlighted option.
Return: Select to go back to the previous DVD menu.
Back: Select to go back to the main DVD display screen. Move: Select to move the cursor buttons back and forth from the bottom-right corner to the top-left corner of the screen.
3-17
(cid:129) (cid:129) 3. Select the play button to stop fast forwarding. This button may not work when the DVD is playing the copyright information or the previews.
j / r (Pause/Play): 1. Select to pause the DVD. This button then changes
to the play button.
2. Select the play button to play the DVD. 3. Select this button in a DVD disc main menu to start
the DVD.
c (Stop): 1. Select to stop play of the DVD. 2. Select the play button to continue playing the DVD
from where the DVD was stopped.
3. Select this button twice to return to the beginning of
the DVD. r (Rewind): 1. Select and release to rewind through the scene,
chapters, and titles.
2. Select again to increase the rewinding speed. 3. Select the play button to stop rewinding. This button may not work when the DVD is playing the copyright information or the previews.
[ (Forward): 1. Select and release to advance rapidly through the
scene, chapters, and titles.
2. Select again to increase the fast forwarding speed.
Hide Options: Select this screen button to remove all menu options from the display, except Options and Cursor.
Top Menu: Select to display the first menu of the DVD. This is not available on all DVDs.
Menu: Select to display the DVD menu of the current area of the DVD that is playing. This button is not available for DVD audio.
3-18
Audio: 1. Select to display the audio options. 2. Select the audio options that best improve sound quality. This is not available on all DVDs or when the DVD is stopped. This button may not be available for some DVD audio discs. Acadia only, see “Fading With a Bose® Surround Sound System” later in this section.
Search: 1. Select to display the search screen. 2. Select Title or Chapter Search for DVD video and
Group or Track for DVD audio. The keyboard allows you to type in the title/chapter/group/track number that you would like to watch or listen to. This button does not work when the DVD is stopped.
Subtitle: Select to play the video with subtitles. This is not available on all DVDs or when the DVD is stopped. This button is not available for DVD audio. Angle: 1. Select to adjust the viewing angle of the DVD. 2. Repeatedly select this button to toggle through the
angles. This is not available on all DVDs or when the DVD is stopped. This button is not available for DVD audio.
q (Previous Scene): Select to go to the previous scene. This button does not work when the DVD is stopped. This button is not available for DVD video. r (Next Scene): Select to go to the next scene. This button does not work when the DVD is stopped. This button is not available for DVD video.
Setup: Select to display the DVD Setup screen. This button is only available when the DVD is not playing. The DVD Setup screen allows you to change the brightness, contrast, and the viewing aspect on the monitor. ! (Brightness): Select the up or down screen arrows to increase or decrease the brightness of the navigation screen.
_ (Contrast): Select the up or down screen arrows to increase or decrease the contrast of the navigation screen.
Monitor: From the DVD Setup screen, select to adjust the aspect ratio of the DVD on the navigation screen. This is not available on all DVDs. This button is not available for DVD audio.
Select e to close the screen in from the left and right sides.
3-19
Select J to fill the screen on the left and right sides.
Select d to fill the screen on the top and bottom. SEEK ¨(Next Track/Chapter): Press this hard key to go to the next track or chapter if the time elapsed is greater than 10 seconds. This button may not work when the DVD is playing the copyright information or the previews. ©SEEK (Previous Track/Chapter): 1. Press this hard key to return to the start of the
current track or chapter.
2. Press again to go to the previous track or chapter. This button may not work when the DVD is playing the copyright information or the previews.
f (Tuning Knob): 1. Turn counterclockwise one notch to go to the start
of the current chapter/track, turn it again to go to the previous chapter/track.
2. Turn clockwise to go to the next chapter/track.
Fading With a Bose® Surround Sound System (Acadia and Enclave Only) If the Rear Seat Audio (RSA) is turned on, the radio disables fade and mutes the rear speakers. The following methods allow for switching surround sound into a 2 channel stereo mode: (cid:129) Select a stereo or 2 channel mode using the
DVD-Video top menu. Most commercial DVD-Video top menus contain audio configuration settings. (cid:129) While the movie is playing, select OPTIONS to show all available DVD options, then select the Audio touch key to switch between the multiple audio sources on the DVD. Fade the radio two steps to the rear. When returning to the center area, the surround track will turn on again if it was on before the rear speakers were faded.
Select the AUDIO buttons to change current DVD audio track. Some DVD-Video discs only contain Dolby Digital 5.1
(AC-3) or DTS 5.1 audio tracks and may not allow conversions into stereo modes. See “Adjusting the Speakers” under Navigation Audio System on page 3-2 for more information.3-20
(cid:129) DVD Messages If Disc Read Error appears on the display and/or the DVD comes out, it could be for one of the following reasons: (cid:129) A disc was inserted with an invalid or unknown
format. The disc is not from a correct region. The map DVD disc was installed into the DVD audio/video slot. See “Installing the Map DVD” under Maps on page 2-4. It is very hot. When the temperature returns to normal, the DVD should play. The vehicle is being driven on a very rough road. When the road becomes smoother, the DVD should play. The DVD is dirty, scratched, wet, or upside down. The air is very humid. If so, wait about an hour and try again. There may have been a problem while burning the DVD. The label may be caught in the DVD player.
If the DVD is not playing correctly, for any other reason, try a known good DVD. If any error occurs repeatedly or if an error cannot be corrected, contact your dealer/retailer.
Care of Your CDs and DVDs If playing recorded media such as a CD or DVD, the sound quality may be reduced due to CD or DVD quality, the method of recording, the quality of the music that has been recorded, recording speed, max media recording speed, and the way the CD or DVD has been handled. There may be an increase in skipping, difficulty in finding tracks, and/or difficulty in loading and ejecting. If these problems occur, check the bottom surface of the CD or DVD. If the surface is damaged, such as cracked, broken, or scratched, it will not play properly. If the surface is soiled, see “Care of Your CDs and DVDs” in the Index of the vehicle’s owner manual. If there is no apparent damage, try a known good CD or DVD. Notice: than one CD or DVD is inserted into the slot at a time, or an attempt is made to play scratched or damaged CDs or DVDs, the player could be damaged. While using the CD or DVD player, use only CDs or DVDs in good condition without any label, load one CD or DVD at a time, and keep the player and the loading slot free of foreign materials, liquids, and debris. Do not add any label to a CD or DVD, it could get caught in the player. If a CD or DVD is recorded on a personal computer and a description label is needed, try labeling the top of the recorded CD or DVD with a soft marker.
If a label is added to a CD or DVD, or more
3-21
(cid:129) (cid:129) (cid:129) (cid:129) (cid:129) (cid:129) (cid:129) (cid:129) Auxiliary Devices The vehicle may have a Rear Entertainment System (RSE). The RSE has audio adapters that lets you connect auxiliary devices. The audio can be heard through the speakers or through the wireless or wired headphones. See “Audio/Video Jacks” under “Rear Seat Entertainment System” in the Index of the vehicle’s owner manual for more information. Drivers are encouraged to set up any auxiliary device while the vehicle is in P (Park). See “Defensive Driving” in the Index of the vehicle’s owner manual for more information on driver distraction.
To switch the RSE system to use an auxiliary device: 1. Connect the auxiliary device to the RSE system. 2. Press the AUDIO key. Then press it repeatedly until
AUX (auxiliary) is selected, or select the AUX screen button. A front auxiliary device must be connected before the front auxiliary device can be selected. The rear auxiliary device can be selected by pressing the REAR AUX button. The rear auxiliary device system requires all video and audio inputs to be connected to ensure proper audio fidelity of the rear auxiliary device. The rear seat passengers can also use the remote control to change the functions of the RSE. See “Rear Seat Entertainment System” in the Index of the vehicle’s owner manual for more information.
3-22
Section 4
Voice Recognition
Voice Recognition ............................................4-2
4-1
Voice Recognition The navigation system’s voice recognition allows for hands-free operation of navigation and audio system features. Voice recognition can be used when the ignition is on or in ACC/ACCESSORY or when Retained Accessory Power (RAP) is active. The radio commands feature only works if the map DVD is inserted. Bluetooth® and OnStar® functions will work without the map DVD inserted. See Bluetooth® and OnStar® in the index of the vehicle’s owner manual. The system may not hear you or may hear the incorrect word with the windows open or the convertible top down due to background noise. To use radio voice recognition: 1. Push and hold the SRCE button on the steering wheel controls, if equipped, or the AUDIO button on the radio faceplate. A beep will be heard and the audio system mutes.
2. Clearly state one of the commands listed on the following pages. For example, say “Radio Select FM” or just say, “Radio FM”.
3. The system tells you the command being
implemented. For example, the system says “Radio Select FM” and changes the audio system to the FM source.
4-2
You may end voice recognition by not speaking any commands or by pressing the SRCE again. After about five seconds of silence, the system automatically cancels voice recognition. At times, the system may not understand a spoken command. If this happens, try again. If a spoken command is not available, the system provides feedback based on availability. While using voice recognition, make sure to keep interior noise levels to a minimum. Otherwise, the system might not recognize voice commands. The system recognizes commands spoken in English, Spanish, or French depending on the global language setting in the vehicle. See the vehicle’s owner manual for details about changing languages. Voice Recognition Commands The following list shows all of the voice commands available for the navigation system with a brief description of each. The commands are listed with the optional words in brackets. To use the voice commands, refer to the instructions listed previously.
Voice Tag Commands The following are voice tag commands that can be accessed by clearly stating the commands exactly as they are written. There can be up to 40 voice tag entries for destinations.
Navigation go to [destination], navigation select: These commands instruct the system to select a destination saved under the stored voice tag. The system prompts for a destination name then waits for the name to be stated.
If you are not currently driving on a route, the system automatically creates the voice tag destination as the final destination. If you are currently driving on a route, the system automatically creates the voice tag destination as a stopover. Up to three stopovers can be created. Storing Voice Tags From the address book entry information page, press the Add Voice tag screen button. The system responds “Name Please?” and you will have four seconds to record a name. The system asks for confirmation of the name before saving it as a voice tag. Navigation Help
Navigation Help: This command instructs the system to assist with navigation commands.
Display Commands To set the display mode:
Display [set] day [mode]: Sets the display to daytime mode.
Display [set] night [mode]: Sets the display to night mode.
Display [set] auto [mode]: Sets the display to automatic mode. The system changes between day and night mode automatically.
System help: This command instructs the system to assist with display commands. Radio Commands The following are radio commands can be accessed by clearly stating the commands exactly as written.
Radio [band] [select] AM, radio [band] [select] FM, radio [band] [select] XM, radio [band] [select] satellite: Instructs the system to go to either the AM, FM, or XM™ (if equipped).
Radio [select] (frequency) AM, radio [select] (frequency) FM: Instructs the system to go to a specific frequency on either AM or FM.
4-3
Auxiliary Commands The following auxiliary commands can be accessed by clearly stating the commands exactly as written. The commands are available when the auxiliary source is available.
Aux, Auxiliary: Selects the auxiliary device, when a device is connected. OnStar® Command OnStar®: Instructs the system to connect to OnStar. The OnStar voice recognition system must be entered. Refer to your OnStar® owner guide for more information. Voice Help
Voice help: Provides a description of help commands that can be used.
Radio [select] (channel) XM, radio [select] (channel) satellite: Instructs the system to go to a specific channel on the XM™ band (if equipped).
Radio help: This command instructs the system to assist with radio commands. CD Commands The following are CD, MP3, and DVD commands that can be accessed by clearly stating the commands exactly as written.
CD, DVD, Disc: Selects a CD, DVD, or disc that is currently loaded.
CD, DVD, Disc, [select] track (one, two, three, etc.): Instructs the system to select a specific track number (may not be available during DVD movie play).
CD, DVD, Disc select next folder: Selects the next folder on the MP3 or audio DVD.
CD, DVD, Disc select previous folder: Selects the previous folder on the MP3 or audio DVD.
CD help, DVD help, Disc help: Instructs the system to assist with CD and DVD commands.
4-4
A
Adding Destinations to the Address Book ........... 2-26
Adding or Changing Preset Destinations ............. 2-26
Alpha-Numeric Keyboard ................................... 2-3
Audio SystemRadio .......................................................... 3-2
Auto Reroute .................................................. 2-13
Auxiliary Devices ............................................ 3-22Canadian Owners ............................................... iii Canceling Guidance ........................................ 1-12
CareCDs and DVDs ........................................... 3-21
Care of Your CDs and DVDs ............................ 3-21
CD Messages ................................................ 3-15
CD Player ...................................................... 3-10
CDsCare .......................................................... 3-21
Cleaning the Video Screen ............................... 1-12
Configure Menu .............................................. 2-27Database Coverage Explanations ...................... 2-41
Deleting Personal Information ............................. 1-7
Destination ..................................................... 2-13
Display .......................................................... 2-36
Driving on a Route .......................................... 2-11
DVD Menu Options ......................................... 3-17
DVD Messages .............................................. 3-21
DVD Player .................................................... 3-16
DVDsCare .......................................................... 3-21
Ejecting the DVD Map Disc ............................... 2-5
English/Metric Units .......................................... 1-6
Entering a Destination by Using Address, Point ofInterest, Previous Destination, or the Map Method and Storing Preset Destinations ............. 1-8
F
Fading With a Bose® Surround Sound System
(Acadia and Enclave Only) ............................ 3-20
Finding a Station .............................................. 3-3Language ........................................................ 1-6
Limit Features While Driving ............................... 1-7Map Adjustments .............................................. 2-6
Map Coverage ................................................. 2-4
Map Scales ..................................................... 2-6
Maps .............................................................. 2-4
MenuConfigure ................................................... 2-27
Navigation
Getting Started ............................................. 1-4
System Overview .......................................... 1-2
Using the System .......................................... 2-2Navigation DVD Radio with Bose® Surround
Sound System (Acadia and Enclave Only) ...... 3-16
Getting Started, Navigation ................................ 1-4
Getting Started on Your Route .......................... 2-22
Global Positioning System (GPS) ...................... 2-38
Guidance Volume ........................................... 1-12Handling the DVD Map Disc .............................. 2-5
Hard Key Operation .......................................... 2-2Installing the DVD Map Disc .............................. 2-4
O
OnStar® Destination Download .......................... 2-19
OrderingMap DVDs ................................................. 2-41
Overview, Navigation System ............................. 1-2
Owners, Canadian .............................................. iiiPlaying a DVD ............................................... 3-17
Playing the Radio ............................................. 3-2
Problems with Route Guidance ......................... 2-40
Propriétaires Canadiens ....................................... iiiRadio ............................................................ 2-27
Radio Data System (RDS) ................................. 3-9
Radio Menu ..................................................... 3-7Scrolling the Map ............................................. 2-6
Setting the Clock ...................................... 1-7, 2-37
Sound ........................................................... 2-27
Sound Menu .................................................... 3-5
Storing Radio Station Presets ...................... 1-7, 3-5
Symbols .......................................................... 2-7
System Needs Service, If ................................. 2-40T
Touch-Sensitive Screen Buttons .......................... 2-3
Traffic Options ................................................ 2-27Using a Compressed Audio CD/DVD ................. 3-11
Using Destination Download ............................. 2-20
Using Your Stored Preset Destinations ............... 1-11Vehicle Positioning .......................................... 2-39
Video Screen, Cleaning ................................... 1-12
Voice Recognition ............................................. 4-2
Voice Recognition Commands ............................ 4-2XM NavTraffic™ (USA and Canada) .................. 2-28
XM™ Satellite Radio Service .............................. 3-9