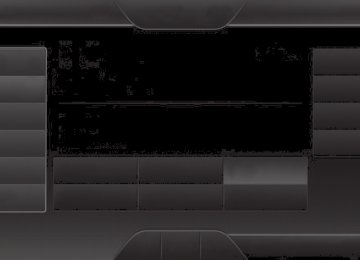- 2015 Ford FLEX Owners Manuals
- Ford FLEX Owners Manuals
- 2014 Ford FLEX Owners Manuals
- Ford FLEX Owners Manuals
- 2013 Ford FLEX Owners Manuals
- Ford FLEX Owners Manuals
- 2010 Ford FLEX Owners Manuals
- Ford FLEX Owners Manuals
- 2009 Ford FLEX Owners Manuals
- Ford FLEX Owners Manuals
- 2011 Ford FLEX Owners Manuals
- Ford FLEX Owners Manuals
- 2012 Ford FLEX Owners Manuals
- Ford FLEX Owners Manuals
- Download PDF Manual
-
radio frequency band.
available satellite radio station.
E. Power and Volume: • Press this button to switch the system off and on. • Turn it to adjust the volume. HD RADIO™ INFORMATION (IF AVAILABLE) Note: HD Radio broadcasts are not available in all markets. HD Radio technology is the digital evolution of analog AM/FM radio. Your system has a special receiver that allows it to receive digital broadcasts (where available) in addition to the analog broadcasts, it already receives. Digital broadcasts provide a better sound quality than analog broadcasts with free, crystal-clear audio and no static or distortion. For more information, and a guide to available stations and programming, please visit www.hdradio.com. When HD Radio is on and you tune to a station broadcasting HD Radio technology, you may notice the HD Radio logo on your screen. When this logo is available, you may also see Title and Artist fields on-screen. The multicast indicator appears in FM mode (only) if the current station is broadcasting multiple digital broadcasts. The highlighted numbers signify available digital channels where new or different content is available. HD1 signifies the main programming status and is available in analog and digital broadcasts. Other multicast stations (HD2 through HD7) are only available digitally.
2015 Flex (471) Owners Guide gf, 1st Printing, October 2014
USA (fus)384
Audio System
When HD Radio broadcasts are active, you can access the following functions:
When you select:
Scan
To save a multicast station as a preset
You can:
Hear a brief sampling of all available stations. This feature still works when HD Radio reception is on, although it does not scan for HD2-HD7 channels. You may see the HD logo appear if the station has a digital broadcast. When the channel is active on-screen, press and hold a memory preset slot until the sound returns. There is a brief mute while the radio saves the station. Sound returns when finished. When recalling a HD2 or HD3
memory preset, there is a mute before the digital audio plays, as the system must once again acquire the digital signal. As with any saved radio station, you cannot access the saved station if your vehicle is outside the station’s reception area.2015 Flex (471) Owners Guide gf, 1st Printing, October 2014
USA (fus)Audio System
385
HD Radio Reception and Station Troubleshooting
Potential reception issues
Reception area
Station blending
If you are listening to a multicast station and you are on the fringe of the reception area, the station may mute due to weak signal strength. If you are listening to HD1, the system switches back to the analog broadcast until the digital broadcast is available again. However, if you are listening to any of the possible HD2 through HD7 multicast channels, the station mutes and stays muted unless it is able to connect to the digital signal again. When the system first receives a station (aside from HD2-HD7 multicast stations), it first plays the station in the analog version. Once the receiver verifies the station is an HD Radio station, it shifts to the digital version. Depending on the station quality, you may hear a slight sound change when the station changes from analog to digital. Blending is the shift from analog to digital sound or digital back to analog sound.
In order to provide the best possible experience, use the contact form to report any station issues found while listening to a station broadcasting with HD Radio technology. Independent entities own and operate each station. These stations are responsible for making sure all audio streams and data fields are accurate.
Potential station issues
Issue
Cause
Action
Echo, stutter, skip or repeat in audio. Increase or decrease in audio volume.
This is poor time alignment by the radio broadcaster.
No action required. This is a broadcast issue.
2015 Flex (471) Owners Guide gf, 1st Printing, October 2014
USA (fus)386
Audio System
Potential station issues
Issue
Sound fading or blending in and out.
Cause
The radio is shifting between analog and digital audio.
Action
No action required. The reception issue may clear up as you continue to drive. No action required. This is normal behavior. Wait until the audio is available.
There is an audio mute delay when selecting HD2 or HD3, multicast preset or Direct Tune.
The digital multicast is not available until the HD Radio broadcast is decoded. Once decoded, the audio is available. The previously stored multicast preset or direct tune is not available in your current reception area. Data service issue by the radio broadcaster.
Data service issue by the radio broadcaster.
No action required. The station is not available in your current location.
Cannot access HD2 or HD3 multicast channel when recalling a preset or from a direct tune. Text information does not match currently playing audio. There is no text information shown for currently selected frequency. HD2-HD7 stations not found when Scan is pressed. *http://www.ibiquity.com/automotive/report_radio_station_experiences HD Radio™ Technology manufactured under license from iBiquity Digital Corp. U.S. and foreign patents. HD Radio™ and the HD and HD Radio logos are proprietary trademarks of iBiquity Digital Corp. Ford Motor Company and iBiquity Digital Corp. are not responsible for the content sent using HD Radio technology. Content may be changed, added or deleted at any time at the station owner’s discretion.
Fill out the station issue form at website listed below.* Fill out the station issue form at website listed below.*
Pressing Scan disables HD2-HD7 channel search.
No action required. This is normal behavior.
2015 Flex (471) Owners Guide gf, 1st Printing, October 2014
USA (fus)Audio System
387
SATELLITE RADIO INFORMATION (IF EQUIPPED)
Satellite Radio Channels Sirius broadcasts a variety of music, news, sports, weather, traffic and entertainment satellite radio channels. For more information and a complete list of Sirius satellite radio channels, visit www.siriusxm.com in the United States, www.sirius.ca in Canada, or call Sirius at 1–888–539–7474. Note: This receiver includes the eCos real-time operating system. eCos is published under the eCos License.
Satellite Radio Reception Factors
Potential satellite radio reception issues
Antenna obstructions
Terrain
Station overload
Satellite radio signal interference
For optimal reception performance, keep the antenna clear of snow and ice build-up and keep luggage and other material as far away from the antenna as possible. Hills, mountains, tall buildings, bridges, tunnels, freeway overpasses, parking garages, dense tree foliage and thunderstorms can interfere with your reception. When you pass a ground-based broadcast-repeating tower, a stronger signal may overtake a weaker one and the audio system may mute. Your display may show ACQUIRING . . . to indicate the interference and the audio system may mute.
2015 Flex (471) Owners Guide gf, 1st Printing, October 2014
USA (fus)388
Audio System
Sirius Satellite Radio Service Note: Sirius reserves the unrestricted right to change, rearrange, add or delete programming including canceling, moving or adding particular channels, and its prices, at any time, with or without notice to you. Ford Motor Company shall not be responsible for any such programming changes.
Sirius satellite radio is a subscription-based satellite radio service that broadcasts a variety of music, sports, news, weather, traffic and entertainment programming. Your factory-installed Sirius satellite radio system includes hardware and
a limited subscription term which begins on the date of sale or lease of your vehicle. See an authorized dealer for availability. For more information on extended subscription terms (a service fee is required), the online media player and a complete list of Sirius satellite radio channels, and other features, please visit www.siriusxm.com in the United States, www.sirius.ca in Canada, or call Sirius at 1–888–539–7474.
Satellite Radio Electronic Serial Number (ESN) You need your ESN to activate, modify or track your satellite radio account. When in satellite radio mode, you can view this number by pressing SIRIUS and memory preset 1 at the same time. To access your ESN, press the bottom left corner of the touchscreen, then SIRIUS > Options.
Troubleshooting
Radio display
Condition
Acquiring
Sat Fault/SIRIUS system failure
Radio requires more than two seconds to produce audio for the selected channel. There is an internal module or system failure present.
Possible action No action required. This message should disappear shortly.
If this message does not clear shortly, or with an ignition key cycle, your receiver may have a fault. See an authorized dealer for service.
2015 Flex (471) Owners Guide gf, 1st Printing, October 2014
USA (fus)Audio System
389
Radio display
Invalid Channel
Condition The channel is no longer available.
Unsubscribed Channel Your subscription does
not include this channel.
No Signal
Updating
Call SIRIUS 1–888–539–7474
None Found. Check Channel Guide.
Subscription Updated
The signal is lost from the Sirius satellite or Sirius tower to your vehicle antenna. Update of channel programming in progress. Your satellite service is no longer available.
All the channels in the selected category are either skipped or locked. Sirius has updated the channels available for your vehicle.
Possible action
Tune to another channel or choose another preset. Contact Sirius at 1–888–539–7474 to subscribe to the channel, or tune to another channel. The signal is blocked. When you move into an open area, the signal should return. No action required. The process may take up to three minutes. Call Sirius at 1–888–539–7474 to resolve subscription issues. Use the channel guide to turn off the Lock or Skip function on that station. No action required.
2015 Flex (471) Owners Guide gf, 1st Printing, October 2014
USA (fus)390
Audio System
AUXILIARY INPUT JACK
WARNING: Driving while distracted can result in loss of vehicle control, crash and injury. We strongly recommend that you use extreme caution when using any device that may take your focus off the road. Your primary responsibility is the safe operation of your vehicle. We recommend against the use of any hand-held device while driving and encourage the use of voice-operated systems when possible. Make sure you are aware of all applicable local laws that may affect the use of electronic devices while driving.
WARNING: For safety reasons, do not connect or adjust the settings on your portable music player while your vehicle is moving.
WARNING: Store the portable music player in a secure location, such as the center console or the glove box, when your vehicle is moving. Hard objects may become projectiles in a crash or sudden stop, which may increase the risk of serious injury. The audio extension cable must be long enough to allow the portable music player to be safely stored while your vehicle is moving.
LINE IN
The auxiliary input jack allows you to connect and play music from your portable music player through your vehicle speakers. You can use any portable music player designed for use with headphones. Your audio extension cable must have male 1⁄8-inch (3.5 millimeter) connectors at each end.
1. Switch off the engine, radio and portable music player. Set the
parking brake and put the transmission in position P.
2. Plug the extension cable from the portable music player into the
auxiliary input jack.
3. Switch the radio on. Select either a tuned FM station or a CD. 4. Adjust the volume as desired. 5. Switch your portable music player on and adjust its volume to half its
maximum level.
6. Press AUX until LINE or LINE IN appears in the display. You
should hear music from your device even if it is low.
2015 Flex (471) Owners Guide gf, 1st Printing, October 2014
USA (fus)Audio System
391
7. Adjust the volume on your portable music player until it reaches the volume level of the FM station or CD. Do this by switching back and forth between the AUX and FM or CD controls.
USB PORT (IF EQUIPPED)
WARNING: Driving while distracted can result in loss of vehicle control, crash and injury. We strongly recommend that you use extreme caution when using any device that may take your focus off the road. Your primary responsibility is the safe operation of your vehicle. We recommend against the use of any hand-held device while driving and encourage the use of voice-operated systems when possible. Make sure you are aware of all applicable local laws that may affect the use of electronic devices while driving.
The USB port allows you to plug in media playing devices, memory sticks and charge devices (if supported). See the SYNC chapter for more information.
LINE IN
MEDIA HUB (IF EQUIPPED) The media hub is located in the center console and has the following features:
A. A/V inputs B. SD card slot C. USB ports
For more information, see the MyFord Touch chapter.
2015 Flex (471) Owners Guide gf, 1st Printing, October 2014
USA (fus)392
SYNC®
Directions & Information) (if equipped).
SYNC is an in-vehicle communications system that works with your Bluetooth-enabled cellular phone and portable media player. This allows you to: • Make and receive calls. • Access and play music from your portable music player. • Use 911 Assist, Vehicle Health Report and SYNC Services (Traffic, • Use applications, such as Pandora and Stitcher, via SYNC AppLink™ • Access phonebook contacts and music via voice commands. • Stream music from your connected phone. • Text message. • Use the advanced voice recognition system. • USB device charging (if your device supports this).
(if applicable).
2015 Flex (471) Owners Guide gf, 1st Printing, October 2014
USA (fus)SYNC®
393
GENERAL INFORMATION Make sure you review your device’s manual before using it with SYNC.
Support The SYNC support team is available to help you with any questions you cannot answer on your own. Monday-Saturday, 8:30am-9:00pm EST. Sunday, 10:30am-7:30pm EST. In the United States, call: 1–800–392–3673. In Canada, call: 1–800–565–3673. Times are subject to change due to holidays.
personalize your Saved Points and Favorites.
SYNC Owner Account Why do I need a SYNC owner account? • Required to activate Vehicle Health Report and to view the reports online. • Required to activate the subscription-based SYNC Services and to • Essential for keeping up with the latest software downloads available for • Access to customer support for any questions you may have. Driving Restrictions For your safety, certain features are speed-dependent and restricted when your vehicle is traveling over 3 mph (5 km/h).
SYNC.
Safety Information
WARNING: Driving while distracted can result in loss of vehicle control, crash and injury. We strongly recommend that you use extreme caution when using any device that may take your focus off the road. Your primary responsibility is the safe operation of your vehicle. We recommend against the use of any handheld device while driving and encourage the use of voice-operated systems when possible. Make sure you are aware of all applicable local laws that may affect the use of electronic devices while driving.
When using SYNC: • Do not operate playing devices if the power cords or cables are
broken, split or damaged. Place cords and cables out of the way, so they do not interfere with the operation of pedals, seats, compartments or safe driving abilities.
2015 Flex (471) Owners Guide gf, 1st Printing, October 2014
USA (fus)394
• Do not leave playing devices in your vehicle during extreme conditionsSYNC®
as it could cause them damage. See your device’s manual for further information. • Do not attempt to service or repair the system. See your authorized
dealer.
For your safety, some SYNC functions are speed-dependent. Their use is limited to when your vehicle is traveling at speeds under 3 mph (5 km/h). Make sure that you review your device’s manual before using it with SYNC.
Privacy Information When a cellular phone is connected to SYNC, the system creates a profile within your vehicle that is linked to that cellular phone. This profile is created in order to offer you more cellular features and to operate more efficiently. Among other things, this profile may contain data about your cellular phone book, text messages (read and unread), and call history, including history of calls when your cell phone was not connected to the system. In addition, if you connect a media device, the system creates and retains an index of supported media content. The system also records a short development log of approximately 10 minutes of all recent system activity. The log profile and other system data may be used to improve the system and help diagnose any problems that may occur. The cellular profile, media device index, and development log remain in the vehicle unless you delete them and are generally accessible only in the vehicle when the cellular phone or media player is connected. If you no longer plan to use the system or the vehicle, we recommend you perform a Master Reset to erase all stored information. System data cannot be accessed without special equipment and access to the vehicle’s SYNC module. Ford Motor Company and Ford of Canada do not access the system data for any purpose other than as described absent consent, a court order, or where required by law enforcement, other government authorities, or other third parties acting with lawful authority. Other parties may seek to access the information independently of Ford Motor Company and Ford of Canada. For further privacy information, see the sections on 911 Assist, Vehicle Health Report, and Traffic, Directions and Information.
2015 Flex (471) Owners Guide gf, 1st Printing, October 2014
USA (fus)SYNC®
395
USING VOICE RECOGNITION This system helps you control many features using voice commands. This allows you to keep your hands on the wheel and focus on what is in front of you.
Initiating a Voice Session
Push the voice icon; a tone sounds and Listening appears in the display. Say any of the following:
Say:
“Phone” “USB”
“Bluetooth Audio” “Line in”
“Cancel” “SYNC” “Voice settings”
If you want to:
Make calls. Access the device connected to your USB port. Stream audio from your phone. Access the device connected to the auxiliary input jack. Cancel the requested action. Return to the main menu. Adjust the level of voice interaction and feedback.
“Vehicle Health Report” Run a vehicle health report.* “Services” “Mobile apps” “Help”
Access the SYNC Services portal.* Access mobile applications.* Hear a list of voice commands available in the current mode.
*If equipped, U.S. only.
System Interaction and Feedback The system provides feedback through audible tones, prompts, questions and spoken confirmations depending on the situation and the chosen level of interaction (voice settings). You can customize the voice recognition system to provide more or less instruction and feedback. The default setting is to a higher level of interaction in order to help you learn to use the system. You can change these settings at any time.
2015 Flex (471) Owners Guide gf, 1st Printing, October 2014
USA (fus)396
SYNC®
Adjusting the Interaction Level
Push the voice icon; when prompted, say “Voice settings”, then any of the following:
When you say:
The system:
“Interaction mode standard”
Provides more detailed interaction and
guidance.
“Interaction mode advanced”
Provides less audible interaction and
more tone prompts.
The system defaults to the standard interaction mode. Confirmation prompts are short questions the system asks when it is not sure of your request or when there are multiple possible responses to your request. (For example, the system may ask “Phone, is that correct?”) If turned off, the system simply makes a best guess as to what you requested and you may still occasionally be asked to confirm settings.
“Confirmation prompts on” “Confirmation prompts off”
The system creates candidate lists when it has the same confidence level of several options based on your voice command. When turned on, you may be prompted with as many as four possibilities for clarification. For example, “Say 1 after the tone to call John Doe at home. Say 2 after the tone to call Johnny Doe on mobile. Say 3 after the tone to call Jane Doe at home.” Or, “Say 1 after the tone to play John Doe, Say 2 after the tone to play Johnny Doe.”
“Phone candidate lists on” “Phone candidate lists off” “Media candidate lists on” “Media candidate lists off”
Helpful Hints • Make sure the interior of the vehicle is as quiet as possible. Wind
noise from open windows and road vibrations may prevent the system from correctly recognizing spoken commands.
• After pressing the voice icon, wait until after the tone sounds and Listening appears before saying a command. Any command spoken prior to this does not register with the system.
2015 Flex (471) Owners Guide gf, 1st Printing, October 2014
USA (fus)SYNC®
397
• Speak naturally, without long pauses between words. • At any time you can interrupt the system while it is speaking by
pressing the voice icon.
USING SYNC WITH YOUR PHONE Hands-free calling is one of the main features of SYNC. While the system supports a variety of features, many are dependent on your cellular phone’s functionality. At a minimum, most cellular phones with Bluetooth wireless technology support the following functions: • Answering an incoming call • Ending a call • Using privacy mode • Dialing a number • Redialing • Call waiting notification • Caller ID. Other features, such as text messaging using Bluetooth and automatic phonebook download, are phone-dependent features. To check your phone’s compatibility, see your phone’s user manual and visit www.SYNCMyRide.com, www.SYNCMyRide.ca or www.syncmaroute.ca.
Pairing a Phone for the First Time Note: SYNC can support downloading up to approximately 1000 entries per Bluetooth-enabled cellular phone. Note: Make sure the vehicle ignition and radio are turned on and the transmission is in position P. Note: To scroll through the menus, press the up and down arrows on your audio system. Wirelessly pairing your phone with SYNC allows you to make and receive hands-free calls. 1. Press the phone button; when the display indicates no phone is
paired, press OK.
2. When Find SYNC appears in the display, press OK. 3. Put your phone into Bluetooth discovery mode. See your phone’s
user guide if necessary.
2015 Flex (471) Owners Guide gf, 1st Printing, October 2014
USA (fus)398
SYNC®
4. When prompted on your phone’s display, enter the six-digit PIN
provided by SYNC in the radio display.
5. The display indicates when the pairing is successful. Depending on your phone’s capability and your market, the system may prompt you with questions such as setting the current phone as the primary phone (the phone SYNC automatically tries to connect with first upon vehicle start-up), downloading your phone book, etc.
Pairing Subsequent Phones Note: To scroll through the menus, press the up and down arrows on your audio system. Note: Make sure the vehicle ignition and radio are turned on and that the transmission is in position P. 1. Press the phone button and scroll until System Settings is selected. 2. Press OK and scroll until Bluetooth Devices is selected and press OK. 3. Scroll until Add Bluetooth Device is selected and press OK. 4. When Find SYNC appears in the display, press OK. 5. Put your phone into Bluetooth discovery mode. See your phone’s
user guide if necessary.
6. When prompted on your phone’s display, enter the six-digit PIN
provided by SYNC in the radio display. The display indicates when the pairing is successful.
7. The system then prompts with questions such as if you would like to
set the current phone as the primary phone (the phone SYNC automatically tries to connect with first upon vehicle start-up), download your phone book, etc.
Phone Voice Commands
Press the voice icon and say “Phone”. Say any of the following:
“PHONE”
“Call
”1,2 “Call
on mobile OR cell”1,2 “Call
on other”1,2 “Phone book
at home”2 “Phone book
on mobile OR cell”2 “Call history outgoing”2
“Phone book
on Other”2 2015 Flex (471) Owners Guide gf, 1st Printing, October 2014
USA (fus)SYNC®
399
“PHONE”
“Call history missed”2
“Menu”2,3
“Join”
“Call
at home”1,2 “Call
at work” OR “Call in office”1,2 “Dial”1,4
“Phone book
”2 “Phone book
at work” OR “Phone book at office”2 “Call history incoming”2
“Connections”2
“Go to privacy”“Hold”
1These commands do not require you to say “Phone” first. 2These commands are not available until phone information is completely downloaded using Bluetooth. 3See “MENU” table below. 4See “DIAL” table below.
“MENU”
“(Phone) connections”*
“(Phone) settings (message) notification off”* “(Phone) settings (message) notification on”*
“(Phone) settings (set) phone ringer”*
“(Phone) settings (set) ringer 1”* “(Phone) settings (set) ringer 2”* “(Phone) settings (set) ringer 3”* “(Phone) settings (set) ringer off”*
“Battery”
“Phone name”
“Signal”
“Text message inbox”
*Words in ( ) are optional and do not have to be spoken for the system to understand the command.
2015 Flex (471) Owners Guide gf, 1st Printing, October 2014
USA (fus)400
SYNC®
Phone book commands: When you ask SYNC® to access a phone book name, number, etc., the requested information appears in the display to view. Press the phone button and say “Call” to call the contact.
“DIAL”
“411” (four-one-one), “911” (nine-one-one)
“700 (seven hundred)” (seven hundred) “800 (eight hundred)” (eight hundred) “900 (nine hundred)” (nine hundred)
“#” (pound)
“
0–9” “Asterisk” (*)
“Clear” (deletes all entered digits)
“Delete” (deletes one digit)
“Plus” “Star”
Note: To exit dial mode, press and hold the phone button or press MENU to go to the PHONE menu.
Making Calls Press the voice icon and when prompted say: 1. Say “Call
” or “Dial”, then the desired number. 2. When the system confirms the number, say “Dial” again to initiate the call.
To erase the last spoken digit, say “Delete” or press the left arrow button. To erase all spoken digits, say “Clear” or press and hold the left arrow button. To end the call, press and hold the phone button.
Receiving Calls When receiving a call, you can: • Answer the call by pressing the phone button. • Reject the call by pressing and holding the phone button. • Ignore the call by doing nothing.
2015 Flex (471) Owners Guide gf, 1st Printing, October 2014
USA (fus)SYNC®
401
Phone Options during an Active Call During an active call, you have additional menu features which become available such as putting a call on hold, joining calls, etc. Use the arrow buttons to scroll through the menu options. To access: 1. Press MENU during an active call. 2. When Active Call Menu is selected, press OK. 3. Scroll to cycle through the following options:
When you select:
You can:
Mute Call? Privacy
Call Hold
Join Calls
Enter Tones
Mute the call. Switch a call from an active hands-free environment to your cellular phone for a more private conversation. Press OK when Privacy on/off appears. (The display indicates In Privacy and the system transfers your call.) Put an active call on hold. Press OK when Place Call on Hold? appears. To answer another call at this time, press the phone button. Join two separate calls. 1. Press the phone button. 2. Access the desired contact through SYNC or use voice commands to place the second call. Once actively in the second call, press MENU. 3. Scroll until Join Calls appears and press OK. Press OK again when Join Calls? appears. Note: SYNC supports a maximum of three callers on a multiparty/conference call. Enter “tones” such as numbers for passwords. Scroll until the desired number appears in the display, then press OK; a tone sounds as confirmation. Repeat as necessary.
2015 Flex (471) Owners Guide gf, 1st Printing, October 2014
USA (fus)402
SYNC®
When you select:
Phonebook
Call History
Return
You can:
Access your phonebook contacts. 1. Press OK to select, then scroll through your phonebook contacts. 2. Press OK again when the desired selection appears in the display. 3. Press the phone button. Access your call history log. 1. Press OK to select, then scroll through your call history options (incoming, outgoing or missed). 2. Press OK when the desired selection appears in the display. 3. Press the phone button to call the selection. Exit the current menu.
Accessing Features through the Phone Menu The SYNC phone menu allows you to redial a number, access your call history and phone book and send text messages as well as access phone and system settings. You can also access advanced features, such as 911
Assist, Vehicle Health Report and SYNC Services. 1. Press the phone button to enter the Phone Menu. 2. Scroll to cycle through:When you select:
Phone Redial
You can:
Redial the last number called (if available). Press OK to select, then press OK again to confirm.
2015 Flex (471) Owners Guide gf, 1st Printing, October 2014
USA (fus)When you select:
Call History1
Phonebook1,2
Text Message1
Phone Settings1
SYNC®
403
You can:
Allows you to access any previously dialed, received or missed calls while your phone has been connected to the system. 1. Press OK to select. 2. Scroll to select from Call History Incoming, Call History Outgoing or Call History Missed. Press OK make your selection. 3. Press OK or the phone button to call the desired selection. Note: The system attempts to automatically re-download your phone book and call history each time your phone connects to SYNC (if the auto download feature is on and your Bluetooth-enabled cellular phone supports this feature). Allows you to access your downloaded phonebook. 1. Press OK to confirm and enter. If your phonebook has fewer than 255 listings, they appear alphabetically in flat file mode. If there are more, they are organized into alphabetical categories. 2. Scroll until the desired contact appears, then press OK. 3. Press OK or the phone button. Enables you to send, download and delete text messages. Allows you to view your phone’s status, set ring tones, select your message notification, change phone book entries and automatically download your cellular phone among other features.
2015 Flex (471) Owners Guide gf, 1st Printing, October 2014
USA (fus)404
SYNC®
When you select:
SYNC Services3
911 Assist4
Vehicle Health Report3
Mobile Apps3System Settings
You can:
Access the SYNC services portal where you can request various types of information, traffic reports and directions. Place an emergency call to a 911 operator for you after an accident (if the feature is used properly). Create and receive a diagnostic report card on your vehicle. Interact with SYNC-capable mobile applications on your smartphone. Access Bluetooth Devices menu listings (add, connect, set as primary, on/off, delete) as well as Advanced menu listings (prompts, languages, defaults, master reset, install application and system information). Exit the phone menu by pressing OK.
Exit Phone Menu 1This is a phone-dependent feature. 2This is a phone-dependent and speed-dependent feature. 3If equipped, United States only. 4If equipped, United States and Canada only.
Text Messaging Note: This is a phone-dependent feature. SYNC allows you to receive, send, download and delete text messages. The system can also read incoming text messages to you so that you do not have to take your eyes off the road. Receiving a Text Message Note: This is a phone-dependent feature. Your phone must support downloading text messages using Bluetooth to receive incoming text messages. Note: Forwarding a text message is a speed-dependent feature and can only be done when the vehicle is traveling at 3 mph (5 km/h) or less. Note: Only one recipient is allowed per text message.
2015 Flex (471) Owners Guide gf, 1st Printing, October 2014
USA (fus)SYNC®
405
When a new message arrives, an audible tone sounds and the display indicates you have a new message. You have these options: 1. Press the voice button, wait for the prompt and say “Read Message”
to have SYNC read the message to you.
2. Press OK to receive and open the text message or do nothing and
the message goes into your text message inbox. Press OK again and SYNC reads your message aloud as you are not able to view the message. You can then also choose whether you’d like to reply or forward the message. • Reply to Text Message: Press OK to access and then scroll • Forward Text Message: Press OK to forward the message to
through the list of pre-defined messages to send.
3. Press OK and scroll to choose between:
anyone in your Phonebook or Call History. You can also choose Enter Number.
Sending, Downloading and Deleting Your Text Messages Text messaging is a phone-dependent feature. If your phone is compatible, SYNC allows you to receive, send, download and delete text messages. 1. Press the phone button. 2. Scroll until Text Message appears and press OK. 3. Scroll to select from the following options: Send Text Message? enables you to send a new text message based on a pre-defined set of 15 messages. Download Unread Msgs allows you to download your unread messages (only) to SYNC. To download the messages, press OK to select. The display indicates your messages are being downloaded. When complete, SYNC takes you to your inbox. Delete All Messages? allows you to delete current text messages from SYNC (not your phone). To delete the messages, press OK to select. The display indicates when all your text messages have been deleted and SYNC returns you to the text message menu. Note: SYNC does not automatically download all of your unread text messages at every ignition cycle (as it does with call history and phonebook if automatic download is set to on). Return exits the current menu when you press OK. If you select Send Text Message?: 1. Press OK to select. If the system detects your phone does not
support this feature, Unsupported appears in the display and SYNC returns to the main menu.
2015 Flex (471) Owners Guide gf, 1st Printing, October 2014
USA (fus)406
SYNC®
2. Scroll to cycle through the message options in the following chart. 3. Press OK when the desired selection is in the display. The system
now needs to know who to send the message to.
4. Scroll to cycle through Phonebook or Call History entries. You can
also select Enter Number to audibly enter a desired number.
5. Press OK to enter the desired menu and scroll to select the specific
contact.
6. Press OK when the contact appears and press OK again to confirm when the system asks if you would like to send the message. Each text message is sent with the following signature: “This message was sent from my
”. Pre-defined text message options
Can’t talk right now
Call me
Call you later
Be there in 10 minutes Be there in 20 minutes
Yes No
Why? Thanks
Where R you?
I need more directions
I love you Too funny
Can’t wait to see you
I’m stuck in traffic
2015 Flex (471) Owners Guide gf, 1st Printing, October 2014
USA (fus)SYNC®
407
Accessing Your Phone Settings These are phone-dependent features. Your phone settings allow you to access and adjust features such as your ring tone, text message notification, modify your phone book and also set up automatic download. 1. Press the phone button. 2. Scroll until Phone Settings appears, then press OK. 3. Scroll to select from the following options:
When you select:
Phone Status
Set Ringer
You can:
See the provider, name, signal power, battery power and roaming status of your connected phone. Press OK to select and scroll to view the information. When done, press OK again to return to the phone status menu. Select which ring tone sounds during an incoming call (one of the system’s or your phone’s). 1. Press OK to select and scroll to hear Ringer 1, Ringer 2, Ringer 3 and Phone Ringer. 2. Press OK to select. Note: If your phone supports in-band ringing, your phone’s ringer sounds when Phone Ringer is chosen.
Message Notification Have the option of hearing an audible tone to
notify you when a text message arrives. 1. Press OK to select and scroll between Message Notification On or Message Notification Off. 2. Press OK to select.
2015 Flex (471) Owners Guide gf, 1st Printing, October 2014
USA (fus)408
SYNC®
When you select: Modify Phonebook
Auto Download
Return
You can:
Modify the contents of your phone book (such as add, delete, download). Press OK to select and scroll between: Add Contacts: Press OK to add more contacts from your phone book. Push the desired contact(s) on your phone. See your phone’s user guide on how to push contacts. Delete Phonebook: Press OK to delete the current phone book and call history. When Delete Phonebook appears, press OK to confirm. SYNC takes you back to the Phone Settings menu. Download Phonebook: Press OK to select and press OK again when Confirm Download? appears. Automatically download your phone book each time your phone connects to SYNC. Press OK to select. When Auto Download On? appears, press OK to have your phonebook automatically downloaded each time. Select Off to NOT download your phonebook every time your phone connects to SYNC. Your phonebook, call history and text messages can only be accessed when your specific phone is connected to SYNC. Note: Downloading times are phone- and quantity-dependent. Note: When auto download is on, any changes, additions or deletions saved since your last download are deleted. Exit the current menu.
2015 Flex (471) Owners Guide gf, 1st Printing, October 2014
USA (fus)SYNC®
409
System Settings System Settings provide access to your Bluetooth Devices and Advanced menu features. Use the arrow buttons to scroll through the menu options. The Bluetooth Devices menu allows you to add, connect, delete and set a phone as primary as well as turn your Bluetooth feature on and off. The Advanced menu allows you to access and set prompts, languages, defaults, perform a master reset, install an application and view system information. Bluetooth Devices Menu Options This menu allows you to add, connect, delete, set a phone as primary, and turn Bluetooth on or off. 1. Press the phone button to enter the Phone Menu. 2. Scroll until System Settings appears and press OK. 3. Scroll until Bluetooth Devices appears and select OK. 4. Scroll to select from the following options:
If you select:
Add Bluetooth Device* Connect Bluetooth Device
Set Primary Phone
You can:
See Using SYNC with your phone earlier in this chapter for pairing instructions. Connect a previously paired Bluetooth-enabled phone. 1. Press OK to select and view a list of previously paired phones. 2. Scroll until the desired device is chosen, then press OK to connect the phone. Note: Only one device can be connected at a time. When another phone is connected, the previous one is disconnected. Set a previously paired phone as your primary phone. Press OK to select and scroll to select the desired phone. Press OK to confirm. Note: SYNC attempts to connect with the primary phone at every ignition cycle. When a phone is selected as primary, it appears first in the list and is marked with an asterisk (*).
2015 Flex (471) Owners Guide gf, 1st Printing, October 2014
USA (fus)410
SYNC®
If you select:
You can:
Set Bluetooth On/Off Turn the Bluetooth feature on and off.
Delete Device
Delete All Devices
Press OK and scroll to toggle between On and Off. When the desired selection is chosen, press OK. Note: Turning Bluetooth off disconnects all Bluetooth devices and deactivates all Bluetooth features. Delete a paired phone. Press OK and scroll to select the device. Press OK to confirm. Delete all previously paired phones (and all information originally saved with those phones). Press OK to select. Exit the current menu.
Return *This is a speed-dependent feature. Advanced Menu Options This menu allows you to access settings such as prompts, languages, defaults, perform a master reset, install an application and view system information. 1. Press the phone button to enter the Phone Menu. 2. Scroll until System Settings appears and press OK. 3. Scroll until Advanced appears and select OK. 4. Scroll to select from the following options:
If you select:
Prompts
You can:
Get help from SYNC by using questions, helpful hints or asking you for a specific action. To turn these prompts on or off: 1. Press OK to select and scroll to select between on or off. 2. Press OK when the desired selection appears in the display. SYNC takes you back to the Advanced menu.
2015 Flex (471) Owners Guide gf, 1st Printing, October 2014
USA (fus)If you select:
Languages
Factory Defaults
Master Reset
Install Application
System Info
MAP Profile
Return
SYNC®
411
You can:
Choose between English, Espanol and Francais. Once selected, all of SYNC’s radio displays and prompts are in the selected language. 1. Press OK to select and then scroll through the languages. 2. Press OK when the desired selection appears in the display. If you change the language setting, the display indicates that the system is updating. When complete, SYNC takes you back to the Advanced menu. Return to the factory default settings. This selection does not erase your indexed information (phonebook, call history, text messages and paired devices). 1. Press OK to select and then press OK again when Restore Defaults? appears in the display. 2. Press OK to confirm. Completely erase all information stored on SYNC (phonebook, call history, text messages and paired devices) and return to the factory default settings. Press OK to select. The display indicates when complete and SYNC takes you back to the Advanced menu. Install applications you have downloaded. Press OK and scroll to select. Press OK to confirm. Access the Auto Version number as well as the FPN number. Press OK to select. This is a Bluetooth component which can further help your phone with the exchange of text messages. Exit the current menu.
2015 Flex (471) Owners Guide gf, 1st Printing, October 2014
USA (fus)412
SYNC®
SYNC APPLICATIONS AND SERVICES (IF EQUIPPED) Note: In order for the following features to work, your cellular phone must be compatible with SYNC. To check your phone’s compatibility, visit www.SYNCMyRide.com, www.SYNCMyRide.ca or www.syncmaroute.ca. • SYNC Services (if equipped, United States only): Provides access to traffic, directions and information such as travel, horoscopes, stock prices and more.
• 911 Assist: Can alert 911 in the event of an emergency. • Vehicle Health Report (if equipped, United States only): Provides a
diagnostic and maintenance report card of your vehicle.
911 Assist®
WARNING: Unless the 911 Assist setting is set on prior to a crash, the system will not dial for help which could delay
response time, potentially increasing the risk of serious injury or death after a crash.
WARNING: Do not wait for 911 Assist to make an emergency call if you can do it yourself. Dial emergency services
immediately to avoid delayed response time which could increase the risk of serious injury or death after a crash. If you do not hear 911
Assist within five seconds of the crash, the system or phone may be damaged or non-functional.WARNING: Always place your phone in a secure location in the vehicle so it does not become a projectile or get damaged in a
crash. Failure to do so may cause serious injury to someone or damage the phone which could prevent 911 Assist from working properly.
Note: SYNC 911 Assist feature must be set on prior to the incident. Note: Before setting this feature on, ensure that you read the 911 Assist privacy notice later in this section for important information. Note: If 911 Assist is turned on or off by any user, that setting applies for all paired phones. If 911 Assist is turned off, a voice message plays and/or a display message/icon comes on when the vehicle is started after a previously paired phone connects.
2015 Flex (471) Owners Guide gf, 1st Printing, October 2014
USA (fus)SYNC®
413
Note: Every phone operates differently. While SYNC 911 Assist works with most cellular phones, some may have trouble using this feature. If a crash deploys an airbag (excludes knee airbags and rear inflatable safety belts [if equipped]) or activates the fuel pump shut-off, your SYNC equipped vehicle may be able to contact emergency services by dialing 911 through a paired and connected Bluetooth-enabled phone. For more information about 911 Assist, visit www.SYNCMyRide.com, www.SYNCMyRide.ca or www.syncmaroute.ca. • For information on airbag deployment, see the Supplementary • For information on the fuel pump shut-off, see the Roadside
Restraints System chapter.
Emergencies chapter. Setting 911 Assist On Perform the following: 1. Press the phone button to enter the Phone Menu. 2. Scroll until 911 Assist is selected. 3. Press OK to confirm and enter the 911 Assist menu. 4. Scroll to select between On and Off selections. 5. Press OK when the desired option appears in the radio display. Set
On or Set Off appears in the display as confirmation.
incident and throughout feature activation and use.
Off selections include: Off with reminder and Off without reminder. Off with reminder provides a display and voice reminder at phone connection at vehicle start. Off without reminder provides a display reminder only without a voice reminder at phone connection. To make sure that 911 Assist works properly: • SYNC must be powered and working properly at the time of the • SYNC 911 Assist feature must be set on prior to the incident. • A Bluetooth-enabled and compatible phone has to be paired and • A connected Bluetooth-enabled phone must have the ability to make • A connected Bluetooth-enabled phone must have adequate network • The vehicle must have battery power and be located in the United
and maintain an outgoing call at the time of the incident.
coverage, battery power and signal strength.
connected to SYNC.
States, Canada or in a territory in which 911 is the emergency number.
2015 Flex (471) Owners Guide gf, 1st Printing, October 2014
USA (fus)414
SYNC®
In the Event of a Crash Not all crashes deploy an airbag or activate the fuel pump shut-off (which would activate 911 Assist); however, if 911 Assist is triggered, SYNC tries to contact emergency services. If a connected phone is damaged or loses connection to SYNC, SYNC searches for, and tries to connect to, any available previously paired phone and tries to make the call to 911. Before making the call: • SYNC provides a short window of time (about 10 seconds) to cancel the call. Failure to cancel the call results in SYNC attempting to dial 911. • SYNC says the following, or a similar message: “SYNC will attempt to call 911, to cancel the call, press Cancel on your screen or press and hold the phone button on your steering wheel.”
If the call is not cancelled and a successful call is made, a pre-recorded message is played for the 911 operator, then the occupant(s) in the vehicle is able to talk with the operator. Be prepared to provide your name, phone number and location immediately, because not all 911
systems are capable of receiving this information electronically. 911 Assist May Not Work If • Your cellular phone or 911 Assist hardware was damaged in a crash. • The vehicle’s battery or SYNC system has no power. • The phone(s) paired and connected to the system was thrown fromthe vehicle.
911 Assist Privacy Notice Once 911 Assist is set on, it may disclose to emergency services that the vehicle has been in a crash involving the deployment of an airbag or activation of the fuel pump shut-off. Certain versions or updates to 911
Assist may also be capable of electronically or verbally disclosing to 911
operators the vehicle location, and/or other details about the vehicle or crash to assist 911 operators to provide the most appropriate emergency services. If you do not want to disclose this information, do not turn the feature on.2015 Flex (471) Owners Guide gf, 1st Printing, October 2014
USA (fus)SYNC®
415
Vehicle Health Report
WARNING: Always follow scheduled maintenance instructions, regularly inspect your vehicle, and seek repair for any damage or
problem you suspect. Vehicle Health Report supplements, but cannot replace normal maintenance and vehicle inspection. Vehicle Health Report only monitors certain systems that are electronically monitored by the vehicle and will not monitor or report the status of any other system, (such as brake lining wear). Failure to perform scheduled maintenance and regularly inspect your vehicle may result in vehicle damage and serious injury. Note: Your Vehicle Health Report feature requires activation prior to use. Visit www.SYNCMyRide.com to register. There is no fee or subscription associated with Vehicle Health Report, but you must register to use this feature. Note: This feature may not function properly if you have enabled caller ID blocking on your mobile phone. Before running a report, review the Vehicle Health Report privacy notice. Note: In order to allow a break-in period for your vehicle, you may not be able to create a Vehicle Health Report until your vehicle odometer has reached 200 miles. Register for Vehicle Health Report and set your report preferences at www.SYNCMyRide.com. After registering, you can request a Vehicle Health Report (inside your vehicle). Return to your account at www.SYNCMyRide.com to view your report. You can also choose for SYNC to automatically remind you to run reports at specific mileage intervals. Cellular phone airtime usage may apply when reporting. The system allows you to check your vehicle’s overall health in the form of a diagnostic report card. The vehicle health report contains valuable information such as: • Vehicle Diagnostic Information • Scheduled maintenance • Open Recalls and Field Service Actions • Unserviced items from vehicle inspections by your authorized dealer. You can run a report (after the vehicle has been running a minimum of 60 seconds) by pressing the voice button and saying “Vehicle health report”, or pressing the phone button.
2015 Flex (471) Owners Guide gf, 1st Printing, October 2014
USA (fus)416
SYNC®
To run a report using the phone button: 1. Press the phone button to enter Phone Menu. 2. Scroll until Vehicle Health is selected and press OK. 3. Scroll to select from the following options:
Vehicle Health Report options
User Preferences: Press OK to select and enter the menu. Scroll to select from:
Run Report?
Automatic Reports: Press OK and select on or off. Select On to have SYNC automatically prompt you to run a health report at certain mileage intervals. Note: You must first turn this feature on before you can select the mileage intervals at which you would like to be prompted. Mileage Intervals: Press OK. Scroll to select between 5000, 7500 or 10000 mile intervals and press OK to make your selection. Return: Press OK to exit the menu. Press OK for SYNC to run a health report of your vehicle’s diagnostic systems and send the results to Ford where it is combined with scheduled maintenance information, open recalls and other field service actions and unserviced vehicle inspection items from your authorized dealer.
Vehicle Health Report Privacy Notice When you run a Vehicle Health Report, Ford Motor Company may collect your cellular phone number (to process your report request) and diagnostic information about your vehicle. Certain versions or updates to Vehicle Health Report may also collect additional vehicle information. Ford may use the vehicle information it collects for any purpose. If you do not want to disclose your cellular phone number or vehicle information, do not run the feature or set up your Vehicle Health Report profile at www.SYNCMyRide.com. See www.SYNCMyRide.com - Vehicle Health Report Terms and Conditions, and Privacy Statement - for more information.
2015 Flex (471) Owners Guide gf, 1st Printing, October 2014
USA (fus)SYNC®
417
SYNC Services: Traffic, Directions & Information (TDI) (If Equipped, United States Only) Note: SYNC Services varies by trim level and model year and may require a subscription. Traffic alerts and turn-by-turn directions available in select markets. Message and data rates may apply. Ford Motor Company reserves the right to change or discontinue this product service at any time without prior notification or incurring any future obligation. Note: SYNC Services requires activation prior to use. Visit www.SYNCMyRide.com to register and check your eligibility for complimentary services. Standard phone and message rates may apply. Subscription may be required. You must also have the active SYNC Services Bluetooth-enabled cellular phone paired and connected to the system in order to connect to, and use, SYNC Services. See Using SYNC with your phone for pairing instructions. Note: This feature does not function properly if you have enabled caller ID blocking on your mobile phone. Make sure your mobile phone is not blocking caller ID before using SYNC Services. Note: The driver is ultimately responsible for the safe operation of the vehicle, and therefore, must evaluate whether it is safe to follow the suggested directions. Any navigation features are provided only as an aid. Make your driving decisions based on your observations of local conditions and existing traffic regulations. Do not follow the route suggestions if doing so would result in an unsafe or illegal maneuver, if you would be placed in an unsafe situation, or if you would be directed into an area that you consider unsafe. Maps used by this system may be inaccurate because of errors, changes in roads, traffic conditions or driving conditions. Note: When you connect, the service uses GPS technology and advanced vehicle sensors to collect the vehicle’s current location, travel direction and speed to help provide you with the directions, traffic reports, or business searches you request. Further, to provide the services you request and for continuous improvement, the service may collect and record call details and voice communications. For more information, see SYNC Services Terms and Conditions at www.SYNCMyRide.com. If you do not want Ford or its service providers to collect the vehicle travel information or other information identified in the Terms and Conditions, do not activate or use the service. SYNC Services uses advanced vehicle sensors, integrated GPS technology and comprehensive map and traffic data, to give you personalized traffic reports, precise turn-by-turn directions, business search, news, sports, weather and more. For a complete list of services, or to learn more, please visit www.SYNCMyRide.com.
2015 Flex (471) Owners Guide gf, 1st Printing, October 2014
USA (fus)418
SYNC®
Connecting to SYNC Services Using Voice Commands 1. Press the voice button. 2. When prompted, say “Services”. This initiates an outgoing call to
SYNC Services using your paired and connected Bluetooth-enabled cellular phone.
3. Once you are connected to the service, follow the voice prompts to
request the desired service, such as “Traffic” or “Directions”. You can also say “What are my choices?” to receive a complete list of available services from which to choose.
4. Say “Services” to return to the services main menu or for help, say
“Help”.
Connecting to SYNC Services Using the Phone Menu 1. Press the phone button to enter the Phone Menu. 2. Scroll until Services appears in the display. 3. Press OK to confirm and enter the Services menu. The display
indicates the system is connecting.
4. Press OK. SYNC initiates the call to the Services portal. 5. Once connected, follow the voice prompts to request your desired
Service, such as Traffic or Directions. You can also say “What are my choices?” to receive a complete list of available services from which to choose.
6. To return to the Services menu, say “Services” or for help, say
“Help”.
Receiving Turn-by-Turn Directions 1. When connected to SYNC Services, say “Directions” or “Business search”. To find the closest business or type of business to your current location, just say “Business search” and then “Search near me”. If you need further assistance in finding a location you can say “Operator” at any time within a Directions or Business search to speak with a live operator. You may also be prompted to speak with an operator when the automatic system has difficulty matching your voice request. The live operator can assist you by searching for businesses by name or by category, residential addresses by street address or by name or specific street intersections. Operator Assist is a feature of your SYNC Services subscription. For more information on Operator Assist visit www.SYNCMyRide.com/support.
2. Follow the voice prompts to select your destination. Once your
destination is selected, your current vehicle location is uploaded and a route based on current traffic conditions is calculated and sent back to your vehicle. After the route download is complete, the
2015 Flex (471) Owners Guide gf, 1st Printing, October 2014
USA (fus)SYNC®
419
phone call is automatically ended. You then receive audible and visual driving instructions as you travel toward your destination.
3. While on an active route, you can select or say “Route summary” or
“Route status” to view the Route Summary turn list or the Route Status ETA. You can also turn voice guidance on or off, cancel the route or update the route.
If you miss a turn, SYNC automatically asks if you want the route updated. Just say, “Yes” when prompted and a new route will be delivered to your vehicle. Disconnecting from SYNC Services 1. Press and hold the phone button on the steering wheel. 2. Say “Good-bye” from the SYNC Services main menu.
SYNC Services quick tips
Personalizing
Push to interrupt
Portable
You can personalize your Services feature to provide quicker access to your most used or favorite information. You can save address points such as work or home. You can also save favorite information like sports teams or a news category. To learn more, log onto www.SYNCMyRide.com. Press the voice button at any time (while you are connected to SYNC Services) to interrupt a voice prompt or an audio clip (such as a sports report), wait for the listening tone, and say your voice command. Your subscription is associated with your Bluetooth-enabled cellular phone number, not your VIN (Vehicle Identification Number). You can pair and connect your phone to any vehicle equipped with SYNC Services and continue enjoying your personalized services. You can even access your account outside the vehicle. Just use the number on your phone’s call history. Traffic and Directions features do not function properly but information services and the 411 connect and text message features are available.
2015 Flex (471) Owners Guide gf, 1st Printing, October 2014
USA (fus)420
SYNC®
USING SYNC WITH YOUR MEDIA PLAYER You can access and play music from your digital music player over the vehicle’s speaker system using the system’s media menu or voice commands. You can also sort and play your music by specific categories, such as artists or albums. Note: The system is capable of indexing up to 6,000 songs. SYNC is capable of hosting nearly any digital media player including: iPod, Zune™, Plays from device players, and most USB drives. SYNC also supports audio formats such as MP3, WMA, WAV and ACC.
Connecting Your Digital Media Player via the USB Port Note: If your digital media player has a power switch, ensure that the device is turned on. To connect using voice commands: 1. Plug the device into the vehicle’s USB port. 2. Press the voice icon and when prompted, say “USB”. 3. You can now play music by saying any of the appropriate voice
commands. See the media voice commands.
6. Press OK and scroll through selections of:
To connect using the system menu: 1. Plug the device into the vehicle’s USB port. 2. Press AUX and then MENU to enter the Media Menu. 3. Scroll until Select Source appears and press OK. 4. Scroll to select USB and press OK. 5. Depending on how many digital media files are on your connected device, Indexing may appear in the radio display. When indexing is complete, the screen returns to the Play Menu. • Play All • Artists • Albums • Genres • Playlists • Tracks • Explore USB • Similar Music • Return
When the desired selection appears in the display, press OK to build your desired music selection.
2015 Flex (471) Owners Guide gf, 1st Printing, October 2014
USA (fus)SYNC®
421
What’s Playing?
At any time when a track is playing, you can press the voice icon and ask the system, “What’s playing?”. The system reads the metadata tags (if populated) of the playing track to you.
Media Voice Commands
Press the voice icon and, when prompted, say “USB” then any of the following:
“USB”
“Autoplay off” “Autoplay on”
“(Phone) (Media) (Bluetooth) Connections”
“Pause” “Play”
“Play album
”1,3 “Play all”
“Play artist
”1,3
“Play genre”1,3 “Play next folder”2
“Play next track”“Play playlist
”1,3
“Play previous folder”2
“Play previous track” “Play song”1,3
“Play track”1,3 “Refine album
”1,3
“Refine artist”1,3
“Refine song”1,3
“Refine track”1,3 “Repeat off” “Repeat on”
“Search album
”1,3
“Search artist”1,3
“Search genre”1,3 2015 Flex (471) Owners Guide gf, 1st Printing, October 2014
USA (fus)422
SYNC®
“USB”
“Search song
”1,3
“Search track”1,3 “Shuffle off” “Shuffle on”
“Similar music” “What’s playing?”
1“
” is a dynamic listing, meaning that it could be the name of any desired group, artist, etc. 2Voice commands which are only available in folder mode. 3Voice commands which are not available until indexing is complete. “Autoplay”
Voice command guide Turn on to listen to music which has already been randomly indexed during the indexing process. Turn off and the system does not begin to play any of your music until all media has all been indexed. Indexing times can vary from device to device and also with regard to the number of songs being indexed.
“Search/Play Genre” The system searches all the data from your
indexed music and, if available, begins to play the chosen type of music. You can only play genres of music which are present in the GENRE metadata tags that you have on your digital media player. The system compiles a playlist and then plays similar music to what is currently playing from the USB port using indexed metadata information. The system searches for a specific artist/track/album from the music indexed through the USB port.
“Similar Music”
“Search/Play Artist/Track/Album”
2015 Flex (471) Owners Guide gf, 1st Printing, October 2014
USA (fus)“Refine”
SYNC®
423
Voice command guide This allows you to make your previous command more specific. For example, if you asked to search and play all music by a certain artist, you could then say “refine album” and choose a specific album from the list to view. If you then select Play, the system only plays music from that specific album.
Press the voice icon and when prompted say “Bluetooth Audio” and then any of the following:
“BLUETOOTH AUDIO”
“(Phone) (Media) (Bluetooth) Connections”
“Pause” “Play”
“Play next track ”
“Play previous track ”
Media Menu Features The media menu allows you to select your media source, how to play your music (by artist, genre, shuffle, repeat, etc.), and also to add, connect or delete devices. 1. Press AUX and then MENU to enter the Media Menu. 2. Scroll to cycle through:
When you select:
Play Menu
You can:
Play your music by artist, album, genre, playlists, tracks, similar music or to simply, play all. You can also choose to Explore USB to view the supported digital music files on your playing device. See Play Menu later in this section for more information.
2015 Flex (471) Owners Guide gf, 1st Printing, October 2014
USA (fus)424
SYNC®
When you select:
Select Source
You can:
SYNC USB: Press OK to access music plugged into your USB port. You can also plug in devices to charge them (if supported by your device). Once connected, the system indexes any readable media files. (The time required to complete this depends on the size of the media content being indexed.) If Autoplay is on, you can access media files randomly as they are indexed. If turned off, indexed media is not available until the indexing process is complete. SYNC is capable of indexing thousands of average size media and notifies you if the maximum indexing file size is reached. Bluetooth Audio: This is a phone-dependent feature which allows you to stream music playing on your Bluetooth-enabled phone. If supported by your device, you can press SEEK to play the previous or next track. SYNC Line In: Press OK to select and play music from your portable music player over the vehicle’s speakers. Note: If you have already connected a device to the USB port, you cannot access the line in feature. Some digital media players require both USB and line in ports to stream data and music separately.
2015 Flex (471) Owners Guide gf, 1st Printing, October 2014
USA (fus)When you select:
Media Settings
Mobile Apps
System Settings
Exit Media Menu
SYNC®
425
You can:
Choose to shuffle or repeat your music and select your Autoplay settings. Once these selections are turned on, they remain on until turned off. Press SEEK to play the previous or next track. Note: Some digital media players require both USB and line in ports to stream data and music separately. Press OK to select and then scroll to choose from: Shuffle: Press OK to shuffle available media files in the current playlist. Note: To shuffle all media tracks, you must select Play All in the Play Menu and then select Shuffle. Repeat: Press OK to repeat any song. Autoplay: Press OK to listen to music which has already been randomly indexed during the indexing process. Interact with SYNC-capable mobile applications on your smart phone. See SYNC AppLink earlier in this chapter for more information. Access Bluetooth Device menu listings (add, connect, set as primary, on/off, delete) as well as Advanced menu listings (prompts, languages, defaults, master reset, install application and system information). Note: See System Settings for more information. Press OK to exit the media menu.
2015 Flex (471) Owners Guide gf, 1st Printing, October 2014
USA (fus)426
SYNC®
Accessing Your Play Menu This menu allows you to select and play your media by artist, album, genre, playlist, track, similar music or even to explore what is on your USB device. 1. Make sure that your device is plugged into the USB port and is
turned on.
2. Press AUX and then MENU to enter the Media Menu. 3. Scroll to select the Play Menu and press OK. If there are no media files to access, the display indicates there is no media. If there are media files, you have the following options to scroll through and select from:
When you select:
Play All
Artists
Albums
You can:
Play all indexed media (tracks) from your playing device in flat file mode, one at a time in numerical order. Press OK to select. The first track title appears in the display. Sort all indexed media by artist. Once selected, the system lists and then play all artists and tracks alphabetically. If there are less than 255 indexed artist, they are listed alphabetically in flat file mode. If there are more, they are categorized in alphabetical categories. 1. Press OK to select. You can select to play All Artists or any indexed artist. 2. Scroll until the desired artist is chosen and press OK. Sort all indexed media by albums. If there are less than 255 indexed albums, they are listed alphabetically in flat file mode. If there are more, they are organized into alphabetical categories. 1. Press OK to enter the album menu and select from playing all albums or from any individual indexed album. 2. Scroll until the desired album is chosen and press OK.
2015 Flex (471) Owners Guide gf, 1st Printing, October 2014
USA (fus)When you select:
Genres
Playlists
Tracks
Explore USB
SYNC®
427
You can:
Sort indexed music by genre (category) type. SYNC lists the genres alphabetically in flat file mode. If there are more than 255, SYNC automatically organizes them into alphabetical categories. Press OK to select and then scroll to select the desired genre and press OK. Access your playlists (from formats such as ASX, .M3U, .WPL, .MTP.). The system lists your playlists alphabetically in flat file mode. If there are more than 255, they are organized into alphabetical categories. Press OK to select. Then scroll to select the desired playlist and press OK. Search for and play a specific track which has been indexed. SYNC lists your tracks alphabetically in flat file mode. If there are more than 255, SYNC automatically organizes them into alphabetical categories. Press OK to select. Then scroll to select the desired track and press OK. Explore all supported digital media on your media device connected to the USB port. You can only view media content which is compatible with SYNC; other files saved are not visible. Press OK to select. Then scroll to explore indexed media on your flash drive.
2015 Flex (471) Owners Guide gf, 1st Printing, October 2014
USA (fus)428
SYNC®
When you select:
Similar Music
Return
You can:
Play music similar to what is currently playing from the USB port. The system uses the metadata information of each song to compile a playlist for you. Press OK to select. The system creates a new list of similar songs and begins playing. The metadata tags must be populated for this feature to include each track. Note: With certain playing devices, if your metadata tags are not populated, the tracks won’t be available in voice recognition, play menu or similar music. However, if you place these tracks onto your playing device in “Mass Storage Device Mode”, they are available in voice recognition, play menu browsing and similar music. Unknowns are placed into any unpopulated metadata tag. Exit the current menu.
System Settings System settings provide access to your Bluetooth Devices and Advanced menu features. The Bluetooth Devices menu allows you to add, connect and delete a device as turn the Bluetooth feature on and off. Your Advanced menu allows you to access and set prompts, languages, defaults and perform a master reset. Bluetooth Devices Menu Options This menu allows you to add, connect and delete devices as well as turn Bluetooth on and off. 1. Press AUX and then MENU to enter the Media Menu. 2. Scroll until System Settings appears and select OK.