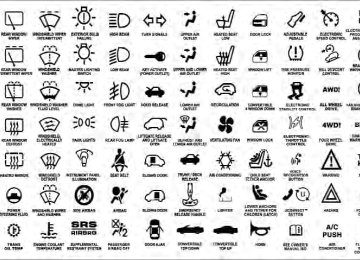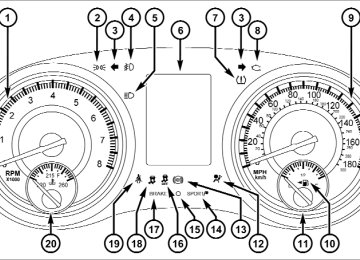- Download PDF Manual
-
be sure to check for pedestrians, animals, other vehicles, obstructions, and blind spots before back- ing up. Failure to do so can result in serious injury or death.
Modes Of Operation Three selectable modes of operation are available in the Uconnect Touch™ System. Refer to “Uconnect Touch™ Settings” in “Understanding Your Instrument Panel” for further information. Blind Spot Alert When operating in Blind Spot Alert mode, the BSM system will provide a visual alert in the appropriate side view mirror based on a detected object. However, when the system is operating in RCP, the system will respond with both visual and audible alerts when a detected object is present. Whenever an audible alert is requested, the radio volume is reduced. Blind Spot Alert Lights/Chime When operating in Blind Spot Alert Lights/Chime mode, the BSM system will provide a visual alert in the appro- priate side view mirror based on a detected object. If the turn signal is then activated, and it corresponds to an
alert present on that side of the vehicle, an audible chime will also be sounded. Whenever a turn signal and de- tected object are present on the same side at the same time, both the visual and audio alerts will be issued. In addition to the audible alert, the radio (if on) volume will be reduced. NOTE: • Whenever an audible alert is requested by the BSM • If the hazard flashers are on, the system will request
system, the radio volume is reduced.
the appropriate visual alert only. When the system is in RCP, the system shall respond with both visual and audible alerts when a detected object is present. Whenever an audible alert is re- quested, the radio is also muted. Turn/hazard signal status is ignored; the RCP state always requests the chime.
UNDERSTANDING THE FEATURES OF YOUR VEHICLE 109
Blind Spot Alert Off When the BSM system is turned off, there will be no visual or audible alerts from either the BSM or RCP systems. NOTE: The BSM system will store the current operating mode when the vehicle is shut off. Each time the vehicle is started, the previously stored mode will be recalled and used. Astronomy Zone — System Temporarily Unavailable When the vehicle enters this zone the blind spot system will become temporarily unavailable and the EVIC will display the message “ Blind spot system unavailable- Astronomy zone”. The side mirrors LED’s will be lit up and stay lit until the vehicle exits the zone.
110 UNDERSTANDING THE FEATURES OF YOUR VEHICLE Uconnect™ Phone (8.4/8.4N)
Uconnect Touch™ 8.4/8.4 Nav Uconnect™ Phone is a voice-activated, hands-free, in- vehicle communications system. Uconnect™ Phone al- lows you to dial a phone number with your mobile phone. Uconnect™ Phone supports the following features: Voice Activated Features: • Hands Free dialing via Voice (“Call John Smiths Mo- • Hands Free text to speech listening of your incoming • Hands Free text messaging (“Send a message to John • Redialing last dialed numbers (“Redial”).
bile” or, “Dial 248 555-1212”).
Smiths Mobile”).
SMS messages.
Back”).
• Calling Back the last incoming call number (“Call • View Call
logs on screen (“Show incoming calls”, “Show Outgoing calls”, “Show missed Calls”, “Show Recent Calls”). • Searching Contacts phone number (“Search for John
Smith Mobile”).
played on the touch-screen.
Screen Activated Features: • Dialing via Keypad using touch-screen. • Viewing and Calling contacts from Phonebooks dis- • Setting Favorite Contact Phone numbers so the are • Viewing and Calling contacts from Recent Call logs. • Reviewing your recent Incoming SMS.
easily accessible on the Main Phone screen.
• Sending a text message via the touch-screen. • Listen to Music on your Bluetooth威 Device via the • Pairing up to 10 phones/audio devices for easy access
touch-screen.
to connect to them quickly.
UNDERSTANDING THE FEATURES OF YOUR VEHICLE 111
Uconnect™ Phone allows you to transfer calls between the system and your mobile phone as you enter or exit your vehicle and enables you to mute the system’s microphone for private conversation.WARNING!
NOTE: Your phone must be capable of SMS messaging via Bluetooth威 for messaging features to work properly. Your mobile phone’s audio is transmitted through your vehicle’s audio system; the system will automatically mute your radio when using the Uconnect™ Phone. For Uconnect™ customer support, visit the following websites: • www.chrysler.com/uconnect • www.dodge.com/uconnect • www.jeep.com/uconnect • or call 1–877–855–8400
Any voice commanded system should be used only in safe driving conditions following local laws and phone use. All attention should be kept on the roadway ahead. Failure to do so may result in an accident causing serious injury or death.
is driven through your The Uconnect™ Phone Bluetooth威 Profile” mobile phone. “Hands-Free Uconnect™ features Bluetooth威 technology - the global standard that enables different electronic devices to con- nect to each other without wires or a docking station, so Uconnect™ Phone works no matter where you stow your mobile phone (be it your purse, pocket, or briefcase), as
112 UNDERSTANDING THE FEATURES OF YOUR VEHICLE long as your phone is turned on and has been paired to the vehicle’s Uconnect™ Phone. The Uconnect™ Phone allows up to ten mobile phones or audio devices to be linked to the system. Only one linked (or paired) mobile phone and one audio device can be used with the system at a time. The system is available in English, Spanish, or French languages. Uconnect™ Phone Button
Button is used to The Uconnect™ Phone get into the phone mode and make calls, show recent, incoming, outgoing calls, view phone- book etc., When you press the button you will hear a BEEP. The beep is your signal to give a command.
Uconnect™ Voice Command Button
The Uconnect™ Voice Command Button is only used for “barge in” and when you are already in a call and you want to send Tones or make another call.
button is also used to access the Voice Com- The mands for the Uconnect™ Voice Command features if your vehicle is equipped. Please see the Uconnect™ Voice Com- mand section for direction on how to use the button. The Uconnect™ Phone is fully integrated with the vehicle’s audio system. The volume of the Uconnect™ Phone can be adjusted either from the radio volume control knob or from the steering wheel radio control if so equipped.
(right switch),
Operation Voice commands can be used to operate the Uconnect™ Phone and to navigate through the Uconnect™ Phone menu structure. Voice commands are required after most Uconnect™ Phone prompts. There are two general meth- ods for how Voice Command works: 1. Say compound commands like “Call John Smith mobile”. 2. Say the individual commands and allow the system to guide you to complete the task. You will be prompted for a specific command and then guided through the available options. • Prior to giving a voice command, one must wait for the beep, which follows the “Listen” prompt or another prompt.
UNDERSTANDING THE FEATURES OF YOUR VEHICLE 113
• For certain operations, compound commands can be used. For example, instead of saying “Call” and then “John Smith” and then “mobile”, the following com- pound command can be said: “Call John Smith mobile”. • For each feature explanation in this section, only the compound command form of the voice command is given. You can also break the commands into parts and say each part of the command when you are asked for it. For example, you can use the compound com- mand form voice command “Search for John Smith”, or you can break the compound command form into two voice commands: “Search Contact” and when asked “John Smith”. Please remember, the Uconnect™ Phone works best when you talk in a normal conver- sational tone, as if speaking to someone sitting a few feet/meters away from you.
114 UNDERSTANDING THE FEATURES OF YOUR VEHICLE Natural Speech Your Uconnect™ Phone Voice system uses a Natural Language Voice Recognition (VR) engine. Natural speech allows the user to speak commands in phrases or complete sentences. The system filters out certain non-word utterances and sounds such as “ah” and “eh”. The system handles fill-in words such as “I would like to”. The system handles multiple inputs in the same phrase or sentence such as “make a phone call” and “to Kelly Smith”. For multiple inputs in the same phrase or sen- tence, the system identifies the topic or context and provides the associated follow-up prompt such as “Who do you want to call?” in the case where a phone call was requested but the specific name was not recognized. The system utilizes continuous dialog; when the system requires more information from the user it will ask a question to which the user can respond without pressing the Voice Command
button.
Voice Command Tree Refer to “Voice Tree” in this section. Help Command If you need assistance at any prompt, or if you want to know your options at any prompt, say “Help” following the beep. To activate the Uconnect™ Phone from idle, simply press button and say a command or say “help”. the All Uconnect™ Phone sessions begin with a press of the
button on the radio control head.
Cancel Command At any prompt, after the beep, you can say “Cancel” and you will be returned to the main menu. buttons when the You can also press the system is listening for a command and be returned to the main or previous menu.
or
UNDERSTANDING THE FEATURES OF YOUR VEHICLE 115
1. Press the “Phone” soft-key on the screen to begin. 2. If there is no phone currently connected with the system, a pop-up will appear.
or
for
In — Overriding Prompts”
NOTE: Pressing the buttons while the system is playing is known as “Barging In”, refer to “Barge further information. Pair (Link) Uconnect™ Phone To A Mobile Phone To begin using your Uconnect™ Phone, you must pair your compatible Bluetooth威 enabled mobile phone. To complete the pairing process, you will need to refer- ence your mobile phone Owner’s Manual. The Uconnect™ website may also provide detailed instruc- tions for pairing. NOTE: • You must have Bluetooth威 enabled on your phone to • The vehicle must be in PARK.
complete this procedure.
116 UNDERSTANDING THE FEATURES OF YOUR VEHICLE 3. Select Yes to begin the pairing process. Then, search for available devices on your Bluetooth威 enabled mobile phone. When prompted on the phone, enter the name and PIN shown on the Uconnect Touch™ screen. • If No is selected, touch the “Settings” soft-key from the Uconnect™ Phone main screen, • Touch the “Add Device” soft-key, • Search for available devices on your Bluetooth威 enabled mobile phone. When prompted on the phone, enter the name and PIN shown on the Uconnect Touch™ screen,
• See Step 4 to complete the process. 4. Uconnect™ Phone will display an in process screen while the system is connecting.
5. When the pairing process has successfully completed, the system will prompt you to choose whether or not this is your favorite phone. Selecting Yes will make this phone the highest priority. This phone will take precedence over other paired phones within range.
Pair Additional Mobile Phones • Touch the “More” soft-key to begin, • Touch the “Settings” soft-key, • Next, touch the “Phone/Bluetooth威” soft-key, • Touch the “Add Device” soft-key, • Search for available devices on your Bluetooth威 en- abled mobile phone. When prompted on the phone, enter the name and PIN shown on the Uconnect Touch™ screen, • Uconnect™ Phone will display an in process screen • When the pairing process has successfully completed, the system will prompt you to choose whether or not this is your favorite phone. Selecting Yes will make this phone the highest priority. This phone will take pre- cedence over other paired phones within range.
while the system is connecting,
UNDERSTANDING THE FEATURES OF YOUR VEHICLE 117
NOTE: For phones which are not made a favorite, the phone priority is determined by the order in which it was paired. The latest phone paired will have the higher priority.
118 UNDERSTANDING THE FEATURES OF YOUR VEHICLE You can also use the following VR commands to bring up the Paired Phone screen from any screen on the radio: • “Show Paired Phones” or • “Connect My Phone” Pair A Bluetooth威 Streaming Audio Device • Touch the “Player” soft-key to begin, • Change the Source to Bluetooth威, • Touch the “Bluetooth威” soft-key, • Touch the “Add Device” soft-key, If there is no device currently connected with the NOTE: system, a pop-up will appear. • Search for available devices on your Bluetooth威 enabled audio device. When prompted on the device, enter the name and PIN shown on the Uconnect Touch™ screen,
while the system is connecting,
• Uconnect™ Phone will display an in process screen • When the pairing process has successfully completed, the system will prompt you to choose whether or not this is your favorite device. Selecting Yes will make this device the highest priority. This device will take precedence over other paired devices within range.
NOTE: For devices which are not made a favorite, the device priority is determined by the order in which it was paired. The latest device paired will have the higher priority. You can also use the following VR command to bring up a list of paired audio devices. • “Show Paired Audio Devices”
Connecting To A Particular Mobile Phone Or Audio Device Uconnect™ Phone will automatically connect to the highest priority paired phone and/or Audio Device within range. If you would need to choose a particular phone or Audio Device follow these steps: • Touch the “Settings” soft-key, • Touch the “Phone/Bluetooth威” soft-key, • Touch to select the particular Phone or the “Paired Audio Sources” soft-key and then an Audio Device, • Touch the X to exit out of the Settings screen. Disconnecting A Phone or Audio Device • Touch the “Settings” soft-key, • Touch the “Phone/Bluetooth威” soft-key,
name,
UNDERSTANDING THE FEATURES OF YOUR VEHICLE 119
• Touch the + soft-key located to the right of the device • The options pop-up will be displayed, • Touch the “Disconnect Device” soft-key, • Touch the X to exit out of the Settings screen. Deleting A Phone Or Audio Device • Touch the “Settings” soft-key, • Touch the Phone/Bluetooth威 soft-key, • Touch the + soft-key located to the right of the device name for a different Phone or Audio Device than the currently connected device,
• The options pop-up will be displayed, • Touch the “Delete Device” soft-key, • Touch the X to exit out of the Settings screen.
name,
120 UNDERSTANDING THE FEATURES OF YOUR VEHICLE Making A Phone Or Audio Device A Favorite • Touch the “Settings” soft-key, • Touch the “Phone/Bluetooth威” soft-key, • Touch the + soft-key located to the right of the device • The options pop-up will be displayed, • Touch the “Make Favorite” soft-key; you will see the • Touch the X to exit out of the Settings screen. Phonebook Download — Automatic Phonebook Transfer From Mobile Phone If equipped and specifically supported by your phone, Uconnect™ Phone automatically downloads names (text names) and number entries from the mobile phone’s
chosen device move to the top of the list,
phonebook. Specific Bluetooth威 Phones with Phone Book Access Profile may support this feature. See Uconnect™ website for supported phones. • To call a name from a downloaded mobile phonebook, follow the procedure in “Call by Saying a Name” section. • Automatic download and update, if supported, begins as soon as the Bluetooth威 wireless phone connection is made to the Uconnect™ Phone, for example, after you start the vehicle. • A maximum of 1000 entries per phone will be down- loaded and updated every time a phone is connected to the Uconnect™ Phone. • Depending on the maximum number of entries down- loaded, there may be a short delay before the latest downloaded names can be used. Until then, if avail- able, the previously downloaded phonebook is avail- able for use.
UNDERSTANDING THE FEATURES OF YOUR VEHICLE 121
2. After loading the mobile phonebook, select phone- book from the Phone main screen, then select the appro- priate number. Touch the + next to the selected number to display the options pop-up. In the pop-up select “Add to Favorites”.phone is accessible.
• Only the phonebook of the currently connected mobile • This downloaded phonebook cannot be edited or deleted on the Uconnect™ Phone. These can only be edited on the mobile phone. The changes are trans- ferred and updated to Uconnect™ Phone on the next phone connection.
Managing Your Favorite Phonebook There are three ways you can add an entry to your Favorite Phonebook. 1. During an active call of a number to make a favorite, touch and hold a favorite button on the top of the phone main screen.
If the Favorites list is full, you will be asked to
122 UNDERSTANDING THE FEATURES OF YOUR VEHICLE NOTE: remove an existing favorite. 3. From the Phone main screen, select phonebook. From the phonebook screen, select the “Favorites” soft-key and then select the + soft-key located to the right of the phonebook record. Select an empty entry and touch the + on that selected entry. When the Options pop-up appears, touch “Add from Mobile”. You will then be asked which contact and number to choose from your mobile phone- book. When complete the new favorite will be shown.
To Remove A Favorite • To remove a Favorite, select phonebook from the • Next select Favorites on the left side of the screen and
Phone main screen.
then touch the + Options soft-key.
• Touch the + next to the Favorite you would like to
remove.
• The Options pop-up will display, touch “Remove from
Favs”.
UNDERSTANDING THE FEATURES OF YOUR VEHICLE 123
Emergency And Towing Assistance The Emergency and Towing Favorite numbers can only be altered. These cannot be deleted and the names cannot be changed. To change the Emergency or Towing number follow these steps. • Touch the “Phonebook” soft-key from the Phone main • Touch the “Favorites” soft-key. Next scroll to the bottom of the list to locate the Emergency and Towing Favorites.
screen.
• Touch the + Options soft-key.
124 UNDERSTANDING THE FEATURES OF YOUR VEHICLE
• Touch the + next to appropriate Favorite that is to be
altered.
• The Options pop-up will appear and you can choose between Editing the number or resetting the number to default.
this
feature
Phone Call Features The following features can be accessed through the Uconnect™ Phone if the feature(s) are available and sup- ported by Bluetooth威 on your mobile service plan. For example, if your mobile service plan provides three-way calling, can be accessed through the Uconnect™ Phone. Check with your mobile service pro- vider for the features that you have. Ways To Initiate A Phone Call Listed below are all the ways you can initiate a phone call with Uconnect™ Phone. • Redial • Dial by touching in the number • Voice Commands (Dial by Saying a Name, Call by • Favorite Phonebook • Mobile Phonebook
Saying a Phonebook Name, Redial, or Call Back)
• Recent Call Log • SMS Message Viewer NOTE: All of the above operations except Redial can be done with 1 call or less active. Dial By Saying A Number • Press the • After the “Listening” prompt and the following beep, • The Uconnect™ Phone will dial
say “Dial 248-555-1212”,
button to begin,
the number
248-555-1212.
Call By Saying A Phonebook Name • Press the • After the “Listening” prompt and the following beep,
button to begin,
say “Call John Doe Mobile”,
UNDERSTANDING THE FEATURES OF YOUR VEHICLE 125
• The Uconnect™ Phone will dial the number associated with John Doe, or if there are multiple numbers it will ask which number you want to call for John Doe.
Call Controls The touch-screen allows you to control the following call features: • Answer • End • Ignore • Hold/unhold • Mute/unmute • Transfer the call to/from the phone • Swap 2 active calls • Join 2 active calls together
Recent Calls You may browse up to 34 of the most recent of each of the following call types:
126 UNDERSTANDING THE FEATURES OF YOUR VEHICLE Touch-Tone Number Entry • Touch the “Phone” soft-key, • Touch the “Dial” soft-key, • The Touch-Tone screen will be displayed, • Use the numbered soft-keys to enter the number and
touch “Call”.
To send a touch tone using Voice Recognition (VR), press button while in a call and say “Send 1234#” or the you can say “Send Voicemail Password” if Voicemail password is stored in your mobile phonebook.
• Incoming Calls • Outgoing Calls • Missed Calls • All Calls
Incoming can also be replaced with “Outgoing”,
These can be accessed by touching the “recent calls” soft-key on the Phone main screen. button and say “Show my You can also press the incoming calls” from any screen and the Incoming calls will be displayed. NOTE: “Recent” or “Missed”. Answer Or Ignore An Incoming Call — No Call Currently In Progress When you receive a call on your mobile phone, the Uconnect™ Phone will interrupt the vehicle audio sys- tem, if on, and will ask if you would like to answer the button to accept the call. To ignore the call. Press the call, touch the “Ignore” soft-key on the touch-screen. You can also touch the “answer” soft-key or touch the blue caller ID box.
UNDERSTANDING THE FEATURES OF YOUR VEHICLE 127
Answer Or Ignore An Incoming Call — Call Currently In Progress If a call is currently in progress and you have another incoming call, you will hear the same network tones for call waiting that you normally hear when using your button, answer mobile phone. Press the phone soft-key or caller ID box to place the current call on hold and answer the incoming call. NOTE: The Uconnect™ Phone compatible phones in the market today do not support rejecting an incoming call when another call is in progress. Therefore, the user can only answer an incoming call or ignore it.
128 UNDERSTANDING THE FEATURES OF YOUR VEHICLE Making A Second Call While Current Call Is In Progress To make a second call while you are currently on a call, press the button and say “Dial” or “Call” followed by the phone number or phonebook entry you wish to call. The first call will be on hold while the second call is in progress. Or you can place a call on hold by touching the Hold soft-key on the Phone main screen, then dial a number from the dialpad, recent calls, SMS Inbox or from the phonebooks. To go back to the first call, refer to “Toggling Between Calls” in this section. To combine two calls, refer to “Join Calls” in this section. Place/Retrieve A Call From Hold During an active call, touch the “Hold” soft-key on the Phone main screen.
button to toggle between the
Toggling Between Calls If two calls are in progress (one active and one on hold), touch the “Swap” soft-key on the Phone main screen. Only one call can be placed on hold at a time. You can also press the active and held phone call. Join Calls When two calls are in progress (one active and one on hold), touch the “Join Calls” soft-key on the Phone main screen to combine all calls into a Conference Call. Call Termination To end a call in progress, momentarily press the button or the end soft-key. Only the active call(s) will be terminated and if there is a call on hold, it will become the new active call. If the active call is terminated by the far end, a call on hold may not become active automati- cally. This is cell phone-dependent.
Redial • Press the “Redial” soft-key, • or press the and after the “Listening” prompt and • After the “Listening” prompt and the following beep, • The Uconnect™ Phone will call the last number that
the following beep, say “Redial”,
say “Redial”,
was dialed from your mobile phone.
Call Continuation Call continuation is the progression of a phone call on the Uconnect™ Phone after the vehicle ignition key has been switched to OFF. NOTE: The call will remain within the vehicle audio system until the phone becomes out of range for the Bluetooth威 connection. It is recommended to press the “transfer” soft-key when leaving the vehicle.
UNDERSTANDING THE FEATURES OF YOUR VEHICLE 129
Uconnect™ Phone Features
Emergency Assistance If you are in an emergency and the mobile phone is reachable: • Pick up the phone and manually dial the emergency
number for your area.
If the phone is not reachable and the Uconnect™ Phone is operational, you may reach the emergency number as follows: • Press the • After the “Listening” prompt and the following beep, say “Call Emergency or Dial Emergency” and the Uconnect™ Phone will instruct the paired mobile phone to call the emergency number. This feature is supported in the U.S., Canada, and Mexico.
button to begin.
touch-screen.
130 UNDERSTANDING THE FEATURES OF YOUR VEHICLE NOTE: • The Emergency call may also be initiated by using the • The emergency number dialed is based on the country where the vehicle is purchased (911 for the U.S. and Canada and 060 for Mexico). The number dialed may not be applicable with the available mobile service and area. • The Uconnect™ Phone does slightly lower your chances of successfully making a phone call as to that for the mobile phone directly.
WARNING!
Your phone must be turned on and connected to the Uconnect™ Phone to allow use of this vehicle feature in emergency situations, when the mobile phone has network coverage and stays connected to the Uconnect™ Phone.
Towing Assistance If you need towing assistance: • Press the • After the “Listening” prompt and the following beep,
button to begin.
say “Towing Assistance”.
touch.
NOTE: • The towing assistance call may also be initiated by • The towing assistance number dialed is based on the country where the vehicle is purchased (1-800-528- 2069 for the U.S., 1-877-213-4525 for Canada, 55-14- 3454 for Mexico City and 1-800-712-3040 for outside Mexico City in Mexico). Please refer to the Chrysler Group LLC 24-Hour “Towing Assistance” coverage details in the Warranty Information Booklet and on the 24–Hour Towing Assistance Card.
Voice Mail Calling To learn how to access your voice mail, refer to “Working with Automated Systems”. Working With Automated Systems This method is used in instances where one generally has to press numbers on the mobile phone keypad while navigating through an automated telephone system. You can use your Uconnect™ Phone to access a voice mail system or an automated service, such as a paging service or automated customer service line. Some services require immediate response selection. In some instances, that may be too quick for use of the Uconnect™ Phone. When calling a number with your Uconnect™ Phone that normally requires you to enter in a touch-tone sequence on your mobile phone keypad, you can utilize the touch- screen or press the button and say the word “Send”
UNDERSTANDING THE FEATURES OF YOUR VEHICLE 131
then the sequence you wish to enter. For example, if required to enter your PIN followed with a pound, (3 7 4
button and say, “Send 3 7
6 #), you can press the 4 6 #”. Saying “Send” followed by a number, or sequence of numbers, is also to be used for navigating through an automated customer service center menu structure, and to leave a number on a pager. You can also send stored mobile phonebook entries as tones for fast and easy access to voice mail and pager entries. For example, if you previously created a Phone- book entry with First and/or Last Name as “Voicemail Password”, then if you press the button and say “Send Voicemail Password” the Uconnect™ Phone will then send the corresponding phone number associated with the phonebook entry, as tones over the phone.network configurations. This is normal.
132 UNDERSTANDING THE FEATURES OF YOUR VEHICLE NOTE: • The first number encountered for that contact will be sent. All other numbers entered for that contact will be ignored. • You may not hear all of the tones due to mobile phone • Some paging and voice mail systems have system time out settings that are too short and may not allow the use of this feature. • Pauses, wait or other characters that are supported by some phones are not supported over Bluetooth威. These additional symbols will be ignored in the dial- ing a numbered sequence.
Barge In — Overriding Prompts The button can be used when you wish to skip part of a prompt and issue your voice command immediately. For example, if a prompt is asking “There are 2 numbers with the name John. Say the full name” you could press the button and say, “John Smith” to select that option
without having to listen to the rest of the voice prompt. Voice Response Length It is possible for you to choose between Brief and Detailed Voice Response Length. • Touch the “More” soft-key, then touch the “Settings” • Touch the “Display” soft-key, then scroll down to • Select either “Brief” or “Detailed” by touching the box next to the selection. A check-mark will appear to show your selection.
Voice Response Length,
soft-key,
Phone And Network Status Indicators Uconnect™ Phone will provide notification to inform you of your phone and network status when you are attempting to make a phone call using Uconnect™ Phone. The status is given for network signal strength and phone battery strength. Dialing Using The Mobile Phone Keypad You can dial a phone number with your mobile phone keypad and still use the Uconnect™ Phone (while dialing via the mobile phone keypad, the user must exercise caution and take precautionary safety measures). By dialing a number with your paired Bluetooth威 mobile phone, the audio will be played through your vehicle’s audio system. The Uconnect™ Phone will work the same as if you dial the number using voice command.
UNDERSTANDING THE FEATURES OF YOUR VEHICLE 133
NOTE: Certain brands of mobile phones do not send the dial ring to the Uconnect™ Phone to play it on the vehicle audio system, so you will not hear it. Under this situa- tion, after successfully dialing a number the user may feel that the call did not go through even though the call is in progress. Once your call is answered, you will hear the audio. Mute/Un-Mute (Mute OFF) When you mute the Uconnect™ Phone, you will still be able to hear the conversation coming from the other party, but the other party will not be able to hear you. In order to mute the Uconnect™ Phone simply touch the Mute button on the Phone main screen.134 UNDERSTANDING THE FEATURES OF YOUR VEHICLE Advanced Phone Connectivity
Transfer Call To And From Mobile Phone The Uconnect™ Phone allows ongoing calls to be trans- ferred from your mobile phone to the Uconnect™ Phone without terminating the call. To transfer an ongoing call from your Uconnect™ Phone paired mobile phone to the Uconnect™ Phone or vice versa, press the Transfer button on the Phone main screen. Connect Or Disconnect Link Between The Uconnect™ Phone And Mobile Phone If you would like to connect or disconnect the Bluetooth威 connection between a Uconnect™ Phone paired mobile phone and the Uconnect™ Phone, follow the instructions described in your mobile phone User’s Manual.
Things You Should Know About Your Uconnect™ Phone
Voice Command • For best performance, adjust the rearview mirror to provide at least 1⁄2 in (1 cm) gap between the overhead console (if equipped) and the mirror.
• Always wait for the beep before speaking. • Speak normally, without pausing, just as you would speak to a person sitting a few feet/meters away from you. • Make sure that no one other than you is speaking
during a voice command period.
• Performance is maximized under: • low-to-medium blower setting, • low-to-medium vehicle speed, • low road noise, • smooth road surface, • fully closed windows, • dry weather condition. • Even though the system is designed for users speaking in North American English, French, and Spanish ac- cents, the system may not always work for some. • When navigating through an automated system such as voice mail, or when sending a page, before speaking the digit string, make sure to say “Send”.
UNDERSTANDING THE FEATURES OF YOUR VEHICLE 135
vehicle is not in motion is recommended.
rate is optimized when the entries are not similar.
• Storing names in your favorites phonebook when the • Phonebook (Mobile and Favorites) name recognition • You can say “O” (letter “O”) for “0” (zero). • Even though international dialing for most number combinations is supported, some shortcut dialing number combinations may not be supported. • In a convertible vehicle, system performance may be
compromised with the convertible top down.
136 UNDERSTANDING THE FEATURES OF YOUR VEHICLE Far End Audio Performance • Audio quality is maximized under: • low-to-medium blower setting, • low-to-medium vehicle speed, • low road noise, • smooth road surface, • fully closed windows, • dry weather conditions, and • operation from the driver’s seat.
• Performance, such as audio clarity, echo, and loudness to a large degree rely on the phone and network, and not the Uconnect™ Phone. • Echo at the far end can sometimes be reduced by • In a convertible vehicle, system performance may be
lowering the in-vehicle audio volume.
compromised with the convertible top down.
SMS Uconnect™ Phone can read or send new messages on your phone. Your phone must support SMS over Bluetooth威 in order to use this feature. If the Uconnect™ Phone determines your phone is not compatible with SMS messaging over Bluetooth威 the “Messaging” button will be greyed out and the feature will not be available for use. NOTE: Uconnect™ Phone SMS is only available when the vehicle is not in moving.
UNDERSTANDING THE FEATURES OF YOUR VEHICLE 137
138 UNDERSTANDING THE FEATURES OF YOUR VEHICLE Read Messages: If you receive a new text message while your phone is connected to Uconnect™ Phone, an announcement will be made to notify you that you have a new text message.
Once a message is received and viewed or listened to, you will have the following options: • Send a Reply • Forward • Call Send Messages Using Soft-Keys: You can send messages using Uconnect™ Phone. To send a new message: • Touch the “Phone” soft-key, • Touch the “messaging” soft-key then “New Message”, • Touch one of the 18 preset messages and the person
you wish to send the message to,
UNDERSTANDING THE FEATURES OF YOUR VEHICLE 139
button,
Send Messages Using Voice Commands: • Press the • After the “Listening” prompt and the following beep, • After the system prompts you for what message you want to send, say the message you wish to send or say “List”. There are 18 preset messages.
say “Send message to John Smith mobile”,
• If multiple numbers are available for the contact select which number you would like to have the message sent,
• Press “Send” or “Cancel”.
While the list of defined messages are being read, you can button and interrupt the system by pressing the saying the message you want to send.
140 UNDERSTANDING THE FEATURES OF YOUR VEHICLE After the system confirms that you want to send your message to John Smith, your message will be sent.
List of Preset Messages: 1. Yes. 2. No.
3. Okay. 4. I can’t talk right now. 5. Call me. 6. I’ll call you later. 7. I’m on my way. 8. Thanks. 9. I’ll be late. 10. I will be
minutes late. 11. See you in minutes. 12. Stuck in traffic. 13. Start without me. 14. Where are you? 15. Are you there yet? 16. I need directions. 17. I’m lost. 18. See you later.
UNDERSTANDING THE FEATURES OF YOUR VEHICLE 141
Bluetooth威 Communication Link Mobile phones have been found to lose connection to the Uconnect™ Phone. When this happens, the connection can generally be reestablished by switching the phone OFF/ON. Your mobile phone is recommended to remain in Bluetooth威 ON mode. Power-Up After switching the ignition key from OFF to either the ON or ACC position, or after a language change, you must wait at least 15 seconds prior to using the system.
142 UNDERSTANDING THE FEATURES OF YOUR VEHICLE Voice Tree
NOTE: • You can replace “John Smith” with any name in your mobile or favorite phone book. You can also say “Send a message to John Smith” and the system will ask you which phone number you want to send a message to for John Smith. • You can replace “Mobile” with “Home”, “Work” or • You can replace “Incoming Calls” with “Outgoing • Messaging commands only work if the Uconnect system is equipped with this feature and the mobile phone supports messaging over Bluetooth.
Calls” or “Missed Calls”.
“Other”.
on the screen.
UNDERSTANDING THE FEATURES OF YOUR VEHICLE 143
number supported by your Mobile phone.
• You can replace “248 555 1212” with any phone • You can replace “4” with any message number shown • If your phone does not support phonebook download or call log download over Bluetooth than these com- mands will return a response that the contact does not exist in the phonebook. • Available Voice Commands are shown in bold face and
underlined in the gray shaded boxes.
144 UNDERSTANDING THE FEATURES OF YOUR VEHICLE
NOTE: • You can replace “John Smith” with any name in your mobile or favorite phone book. You can also say “Send a message to John Smith” and the system will ask you which phone number you want to send a message to for John Smith. • You can replace “Mobile” with “Home”, “Work” or • You can replace “Incoming Calls” with “Outgoing • Messaging commands only work if the Uconnect system is equipped with this feature and the mobile phone supports messaging over Bluetooth.
Calls” or “Missed Calls”.
“Other”.
on the screen.
UNDERSTANDING THE FEATURES OF YOUR VEHICLE 145
number supported by your Mobile phone.
• You can replace “248 555 1212” with any phone • You can replace “4” with any message number shown • If your phone does not support phonebook download or call log download over Bluetooth than these com- mands will return a response that the contact does not exist in the phonebook. • Available Voice Commands are shown in bold face and
underlined in the gray shaded boxes.
146 UNDERSTANDING THE FEATURES OF YOUR VEHICLE General Information This device complies with Part 15 of the FCC rules and RSS 210 of Industry Canada. Operation is subject to the following conditions: • Changes or modifications not expressly approved by the party responsible for compliance could void the user’s authority to operate the equipment.
• This device may not cause harmful interference. • This device must accept any interference received, including interference that may cause undesired operation.
VOICE COMMAND
Uconnect Touch™ 8.4/8.4 Nav
The Uconnect™ Voice Command system allows you to control your AM, FM radio, satellite radio, disc player, SD Card, USB/iPod and Sirius Travel Link.
NOTE: Take care to speak into the Voice Command system as calmly and normally as possible. The ability of the Voice Command system to recognize user voice commands may be negatively affected by rapid speaking or a raised voice level.
WARNING!
Any voice commanded system should be used only in safe driving conditions following local laws. All attention should be kept on the roadway ahead. Failure to do so may result in a collision causing serious injury or death.
When you press the Uconnect™ Voice Command button, you will hear a beep. The beep is your signal to give a command. If no command is spoken the system will say one of two responses: • I didn’t understand • I didn’t get that, etc., If a command is not spoken a second time, the system will respond with an error and give some direction as what can be said based on the context you are in. After three consecutive failures of a spoken command the VR session with end. button Pressing the Uconnect™ Voice Command while the system is speaking is known as “barging in.” The system will be interrupted, and after the beep, you can say a command. This will become helpful once you start to learn the options.
UNDERSTANDING THE FEATURES OF YOUR VEHICLE 147
NOTE: At any time, you can say the words “Cancel” or “Help”. These commands are universal and can be used from any menu. All other commands can be used depending upon the active application. When using this system, you should speak clearly and at a normal speaking volume. The system will best recognize your speech if the win- dows are closed, and the heater/air conditioning fan is set to low. At any point, if the system does not recognize one of your commands, you will be prompted to repeat it. To hear available commands, press the Uconnect™ Voice Command button and say “Help”. You will hear available commands for the screen displayed.148 UNDERSTANDING THE FEATURES OF YOUR VEHICLE Natural Speech Natural speech allows the user to speak commands in phrases or complete sentences. The system filters out certain non-word utterances and sounds such as “ah” and “eh”. The system handles fill-in words such as “I would like to”. The system handles multiple inputs in the same phrase or sentence such as “make a phone call” and “to Kelly Smith”. For multiple inputs in the same phrase or sen- tence, the system identifies the topic or context and provides the associated follow-up prompt such as “Who do you want to call?” in the case where a phone call was requested but the specific name was not recognized.
button.
The system utilizes continuous dialog; when the system requires more information from the user it will ask a question to which the user can respond without pressing the Uconnect™ Voice Command Uconnect™ Voice Commands The Uconnect™ Voice Command system understands two types of commands. Universal commands are avail- able at all times. Local commands are available if the supported radio mode is active. Start a dialogue by pressing the Uconnect™ Voice Com- mand
button.
Changing the Volume 1. Start a dialogue by pressing the Voice Command
button.
2. Say a command (e.g., “Help”). 3. Use the ON/OFF VOLUME rotary knob to adjust the volume to a comfortable level while the Voice Command system is speaking. Please note the volume setting for Voice Command is different than the audio system.
UNDERSTANDING THE FEATURES OF YOUR VEHICLE 149
Starting Voice Recognition (VR) Session in Radio/Player Modes In this mode, you can say the following commands: NOTE: The commands can be said on any screen when a call is not active after pushing the Uconnect™ Voice Command Disc To switch to the disc mode, say “Change source to Disc”. This command can be given in any mode or screen: • “Track” (#) (to change the track)
button.
150 UNDERSTANDING THE FEATURES OF YOUR VEHICLE Voice Tree
UNDERSTANDING THE FEATURES OF YOUR VEHICLE 151
NOTE: 1. You can replace “950 AM” with any other AM or FM frequency, such as “98.7 FM”. 2. You can replace “80’s on 8” with any other satellite station name received by the radio. 3. You can replace “8” with any other satellite station named received by the radio. 4. You can replace “rock” with any of the satellite music types. 5. Available Voice Commands are shown in bold face and shaded grey.
152 UNDERSTANDING THE FEATURES OF YOUR VEHICLE
UNDERSTANDING THE FEATURES OF YOUR VEHICLE 153
NOTE: 1. You can replace the album, artist, song, genre, playlist, podcast and audio book names with any corresponding names on the current device that is playing. 2. You can replace “8” with any track on the CD that is currently playing. Command is only available when CD is playing. 3. Playlist, Podcast and audio book commands are only available when the iPod is connected and playing. 4. VR commands, Albums, Artists, and Genre names are based on the music database provided by Gracenote. 5. Available Voice Commands are shown in bold face and shaded grey.
154 UNDERSTANDING THE FEATURES OF YOUR VEHICLE
UNDERSTANDING THE FEATURES OF YOUR VEHICLE 155
NOTE: 1. You can replace “NFL” with any league shown on the sports league screen. For example you can say “Show MLB headlines” or “Show PGA headlines”. 2. You can replace “Headlines” with any menu items shown on a league screen. For example you can say “Show NFL Schedule and results” or “Show NCAA Basketball AP top 25” or “Show Major League Baseball Teams”. 3. You can also say “Show Current Weather” or “Show extended weather” or “Show five day forecast” or “Show ski info” to get other forecasts. 4. Available Voice Commands are shown in bold face and shaded grey.
156 UNDERSTANDING THE FEATURES OF YOUR VEHICLE
NOTE: 1. Only available with Navigation equipped vehicles. 2. You can replace “Player” with “Radio”, “Navigation”, “Phone”, “Climate”, “More” or “Settings”. 3. Navigation commands only work if equipped with Navigation. 4. Available Voice Commands are shown in bold face and shaded grey.
UNDERSTANDING THE FEATURES OF YOUR VEHICLE 157
158 UNDERSTANDING THE FEATURES OF YOUR VEHICLE
NOTE: 1. You can also say “Find City”, “Find Favorite”, “Find Play by Category”, “Find Play by Name”, “Find Recently Found”, “Where to?” or “Go Home”. 2. You can say “Find Nearest” then “Restaurant”, “Fuel”, “Transit”, “Lodging”, “Shopping”, “Bank”, “Entertain- ment”, “Recreation”, “Attractions”, “Community”, “Auto Services”, “Hospitals”, “Parking”, “Airport”, “Police Sta- tions”, “Fire Stations”, or “Auto Dealers”.
UNDERSTANDING THE FEATURES OF YOUR VEHICLE 159
160 UNDERSTANDING THE FEATURES OF YOUR VEHICLE
NOTE: Available Voice Commands are shown in bold face and shaded grey.
UNDERSTANDING THE FEATURES OF YOUR VEHICLE 161
SEATS Seats are a part of the Occupant Restraint System of the vehicle.
WARNING!
• It is dangerous to ride in a cargo area, inside or outside of a vehicle. In a collision, people riding in these areas are more likely to be seriously injured or killed. • Do not allow people to ride in any area of your vehicle that is not equipped with seats and seat belts. In a collision, people riding in these areas are more likely to be seriously injured or killed. • Be sure everyone in your vehicle is in a seat and
using a seat belt properly.
162 UNDERSTANDING THE FEATURES OF YOUR VEHICLE Power Seats The power seat switch is located on the outboard side of the seat near the floor. Use this switch to move the driver’s seat up or down, forward or rearward or to recline the seatback. NOTE: The passenger’s seat will move up or down, forward or rearward.
Power Seat Switches
1 — Seat Control 2 — Seatback Control
Adjusting The Seat Forward Or Rearward The seat can be adjusted both forward and rearward. Push the seat switch forward or rearward, the seat will move in the direction of the switch. Release the switch when you have reached the desired position. Adjusting The Seat Up Or Down The height of the seats can be adjusted up or down. Pull upward or push downward on the seat switch, the seat will move in the direction of the switch. Release the switch when you have reached the desired position. Tilting The Seat Up Or Down The angle of the seat cushion can be adjusted in four directions. Pull upward or push downward on the front or rear of the seat switch, the front or rear of the seat cushion will move in the direction of the switch. Release the switch when you have reached the desired position.
UNDERSTANDING THE FEATURES OF YOUR VEHICLE 163
Reclining The Seatback The angle of the seatback can be adjusted forward or rearward. Push the seatback switch forward or rearward, the seat will move in the direction of the switch. Release the switch when you have reached the desired position.
WARNING!
• Adjusting a seat while driving may be dangerous. Moving a seat while driving could result in loss of control which could cause a collision and serious injury or death. • Seats should be adjusted before fastening the seat belts and while the vehicle is parked. Serious injury or death could result from a poorly adjusted seat belt. • Do not ride with the seatback reclined so that the shoulder belt is no longer resting against your chest. In a collision you could slide under the seat belt, which could result in serious injury or death.
164 UNDERSTANDING THE FEATURES OF YOUR VEHICLE
CAUTION!
Do not place any article under a power seat or impede its ability to move as it may cause damage to the seat controls. Seat travel may become limited if movement is stopped by an obstruction in the seat’s path.
Power Lumbar Vehicles equipped with power driver or passenger seats may be also be equipped with power lumbar. The power lumbar switch is located on the outboard side of the power seat. Push the switch forward or rearward to increase or decrease the lumbar support. Push the switch upward or downward to raise or lower the lumbar support.
Power Lumbar Switch
UNDERSTANDING THE FEATURES OF YOUR VEHICLE 165
WARNING! (Continued)
• Do not place anything on the seat that insulates against heat, such as a blanket or cushion. This may cause the seat heater to overheat. Sitting in a seat that has been overheated could cause serious burns due to the increased surface temperature of the seat.
Heated Seats On some models, the front and rear seats may be equipped with heaters in both the seat cushions and seatbacks. The heated seats can be operated using the Uconnect™ Touch System.
WARNING!
• Persons who are unable to feel pain to the skin because of advanced age, chronic illness, diabetes, spinal cord injury, medication, alcohol use, ex- haustion or other physical condition must exercise care when using the seat heater. It may cause burns even at low temperatures, especially if used for long periods of time.
(Continued)
166 UNDERSTANDING THE FEATURES OF YOUR VEHICLE Front Heated Seat Operations — Uconnect Touch™ 8.4 and 8.4 Nav: Press the “Controls” soft-key located on the bottom of the Uconnect Touch™ display.
Press the “Driver” or “Passenger” seat soft-key once to select HI-level heating. Press the soft-key a second time to select LO-level heating. Press the soft-key a third time to shut the heating elements OFF.
Controls Soft-Key
Heated Seats Soft-Keys
NOTE: Once a heat setting is selected, heat will be felt within two to five minutes. When the HI-level setting is selected, the heater will provide a boosted heat level during the first four minutes of operation. Then, the heat output will drop to the normal HI-level. If the HI-level setting is selected, the system will automatically switch to LO-level after a maximum of 60 minutes of continuous operation. At that time, the display will change from HI to LO, indicating the change. The LO-level setting will turn OFF automati- cally after a maximum of 45 minutes. Vehicle Equipped With Remote Start On models that are equipped with remote start, the driver’s heated seat can be programmed to come on during a remote start. Refer to “Remote Starting System — If Equipped” in “Things To Know Before Starting Your Vehicle” for further information.
UNDERSTANDING THE FEATURES OF YOUR VEHICLE 167
Rear Heated Seats On vehicles equipped with rear heated seats, the seats closest to the doors are heated. The controls for these seats are located on the rear of the center console. You can choose from HI, LO or OFF heat settings. Amber indicator lights in each switch indicate the level of heat in use. Two indicator lights will illuminate for HI, one for LO and none for OFF.
Press the switch once to select HI-level heating. Press the switch a second time to select LO- level heating. Press the switch a third time to shut the heating elements OFF.
If the HI-level heating is selected, the system will auto- matically switch to LO-level heating after approximately 30 minutes of continuous operation. At that time, the number of indicators illuminated changes from two to
168 UNDERSTANDING THE FEATURES OF YOUR VEHICLE one, indicating the change. Operation on the LO-level setting also turns OFF automatically after approximately 30 minutes. NOTE: Once a heat setting is selected, heat will be felt within two to five minutes. Ventilated Seats — If Equipped On some models, both the driver and passenger seats are ventilated. Located in the seat cushion and seatback are small fans that draw air from the seat surface through fine perforations in the seat cover to help keep the driver and front passenger cooler in higher ambient tempera- tures. The ventilated seats can be operated using the Uconnect Touch™ System.
Front Ventilated Seat Operation — Uconnect Touch™ 8.4/8.4 Nav: Press the “Controls” soft-key located on the bottom of the Uconnect Touch™ display.
Controls Soft-Key
Press the “Driver” or “Passenger” seat soft-key once to select HI-level ventilation. Press the soft-key a second time to select LO-level ventilation. Press the soft-key a third time to shut off the seat ventilation.
UNDERSTANDING THE FEATURES OF YOUR VEHICLE 169
NOTE: The engine must be running for the ventilated seats to operate. Vehicles Equipped With Remote Start On models that are equipped with remote start, the driver’s ventilated seat can be programmed to come on during a remote start. Refer to “Remote Starting System — If Equipped” in “Things To Know Before Starting Your Vehicle” for further information.Ventilated Seats Soft-Keys
170 UNDERSTANDING THE FEATURES OF YOUR VEHICLE Head Restraints Head restraints are designed to reduce the risk of injury by restricting head movement in the event of a rear impact. Head restraints should be adjusted so that the top of the head restraint is located above the top of your ear.
WARNING!
The head restraints for all occupants must be prop- erly adjusted prior to operating the vehicle or occu- pying a seat. Head restraints should never be ad- justed while the vehicle is in motion. Driving a vehicle with the head restraints improperly adjusted or removed could cause serious injury or death in the event of a collision.
Active Head Restraints — Front Seats The front driver and passenger seats are equipped with Active Head Restraints (AHR). In the event of a rear impact the AHRs will automatically extend forward minimizing the gap between the back of the occupants head and the AHR. The AHRs will automatically return to their normal position following a rear impact. If the AHRs do not return to their normal position see your authorized dealer immediately.
To raise the head restraint, pull upward on the head restraint. To lower the head restraint, press the push button, located at the base of the head restraint, and push downward on the head restraint.
UNDERSTANDING THE FEATURES OF YOUR VEHICLE 171
NOTE: The head restraints should only be removed by qualified technicians, for service purposes only. If either of the head restraints require removal, see your autho- rized dealer.WARNING!
Do not place items over the top of the Active Head Restraint, such as coats, seat covers or portable DVD players. These items may interfere with the operation of the Active Head Restraint in the event of a collision and could result in serious injury or death.
Push Button
172 UNDERSTANDING THE FEATURES OF YOUR VEHICLE Rear Head Restraints The center head restraint has two positions, up or down. When the center seat is being occupied the head restraint should be in the raised position. When there are no occupants in the center seat the head restraint can be lowered for maximum visibility for the driver. To raise the head restraint, pull upward on the head restraint. To lower the head restraint, press the push button, located at the base of the head restraint, and push downward on the head restraint.
Push Button
NOTE: The outboard head restraints are not adjustable. Refer to “Occupant Restraints” in “Things To Know Before Starting Your Vehicle” for tether routing.
Folding Rear Seat The rear seatbacks can be folded forward to provide an additional storage area. To fold the rear seatback, pull on the loops located on the upper seatback. NOTE: These loops can be tucked away when not in use.
UNDERSTANDING THE FEATURES OF YOUR VEHICLE 173
After releasing the seatback, it can be folded forward.
Folded Rear Seatback
When the seatback is folded to the upright position, make sure it is latched by strongly pulling on the top of the seatback above the seat strap.
Rear Seatback Loop
174 UNDERSTANDING THE FEATURES OF YOUR VEHICLE
WARNING!
• Be certain that the seatback is securely locked into position. If the seatback is not securely locked into position, the seat will not provide the proper stability for child seats and/or passengers. An improperly latched seat could cause serious injury. • The cargo area in the rear of the vehicle (with the rear seatbacks in the locked-up or folded down position) should not be used as a play area by children when the vehicle is in motion. They could be seriously injured in a collision. Children should be seated and using the proper restraint system.
DRIVER MEMORY SEAT — IF EQUIPPED This feature allows the driver to store up to two different memory profiles for easy recall through a memory switch. Each memory profile contains desired position settings for the driver seat, side mirrors, adjustable pedals (if equipped), and power tilt and telescopic steer- ing column (if equipped) and a set of desired radio station presets. Your Remote Keyless Entry (RKE) trans- mitter can also be programmed to recall the same posi- tions when the UNLOCK button is pressed. NOTE: • Only one RKE transmitter can be linked to each of the • Passive Entry door handles cannot be linked to the memory function. Use either the memory recall switch or the RKE transmitter (if linked to the memory feature) to recall memory positions 1 or 2.
memory positions.
The memory seat switch is located on the driver’s door trim panel. The switch consists of three buttons: The (S) button, which is used to activate the memory save function and the (1) and (2) buttons which are used to recall either of two pre-programmed memory profiles.
UNDERSTANDING THE FEATURES OF YOUR VEHICLE 175
Programming The Memory Feature To create a new memory profile, perform the following: 1. Place the ignition into the RUN position. 2. Adjust all memory profile settings to desired prefer- ences (i.e., seat, side mirror, adjustable pedals [if equipped], power tilt and telescopic steering column [if equipped], and radio station presets). 3. Press and release the S (Set) button on the memory switch. 4. Within five seconds, press and release either of the memory buttons (1) or (2). The Electronic Vehicle Infor- mation Center (EVIC) will display which memory posi- tion has been set.
Memory Seat Switch
176 UNDERSTANDING THE FEATURES OF YOUR VEHICLE NOTE: • Memory profiles can be set without the vehicle in PARK, but the vehicle must be in PARK to recall a memory profile. • The Recall Memory with Remote Key Unlock feature can be enabled through the Uconnect Touch™ System, refer to “Uconnect Touch™ Settings” in “Understand- ing Your Instrument Panel” for further information. Linking And Unlinking The Remote Keyless Entry Transmitter To Memory Your RKE transmitters can be programmed to recall one of two pre-programmed memory profiles by pressing the UNLOCK button on the RKE transmitter.
To program your RKE transmitters, perform the following: 1. Remove the Key Fob from the ignition (or change the ignition to OFF, for vehicles equipped with Keyless Enter-N-Go). 2. Select desired memory profile (1) or (2). 3. Once the profile has been recalled, press and release the SET (S) button on the memory switch, then press and release button (1) or (2) accordingly. “Memory Profile Set” (1 or 2) will display in the instrument cluster on vehicles equipped with the EVIC. 4. Press and release the LOCK button on the RKE transmitter within 10 seconds.
NOTE: Your RKE transmitters can be unlinked to your memory settings by pressing the SET (S) button followed by the UNLOCK button on the RKE transmitter in Step 4
above. Memory Position RecallNOTE: The vehicle must be in PARK to recall memory positions. If a recall is attempted when the vehicle is not in PARK, a message will display in the EVIC (if equipped). To recall the memory settings for driver one, press MEMORY button number (1) on the driver’s door or the UNLOCK button on the RKE transmitter linked to memory position 1.
UNDERSTANDING THE FEATURES OF YOUR VEHICLE 177
To recall the memory setting for driver two, press MEMORY button number (2) on the driver’s door or the UNLOCK button on the RKE transmitter linked to memory position 2. A recall can be cancelled by pressing any of the MEMORY buttons (S, 1, or 2) on the driver’s door during a recall. When a recall is cancelled, the driver seat, side mirror, adjustable pedals (if equipped), and power tilt and telescopic steering column (if equipped) stop mov- ing. A delay of one second will occur before another recall can be selected. Easy Entry/Exit Seat (Available With Memory Seat Only) This feature provides automatic driver seat positioning to enhance driver mobility when entering and exiting the vehicle.178 UNDERSTANDING THE FEATURES OF YOUR VEHICLE The distance the driver seat moves depends on where you have the driver seat positioned when you remove the Key Fob from the ignition (or change the ignition to OFF, for vehicles equipped with Keyless Enter-N-Go). • When you remove the Key Fob from the ignition (or change the ignition to OFF, for vehicles equipped with Keyless Enter-N-Go), the driver seat will move about 2.4 in (60 mm) rearward if the driver seat position is greater than or equal to 2.7 in (67.7 mm) forward of the rear stop. The seat will return to its previously set position when you place the ignition into the ACC or RUN position. • When you remove the Key Fob from the ignition (or change the ignition to OFF, for vehicles equipped with Keyless Enter-N-Go), the driver seat will move to a position 0.3 in (7.7 mm) forward of the rear stop if the
driver seat position is between 0.9 in and 2.7 in (22.7 mm and 67.7 mm) forward of the rear stop. The seat will return to its previously set position when you place the ignition to the ACC or RUN position. • The Easy Entry/Easy Exit feature is disabled when the driver seat position is less than 0.9 in (22.7 mm) forward of the rear stop. At this position, there is no benefit to the driver by moving the seat for Easy Exit or Easy Entry.
Each stored memory setting will have an associated Easy Entry and Easy Exit position. NOTE: The Easy Entry/Easy Exit feature can be en- abled or disabled using the Uconnect Touch™ System, refer to “Uconnect Touch™ Settings” in “Understanding Your Instrument Panel” for further information.
TO OPEN AND CLOSE THE HOOD Two latches must be released to open the hood. 1. Pull the hood release lever located under the left side of the instrument panel.
UNDERSTANDING THE FEATURES OF YOUR VEHICLE 179
2. Move to the outside of the vehicle and push the safety catch to the left. The safety catch is located under the center front edge of the hood.Hood Release Lever
Hood Safety Latch
180 UNDERSTANDING THE FEATURES OF YOUR VEHICLE Use the hood prop rod (if equipped) to secure the hood in the open position.
LIGHTS
Headlight Switch
The headlight switch is located on the left side of the instrument panel. This switch controls the operation of the headlights, parking lights, instru- ment panel lights, instrument panel light dimming, inte- rior lights and fog lights.
CAUTION!
To prevent possible damage, do not slam the hood to close it. Lower the hood, until it is open approxi- mately 6 in (15 cm), and then drop it. This should secure both latches. Never drive your vehicle unless the hood is fully closed, with both latches engaged.
WARNING!
Be sure the hood is fully latched before driving your vehicle. If the hood is not fully latched, it could open when the vehicle is in motion and block your vision. Failure to follow this warning could result in serious injury or death.
UNDERSTANDING THE FEATURES OF YOUR VEHICLE 181
Automatic Headlights — If Equipped This system automatically turns the headlights on or off according to ambient light levels. To turn the system on, rotate the headlight switch counterclockwise to the AUTO position. When the system is on, the headlight time delay feature is also on. This means the headlights will stay on for up to 90 seconds after you place the ignition into the OFF position. To turn the automatic system off, move the headlight switch out of the AUTO position. NOTE: The engine must be running before the head- lights will come on in the automatic mode.
Headlight Switch
Rotate the headlight switch clockwise to the first detent for parking light and instrument panel light operation. Rotate the headlight switch to the second detent for headlight, parking light and instrument panel light operation.
182 UNDERSTANDING THE FEATURES OF YOUR VEHICLE Headlights On With Wipers (Available With Automatic Headlights Only) When this feature is active, the headlights will turn on approximately 10 seconds after the wipers are turned on if the headlight switch is placed in the AUTO position. In addition, the headlights will turn off when the wipers are turned off if they were turned on by this feature. NOTE: The Headlights On with Wipers feature can be turned on or off using the Uconnect Touch™ System, refer to “Uconnect Touch™ Settings” in “Understanding Your Instrument Panel” for further information. Headlight Time Delay This feature provides the safety of headlight illumination for up to 90 seconds (programmable) when leaving your vehicle in an unlit area.
To activate the delay feature, place the ignition in the OFF position while the headlights are still on. Then, turn off the headlights within 45 seconds. The delay interval begins when the headlight switch is turned off. If you turn the headlights or parking lights on, or place the ignition in ACC or RUN, the system will cancel the delay. If you turn the headlights off before the ignition, they will turn off in the normal manner. NOTE: • The lights must be turned off within 45 seconds of placing the ignition in the OFF position to activate this feature. • The headlight delay time is programmable using the Uconnect Touch™ System, refer to “Uconnect Touch™ Settings” in “Understanding Your Instrument Panel” for further information.
SmartBeam™ — If Equipped The SmartBeam™ system provides increased forward lighting at night by automating high beam control through the use of a digital camera mounted on the inside rearview mirror. This camera detects vehicle spe- cific light and automatically switches from high beams to low beams until the approaching vehicle is out of view. NOTE: • SmartBeam™ can be turned on or off using the Uconnect Touch™ System, refer to “Uconnect Touch™ Settings” in “Understanding Your Instrument Panel” for further information. • Broken, muddy, or obstructed headlights and taillights of vehicles in the field of view will cause headlights to remain on longer (closer to the vehicle). Also, dirt, film, and other obstructions on the windshield or camera lens will cause the system to function improperly.
UNDERSTANDING THE FEATURES OF YOUR VEHICLE 183
Adaptive Bi-Xenon High Intensity Discharge Headlights — If Equipped This system automatically swivels the headlight beam pattern horizontally to provide increased illumination in the direction the vehicle is steering. NOTE: • Each time the Adaptive Headlight System is turned on, the headlights will initialize by performing a brief sequence of rotations. • The Adaptive Headlight System is active only when
the vehicle is moving forward.
The Adaptive Headlight System can be turned On or Off using the Uconnect Touch™ System, refer to “Uconnect Touch™ Settings” in “Understanding Your Instrument Panel” for further information.
184 UNDERSTANDING THE FEATURES OF YOUR VEHICLE Daytime Running Lights (DRL) The LED Daytime Running Lights will come on when- ever the ignition is placed in the RUN position, the headlights are off and the parking brake is off. The headlight switch must be used for normal nighttime driving. NOTE: The Daytime Running Lights can be turned on and off using the Uconnect Touch™ System, refer to “Uconnect Touch™ Settings” in “Understanding Your Instrument Panel” for further information. Lights-On Reminder If the headlights or parking lights are on after the ignition is placed in the OFF position, a chime will sound to alert the driver when the driver’s door is opened.
Fog Lights — If Equipped The front fog light switch is built into the headlight switch.
Fog Light Switch
To activate the front fog lights, turn on the parking lights or the low beam headlights and press the headlight switch. To turn off the front fog lights, either press the headlight switch a second time or turn off the headlight switch. An indicator light in the instrument cluster illuminates when the fog lights are turned on. NOTE: The fog lights will operate with the low beam headlights or parking lights on. However, selecting the high beam headlights will turn off the fog lights.
UNDERSTANDING THE FEATURES OF YOUR VEHICLE 185
Multifunction Lever The multifunction lever controls the operation of the turn signals, headlight beam selection and passing lights. The multifunction lever is located on the left side of the steering column.
Multifunction Lever
186 UNDERSTANDING THE FEATURES OF YOUR VEHICLE Turn Signals Move the multifunction lever up or down and the arrows on each side of the instrument cluster flash to show proper operation of the front and rear turn signal lights. NOTE: • If either light remains on and does not flash, or there is a very fast flash rate, check for a defective outside light bulb. If an indicator fails to light when the lever is moved, it would suggest that the indicator bulb is defective. • A “Turn Signal On” message will appear in the EVIC (if equipped) and a continuous chime will sound if the vehicle is driven more than 1 mile (1.6 km) with either turn signal on.
Lane Change Assist Tap the lever up or down once, without moving beyond the detent, and the turn signal (right or left) will flash three times then automatically turn off. High/Low Beam Switch Push the multifunction lever away from you to switch the headlights to high beam. Pull the multifunction lever toward you to switch the headlights back to low beam. Flash-To-Pass You can signal another vehicle with your headlights by lightly pulling the multifunction lever toward you. This will turn on the high beams headlights until the lever is released.
Front Map/Reading Lights
The front map/reading lights are mounted in the over- head console.
UNDERSTANDING THE FEATURES OF YOUR VEHICLE 187
Each light can be turned on by pressing a switch on either side of the console. These buttons are backlit for night time visibility. To turn the lights off, press the switch a second time. The lights will also turn on when the UNLOCK button on the Remote Keyless Entry (RKE) is pressed.Front Map/Reading Lights
Front Map/Reading Light Switches
188 UNDERSTANDING THE FEATURES OF YOUR VEHICLE Courtesy Lights
The courtesy lights can be turned on by pressing the top corner of the lens. To turn the lights off, press the lens a second time.
Ambient Light The overhead console is equipped with an ambient light feature. This light casts illumination for improved visibil- ity of the floor center console and PRNDL area.
Courtesy Lights
Ambient Light
Interior Lights The interior lights come on when a door is opened. To protect the battery, the interior lights will turn off automatically 10 minutes after the ignition switch is moved to the LOCK position. This will occur if the interior lights were switched on manually or are on because a door is open. This includes the glove box light, but not the trunk light. To restore interior light operation, either turn the ignition switch ON or cycle the light switch.
UNDERSTANDING THE FEATURES OF YOUR VEHICLE 189
Dimmer Control The dimmer control is part of the headlight switch and is located on the left side of the instrument panel.
Dimmer Controls
190 UNDERSTANDING THE FEATURES OF YOUR VEHICLE With the parking lights or headlights on, rotate the left dimmer control upward or downward to increase or decrease the brightness of the instrument panel lights and cupholder rings (if equipped).
Ambient Light Control Rotate the right dimmer control upward or downward to increase or decrease the brightness of the door handle lights and ambient light located in the overhead console.
Instrument Panel Dimmer
Door Handle/Ambient Light Dimmer
UNDERSTANDING THE FEATURES OF YOUR VEHICLE 191
WINDSHIELD WIPERS AND WASHERS The multifunction lever operates the windshield wipers and washer when the ignition is placed in the RUN position. The multifunction lever is located on the left side of the steering column.
Dome Light Position Rotate the dimmer control completely upward to the second detent to turn on the interior lights. The interior lights will remain on when the dimmer control is in this position. Interior Light Defeat (OFF) Rotate the dimmer control to the extreme bottom OFF position. The interior lights will remain off when the doors are open. Parade Mode (Daytime Brightness Feature) Rotate the dimmer control upward to the first detent. This feature brightens all text displays such as the odometer, EVIC (if equipped), and radio when the park- ing lights or headlights are on.
Windshield Wiper/Washer Control
192 UNDERSTANDING THE FEATURES OF YOUR VEHICLE Intermittent Wiper System Use the intermittent wiper when weather conditions make a single wiping cycle with a variable pause be- tween cycles desirable. Rotate the end of the multifunc- tion lever to the first detent position, and then turn the end of the lever to select the desired delay interval. There are four delay settings, which allow you to regulate the wipe interval from a minimum of one cycle every second to a maximum of approximately 18 seconds between cycles. The delay intervals will double in duration when the vehicle speed is 10 mph (16 km/h) or less. Wiper Operation Rotate the end of the multifunction lever to the first detent, past the intermittent settings for low-speed wiper operation, or to the second detent past the intermittent settings for high-speed wiper operation.
CAUTION!
• Turn the windshield wipers off when driving through an automatic car wash. Damage to the windshield wipers may result if the wiper control is left in any position other than off. • In cold weather, always turn off the wiper switch and allow the wipers to return to the “Park” position before turning off the engine. If the wiper switch is left on and the wipers freeze to the windshield, damage to the wiper motor may occur when the vehicle is restarted. • Always remove any buildup of snow that prevents the windshield wiper blades from returning to the off position. If the windshield wiper control is turned off and the blades cannot return to the off position, damage to the wiper motor may occur.
Mist Feature Rotate the end of the lever downward to the Mist position to activate a single wipe cycle to clear off road mist or spray from a passing vehicle. The wipers will continue to operate until you release the multifunction lever. NOTE: The mist feature does not activate the washer pump; therefore, no washer fluid will be sprayed on the windshield. The wash function must be used in order to spray the windshield with washer fluid. Windshield Washers To use the washer, push the multifunction lever inward (toward the steering column) and hold it for as long as washer spray is desired. If you activate the washer while the windshield wiper control is in the delay range, the wipers will operate for two wipe cycles after releasing the lever and then resume the intermittent interval previously selected.
UNDERSTANDING THE FEATURES OF YOUR VEHICLE 193
If you activate the washer while the windshield wiper is turned off, the wipers will operate for three wipe cycles and then turn off.WARNING!
Sudden loss of visibility through the windshield could lead to a collision. You might not see other vehicles or other obstacles. To avoid sudden icing of the windshield during freezing weather, warm the windshield with the defroster before and during windshield washer use.
Headlights On With Wipers (Available with Automatic Headlights Only) When this feature is active, the headlights will turn on approximately 10 seconds after the wipers are turned on if the headlight switch is placed in the AUTO position. In addition, the headlights will turn off when the wipers are turned off if they were turned on by this feature.
194 UNDERSTANDING THE FEATURES OF YOUR VEHICLE The Headlights On with Wipers feature can be turned on and off using the Uconnect Touch™ System, refer to “Uconnect Touch™ Settings” in “Understanding Your Instrument Panel” for further information. Rain Sensing Wipers This feature senses moisture on the windshield and automatically activates the wipers for the driver. The feature is especially useful for road splash or over spray from the windshield washers of the vehicle ahead. Rotate the end of the multifunction lever to one of four settings to activate this feature. The sensitivity of the system can be adjusted with the multifunction lever. Wiper delay position 1 is the least sensitive, and wiper delay position 4 is the most sensi- tive. Setting 3 should be used for normal rain conditions. Settings 1 and 2 can be used if the driver desires less wiper sensitivity. Settings 4 can be used if the driver desires more sensitivity. The rain sense wipers will
automatically change between an intermittent wipe, slow wipe and a fast wipe depending on the amount of moisture that is sensed on the windshield. Place the wiper switch in the OFF position when not using the system. The Rain Sensing feature can be turned on and off using the Uconnect Touch™ System, to “Uconnect Touch™ Settings” in “Understanding Your Instrument Panel” for further information. NOTE: • The Rain Sensing feature will not operate when the • The Rain Sensing feature may not function properly when ice or dried salt water is present on the wind- shield. • Use of Rain-X威 or products containing wax or silicone
wiper speed is in the low or high position.
refer
may reduce rain sensor performance.
The Rain Sensing system has protective features for the wiper blades and arms. It will not operate under the following conditions: • Low Temperature Wipe Inhibit — The Rain Sensing feature will not operate when the ignition is placed in the RUN position, the vehicle is stationary and the outside temperature is below 32°F (0°C), unless the wiper control on the multifunction lever is moved, the vehicle speed becomes greater than 0 mph (0 km/h) or the outside temperature rises above freezing. • Neutral Wipe Inhibit — The Rain Sensing feature will not operate when the ignition is placed in the RUN position, the transmission shift lever is in the NEU- TRAL position and the vehicle speed is less than 5 mph (8 km/h), unless the wiper control on the multifunction lever is moved or the shift lever is moved out of the NEUTRAL position.
UNDERSTANDING THE FEATURES OF YOUR VEHICLE 195
TILT/TELESCOPING STEERING COLUMN This feature allows you to tilt the steering column upward or downward. It also allows you to lengthen or shorten the steering column. The tilt/telescoping control handle is located below the steering wheel at the end of the steering column.
Tilt/Telescoping Control Handle
POWER TILT/TELESCOPING STEERING COLUMN — IF EQUIPPED This feature allows you to tilt the steering column upward or downward. It also allows you to lengthen or shorten the steering column. The power tilt/telescoping steering column switch is located below the multifunc- tion lever on the steering column.
196 UNDERSTANDING THE FEATURES OF YOUR VEHICLE To unlock the steering column, pull the control handle down. To tilt the steering column, move the steering wheel upward or downward as desired. To lengthen or shorten the steering column, pull the steering wheel outward or push it inward as desired. To lock the steering column in position, push the control handle up until fully engaged.
WARNING!
Do not adjust the steering column while driving. Adjusting the steering column while driving or driv- ing with the steering column unlocked, could cause the driver to lose control of the vehicle. Be sure the steering column is locked before driving your ve- hicle. Failure to follow this warning may result in serious injury or death.
Power Tilt/Telescoping Steering Switch
To tilt the steering column, move the switch up or down as desired. To lengthen or shorten the steering column, pull the switch toward you or push the switch away from you as desired. NOTE: For vehicles equipped with Driver Memory Seat, you can use your Remote Keyless Entry (RKE) transmitter or the memory switch on the driver’s door trim panel to return the tilt/telescopic steering column to pre-programmed positions. Refer to “Driver Memory Seat” in this section.
UNDERSTANDING THE FEATURES OF YOUR VEHICLE 197
WARNING!
Do not adjust the steering column while driving. Adjusting the steering column while driving or driv- ing with the steering column unlocked, could cause the driver to lose control of the vehicle. Be sure the steering column is locked before driving your ve- hicle. Failure to follow this warning may result in serious injury or death.
198 UNDERSTANDING THE FEATURES OF YOUR VEHICLE HEATED STEERING WHEEL — IF EQUIPPED The steering wheel contains a heating element that helps warm your hands in cold weather. The heated steering wheel has only one temperature setting. Once the heated steering wheel has been turned on it will operate for approximately 58 to 70 minutes before automatically shutting off. The heated steering wheel can shut off early or may not turn on when the steering wheel is already warm. The heated steering wheel can be turned on and off using the Uconnect Touch™ System.
Touch the “Controls” soft-key then touch the “Heated Steering Wheel” soft-key to turn on the heated steering wheel. Press the “Heated Steering Wheel” soft-key a second time to turn the heated steering wheel off.
Controls Soft-Key
UNDERSTANDING THE FEATURES OF YOUR VEHICLE 199
Vehicles Equipped With Remote Start On models that are equipped with remote start, the heated steering wheel can be programmed to come on during a remote start. Refer to “Remote Starting System — If Equipped” in “Things To Know Before Starting Your Vehicle” for further information.
WARNING!
• Persons who are unable to feel pain to the skin because of advanced age, chronic illness, diabetes, spinal cord injury, medication, alcohol use, ex- haustion, or other physical conditions must exer- cise care when using the steering wheel heater. It may cause burns even at low temperatures, espe- cially if used for long periods.
(Continued)
Heated Steering Wheel Soft-Key
NOTE: The engine must be running for the heated steering wheel to operate.
200 UNDERSTANDING THE FEATURES OF YOUR VEHICLE
WARNING! (Continued)
• Do not place anything on the steering wheel that insulates against heat, such as a blanket or steering wheel covers of any type and material.. This may cause the steering wheel heater to overheat.
ADJUSTABLE PEDALS The adjustable pedals system is designed to allow a greater range of driver comfort for steering wheel tilt and seat position. This feature allows the brake, accelerator, and clutch pedals (if equipped) to move toward or away from the driver to provide improved position with the steering wheel.
The switch is located on the front side of the driver’s seat cushion side shield.
Adjustable Pedals Switch