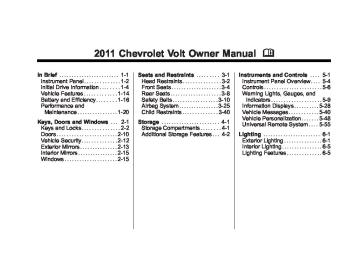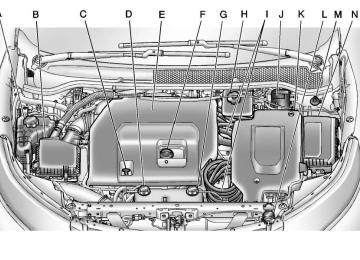- 2013 Chevrolet VOLT Owners Manuals
- Chevrolet VOLT Owners Manuals
- 2016 Chevrolet VOLT Owners Manuals
- Chevrolet VOLT Owners Manuals
- 2014 Chevrolet VOLT Owners Manuals
- Chevrolet VOLT Owners Manuals
- 2011 Chevrolet VOLT Owners Manuals
- Chevrolet VOLT Owners Manuals
- 2012 Chevrolet VOLT Owners Manuals
- Chevrolet VOLT Owners Manuals
- 2015 Chevrolet VOLT Owners Manuals
- Chevrolet VOLT Owners Manuals
- Download PDF Manual
-
2. Press the Lat/Long screen
button.
3. Enter the coordinates for the
destination in degrees, minutes, and seconds.
4. Press Go on the confirmation
screen if the information is correct. The route calculates.
5. Select the route preference for
Fastest, Shortest, or Easiest. See “Entering an Address and Point of Interest, and Storing Preset Destinations” under Overview on page 7‑2 for more information.
6. Press the Start Guidance screen
button and start the route.
Preset Destinations Set a destination by selecting from one of six previously stored destinations. If a destination is not set for one of the screen buttons, the button dims and is not available to use. See “Entering an Address and Point of Interest, and Storing
Preset Destinations” under Overview on page 7‑2 for more information. 1. Press the DEST button. 2. Select one of the available
preset destination screen buttons. The screen buttons were stored with the name selected. The route is calculated.
3. Select the route preference for
Fastest, Shortest, or Easiest. See “Entering an Address and Point of Interest, and Storing Preset Destinations” under Overview on page 7‑2 for more information.
4. Press the Start Guidance screen
button and start the route.
Getting Started on the Route Several functions can be performed after a destination has been entered. Press the DEST button to access the Route Menu screen.
Cancel Guidance From the Route Menu screen, press Cancel Guidance to cancel the current route. Press Yes on the confirmation screen to cancel or No to continue the guidance.
Voice Prompt Select Voice Volume to change the volume of voice prompts and voice recognition. Select the Voice Guidance, Speech Confirmation Feedback, or Traffic Voice Prompt screen buttons to turn voice prompts on or off for each category. See “Navigation Settings” under Using the Navigation System on page 7‑36 for more information.
Chevrolet Volt Owner Manual - 2011
Black plate (54,1)
7-54
Infotainment System
Detour While on the surface streets, select a detour around the current route, select the Route screen, then select to detour 2, 5, or 10 km (1, 3, or 5 mi). While on the highway, select to detour 2, 5, or 10 km (5, 15, or 25 mi). Select Whole Route to detour the entire route. This is only available while driving on a route.
Turn List
To view the list of maneuvers for the entire route, select Turn List from the Route Menu screen.
Waypoints
Up to three waypoints can be added to the current route, between the start point and final destination. The waypoints can be edited or deleted. To add a waypoint: 1. Press the DEST button. 2. Press the Add Waypoint screen
button. This button is only available if the route has been calculated.
3. Enter the waypoint by any of the
add destination methods. See Destination on page 7‑48 for more information. The system
calculates and highlights the route and the route can be started.
4. To add more waypoints, press
the DEST button. Press the Add Waypoint screen button to add the waypoint in the order desired on the route. The system calculates and highlights the route and the route can be started.
To delete a waypoint: 1. Press the DEST button. 2. Press the Delete Waypoint
screen button.
3. Select the waypoint to be
deleted by touching the screen.
4. A confirmation message
displays. Press the Yes screen button to delete the waypoint; press No to cancel this operation. The system calculates and highlights the route and the route can be started.
Chevrolet Volt Owner Manual - 2011
Black plate (55,1)
Route Preview Preview the entire route in either direction.
s t (Reverse or Forward Skip): . Press the reverse skip arrow to
go to the start point.
. Press the forward skip arrow to
go to the final destination.
u v (Fast Reverse or Forward Scroll): . Press the fast reverse scroll arrow to go to the start point.
. Press the fast forward scroll
arrow to go to the final destination. These buttons display once the reverse/forward scroll button has been selected. S T (Reverse or Forward Scroll): . Press the reverse scroll arrow to
go to the start point.
. Press the forward scroll arrow to
go to the final destination. j (Pause): Pauses the route preview, while in reverse, fast reverse, forward, or fast forward scroll.
Suspend/Resume Guidance Press the Suspend/Resume Guidance screen button to suspend or resume guidance on the current route.
Infotainment System 7-55
Previous Destinations — Deleting To delete all previous destinations from the system: 1. Press the DEST button. 2. Press the Previous Destination
screen button.
3. Press the Clear All screen
button.
4. Press OK to Clear All Previous
Destinations, or press the Cancel screen button to cancel this operation.
Address Book Options for saving to the address book: . Scrolling on map or Pick from Map in the Dest Menu: Scroll to the location. Press the TUNE/ MENU knob on the faceplate. A menu displays on the left side of the screen. Press the Save screen button and the location is saved.
Chevrolet Volt Owner Manual - 2011
Black plate (56,1)
7-56
Infotainment System
. Address Entry: Enter a
destination through the Address Entry menu. Press the Go screen button. The Save screen button displays at the bottom of the screen. Press the Save screen button to save this location to the address book.
. POI Menu: Select a POI. Press
Save located at the bottom of the information page display.
. Previous Destination: From the
Previous Destination Menu, select the destination to save. Press Save located at the bottom of the information page.
To change the map icon of an address book entry: 1. Press the DEST button. 2. Press the Address Book screen
button. A list displays the address book entries.
3. Select the address book entry to
be changed.
4. Press Edit, located on the
bottom of the screen.
4. Press Edit, located on the
bottom of the screen.
5. Press the Change Name option. 6. Use the alpha keyboard to enter
the name.
7. Press the OK screen button to
save the changes.
To add or change the phone number of an address book entry: 1. Press the DEST button. 2. Press the Address Book screen
button. A list of address book entries displays.
3. Select the address book entry to
be changed.
4. Press Edit, located on the
bottom of the screen.
5. Press the Change Phone
Number option.
6. Use the numeric keyboard to
enter or change the phone number.
7. Press the OK screen button to
save the changes.
5. Press Change Icon. 6. Select an icon from the list. 7. Press the OK screen button to
save the changes. To edit the name of an address book: 1. Press the DEST button. 2. Press the Address Book screen
button. A list displays the address book entries.
3. Select the address book entry to
be changed.
Chevrolet Volt Owner Manual - 2011
Black plate (57,1)
To add a voice tag to an address book entry: 1. Press the DEST button. 2. Press the Address Book screen
button. A list displays the address book entries.
3. Select the address book entry to
be changed.
4. Press Edit, located on the
bottom of the screen.
5. Press the Add Voice Tag screen
button.
6. Speak the name after the beep
and within four seconds. The name is repeated back.
To delete an address book entry: 1. Press the DEST button. 2. Press the Address Book screen
button. A list displays the address book entries.
3. Select the address book entry to
be deleted.
4. Press the Delete Entry screen
button. A confirmation message displays.
To add a preset destination from the address book: 1. Press the DEST button. 2. Press the Address Book screen
button.
3. Select the address book entry to
add as a preset. The Address Book Information screen displays.
4. Press Edit, located on the
bottom of the screen.
5. Press and hold one of the six
screen buttons at the bottom of the screen until the text within the button changes.
6. The name appears in that preset
destination screen button and can be selected from the Select Destination screen.
Infotainment System 7-57
Favorite Route 1. After the route has been
planned, press the NAV button until the full map screen is shown.
2. Press the TUNE/MENU knob.
A menu displays.
3. Scroll down and select Whole Route. The whole route map screen displays.
4. Press the Add Route screen
button. The route is stored as a favorite.
To change the route name, add a voice tag, or delete a favorite route: 1. Press the DEST button. 2. Press the Fav Route screen
button.
3. Select the route. 4. Press Edit, located on the
bottom of the screen.
5. Select from: Change Route
Name, Add Voice Tag, or Delete Favorite Route.
Chevrolet Volt Owner Manual - 2011
Black plate (58,1)
7-58
Infotainment System
To change the route name: 1. Select Change Route Name. 2. Using the keypad, enter
the name.
3. Select the Favorite Route entry
to be edited.
4. Press the OK screen button. The new name will be in the Favorite Route Menu.
To add a voice tag: 1. Press the Add Voice Tag screen
button.
2. Speak the name after the beep
within four seconds. The name is repeated back.
To delete a favorite route: 1. Press Delete Favorite Route.
The confirmation screen displays.
2. Press the Yes screen button to delete the route or press No to cancel from deleting the route.
Menu Screen Button
Map Heading
Various navigation system settings are available through the Menu screen button. Some options are only available after a route is planned. 1. Press the NAV button to view
the Map screen.
2. Press the Menu screen button or
the TUNE/MENU knob on the faceplate.
Press to change the view to North-up, Heading-up, or 3-D mode. See Navigation Symbols on page 7‑44 for more information. Traffic: Press to view the Traffic Information screen. See Configure Menu on page 7‑61 for more information.
Chevrolet Volt Owner Manual - 2011
Black plate (59,1)
Save: Press to save a location to the address book. Show POI: Press to display POI icons to be shown on the map. Select from a list of six pre-programmed POI sub-categories. Scroll through a list of categories, or select nearby and on route options.
OnStar® Destination Download The OnStar Destination Download lets an OnStar subscriber ask an OnStar Advisor to download a destination to the navigation system. OnStar will send address information and location coordinates of the destination into the navigation system.
Press this screen button to minimize the guidance window and expand the map window. Whole Route: Press to view the entire route from starting point to destination on the map. Cancel Guidance: Press to stop the current route.
OnStar Destination Download
Screen
Infotainment System 7-59
Using Destination Download
The navigation system displays a “Please wait” as the address is searched within the map database. If the address is not found within the map database, the system may use latitude and longitude coordinates to locate the destination.
Chevrolet Volt Owner Manual - 2011
Black plate (60,1)
7-60
Infotainment System
. Press the Map screen button; the navigation system displays the Destination Map screen. . Press the Call screen button; the navigation system initiates a call with Bluetooth Phone (if available) or OnStar Hands-Free Calling.
. Press the Save screen button;
the navigation system copies the downloaded destination to the address book and displays the new address book entry. The destination saves this download even if it is only partial information such as a phone number.
. Press the Back screen button; the navigation system cancels OnStar Destination Download and returns to the previous screen. The downloaded address is not added to the previous destinations.
Route Guidance Active If an OnStar destination is downloaded while route guidance is already active, the system displays a pop-up screen and the following available screen functions: . Press the Go screen button; the
navigation system adds the downloaded destination before the next waypoint of the existing route (closest to the current vehicle position).
. All other buttons on the pop-up
screen operate as described under “Route Guidance Not Active.”
Previous Destinations Previously downloaded OnStar destinations are saved under Previous Destinations in the navigation system where they can be accessed or saved to the address book.
In this case, “Using Coordinates” displays on the downloaded screen. If the system is unable to locate the address, the Destination Not Found screen displays.
Route Guidance Not Active If an OnStar destination is downloaded while route guidance is not active, the navigation system displays a pop-up screen and the following available screen functions: . Press the Go screen button; the
navigation system starts route calculation to the destination(s) received.
Chevrolet Volt Owner Manual - 2011
Black plate (61,1)
Map Destination Screen Functions
Destination Map Screen
If the map screen is used to show destination, it has map screen capabilities such as Go, Save, Zoom, Scroll, etc. The address is shown at the top of the screen.
Configure Menu Adjust features and preferences through the Configure Menu. The last selected menu screen displays. Adjust features for Sound, Radio, Nav (navigation), Display, or Time.
Radio Press the CONFIG button to enter the Menu options. Turn the TUNE/ MENU knob to scroll through the available menu options. Press the TUNE/MENU knob or press Radio to display the radio settings. Press this feature to make changes for radio information displayed, preset pages, Auto Volume, Audio Cue Options, and XM Categories Restore. See Satellite Radio on page 7‑13 for more information. Nav (Navigation) Press the CONFIG button to enter the Menu options. Turn the TUNE/ MENU knob to scroll through the available menu options. Press the TUNE/MENU knob or press the Nav screen button. XM NavTraffic® (if equipped) The navigation system might have an XM NavTraffic receiver. It is a subscription service provided through XM Satellite Radio.
Infotainment System 7-61
A service fee is required to receive the XM NavTraffic service. Real-time traffic information is provided to fully integrate the navigation system to display current traffic conditions for the chosen route. A screen displays to indicate if the XM NavTraffic subscription is not activated. If activated, traffic information displays: . Unscheduled traffic incident data, such as accidents and disabled vehicles.
. Scheduled traffic incident data, such as road construction and road closures. Traffic flow information (rate of speed data). Flow data might not be available in all markets.
Traffic information is delivered to the vehicle by the XM Radio satellites. XM NavTraffic provides continuously updated traffic information.
Chevrolet Volt Owner Manual - 2011
Black plate (62,1)
7-62
Infotainment System
XM NavTraffic currently broadcasts the traffic information for many markets nationally. The service may be available in more cities in the future. Visit www.xmnavtraffic.com for more details on local coverage. To turn XM NavTraffic on or off: 1. Press the CONFIG button to
enter the menu options. Turn the TUNE/MENU knob to scroll through the available menu options. Press the TUNE/MENU knob or press the Nav screen button to display the other navigation settings.
2. Press the Traffic Information
button.
3. Press the Traffic screen button.
This button highlights and a checkmark displays when active. Selecting Alert for Approaching Traffic Events displays a screen to notify of possible traffic events ahead.
Traffic Icon When traffic conditions are found in the local area, the Traffic Icon appears in the lower left side of the map.
It could take some time to sort the received information. The list of traffic conditions displays in the order of distance from the vehicle, for up to approximately 125 km (75 mi). With a route planned, traffic events display on the route. Not all traffic conditions may display.
The Traffic Icon has three different condition displays. These are: . No icon displays if there is no XM NavTraffic subscription or there are no traffic events. . A single car icon displays if
there are traffic events in the area, but none are on route. . A multiple car icon displays if there are traffic events on the route.
To view the traffic condition location and information on the map: 1. Press NAV to show the map, then press the TUNE/MENU knob for the map menu.
2. Scroll down and press the Traffic
screen button. A list of traffic conditions with distance from the vehicle’s current position displays.
Chevrolet Volt Owner Manual - 2011
Black plate (63,1)
An arrow may appear before the distance. The arrow indicates the distance is a straight line distance and the direction of the event from the vehicle’s current position. If no arrow appears, the distance indicates how far the event is ahead on current route. No more than three pages of traffic events may be viewed while the vehicle is moving.
3. Select a traffic condition to get
more detailed information.
Select Options. A Traffic Options menu displays. Select the traffic-related option. Traffic: Press to enable or disable the traffic function.
Infotainment System 7-63
Show Traffic ICONs: Press to display traffic icons on the map screen. Also, select what traffic information displays. Traffic Flow Status — Enables or disables the green, yellow, red, and black arrows that display beside the roads and shows the traffic flow or extent of a traffic event. . Black indicates a closed road
segment.
. Red indicates significantly
impaired traffic flow with average speed of less than 40 km/h (25 mph).
Chevrolet Volt Owner Manual - 2011
Black plate (64,1)
7-64
Infotainment System
. Yellow indicates slightly impaired
traffic flow with average speed between 40 km and 73 km/h (25 and 45 mph).
. Green indicates normal traffic
flow with average speed above 73 km/h (45 mph).
Traffic flow data arrows display on the map when scaled up to eight miles. For Closed Road, Traffic Delays, Incidents, and Advisories, select the traffic event icon that appears on the map screens. Alert For Approaching Traffic Events: When On, if an approaching traffic event is within the alert range, one of two traffic alerts displays: . With no route planned, while on expressways, the Approaching Traffic Event without Avoid screen displays.
. With a route planned, the Traffic Event on Route screen displays. If the Alert For Approaching Traffic Events is Off, the alert does not display.
On Route
Press the On Route screen button to display all events ahead on the current active route. No traffic events reported on route displays if there are none to report.
Name Press the Name screen button to display traffic events in alphabetical order.
Distance Press the Distance screen button to display traffic events in order of distance with the closest event shown first.
Scrolling to Traffic Events on the Map While scrolling the map, the traffic event icons can appear indicating a traffic event within 125 km (75 mi) from current position. To receive information about the traffic event, place the crosshairs over the traffic condition icon. Traffic events beyond 125 km (75 mi) from current position will not be displayed. Press the Info. button to display the type of traffic, the street name, and a description of the traffic event.
Traffic Event Display Categories The following are traffic event categories and symbols that can appear on the display: q (Road Closed): Road and/or ramps closed. o (Stopped Traffic): Traffic stopped, stop-and-go traffic, delayed and congested traffic.
Chevrolet Volt Owner Manual - 2011
Black plate (65,1)
p (Alert): Object on the roadway, disabled vehicle, or dangerous road conditions. t (Accident): Roadway obstructed due to accident. s (Road Work): Delayed traffic due to construction. j / r (Road Condition): Delayed or stopped traffic, lane blocked or closed due to a road condition. k (Weather): Heavy rain, snow, or fog weather condition. m (Parking): Available parking area. l (Information): Special event, general information, or warning.
Infotainment System 7-65
Traffic Event Information
Back, Map, More, and Avoid
Use to display additional details of a traffic event. This screen can display when: . Scrolling to an event on the map
and then pressing Info.
. Selecting a traffic event listed on
the Traffic Event List screen. . Approaching a traffic event.
These buttons have common functions across all Detailed Traffic Event screens. Back: Return to the previous screen. Map: Display related traffic events on the map if available. More: View more information for the traffic event. Avoid: Avoid the location of an event on the route and calculate a new route. The full map screen shows the new route. The Avoid button is only available if the event is on the route ahead.
Chevrolet Volt Owner Manual - 2011
Black plate (66,1)
7-66
Infotainment System
Traffic Voice Prompts The traffic voice prompt can be turned on and off by selecting Traffic Voice Prompt in Voice Prompt on the CONFIG Nav screen. If the voice prompts are on and an Alert for Approaching Traffic displays, the related voice prompt is provided. The RPT (Repeat) button does not repeat traffic prompts, only navigation traffic maneuvers. The current prompt playback cancels if RPT is pressed during a traffic voice prompt. Traffic prompts are disabled during OnStar or Voice Recognition activity.
Alternate Route When Alternate Route Available displays, a possible quicker route is available and can be selected to detour around the traffic condition. Press the Yes screen button and the new route is calculated. This option is only available when the multiple car icon appears.
XM NavTraffic information might not be provided for the alternate route, depending on what type of road the vehicle is traveling on.
Traffic Condition Symbols The following traffic condition symbols may display:
Lane Narrows
Road
Construction
Stopped Traffic
Traffic Jam
Alert
Road Condition
Accident
Road Closed
Road Visibility
Other
Chevrolet Volt Owner Manual - 2011
Black plate (67,1)
XM™ Weather (where available) Press INFO, then press it again until the Weather screen button is selected or press the Weather screen button.
Current Condition Press INFO until the Weather screen button is selected to show the current weather condition in the city of the vehicle’s current position.
Allow up to 15 minutes for the current weather in the area to display.
Infotainment System 7-67
Extended Forecast
From the XM Weather Menu Screen, press Along the Route:
Weather Alerts From the XM Weather Menu, press Weather Alerts to display any current weather advisory warnings in effect near the current position.
Enter the weather menu by pressing the TUNE/MENU knob or press the Menu button on the screen. From this screen, press Extended Forecast.
Weather Along the Route If a destination is set, there is the option to view weather conditions for up to three locations along the route: . Current vehicle position. . Midway point from current
position to final destination.
. Current weather condition of the
destination city.
Chevrolet Volt Owner Manual - 2011
Black plate (68,1)
7-68
Infotainment System
Display
Press the CONFIG button to enter the menu options. Turn the TUNE/ MENU knob to scroll through the available setup features. Press the TUNE/MENU knob or press the Display screen button to display other options within that feature. Dimming Mode Auto (Automatic): The screen background automatically adjusts depending on exterior lighting conditions. Day: The map background brightens.
Night: The map background darkens. To change the overall brightness setting for the display, use the vehicle interior lighting dimming control. Setting the Clock To set the time: 1. Press the CONFIG button to enter the menu options. Turn the TUNE/MENU knob to scroll through the available setup features. Press the TUNE/MENU knob or press the Time screen button to display other options within that feature.
2. Press + or − to decrease or
increase the Hours and Minutes displayed on the clock.
12/24 HR Format: Press the 12 HR screen button for standard time; press the 24 HR screen button for military time.
Day + or Day −: Press the day + or day − display buttons to increase or decrease the day. Display: Press Display to turn the display of the time on the screen on or off.
Global Positioning System (GPS) The position of the vehicle is determined by using satellite signals, various vehicle signals, and map data. At times, other interferences such as the satellite condition, road configuration, the condition of the vehicle, and/or other circumstances can interfere with the navigation system's ability to determine the accurate position of the vehicle. The GPS shows the current position of the vehicle using signals sent by the GPS Satellites of the United States Department of Defense.
Chevrolet Volt Owner Manual - 2011
Black plate (69,1)
Infotainment System 7-69
When the vehicle is not receiving signals from the satellites, a symbol appears on the map screen. See Navigation Symbols on page 7‑44. This system might not be available or interferences can occur if any of the following is true: . Signals are obstructed by tall buildings, trees, large trucks, or a tunnel.
. Satellites are being repaired or
improved.
For more information if the GPS is not functioning properly, see “If the System Needs Service” and “Problems with Route Guidance.”
Vehicle Positioning At times, the position of the vehicle on the map could be inaccurate due to one or more of the following reasons:
The road system has changed. The vehicle is driving on slippery road surfaces such as in sand, gravel, and/or snow. The vehicle is traveling on winding roads or long straight roads.
. Approaching a tall building or a
large vehicle. The surface streets run parallel to a freeway. The vehicle has been transferred by a vehicle carrier or a ferry. The current position calibration is set incorrectly. The vehicle is traveling at high speed.
The vehicle changes directions more than once, or the vehicle is turning on a turn table in a parking lot. The vehicle is entering and/or exiting a parking lot, garage, or a lot with a roof. The GPS signal is not received. . A roof carrier is installed on the
vehicle. Tire chains have been installed. The tires are replaced or worn. The tire pressure for the tires is incorrect. This is the first navigation use after the map data is updated. The 12-volt battery is disconnected for several days. The vehicle is driving in heavy traffic where driving is at low speeds, and the vehicle is stopped and started repeatedly.
Chevrolet Volt Owner Manual - 2011
Black plate (70,1)
7-70
Infotainment System
Problems with Route Guidance Inappropriate route guidance can occur under one or more of the following conditions:
The turn was not made on the road indicated.
. Route guidance might not be
available when using automatic rerouting for the next right or left turn. The route might not be changed when using automatic rerouting. There is no route guidance when turning at an intersection.
. Plural names of places might be
announced occasionally. It could take a long time to operate automatic rerouting during high-speed driving. . Automatic rerouting might
display a route returning to the set waypoint if heading for a destination without passing through a set waypoint.
The route prohibits the entry of a vehicle due to a regulation by time or season or any other regulation which may be given.
. Some routes might not be
searched. The route to the destination might not be shown if there are new roads, if roads have recently changed, or if certain roads are not listed in the map data. See Maps on page 7‑42
for more information.To recalibrate the vehicle's position on the map, park with the vehicle on for two to five minutes, until the vehicle position updates.
If the System Needs Service If the navigation system needs service and the steps listed here have been followed but there are still problems, see your dealer for assistance.
Ordering Map DVDs The map data in the vehicle is the most up-to-date information available when the vehicle was produced. The map data is updated periodically, provided that the map information has changed. For questions about the operation of the navigation system or the update process, contact the GM Nav Disc Center toll‐free phone number, 1‐877‐NAV‐DISC (1‐877‐628‐3472) or go to the center's website, www.gmnavdisc.com. If updates are needed, call the GM Nav Disc Center or order a new disc online. To order a disc, have the vehicle's Vehicle Identification Number (VIN) available. See “Vehicle Identification Number (VIN).” After receiving the updated disc, see “Installing the DVD Map Disc” under Maps on page 7‑42 for more information.
Chevrolet Volt Owner Manual - 2011
Black plate (71,1)
Database Coverage Explanations Coverage areas vary with respect to the level of map detail available for any given area. Some areas feature greater levels of detail than others. If this happens, it does not mean there is a problem with the system. As the map data is updated, more detail can become available for areas which previously had limited detail. See Ordering Map DVDs on page 7‑70 for more information.
Voice Recognition The navigation system's voice recognition allows for hands-free operation of the navigation system and the audio system features. Voice recognition only works if the map database is installed in the system. If the radio is off, the only commands would be Hands Free and Help. Navigation voice commands are not available until the I Agree button has been selected. Voice recognition can be used when the vehicle is on or when Retained Accessory Power (RAP) is active. See Retained Accessory Power (RAP) on page 9‑21 for more information.
Infotainment System 7-71
Using Voice Recognition 1. Press and release
the b g steering wheel button. The audio system mutes, and a beep is heard. A voice prompt stating, “Please start speaking after the beep” might be heard. If there is no beep, make sure that the voice volume setting is not turned down. See Configure Menu on page 7‑61 for more information. While voice recognition is active, the system displays a g symbol.
2. Clearly speak one of the
commands listed later in this section.
Canceling Voice Recognition 1. Press and release
the $ i steering wheel button to cancel a command, or if the system response does not match the verbal command.
Chevrolet Volt Owner Manual - 2011
Black plate (72,1)
7-72
Infotainment System
2. The system replies, “Voice
recognition canceled.” Pressing any other radio or steering wheel control, other than the volume knob or the volume steering wheel button cancels the session.
3. Press and release
the b g steering wheel button to restart the voice recognition session.
Helpful Hints for Speaking Commands . When multiple commands are
available, choose the command that best works for you.
. Words that are in brackets are optional. For example, for the command “Radio [band] FM,” saying “Radio FM” or “Radio Band FM” are both valid commands.
. Words separated by a ( / ) mean there is a choice of using a word on either side of the slash. For example, for the command (CD/DVD/Disc) [help], you can say “CD [help]” or “DVD [help]” or “Disc [help].”
. When the system recognizes the command, the system will either perform the function or ask to confirm the choice by clearly saying “yes” or “no.”
. When the system does not
recognize the command, the system issues an error message such as “pardon” or “command not recognized.” The system could also say, “voice recognition canceled.” If experiencing difficulty with the system recognizing a command, confirm that the command is correct. Try saying the command clearly or wait for a brief moment after the beep.
. Background noise such as a
climate control fan positioned on high, open windows, and very loud outside noises, even if the windows are closed, can cause voice commands to be misunderstood. This system is able to recognize commands in different languages, such as English, French Canadian, and Spanish. The system only recognizes commands based on the language selected. To increase or decrease the voice volume during a voice recognition session, turn the volume knob of the radio, or press the volume steering wheel buttons. If the volume is adjusted during a voice recognition session, a Voice Volume bar appears on the screen showing the voice volume level as it is being adjusted. This also changes the volume of the guidance prompts.
Chevrolet Volt Owner Manual - 2011
Black plate (73,1)
Voice Recognition Help To enter the help playback session, clearly speak one of the help commands. Help: The system plays back more specific help commands (such as Radio Help, Display Help, Navigation Help) for the user to choose from. Radio [help]: The system plays back helpful advice about radio commands, and some common radio commands which are available. Use this command to learn about how to select a band (AM, FM, or XM), and how to change radio stations (by speaking frequency numbers). (CD/DVD/Disc) [help]: The system plays back helpful advice about disc commands, and some common disc commands which are available. Use this command to learn about how to select Disc mode playback, and how to change track numbers.
Display [help]: The system plays back helpful advice about display commands, and some common display commands which are available to adjust the display setting. Navigation [help]: The system plays back helpful advice about navigation commands, and some common navigation commands which are available. Voice Recognition Commands The following list shows the voice commands available for the navigation system with a brief description of each. The commands are listed with the optional words in brackets. To use the voice commands, see the instructions listed previously.
Display Commands Display [set] day [mode], display [select] day [mode]: This command instructs the system to switch the display to day mode.
Infotainment System 7-73
Display [set] night [mode], display [select] night [mode]: This command instructs the system to switch the display to night mode. Display [set] auto [mode], display [select] auto [mode]: This command instructs the system to switch the display to auto mode. Display [help]: This command instructs the system to play back helpful advice about display commands, and some common display commands which are available to adjust the display setting. Radio Commands Radio AM, radio [band] AM, radio FM, radio [band] FM, radio XM, radio [band] XM: These commands instruct the system to go to either the AM, FM, or XM radio bands.
Chevrolet Volt Owner Manual - 2011
Black plate (74,1)
7-74
Infotainment System
Radio select [frequency] AM, radio select [frequency] FM: These commands instruct the system to go to a specific frequency on either the AM or FM band. For example, radio select ninety seven point one FM or radio select ten forty AM. Radio select [channel] XM: This command instructs the system to go to a specific channel on the XM band (if equipped). For example, radio select one fifty one XM. Radio [help]: This command instructs the system to play back some helpful advice about radio commands, and some common radio commands which are available to the user. CD/DVD/Disc Commands The following commands are only available when a CD, MP3, or DVD is loaded: Radio CD, radio DVD, radio disc: These commands instruct the system to go to Disc mode.
Radio CD select [track number], radio DVD select [track number], radio disc select [track number]: These commands instruct the system to play a specific track on the disc. For example, radio disc select ten. This command supports up to 254 tracks. CD [help], DVD [help], disc [help]: This command instructs the system to play back helpful advice about disc commands, and some common disc commands which are available. General Navigation Commands Feedback on, feedback off: This command instructs the system to turn on and off the voice recognition feedback. When feedback is ON, the system responds to commands with a talk back phrase. When feedback is OFF, the system responds to commands with a chime.
Navigation voice [guidance] on, navigation voice [guidance] off: This command instructs the system to turn on and off voice guidance prompts during route guidance. Cancel: This instructs the system to cancel the command. Point of Interest (POI) Commands The following is a list of POI commands. POIs only display on the map screen if the map scale is 800 m (0.50 mi) or less. If POIs display on a map with the wrong scale, the system reminds that this cannot be done. The available POI commands are: Navigation show gas station[s], navigation show gas, navigation hide gas station[s], navigation hide gas: These commands instruct the system to display and hide gas station POIs on the map screen.
Chevrolet Volt Owner Manual - 2011
Black plate (75,1)
Navigation show restaurant[s], navigation show dining, navigation hide restaurant[s], navigation hide dining: These commands instruct the system to display and hide restaurant POIs on the map screen. Navigation show ATM[s], navigation hide ATM[s]: These commands instruct the system to display and hide ATM POIs on the map screen. Navigation show hotel[s], navigation hide hotel[s]: These commands instruct the system to display and hide hotel POIs on the map screen. Navigation show airport[s], navigation hide airport[s]: These commands instruct the system to display and hide airport POIs on the map screen.
Navigation show shop[s], navigation show shopping, navigation hide shop[s], navigation hide shopping: These commands instruct the system to display and hide shopping POIs on the map screen. Destination and Guidance Commands Navigation [go to] preset destination [number] (one, two, three, four, five, or six): These commands instruct the system to set one of the preset destinations one through six as the new destination. Navigation delete: This command instructs the system to delete the destination, route, or next waypoint. The system requests a confirmation of which item should be deleted (destination, route, or next waypoint).
Infotainment System 7-75
Destination (available for English language only): This command instructs the system that the user wants to enter a destination using voice recognition. After this command is stated, the system displays a state abbreviation (such as NY for New York). If the destination to be entered is in the displayed state, then say the desired city name. Otherwise, say “Change State” and say the state name the search should take place in. Then, say the desired city name when prompted, and say the desired street name and house number when prompted. To set a destination using voice recognition: 1. Press and release
the b g steering wheel control. The audio system mutes, and a beep is heard.
Chevrolet Volt Owner Manual - 2011
Black plate (76,1)
7-76
Infotainment System
2. Say the command “Destination.” The system replies with “Please say city name or change state,” and the system shows a pop-up banner of an abbreviated state name, such as NY for New York. If the state is correct, then go to Step 4. Otherwise, say “Change State.”
For example, if the desired destination is in Ohio, but the system shows New York (NY) in the pop-up banner, say “Change State.”
3. After saying “Change State,” the system replies with “Please say state name.” Say the correct state.
The state name displays. In some cases the radio shows a candidate list with the closest matches to the spoken state name. The system asks the user to select an item from the candidate list either by pressing the desired choice, or by saying the list number of the desired choice.
4. The system asks the user to say the city name. As shown earlier, the radio can display a candidate list with the closest matches to the spoken city name. Say the correct city name.
5. Reply with the street name
including the suffix (Blvd, Ave, Rd, etc.), when prompted. The radio might display a candidate list with the closest matches to the spoken street name. Say the correct street name.
6. Reply with the house number
when prompted. The radio might display a candidate list with the closest matches to the spoken house number. Say the house number as a single digit.
7. Confirm the correct address is
displayed, then reply with yes or no, when prompted.
8. This address is now set as the
destination. Select the Start screen button to begin destination guidance.
Chevrolet Volt Owner Manual - 2011
Black plate (77,1)
Voice Tag Commands Voice tags are recorded phrases that can be stored in the navigation system. These voice tags are associated with address book entries, and once these voice tags are stored, they can be used as part of a voice recognition command that sets the particular address book entry as a destination. See “Address Book” earlier in this manual for information about instructions on how to store a voice tag in the system. Navigation [go to] (voice tag): This command allows selection of a destination saved under the stored voice tag. The system plays back the voice tag and asks to confirm by saying yes or no. If a destination is set to “Home,” say “Navigation go to Home.” After the system plays back the voice tag and it is confirmed, the system sets “Home” as the destination.
OnStar (if equipped) Command Hands Free: This command instructs the system to enter the OnStar voice recognition system. See “Hands-Free Calling” in the OnStar Owner's Guide for more information.
Help Commands
Help Radio [help] CD [help], DVD [help], Disc [help] Display [help] Navigation [help]
Display Commands
Display [set/select] day [mode] Display [set/select] night [mode] Display [set/select] auto [mode]
Radio Commands
[radio/radio band] AM [radio/radio band] FM [radio/radio band] XM Radio select
AM Radio select FM Radio select XM Infotainment System 7-77
CD/DVD/Disc Commands
Radio [CD/DVD/Disc] Radio [CD/DVD/Disc] select
General Navigation Commands
Feedback On Feedback Off Navigation voice [guidance] on Navigation voice [guidance] off [cancel/goodbye/quit]
Point of Interest (POI) Commands
Navigation show [gas/gas station/gas stations] Navigation show [dining/ restaurant/restaurants] Navigation show [ATM/ATMs] Navigation show [hotel/hotels] Navigation show [airport/ airports] Navigation show [shop/shops/ shopping] Navigation hide [gas/gas station/ gas stations] Navigation hide [dining/ restaurant/restaurants]
Chevrolet Volt Owner Manual - 2011
Black plate (78,1)
7-78
Infotainment System
Navigation hide [ATM/ATMs] Navigation hide [hotel/hotels] Navigation hide [airport/airports] Navigation hide [shop/shops/ shopping]
Destination and Guidance Commands
Navigation [go to] preset destination [number] one Navigation [go to] preset destination [number] two Navigation [go to] preset destination [number] three Navigation [go to] preset destination [number] four Navigation [go to] preset destination [number] five Navigation [go to] preset destination [number] six Navigation delete [destination/ route/next waypoint] Route (used in conjunction with another command)
Next waypoint (used in conjunction with another command) Add to waypoint (used in conjunction with another command) Replace destination (used in conjunction with another command) Yes (used in conjunction with another command) No (used in conjunction with another command) Destination (used for Destination VR entry, available in English language only)
Voice Tag Commands
Navigation [go to]
OnStar Command
Hands Free
Phone
Bluetooth For vehicles equipped with Bluetooth capability, the system can interact with many cell phones, allowing: . Placement and receipt of calls in
a hands-free mode.
. Sharing of the cell phone’s
address book or contact list with the vehicle.
To minimize driver distraction, before driving, and with the vehicle parked: . Become familiar with the
features of the cell phone. Organize the phone book and contact lists clearly and delete duplicate or rarely used entries. If possible, program speed dial or other shortcuts.
. Review the controls and
operation of the infotainment and navigation system.
Chevrolet Volt Owner Manual - 2011
Black plate (79,1)
. Pair cell phone(s) to the vehicle.
The system may not work with all cell phones. See “Pairing a Phone” in this section for more information. If the cell phone has voice dialing capability, learn to use that feature to access the address book or contact list. See “Voice Pass-Thru” in this section for more information.
. See “Storing and Deleting Phone
Numbers” in this section for more information.
{ WARNING
When using a cell phone, it can be distracting to look too long or too often at the screen of the phone or the infotainment (navigation) system. Taking your eyes off the road too long or too often could cause a crash resulting in injury or death. Focus your attention on driving.
Using Voice Recognition To use voice recognition, press the b g button on the steering wheel. The system responds with a tone. After the tone say “Hands Free” to use the Bluetooth voice recognition system. The system then responds with “Ready,” followed by a tone. After the tone, say a command. For additional information say “Help” while you are in a voice recognition menu.
Pairing a Phone 1. Press b g. Say “Hands Free”
after the tone.
2. Say “Bluetooth.” 3. Say “Pair.” The system responds with instructions and a four‐digit Personal Identification Number (PIN). The PIN is used in Step 5.
Infotainment System 7-79
4. Start the pairing process on the cell phone that you want to pair. For help with this process, see your cell phone manufacturer's user guide.
5. Locate the device named “Your
Vehicle” in the list on the cell phone. Follow the instructions on the cell phone to enter the PIN that was provided in Step 3. After the PIN is successfully entered, the system prompts you to provide a name for the paired cell phone. This name will be used to indicate which phones are paired and connected to the vehicle. See “Listing All Paired and Connected Phones” later in this section for more information. 6. Repeat Steps 1 through 5 to pair
additional phones.
Chevrolet Volt Owner Manual - 2011
Black plate (80,1)
7-80
Infotainment System
Listing All Paired and Connected Phones The system can list all cell phones paired to it. If a paired cell phone is also connected to the vehicle, the system responds with “is connected” after that phone name. 1. Press b g. Say “Hands Free”
after the tone.
2. Say “Bluetooth.” 3. Say “List.”
Deleting a Paired Phone If the phone name you want to delete is unknown, see “Listing All Paired and Connected Phones.” 1. Press b g. Say “Hands Free”
after the tone.
2. Say “Bluetooth.” 3. Say “Delete.” The system asks
for which phone to delete.
4. Say the name of the phone you
want to delete.
Connecting to a Different Phone To connect to a different cell phone, the Bluetooth system looks for the next available cell phone in the order in which all available cell phones were paired. Depending on which cell phone you want to connect to, you may have to use this command several times. 1. Press b g. Say “Hands Free”
after the tone.
2. Say “Bluetooth.” 3. Say “Change phone.”
If another cell phone is found, the response will be “
is now connected.” If another cell phone is not found, the original phone remains connected. Storing and Deleting Phone Numbers The system can store up to 30 phone numbers as name tags in the Hands-Free Directory that is shared between the Bluetooth and OnStar systems. The following commands are used to delete and store phone numbers. Store: This command will store a phone number, or a group of numbers as a name tag. Digit Store: This command allows a phone number to be stored as a name tag by entering the digits one at a time. Delete: This command is used to delete individual name tags. Delete All Name Tags: This command deletes all stored name tags in the Hands-Free Calling Directory and the OnStar Turn-by-Turn Destinations Directory.
Chevrolet Volt Owner Manual - 2011
Black plate (81,1)
Using the “Store” Command 1. Press b g. Say “Hands Free”
after the tone.
2. Say “Store.” 3. Say the phone number or group
of numbers to store all at once with no pauses, then follow the directions given by the system to save a name tag for this number.
Using the “Digit Store” Command If an unwanted number is recognized by the system, say “Clear” at any time to clear the last number. To hear all of the numbers recognized by the system, say “Verify” at any time. 1. Press b g. Say “Hands Free”
after the tone.
2. Say “Digit Store.”
3. One at a time, say each number
to store. After each number is entered, the system repeats back the number it heard followed by a tone. After the last number has been entered, say “Store,” and then follow the directions given by the system to save a name tag for this number.
Using the “Delete” Command 1. Press b g. Say “Hands Free”
after the tone. 2. Say “Delete.” 3. Say the name tag you want to
delete.
Using the “Delete All Name Tags” Command This command deletes all stored name tags in the Hands-Free Calling Directory and the OnStar Turn-by-Turn Destinations Directory.
Infotainment System 7-81
To delete all name tags: 1. Press b g. Say “Hands Free”
after the tone.
2. Say “Delete all name tags.” Listing Stored Numbers The list command will list all the stored numbers and name tags.
Using the “List” Command 1. Press b g. Say “Hands Free”
after the tone.
2. Say “Directory.” 3. Say “Hands-Free Calling.” 4. Say “List.” Making a Call Calls can be made using the following commands: Dial or Call: The dial or call command can be used interchangeably to dial a phone number or a stored name tag.
Chevrolet Volt Owner Manual - 2011
Black plate (82,1)
7-82
Infotainment System
Digit Dial: This command allows a phone number to be dialed by entering the digits one at a time. Re‐dial: This command is used to dial the last number used on the cell phone.
Using the “Dial” or “Call” Command 1. Press b g. Say “Hands Free”
after the tone.
2. Say “Dial” or “Call.” 3. Say the entire number without pausing or say the name tag.
Once connected, the person called will be heard through the audio speakers.
Using the “Digit Dial” Command The digit dial command allows a phone number to be dialed by entering the number one at a time. After each number is entered, the system repeats back the number it heard followed by a tone.
If an unwanted number is recognized by the system, say “Clear” at any time to clear the last number. To hear all of the numbers recognized by the system, say “Verify” at any time. 1. Press b g. Say “Hands Free”
after the tone.
2. Say “Digit Dial.” 3. Say each digit, one at a time,
that you want to dial. After each digit is entered, the system repeats back the digit it heard followed by a tone. After the last digit has been entered, say “Dial.”
Once connected, the person called will be heard through the audio speakers.
Using the “Re‐dial” Command 1. Press b g. Say “Hands Free”
after the tone.
2. After the tone, say “Re‐dial.” Once connected, the person called will be heard through the audio speakers. Receiving a Call When an incoming call is received, the audio system mutes and a ring tone is heard in the vehicle. . Press b g to answer the call. . Press $ i to ignore a call. Call Waiting Call waiting must be supported on the cell phone and enabled by the wireless service carrier. . Press b g to answer an
incoming call when another call is active. The original call is placed on hold.
Chevrolet Volt Owner Manual - 2011
Black plate (83,1)
Infotainment System 7-83
. Press b g again to return to the
original call. To ignore the incoming call, no action is required.
. Press $ i to disconnect the
current call and switch to the call on hold.
Three‐Way Calling Three‐way calling must be supported on the cell phone and enabled by the wireless service carrier. 1. While on a call, press b g. 2. Say “Three‐way call.” 3. Use the dial or call command to dial the number of the third party to be called.
4. Once the call is connected, press b g to link all callers together.
Ending a Call Press $ i to end a call. Muting a Call During a call, all sounds from inside the vehicle can be muted so that the person on the other end of the call cannot hear them. To mute a call, press b g, and then say “Mute Call.” To cancel mute, press b g, and then say “Un‐mute Call.”