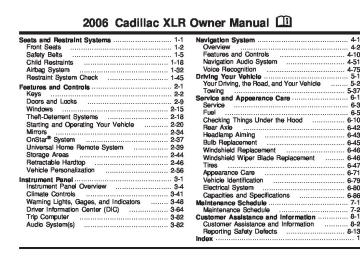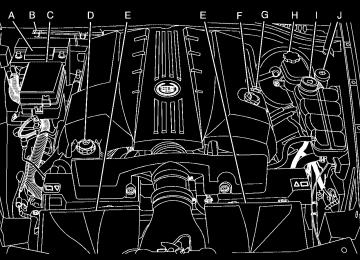- 2008 Cadillac XLR Owners Manuals
- Cadillac XLR Owners Manuals
- 2004 Cadillac XLR Owners Manuals
- Cadillac XLR Owners Manuals
- 2007 Cadillac XLR Owners Manuals
- Cadillac XLR Owners Manuals
- 2006 Cadillac XLR Owners Manuals
- Cadillac XLR Owners Manuals
- 2005 Cadillac XLR Owners Manuals
- Cadillac XLR Owners Manuals
- 2009 Cadillac XLR Owners Manuals
- Cadillac XLR Owners Manuals
- Download PDF Manual
-
You may search for a POI using the following three methods:
Touch NAME to type in a POI by name using the alpha key pad. As you type in a name, the system will search for an available match to your input. Select the desired POI.
(cid:127) Select a POI by touching CATEGORY. Use the
arrows to scroll through the categories listed. Select a category along with any appropriate sub-categories. If the list of available POIs for the selected category is too long, you may need to enter the POI’s name or city.
(cid:127) Select CITY, then type in the city you wish to select a POI from. Choose a city from the list of cities that will appear. If the list of POIs for the selected city is too long, enter the POI’s name or choose a category.
4-30
(cid:127) While inputting a POI or city name, the List option will become available. Touch List to view the list of name choices, or continue to spell the name to further reduce the list of available items. The system will list all POIs available. You can sort by name using NAME SORT or touch DIST SORT to list POIs by distance from your current location.
Memory Points This destination entry method allows you to set a memory point as your destination. Each time you store a destination from the map screen, the destination is stored under MARKED POINT. See Edit Memory Point on page 4-19 for more information.
Select a location from the list. The system will show the selected POI on the map. If available, a pop-up window will be displayed. Touch INFO to view the POI’s name, address, city, and phone number, if available. Touch Enter to plan your route.
You must have destinations stored as memory points to select from PERSONAL, BUSINESS, ENTERTAINMENT, or MARKED POINT. If you have renamed the memory point category name(s), the name(s) will appear as you changed them.
4-31
To select a destination using this entry method, do the following: 1. Touch the Memory Points symbol. 2. Select a category. 3. Select a destination. Use the arrows to scroll through
the memory points. They can be sorted by date, name, distance, and icon.
4. Touch Enter to plan your route. Previous Destination This destination entry method allows you to select a destination by choosing from a list of the last 10 destinations entered into the system.
To select a previous destination, do the following: 1. Touch the Previous Destination symbol. 2. Touch the screen button next to the desired
destination to select it. Use the arrows if necessary to view the entire list of previous destinations.
3. Touch Enter to plan your route. Previous Starting Point This destination entry method allows you to select the last start point as your destination. To select the previous start point as your destination, do the following: 1. Touch Previous Destination. 2. Touch the Previous starting point screen button. 3. Touch Enter to plan your route.
4-32
Home This destination entry method allows you to select a destination that has been previously stored as Home.
Set by Map This destination entry method allows you to select a destination by using the scroll symbol.
To choose Home as your destination, do the following: 1. Touch the Home symbol. 2. Touch Enter to plan your route.
To use this feature, do the following: 1. Touch the Set By Map symbol. Current vehicle
position will be shown on the map screen. 2. Use the scroll symbol to select the desired
destination. The zoom in and zoom out feature can be used to assist you in finding the desired location. See “Map Scales” under Maps on page 4-38.
3. Touch Enter to plan your route.
4-33
Freeway Entrance/Exit This destination entry method allows you to select either a freeway entrance or an exit as a destination.
To enter a freeway name, do the following: 1. Touch the Freeway Entrance/Exit symbol. 2. Enter the freeway name using the alpha key pad. Freeways sometimes have a name and a number associated with them which you may need to refer to when entering freeway information. Freeways are also referred to by their abbreviated names. For example, Interstate 75 in the U.S. is selected by entering I-75. As you enter a freeway name, the List option will become available.
4-34
3. Touch List to view the list of available name choices
or continue to spell the name to further reduce the list of available items. The system will supply a list of names when the choice is five or less. If you are unsuccessful when inputting a name, the name may need to be input differently, the map DVD database may not contain this information, or the name may be misspelled. 4. Select a freeway from the list. 5. The ENTRANCE or EXIT options will appear. Choose ENTRANCE to select the entrance to the freeway, or EXIT to select the exit ramp of the freeway. When either button is touched, it will give an alphabetical list of freeway entrance and exit ramps on the freeway you entered. You may touch DIST SORT to sort the list by distance from your current location, or NAME SORT to sort the list by name.
6. Select the desired freeway entrance or exit from the
list. A map will appear with the destination shown.
7. Touch Enter to plan your route.
Intersection This destination entry method allows you to select a destination by inputting the intersecting roads you wish to travel to.
To enter an intersection, do the following: 1. Touch the Intersection symbol. 2. Using the alpha keypad, enter the name of the first
street in the intersection.
3. To view a list of choices, touch List or continue to
spell the name to further reduce the list of available items. The system will display a list of the intersecting streets if the number of intersecting streets is five or less. 4. Select the first street. 5. Now enter the second street name. 6. Select the second street name from the list of intersecting streets. To view a list of choices, touch List or continue to spell the name to further reduce the list of available items. The system will display a list of intersecting streets if the number of intersecting streets is five or less. If there are multiple intersections with the same two roads, the system will display a list of cities to choose from. Choose a city from this list. A map with the intersections for that city will appear.
7. Touch Enter to plan your route.
4-35
Route Preference To change your planning options, use the following instructions.
The following options will be available from the ROUTE PREFERENCE menu: Detour This feature allows you to choose a distance in miles/kilometers to detour. Select the detour distance desired for residential roads and freeways.
1. Press the ROUTE key. 2. Touch Route Preference.
4-36
The system will retain these settings for the next time you use Detour, unless you change them. You may also touch Alternate to provide a new route that does not use previously stored detour settings. Touch Return to go back to the previous screen.
Route Setting This feature allows you to display and change the planning methods used each time you plan a route. With planning method options, you are able to select the fastest route based on time or distance, using only major roads, toll roads, and using ferries based on the navigation system’s information and information contained on the map DVD.
The following options will be available from the ROUTE SETTING menu:
Minimize Time/Distance: The system will calculate the fastest route or shortest route possible. Choose Time for the fastest route or Dist for the shortest route.
Use Major Roads: Choose Yes to calculate the best route using only major roads unless a route cannot be found without the use of a secondary road. This selection will not always offer the shortest distance or time to your destination.
Use Toll Roads: Choose Yes to calculate the best route using toll roads wherever possible. This selection will not always offer the shortest distance or time to your destination.
Use Ferries: Choose Yes to calculate the best route using ferries when possible. This selection will not always offer the shortest distance or time to your destination.
4-37
Display Whole Route This feature allows you to display your entire planned route. Total mileage and time to destination for the planned route will be displayed on the map screen. Touch Return to go back to the previous menu. Calculate Route This feature allows you to begin route calculation for the selected destination. Cancel Route If you are traveling on a planned route and would like to cancel it, touch Cancel Route. The system will ask you to confirm by touching YES. Touch YES to confirm cancellation of your planned route or touch Return to keep your planned route.
Maps This section includes basic information you need to know about the map database. Regional Maps The maps are stored on a DVD-ROM. The 48 contiguous United States and portions of Canada are contained on one disc. The U.S. map database includes interstate freeways, state highways, country roads, and major and general streets. Refer to the “Navigation System Map Disc” manual to view the explanation of map coverage and detailed city lists in each region. The map disc manual will be in your map DVD case when the vehicle is delivered from the factory.
4-38
When your vehicle is delivered from the factory, the dealer may have installed the map DVD. If the map DVD was not installed in your vehicle when first purchased, do the following: 1. Turn the ignition on. 2. With the vehicle in PARK (P), press and hold the
TILT key until a beep is heard. The system’s faceplate will open.
3. If already loaded, the map DVD or a CD will eject
from the slot.
4. Load the map DVD into the slot by inserting it
partway. The system will pull it in.
5. Press and release the TILT key to close the
faceplate.
Notice: Shifting out of PARK (P) with the system’s faceplate open will cause the faceplate to close automatically. This could cause damage to a CD, DVD or the system if it is partially loaded. Before shifting out of PARK (P), make sure that the DVD or CD is loaded properly. The vehicle must be shifted back into PARK (P) to close the faceplate. Once the map DVD is inserted correctly, you will have the following two choices:
LANGUAGE I AGREE
You can change the language at this time. See “Language” under Navigation Audio System on page 4-51 for more information on choosing a language. Once a language has been selected, touch I AGREE to plan a route. The map will appear showing your current vehicle position.
4-39
(cid:127) (cid:127) Setting the Search Area To determine or change the system’s search area, do the following: 1. Press the ROUTE key. 2. Touch the Enter Destination screen button.
3. Touch Change under
the Search Area heading. The system will display a map with each region represented.
4-40
4. Select the desired region by touching the
appropriate screen button to the left of the U.S. map. The name of the states or the country included in the selected region will be displayed at the bottom of the screen and the region will be highlighted.
5. Touch Enter to set the region as the search area. 6. Touch Return to go back to the previous screen.
Map Adjustments The system allows you to adjust the scale of view on the map. The map will scroll automatically based on the direction you are traveling. Map Scales
To view a larger or smaller scale of the map, touch the map scale arrows.
You may also adjust the scale of the map by touching the scale on the bar. The scale of a map can range from 1/32 of a mile (0.05 km) to 128 miles (256 km).
Scrolling the Map
Touch anywhere on the map screen twice to display the scroll symbol.
Place your finger on the map screen in any direction outside of the scroll symbol to scroll in that direction. The map will continue to scroll until you remove your finger. If your vehicle is in PARK (P), the system will initially scroll at a slower rate. The rate will increase if you continue to touch the map screen. If your vehicle is in motion, there is one scroll speed and a limited distance to scroll. You must keep touching the map screen to scroll a longer distance. If your vehicle icon becomes lost while scrolling, press the MAP key to show the vehicle’s current location. You may also use the scroll feature to set a destination. See “Set by Map” under Enter Destination on page 4-27.
4-41
Symbols The following symbols are the most common that appear on a map screen.
You will see this type of symbol on the map when a waypoint has been planned.
Your vehicle is shown as this symbol. It indicates the current position and heading direction of your vehicle on the map.
This symbol will appear on the map to show your destination after a route has been planned.
The waypoint symbol will be numbered from 1 through 5
depending on how many waypoints have been set. See Edit Waypoint on page 4-23 for more information on adding waypoints.This symbol indicates the distance to your final destination.
See Enter Destination on page 4-27 for more information on planning a route.
4-42
This symbol indicates the distance and estimated travel time to your final destination. The Estimated Travel Time feature must be on for estimated travel time to be displayed.
This symbol indicates the distance to your final destination in a straight line.
This symbol will appear before route guidance begins or if you are on a road where route guidance is not available.
This symbol indicates the map with North up.
While in North up mode, North will always be at the top of the map screen regardless of which direction the vehicle is traveling.
This symbol indicates the map with the vehicle travel direction up, or Heading up.
The shaded triangle indicates North. While in Heading up mode, the direction your vehicle is traveling will always be at the top of the map screen. Touch either the North Up heading symbol or the vehicle Heading Up symbol to alternate between settings.
4-43
This symbol indicates the position of the next turn instruction.
While on a planned route, touch this symbol to display the DEST MAP, WHOLE, and TURN LIST options.
This symbol will appear when the navigation system is unable to receive the GPS signal.
See Global Positioning System (GPS) on page 4-48 for more information.
When a point of interest (POI) or street address name is too long to be displayed, an arrow will appear.
Touch the right or left arrow to scroll through the entire name.
4-44
With these options, you can do the following:
Dest (Destination) Map: This option allows you to view the final destination location. The destination’s name or address will be displayed on the map screen. Touch Return when finished.
Whole: This option allows you to view the entire planned route. The distance to destination will be displayed on the map screen. Touch Return when finished.
4-45
The turn list will read from bottom to top. The bottom street name is the street you are currently on. The system automatically updates this screen as you make each turn. You may also touch the scroll up and down arrows providing scroll is available. Touching the down arrow will bring you to your current location. Touching the up arrow will give you upcoming streets. At times, there may not be names available for entrance or exit ramps. To avoid a turn, touch AVOID next to the turn you want to avoid. You can use REDUCE or ENLARGE to edit the avoided point. Touch Reroute or press the MAP key to calculate your new route. Touch Return to view your current position and to turn the turn list screen off. Touch REROUTE or press the MAP key to calculate a new route. Auto Reroute When your destination is set and you travel off of the planned route, the system will automatically begin to reroute you. You will see the new route highlighted on the screen.
Turn List: This option allows you to view a step-by-step listing of upcoming street names, the distance that you will travel on the road, and turns you will need to make during your planned route. After touching Turn List, the system may take some time to create the list. The length of time will vary depending on the length of your route and the planning methods you have selected.
4-46
Traveling Across Regions If you plan to drive across several states, you may have to change the selected region to represent the area you are traveling to. There are two ways you can plan a destination when traveling across regions. The following method is suggested and provides the most route guidance and map display functions: 1. Change the selected search area region when you get closer to the area you are traveling to. See “Setting the Search Area” under Maps on page 4-38.
2. Enter your destination and route settings. See Enter
Destination on page 4-27 for more information.
If you do not want to use the first method, keep your currently selected search area region and enter your destination. This method allows you only to select a destination from the easy planning route method or from the All Points of Interest (POI) categories with the “All Search Areas” comment for US Only. For example, Tourist is a category that features this comment. See Enter Destination on page 4-27 for more information.
If you are traveling in or to Canada and you cross the regional border, the only map scale views available are 4 mi, 8 mi, 31 mi, and 128 mi (8 km, 16 km, 64 km and 256 km). Change the selected search area region when you get closer to the area you are traveling to. See “Setting the Search Area” under Maps on page 4-38
for more information.Keyless Access System When the engine is started, Driver 1 or Driver 2 will display on the screen. A message will not appear on the screen if the driver is unknown. The number on the back of the transmitter corresponds to driver 1 or driver 2. The navigation system can store memory points for drivers 1 and 2 individually. See Keyless Access System on page 2-4 for more information.
OnStar® System When using the OnStar® system, the audio system will be muted and the navigation voice prompts will be disabled during the call. The volume of the OnStar® call can be adjusted by using the steering wheel volume controls. See OnStar® System on page 2-37 for more information.
4-47
Global Positioning System (GPS) The navigation system determines the position of your vehicle by using satellite signals, various vehicle signals, and map data. The Global Positioning System (GPS) locates the current position of your vehicle using signals sent by the United States Department of Defense GPS satellites. While your vehicle is receiving signals from these satellites, the GPS symbol will not appear on the map screen. See Symbols on page 4-42 for more information on the GPS symbol. However, at times, other interferences such as the satellite condition, road configuration, the condition of the vehicle, and/or other circumstances can interfere with the system’s ability to determine the accurate position of the vehicle. This is when the GPS symbol will appear on the map screen.
This system may not be available/or interferences may occur if any of the following are true: (cid:127) Signal are obstructed by tall buildings, large trucks,
or a tunnels.
(cid:127) Satellites are being repaired or improved. (cid:127) Objects are located on the rear shelf. (cid:127) After-market glass tinting has been applied to the
vehicle’s windows.
Notice: Do not apply after-market glass tinting to the vehicle’s windows. Glass tinting will interfere with the system’s ability to receive GPS signals and cause the system to malfunction. You might have to replace the window to correct the problem. This would not be covered by your warranty. If you are experiencing a problem, see Vehicle Positioning on page 4-49 or Problems with Route Guidance on page 4-50 for more information.
4-48
Vehicle Positioning At times, the position of the vehicle on the map may be inaccurate due to one or more of the following reasons:
The road system has changed. The vehicle is traveling on slippery road surfaces such as sand, gravel, and/or snow. The vehicle is being driven on winding roads. The vehicle is being driven on a long straight road. The vehicle is approaching a tall building or a large vehicle. The surface streets run parallel to a freeway. The vehicle has just been transferred by a vehicle carrier or a ferry. The current position calibration is set incorrectly. The vehicle is being driven at high speeds.
The vehicle is repeating a change of direction by going forward and backward, or turning on a turn table in a parking lot. The vehicle is entering and/or exiting a parking lot or garage with a roof. The vehicle has a roof carrier, ski, or bike rack installed on it. The vehicle has tire chains on it. The tires have been replaced. The tire pressure is incorrect. The tires are worn. The battery is disconnected. The vehicle is driven in heavy traffic where driving is at low speeds and the vehicle is stopped and started repeatedly.
4-49
(cid:127) (cid:127) (cid:127) (cid:127) (cid:127) (cid:127) (cid:127) (cid:127) (cid:127) (cid:127) (cid:127) (cid:127) (cid:127) (cid:127) (cid:127) (cid:127) (cid:127) (cid:127) Problems with Route Guidance Inappropriate route guidance may occur under any of the following conditions: (cid:127) You have not turned onto the road indicated by the
system.
(cid:127) Route guidance is not available for the next turn.
The route is not changed during automatic rerouting.
(cid:127) Plural names of places are displayed. (cid:127) You are driving at high speeds, which may cause
the automatic rerouting to operate more slowly. The route prohibits the entry of a vehicle due to a regulation by time or season or any other regulation which may be given.
(cid:127) A route cannot be found. (cid:127) A road is new, was recently changed or is not listed
on the DVD. The route to the destination may not be shown. See Ordering Map DVDs on page 4-50.
If the System Needs Service If you are still experiencing difficulty with the navigation system after reading this information, see your GM dealer for assistance.
Ordering Map DVDs The map DVD in your vehicle is the most up-to-date information available when your vehicle was purchased. The map DVD is updated periodically, provided that the map information has changed. To order a new map DVD, contact your dealer.
Database Coverage Explanations Coverage areas vary with respect to the level of map detail available for any given area. Some areas will feature greater levels of detail than others. If this happens, it does not mean there is a problem with the system. As the map DVD is updated, more detail may become available for areas which previously had limited detail. See Ordering Map DVDs on page 4-50.
4-50
(cid:127) (cid:127) Navigation Audio System Notice: Before adding any sound equipment to your vehicle, such as an audio system, CD player, CB radio, mobile telephone, or two-way radio, make sure that it can be added by checking with your dealer. Also, check federal rules covering mobile radio and telephone units. If sound equipment can be added, it is very important to do it properly. Added sound equipment may interfere with the operation of your vehicle’s engine, radio, or other systems, and even damage them. Your vehicle’s systems may interfere with the operation of sound equipment that has been added. Your vehicle has a feature called Retained Accessory Power (RAP). With RAP, the audio system can be played even after the ignition is turned off. See Retained Accessory Power (RAP) on page 2-22 for more information. The audio system is operated using navigation system menus. The audio menus are explained in this section.
Main Audio Menu
e/ z (Audio/Adjust): Press this key to view the main audio screen.
4-51
With this feature on, you can recall your preset radio stations from the map screen. You cannot store preset stations from the map screen. You must do this from the audio screen. See “Preset Station Menu” later in this section for more information on storing presets. Automatic Volume Control (AVC): To use AVC, touch the ON button. AVC automatically adjusts the volume level of the audio so that it always sounds the same to you. This feature is most effective at lower volume settings where background noise may be louder than the audio. At high volume settings there may be little or no change in the audio level. In some cases where the noise level changes quickly, you may hear the audio level changing. This is normal. 8 (Clock): Touch this screen button to get to the CLOCK ADJUST menu. See “Clock Adjust Menu” later in this section for more information. SCREEN ADJUST: To adjust the brightness or contrast of the screen, touch SCREEN ADJUST to display the screen adjust menu. See “Screen Adjust Menu” later in this section for more information. SOUND: Touch this screen button to access the Sound menu. See “Sound Menu” later in this section for more information. DSP (Digital Signal Processing): Touch this screen button to access the DSP menu. See “Adjusting the Speakers” later in this section for more information.
Preset Selection: Here you can program the audio system’s presets to recall your home settings by touching HOME. You can also recall the presets you use when traveling to another area by touching AWAY. See “Preset Station Menu” later in this section for more information on how to store preset stations. The Home and Away feature is not available for the XM™ Satellite Radio source, if equipped. Display Presets on the Map: With this feature on, your audio system presets for the current audio source will be displayed on the left of the map screen. Touch ON to turn this feature on. You may also choose to turn this feature off.
4-52
Clock Adjust Menu
The following options are available from this menu:
HOUR/MIN.: Touch the up or down arrows to increase or decrease the hour or minutes. If you touch and hold one of the arrows, the numbers will advance quickly.
12H/24H: Touch 12H to set the clock in standard time or 24H to set the clock in military time.
GPS TIME: The current GPS time will be displayed to the right of this screen button. Touch GPS TIME to set the navigation system time to match current GPS time. If the seconds for the present minute are greater than thirty when GPS TIME is selected, the clock will round up to the next minute.
Daylight Saving Time: Touch this screen button to increase the time setting by one hour. Then touch GPS TIME to save the new setting. If the screen button is light blue, the daylight savings time feature is on. If the button is dark blue, the daylight savings time feature is off.
TIME ZONE: The selected time zone will appear to the right of this screen button. Touch this screen button to toggle between time zones and select the desired one. The time of the selected zone will be displayed to the right of the GPS TIME screen button. To set the clock to the new setting, touch GPS TIME.
If the system is not receiving GPS information, you can still set the time manually as described above but the GPS time and Daylight Saving Time features will not be available.
Touch Return to go back to the previous menu.
4-53
!(Brightness): Touch the plus (+) or minus (−) signs to adjust the brightness of the screen.
You will see the screen change. Touch SET to confirm the setting.
AUTO: This setting automatically adjusts the contrast and brightness of the screen depending on exterior lighting conditions.
DAY: This setting leaves the screen in day mode. Day mode is best suited for daylight conditions.
NIGHT: This setting leaves the screen in night mode. Night mode is best suited for nighttime conditions.
SCREEN OFF: Touch SCREEN OFF to turn off the screen. Press any hard key to turn the screen back on.
SET: Touch SET to save your choices and exit the CLOCK ADJUST menu.
Screen Adjust Menu
The following options are available from this menu: K (Contrast): Touch the plus (+) or minus (−) signs to adjust the contrast of the screen.
You will see the screen change. Touch SET to confirm the setting.
4-54
Language Your vehicle has been set for the English language. If you wish to change the language, you must do so through the Driver Information Center (DIC). See Driver Information Center (DIC) on page 3-64 for more information. If the language is changed from English, a majority of the voice guidance prompts and screen text will change to the selected language. Remember, the menu screens will not match word-for-word as they appear in this manual. Playing the Radio PWR-VOL (Power-Volume): Press this knob to turn the audio and navigation systems on and off. Turn the knob to increase or decrease the volume to the audio system. «TUNE/SEEK ª: Press the up or down arrow to go to the next or previous station and stay there. BAND: Press this key to switch between AM, FM1, FM2, XM1, XM 2, or WX, if equipped. If you are on a map screen and press this key, the screen will not change but the audio source will.
Finding a Station
FM1 audio source shown, other sources similar
Press the BAND key to switch between AM, FM1, FM2, XM1, XM2, or WX, if equipped. Touch the desired audio source to select it.
4-55
Preset Station Menu Up to 36 stations, 6 AM, 6 FM 1, 6 FM 2, 6 XM 1, 6 XM 2, and 6 WX, if equipped, can be programmed for home and for away. To store presets, do the following: 1. Turn the audio system on. 2. Touch AM, FM, XM, or WX, if equipped, to display
the desired source. The preset station menu will appear.
3. Tune to the desired station by using the
TUNE/SEEK arrows.
4. Touch SOUND to set the bass, mid-range, treble,
and DSP for your preset, if desired. See “Sound Menu” later in this section for more information. 5. Touch and hold one of the six numbered preset
buttons for more than two seconds until you hear a beep.
6. Repeat the steps for each preset and source.
4-56
SCAN: To scan stations, touch SCAN. The radio will go to a station, play for a few seconds, then go on to the next station. Touch SCAN again to stop scanning.
To scan preset stations, touch and hold SCAN for two seconds. It will only scan the audio source it is in, with the exception of FM 1 and FM 2, which will both be scanned if in that source. Touch SCAN again to stop scanning.
RDS (Radio Data System): See “Radio Data System (RDS)” later in this section for more information.
MSG (Message): See “Radio Data System (RDS)” later in this section for more information.
AutoSet: Touch AutoSet to replace currently stored preset stations with the strongest stations available in the immediate area. Touch AutoSet again to return to the original preset stations.
SOUND: See “Sound Menu” following for more information.
DSP: See “Adjusting the Speakers” later in this section for more information.
Sound Menu
Touch SOUND at the bottom of the main audio screen, source menu, or DSP menu to change the tone, DSP, if equipped, fade, and balance for all sources. The audio system has a separate setting for these features for each source preset. However, the audio system keeps one fade and one balance setting for all audio sources.
To adjust sound settings, do the following: 1. Touch the plus (+) or minus (−) signs to adjust
treble, mid-range, and bass.
2. Touch the L for left or R for right to adjust the
balance of the speakers.
3. Touch the F for front or R for rear to adjust the fade
of the speakers.
4. Touch DSP to adjust your DSP, if equipped.
See “Adjusting the Speakers” later in this section for more information.
After adjustments are made, touch any source screen button. This will take you back to the preset station menu. Whenever you touch that screen button, the previously stored information you have entered for each preset station will be recalled.
4-57
Adjusting the Speakers
DSP (Digital Signal Processing): The DSP feature is used to provide a choice of four different listening experiences. DSP can be used while listening to the audio system or the CD player. The audio system can store separate DSP settings for each source and preset station, except WX, which is always set to TALK.
To adjust the tone for each preset, do the following: 1. Press the BAND key. 2. Touch AM, FM1, FM2, XM1, XM2, or WX, if
equipped, to access the desired preset screen.
3. Touch SOUND. 4. Touch the plus (+) or minus (−) signs to adjust
treble, mid-range, and bass.
5. Touch Return to exit. This will take you to the
preset station menu.
6. Touch and hold one of the six preset screen buttons
for more than two seconds until you hear a beep. Whenever you touch that preset for less than two seconds, the station and previously stored information you have entered for each preset station will be recalled.
7. Repeat the steps for additional presets.
4-58
To save DSP settings for your preset stations, use the SOUND menu or touch DSP from the preset station menu to access the DSP menu. See “Sound Menu” listed previously in this section for more information. Touch DSP to change the following options:
ON/OFF: Touch ON/OFF to turn DSP on and off.
DRIVER SEAT: Touch this button to adjust the audio to give the driver the best possible sound quality.
TALK: TALK makes spoken words sound very clear. Touch this button when listening to non-musical material such as news, talk shows, and sports broadcasts.
SPACIOUS: Touch this button to make the listening space seem larger.
SOUND: Touch SOUND to access the Sound menu. See “Sound Menu” listed previously in this section for more information.
Radio Data Systems (RDS)
The audio system has a Radio Data System (RDS). RDS features are available for use only on FM stations that broadcast RDS information. With RDS, the radio can do the following: (cid:127) Seek to stations broadcasting the selected type of
programming
(cid:127) Receive announcements concerning local and
national emergencies
(cid:127) Display messages from radio stations (cid:127) Seek to stations with traffic announcements
4-59
RDS: Touch RDS to use alternate RDS functions located in the preset menu. When you touch RDS, you will only have about five seconds to choose RDS ON/OFF, TA, MSG, PTY, or SEL PTY. If you do not make a selection, the system will return to the previous menu. If you are tuned to a station broadcasting RDS information, the station’s Program Service (PS) and Program Type (PTY) will replace the station’s frequency on the status line at the top of the display. After about five seconds, if available, the PTY will be replaced on the display by the station’s PTY name. The PTY and PTY name may be the same or different. If the audio system is tuned to a station that is not broadcasting RDS information, the station’s frequency will remain on the display. While RDS is on, the audio system will search for a stronger station in the network if a station gets too weak for listening. The RDS feature relies upon receiving specific information from RDS stations. These features will only work when RDS information is available.
TA (Traffic): Touch TA to receive traffic announcements. The audio system will turn on the TA display. TA will appear on the display if the current station broadcasts traffic announcements. You may also receive traffic announcements from stations in the network related to the current station. If the current station does not broadcast traffic announcements, the audio system will seek to a station which will. When the audio system finds a station which broadcasts traffic announcements, it will stop. If no station is found, TA will turn off.
While a traffic announcement plays, the audio system uses TA volume. To increase TA volume, touch the VOL button on your steering wheel or use the VOL up or down buttons during the announcement. See “Voice Guidance Volume Settings” under Setup Menu on page 4-13 for more information.
When a traffic announcement comes on the current radio station or a related network station, you will hear it even if the volume is muted or a CD is playing. If the audio system tunes to a related network station for a traffic announcement, it will return to the original station when the announcement is finished. If the CD player was being used, the CD will stay in the player and resume play at the point where it stopped.
Touch RDS followed by TA again to turn TA off.
4-60
MSG (Message): When RDS is on, if the current station has a message, MSG will appear on the display. Touch MSG from the preset menu to view the message. If the whole message does not appear on the display, parts of the message will appear every three seconds until the message is completed. Once the complete message has been displayed, MSG will disappear from the display until another new message is received. MSG will remain available to allow you to display the entire message again.
PTY: PTY allows you to seek only stations with types of programs you want to listen to. This button is used to turn on and off Program Type (PTY) features.
With RDS on, touch RDS, followed by PTY. The PTY display will turn on. Touch RDS followed by this button again to turn the PTY display off.
Select PTY (Select Program Type): With RDS and PTY on, touch RDS, then SEL PTY. The PTY menu will appear. Use the up and down arrows to select a PTY. Touch your PTY selection and the system will return you to the screen with the preset stations shown. See Steps 1 through 7 under “Preset Station Menu” to store the selected PTYs. The selected PTY is then stored on the preset. You can now touch the PTY preset to recall your settings.
When the PTY display is on, press TUNE/SEEK and SCAN to find radio stations of the PTY selected. The last PTY selected will be used for seek and scan modes. If a station with the selected PTY is not found, NONE FOUND will appear on the display. If both PTY and TA are on, the audio system will search for stations with traffic announcements and the selected PTY.
PTY (Program Type) Presets: The six presets let you return to your favorite PTYs. These presets have factory PTY preset stations. See “RDS Program Type (PTY) Selections” later in this section. You can set up to 12 PTYs, 6 FM 1 and 6 FM2. To save a PTY preset, do the following: 1. Touch FM1 or FM2. 2. Touch RDS to enter the RDS menu. 3. Touch RDS ON/OFF to turn RDS on. 4. Touch PTY. 5. Touch SEL PTY and select the desired PTY from
the list.
6. Touch and hold one of the six presets for more
than two seconds until you hear a beep. Whenever you touch that numbered preset for less than two seconds, the PTY you set will return.
7. Repeat the steps for each preset.
4-61
Once you have stored a PTY for each of your preset stations, you can recall a PTY preset by touching the preset station for less than two seconds. Then use TUNE/SEEK or SCAN to locate a station for that PTY selection.
ALERT: This type of announcement warns of national or local emergencies. You will not be able to turn off alert announcements. Alert announcements will come on even if RDS mode is turned off. ALERT appears on the display when an alert announcement plays. The audio system uses TA volume during these announcements. To increase volume, touch the VOL button on your steering wheel or use the VOL up and down buttons during the announcement. See “Voice Guidance Volume Settings” under Setup Menu on page 4-13 for more information. When an alert announcement comes on the tuned radio station or a related network station, you will hear it even if the volume is muted or a CD is playing. If the audio system tunes to a related network station for an alert announcement, it will return to the original station when the announcement is finished. If the CD player is playing, the player will stop for the announcement and resume when the announcement is finished.
4-62
XM™ Satellite Radio Service
XM™ is a satellite radio service that is based in the 48 contiguous United States and in Canada (if available). XM™ offers 100 coast-to-coast channels including music, news, sports, talk, and children’s programming. XM™ provides digital quality audio and text information, including song title and artist name. A service fee is required in order to receive the XM™ service. For more information, contact XM™ at www.xmradio.com or call 1-800-852-XMXM (9696).
INFO (Information): Touch INFO while in XM™ mode to retrieve various pieces of information related to the current song or channel. By touching INFO, you may retrieve four different categories of information: Artist Name/Feature, Song/Program Title, Channel Category, and other Additional Information that may be broadcast on that channel. Additional Information messages may only be available at certain times or on certain programs. If an Additional Information message is being broadcast on the tuned channel, INFO will appear on the display.
Each of the four information types may have multiple pages of text. To reach a category, touch INFO repeatedly until the desired type is displayed. If there are multiple pages of text for the information selected type, the radio will automatically display all the pages for that type at a rate of about one page every three seconds before timing out and returning to the default display. You may override this feature by touching INFO to review all of the pages at your own pace.
XL (Explicit Language Channels): XL on the radio display, after the channel name, indicates content with explicit language. These channels, or any others, can be blocked at a customer’s request, by calling 1-800-852-XMXM (9696).
Setting Program Type (PTY) Preset Stations SCATT (Category): Press the arrows to select a category. Once the desired category is displayed, press TUNE/SEEK to select the category and take you to the category’s first station. If you want to go to another station within that category, press TUNE/SEEK once. Touch and hold one of the desired P1-P6 presets to store the selected station as a preset. If PTY times out and is no longer on the display, start again.
SCAN: Use this button to scan through the channels within a category or scan through the preset stations. To scan through the channels in a category, do the following: 1. Select a category by using the category arrows. 2. Once the desired category is displayed, touch
SCAN. The radio will begin scanning within the chosen category.
3. Touch SCAN again to stop scanning. To scan through your preset stations, touch and hold SCAN. Touch SCAN again to stop scanning.
4-63
XM Radio Messages
Radio Display Message Condition XM Updating
Updating encryption code The encryption code in your receiver is being updated, and
Action Required
no action is required. This process should take no longer than 30 seconds. Your system is functioning correctly, but you are in a location that is blocking the XM signal. When you move into an open area, the signal should return. Your radio system is acquiring and processing audio and text data. No action is needed. This message should disappear shortly. This channel is not currently in service. Tune in to another channel. This previously assigned channel is no longer assigned. Tune to another station. If this station was one of your presets, you may need to choose another station for that preset button. No artist information is available at this time on this channel. Your system is working properly. No song title information is available at this time on this channel. Your system is working properly. No category information is available at this time on this channel. Your system is working properly.
No XM Signal
Loss of signal
Loading XM
Acquiring channel audio (after 4 second delay)
Channel Off Air
Channel not in service
Channel Unavail
Channel no longer available
Artist Name/Feature not available Song/Program Title not available Category Name not available
No Artist Info
No Title Info
No CAT Info
4-64
Radio Display Message Condition Not Found
No Information
XM Theftlocked
No channel available for the chosen category No Text/Informational message available Theft lock active
XM Radio ID
Unknown
Check XM Receivr
Radio ID label (channel 0)
Radio ID not known (should only be if hardware failure) Hardware failure
Action Required There are no channels available for the category you selected. Your system is working properly. No text or informational messages are available at this time on this channel. Your system is working properly. The XM receiver in your vehicle may have previously been in another vehicle. For security purposes, XM receivers cannot be swapped between vehicles. If you receive this message after having your vehicle serviced, check with the servicing facility. If you tune to channel 0, you will see this message alternating with your XM Radio 8 digit radio ID label. This label is needed to activate your service. If you receive this message when you tune to channel 0, you may have a receiver fault. Consult with your dealer.
If this message does not clear within a short period of time, your receiver may have a fault. Consult with your retail location.
4-65
Six-Disc CD Changer With the compact disc changer, you can play up to six normal size discs continuously. When the radio is turned on, the changer will begin checking for discs. This will continue for up to one and a half minutes, depending on the number of discs loaded. You may hear noise, but this is normal. The CD changer is initializing. Press the CD hard key to access the six-disc CD changer screen. You can also use the system’s DVD player for single CD play once the map DVD is removed. See CD/DVD Player on page 4-69 for more information. If no CD is loaded in the CD/DVD Player and you press the CD hard key, the message “No CD Loaded” will appear on the display.
4-66
CD Changer Screen
Once you access the CD changer screen, you can select one of the numbered buttons to go from one compact disc to another among those loaded in the CD changer and use the arrows to rewind or fast forward through the disc selected.
The following features are also available from this screen:
LOAD (cid:127) EJECT (cid:127) SCAN THE DISCS or SCAN THE TRACKS
and RANDOM ALL or RANDOM DISC.
The numbered buttons (1 through 6) represent the order of the discs loaded in the changer. If there are only two CDs loaded, buttons 1 and 2 will only be available to choose from.
LOAD: Touch this button once each time you wish to load a CD into the changer. It may take up to 10 seconds for the changer to accept the CD into the slot depending on the changer initializing. Repeat this procedure for loading up to six discs. Press and hold the LOAD button until a beep is heard to put the changer in LOAD ALL mode. Once the Insert CD message is displayed, you can load all six discs, one after the other.
r (Play): Touch this button to begin playing a CD. RANDOM DISC: Touch this button to hear the tracks in random, rather than sequential, order on the disc selected. Press the TUNE/SEEK hard key to randomly seek through the tracks on this disc. Touch RANDOM DISC again to turn off random play mode.
SCAN TRACKS: Touch this button to hear the first 10 seconds of each track on the selected disc. Touch this button again to stop scanning. The CD will mute while scanning. r (Rewind): Touch this button to rewind quickly through a track selection.
EJECT: Touch this button once to eject the chosen CD. The chosen CD may be selected by first touching one of the numbered buttons from 1 to 6. Repeat this procedure for ejecting up to six discs from the changer. If you press and hold the EJECT button until a beep is heard, The system will begin to eject all of the discs from the player. Once the CD is removed the next will come out until they are all ejected.
4-67
(cid:127) (cid:127) j (Pause): Touch this button to pause CD play. Touch it again to resume play or touch the play button.
RANDOM ALL: Touch this button to hear the tracks on all of the discs in the CD changer in random, rather than sequential, order. Press the TUNE/SEEK hard key while RANDOM ALL is on to randomly seek within that disc. Touch RANDOM ALL again to turn off random mode.
SCAN DISCS: Touch this button to hear the first 10 seconds of first track on each disc. Touch this button again to stop scanning. The CD will mute while scanning. [ (Forward): Touch this button to fast forward quickly through a track selection. «TUNE SEEK ª: Press the up arrow on the TUNE/SEEK switch to seek to the next selection on the compact disc. If playing last track of disc, pressing the up arrow will seek to the first track of the next disc. Press the down arrow to seek to the previous selection on the compact disc. If playing the first track of disc, pressing the down arrow will seek to the last track on the selected disc. The sound will mute while seeking.
RDS (Radio Data Systems): See “Radio Data Systems (RDS)” listed previously for information on this button.
SOUND: See “Sound Menu (Tone, DSP, Fade and Balance)” for information on this button.
DSP (Digital Signal Processing): See “Adjusting the Speakers” listed previously for information on this button. CD Changer Errors CDX ERROR could be displayed for the following:
The road is too rough. The disc should play when the road is smoother. The disc is dirty, scratched, wet or not loaded label side up. The air is very humid. If so, wait about an hour and try again.
If any error occurs repeatedly or if an error cannot be corrected, please contact your GM dealer. If your audio system displays an error number, write it down and provide this information to your dealer when reporting the error.
4-68
(cid:127) (cid:127) (cid:127) CD/DVD Player The player that is used for the navigation map DVD can also be used as a single music CD player or a video DVD player. CD Player To use the player as a single music CD player, you must first remove the navigation map DVD. While playing a CD in the CD/DVD Player, the navigation system is not available. The message “The disc installed is not a map DVD” will appear on the display if any of the navigation hard keys are pressed. To remove the navigation map DVD and load a music CD, use the following steps: 1. Start the vehicle. 2. Press the TILT hard key until you hear a beep.
This will open the faceplate of the system.
3. If one is loaded, the navigation map DVD will eject
from the slot.
4. Gently remove the navigation map DVD from the
slot and return it to its case.
5. Insert the music CD into the slot. The system will
pull the CD into the player.
6. Press and release the TILT hard key to close the
faceplate.
Notice: Shifting out of PARK (P) with the system’s faceplate open will cause the faceplate to close automatically. This could cause damage to a CD, DVD or the system if it is partially loaded. Before shifting out of PARK (P), make sure that the DVD or CD is loaded properly. The vehicle must be shifted back into PARK (P) to close the faceplate.
CD Player Screen
Once a music CD is loaded, the CD player menu will appear on the display. When using the system as a single CD player, the CD hard key will alternate between the CD player and the six-disc CD changer if CDs are loaded.
4-69
r (Play): Touch this button to begin playing a CD. RANDOM: Touch this button to hear the tracks in random, rather than sequential, order on the disc. Touch RANDOM again to turn off random mode. SCAN TRACKS: Touch this button to hear the first 10 seconds of each track on the disc. Touch this button again to stop scanning. The CD will mute while scanning. REPEAT TRACK: Touch this button to repeat the selected track. r (Rewind): Touch this button to rewind quickly through a track selection. j (Pause): Touch this button to pause CD play. Touch it again to resume play or touch the play button. [ (Forward): Touch this button to fast forward quickly through a track selection. «TUNE SEEK ª: Touch the up arrow on the TUNE/SEEK hard key to seek to the next selection on the compact disc. If playing the last track of the disc, touching the up arrow will seek to the first track of the disc. Touch the down arrow to seek to the previous selection on the compact disc. If playing the first track of the disc, touching the down arrow will seek to the last track of the disc. The sound will mute while seeking.
4-70
DVD Player To use the player as a video DVD player, you must first remove the navigation map DVD or music CD. While playing a video DVD, the navigation system is not available. The message “The disc installed is not a map DVD” will appear on the display if any of the navigation hard keys are pressed. This feature will not operate unless the vehicle is in PARK (P). To remove the navigation map DVD and load a video DVD, use the following steps: 1. With the vehicle in PARK (P) and the vehicle running, press the TILT hard key until a beep is heard. The faceplate of the system will open.
2. If a map DVD or a music CD is loaded, the system will automatically eject it. Gently remove it from the slot and return it to its case.
3. Load the video DVD into the slot. The system will
pull the DVD into the player.
4. Press and release the TILT hard key to close the
faceplate.
Notice: Shifting out of PARK (P) with the system’s faceplate open will cause the faceplate to close automatically. This could cause damage to a CD, DVD or the system if it is partially loaded. Before shifting out of PARK (P), make sure that the DVD or CD is loaded properly. The vehicle must be shifted back into PARK (P) to close the faceplate. Once the faceplate is closed and a video DVD is loaded, the system will automatically play the DVD. Playing a DVD There are three ways to play a DVD depending on which screen you are on. They are the following: (cid:127) Once a DVD is inserted, the system will
automatically play the DVD. If you are on a map screen, touch the DVD source button. From the audio screen, press the DVD hard key.
DVD Menu Options To display the menu choices while a DVD is playing, touch anywhere on the screen and the menu will appear.
IMAGE: Touch this button to either start playing a DVD or to remove the DVD menu screen.
AUDIO PROGRAM: Touch this button to change the audio language heard.
4-71
(cid:127) (cid:127) VIEWING ANGLE: Touch this button to adjust the viewing angle of the DVD. Some DVDs allow you to change the camera angle. This may not be available on all DVDs. Depending on the type of DVD you are using, this button may or may not be available.
SUBTITLE: Touch this button to playback the video with subtitles. This may not be available on all DVDs. Depending on the type of DVD you are using, this button may or may not be available.
SCREEN ADJUST: Touch this button to adjust the brightness, contrast and red/green color adjustments.
CURSOR: Touch this button to access the left/right and up/down cursors on the screen. The cursors allow you to navigate menu options on the screen.
MENU: Touch this button to access the DVDs menu options. Depending on the type of DVD you are using, this button may or may not be available. Touch the button labeled one, two or blank to change the image size displayed on the screen.
4-72
TITLE: Touch this button to display the title of the DVD. Depending on the type of DVD you are using, this button may or may not be available.
If TITLE is available, this button will allow you to navigate through chapters or the DVD features. Once the appropriate title or track has been selected, press the Return button then the IMAGE button on the DVD menu to view the movie in full screen.
SETTING: Touch this button to adjust the following:
LANGUAGE PREFERENCES
(cid:127) PARENTAL LOCK Under LANGUAGE PREFERENCES, you can select different languages for AUDIO, SUBTITLE and DVD MENUS. 1. To change languages, first select the option you
wish to change.
2. Select a language from the list given. 3. Touch RETURN to end out the menu.
Your language is now saved.
Under PARENTAL LOCK, you can select SET RATING LIMIT and SET PIN. To SET RATING, first touch the button. Then, make your selection. Touch RETURN to end out the menu. Your selection is now saved. To use PARENTAL LOCK, first touch the button. Then, enter a four-digit numeric password. Touch RETURN to end out the menu.
SEARCH: Touch this button to search to a certain scene on the DVD. Depending on the type of DVD you are using, this button may or may not be available. r (Rewind): Touch this button to rewind through a scene during playback. r (Resume): Touch this button to resume playing a DVD. c (Stop): Touch this button to stop the DVD. j (Pause): Touch this button to pause the DVD. [ (Forward): Touch this button to advance rapidly during playback.
L (Frame Advance): Touch this button to advance by chapter during playback.
4-73
(cid:127) To select HOME and AWAY preset stations, do the following: 1. With the audio system on, touch the Audio hard key
and turn the audio system off.
2. Touch the HOME or AWAY button from the main
audio screen. The next time the audio system is turned on, the system will recall the last active preset selection.
When battery power is removed and later applied, you will not have to reset your home audio system preset stations because the audio system remembers them. However, you will have to reset your away radio preset stations.
Radio Personalization with Home and Away Feature With this feature, you can recall the latest audio system settings as adjusted the last time your vehicle was operated. This feature allows two different drivers to store and recall their own audio system settings. The settings recalled by the audio system are determined by which transmitter (1 or 2) was used to enter the vehicle. The number on the back of the transmitter corresponds to driver 1 or to driver 2. The audio system settings will automatically adjust to where they were last set by the identified driver. The settings can also be recalled by briefly pressing the MEMORY seat switches 1 or 2 located on the driver’s door. Your audio system can store HOME and AWAY preset stations. HOME and AWAY preset stations allow you to use one set of preset radio settings in the area where you live, and another set when you go out of town. That way, you will not need to reprogram your preset stations every time you travel.
4-74
Voice Recognition The navigation system’s voice recognition allows for hands-free operation of navigation and audio system features. Voice recognition can be used when the ignition is on or when Retained Accessory Power (RAP) is active. This feature only works if the map DVD is inserted and I AGREE has been selected. If you try to use voice recognition without the map DVD inserted, the system will display “Please insert the navigation map DVD to use the voice recognition feature.” To use navigation voice recognition, do the following:
1. Press the talk symbol steering wheel control and release it, when you hear a beep. The audio system, if on, will mute.
2. Clearly state one of the commands listed on the
following pages. For example, say “FM1”.
3. The system will tell you the command being implemented. For example, the system will say “FM1 Radio” and change the audio system to the FM1 source.
You can end voice recognition by not speaking any commands. After about five seconds of silence, the system will automatically cancel voice recognition. At times, the system may not understand a spoken command. If this happens, try saying the command again. If a spoken command is not available, the system will provide feedback based on availability. While using voice recognition, make sure to keep interior noise levels to a minimum. Otherwise, the system might not recognize voice commands. The system will only recognize commands spoken in English.
4-75
Voice Recognition Commands The following list shows all of the voice commands available for the navigation system with a brief description of each. To use the voice commands, refer to the instructions listed previously.
Help Commands These commands are universal and will enable you to use the help prompts available from the system.
Map Help: This command will enable the system to provide the available commands for the map screen.
Destination Help: This command will enable the system to provide the available commands for entering a destination.
Guidance Help: This command will enable the system to provide the available commands for the guidance method.
Radio Help: This command will enable the system to provide the available commands for the radio.
Disc Help: This command will enable the system to provide the available commands for the CD changer.
Radio Commands
Radio: This command will change the audio system to the next radio audio source.
AM: This command will change the audio system to the AM audio source.
FM1: This command will change the audio system to the FM1 audio source.
FM2: This command will change the audio system to the FM2 audio source.
XM1: This command will change the audio system to the XM1 audio source.
XM2: This command will change the audio system to the XM2 audio source.
CD Changer: This command will change the audio system to the CD changer audio source.
WX, Weather Band: These commands will change the audio system to the weather band audio source.
Power On, Audio On: These commands will turn the system’s power on.
Power Off, Audio Off: These commands will turn the system’s power off.
4-76
Seek Up: This command will cause the selected audio source to seek up to the next strongest signal.
Seek Down: This command will cause the selected audio source to seek down to the next strongest signal.
Stop Scan: This command will cause the audio source to stop scanning for the next strongest signal.
CD Changer Commands Track Up: This command will cause the CD changer to skip up to the next track.
Previous Track, Track Down: This command will cause the CD changer to go to the previous track.
Screen Commands Screen Day Mode, Day Mode On: These commands will adjust the system’s screen setting to the day mode.
Screen Night Mode, Night Mode On: These commands will adjust the system’s screen setting to the night mode.
Screen Auto Mode, Auto Mode On: These commands will adjust the system’s screen setting to auto mode.
Screen Off: This command will turn the system’s screen display off.
Position Commands Current Position, Current Location, Show Current Position, Show Current Location: These commands will cause the system to display the vehicle’s current location on the map screen. Map: This command will cause the system to display the map screen.
Map Commands Zoom In: This command will cause the system to zoom in when on the map screen.
Zoom Out: This command will cause the system to zoom out when on the map screen.
Maximum Scale: This command will cause the system to zoom out to the maximum available map scale when on the map screen.
Minimum Scale: This command will cause the system to zoom in to the minimum available map scale when on the map screen.
Heading Up, Change to Heading Up: These commands will cause the system to display the Vehicle Up heading when on the map screen. The map scale should be set for under 2 miles (4 km).
4-77
North Up, Change to North Up: These commands will cause the system to display the North Up heading when on the map screen if the map scale is set to 2 miles (4 km) or less.
Map Direction, Change Map Direction: These commands will cause the system to change the vehicle’s direction from North Up to Heading Up or Heading Up to North Up on the map screen if the map scale is set to 2 miles (4 km) or less.
Guidance Commands
Repeat Guidance, Repeat Voice: These commands will cause the system to repeat the last available voice prompt guidance command if a destination has been set.
Louder: This command will cause the system to increase the volume of the navigation voice prompts if a destination has been set.
Mark, Mark This Point: These commands will cause the system to mark the location as a memory point while on the map screen.
Softer: This command will cause the system to decrease the volume of the navigation voice prompts if a destination has been set.
Destination Commands
Home, Go Home: These commands will cause the system to enter the Home destination, if one is set.
Go To Starting Point, Previous Starting Point: These commands will cause the system to enter the last available starting point as a destination.
Voice Guidance Off: This command will cause the system to turn off the navigation voice prompts if a destination has been set.
Voice Guidance On: This command will cause the system to turn on the navigation voice prompts if a destination has been set.
Open Guidance, Open Guidance Screen, Open Guide, Open Guide Screen: These commands will cause the system to open the Guidance Appearance menu if a destination has been set.
4-78
Close Guidance, Close Guidance Screen, Close Guide, Close Guide Screen: These commands will cause the system to close the Guidance Appearance menu if a destination has been set.
Arrow Guidance, Arrow Guide, Change To Arrow Guidance, Change To Arrow Guide: These commands will cause the system to change to Arrow Guidance screen view in the Guidance Menu if a destination has been set.
Turn List Guidance, Turn List Guide, Change to Turn List Guidance, Change to Turn List Guide: These commands will cause the system to change to Turn List Guidance screen view in the Guidance Menu if a destination has been set.
Entire Route, Entire Route Map, Route Overview: These commands will cause the system to display the entire route if a destination has been set.
Reroute: This command will cause the system to generate an alternate route to a set destination while on a planned route.
Detour, Detour Entire Route: These commands will cause the system to activate the detour feature when driving a planned route.
Delete Destination, Cancel Destination: These commands will cancel a destination if one has been set.
Next Waypoint Map: This command will cause the system to display the map view of the next waypoint location if one has been set.
First Waypoint Map: This command will cause the system to display the map view of the first waypoint location if one has been set.
Second Waypoint Map: This command will cause the system to display the map view of the second waypoint location if more than one waypoint has been set.
Third Waypoint Map: This command will cause the system to display the map view of the third waypoint location if more than two waypoints have been set.
Fourth Waypoint Map: This command will cause the system to display the map view of the fourth waypoint location if more than three waypoints have been set.
Fifth Waypoint Map: This command will cause the system to display the map view of the fifth waypoint location if more than four waypoints have been set.
Destination Map: This command will cause the system to display the map view of the final destination location if one has been set.
4-79
Point of Interest (POI) Commands The following commands will cause the system to display icons if they are available on the map screen when the map scale is set to a half mile (eight-tenths km) or less.
Restaurant, I’m Hungry: These commands will cause the system to display restaurant POI icons.
American Restaurant, American Food: These commands will cause the system to display American restaurant POI icons.
Chinese Restaurant, Chinese Food: These commands will cause the system to display Chinese restaurant POI icons.
Continental Restaurant, Continental Food: These commands will cause the system to display Continental restaurant POI icons.
French Restaurant, French Food: These commands will cause the system to display French restaurant POI icons.
Italian Restaurant, Italian Food: These commands will cause the system to display Italian restaurant POI icons.
Japanese Restaurant, Japanese Food: These commands will cause the system to display Japanese restaurant POI icons.
4-80
Mexican Restaurant, Mexican Food: These commands will cause the system to display Mexican restaurant POI icons.
Seafood Restaurant, Seafood: These commands will cause the system to display Seafood restaurant POI icons.
Other Restaurant, Other Food: These commands will cause the system to display other types of restaurant POI icons.
Shopping, Shopping Mall: These commands will cause the system to display mall POI icons.
Grocery Store: This command will cause the system to display grocery store POI icons.
Gas Station, Gas: These commands will cause the system to display gas station POI icons.
Parking Garage: This command will cause the system to display parking garage POI icons.
Parking Lot: This command will cause the system to display parking lot POI icons.
Rental Car Agency: This command will cause the system to display rental car POI icons.
Automobile Club, Triple A: These commands will cause the system to display auto club POI icons.
Winery: This command will cause the system to display winery POI icons.
Auto Service And Maintenance, Auto Service, Maintenance: These commands will cause the system to display auto service POI icons.
Hotel: This command will cause the system to display hotel POI icons.
Golf Course: This command will cause the system to display golf course POI icons.
Ski Resort, Skiing: These commands will cause the system to display ski resort POI icons.
Amusement Park: This command will cause the system to display amusement park POI icons.
Sport Complex, Stadium: These commands will cause the system to display sports complex POI icons.
Casino: This command will cause the system to display casino POI icons.
Marina: This command will cause the system to display marina POI icons.
Tourist Attraction: This command will cause the system to display tourist attraction POI icons.
City Hall: This command will cause the system to display city hall POI icons.
Police Station: This command will cause the system to display police station POI icons.
Library: This command will cause the system to display library POI icons.
Hospital: This command will cause the system to display hospital POI icons.
Park & Recreation, Parks & Recreation: These commands will cause the system to display parks and recreation POI icons.
Civic Center, Community Center: These commands will cause the system to display community center POI icons.
Convention Center, Exhibition Center: These commands will cause the system to display convention center POI icons.
Court House: This command will cause the system to display court house POI icons.
4-81
Train Station: This command will cause the system to display train station POI icons.
Performing Arts: This command will cause the system to display performing arts POI icons.
Airport: This command will cause the system to display airport POI icons.
Museum: This command will cause the system to display museum POI icons.
Bus Station: This command will cause the system to display bus station POI icons.
Bank: This command will cause the system to display bank POI icons.
Commuter Rail Station: This command will cause the system to display commuter rail station POI icons.
School: This command will cause the system to display school POI icons.
Ferry Terminal: This command will cause the system to display ferry terminal POI icons.
ATM: This command will cause the system to display ATM POI icons.
Park & Ride: This command will cause the system to display park & ride POI icons.
Rest Area, Rest Stop: These commands will cause the system to display rest area POI icons.
Tourist Information: This command will cause the system to display tourist information POI icons.
Historical Monument: This command will cause the system to display historical monument POI icons.
Higher Education, University, College: These commands will cause the system to display higher education POI icons.
Business Facility: This command will cause the system to display business facility POI icons.
City Center: This command will cause the system to display city center POI icons.
POI Off: This command will cause the system to turn off POIs so they do not appear on the map screen.
4-82
Section 5
Driving Your Vehicle
Your Driving, the Road, and Your Vehicle ..........5-2
Defensive Driving ...........................................5-2
Drunken Driving .............................................5-3
Control of a Vehicle ........................................5-6
Braking .........................................................5-6
Anti-Lock Brake System (ABS) .........................5-7
Braking in Emergencies ...................................5-9
Traction Control System (TCS) .........................5-9
Magnetic Ride Control ...................................5-11
Limited-Slip Rear Axle ...................................5-11
StabiliTrak® System ......................................5-11
Steering ......................................................5-13
Off-Road Recovery .......................................5-15
Passing .......................................................5-16
Loss of Control .............................................5-17
Driving at Night ............................................5-18Driving in Rain and on Wet Roads ..................5-20
City Driving ..................................................5-22
Freeway Driving ...........................................5-23
Before Leaving on a Long Trip .......................5-24
Highway Hypnosis ........................................5-25
Hill and Mountain Roads ................................5-26
Winter Driving ..............................................5-27
If Your Vehicle is Stuck in Sand, Mud,Ice or Snow ..............................................5-32
Rocking Your Vehicle to Get It Out .................5-32
Loading Your Vehicle ....................................5-33
Towing ..........................................................5-37
Towing Your Vehicle .....................................5-37
Recreational Vehicle Towing ...........................5-37
Towing a Trailer ...........................................5-375-1
Your Driving, the Road, and Your Vehicle
Defensive Driving The best advice anyone can give about driving is: Drive defensively. Please start with a very important safety device in your vehicle: Buckle up. See Safety Belts: They Are for Everyone on page 1-5.
{CAUTION:
Defensive driving really means “Be ready for anything.” On city streets, rural roads, or expressways, it means “Always expect the unexpected.” Assume that pedestrians or other drivers are going to be careless and make mistakes. Anticipate what they might do and be ready. Rear-end collisions are about the most preventable of accidents. Yet they are common. Allow enough following distance. Defensive driving requires that a driver concentrate on the driving task. Anything that distracts from the driving task makes proper defensive driving more difficult and can even cause a collision, with resulting injury. Ask a passenger to help do these things, or pull off the road in a safe place to do them. These simple defensive driving techniques could save your life.
5-2
Drunken Driving Death and injury associated with drinking and driving is a national tragedy. It is the number one contributor to the highway death toll, claiming thousands of victims every year. Alcohol affects four things that anyone needs to drive a vehicle:
Judgment
(cid:127) Muscular Coordination (cid:127) Vision (cid:127) Attentiveness Police records show that almost half of all motor vehicle-related deaths involve alcohol. In most cases, these deaths are the result of someone who was drinking and driving. In recent years, more than 16,000 annual motor vehicle-related deaths have been associated with the use of alcohol, with more than 300,000 people injured.
Many adults — by some estimates, nearly half the adult population — choose never to drink alcohol, so they never drive after drinking. For persons under 21, it is against the law in every U.S. state to drink alcohol. There are good medical, psychological, and developmental reasons for these laws. The obvious way to eliminate the leading highway safety problem is for people never to drink alcohol and then drive. But what if people do? How much is “too much” if someone plans to drive? It is a lot less than many might think. Although it depends on each person and situation, here is some general information on the problem. The Blood Alcohol Concentration (BAC) of someone who is drinking depends upon four things:
The amount of alcohol consumed The drinker’s body weight The amount of food that is consumed before and during drinking The length of time it has taken the drinker to consume the alcohol
5-3
(cid:127) (cid:127) (cid:127) (cid:127) (cid:127) According to the American Medical Association, a 180 lb (82 kg) person who drinks three 12 ounce (355 ml) bottles of beer in an hour will end up with a BAC of about 0.06 percent. The person would reach the same BAC by drinking three 4 ounce (120 ml) glasses of wine or three mixed drinks if each had 1-1/2 ounces (45 ml) of liquors like whiskey, gin, or vodka.
It is the amount of alcohol that counts. For example, if the same person drank three double martinis (3 ounces or 90 ml of liquor each) within an hour, the person’s BAC would be close to 0.12 percent. A person who consumes food just before or during drinking will have a somewhat lower BAC level. There is a gender difference, too. Women generally have a lower relative percentage of body water than men. Since alcohol is carried in body water, this means that a woman generally will reach a higher BAC level than a man of her same body weight will when each has the same number of drinks. The law in most U.S. states, and throughout Canada, sets the legal limit at 0.08 percent. In some other countries, the limit is even lower. For example, it is 0.05 percent in both France and Germany. The BAC limit for all commercial drivers in the United States is 0.04 percent. The BAC will be over 0.10 percent after three to six drinks (in one hour). Of course, as we have seen, it depends on how much alcohol is in the drinks, and how quickly the person drinks them.
5-4
But the ability to drive is affected well below a BAC of 0.10 percent. Research shows that the driving skills of many people are impaired at a BAC approaching 0.05 percent, and that the effects are worse at night. All drivers are impaired at BAC levels above 0.05 percent. Statistics show that the chance of being in a collision increases sharply for drivers who have a BAC of 0.05 percent or above. A driver with a BAC level of 0.06 percent has doubled his or her chance of having a collision. At a BAC level of 0.10 percent, the chance of this driver having a collision is 12 times greater; at a level of 0.15 percent, the chance is 25 times greater! The body takes about an hour to rid itself of the alcohol in one drink. No amount of coffee or number of cold showers will speed that up. “I will be careful” is not the right answer. What if there is an emergency, a need to take sudden action, as when a child darts into the street? A person with even a moderate BAC might not be able to react quickly enough to avoid the collision.
There is something else about drinking and driving that many people do not know. Medical research shows that alcohol in a person’s system can make crash injuries worse, especially injuries to the brain, spinal cord, or heart. This means that when anyone who has been drinking — driver or passenger — is in a crash, that person’s chance of being killed or permanently disabled is higher than if the person had not been drinking.
{CAUTION:
Drinking and then driving is very dangerous. Your reflexes, perceptions, attentiveness, and judgment can be affected by even a small amount of alcohol. You can have a serious — or even fatal — collision if you drive after drinking. Please do not drink and drive or ride with a driver who has been drinking. Ride home in a cab; or if you are with a group, designate a driver who will not drink.
5-5
Control of a Vehicle You have three systems that make your vehicle go where you want it to go. They are the brakes, the steering, and the accelerator. All three systems have to do their work at the places where the tires meet the road. Sometimes, as when you are driving on snow or ice, it is easy to ask more of those control systems than the tires and road can provide. That means you can lose control of your vehicle. See Traction Control System (TCS) on page 5-9 and StabiliTrak® System on page 5-11. Adding non-GM accessories can affect your vehicle’s performance. See Accessories and Modifications on page 6-3.
Braking See Brake System Warning Light on page 3-54. Braking action involves perception time and reaction time. First, you have to decide to push on the brake pedal. That is perception time. Then you have to bring up your foot and do it. That is reaction time. Average reaction time is about three-fourths of a second. But that is only an average. It might be less with one driver and as long as two or three seconds or more with another. Age, physical condition, alertness, coordination, and eyesight all play a part. So do alcohol, drugs, and frustration. But even in three-fourths of a second, a vehicle moving at 60 mph (100 km/h) travels 66 feet (20 m). That could be a lot of distance in an emergency, so keeping enough space between your vehicle and others is important. And, of course, actual stopping distances vary greatly with the surface of the road, whether it is pavement or gravel; the condition of the road, whether it is