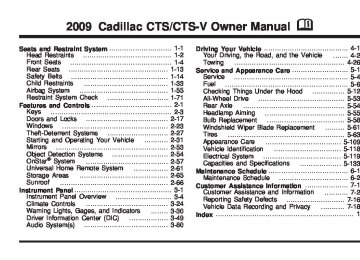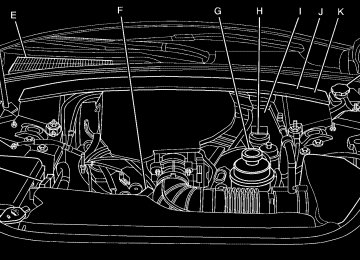- 2016 Cadillac CTS Owners Manuals
- Cadillac CTS Owners Manuals
- 2009 Cadillac CTS Owners Manuals
- Cadillac CTS Owners Manuals
- 2006 Cadillac CTS Owners Manuals
- Cadillac CTS Owners Manuals
- 2008 Cadillac CTS Owners Manuals
- Cadillac CTS Owners Manuals
- 2013 Cadillac CTS Owners Manuals
- Cadillac CTS Owners Manuals
- 2003 Cadillac CTS Owners Manuals
- Cadillac CTS Owners Manuals
- 2011 Cadillac CTS Owners Manuals
- Cadillac CTS Owners Manuals
- 2014 Cadillac CTS Owners Manuals
- Cadillac CTS Owners Manuals
- 2010 Cadillac CTS Owners Manuals
- Cadillac CTS Owners Manuals
- 2015 Cadillac CTS Owners Manuals
- Cadillac CTS Owners Manuals
- 2005 Cadillac CTS Owners Manuals
- Cadillac CTS Owners Manuals
- 2004 Cadillac CTS Owners Manuals
- Cadillac CTS Owners Manuals
- 2012 Cadillac CTS Owners Manuals
- Cadillac CTS Owners Manuals
- 2007 Cadillac CTS Owners Manuals
- Cadillac CTS Owners Manuals
- Download PDF Manual
-
This message displays when the vehicle’s engine oil pressure is low. The oil pressure light may also appear on the instrument panel cluster. See Oil Pressure Light on page 3-45. See Engine Oil on page 5-18 for more information. Stop the vehicle immediately, as engine damage can result from driving a vehicle with low oil pressure. Have the vehicle serviced by your dealer/retailer as soon as possible when this message is displayed.
3-63
Park Brake Released For vehicles with the Electric Parking Brake, this message displays when the parking brake has been released from the set position. See Electric Parking Brake on page 2-45 for more information. Park Brake Set For vehicles with the Electric Parking Brake, this message displays when the parking brake has been applied to the set position. See Electric Parking Brake on page 2-45 for more information. Parking Assist Off If the vehicle has the Ultrasonic Rear Parking Assist (URPA) system, after the vehicle has been started, this message displays to remind the driver that the URPA system has been turned off. Press the set/reset button to acknowledge this message and clear it from the DIC display. To turn the URPA system back on, see “Parking Assist” under DIC Operation and Displays on page 3-50. See Ultrasonic Rear Parking Assist (URPA) on page 2-54 for more information. Passenger Door Open This message displays when the passenger side front door is not closed completely. Make sure that the door is closed completely.
3-64
Press Brake Pedal to Release Park Brake For vehicles with the Electric Parking Brake, this message displays if you try to release the park brake system without first pressing the brake pedal. See Electric Parking Brake on page 2-45 for more information. Press Brake To Start Engine (Automatic Transmission Only) If the vehicle has the keyless access system, this message displays if you try to start the engine without having the brake pressed. The brake needs to be pressed when starting the engine. See Ignition Positions (Key Access) on page 2-32 or Ignition Positions (Keyless Access) on page 2-33 for more information. Press Start Control To Learn Keys If the vehicle has the keyless access system, this message displays when matching new transmitters to the vehicle. See Keyless Access System Operation on page 2-9 for more information.
Rainsense Wipers Active If the vehicle has this feature, this message displays while the Rainsense™ wipers are active. See Rainsense™ Wipers on page 3-10 for more information. Ready To Learn Electronic Key # X If the vehicle has the keyless access system, this message displays while matching new transmitters to the vehicle. See Keyless Access System Operation on page 2-9 for more information. Release Park Brake Switch For vehicles with the Electric Parking Brake, this message displays if the Park Brake switch is pulled while the vehicle is moving. See Electric Parking Brake on page 2-45 for more information. Remote Key Learning Active If the vehicle has the Remote Keyless Entry (RKE) system, this message displays while matching new transmitters to the vehicle. See “Matching Transmitter(s) to Your Vehicle” under Remote Keyless Entry (RKE) System Operation on page 2-6 and DIC Operation and Displays on page 3-50 for more information.
Replace Battery In Remote Key This message displays when the battery in the Remote Keyless Entry (RKE) or keyless access transmitter needs to be replaced. To replace the battery, see “Battery Replacement” under Remote Keyless Entry (RKE) System Operation on page 2-6 or Keyless Access System Operation on page 2-9. Right Rear Door Open This message displays when the passenger side rear door is not closed completely. Make sure that the door is closed completely. Rotate Control To Off Position If the vehicle has the keyless access system, this message displays when the ignition is in ACC/ ACCESSORY and the shift lever has just been moved to P (Park). The message displays as a reminder to turn the ignition off. To avoid draining the battery, make sure the ignition is turned off before leaving the vehicle. Service Air Bag This message displays when there is a problem with the airbag system. Have the vehicle serviced by your dealer/retailer immediately. See Airbag Readiness Light on page 3-35 for more information.
3-65
Service A/C System This message displays when the electronic sensors that control the air conditioning and heating systems are no longer working. Have the climate control system serviced by your dealer/retailer if you notice a drop in heating and air conditioning efficiency. Service All Wheel Drive This message displays if a problem occurs with the All-Wheel Drive (AWD) system. The vehicle will run in 2WD. This could be caused by: (cid:129) An electronics problem (cid:129) An AWD system oil overheat (cid:129) Worn out or overheated clutch plates (cid:129) Various electrical issues If this message appears, stop as soon as possible and turn off the ignition for 30 seconds. Restart the vehicle and check for the message on the DIC display. If the message is still displayed or appears again when you begin driving, the system needs service. See your dealer/retailer right away.
Service Battery Charging System This message displays when there is a problem with the generator and battery charging systems. Driving with this problem could drain the battery. Turn off all unnecessary accessories. Stop and turn off the vehicle as soon as it is safe to do so. Have the electrical system checked by your dealer/retailer. Under certain conditions, the charging system light may also turn on in the instrument panel cluster. See Charging System Light on page 3-37 for more information. Service Brake Assist This message displays if there is a problem with the brake system. The brake system warning light and the antilock brake system (ABS) warning light may also display on the instrument panel cluster. See Brake System Warning Light on page 3-38 and Antilock Brake System (ABS) Warning Light on page 3-39 for more information. Stop as soon as possible and turn off the vehicle. Restart the vehicle and check for the message on the DIC display. If the message displays immediately or again after you begin driving, the brake system needs service. See your dealer/retailer as soon as possible. See Brakes on page 5-44 for more information.
3-66
Service Brake System This message displays, while the ignition is on, when the brake fluid level is low. The brake system warning light on the instrument panel cluster also comes on. See Brake System Warning Light on page 3-38 for more information. Have the brake system serviced by your dealer/retailer as soon as possible. Service Keyless Start System If the vehicle has the keyless access system, this message displays when there is a problem with this feature. See your dealer/retailer. Service Park Brake For vehicles with the Electric Parking Brake, this message displays if a problem is detected with the electric parking brake system. See your dealer/retailer for service. Service Parking Assist If the vehicle has the Ultrasonic Rear Parking Assist (URPA) system, this message displays if there is a problem with the URPA system. See Ultrasonic Rear Parking Assist (URPA) on page 2-54 for more information. See your dealer/retailer for service.
Service Power Steering This message displays if a problem is detected with the speed variable assist steering system. When this message is displayed, you may notice that the effort required to steer the vehicle increases or feels heavier, but you will still be able to steer the vehicle. See Steering on page 4-10. Service Stabilitrak This message displays if there has been a problem detected with the StabiliTrak® system. The TCS/ StabiliTrak warning light on the instrument panel cluster also comes on. If this message comes on while you are driving, pull off the road as soon as possible and stop carefully. Try resetting the system by turning the ignition off then back on. If this message still stays on or comes back on again while you are driving, the vehicle needs service. Have the StabiliTrak system inspected by your dealer/ retailer as soon as possible. See StabiliTrak® System on page 4-6 for more information. Service Suspension System This message displays when there is a problem with the Magnetic Ride Control system. See Magnetic Ride Control™ on page 4-9 for more information. Have the vehicle serviced by your dealer/retailer.
3-67
Service Theft Deterrent System This message displays when there is a problem with the theft-deterrent system programmed in the key. A fault has been detected in the system which means that the system is disabled and it is not protecting the vehicle. The vehicle usually restarts; however, you may want to take the vehicle to your dealer/retailer before turning off the engine. See Immobilizer Operation (Key Access) on page 2-29 or Immobilizer Operation (Keyless Access) on page 2-30 for more information. Service Tire Monitor System This message displays if a part on the Tire Pressure Monitor System (TPMS) is not working properly. The tire pressure light also flashes and then remains on during the same ignition cycle. See Tire Pressure Light on page 3-41. Several conditions may cause this message to appear. See Tire Pressure Monitor Operation on page 5-76 for more information. If the warning comes on and stays on, there may be a problem with the TPMS. See your dealer/retailer.
Service Traction Control This message displays when there is a problem with the Traction Control System (TCS). The TCS/StabiliTrak warning light on the instrument panel cluster also comes on. When this message displays, the system will not limit wheel spin. Adjust your driving accordingly. See your dealer/retailer for service. See Traction Control System (TCS) on page 4-7 for more information. Service Transmission This message displays when there is a problem with the vehicle’s transmission. Have the vehicle serviced by your dealer/retailer. Service Vehicle Soon This message displays when a non-emissions related malfunction occurs. Have the vehicle serviced by your dealer/retailer as soon as possible.
3-68
Shift To Park (Automatic Transmission Only) If the vehicle has the keyless access system, this message displays if the vehicle is not in P (Park) while the engine is being turned off. The vehicle will be in ACC/ACCESSORY. Once the shift lever is moved to P (Park), the ignition needs to be turned off. If the ignition is not turned off, the vehicle will remain in ACC/ACCESSORY. To avoid draining the battery, turn the ignition to off before leaving the vehicle. Speed Limited To XXX MPH (km/h) This message displays when the vehicle speed is limited to 80 mph (128 km/h) because the vehicle detects a problem in the speed variable assist steering, magnetic ride control, or automatic leveling control systems. Have the vehicle serviced by your dealer/retailer. Sport Mode This message displays when the vehicle is in sport mode. See “Driver Shift Control (DSC)” under Automatic Transmission Operation on page 2-37 for more information.
Stabilitrak Competitive Mode This message displays when the Competitive Driving mode is selected. When in this mode, the Traction Control System (TCS) will not be operating and the TCS/StabiliTrak warning light will turn on. Adjust your driving accordingly. See “Competitive Driving Mode” under Traction Control System (TCS) on page 4-7 for more information. Stabilitrak Not Ready This message may display after first driving the vehicle and exceeding 19 mph (30 km/h) for 30 seconds. The TCS/StabiliTrak warning light on the instrument panel cluster also comes on. The StabiliTrak system is not functional until the message has turned off. See StabiliTrak® System on page 4-6 for more information.
3-69
Stabilitrak Off This message displays when you turn off StabiliTrak, or when the stability control has been automatically disabled. The TCS/StabiliTrak warning light on the instrument panel cluster also comes on. To realize the full benefits of the stability enhancement system, you should normally leave StabiliTrak on. To turn the StabiliTrak system on or off, see StabiliTrak® System on page 4-6. There are several conditions that can cause this message to appear. (cid:129) One condition is overheating, which could occur if StabiliTrak activates continuously for an extended period of time. The message also displays if the brake system warning light is on. See Brake System Warning Light on page 3-38. The message could display if the stability system takes longer than usual to complete its diagnostic checks due to driving conditions. The message displays if an engine or vehicle related problem has been detected and the vehicle needs service. See your dealer/retailer.
The message turns off as soon as the conditions that caused the message to be displayed are no longer present.
3-70
Start Aborted By Theft Deterrent This message displays if there is a communication problem between the keyless access system and the vehicle. The vehicle cannot be started when this message displays. See your dealer/retailer for service. Suspension Mode Sport (CTS-V Only) This message will be displayed when sport mode is selected using the Magnetic Ride Control button in the center of the instrument panel. See Magnetic Ride Control™ on page 4-9 for more information. Suspension Mode Tour (CTS-V Only) This message will be displayed when touring mode is selected using the Magnetic Ride Control button in the center of the instrument panel. See Magnetic Ride Control™ on page 4-9 for more information. Theft Attempted This message displays if the theft-deterrent system has detected a break-in attempt while you were away from the vehicle. See Theft-Deterrent System on page 2-27 for more information.
(cid:129) (cid:129) (cid:129) Tighten Gas Cap This message displays when the fuel cap has not been fully tightened. Recheck the fuel cap to ensure that it is on and tightened properly. Tire Learning Active This message displays when the Tire Pressure Monitor System (TPMS) is re-learning the tire positions on the vehicle. The tire positions must be re-learned after rotating the tires or after replacing a tire or sensor. See Tire Inspection and Rotation on page 5-80, Tire Pressure Monitor System on page 5-75, and Inflation - Tire Pressure on page 5-72 for more information. Transmission Hot Idle Engine This message displays when the transmission fluid in the vehicle is too hot. Stop the vehicle and allow it to idle until the transmission cools down or until this message is removed. Trunk Open This message displays when the trunk is not closed completely. Make sure that the trunk is closed completely.
Turn Signal On This message displays as a reminder to turn off the turn signal if you drive the vehicle for more than about 1 mile (1.6 km) with a turn signal on. A multiple chime sounds when this message displays. Washer Fluid Low Add Fluid This message displays when the vehicle is low on windshield washer fluid. Refill the windshield washer fluid reservoir as soon as possible. See Windshield Washer Fluid on page 5-42 for more information.
DIC Vehicle Customization Vehicle customization allows certain features to be programmed for one preferred setting. Only the customization options available will be displayed on the DIC. The default settings were preset when the vehicle left the factory, but may have been changed. The customization preferences are automatically recalled. To change customization preferences, use the following procedure.
3-71
Entering the Feature Settings Menu 1. Turn the ignition on.
To avoid excessive drain on the battery, it is recommended that the headlamps are turned off.
2. Press the customization button to enter the feature
settings menu.
Feature Settings Menu Items The following are customization features that allow you to program settings to the vehicle: Display In English This feature will only display if a language other than English has been set. This feature allows for changing the language of the DIC messages back to English. Press the customization button until the Press V To Display In English screen appears on the DIC display. Press the set/reset button once to select English as the language in which all DIC messages will appear.
3-72
Display Language This feature allows you to select the language in which the DIC messages will appear. Press the customization button until the Display Language screen appears on the DIC display. Press the set/reset button once to access the settings for this feature. Then press the menu up/down button to scroll through the following settings:
English (default): All messages will appear in English.
Deutsch: All messages will appear in German.
Italiano: All messages will appear in Italian.
Francais: All messages will appear in French.
Espanol: All messages will appear in Spanish.
Portugese: All messages will appear in Portugese.
Arabic: All messages will appear in Arabic.
Chinese: All messages will appear in Chinese.
Japanese: All messages will appear in Japanese.
No Change: No change will be made to this feature. The current setting will remain. To select a setting, press the set/reset button while the desired setting is displayed on the DIC.
Auto Door Lock This feature allows you to select when the vehicle’s doors will automatically lock. See Programmable Automatic Door Locks on page 2-18 for more information. Press the customization button until Auto Door Lock appears on the DIC display. Press the set/reset button once to access the settings for this feature. Then press the menu up/down button to scroll through the following settings:
Shift Out Of Park (default on Automatic Transmission) (Automatic Transmission Only): The vehicle’s doors automatically lock when the doors are closed and the vehicle is shifted out of P (Park).
At Vehicle Speed (default on Manual Transmission): The vehicle’s doors automatically lock when the vehicle speed is above 5 mph (8 km/h) for three seconds.
No Change: No change will be made to this feature. The current setting will remain. To select a setting, press the set/reset button while the desired setting is displayed on the DIC.
Auto Door Unlock This feature allows you to select whether or not the door(s) will automatically unlock. It also allows you to select which doors and when they will automatically unlock. See Programmable Automatic Door Locks on page 2-18 for more information. Press the customization button until Auto Door Unlock appears on the DIC display. Press the set/reset button once to access the settings for this feature. Then press the menu up/down button to scroll through the following settings:
Off: None of the doors will automatically unlock.
Driver Only At Off: Only the driver’s door will unlock when the ignition is turned off.
All At Off (default on Manual Transmission): All of the doors will unlock when the ignition is turned off.
All In Park (default on Automatic Transmission) (Automatic Transmission Only): All of the doors will unlock when the vehicle is shifted into P (Park).
No Change: No change will be made to this feature. The current setting will remain. To select a setting, press the set/reset button while the desired setting is displayed on the DIC.
3-73
Remote Door Lock Feedback This feature allows you to select the type of feedback you will receive when locking the vehicle with the Remote Keyless Entry (RKE) or keyless access transmitter, or when the vehicle is automatically locked using the Keyless Locking feature. You will not receive feedback when locking the vehicle with the transmitter if the doors are open. See Remote Keyless Entry (RKE) System Operation on page 2-6, Keyless Access System Operation on page 2-9, or “Keyless Locking” later in this section for more information. Press the customization button until Remote Door Lock appears on the DIC display. Press the set/reset button once to access the settings for this feature. Then press the menu up/down button to scroll through the following settings:
Off: There will be no feedback when you press the lock button on the transmitter.
Lights Only: The exterior lamps will flash when you press the lock button on the transmitter.
Horn Only: The horn will sound on the second press of the lock button on the transmitter.
Horn & Lights (default): The exterior lamps will flash when you press the lock button on the transmitter, and the horn will sound when the lock button is pressed again within five seconds of the previous command.
No Change: No change will be made to this feature. The current setting will remain. To select a setting, press the set/reset button while the desired setting is displayed on the DIC.
3-74
Remote Door Unlock Feedback This feature allows you to select the type of feedback you will receive when unlocking the vehicle with the Remote Keyless Entry (RKE) or keyless access transmitter, or when the vehicle is automatically unlocked using the Keyless Unlock feature. You will not receive feedback when unlocking the vehicle with the transmitter if the doors are open. See Remote Keyless Entry (RKE) System Operation on page 2-6, Keyless Access System Operation on page 2-9, or “Keyless Unlock” later in this section for more information. Press the customization button until Remote Door Unlock appears on the DIC display. Press the set/reset button once to access the settings for this feature. Then press the menu up/down button to scroll through the following settings:
Lights Off: The exterior lamps will not flash when you press the unlock button on the transmitter.
Lights On (default): The exterior lamps will flash when you press the unlock button on the transmitter.
No Change: No change will be made to this feature. The current setting will remain. To select a setting, press the set/reset button while the desired setting is displayed on the DIC.
Exit Lighting This feature allows you to select the amount of time you want the exterior lamps to remain on when it is dark enough outside. This happens after the key is turned from ON/RUN to LOCK/OFF. Press the customization button until Exit Lighting appears on the DIC display. Press the set/reset button once to access the settings for this feature. Then press the menu up/down button to scroll through the following settings:
Off: The exterior lamps will not turn on.
10 Seconds (default): The exterior lamps will stay on for 10 seconds.
30 Seconds: The exterior lamps will stay on for 30 seconds.
2 Minutes: The exterior lamps will stay on for two minutes.
No Change: No change will be made to this feature. The current setting will remain. To select a setting, press the set/reset button while the desired setting is displayed on the DIC.
3-75
Factory Settings This feature allows you to set all of the customization features back to their factory default settings. Press the customization button until Factory Settings appears on the DIC display. Press the set/reset button once to access the settings for this feature. Then press the menu up/down button to scroll through the following settings:
Restore All (default): The customization features will be set to their factory default settings.
No Change: The customization features will not be set to their factory default settings. To select a setting, press the set/reset button while the desired setting is displayed on the DIC.
Approach Lighting This feature allows you to select whether or not to have the exterior lights turn on briefly during low light periods after unlocking the vehicle using the Remote Keyless Entry (RKE) or keyless access transmitter. Press the customization button until Approach Lighting appears on the DIC display. Press the set/reset button once to access the settings for this feature. Then press the menu up/down button to scroll through the following settings:
Off: The exterior lights will not turn on when you unlock the vehicle with the transmitter.
On (default): If it is dark enough outside, the exterior lights will turn on briefly when you unlock the vehicle with the transmitter.
The lights will remain on for 20 seconds or until the lock button on the transmitter is pressed, or the vehicle is no longer off. See Remote Keyless Entry (RKE) System Operation on page 2-6 and Keyless Access System Operation on page 2-9 for more information.
No Change: No change will be made to this feature. The current setting will remain. To select a setting, press the set/reset button while the desired setting is displayed on the DIC.
3-76
Keyless Locking If the vehicle has the keyless access system, this feature allows you to select whether the doors automatically lock during normal vehicle exit. When the ignition is turned off and all doors become closed, the vehicle will determine how many keyless access transmitters remain in the vehicle interior. If at least one keyless access transmitter has been removed from the interior of the vehicle, the doors will lock after several seconds. For example, if there are two keyless access transmitters in the vehicle and one is removed, the other will be locked in. The keyless access transmitter locked in the vehicle can still be used to start the vehicle or unlock the doors, if needed. A person approaching the outside of the locked vehicle without an authorized keyless access transmitter, however, will not be able to open the door, even with a transmitter in the vehicle. See Keyless Access System Operation on page 2-9
for more information. You may temporarily disable the keyless locking feature by pressing the door unlock switch for three seconds on an open door. Keyless locking will then remain disabled until a door lock switch is pressed or until the power mode transitions from the off power mode.To select whether the horn sounds or the lights flash when the vehicle is locked, see “Remote Door Lock” earlier in this section. Press the customization button until Keyless Locking appears on the DIC display. Press the set/reset button once to access the settings for this feature. Then press the menu up/down button to scroll through the following settings:
Off (default): The keyless locking feature will be disabled.
On: The keyless locking feature will be enabled.
The doors will automatically lock several seconds after you turn the ignition off, remove a keyless access transmitter from the interior of the vehicle, and close all of the doors.
No Change: No change will be made to this feature. The current setting will remain. To select a setting, press the set/reset button while the desired setting is displayed on the DIC.
3-77
Chime Volume This feature allows you to select the volume level of the chime. Press the customization button until Chime Volume appears on the DIC display. Press the set/reset button once to access the settings for this feature. Then press the menu up/down button to scroll through the following settings:
Normal: The chime volume will be set to a normal level.
Loud: The chime volume will be set to a loud level.
No Change: No change will be made to this feature. The current setting will remain. There is no default for chime volume. The volume will stay at the last known setting. To select a setting, press the set/reset button while the desired setting is displayed on the DIC.
Keyless Unlock If the vehicle has the keyless access system, this feature allows you to select which doors will automatically unlock when you approach the vehicle with the keyless access transmitter and open the driver’s door. See Keyless Access System Operation on page 2-9 for more information. To select whether the lights flash when the vehicle is unlocked, see “Remote Door Unlock” earlier in this section. Press the customization button until Keyless Unlock appears on the DIC display. Press the set/reset button once to access the settings for this feature. Then press the menu up/down button to scroll through the following settings: Entry Door Only (default): Only the driver’s door will automatically unlock when you approach the vehicle with the keyless access transmitter and open the driver’s door. The rest of the doors will unlock if the driver’s door handle is pulled a second time. All Doors: All doors will automatically unlock when you approach the vehicle with the keyless access transmitter and open the driver’s door. No Change: No change will be made to this feature. The current setting will remain. To select a setting, press the set/reset button while the desired setting is displayed on the DIC.
3-78
Easy Exit Recall If the vehicle has this feature, it allows you to select your preference for the automatic easy exit seat feature. See Memory Seat, Mirrors and Steering Wheel on page 1-8 for more information. Press the customization button until Easy Exit Recall appears on the DIC display. Press the set/reset button once to access the settings for this feature. Then press the menu up/down button to scroll through the following settings:
Automatic Off: No automatic seat exit recall will occur. The recall will only occur after pressing the easy exit seat button.
Automatic On (Keyless Access default): If the features are enabled though the Easy Exit Setup menu, the driver’s seat will move back, and if the vehicle has the power tilt wheel and telescopic steering feature, the power steering column will move up and forward when the vehicle is parked and the driver door is opened, or after pressing the easy exit seat button.
The automatic easy exit seat movement will only occur one time after the driver door is opened. If the automatic movement has already occurred, and you close and then
open the driver door, the seat and steering column will stay in the original exit position, unless a memory recall took place prior to opening the driver door again.
Automatic On (Key Access default): If the features are enabled though the Easy Exit Setup menu, the driver’s seat will move back, and if the vehicle has the power tilt wheel and telescopic steering feature, the power steering column will move up and forward when the key is removed from the ignition or after pressing the easy exit seat button. The automatic easy exit seat movement will only occur one time after the key is removed from the ignition. If the automatic movement has already occurred, and you put the key back in the ignition and remove it again, the seat and steering column will stay in the original exit position, unless a memory recall took place prior to removing the key again.
No Change: No change will be made to this feature. The current setting will remain. To select a setting, press the set/reset button while the desired setting is displayed on the DIC.
3-79
Easy Exit Setup If the vehicle has this feature, it allows you to select which areas will recall with the automatic easy exit seat feature. It also allows you to turn off the automatic easy exit feature. See Memory Seat, Mirrors and Steering Wheel on page 1-8 and “Easy Exit Recall” earlier for more information. Press the customization button until Easy Exit Setup appears on the DIC display. Press the set/reset button once to access the settings for this feature. Then press the menu up/down button to scroll through the following settings:
Off: No automatic seat exit will recall.
Tilt/Telescope: The steering wheel tilt and steering column telescope features will recall.
All (default): The driver’s seat and the steering wheel tilt and steering column telescope features will recall, if the vehicle has this option.
No Change: No change will be made to this feature. The current setting will remain. To select a setting, press the set/reset button while the desired setting is displayed on the DIC.
Exiting the Feature Settings Menu The feature settings menu will be exited when any of the following occurs:
The vehicle is no longer in ON/RUN. The trip/fuel or vehicle information DIC buttons are pressed. The end of the feature settings menu is reached and exited.
(cid:129) A 40 second time period has elapsed with no
selection made.
Audio System(s) Determine which radio the vehicle has and read the following pages to become familiar with its features.
{ CAUTION:
Taking your eyes off the road for extended periods could cause a crash resulting in injury or death to you or others. Do not give extended attention to entertainment tasks while driving.
3-80
(cid:129) (cid:129) (cid:129) This system provides access to many audio and non audio listings. To minimize taking your eyes off the road while driving, do the following while the vehicle is parked: (cid:129) Become familiar with the operation and controls of
the audio system.
(cid:129) Set up the tone, speaker adjustments, and preset
radio stations.
For more information, see Defensive Driving on page 4-2. Notice: Contact your dealer/retailer before adding any equipment. Adding audio or communication equipment could interfere with the operation of the vehicle’s engine, radio, or other systems, and could damage them. Follow federal rules covering mobile radio and telephone equipment. The vehicle has Retained Accessory Power (RAP). With RAP, the audio system can be played even after the ignition is turned off. See Retained Accessory Power (RAP) on page 2-34 for more information.
Radio(s)
Full View of Radio with CD shown,
Radio with Six-Disc CD similar
3-81
The radio with DVD Audio, HDD, and USB utilizes Gracenote® technology to provide Song, Artist, Album, and Genre information for many CD audio discs and is capable of playing DVD-A and DTS encoded discs, (DTS and DTS Digital Surround are registered trademarks of Digital Theater Systems, Inc.). Manufactured under license from Dolby Laboratories. Dolby and the double-D symbol are trademarks of Dolby Laboratories. Radio Data System (RDS) The audio system has a Radio Data System (RDS) feature. RDS is available for use only on FM stations that broadcast RDS information. This system relies upon receiving specific information from these stations and only works when the information is available. While the radio is tuned to an FM-RDS station, the station name or call letters display. In rare cases, a radio station can broadcast incorrect information that causes the radio features to work improperly. If this happens, contact the radio station.
Partial View of Radio with DVD Audio,
Hard Drive Device (HDD), and USB
The vehicle may have one of these radios as its audio system. If the vehicle does not have one of these radio systems, it may have a navigation radio system. See the Navigation System manual for more information on the navigation audio system. If the vehicle has one of these radios, it has either a Bose® sound system or a Bose® 5.1 Cabin Surround® sound system. See “Digital Signal Processing (DSP)” later in this section for more information on the Bose® 5.1 Cabin Surround® sound system.
3-82
Playing the Radio VOL P (Volume/Power): The power knob is part of the VOL knob and is located above the radio, at the left side of the clock. Press to turn the system on and off.
Turn the VOL knob clockwise or counterclockwise to increase or decrease the volume.
Speed Compensated Volume (SCV): A Radio with SCV automatically adjusts the sound to compensate for road and wind noise as the vehicle speeds up or slows down, so that the volume is consistent while driving. That way, the volume level should sound about the same while driving. To activate SCV: 1. Set the radio volume to the desired level. 2. Press the CONFIG button to display the radio
setup menu.
3. Press the pushbutton under the AUTO VOL
(automatic volume) label on the radio display. 4. Press the pushbutton under the desired Speed Compensated Volume setting (OFF, Low, Med, or High) to select the level of radio volume compensation. The display times out after approximately 10 seconds. Each higher setting allows for more radio volume compensation at faster vehicle speeds.
Noise Compensation Technology: If the vehicle has the Radio with DVD Audio, HDD, and USB, it includes Bose AudioPilot® noise compensation technology. When turned on, AudioPilot® continuously adjusts the audio system equalization, to compensate for background noise.
This feature is most effective at lower radio volume settings where background noise can affect how well you hear the music being played through the vehicle’s audio system. At higher volume settings, where the music is much louder than the background noise, there might be little or no adjustments by AudioPilot®. For additional information on AudioPilot®, visit bose.com/audiopilot. To activate AudioPilot®: 1. Press the CONFIG button to display the radio
setup menu.
2. Press the pushbutton under the AUTO VOL label
on the radio display.
3. Press either the On or Off label located under the
AUTO VOL display to turn this feature on or off. The display times out after approximately 10 seconds.
3-83
For XM™ stations, the music guide displays a Category list. This list displays all of the Categories available and the number of XM stations available under each.
Turn the MENU/SELECT knob clockwise or counterclockwise to scroll through the list. Press this knob to select the desired item. The selected item displays a speaker symbol to indicate it is the current active source. Finding a XM™ Station
m : Press to switch to XM mode. Turn the TUNE/TONE knob to select from a list of available XM stations. Turn the TUNE/TONE knob until the desired station is highlighted. Press the TUNE/TONE knob to select the highlighted station. The highlighted station will also automatically be selected if the TUNE/TONE is released and no longer turned.
Finding a Station
TUNE/TONE: Turn to select different radio stations within a selected band.
FM/AM: Press to switch between FM and AM radio bands. ©SEEK ¨: Press to go to the previous or to the next radio station and stay there.
The radio only tunes into stations with a strong signal that are in the selected band.
INFO (Information) (FM-RDS, XM™ Satellite Radio Service, CD-Text, CD Gracenote Database, HDD, MP3/WMA, and iPod): Press to display additional text information related to the currently playing content.
When information is not available, No Information displays.
MENU/SELECT: For FM/AM stations, the MENU/ SELECT displays a list of available radio stations. Under this menu, there is a refresh list selection that allows the user to update the list for all available stations that the radio is able to receive at the current location.
3-84
The number of favorites pages can be setup using the CONFIG button. To setup the number of favorites pages, perform the following steps: 1. Press the CONFIG button to display the radio
setup menu.
2. Press the pushbutton located below the FAV label. 3. Select the desired number of favorites pages by pressing the pushbutton located below the displayed page numbers.
4. Press the FAV button, or let the menu time out,
to return to the original main radio screen showing the radio station frequency labels and to begin the process of programming favorites for the chosen number of pages.
Storing a Radio Station as a Favorite Drivers are encouraged to set up their radio station favorites while the vehicle is stopped. Tune to favorite stations using the presets, favorites button, and steering wheel controls, if the vehicle has this feature. See Defensive Driving on page 4-2.
FAV (Favorites): A maximum of 36 stations can be programmed as favorites using the six pushbuttons positioned below the radio station frequency labels on the display and by using the radio favorites page button (FAV button). Press the FAV button to go through up to six pages of favorites, each having six favorite stations available per page. Each page of favorites can contain any combination of AM, FM, or XM stations. To store a station as a favorite, perform the following steps: 1. Tune to the desired radio station. 2. Press the FAV button to display the page where the
station is to be stored.
3. Press and hold one of the six pushbuttons until a
beep sounds. When that pushbutton is pressed and released, the radio recalls the station that was set.
4. Repeat the steps for each pushbutton radio station
to be stored as a favorite.
3-85
Setting the Tone (Bass/Midrange/Treble)
BASS/MID/TREB (Bass, Midrange, or Treble): To adjust bass, midrange, or treble, press the TUNE/TONE knob until the tone control labels display. Continue pressing to highlight the desired label, or press the pushbutton positioned under the desired label. Turn the TUNE/TONE knob clockwise or counterclockwise to adjust the highlighted setting. The highlighted setting can also be adjusted by pressing either SEEK arrow, \ FWD, or s REV button until the desired levels are obtained. If a station’s frequency is weak or has static, decrease the treble.
To quickly adjust bass, midrange, or treble to the middle position, press the pushbutton positioned under the BASS, MID, or TREB label for more than two seconds. A beep may sound and the level adjusts to the middle position.
To quickly adjust all tone and speaker controls to the middle position, press the TUNE/TONE knob for more than two seconds.
Adjusting the Speakers (Balance/Fade)
BAL/FADE (Balance/Fade): To adjust balance or fade, press the TUNE/TONE knob until the speaker control labels display. Continue pressing to highlight the desired label, or press the pushbutton positioned under the desired label. Turn the TUNE/TONE knob clockwise or counterclockwise to adjust the highlighted setting. The highlighted setting can be adjusted by pressing either SEEK arrow, \ FWD, or s REV buttons until the desired levels are obtained.
To quickly adjust balance or fade to the middle position, press the pushbutton positioned under the BAL or FADE label for more than two seconds. A beep may sound and the level adjusts to the middle position.
To quickly adjust all speaker and tone controls to the middle position, press the TUNE/TONE knob for more than two seconds.
3-86
Digital Signal Processing (DSP) If the radio has this feature, it is used to provide a choice of different listening experiences. To choose a DSP setting, perform the following steps: 1. Press the TUNE/TONE knob to display the
tone/speaker, and DSP labels.
2. Press the pushbutton located under the DSP label. 3. Press the Back button to exit the display.
To return to the original display, repeatedly press the Back button or wait for the display to time out.
The DSP settings available are: (cid:129) Normal: Select for normal mode, this provides the
best sound quality for all seating positions.
(cid:129) Driver: Select to adjust the audio for the driver to
receive the best possible sound quality.
(cid:129) Rear: Select to adjust the audio for the rear seat
passengers to receive the best possible sound quality.
(cid:129) Centerpoint®: Select to enable Bose®
Centerpoint®. Centerpoint® produces a full vehicle surround sound listening experience from CD, non-5.1 surround sound DVD-A, MP3/WMA, AUX (auxiliary) input, or XM digital audio source and will deliver five independent audio channels from conventional two channel stereo recording. This feature is not available in AM/FM radio mode. If the vehicle is equipped with the Bose® 5.1 Cabin Surround® sound system, the radio can support the playback of 5.1 Surround Sound DVD-A discs or DTS 5.1 Surround Sound CD discs. When a 5.1 Surround Sound formatted disc is playing, DSP options available are:
− 5.1 Surround + Normal: Best for all seating
positions.
− 5.1 Surround + Rear: Best for the rear seating
position.
3-87
Configuring Radio Functions
CONFIG: Press to display FAV, AUTO VOL, XM (if equipped), or HDD (if available), and Back. See the information provided in this radio section to learn more options about the FAV, AUTO VOL, XM, and HDD (if available) label functions. See “Speed Compensated Volume (SCV)” or “Noise Compensation Technology” earlier for information on the AUTO VOL label. Press the pushbutton located under the Back label to go back to the previous display. Radio Message
Locked: Displays when the THEFTLOCK® system has locked up the radio. Take the vehicle to your dealer/retailer for service.
If any error occurs repeatedly or if an error cannot be corrected, contact your dealer/retailer.
XM™ Satellite Radio Service XM is a satellite radio service that is based in the 48 contiguous United States and 10 Canadian provinces. XM Satellite Radio has a wide variety of programming and commercial-free music, coast-to-coast, and in digital-quality sound. During your trial or when you subscribe, you will get unlimited access to XM Radio Online for when you are not in the vehicle. A service fee is required to receive the XM service. For more information, contact XM at xmradio.com or call 1-800-929-2100 in the U.S. and xmradio.ca or call 1-877-438-9677 in Canada. Radio Messages for XM Only See XM Radio Messages on page 3-108 later in this section for further detail. Playing a CD (Single Disc Player) Insert a CD partway into the slot, label side up. The player pulls it in. The CD track number and a Shuffle label displays. The CD begins playback.
Shuffle: Press the pushbutton located below the Shuffle label to play the tracks of a CD in random order. Press again to turn Shuffle off. Shuffle Off displays.
3-88
Playing a CD(s) (Six-Disc CD Player)
^ (Load): Press to load CDs into the CD player. This CD player holds up to six CDs. To insert one CD: 1. Press and release the load button. 2. Wait for the message to insert the disc. 3. Load a CD. Insert the CD partway into the slot,
label side up. The player pulls the CD in. A Shuffle label and the DISC icon displays.
4. Press the pushbutton located below the Shuffle
label to play the tracks of a current disc in random order. Press the pushbutton again to turn Shuffle off. Shuffle Off displays.
5. The CD resumes normal playback. To insert multiple CDs, do the following: 1. Press and hold this button for five seconds. A beep sounds and Load All Discs displays.
2. Follow the displayed instruction on when to insert
the discs. The CD player takes up to six CDs. 3. Press the Load button again to cancel loading
more CDs.
If the ignition or radio is turned off while a CD in the player, it stays in the player. When the ignition or radio is turned on, the CD starts playing where it stopped, if it was the last selected audio source. When a CD is inserted, the disc number displays on the upper right side of the screen and the track number displays at the left and center of the screen. The Shuffle and Disc labels appear below. Press the pushbuttons located under the Disc label to change to another disc. The CD begins playback of the first track on the selected disc. As each new track starts to play the track number displays in the left and center of the screen.
Shuffle: Press the pushbutton located below the Shuffle label to play the tracks of the CD that is currently playing in random order. Press again to turn Shuffle off. Shuffle Off displays Z (Eject): To eject the disc that is currently playing, press and release. Ejecting Disc displays and a beep sounds. Once the disc is ejected, Remove Disc displays. The disc can be removed. If the disc is not removed, after several seconds, the disc automatically pulls back into the player and begins playing.
For the Six-Disc CD player, press and hold for two seconds to eject all discs.
3-89
©SEEK ¨: Press the left arrow to go to the start of the current track, if more than five seconds have played. Press the right arrow to go to the next track. If either arrow is held, or pressed multiple times, the player continues moving backward or forward through the tracks on the CD. s REV (Fast Reverse): Press and hold to reverse playback quickly within a track. Sound is heard at a reduced volume and the elapsed time of the track displays. Release to resume playing the track. \ FWD (Fast Forward): Press and hold to advance playback quickly within a track. Sound is heard at a reduced volume and the elapsed time of the track displays. Release to resume playing the track.
FM/AM: Press to listen to the radio when a CD is playing. The CD remains inside the radio for future listening.
CD: Press to play a CD when listening to the radio. The disc and/or track number displays when a CD is in the player.
AUX (Auxiliary): Press to automatically search for an auxiliary input device, such as a portable audio player. If a portable audio player is not connected, “No Aux Input Device Found” displays.
3-90
Playing a DVD-A (Audio) Disc The radio with DVD Audio, HDD, and USB is capable of playing DVD audio discs in the Bose® 5.1 Cabin surround sound system. Insert the DVD audio disc into the CD/DVD-A player. DVD AUDIO displays and playback begins. The Group and track number displays during playback. This type of radio does not support the playback of DVD video discs. If you attempt to play a DVD video disc, the radio displays “Read Error Please Check Disc” and ejects the disc.
CD/AUX (CD/Auxiliary): Press to switch between CD/DVD-A, auxiliary input, and USB devices. s REV (Fast Reverse): Press to reverse playback quickly within a track. Sound is heard at a reduced volume. Press once to change playback to a speed of 2X. Each successive press changes playback to a speed of 4X, 10X, or 21X. Press r / j to resume normal playback. The elapsed time of the track displays.
While recording a disc to HDD, the fast reverse does not function.
\ FWD (Fast Forward): Press to advance playback quickly within a track. Sound is heard at a reduced volume. Press once to change playback to a speed of 2X. Each successive press changes playback to a speed of 4X, 10X, or 21X. Press r / j to resume normal playback. The elapsed time of the track displays.
While recording a disc to HDD, the fast forward does not function. Stopping DVD Audio Playback Press the pushbutton located under the c (stop) label to stop playback of the DVD audio disc. “DVD PreStop” displays. Press r / j to resume playback from where it was stopped. Press the pushbutton located under the c label again while in DVDPreStop, “DVDStop” displays. Press r / j while in DVDStop to begin playback from the beginning of the DVD audio disc. Press r / j during DVD audio playback to pause or resume playback.
Finding Songs on DVD Audio
TUNE/TONE: Turn this knob to display a list of all tracks in all groups on the DVD audio disc. Stop turning this knob or press the TUNE/TONE knob to start playback of a particular track. ©SEEK ¨: Press the left arrow to go to the start of the current track, if more than five seconds have played. Press the right arrow to go to the next track. If either arrow is held, or pressed multiple times, the player continues moving backward or forward through the tracks within the current Group.
MENU/SELECT: To change Groups, press the pushbutton located under the Menu label to display a list of all Groups. Turn the MENU/SELECT knob to highlight the desired Group. Press the MENU/SELECT knob to select it. Playback begins from track 1 of the selected Group. Shuffle on DVD Audio Press the pushbutton located under the Shuffle label to begin random playback of all songs in the current Group. Press again to turn off random playback.
3-91
Selecting DVD Audio Streams Each DVD audio Group may contain audio content that is encoded in one or two formats. For example, a particular Group may have both a 5.1 surround audio stream and a 2.0 stereo audio stream available. Press the pushbutton located under the Audio label to display the current audio stream playing. “Audio Stream 1” or “Audio Stream 2” briefly displays. Press the pushbutton located under the Audio label again to toggle between Audio Stream 1 or Audio Stream 2 (if available). Check the DSP settings to determine if a 5.1 surround sound Audio Stream is playing. See “Digital Signal Processing (DSP)” earlier in this section. Press the DSP label to see if the 5.1 + Normal or 5.1 + Rear settings are available for selection. If these settings are available, Audio Stream 1 is playing.
Care of Your CD and DVD-A Discs If playing a CD or DVD-A disc, the sound quality can be reduced due to disc quality, the method of recording, the quality of the music that has been recorded, and the way the disc has been handled. Handle them carefully. Store disc(s) in their original cases or other protective cases and away from direct sunlight and dust. The CD/DVD-A player scans the bottom surface of the disc. If the surface of a disc is damaged, such as cracked, broken, or scratched, the disc may not play properly or not at all. Do not touch the bottom side of a disc while handling it; this could damage the surface. Pick up discs by grasping the outer edges or the edge of the hole and the outer edge. If the surface of a disc is soiled, take a soft, lint free cloth or dampen a clean, soft cloth in a mild, neutral detergent solution mixed with water, and clean it. Make sure the wiping process starts from the center to the edge.
3-92
If a label is added to a CD, or more than
Care of Your CD or DVD-A Player Do not add any label to a disc, it could get caught in the CD/DVD-A player. If a disc is recorded on a personal computer and a description label is needed, label the top of the recorded disc with a marking pen. The use of disc lens cleaners for discs is not advised, due to the risk of contaminating the lens of the disc optics with lubricants internal to the CD/DVD-A player mechanism. Notice: one CD is inserted into the slot at a time, or an attempt is made to play scratched or damaged CDs, the CD player could be damaged. While using the CD player, use only CDs in good condition without any label, load one CD at a time, and keep the CD player and the loading slot free of foreign materials, liquids, and debris. If an error displays, see “Disc Messages” later in this section. Playing an MP3/WMA Disc Radios with the MP3 feature are capable of playing an MP3/WMA CD-R or CD-RW disc. Radios with the DVD Audio feature, are capable of playing MP3/WMA on DVD+/-R discs. For more information, see Using an MP3 on page 3-104 later in this section.
Disc Messages
DISC ERROR: If this message displays and/or the disc ejects, it could be for one of the following reasons: The radio system does not support the playlist format, the compressed audio format, or the data file format. It is very hot. When the temperature returns to normal, the disc should play. The road is very rough. When the road becomes smoother, the disc should play. The disc is dirty, scratched, wet, or upside down. The air is very humid. If so, wait about an hour and try again. There could have been a problem while burning the disc. The label could be caught in the CD/DVD-A player. If the disc is not playing correctly, for any other reason, try a known good disc. If any error occurs repeatedly or if an error cannot be corrected, contact your dealer/retailer. If the radio displays an error message, write it down and provide it to your dealer/retailer when reporting the problem.
3-93
(cid:129) (cid:129) (cid:129) (cid:129) (cid:129) (cid:129) (cid:129) Hard Drive Device (HDD) Radios with a hard drive device are able to record songs from Audio CDs, MP3/WMA discs, and USB mass storage devices. This type of radio has a 40 GB (gigabyte) HDD. A portion of the HDD is used for the storage of radio system files. The remainder of the HDD capacity is available for the storage of media files. Music or content that is stored on the hard drive device that you did not create, or have the right to distribute, must be deleted before the sale or end of the lease of the vehicle. Recording From Audio CDs
REC (Record): While listening to an audio CD, press to start recording songs from the disc. The radio has the option to record the current song playing or all songs from the CD. Press the pushbutton located under the desired record option. A status bar appears on the top of the display when the recording process starts. The status bar disappears when the process has ended. The recorded songs are now available. Copy Protected CD(s) Make sure the disc is not copy-protected. The radio does not copy a copy-protected CD to the HDD.
3-94
Deleting a Recorded Song or Category
DEL (Delete): You must select a song from one of the song lists or you must be listening to a song to delete it. Once the song is selected, press the DEL hard key.
To Delete an entire category, select a category and press DEL. Stopping the Recording While recording from the audio CD, press the REC button to display the stop recording option. Press the pushbutton located under this option to confirm the selection. Ejecting a CD or Turning Off The Vehicle While Recording If the CD is ejected or the vehicle is turned off before the recording process has completed, tracks that have been completely recorded are stored to the HDD. Incomplete tracks are discarded. Re-recording Audio CDs If a CD has already been recorded, the radio system will not record the contents again. If a partially recorded CD is selected for recording, only those songs which are not already on the HDD will be recorded.
Audio CD Song, Artist, Album and Genre Information Radios with HDD, contain a Gracenote® Database that the radio uses to determine the song, artist, album and genre information. The Gracenote® Database allows the radio to record an audio CD to the HDD and store the content using song, artist, album and genre information. Newly released audio CDs as well as some less common audio CDs may not be found in the Gracenote® Database stored on the HDD. If these audio CDs contain CD-text, the radio will use the CD-text information when recording the content to the HDD. If an audio CD is not found in the Gracenote® Database and it does not have CD-text information, the radio will record the audio CD with all song, artist, album and genre names as “NO INFO”. Songs recorded with “NO INFO” to the HDD will be hard to sort, identify, and select. For better HDD navigation, CDs with “NO INFO” can first be converted to MP3 format with Tag information on a home computer and then recorded to the HDD from an MP3 disc or USB device. Occasionally, the radio may find more than one match in Gracenote® Database for an audio CD that has been recorded. If this happens, the radio will display “MultiHit” for the name information when the songs are selected
from the HDD. With a “MuliHit” song playing, press the button below the EDIT label to bring up the list of multiple names found in the Gracenote® Database. Use the Menu/Select knob to highlight and select the correct name for the “MultiHit” recorded CD. The Gracenote® Database stored on the HDD can be updated so that it includes name information for more recently released audio CDs. See your dealer/retailer for more information on Gracenote® Database updates for the HDD radio. Gracenote® Database Gracenote Music Recognition Service, Music recognition technology, and related data are provided by Gracenote®. Gracenote is the industry standard in music recognition technology and related content delivery. For more information, visit gracenote.com. CD and music-related data from Gracenote, Inc., copyright © 2000-2007 Gracenote. Gracenote Software, copyright © 2000-2007 Gracenote. This product and service may practice one or more of the following U.S. Patents: #5,987,525; #6,061,680; #6,154,773, #6,161,132, #6,230,192, #6,230,207, #6,240,459, #6,330,593, and other patents issued or pending. Some services supplied under license from Open Globe, Inc. for U.S. Patent: #6,304,523.
3-95
Gracenote and CDDB are registered trademarks of Gracenote. The Gracenote logo and logotype, and the “Powered by Gracenote” logo are trademarks of Gracenote. If you require more information regarding the use of the Gracenote Service, visit: gracenote.com/corporate For the data provided by Gracenote® Music Recognition Service, the content is not necessarily guaranteed 100%. Regarding the use of Gracenote Music Recognition Service. When this product is used, it is necessary to agree to the following articles. This application or device contains software from Gracenote, Inc. of Emeryville, California (“Gracenote”). The software from Gracenote (the “Gracenote Software”) enables this application to perform disc and/or file identification and obtain music-related information, including name, artist, track, and title information (“Gracenote Data”) from online servers or embedded databases (collectively, “Gracenote Servers”) and to perform other functions. You may use Gracenote Data only by means of the intended End-User functions of this application or device. You agree that you will use Gracenote Data, the Gracenote Software, and Gracenote Servers for your own personal non-commercial use only. You agree not to assign, copy, transfer or transmit the Gracenote Software or any Gracenote Data to any third party.
3-96
YOU AGREE NOT TO USE OR EXPLOIT GRACENOTE DATA, THE GRACENOTE SOFTWARE, OR GRACENOTE SERVERS, EXCEPT AS EXPRESSLY PERMITTED HEREIN. You agree that your non-exclusive license to use the Gracenote Data, the Gracenote Software, and Gracenote Servers will terminate if you violate these restrictions. If your license terminates, you agree to cease any and all use of the Gracenote Data, the Gracenote Software, and Gracenote Servers. Gracenote reserves all rights in Gracenote Data, the Gracenote Software, and the Gracenote Servers, including all ownership rights. Under no circumstances will Gracenote become liable for any payment to you for any information that you provide. You agree that Gracenote, Inc. may enforce its rights under this Agreement against you directly in its own name. The Gracenote service uses a unique identifier to track queries for statistical purposes. The purpose of a randomly assigned numeric identifier is to allow the Gracenote service to count queries without knowing anything about who you are. For more information, see the web page for the Gracenote Privacy Policy for the Gracenote service.
The Gracenote Software and each item of Gracenote Data are licensed to you “AS IS.” Gracenote makes no representations or warranties, express or implied, regarding the accuracy of any Gracenote Data from in the Gracenote Servers. Gracenote reserves the right to delete data from the Gracenote Servers or to change data categories for any cause that Gracenote deems sufficient. No warranty is made that the Gracenote Software or Gracenote Servers are error-free or that functioning of Gracenote Software or Gracenote Servers will be uninterrupted. Gracenote is not obligated to provide you with new enhanced or additional data types or categories that Gracenote may provide in the future and is free to discontinue its services at any time. GRACENOTE DISCLAIMS ALL WARRANTIES EXPRESS OR IMPLIED, INCLUDING, BUT NOT LIMITED TO, IMPLIED WARRANTIES OF MERCHANTABILITY, FITNESS FOR A PARTICULAR PURPOSE, TITLE, AND NON-INFRINGEMENT. GRACENOTE DOES NOT WARRANT THE RESULTS THAT WILL BE OBTAINED BY YOUR USE OF THE GRACENOTE SOFTWARE OR ANY GRACENOTE SERVER. IN NO CASE WILL GRACENOTE BE LIABLE FOR ANY CONSEQUENTIAL OR INCIDENTAL DAMAGES OR FOR ANY LOST PROFITS OR LOST REVENUES.
Recording From MP3/WMA Discs or USB
REC (Record): While listening to a MP3/WMA disc or a USB device (excluding iPod), press to start recording songs from the disc. The radio has the option to record the current song playing or all songs from the disc. Press the pushbutton located under the desired record option. A status bar appears on the top of the display when the recording process starts. The status bar disappears when the process has ended. The recorded songs are now available. AAC and OGG Vorbis file types are not fully supported. These file types may or may not play and may be shown without Tag information. Without Tag information available, these file types may be identified only by filename. Audiobooks from audible.com can also be transferred to the HDD using the record function. See Audiobooks later in this section for more information. USB Host Support The USB connector uses the USB standards, 1.1 and 2.0. This type of connector supports rates for low speed (1.5 Mb/s), full speed (12 Mb/s), and high speed (480 Mb/s).
3-97
USB Supported Devices (cid:129) USB Flash Drives (cid:129) Portable USB Hard Drives Playing From the Hard Drive Device
HDD (Hard Drive Device): Press the HDD button to start the HDD mode. HDD displays and playback resumes from where it was last stopped. HDD Playback Mode This radio system displays the current hard drive playback mode. See the following table showing the display mode options and what happens as the mode is displayed:
Mode
Shuffle
Artist
Album
Genre
3-98
When Displayed System is randomly playing back all HDD content. System is playing back content by a selected Artist in alphabetical order. System is playing back content from a selected album in track order. System is playing back content in a selected Genre in alphabetical order.
Mode Song
Playlist
AudioBook
When Displayed System is playing back all songs in alphabetical order. System is playing back all songs from the selected playlist in the order they were added. System is playing back audio book content.
HDD Menu 1. Press the MENU/SELECT knob to display the
HDD Menu.
2. Turn this knob to highlight an option from the
HDD Menu. The available options are: (cid:129) Shuffle Songs (cid:129) Playlist (cid:129) Artists (cid:129) Albums (cid:129) Song Titles (cid:129) Genres (cid:129) Recently Saved (cid:129) Audiobook
3. Press the MENU/SELECT knob to select the
desired option.
Quick Jump To scroll up or down the list of Artists, Albums, or Song Titles, press and hold the pushbutton located under the FWD or REV tab. To jump to the beginning, middle, or last section of the list: (cid:129) Press the first pushbutton located under the display
to go to the beginning section of the list.
(cid:129) Press the second pushbutton located under the
display to go to the middle section of the list. (cid:129) Press the third pushbutton located under the
display to go to the last section of the list.
Shuffle Songs Select this option from the HDD Menu to randomly play back HDD content. Playlist Select this option from the HDD Menu to display all six favorite Playlists, then select one of the six playlist to display a list of songs that have been added to that favorite playlist. Select a song from the list to begin playback of that song and to put the HDD into the Playlist mode. See “Saving HDD Favorites” later in this section for more information.
HDD Categories The HDD category mode can be used to select a song by a particular artist, album, or genre for playback. As an example, the HDD Menu displays a layout such as:
— Artists (5) — Albums (6) — Song Titles (77) — Genres (3)
The radio system displays the number of available items in each individual category as shown on the sample display. For example, the sample display shows there is content on the hard drive from five individual artists. Select the HDD Menu category to display the available items in each individual category, then select an item from one of these submenus to display a list of songs related to that menu item. Select a song to begin playback of that song and to put the HDD in the playback mode.
3-99
Recently Saved Select this option from the HDD Menu to display the last 50 songs added since the vehicle was last turned on. The songs are categorized into songs recorded from CDs or USB devices. Audiblebook The radio is able to play back audio-book content downloaded from audible.com®. This content can be transferred into the HDD by either burning it to a CD or copying it to a USB storage device and then recording it to the HDD. The audible.com® playback requires activation of the vehicle as a player for downloaded content. The radio system activates the audible.com® system when information is found on either a CD inserted into the CD/DVD-A player or if a USB storage device is connected. The Vehicle Identification Number (VIN) number is a required in order to activate the vehicle.
Saving HDD Favorites During HDD playback, press the FAV button to change between favorite modes. The following favorite modes are supported: (cid:129) Playlists (cid:129) Artists (cid:129) Albums (cid:129) Genres Favorites can be saved by pressing and holding the pushbutton located under the favorites selection. Store favorites according to the following table:
Favorites Display Mode
Playlist
Artist
Album
Genre
Action on Press-and-Hold
Adds currently playing track to the playlist selected. Saves the artist associated with the currently playing track in the indicated favorites position. Saves the album associated with the currently playing track in the indicated favorites position. Saves the genre associated with the currently playing track in the indicated favorites position.
3-100
Configuring HDD Favorites Press the CONFIG button to display the radio configuration options. Press the pushbutton under the HDD label to display the available favorite modes. Press the pushbutton under the favorite label to set the available favorite modes. Available favorite modes are highlighted. Time-shifting — Pause and Rewind Live FM/AM and XM™ (if equipped) The Radio with DVD Audio, HDD, and USB has the ability to rewind 60 minutes of FM/AM and XM (if equipped) content. While listening to the radio, the content from the current station is always being buffered to the HDD. Press r / j (play/pause) To pause the radio. The radio display will show the Time Shift buffer status bar. The status bar shows the amount of content that is stored in the buffer and the current pause point. To resume playback from the current pause point, press r / j again. The radio will no longer be playing “live” radio. Instead, time shifted content is being played from the buffer. When the radio is playing time shifted content from the buffer, a buffer status bar shows below the station number on the left side of screen.
Press and hold the REV or FWD buttons to rewind or fast forward through the time shift buffer. Hold FWD until the end of the currently recorded buffer to resume “live” radio playback. With “live” radio playing, the radio display will no longer show the buffer bar below the station number. On AM/FM, press the REV or FWD button multiple times to rewind or fast forward. Each press will rewind or fast forward 30 seconds of content. On XM, press the REV or FWD button multiple time to jump to the previous or next song or commercial. When the radio station is changed, the buffer is cleared and automatically restarted for the current station. You cannot rewind to content from a previously tuned station. Time shifting of AM/FM or XM is not available while recording or while other sources of playback are selected. Pausing AM/FM or XM™ (if equipped) with the Vehicle Turned Off If AM/FM or XM is paused when the vehicle is turned off, the radio will continue to buffer the current radio station for up to one hour. If the vehicle is turned back on within one hour, the radio will automatically resume playback from the pause point.
3-101
Using the Auxiliary Input Jack The radio system has an auxiliary input jack. It is in the center console bin. This is not an audio output; do not plug the headphone set into the front auxiliary input jack. An external audio device such as an iPod, laptop computer, MP3 player, etc. can be connected to the auxiliary input jack for use as another source for audio listening. Set up any auxiliary device while the vehicle is stopped. See Defensive Driving on page 4-2 for more information on driver distraction. To use a portable audio player, connect a 3.5 mm (1/8 inch) cable to the radio’s front auxiliary input jack. The radio automatically detects the device and “Aux Input Device” displays. The device begins playing over the vehicle speakers. If an auxiliary device has already been connected, press the radio’s AUX or CD/AUX button. VOL/ O (Volume/Power): Turn clockwise or counterclockwise to increase or decrease the volume of the portable player. Use the portable device to make additional volume adjustments.
FM/AM: Press to listen to the radio when a portable audio device is playing. The portable audio device continues playing, until it is stopped.
3-102
CD or CD/AUX (CD/Auxiliary): Press to play a CD when a portable audio device is playing. Press again to start playing audio from the connected portable audio player. If a portable audio player is not connected, “No Aux Device” displays. Using the Radio Controls to Connect and Control an iPod An iPod can be controlled by using the radio buttons and knobs; the song information shows on the radio’s display. To connect and control the iPod using the radio controls, the vehicle must have a USB port. If it does, it is located in the center console bin. You will also need the special iPod connection cable that came as standard equipment with the vehicle as part of the USB option. The special iPod connection cable can also be purchased or made available, from your dealer/retailer. See your dealer/retailer for more information. This feature supports the following iPod models*:
Fifth generation or later iPod First, Second, or Third generation iPod nano iPod touch iPod classic
* For proper operation, make sure the iPod has the latest firmware from Apple®. The iPod firmware can be updated using the latest iTunes application. See apple.com/itunes.
(cid:129) (cid:129) (cid:129) (cid:129) To connect and control the iPod, connect one end of the special iPod connection cable to the iPod’s dock connector. Connect the other end to both the USB port and the auxiliary input jack. The USB port and the auxiliary input jack are located in the center console bin. If the vehicle is on and the USB connection works, a GM logo may appear on the iPod. The iPod’s music information will be shown on the radio’s display and the music begins playing through the vehicles audio system. A standard iPod USB cable, like the one that came with the iPod, cannot be used to connect an iPod to the vehicle. You must use the special iPod connection cable that came equipped with the vehicle or that was made available from your dealer/retailer in order for this feature to work. Use the radio Menu/Select knob to bring up the iPod Menu and select Songs, Artists, Albums, Playlists and Audio books to play from the iPod. The iPod’s battery charges while it is connected to the vehicle and if the ignition is turned to ACC/ACCESSORY or ON/RUN. It can also be left connected to the vehicle after the vehicle is turned off. With the vehicle turned off, the iPod will automatically be powered off and will not charge or draw power from the vehicle’s battery.
If you have an older iPod model that is not supported or do not have the special iPod connection cable, you can still listen to the iPod in the vehicle by connecting it to the Auxiliary Input Jack using a standard 3.5 mm (1/8 inch) stereo cable. Command and control of the iPod via the radio buttons and knobs will not be supported when only using the Auxiliary Input Jack. See “Using the Auxiliary Input Jack” earlier for more information. Press the AM/FM, XM or HDD buttons to listen to one of these sources while an iPod is connected. If a disc is inserted, press the CD/AUX button to listen to a CD or DVD-A disc. Press the CD/AUX button again to start playing and controlling the connected iPod. To properly dismount the iPod USB device before disconnecting from the vehicle, press the button directly under the EJECT label found on the iPod playback screen.
3-103
Using an MP3
MP3/WMA Format The Single CD and the Six-Disc CD Radio will play MP3/WMA files that were recorded on a CD-R or CD-RW disc. The HDD Radio is similar and can also play MP3/WMA files recorded on DVD +/− R discs or a USB storage device. The files can be recorded with the following fixed bit rates: 32 kbps, 40 kbps, 56 kbps, 64 kbps, 80 kbps, 96 kbps, 112 kbps, 128 kbps, 160 kbps, 192 kbps, 224 kbps, 256 kbps, and 320 kbps or a variable bit rate. Song title, artist name, and album can display when files are recorded using ID3 tags version 1 and 2. Creating an MP3/WMA Disc If you burn your own MP3/WMA disc on a personal computer: (cid:129) Make sure the MP3/WMA files are recorded on aCD-R or CD-RW disc.
(cid:129) Do not mix standard audio and MP3/WMA files on
one disc.
(cid:129) Make sure the CD does not have more than a
maximum of 50 folders and playlists, and 255 files to read and play.
(cid:129) Create a folder structure that makes it easy to find
songs while driving. Organize songs by albums using one folder for each album. Each folder or album should contain 18 songs or less.
(cid:129) Avoid subfolders. The system can support up to
8 subfolders deep, keep the total number of folders to a minimum to reduce the complexity and confusion during playback.
(cid:129) Make sure playlists have a .mp3 or .wpl extension
(other file extensions may not work).
(cid:129) Minimize the length of the file, folder or playlist names. Long file, folder, or playlist names, or a combination of a large number of files and folders, or playlists can cause the player to be unable to play up to the maximum number of files, folders, playlists, or sessions. Finalize the audio disc before burning it. Adding music to an existing disc can cause the disc not to function.
3-104
(cid:129) Playlists can be selected by using the previous and next folder buttons, the SEEK arrows, \ FWD, or s REV buttons. An MP3/WMA CD-R or CD-RW that was recorded using no file folders can also be played. If a CD-R or CD-RW contains more than the maximum of 50 folders and playlists, and 255 files, the player lets you access and navigate up to the maximum, but all items over the maximum are not accessible. The HDD Radio can support more than 255 files on an MP3/WMA disc. The HDD Radio does not support playlists on a disc or USB storage device. Root Directory The root directory of the CD-R or CD-RW is treated as a folder. If the root directory has compressed audio files, the directory displays as F1 DISC. All files contained directly under the root directory are accessed prior to any root directory folders. Playlists (Px) are always accessed after root folders or files. The HDD Radio displays the root directory of an MP3/WMA disc as F1 MP3 and the root directory of a USB storage device as F1 USB.
Empty Directory or Folder If a root directory or a folder exists somewhere in the file structure that contains only folders/subfolders and no compressed files directly beneath them, the player advances to the next folder in the file structure that contains compressed audio files. No Folder When the CD contains only compressed files, the files are located under the root folder. The next and previous folder functions do not display on a CD that was recorded without folders or playlists. The radio displays F1 DISC for the root directory. When the CD contains only playlists and compressed audio files, but no folders, all files are located under the root folder. The folder down and the folder up buttons search playlists (Px) first and then goes to the root folder. The radio displays F1 DISC for the root directory.
3-105
Order of Play Tracks recorded to the CD-R or CD-RW play in the following order: (cid:129) Play begins from the first track in the first folder
and continues sequentially through all tracks in each folder. When the last track of the last folder has played, play continues from the first track of the first playlist.
− Playlists can be changed by pressing the next
and previous folder button.
(cid:129) Play begins from the first track in the first playlist and
continues sequentially through all tracks in each playlist. When the last track of the last playlist has played, play continues from the first track of the first folder.
When play enters a new folder, the display does not automatically show the new folder name unless the folder mode has been chosen as the default display. The new track name displays. File System and Naming The song name displays the song name that is contained in the ID3 tag. If the song name is not in the ID3 tag, the radio displays the file name without the extension.
3-106
Track names longer than 32 characters are shortened. Parts of words on the last page of text and the extension of the filename is not displayed. The HDD Radio will display file names with the extension. Preprogrammed Playlists Preprogrammed playlists that were created using WinAmp™, MusicMatch™, or Real Jukebox™ software can be accessed, however they cannot be edited using the radio. These playlists are special folders containing compressed audio song files. Playlists must have a file extension of PLS or M3U. Playlists can be selected using the previous and next folder buttons. Tracks can be changed by pressing the seek buttons or turning the tune knob. Songs are played sequentially; press the s REV or \ FWD to reverse or advance through the playing song. The HDD Radio does not support preprogrammed playlists. To create a playlist on the HDD radio from songs recorded to the HDD, see “Saving HDD Favorites” earlier in this section.
Playing an MP3/WMA Insert a CD partway into the slot (Single CD Player), or press the load button and wait for the message to insert disc (Six-Disc CD Player), label side up. The player pulls in the CD and should begin playing. For the Single CD Player, the track number displays at the left and center of the screen. A Shuffle label appears below. Press the pushbutton located under the Shuffle label to play the MP3/WMA files of the CD in random order. For the Six-Disc CD Player, the disc number displays at the upper right side of the screen. The track number displays at the left and center of the screen. The Shuffle, Disc, and Folder labels appear below. Press the pushbutton located under the Shuffle label to play the MP3/WMA files of the currently selected CD in random order. Press the pushbuttons located under the Disc or Folder labels to change to another disc or folder. As each new track starts to play, the track number and song title displays. Z (Eject): Press to eject a CD. If the CD is not removed, after several seconds, the CD automatically pulls back into the player and begins playing. For the Six-Disc CD player, press and hold this button for two seconds to eject all discs. TUNE/TONE: Turn to select MP3/WMA files on the CD playing.
©SEEK ¨: Press the left arrow to go to the start of the current MP3/WMA file, if more than five seconds have played. Press the right arrow to go to the next MP3/WMA file. If either arrow is held or pressed multiple times, the player continues moving backward or forward through MP3/WMA files on the CD. S c (Previous Folder): Press the pushbutton under the Folder label to go to the first track in the previous folder. c T (Next Folder): Press the pushbutton under the Folder label to go to the first track in the next folder. s REV (Reverse): Press and hold to reverse playback quickly within an MP3/WMA file. Sound is heard at a reduced volume. The elapsed time of the file displays. Release to resume playing the file. \ FWD (Fast Forward): Press and hold to advance playback quickly within an MP3/WMA file. Sound is heard at a reduced volume. The elapsed time of the file displays. Release to resume playing the file. Shuffle: With the shuffle setting, MP3/WMA files on the CD can be played in random, rather than sequential order, on the CD currently playing. To use shuffle:
To play MP3/WMA files from the CD in random order, press the pushbutton under the Shuffle label until Shuffle On displays. Press again to turn shuffle off.
3-107
(cid:129) XM Radio Messages
XL (Explicit Language Channels): These channels, or any others, can be blocked at a customer’s request, by calling 1-800-852-XMXM (9696).
XM Updating: The encryption code in the receiver is being updated, and no action is required. This process should take no longer than 30 seconds.
No XM Signal: The system is functioning correctly, but the vehicle is in a location that is blocking the XM™ signal. When the vehicle is moved into an open area, the signal should return.
Loading XM: The audio system is acquiring and processing audio and text data. No action is needed. This message should disappear shortly.
Channel Off Air: This channel is not currently in service. Tune in to another channel.
Channel Unauth: This channel is blocked or cannot be received with your XM Subscription package.
Channel Unavail: This previously assigned channel is no longer assigned. Tune to another station. If this station was one of the presets, choose another station for that preset button.
3-108
No Artist Info: No artist information is available at this time on this channel. The system is working properly.
No Title Info: No song title information is available at this time on this channel. The system is working properly.
No CAT Info: No category information is available at this time on this channel. The system is working properly.
No Information: No text or informational messages are available at this time on this channel. The system is working properly.
CAT Not Found: There are no channels available for the selected category. The system is working properly.
XM Theftlocked: The XM receiver in the vehicle could have previously been in another vehicle. For security purposes, XM receivers cannot be swapped between vehicles. If this message is received after having the vehicle serviced, check with your dealer/retailer.
XM Radio ID: If tuned to channel 0, this message alternates with the XM™ Radio 8 digit radio ID label. This label is needed to activate the service.
Unknown: If this message is received when tuned to channel 0, there could be a receiver fault. Consult with your dealer/retailer.
Check XM Receivr: If this message does not clear within a short period of time, the receiver could have a fault. Consult with your dealer/retailer.
XM Not Available: If this message does not clear within a short period of time, the receiver could have a fault. Consult with your dealer/retailer.
Navigation/Radio System For vehicles with a navigation radio system, see the separate Navigation System manual.
Bluetooth® Vehicles with a Bluetooth system can use a Bluetooth capable cell phone with a Hands Free Profile to make and receive phone calls. The system can be used while the ignition is in ON/RUN or ACC/ACCESSORY position. The range of the Bluetooth system can be up to 30 ft. (9.1 m). Not all phones support all functions, and not all phones are guaranteed to work with the in-vehicle Bluetooth system. See gm.com/bluetooth for more information on compatible phones.
Voice Recognition The Bluetooth system uses voice recognition to interpret voice commands to dial phone numbers and name tags.
Noise: Keep interior noise levels to a minimum. The system may not recognize voice commands if there is too much background noise.
When to Speak: A short tone sounds after the system responds indicating when it is waiting for a voice command. Wait until the tone and then speak.
How to Speak: Speak clearly in a calm and natural voice. Audio System When using the in-vehicle Bluetooth system, sound comes through the vehicle’s front audio system speakers and over-rides the audio system. Use the audio system volume knob, during a call, to change the volume level. The adjusted volume level remains in memory for later calls. To prevent missed calls, a minimum volume level is used if the volume is turned down too low.
3-109
Bluetooth Controls Use the buttons located on the steering wheel to operate the in-vehicle Bluetooth system. See Audio Steering Wheel Controls on page 3-122 for more information. b g (Push To Talk): Press to answer incoming calls, to confirm system information, and to start speech recognition. c ª(Phone On Hook): Press to end a call, reject a call, or to cancel an operation. Pairing A Bluetooth enabled cell phone must be paired to the in-vehicle Bluetooth system first and then connected to the vehicle before it can be used. See the cell phone manufacturers user guide for Bluetooth functions before pairing the cell phone. If a Bluetooth phone is not connected, calls will be made using OnStar® Hands-Free Calling, if available. Refer to the OnStar owner’s guide for more information.
Pairing Information: (cid:129) Up to five cell phones can be paired to the in-vehicle
Bluetooth system. The pairing process is disabled when the vehicle is moving. The in-vehicle Bluetooth system automatically links with the first available paired cell phone in the order the phone was paired.
(cid:129) Only one paired cell phone can be connected to the
in-vehicle Bluetooth system at a time.
(cid:129) Pairing should only need to be completed once, unless changes to the pairing information have been made or the phone is deleted.
To link to a different paired phone, see Linking to a Different Phone later in this section.
3-110
(cid:129) (cid:129) Pairing a Phone 1. Press and hold b g for two seconds:
For vehicles without a navigation system, the system responds with “Ready” followed by a tone. For vehicles with a navigation system, the system responds with a tone. After the tone say “Hands Free”. The system responds with “Ready” followed by a tone.
2. Say “Bluetooth”. The system responds with
“Bluetooth ready” followed by a tone.
3. Say “Pair”. The system responds with instructions and a four digit PIN number. The PIN number will be used in Step 4.
4. Start the Pairing process on the cell phone that will be paired to the vehicle. Reference the cell phone manufacturers user guide for information on this process. Locate the device named “General Motors” in the list on the cellular phone and follow the instructions on the cell phone to enter the four digit PIN number that was provided in Step 3.
5. The system prompts for a name for the phone. Use
a name that best describes the phone. This name will be used to indicate which phone is connected. The system then confirms the name provided.
6. The system responds with “
has been successfully paired” after the pairing process is complete.
7. Repeat Steps 1 through 7 for additional phones to
be paired.
Listing All Paired and Connected Phones 1. Press and hold b g for two seconds:
For vehicles without a navigation system, the system responds with “Ready” followed by a tone. For vehicles with a navigation system, the system responds with a tone. After the tone say “Hands Free”. The system responds with “Ready” followed by a tone.
2. Say “Bluetooth”. The system responds with
“Bluetooth ready” followed by a tone.
3. Say “List”. The system lists all the paired Bluetooth devices. If a phone is connected to the vehicle, the