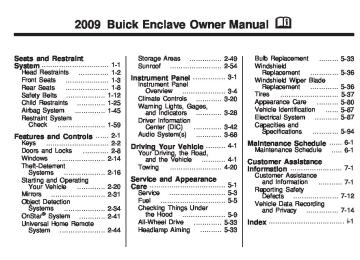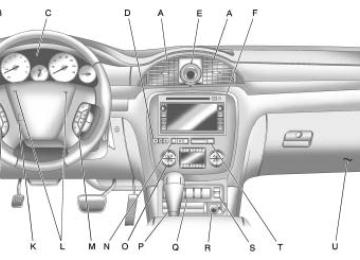- 2015 Buick Enclave Owners Manuals
- Buick Enclave Owners Manuals
- 2013 Buick Enclave Owners Manuals
- Buick Enclave Owners Manuals
- 2010 Buick Enclave Owners Manuals
- Buick Enclave Owners Manuals
- 2012 Buick Enclave Owners Manuals
- Buick Enclave Owners Manuals
- 2014 Buick Enclave Owners Manuals
- Buick Enclave Owners Manuals
- 2016 Buick Enclave Owners Manuals
- Buick Enclave Owners Manuals
- 2011 Buick Enclave Owners Manuals
- Buick Enclave Owners Manuals
- 2008 Buick Enclave Owners Manuals
- Buick Enclave Owners Manuals
- 2009 Buick Enclave Owners Manuals
- Buick Enclave Owners Manuals
- Download PDF Manual
-
1. Press MENU to display the radio
setup menu.
2. Press the pushbutton located
below the XM CAT label.
3. Turn f to display the category to
be removed.
4. Press the pushbutton located under the Remove label until the category name along with the word Removed displays. 5. Repeat the steps to remove
more categories.
Removed categories can be restored by pressing the pushbutton under the Add label when a removed category is displayed or by pressing the pushbutton under the Restore All label. Categories cannot be removed or added while the vehicle is moving faster than 5 mph (8 km/h).
(cid:129) Radio Messages Calibration Error: The audio system has been calibrated for the vehicle from the factory. If Calibration Error displays, it means that the radio has not been configured properly for the vehicle and it must be returned to your dealer/retailer for service. Locked: This message displays when the THEFTLOCK® system has locked up the radio. Take the vehicle to your dealer/retailer for service.
If any error occurs repeatedly or if an error cannot be corrected, contact your dealer/retailer.
XM™ Satellite Radio Service XM is a satellite radio service that is based in the 48 contiguous United States and 10 Canadian provinces. XM Satellite Radio has a wide variety of programming and commercial-free music, coast-to-coast, and in digital-quality sound. During your trial or when you subscribe, you will get unlimited access to XM Radio Online for when you are not in the vehicle. A service fee is required to receive the XM service. For more information, contact XM at xmradio.com or call 1-800-929-2100 in the U.S. and xmradio.ca or call 1-877-438-9677
in Canada.Radio Messages for XM Only See XM Radio Messages on page 3-96 later in this section for further detail.
Instrument Panel
3-77
Playing a CD (Single CD Player) Insert a CD partway into the slot, label side up. The player pulls it in and the CD should begin playing. Playing a CD (In Either the DVD or CD Slot) Insert a CD partway into the slot, label side up. The player pulls it in and the CD should begin playing (loading a disc into the system, depending on media type and format ranges from 5 to 20 seconds for a CD, and up to 30 seconds for a DVD to begin playing). If the ignition or radio is turned off, while a CD is in the player, it stays in the player. When the ignition or radio is turned on, the CD starts playing where it stopped, if it was the last selected audio source.
3-78
Instrument Panel
The CD is controlled by the buttons on the radio faceplate or by the RSA unit. See Rear Seat Audio (RSA) on page 3-117 for more information. The DVD/CD decks, (upper slot is the DVD deck and the lower slot is the CD deck) of the radio are compatible with most audio CDs, CD-R, CD-RW, and MP3/WMAs. When a CD is inserted, the text label DVD or CD symbol displays on the left side of the radio display. As each new track starts to play, the track number displays.
Care of CDs and DVDs If playing a CD-R, the sound quality can be reduced due to CD-R or CD-RW quality, the method of recording, the quality of the music that has been recorded, and the way the CD-R or CD-RW has been handled. Handle them carefully.
Store CD-R(s) or CD-RW(s) in their original cases or other protective cases and away from direct sunlight and dust. The CD or DVD player scans the bottom surface of the disc. If the surface of a CD is damaged, such as cracked, broken, or scratched, the CD does not play properly or not at all. Do not touch the bottom side of a CD while handling it; this could damage the surface. Pick up CDs by grasping the outer edges or the edge of the hole and the outer edge. If the surface of a CD is soiled, take a soft, lint free cloth or dampen a clean, soft cloth in a mild, neutral detergent solution mixed with water, and clean it. Make sure the wiping process starts from the center to the edge.
Care of the CD and DVD Player Do not add any label to a CD, it could get caught in the CD or DVD player. If a CD is recorded on a personal computer and a description label is needed, try labeling the top of the recorded CD with a marking pen. The use of CD lens cleaners for CDs is not advised, due to the risk of contaminating the lens of the CD optics with lubricants internal to the CD and DVD player mechanism. Notice: If a label is added to a CD, or more than one CD is inserted into the slot at a time, or an attempt is made to play scratched or damaged CDs, the CD player could be damaged. While using the CD player, use only CDs in good condition without any label, load one CD at a time, and keep the CD player and the loading slot free of foreign materials, liquids, and debris.
If an error displays, see “CD Messages” later in this section. Z EJECT or CD (Eject): Press and release to eject the disc that is currently playing. A CD ejecting from a radio with CD and DVD, ejects from the bottom slot. A beep sounds and Ejecting Disc displays. Once the disc is ejected, Remove Disc displays. The disc can be removed. If the disc is not removed, after several seconds, the disc automatically pulls back into the player. Z DVD (Eject): Press and release to eject the disc that is currently playing in the top slot. A beep sounds and Ejecting Disc displays.
If loading and reading of a disc cannot be completed, and the disc fails to eject, press and hold Z DVD for more than five seconds to force the disc to eject.
f (Tune): Turn to select tracks on the CD that is currently playing. ©SEEK ¨: Press © to go to the start of the current track, if more than ten seconds on the CD have played. Press ¨ to go to the next track. For Radios with CD and DVD, press © to go to the start of the current track, if more than five seconds on the CD have played. If less than five seconds on the CD have played, the previous track plays. Press ¨ to go to the next track.
If either arrow is held, or pressed multiple times, the player continues moving backward or forward through the tracks on the CD. s REV (Fast Reverse): Press and hold to reverse playback quickly within a track. Sound will be heard at a reduced volume. Release to resume playing the track. The elapsed time of the track displays.
Instrument Panel
3-79
\ FWD (Fast Forward): Press and hold to advance playback quickly within a track. Sound will be heard at a reduced volume. Release to resume playing the track. The elapsed time of the track displays. RDM (Random): CD tracks can be listened to in random, rather than sequential order with the random setting. To use random, press the pushbutton positioned under the RDM label until Random Current Disc displays. Press the pushbutton again to turn off random play. BAND: Press to listen to the radio when a CD is playing. The CD remains inside the radio for future listening.
For the radio with CD and DVD, press to listen to the radio when a CD or DVD is playing. The CD or DVD remains inside the radio for future listening or for viewing entertainment.
3-80
Instrument Panel
CD/AUX (CD/Auxiliary): Press to select between CD, or Auxiliary. (cid:129) When a CD is in the player the CD icon and a message showing the disc and/or track number displays. If an auxiliary input device is not connected, “No Input Device Found” displays.
DVD/CD AUX (Auxiliary): Press to select between DVD, CD, or Auxiliary.
If an auxiliary input device is not connected, “No Aux Input Device” displays.
(cid:129) When a disc is in either slot, the DVD/CD text label and a message showing the track or chapter number displays.
If an auxiliary input device is not connected, and a disc is in both the DVD slot and the CD slot the DVD/CD AUX button only cycles between the two sources and does not indicate “No Aux Input Device”. If a front auxiliary input device is connected, the DVD/CD AUX button cycles through all available options.
If a disc is inserted into top DVD slot, the rear seat operator can turn on the video screen and use the remote control to only navigate the CD tracks through the remote control. See “Using the Auxiliary Input Jack(s)” later in this section, or “Audio/Video (A/V) Jacks” under, Rear Seat Entertainment (RSE) System on page 3-108 for more information.
Radios with CD and DVD Audio Output Only one audio source can be heard through the speakers at one time. An audio source is defined as DVD slot, CD slot, XM, FM/AM, Front Auxiliary Jack, or Rear Auxiliary Jack. Press O to turn the radio on. The radio can be heard through all of the vehicle speakers. Front seat passengers can listen to the radio (AM, FM, or XM) by pressing BAND or DVD/CD AUX to select the CD slot, DVD slot, front or rear auxiliary input (if available). If a playback device is plugged into the radio’s front auxiliary input jack or the rear auxiliary jack, the front seat passengers are able to listen to playback from this source through the vehicle speakers. See “Using the Auxiliary Input Jack(s)” later in this section, or “Audio/Video (A/V) Jacks” under, Rear Seat Entertainment (RSE) System on page 3-108 for more information.
(cid:129) (cid:129) (cid:129) (cid:129) In some vehicles, depending on audio options, the rear speakers can be muted when the RSA power is turned on. See Rear Seat Audio (RSA) on page 3-117 for more information. Playing an MP3/WMA CD-R or CD-RW Disc The radio has the capability of playing an MP3/WMA CD-R or CD-RW disc. For more information on how to play an MP3/WMA CD-R or CD-RW disc, see “Using an MP3” in the index.
CD Messages CHECK DISC: Radios with a Single CD player display CHECK DISC and/or ejects the CD if an error occurs.
Radios with a CD and DVD player may display other messages when an error occurs: Optical Error: The disc was inserted upside down.
Disk Read Error: A disc was inserted with an invalid or unknown format. Player Error: There are disc LOAD or disc EJECT problems.
It is very hot. When the temperature returns to normal, the CD should play. The road is very rough. When the road becomes smoother, the CD should play. The CD is dirty, scratched, wet, or upside down. The air is very humid. If so, wait about an hour and try again. There could have been a problem while burning the CD. The label could be caught in the CD player.
If the CD is not playing correctly for any other reason, try a known good CD.
Instrument Panel
3-81
If any error occurs repeatedly or if an error cannot be corrected, contact your dealer/retailer. If the radio displays an error message, write it down and provide it to your dealer/ retailer when reporting the problem.
Using the DVD Player The DVD player can be controlled by the buttons on the remote control, the RSA system, or by the buttons on the radio faceplate. See “Remote Control”, under Rear Seat Entertainment (RSE) System on page 3-108 and Rear Seat Audio (RSA) on page 3-117 for more information. The DVD player is only compatible with DVDs of the appropriate region code that is printed on the jacket of most DVDs. The DVD slot of the radio is compatible with most audio CDs, CD-R, CD-RW, DVD-Video, DVD-Audio, DVD-R/RW, DVD+R/ RW media along with MP3 and WMA formats.
(cid:129) (cid:129) (cid:129) (cid:129) (cid:129) (cid:129) 3-82
Instrument Panel
If an error message displays on the video screen or the radio, see “DVD Display Error Messages” under, Rear Seat Entertainment (RSE) System on page 3-108 and “DVD Radio Error Messages” in this section for more information.
Playing a DVD f (Tune): Turn to change tracks on a CD or DVD, to manually tune a radio station, or to change clock or date settings, while in the clock or date setting mode. See the information given earlier in this section specific to the radio, CD, and the DVD. Also, see “Setting the Clock” in the index, for setting the clock and date. ©SEEK (Previous Track/ Chapter): Press to return to the start of the current track or chapter. Press © again to go to the previous track or chapter. This button may not work when the DVD is playing the copyright information or the previews.
SEEK ¨ (Next Track/Chapter): Press to go to the next track or chapter. This button may not work when the DVD is playing the copyright information or the previews. s REV (Fast Reverse): Press to quickly reverse the DVD at five times the normal speed. The radio displays the elapsed time while in fast reverse. To stop fast reversing, press again. This button may not work when the DVD is playing the copyright information or the previews. \ FWD (Fast Forward): Press to fast forward the DVD. The radio displays the elapsed time and fast forwards five times the normal speed. To stop fast forwarding, press again. This button may not work when the DVD is playing the copyright information or the previews.
Z (Eject): Press to eject a DVD. If the DVD is ejected, but not removed, the player automatically pulls it back in after 15 seconds.
If loading and reading of a DVD cannot be completed, because of an unknown format, etc., and the disc fails to eject, press and hold for more than five seconds to force the disc to eject.
DVD-V (Video) Display Buttons Once a DVD-V is inserted, the radio display menu shows several icons. Press the pushbuttons located under any desired icon during DVD playback. See the icon list below for more information. The rear seat passenger can navigate the DVD-V menus and controls through the remote control. See “Remote Control”, under Rear Seat Entertainment (RSE) System on page 3-108 for more information. The Video Screen automatically turns on when the DVD-V is inserted into the DVD slot.
r / j (Play/Pause): Press either the play or pause icon displayed on the radio system, to toggle between pausing or restarting playback of a DVD.
If the forward arrow is showing on display, the system is in pause mode. If the pause icon is showing on display, the system is in playback mode. If the DVD screen is off, press the play button to turn the screen on.
Some DVDs begin playing after the previews have finished, although there could be a delay of up to 30 seconds. If the DVD does not begin playing the movie automatically, press the pushbutton located under the play/pause icon displayed on the radio. If the DVD still does not play, refer to the on-screen instructions, if available.
c (Stop): Press to stop playing, rewinding, or fast forwarding a DVD. r (Enter): Press to select the choices that are highlighted in any menu. y (Menu): Press to access the DVD menu. The DVD menu is different on every DVD. Use the pushbuttons located under the navigation arrows to navigate the cursor through the DVD menu. After making a selection press this button. This button only operates when using a DVD. Nav (Navigate): Press to display directional arrows for navigating through the menus. q (Return): Press to exit the current active menu and return to the previous menu. This button operates only when a DVD is playing and a menu is active.
Instrument Panel
3-83
DVD-A (Audio) Display Buttons Once a DVD-A is inserted, the radio display menu shows several icons. Press the pushbuttons located under any desired icon during DVD playback. See the icon list below for more information. The rear seat operator can navigate the DVD-A menus and controls through the remote control. See “Remote Control”, under Rear Seat Entertainment (RSE) System on page 3-108 for more information. The Video Screen does not automatically power on when the DVD-A is inserted into the DVD slot. It must be manually turned on by the rear seat occupant through the remote control power button.
(cid:129) (cid:129) (cid:129) 3-84
Instrument Panel
r / j (Play/Pause): Press either the play or pause icon displayed on the radio system, to toggle between pausing or restarting playback of a DVD.
If the forward arrow is showing on display, the system is in pause mode. If the pause icon is showing on display, the system is in playback mode.
q Group r: Press to cycle through musical groupings on the DVD-A disc. Nav (Navigate): Press to display directional arrows for navigating through the menus. e (Audio Stream): Press to cycle through audio stream formats located on the DVD-A disc. The video screen shows the audio stream changing.
Inserting a Disc To play a disc, gently insert the disc, with the label side up, into the loading slot. The DVD player might not accept some paper labeled media. The player starts loading the disc into the system and shows “Loading Disc” on the radio display. At the same time, the radio displays a softkey menu of option(s). Some discs automatically play the movie while others default to the softkey menu display, which requires the Play, Enter, or Navigation softkeys to be pressed; either by the softkey on the radio or by the rear seat passenger using the remote control. It may take up to 30 seconds for a DVD to begin playing.
Stopping and Resuming Playback To stop playing a DVD without turning off the system, do one of the following: (cid:129) Press c on the remote control. (cid:129) Press the pushbutton located
under the stop or the play/pause icons displayed on the radio. If the radio head is sourced to something other than DVD-V, press the DVD/CD AUX button to make DVD-V the active source. To resume DVD playback, do one of the following: (cid:129) Press r / j on the remote
control.
(cid:129) Press the pushbutton located
under the play/pause icon displayed on the radio.
The DVD should resume play from where it last stopped if the disc has not been ejected and the stop button has not been pressed twice on the remote control.
(cid:129) (cid:129) (cid:129) If the disc has been ejected or the stop button has been pressed twice on the remote control, the disc resumes playing at the beginning of the disc.
Ejecting a Disc Press Z DVD on the radio to eject the disc. If a disc is ejected from the radio, but not removed, the radio reloads the disc after a short period of time. The disc is stored in the radio. The radio does not resume play of the disc automatically. If the movie is reloaded and the RSA system is sourced to the DVD, the player begins to play again. If loading and reading a DVD or CD cannot be completed, and the disc fails to eject, press and hold Z DVD for more than five seconds to force the disc to eject.
DVD Radio Error Messages Player Error: This message displays when there are disc load or eject problems. Disc Format Error: This message displays, if the disc is inserted with the disc label wrong side up, or if the disc is damaged. Disc Region Error: This message displays, if the disc is not from a correct region. No Disc Inserted: This message displays, if no disc is present when Z DVD or DVD/CD AUX is pressed on the radio.
Instrument Panel
3-85
Using the Auxiliary Input Jack The radio system has an auxiliary input jack located on the lower right side of the faceplate. This is not an audio output; do not plug a headphone set into the front auxiliary input jack. Connect an auxiliary input device such as an iPod, laptop computer, MP3 player, CD player, or cassette tape player, etc. to the auxiliary input jack for use as another source for audio listening. Drivers are encouraged to set up any auxiliary device while the vehicle is in P (Park). See Defensive Driving on page 4-2 for more information on driver distraction. To use an auxiliary input device, connect a 3.5 mm (1/8 inch) cable to the radio’s front auxiliary input jack.
3-86
Instrument Panel
O (Power/Volume): Turn clockwise or counterclockwise to increase or decrease the volume of the portable player. Additional volume adjustments might have to be made from the portable device if the volume is not loud or soft enough. BAND: Press to listen to the radio when a portable audio device is playing. The portable audio device continues playing, so you might want to stop it or turn it off. CD/AUX (CD/Auxiliary): Press to select between CD, or Auxiliary. (cid:129) When a CD is in the player the CD icon and a message showing the disc and/or track number displays. If an auxiliary input device is not connected, “No Input Device Found” displays.
DVD/CD AUX (Auxiliary): Press to select between DVD, CD, or Auxiliary.
If an auxiliary input device is not connected, “No Aux Input Device” displays.
(cid:129) When a disc is in either slot, the DVD/CD text label and a message showing the track or chapter number displays. If an auxiliary input device is not connected, and a disc is in both the DVD slot and the CD slot the DVD/CD AUX button only cycles between the two sources and does not indicate “No Aux Input Device”. If a front auxiliary input device is connected, the DVD/CD AUX button cycles through all available options.
If a disc is inserted into top DVD slot, the rear seat operator can turn on the video screen and use the remote control to only navigate the CD tracks through the remote control. See “Using the Auxiliary Input Jack(s)” later in this section, or “Audio/Video (A/V) Jacks” under, Rear Seat Entertainment (RSE) System on page 3-108 for more information.
(cid:129) (cid:129) (cid:129) (cid:129) Using an MP3
(Radio with CD) MP3/WMA CD-R or CD-RW Disc The radio plays MP3/WMA files that were recorded on a CD-R or CD-RW disc. The files can be recorded with the following fixed bit rates: 32 kbps, 40 kbps, 56 kbps, 64 kbps, 80 kbps, 96 kbps, 112 kbps, 128 kbps, 160 kbps, 192 kbps, 224 kbps, 256 kbps, and 320 kbps or a variable bit rate. Song title, artist name, and album are available for display by the radio when recorded using ID3 tags version 1 and 2.Compressed Audio The radio also plays discs that contain both uncompressed CD audio (.CDA files) and MP3/WMA files. The radio plays both file formats in the order in which they were recorded to the disc.
MP3/WMA Format Creating an MP3/WMA disc on a personal computer: (cid:129) Make sure the MP3/WMA files
are recorded on a CD-R or CD-RW disc.
(cid:129) Do not mix standard audio and
MP3/WMA files on one disc. The CD player is able to read and play a maximum of 50 folders, 15 playlists, and a combined total of 512 folders and files.
(cid:129) Create a folder structure that
makes it easy to find songs while driving. Organize songs by albums using one folder for each album. Each folder or album should contain 18 songs or less.
(cid:129) Avoid subfolders. The system
can support up to eight subfolders deep, however, keep the total number of folders to a minimum in order to reduce the complexity and confusion in trying to locate a particular folder during playback.
Instrument Panel
3-87
(cid:129) Make sure playlists have a .mp3
or .wpl extension (other file extensions might not work).
(cid:129) Minimize the length of the file,
folder, or playlist names. Long file, folder, or playlist names, or a combination of a large number of files and folders, or playlists could cause the player to be unable to play up to the maximum number of files, folders, playlists, or sessions. To play a large number of files, folders, playlists or sessions, minimize the length of the file, folder, or playlist name. Long names also take up more space on the display, potentially getting cut off. Finalize the audio disc before burning it. Trying to add music to an existing disc could cause the disc not to function in the player.
(cid:129) (cid:129) If a disc contains both uncompressed CD audio (.CDA) and MP3/WMA files, a folder under the root directory called CD accesses all of the CD audio tracks on the disc.
Empty Directory or Folder If a root directory or a folder exists somewhere in the file structure that contains only folders/subfolders and no compressed files directly beneath them, the player advances to the next folder in the file structure that contains compressed audio files. The empty folder does not display.
No Folder When the CD-R or CD-RW disc contains only compressed files, the files are located under the root folder. The next and previous folder function does not display on a CD-R or CD-RW disc that was recorded without folders or playlists. When the CD-R or CD-RW disc contains only playlists and compressed audio files, but no folders, all files are located under the root folder. The folder down and up buttons search playlists (Px) first and then goes to the root folder.
3-88
Instrument Panel
Change playlists by using S c and c T folder buttons, the f knob, or the SEEK arrows. An MP3/WMA CD-R or CD-RW that was recorded using no file folders can be played. If a CD-R or CD-RW contains more than the maximum of 50 folders, 15 playlists, and a combined total of 512 folders and files, the player accesses and navigates up to the maximum, but all items over the maximum are not accessible.
Root Directory The root directory of the CD-R or CD-RW is treated as a folder. If the root directory has compressed audio files, the directory displays as the CD label. All files contained directly under the root directory are accessed prior to any root directory folders. However, playlists (Px) are always accessed before root folders or files.
Order of Play Tracks recorded to the CD-R or CD-RW disc are played in the following order: (cid:129) Play begins from the first track in the first playlist and continues sequentially through all tracks in each playlist. When the last track of the last playlist has played, play continues from the first track of the first playlist.
(cid:129) Play begins from the first track in the first folder and continues sequentially through all tracks in each folder. When the last track of the last folder has played, play continues from the first track of the first folder.
When play enters a new folder, the display does not automatically show the new folder name unless the folder mode is chosen as the default display. The new track name displays.
File System and Naming The song name that displays is the song name that is contained in the ID3 tag. If the song name is not present in the ID3 tag, then the radio displays the file name without the extension (such as .mp3) as the track name. Track names longer than 32 characters or four pages are shortened. Parts of words on the last page of text and the extension of the filename does not display.
Preprogrammed Playlists Preprogrammed playlists that were created using WinAmp™, MusicMatch™, or Real Jukebox™ software can be accessed, however, they cannot be edited using the radio. These playlists are treated as special folders containing compressed audio song files.
Instrument Panel
3-89
Playing an MP3/WMA Insert a CD-R or CD-RW disc partway into the slot label side up. The player pulls it in, and the CD-R or CD-RW should begin playing. Z EJECT: Press to eject the disc. f (Tune): Turn to select MP3/WMA files on the CD-R or CD-RW currently playing. ©SEEK ¨: Press the left SEEK arrow to go to the start of the current MP3/WMA file, if more than ten seconds have played. Press the right SEEK arrow to go to the next MP3/WMA file. If either SEEK arrow is held or pressed multiple times, the player continues moving backward or forward through MP3/WMA files on the CD. S c (Previous Folder): Press the pushbutton positioned under the Folder label to go to the first track in the previous folder.
3-90
Instrument Panel
c T (Next Folder): Press the pushbutton positioned under the Folder label to go to the first track in the next folder. s REV (Reverse): Press and hold this button to reverse playback quickly within an MP3/WMA file. Sound is heard at a reduced volume. Release this button to resume playing the file. The elapsed time of the file displays. \ FWD (Fast Forward): Press and hold this button to advance playback quickly within an MP3/WMA file. Sound is heard at a reduced volume. Release this button to resume playing the file. The elapsed time of the file displays.
RDM (Random): With the random setting, MP3/WMA files on the CD-R or CD-RW can be listened to in random, rather than sequential order.
To play MP3/WMA files from the CD-R or CD-RW in random order, press the pushbutton positioned under the RDM label until Random Current Disc displays. Press the same pushbutton again to turn off random play.
h (Music Navigator): Use the music navigator feature to play MP3/WMA files on the CD-R or CD-RW in order by artist or album. Press the pushbutton located below the music navigator label. The player scans the disc to sort the files by artist and album ID3 tag information. It could take several minutes to scan the disc depending on the number of MP3/WMA files recorded to the
CD-R or CD-RW disc. The radio can begin playing while it is scanning the disc in the background. When the scan is finished, the CD-R or CD-RW begins playing again.
Once the disc has scanned, the player defaults to playing MP3/WMA files in order by artist. The current artist playing is shown on the second line of the display between the arrows. Once all songs by that artist are played, the player moves to the next artist in alphabetical order on the CD-R or CD-RW and begins playing MP3/WMA files by that artist. To listen to MP3/WMA files by another artist, press the pushbutton located below either arrow button. The player goes to the next or previous artist in alphabetical order. Continue pressing either button until the desired artist is displayed.
To change from playback by artist to playback by album, press the pushbutton located below the Sort By label. From the sort screen, push one of the buttons below the album button. Press the pushbutton below the back label to return to the main music navigator screen. Now the album name is displayed on the second line between the arrows and songs from the current album begins to play. Once all songs from that album are played, the player moves to the next album in alphabetical order on the CD-R or CD-RW and begins playing MP3/WMA files from that album.
To exit music navigator mode, press the pushbutton below the Back label to return to normal MP3/WMA playback.
Using an MP3 (Radio with CD and DVD Player) MP3/WMA CD-R or CD-RW Disc Compressed Audio or Mixed Mode Discs The radio also plays discs that contain both uncompressed CD audio (.CDA files) and MP3/WMA files depending on which slot the disc is loaded into. By default the radio reads only the uncompressed audio (.CDA) and ignores the MP3/WMA files on the DVD deck. On the CD deck, pressing the CAT (category) button toggles between compressed and uncompressed audio format, the default being the uncompressed format (.CDA).
Instrument Panel
3-91
MP3/WMA Format To create an MP3/WMA disc on a personal computer: (cid:129) Make sure the MP3/WMA files
are recorded on a CD-R or CD-RW disc.
(cid:129) Do not mix standard audio and
MP3/WMA files on one disc. The CD player (lower slot) is able to read and play a maximum combination of 512 files and folders. The DVD player (upper slot) is able to read 255 folders, 15 playlists and 40 sessions. (cid:129) Create a folder structure that
makes it easy to find songs while driving. Organize songs by albums using one folder for each album. Each folder or album should contain 18 songs or less.
(cid:129) 3-92
Instrument Panel
(cid:129) Avoid subfolders. The system can
support up to eight subfolders deep, however, keep the total number of folders to a minimum in order to reduce the complexity and confusion in trying to locate a particular folder during playback.
(cid:129) Make sure playlists have
a .m3u, .wpl or .pls extension as other file extensions might not work.
(cid:129) Minimize the length of the file,
folder or playlist names. Long file, folder, or playlist names, or a combination of a large number of files and folders, or playlists could cause the player to be unable to play up to the maximum number of files, folders, playlists, or sessions. To play a large number of files, folders, playlists, or sessions, minimize the length of the file, folder, or playlist name. Long names also take up more space on the display, potentially getting cut off.
Finalize the audio disc before burning it. Trying to add music to an existing disc could cause the disc not to function in the player.
Root Directory The root directory of the CD-R or CD-RW disc is treated as a folder. If the root directory has compressed audio files, the directory is displayed as F1 ROOT. All files contained directly under the root directory are accessed prior to any root directory folders. However, playlists (Px) are always accessed before root folders or files.
Empty Directory or Folder If a root directory or a folder exists somewhere in the file structure that contains only folders/subfolders and no compressed files directly beneath them, the player advances to the next folder in the file structure that contains compressed audio files. The empty folder does not display.
No Folder When the CD-R or CD-RW disc contains only compressed files, the files are located under the root folder. The next and previous folder function does not function on a CD-R or CD-RW that was recorded without folders or playlists. When displaying the name of the folder the radio displays ROOT. When the CD-R or CD-RW disc contains only playlists and compressed audio files, but no folders, all files are located under the root folder. The folder down and the folder up buttons search playlists (Px) first and then goes to the root folder. When the radio displays the name of the folder the radio displays ROOT.
(cid:129) Order of Play Tracks recorded to the CD-R or CD-RW disc are played in the following order: (cid:129) Play begins from the first track in the first playlist and continues sequentially through all tracks in each playlist. When the last track of the last playlist has played, play continues from the first track of the first playlist.
(cid:129) Play begins from the first track in the first folder and continues sequentially through all tracks in each folder. When the last track of the last folder has played, play continues from the first track of the first folder.
When play enters a new folder, the display does not automatically show the new folder name unless the folder mode has been chosen as the default display. The new track name displays.
File System and Naming The song name that is displayed is the song name that is contained in the ID3 tag. If the song name is not present in the ID3 tag, then the radio displays the file name without the extension (such as .mp3) as the track name. Track names longer than 32 characters or four pages are shortened. Parts of words on the last page of text and the extension of the filename displays.
Preprogrammed Playlists Preprogrammed playlists that were created using WinAmp™, MusicMatch™, or Real Jukebox™ software can be accessed, however, they cannot be edited using the radio. These playlists are treated as special folders containing compressed audio song files.
Instrument Panel
3-93
Playing an MP3/WMA (In Either the DVD or CD Slot) Insert a CD-R or CD-RW disc partway into either the top or bottom slot, label side up. The player pulls it in, and the CD-R or CD-RW should begin playing. Depending on the format of the disc, a softkey menu appears and allows navigation of the disc. The menu reads left to right as RDM (Randomize song play order), a Folder icon with left and right arrows (to move up or down through available folders), a PL tag if the disc has a Playlist available, and a Music Navigator tag. If a Playlist tag is shown, toggling this key brings up a Folder softkey only or the menu as previously described. If the ignition or radio is turned off with a CD-R or CD-RW disc in the player it stays in the player. When the ignition or radio is turned back on, the CD-R or CD-RW starts to play where it stopped, if it was the last selected audio source.
3-94
Instrument Panel
As each new track starts to play, the track number and song title displays. Z CD (Eject): Press and release this button to eject the CD-R or CD-RW that is currently playing in the bottom slot. A beep sounds and Ejecting Disc displays. Once the disc is ejected, Remove Disc displays. The CD-R or CD-RW disc can be removed. If the CD-R or CD-RW disc is not removed, after several seconds, the CD-R or CD-RW disc automatically pulls back into the player.
If loading and reading of a CD cannot be completed, such as unknown format, etc., and the disc fails to eject, press and hold this button for more than five seconds to force the disc to eject.
Z DVD (Eject): Press and release this button to eject the CD-R or CD-RW that is currently playing in the top slot. A beep sounds and Ejecting Disc displays. Once the disc is ejected, Remove Disc displays. The CD-R or CD-RW disc can be removed. If the CD-R or CD-RW disc is not removed, after several seconds, the CD-R or CD-RW disc automatically pulls back into the player. If loading and reading of a CD cannot be completed, such as unknown format, etc., and the disc fails to eject, press and hold this button for more than five seconds to force the disc to eject.
f (Tune): Turn this knob to select MP3/WMA files on the CD-R or CD-RW that is currently playing.
©SEEK ¨: Press the left SEEK arrow to go to the start of the current MP3/WMA file, if more than five seconds have played. If less than five seconds have played, the previous MP3/WMA file plays. Press the right SEEK arrow to go to the next MP3/WMA file. If either SEEK arrow is held, or pressed multiple times, the player continues moving backward or forward through the MP3/WMA files on the CD. S c (Previous Folder): Press the pushbutton positioned under the Folder label to go to the first track in the previous folder. c T (Next Folder): Press the pushbutton positioned under the Folder label to go to the first track in the next folder.
s REV (Reverse): Press and hold this button to reverse playback quickly within an MP3/WMA file. Sound is heard at a reduced volume. Release this button to resume playing the file. The elapsed time of the file displays. \ FWD (Fast Forward): Press and hold this button to advance playback quickly within an MP3/WMA file. Sound is heard at a reduced volume. Release this button to resume playing the file. The elapsed time of the file displays. RDM (Random): With the random setting, MP3/WMA files on the CD-R or CD-RW can be listened to in random, rather than sequential order. To play MP3/WMA files from the CD-R or CD-RW in random order, press the pushbutton positioned under the RDM label until Random Current Disc displays. Press the same pushbutton again to turn off random play.
h (Music Navigator): Use the music navigator feature to play MP3/WMA files on the CD-R or CD-RW in order by artist or album. Press the pushbutton located below the music navigator label. The player scans the disc to sort the files by artist and album ID3 tag information. It could take several minutes to scan the disc depending on the number of MP3/WMA files recorded to the CD-R or CD-RW disc.
To cancel music navigator while the player is scanning, press the pushbutton located below the music navigator label or eject the disc.
The radio can begin playing while it is scanning the disc in the background. When the scan is finished, the CD-R or CD-RW begins playing again.
Once the disc has been scanned, the player defaults to playing MP3/WMA files in order by artist. The current artist playing is shown on the second
Instrument Panel
3-95
line of the display between the arrows. To listen to MP3/WMA files by another artist, press the pushbutton located below either arrow button. The disc goes to the next or previous artist in alphabetical order. Continue pressing either button until the desired artist is displayed.
To change from playback by artist to playback by album, press the pushbutton located below the Sort By label. From the sort screen, push one of the buttons below the album button. Press the pushbutton below the back label to return to the main music navigator screen. Now the album name displays on the second line between the arrows and songs from the current album begin to play. Once all songs from that album are played, the player moves to the next album in alphabetical order on the CD-R or CD-RW and begins playing MP3/WMA files from that album.
3-96
Instrument Panel
To exit music navigator mode, press the pushbutton below the Back label to return to normal MP3/WMA playback. BAND: Press this button to listen to the radio when a CD or a DVD is playing. The CD or DVD remains inside the radio for future listening or viewing entertainment. DVD/CD AUX (Auxiliary): Press this button to cycle through DVD, CD, or Auxiliary when listening to the radio. The DVD/CD text label and a message showing track or chapter number displays when a disc is in either slot. Press this button again and the system automatically searches for an auxiliary input device, such as a portable audio player. If a portable audio player is not connected, “No Aux Input
Device” displays. If a disc is in both the DVD slot and the CD slot the DVD/CD AUX button cycles between the two sources and does not indicate “No Aux Input Device”. If a front auxiliary device is connected, the DVD/CD AUX button cycles through all available options, such as: DVD slot, CD slot, Front Auxiliary, and Rear Auxiliary (if available). See “Using the Auxiliary Input Jack(s)” later in this section, or “Audio/Video (A/V) Jacks” under, Rear Seat Entertainment (RSE) System on page 3-108 for more information.
If a MP3/WMA is inserted into top DVD slot, the rear seat operator can turn on the video screen and use the remote control to navigate the CD (tracks only).
XM Radio Messages XL (Explicit Language Channels): These channels, or any others, can be blocked at a customer’s request, by calling 1-800-852-XMXM (9696). XM Updating: The encryption code in the receiver is being updated, and no action is required. This process should take no longer than 30 seconds. No XM Signal: The system is functioning correctly, but the vehicle is in a location that is blocking the XM™ signal. When the vehicle is moved into an open area, the signal should return. Loading XM: The audio system is acquiring and processing audio and text data. No action is needed. This message should disappear shortly.
Channel Off Air: This channel is not currently in service. Tune in to another channel. Channel Unauth: This channel is blocked or cannot be received with your XM Subscription package. Channel Unavail: This previously assigned channel is no longer assigned. Tune to another station. If this station was one of the presets, choose another station for that preset button. No Artist Info: No artist information is available at this time on this channel. The system is working properly. No Title Info: No song title information is available at this time on this channel. The system is working properly.
No CAT Info: No category information is available at this time on this channel. The system is working properly. No Information: No text or informational messages are available at this time on this channel. The system is working properly. CAT Not Found: There are no channels available for the selected category. The system is working properly. XM Theftlocked: The XM receiver in the vehicle could have previously been in another vehicle. For security purposes, XM receivers cannot be swapped between vehicles. If this message is received after having the vehicle serviced, check with your dealer/retailer.
Instrument Panel
3-97
XM Radio ID: If tuned to channel 0, this message alternates with the XM™ Radio 8 digit radio ID label. This label is needed to activate the service. Unknown: If this message is received when tuned to channel 0, there could be a receiver fault. Consult with your dealer/retailer. Check XM Receivr: If this message does not clear within a short period of time, the receiver could have a fault. Consult with your dealer/retailer. XM Not Available: If this message does not clear within a short period of time, the receiver could have a fault. Consult with your dealer/retailer.
3-98
Instrument Panel
Navigation/Radio System For vehicles with a navigation radio system, see the separate Navigation System manual.
Bluetooth® Vehicles with a Bluetooth system can use a Bluetooth capable cell phone with a Hands Free Profile to make and receive phone calls. The system can be used while the key is in ON/RUN or ACC/ACCESSORY position. The range of the Bluetooth system can be up to 30 ft. (9.1 m). Not all phones support all functions, and not all phones are guaranteed to work with the in-vehicle Bluetooth system. See gm.com/bluetooth for more information on compatible phones.
Voice Recognition The Bluetooth system uses voice recognition to interpret voice commands to dial phone numbers and name tags. Noise: Keep interior noise levels to a minimum. The system may not recognize voice commands if there is too much background noise. When to Speak: A short tone sounds after the system responds indicating when it is waiting for a voice command. Wait until the tone and then speak. How to Speak: Speak clearly in a calm and natural voice.
Audio System When using the in-vehicle Bluetooth system, sound comes through the vehicle’s front audio system speakers and overrides the audio
system. Use the audio system volume knob, during a call, to change the volume level. The adjusted volume level remains in memory for later calls. To prevent missed calls, a minimum volume level is used if the volume is turned down too low.
Bluetooth Controls Use the buttons located on the steering wheel to operate the in-vehicle Bluetooth system. See Audio Steering Wheel Controls on page 3-119 for more information. b g (Push To Talk): Press to answer incoming calls, to confirm system information, and to start speech recognition. c x (Phone On Hook): Press to end a call, reject a call, or to cancel an operation.
Pairing A Bluetooth enabled cell phone must be paired to the in-vehicle Bluetooth system first and then connected to the vehicle before it can be used. See the cell phone manufacturers user guide for Bluetooth functions before pairing the cell phone. If a Bluetooth phone is not connected, calls will be made using OnStar® Hands-Free Calling, if available. Refer to the OnStar owner’s guide for more information. Pairing Information: (cid:129) Up to five cell phones can be paired to the in-vehicle Bluetooth system. The pairing process is disabled when the vehicle is moving. The in-vehicle Bluetooth system automatically links with the first available paired cell phone in the order the phone was paired.
(cid:129) Only one paired cell phone can be connected to the in-vehicle Bluetooth system at a time.
(cid:129) Pairing should only need to be
completed once, unless changes to the pairing information have been made or the phone is deleted.
To link to a different paired phone, see Linking to a Different Phone later in this section.
Pairing a Phone 1. Press and hold b g for two seconds. The system responds with “Ready” followed by a tone.
2. Say “Bluetooth”. The system
responds with “Bluetooth ready” followed by a tone.
3. Say “Pair”. The system responds with instructions and a four digit PIN number. The PIN number will be used in Step 4.
Instrument Panel
3-99
4. Start the Pairing process on the
cell phone that will be paired to the vehicle. Reference the cell phone manufacturers user guide for information on this process. Locate the device named “General Motors” in the list on the cellular phone and follow the instructions on the cell phone to enter the four digit PIN number that was provided in Step 3.
5. The system prompts for a
name for the phone. Use a name that best describes the phone. This name will be used to indicate which phone is connected. The system then confirms the name provided.
6. The system responds with “
has been successfully paired” after the pairing process is complete. 7. Repeat Steps 1 through 7 for additional phones to be paired.
(cid:129) (cid:129) 3-100
Instrument Panel
Listing All Paired and Connected Phones 1. Press and hold b g for two seconds. The system responds with “Ready” followed by a tone.
2. Say “Bluetooth”. The system
responds with “Bluetooth ready” followed by a tone.
3. Say “List”. The system lists all the paired Bluetooth devices. If a phone is connected to the vehicle, the system will say “Is connected” after the connected phone.
Deleting a Paired Phone 1. Press and hold b g for two seconds. The system responds with “Ready” followed by a tone.
2. Say “Bluetooth”. The system
responds with “Bluetooth ready” followed by a tone.
3. Say “Delete”. The system asks which phone to delete followed by a tone.
4. Say the name of the phone
to be deleted. If the phone name is unknown, use the “List” command for a list of all paired phones. The system responds with “Would you like to delete
? Yes or No” followed by a tone. 5. Say “Yes” to delete the phone.
The system responds with “OK, deleting
”. Linking to a Different Phone 1. Press and hold b g for two seconds. The system responds with “Ready” followed by a tone.
2. Say “Bluetooth”. The system
responds with “Bluetooth ready” followed by a tone.
3. Say “Change phone”. The
system responds with “Please wait while I search for other phones”.
If another phone is found, the response will be “
is now connected”. If another phone is not found, the original phone remains connected. Storing Name Tags The system can store up to thirty phone numbers as name tags that are shared between the Bluetooth and OnStar systems. The system uses the following commands to store and retrieve phone numbers: (cid:129) Store (cid:129) Digit Store (cid:129) Directory
(cid:129) (cid:129) Using the Store Command The store command allows a phone number to be stored without entering the digits individually. 1. Press and hold b g for two seconds. The system responds with “Ready” followed by a tone.
2. Say “Store”. The system
responds with “Store, number please” followed by a tone.
3. Say the complete phone number
to be stored at once with no pauses.
If the number is correct, say “Yes”. If the number is not correct, say “No”. The system will ask for the number to be re-entered.
4. After the system stores the phone number, it responds with “Please say the name tag” followed by a tone.
5. Say a name tag for the phone
number. The name tag is recorded and the system responds with “About to store
. Does that sound OK?”. If the system recognizes the number it responds with “OK, Storing” and repeats the phone number. If the system is unsure it recognizes the phone number, it responds with “Store” and repeats the number followed by “Please say yes or no”.
If the name tag does not sound correct, say “No” and repeat Step 5. If the name tag sounds correct, say “Yes” and the name tag is stored. After the number is stored the system returns to the main menu.
Instrument Panel
3-101
Using the Digit Store Command The digit store command allows a phone number to be stored by entering the digits individually. 1. Press and hold b g for two seconds. The system responds with “Ready” followed by a tone.
2. Say “Digit Store”. The system responds with “Please say the first digit to store” followed by a tone.
3. Say the first digit to be stored.
The system will repeat back the digit it heard followed by a tone. Continue entering digits until the number to be stored is complete.
If an unwanted number is recognized by the system, say “Clear” at any time to clear the last number. To hear all of the numbers recognized by the system, say “Verify” at any time and the system will repeat them.
(cid:129) (cid:129) (cid:129) (cid:129) (cid:129) (cid:129) 3-102
Instrument Panel
4. After the complete number
has been entered, say “Store”. The system responds with “Please say the name tag” followed by a tone.
5. Say a name tag for the phone
number. The name tag is recorded and the system responds with “About to store
. Does that sound OK?”. If the name tag does not sound correct, say “No” and repeat Step 5. If the name tag sounds correct, say “Yes” and the name tag is stored. After the number is stored the system returns to the main menu.
Using the Directory Command The directory command lists all of the name tags stored by the system. To use the directory command: 1. Press and hold b g for two seconds. The system responds with “Ready” followed by a tone.
2. Say “Directory”. The system
responds with “Directory” and then plays back all of the stored name tags. When the list is complete, the system returns to the main menu.
Deleting Name Tags The system uses the following commands to delete name tags: (cid:129) Delete (cid:129) Delete all name tags
Using the Delete Command The delete command allows specific name tags to be deleted. To use the delete command: 1. Press and hold b g for two seconds. The system responds with “Ready” followed by a tone.
2. Say “Delete”. The system
responds with “Delete, please say the name tag” followed by a tone.
3. Say the name tag to be deleted. The system responds with “Would you like to delete,
? Please say yes or no”. If the name tag is correct, say “Yes” to delete the name tag. The system responds with “OK, deleting
, returning to the main menu.” If the name tag is incorrect, say “No”. The system responds with “No. OK, let’s try again, please say the name tag.” (cid:129) (cid:129) (cid:129) (cid:129) Using the Delete All Name Tags Command The delete all name tags command deletes all stored phone book name tags and route name tags for OnStar (if present). To use the delete all name tags command: 1. Press and hold b g for two seconds. The system responds with “Ready” followed by a tone.
2. Say “Delete all name tags”.
The system responds with “You are about to delete all name tags stored in your phone directory and your route destination directory. Are you sure you want to do this? Please say yes or no.” (cid:129) Say “Yes” to delete all
name tags.
(cid:129) Say “No” to cancel the function
and return to the main menu.
Making a Call Calls can be made using the following commands: (cid:129) Dial (cid:129) Digit Dial (cid:129) Call (cid:129) Re-dial
Using the Dial Command 1. Press and hold b g for two seconds. The system responds with “Ready” followed by a tone.
2. Say “Dial”. The system responds with “Dial using
. “Number please” followed by a tone. 3. Say the entire number without
pausing.
If the system recognizes the number, it responds with “OK, Dialing” and dials the number.
Instrument Panel
3-103
If the system does not recognize the number, it confirms the numbers followed by a tone. If the number is correct, say “Yes”. The system responds with “OK, Dialing” and dials the number. If the number is not correct, say “No”. The system will ask for the number to be re-entered.
Using the Digit Dial Command 1. Press and hold b g for two seconds. The system responds with “Ready” followed by a tone.
2. Say “Digit Dial”. The system
responds with “Digit dial using
, please say the first digit to dial” followed by a tone. 3. Say the digit to be dialed one at a time. Following each digit, the system will repeat back the digit it heard followed by a tone.
(cid:129) (cid:129) 3-104
Instrument Panel
4. Continue entering digits until the number to be dialed is complete. After the whole number has been entered, say “Dial”. The system responds with “OK, Dialing” and dials the number.
If an unwanted number is recognized by the system, say “Clear” at any time to clear the last number. To hear all of the numbers recognized by the system, say “Verify” at any time and the system will repeat them.
Using the Call Command 1. Press and hold b g for two seconds. The system responds with “Ready” followed by a tone.
2. Say “Call”. The system responds with “Call using
. Please say the name tag” followed by a tone. 3. Say the name tag of the person
to call.
If the system clearly recognizes the name tag it responds with “OK, calling,
” and dials the number. If the system is unsure it recognizes the right name tag, it confirms the name tag followed by a tone. If the name tag is correct, say “Yes”. The system responds with “OK, calling, ” and dials the number. If the name tag is not correct, say “No”. The system will ask for the name tag to be re-entered. Once connected, the person called will be heard through the audio speakers.
Using the Re-dial Command 1. Press and hold b g for two seconds. The system responds with “Ready” followed by a tone.
2. After the tone, say “Re-dial”.
The system responds with “Re-dial using
” and dials the last number called from the connected Bluetooth phone. Once connected, the person called will be heard through the audio speakers.
Receiving a Call When an incoming call is received, the audio system mutes and a ring tone is heard in the vehicle. (cid:129) Press b g and begin speaking
to answer the call.
(cid:129) Press c x to ignore a call.
(cid:129) (cid:129) (cid:129) (cid:129) Call Waiting Call waiting must be supported on the Bluetooth phone and enabled by the wireless service carrier to work. (cid:129) Press b g to answer an
incoming call when another call is active. The original call is placed on hold.
(cid:129) Press b g again to return to the
original call. To ignore the incoming call, continue with the original call with no action.
(cid:129) Press c x to disconnect the
current call and switch to the call on hold.
Three-Way Calling Three-Way Calling must be supported on the Bluetooth phone and enabled by the wireless service carrier to work. 1. While on a call press b g. The system responds with “Ready” followed by a tone.
2. Say “Three-way call”. The system
responds with “Three-way call, please say dial or call”.
3. Use the dial or call command to dial the number of the third party to be called.
4. Once the call is connected,
press b g to link all the callers together.
Ending a Call Press c x to end a call.
Instrument Panel
3-105
Muting a Call During a call, all sounds from inside the vehicle can be muted so that the person on the other end of the call cannot hear them.
To Mute a call 1. Press b g. The system
responds with “Ready” followed by a tone.
2. Say “Mute Call”. The system responds with “Call muted”.
To Cancel Mute 1. Press b g. The system
responds with “Ready” followed by a tone.
2. After the tone, say “Mute Call”.
The system responds with “Resuming call”.
(cid:129) 3-106
Instrument Panel
Transferring a Call Audio can be transferred between the in-vehicle Bluetooth system and the cell phone. To Transfer Audio to the Cell Phone During a call with the audio in the vehicle: 1. Press b g. The system
responds with “Ready” followed by a tone.
2. Say “Transfer Call.” The system responds with “Transferring call” and the audio will switch from the vehicle to the cell phone.
To Transfer Audio to the In-Vehicle Bluetooth System The cellular phone must be paired and connected with the Bluetooth system before a call can be transferred. The connection process can take up to two minutes after the key is turned to the ON/RUN or ACC/ACCESSORY position.
During a call with the audio on the cell phone, press b g for more than two seconds. The audio switches from the cell phone to the vehicle.
Voice Pass-Thru Voice Pass-Thru allows access to the voice recognition commands on the cell phone. See the cell phone manufacturers user guide to see if the cell phone supports this feature. This feature can be used to verbally access contacts stored in the cell phone. 1. Press and hold b g for two seconds. The system responds with “Ready” followed by a tone.
2. Say “Bluetooth”. The system
responds with “Bluetooth ready” followed by a tone.
3. Say “Voice”. The system
responds with “OK, accessing
”. The cell phone’s normal prompt messages will go through its cycle according to the phone’s operating instructions.
Dual Tone Multi-Frequency (DTMF) Tones The in-vehicle Bluetooth system can send numbers and numbers stored as name tags during a call. This is used when calling a menu driven phone system. Account numbers can be programmed into the phonebook for retrieval during menu driven calls.
(cid:129) Instrument Panel
3-107
Clearing the System Unless information is deleted out of the in-vehicle Bluetooth system, it will be retained indefinitely. This includes all saved name tags in the phonebook and phone pairing information. For information on how to delete this information, see the above sections on Deleting a Paired Phone and Deleting Name Tags.
Other Information The Bluetooth® word mark and logos are owned by the Bluetooth® SIG, Inc. and any use of such marks by General Motors is under license. Other trademarks and trade names are those of their respective owners.
Sending a Number During a Call 1. Press b g. The system
responds with “Ready” followed by a tone.
2. Say “Dial”. The system responds
with “Say a number to send tones” followed by a tone. 3. Say the number to send.
If the system clearly recognizes the number it responds with “OK, Sending Number” and the dial tones are sent and the call continues. If the system is not sure it recognized the number properly, it responds “Dial Number, Please say yes or no?” followed by a tone. If the number is correct, say “Yes”. The system responds with “OK, Sending Number” and the dial tones are sent and the call continues.
Sending a Stored Name Tag During a Call 1. Press b g. The system
responds with “Ready” followed by a tone.
2. Say “Send name tag.”
The system responds with “Say a name tag to send tones” followed by a tone.
3. Say the name tag to send.
If the system clearly recognizes the name tag it responds with “OK, Sending
” and the dial tones are sent and the call continues. If the system is not sure it recognized the name tag properly, it responds “Dial , Please say yes or no?” followed by a tone. If the name tag is correct, say “Yes”. The system responds with “OK, Sending