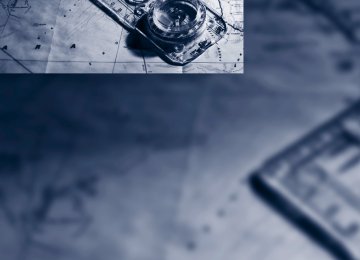- Download PDF Manual
-
Reverse
In fast forward/reverse: the speed increases every time the controller is pressed. To stop, start playback.
DVD menu 1.
If necessary, turn the controller to open the Video menu.
2.
"DVD menu"
The DVD menu is displayed. The display depends on the contents of the DVD.
> To select menu items: move and press the
controller.
> To change to the Video menu: turn the con-
troller and select "Back".
DVD/VCD settings For some DVDs, settings can only be made via the DVD menu; refer also to the information on your DVD.
164
Brightness, contrast, color 1. Turn the controller during playback. 2. Open "Options". 3. "Display settings" 4. "Brightness", "Contrast" or "Color"
5. Turn the controller until the desired setting is displayed, and then press the controller.
Zoom Display the video image on the full screen. 1. Turn the controller during playback. 2. Open "Options". 3. "Additional options" 4. "Zoom mode"
Selecting track DVD video: 1.
turn the controller when the DVD menu is displayed.
2. Open "Options". 3. "Additional options" 4. "Select title" 5. Select the desired track. VCD/SVCD: 1. 2. Select the desired track.
"Select track"
Camera angle* The camera angle depends on the DVD. 1. Turn the controller during playback. 2. Open "Options". 3. "Additional options" 4. "Viewing angle" 5. Select the desired camera angle.
Opening the main menu, back These functions are not contained on every DVD. Therefore, they may not be available for use.
165
CD changer* The BMW CD changer for six CDs is behind the left side panel in the cargo area.
Inserting/removing CDs from the CD magazine
Sedan
When loading CDs into or removing them from the CD magazine, hold them at their edges and do not touch the reflective signal-sensing area. Inserting CDs: Insert one CD per compartment with the labeled side up. Removing CDs: Pull out the desired compartment and take out the CD.
Inserting the CD magazine
Insert the CD magazine all the way in the direc- tion of arrow 1 and close the cover, arrow 2. The CD changer automatically reads in the loaded CDs and is then ready for operation.
Sports Wagon
Removing the CD magazine To insert or remove CDs from the CD magazine, you must first remove it from the CD changer:
1. Push the cover to one side, arrow 1. 2. Press the button, arrow 2.
The CD magazine will be ejected.
Push the magazine back in after at least 2 seconds have passed so that the inserted CDs can be read in again.
166
Damage Avoid leaving fingerprints, as well as dust, scratches or moisture on the CDs/DVDs. Keep CDs/DVDs in protective sleeves or cases. Do not subject CDs/DVDs to temperatures above 1227/506, nor to high humidity levels or direct sunlight.
CDs/DVDs with copy protection CDs/DVDs are often copy-protected by the manufacturer. This can mean that some CDs/ DVDs cannot be played or can only be played to a limited extent.
MACROVISION This product contains copyrighted technology that is based on multiple registered U.S. pat- ents and the intellectual property of the Macro- vision Corporation and other manufacturers. The use of this copy protection must be approved by Macrovision. Unless otherwise agreed with Macrovision, media with this pro- tection may only be used for private purposes. Copying of this technology is prohibited.
DTS Digital Surround™
Manufactured under license of US patent numbers: 5,451,942;
5,956,674; 5,974,380; 5,978,762; 6,487,535 & other patents granted and pending in both the USA and worldwide. DTS and the logo are reg- istered trademarks & DTS Digital Surround and the DTS logos are trademarks of DTS Inc. © DTS, Inc. All rights reserved.
Notes
BMW CD/DVD players and changers are officially designated Class 1 laser prod- ucts. Do not operate if the cover is damaged; otherwise, severe eye damage can result. Do not use self-recorded CDs/DVDs with labels applied as these can become detached during playback due to heat build-up and can cause irreparable damage to the device. Only use round CDs/DVDs with a standard diameter of 4.7 in/12 cm and do not play CDs/DVDs with an adapter, e.g. CD singles; otherwise, the CDs or the adapter might jam and no longer eject. Do not use a combined CD/DVD, e.g. DVDPlus; otherwise, the CD/DVD can jam and will no longer eject.<
General malfunctions BMW CD/DVD changers and players have been optimized for performance in vehicles. In some instances they may be more sensitive to faulty CDs/DVDs than stationary devices would be. If a CD/DVD cannot be played, first check if it has been inserted correctly.
Humidity High levels of humidity can lead to condensa- tion on the CD/DVD or the laser's scan lens and temporarily prevent playback.
Malfunctions with individual CDs/DVDs If malfunctions occur only with particular CDs/ DVDs, this may be due to one of the following reasons.
Self-recorded CDs/DVDs Possible reasons for malfunctions with self- recorded CDs/DVDs are, for example, inconsis- tent data-creation or recording processes, or poor quality or old age of the CD/DVD blank. Only label CDs/DVDs on the top, with a pen designed for this purpose.
167
n
Storing files from CDs/DVDs CDs/DVDs can only be stored from the CD/DVD player. 1. 2. "CD/Multimedia" 3. "CD/DVD" 4. Select the
symbol for the CD/DVD
Insert a CD/DVD into the CD/DVD player.
player.
5. "Store in vehicle"
The music collection is displayed. The tracks are stored and played back in sequence from the music collection. Observe the following during the storage pro- cess: Do not switch back to the CD/DVD player and do not remove the CD/DVD from the CD/DVD player; otherwise, the storage process will be interrupted. You can switch to the other audio sources with- out interrupting the storage process. Tracks from the current CD/DVD can also be called up, if they have been stored already.
Music collection
Storing music The music tracks from CDs, DVDs and USB devices can be stored in the music collection in the vehicle and played from there. > Audio CD: tracks are converted into a com- pressed audio format when they are stored. If available, information on the album, such as the artist, is stored as well.
> CD/DVD or USB device with compressed
audio files: the entire content of the CD/ DVD or the USB device is stored in the vehi- cle as an album. After storing, the tracks and directories can be deleted individually. Files are only stored in the WMA, MP3, and AAC formats. Tracks with DRM copy protection can be stored in the vehicle but cannot be played back.
Regularly back up the music data; other- wise, it could be lost if there is a fault on
the hard drive.<
Music recognition technology and related data are provided by
Gracenote®. Gracenote® is the industry stan- dard in music recognition technology and related content delivery. For more information, please visit www.gracenote.com. CD and music-related data from Gracenote, Inc., copyright © 2000-2009 Gracenote. Gracenote Software, copyright © 2000-2009 Gracenote. This product and service may prac- tice one or more of the following U.S. Patents: #5,987,525; #6,061,680; #6,154,773; #6,161,132; #6,230,192; #6,230,207; #6,240,459; #6,330,593; and other patents issued or pending. Some services supplied under license from Open Globe, Inc. for U.S. Patent: #6,304,523. Gracenote and CDDB are registered trade- marks of Gracenote. The Gracenote logo and logotype, and the "Powered by Gracenote" logo are trademarks of Gracenote.
168
Interrupting storage 1. "CD/Multimedia" 2. "CD/DVD" 3. "Storing..."
Music from a USB device can be stored only via the USB interface in the glove
compartment.< 1. Connect the USB device to the
USB interface in the glove compartment.
2. "CD/Multimedia" 3. "Music collection" 4. Open "Options". 5. "Music data import/export" 6. "Import music (USB)"
4. "Cancel storing" The storage process is interrupted and can be continued at any time.
Continuing the storage process 1. "CD/Multimedia" 2. "CD/DVD" 3. Select the
symbol for the CD/DVD
player.
4. "Continue storing" Storage of the CD continues at the beginning of the track at which storage was interrupted.
Album information During storage, information such as the name of the artist is stored with the track, if this infor- mation is available in the vehicle database or on the CD. To update the database, contact your service center.
Storing from a USB device To store music, a suitable device must be con- nected to the USB interface in the glove com- partment. > Suitable devices: USB mass storage
devices, such as USB flash drives or MP3 players with a USB interface.
> Unsuitable devices: USB hard drive, USB
hubs, USB memory card readers with multi- ple inserts, Apple iPod/iPhone.
Playing music
Music search All tracks for which additional information has been stored can be accessed by the music search. Tracks without additional information can be called up via the corresponding album. 1. "CD/Multimedia" 2. "Music collection" 3. "Music search"
169
n
4. Select the desired category.
Current playback The list of tracks that was generated last by the music search or the album selected last. 1. "Current playback"
2. Select the desired track, if necessary.
Top 50
List of the 50 most frequently played tracks. 1. "CD/Multimedia" 2. "Music collection" 3. "Top 50" 4. Select the desired track, if necessary.Albums All stored albums, listed in order of their storage dates. Symbols indicate the format.
Symbol
Format
Audio CD
Compressed audio files
1. "CD/Multimedia" 2. "Music collection" 3. Select the desired album.
5. To select the desired entry:
> Open "A-Z search" and enter the
desired entry.
or > Select the desired entry from the list.
6. Select additional categories if desired.
The tracks found are listed in alphabetical order. Not all categories need to be selected. For example, to search for all tracks by a certain artist, call up that artist only. All of the tracks by that artist are then displayed.
7. "Start play"
Restarting the music search "New search"
Music search by voice* For instructions on the voice activation system, refer to page 22. 1. Press the
button on the steering wheel.
{Music search}
2. 3. Open the desired category, e.g. {Select
artist}.
4. Say the desired entry in the list. 5. Select additional categories if desired.
To select a track directly:
{Title …}
Say the voice command and the name of the desired track in one sentence.
170
Depending on the album, the tracks or the subdirectories of the album are displayed. The first track is played automatically, if possible.
4. To select tracks, change directories if
needed. To go up one level in the directory, move the controller to the left.
Random play sequence All tracks of the selection are played back in random order. 1. "CD/Multimedia" 2. "Music collection" 3. Open "Options". 4. "Random"
Managing music
Albums
Renaming an album The name of the album, if available, is automat- ically entered when the album is stored. If the name is unknown, it can be changed later. An album cannot be renamed while a track from that album is being played. 1. "CD/Multimedia" 2. "Music collection" 3. Highlight the desired album. 4. Open "Options".
5. "Rename album"
6. Select the letters individually.
Deleting an album An album cannot be deleted while a track from it is being played. 1. "CD/Multimedia" 2. "Music collection" 3. Highlight the desired album. 4. Open "Options". 5. "Delete album"
Deleting a track or directory A track cannot be deleted while it is being played. A directory cannot be deleted while a track from it is being played. 1. "CD/Multimedia" 2. "Music collection" 3. Highlight the directory or track. 4. Open "Options". 5. "Delete folder" or "Delete track".
Free memory capacity Display the free memory capacity in the music collection. 1. "CD/Multimedia" 2. "Music collection" 3. Open "Options". 4. "Free memory"
171
n
Music collection
Backing up the music collection The entire music collection can be stored on a USB medium. Make sure there is enough free memory capacity on the USB device. Depending on the number of tracks, backing up the music collection may take several hours. Therefore, it is best to perform the backup dur- ing a long trip. 1. Start the engine. 2. Connect the USB medium to the USB inter-
face in the glove compartment, refer to page 111.
3. "CD/Multimedia" 4. "Music collection" 5. Open "Options". 6. "Music data import/export"
Restoring the music collection in the vehicle
When storing from the USB device, the music collection existing in the vehicle is
replaced.< 1. "CD/Multimedia" 2. "Music collection" 3. Open "Options". 4. "Music data import/export" 5. "Restore music from USB"
Deleting the music collection 1. "CD/Multimedia" 2. "Music collection" 3. Open "Options". 4. "Delete music collection"
7. "Backup music on USB"
172
External devices
At a glance
Symbol Meaning
AUX-IN port USB audio interface*/audio inter- face mobile phone*
AUX-IN port You can connect an external audio device, for instance an MP3 player, and play audio tracks over the car's loudspeaker system. You can adjust the tone using iDrive.
Connecting Lift up the center armrest.
Starting audio playback Connect the audio device, switch it on and select a track. Operate the system on the audio device.
Via iDrive 1. "CD/Multimedia" 2. 3.
"AUX front"
If applicable, "External devices"
Adjusting the volume The volume of the sound output depends on the audio device. If this volume differs markedly from the volume of the other audio sources, it is advisable to adjust the volumes. 1. "CD/Multimedia" 2. 3. 4. "Volume"
If applicable, "External devices"
"AUX front"
Connection for audio playback: TRS connector 1/8 in/3.5 mm To play audio tracks over the car's loudspeaker system, connect the headset or line-out port of the external device to the AUX-IN port.
5. Turn the controller until the desired volume
is set and then press the controller.
173
s
USB audio interface*/ extended connectivity of the music player in the mobile phone* It is possible to connect external audio devices/ mobile phones. They can be operated via iDrive. Sound is output on the vehicle loudspeakers.
Options for connecting external devices > Connection via USB audio interface: Apple
iPod/iPhone, USB devices, e.g. MP3 player, USB flash drive, or mobile phones that are supported by the USB audio inter- face.
> Connection via snap-in adapter*, refer to page 180, when equipped with additional connection of music player in the mobile phone: Apple iPhone/mobile phones. Play- back is possible only if no audio device/ mobile phone is connected to the USB audio interface.
Due to the large number of different audio devices/mobile phones available on the market, it cannot be ensured that every audio device/ mobile phone is operable on the vehicle. Ask about suitable audio devices/mobile phones at your BMW center.
Audio files The system can play standard audio formats, e.g. MP3, WMA, WAV (PCM), and AAC, as well as playlists in the M3U format.
174
Connecting via USB audio interface Lift up the center armrest.
1 AUX-IN port for audio playback:
TRS connector 1/8 in/3.5 mm
2 USB interface
Apple iPod/iPhone To connect the device, use the special cable adapter for the Apple iPod/iPhone, available from your BMW center. The cable adapter is required for a flawless connection. Using the Apple iPod/iPhone cable adapter, connect the Apple iPod/iPhone to the AUX-IN port 1 and USB interface 2. The Apple iPod/iPhone menu structure is sup- ported by the USB audio interface.
USB device
When connecting the device use a flexi- ble adapter cable, to protect the USB
interface and your USB device against physical damage.< Connect the USB device to connector 2, using a flexible adapter cable. After the device is connected for the first time, the information on all tracks (e.g. artist, type of music) and the playlists are transferred from the USB device to the vehicle. This procedure may take some time. The duration depends on the USB device and the number of tracks. During transmission, the tracks can be called up via the file directory. Information from up to four USB devices can be stored in the vehicle, or a total of about 16,000 tracks.
If a fifth USB device is connected or if more than 16,000 tracks are stored, information on exist- ing tracks may be deleted.
Music tracks with integrated Digital Rights Management (DRM) cannot be
played.<
Starting audio playback If the audio device has a device name, the name is displayed. 1. "CD/Multimedia" 2. "External devices" 3. Select the
symbol.
The name of the audio device may appear.
Track search Selection is possible via: > Playback lists > Information: type of music, artist, album,
title
> Additionally for USB devices: file directory,
composer
Track titles are displayed if they have been stored in the Latin alphabet.
Starting the track search 1. "CD/Multimedia" 2. "External devices" 3. Select the
symbol.
The name of the audio device may appear. 4. Select the desired category, "Genre", "Art-
ist".
Playback begins with the first track. When an Apple iPhone is connected via the snap-in adapter and an audio device is connected to the AUX-IN port at the same time, the audio signal of the AUX-IN port is played.
Information about the track If information about a track has been stored, it is displayed automatically: > Artist > Album title > Number of tracks > Track file name
All entries are displayed in a list. The "A-Z search" can be used to find specific entries. > Open "A-Z search" and enter the desired entry. When a character is entered, a filter is applied using this character as the first letter. When several characters are entered, all results are displayed that contain this sequence of characters.
> Select the desired entry from the list.
5. Select additional categories if desired.
Not all categories need to be selected. For example, if you wish to display all of the tracks of a particular artist, then only select this artist. All of the tracks by that artist are then displayed.
6. "Start play"
175
s
Notes
Do not expose the audio device to extreme environmental conditions, e.g. very high temperatures, refer to the operating instructions of the audio device. Otherwise, the audio device may become damaged, which could compromise safety while driving.< Depending on the configuration of the audio files, e.g. bit rates greater than 256 KBit/s, the files may not play back correctly in every case.
Notes on connecting > The connected audio device is supplied with a maximum current of 500 mA, if the device supports this. Therefore, do not con- nect the device to the power socket in the vehicle.
> Do not forcibly connect the plug to the
USB interface.
> Do not connect devices such as fans or
lamps to the USB audio interface. > Do not connect USB hard drives. > Do not use the USB audio interface to
charge external devices.
Restarting a track search "New search"
Playback lists To open playback lists. 1. "CD/Multimedia" 2. "External devices" 3. Select the 4. "Playlists"
symbol.
Current playback List of tracks currently being played. 1. "CD/Multimedia" 2. "External devices" 3. Select the 4. "Current playback"
symbol.
Random play sequence You can play the tracks in the selected list in random order, e.g. all tracks of a single artist. 1. "CD/Multimedia" 2. "External devices" 3. Open "Options". 4. "Random"
Fast forward/reverse Press and hold the sponding direction.
button for the corre-
176
e
177
Communications Communications
This chapter describes how to use the telephone, BMW Assist and TeleService.
e
Telephone
The concept Your BMW is equipped with a full preparation package mobile phone. After pairing a suitable mobile phone with the vehicle once, you can operate the mobile phone via the iDrive, the buttons on the steering wheel or using voice commands*. Once a mobile phone has been paired with your vehicle, it is automatically recognized as soon as it is inside the vehicle while the engine is run- ning or the ignition is switched on. You can store the pairing data for up to four mobile phones simultaneously. If several mobile phones are detected at the same time, the mobile phone last paired can be operated via the vehicle.
Using the telephone inside the vehicle
Using the snap-in adapter* The so-called snap-in adapter, a holder for mobile phones, allows you to charge the mobile phone's battery and connect the mobile phone to your vehicle's outside antenna. This ensures better network reception and consistent repro- duction quality. Please contact your BMW center to find out for which mobile phones there are snap-in adapters available.
180
For your safety A car phone makes life more convenient in many ways, and can even save lives in an emer- gency. While you should consult your mobile phone's separate operating instructions for a detailed description of safety precautions and information, we request that you direct your particular attention to the following:
Only make entries when the traffic situa- tion allows you to do so. Do not hold the mobile phone in your hand while you are driving; use the hands-free system instead. If you do not observe this precaution, your being dis- tracted can endanger vehicle occupants and other road users.<
Suitable mobile phones Please ask your BMW center which mobile phones with Bluetooth interface are supported by the mobile phone preparation package and which mobile phones are compatible with the snap-in adapter. By virtue of their particular software versions, these mobile phones sup- port the functions described in this Owner's Manual. Malfunctions may occur with other mobile phones.
Operating options You can operate the mobile phone using: > Buttons on the steering wheel, refer to
page 10
> iDrive, refer to page 16
> Voice commands*, refer to page 189
> Programmable memory keys, refer topage 20
Avoid operating a mobile phone recognized by the vehicle via the mobile phone's keypad; otherwise, malfunctions may result.
Start-up
Pairing the mobile phone with the vehicle The following prerequisites must be met: > Compatible mobile phone: the mobile
phone is supported by the full preparation package mobile phone. You can obtain information on the Internet at: www.bmw.com/bluetooth
> The mobile phone is ready to operate. > Bluetooth has been activated in the vehicle, refer to page 183, and on the mobile phone.
> Depending on the mobile phone, certain settings may be necessary on the mobile phone, e.g. via the following menu items: > Bluetooth switched on > Connection must be allowed without
requiring further confirmation
> Reconnection
> Depending on the mobile phone type, the power-saving mode setting, for example, may result in a paired mobile phone not being detected by the vehicle.
> For pairing purposes, define any 4 to 16-
digit number as a Bluetooth passkey, e.g. 25081107. A long and complex number offers the best protection against unautho- rized access. This Bluetooth passkey is no longer required after pairing is successful.
> The ignition is switched on.
Pair the mobile phone with the vehicle only when the car is stationary, to avoid
endangering the car's occupants and other road users by being distracted.<
Switch on ignition 1.
Insert remote control all the way into the ignition lock.
2. Switch on ignition without operating the brake or clutch or pressing the start/stop button.
Preparation via iDrive 3. "Telephone" 4. "Bluetooth (telephone)" 5. "Add new phone"
The Bluetooth name of the vehicle is dis- played.
Preparation via the mobile phone 6. Further steps must be carried out with the mobile phone and vary depending on the model. Please refer to your mobile phone's operating instructions, e.g. under the topics of Searching for a Bluetooth device, Linking or Pairing. The Bluetooth name of the vehicle appears on the mobile phone display.
7. Select the Bluetooth name of the vehicle
on the mobile phone display.
181
Checks to perform if pairing is unsuccessful > Is the mobile phone supported by the
mobile phone preparation package? You can obtain information on the Internet at: www.bmw.com/bluetooth
> Do the Bluetooth passkeys on the mobile phone and vehicle match? The same Blue- tooth passkey must be entered on the mobile phone's display and via iDrive.
> Did it take you more than 30 seconds to
enter the Bluetooth passkey? Then repeat the pairing procedure.
> Are too many Bluetooth devices connected to the mobile phone? If so, delete the con- nections with other devices on the mobile phone.
> Is the mobile phone no longer responding?
Switch the mobile phone off and on or briefly disconnect the power supply.
> Repeat the pairing procedure. > If all items on the list have been checked
and the mobile phone still cannot be paired, please contact Customer Relations.
Connecting a particular mobile phone If more than one mobile phone is detected by the vehicle, the mobile phone at the top of the list is connected. A different mobile phone can be connected by selecting it. 1. "Telephone" 2. "Bluetooth (telephone)" 3. Select the desired mobile phone.
Pairing Depending on your mobile phone, you will see messages, first on the mobile phone display or on the iDrive, requesting you to enter the same Bluetooth passkey previously determined by you. 8. Enter the Bluetooth passkey.
Depending on the mobile phone, you will have approx. 30 seconds to enter your Bluetooth passkey on the mobile phone and the Control Display.
If the pairing was successful, the mobile phone appears at the top of the list of mobile phones.
Following the initial pairing > The mobile phone is detected/connected in the vehicle within a short time if the engine is running or the ignition is switched on.
> As soon as a mobile phone is detected by the vehicle, the phone book entries stored on the SIM card or on your mobile phone are transmitted to the vehicle. This transmis- sion is dependent on your mobile phone, refer to the operating instructions of the mobile phone if necessary, and can take several minutes.
> Four mobile phones can be paired. > Specific settings may be necessary in some
mobile phones, e.g. authorization or a secure connection, refer to the mobile phone operating instructions.
If not all phone book entries are displayed: > Transfer all phone book entries from the
SIM card to the mobile phone, if necessary. > Phone book entries with special characters
may not be displayed.
182
3. "Bluetooth"
Unpairing the mobile phone from the vehicle 1. "Telephone" 2. "Bluetooth (telephone)" 3. Highlight the mobile phone that is to be
unpaired.
4. Open "Options". 5. "Remove phone from list"
Adapting volumes
Turn the knob until the desired volume is set. Adjusting the volume for: > Ring volume > Call volume These volumes are maintained for the hands- free system, even if you set the other audio sources to minimum volume. The setting is stored for the remote control currently in use.
The unpaired mobile phone is deleted from the list. The phone book entries and the lists of stored phone numbers are deleted as well.
Activating/deactivating the Bluetooth link
The use of Bluetooth technology is not permitted in all countries. Observe all
applicable local regulations. Temporarily deac- tivate the Bluetooth link between the vehicle and the mobile phone, if necessary. If the Bluetooth link is deactivated, you can no longer operate the mobile phone via the vehicle, and other devices with a Bluetooth interface can be used in combination with the mobile phone, e.g. a laptop.< To temporarily deactivate the Bluetooth link between the vehicle and your mobile phone: 1. "Telephone" 2. Open "Options".
183
Receiving calls If you have the phone number of the caller stored in the phone book and the phone num- ber has been transmitted, the name of the entry is displayed.
Accepting a call Press the or "Accept"
button on the steering wheel
Rejecting a call "Reject" The caller is diverted to your mailbox if the mail- box was activated.
button on the steering wheel
Ending a call Press the or 1. "Telephone" 2. "Active calls" 3. Select an active call.
Operation via iDrive You can operate the following functions using iDrive: > Accepting/rejecting calls > dialing phone numbers > Selecting phone numbers from the phone
book
> Selecting stored phone numbers, e.g. from
the list of received calls
> Ending a call When the ignition is switched off or in radio readiness, e.g. after taking the remote control out of the ignition lock, you can continue an ongoing call via the hands-free system for sev- eral minutes.
Voice quality If the person you are talking to is having difficul- ties understanding you, this may be due to excessive background noise. The full prepara- tion package mobile phone can compensate for these noises to a certain extent. To optimize voice quality during a call, we recommend that you: > Reduce background noise, e.g. by closing
the windows, reducing air flow from the automatic climate control or pointing the open front air vents downward.
> Reduce the volume of the hands-free sys-
tem.
Requirements > The mobile phone's pairing data are stored by the vehicle and the mobile phone is oper- ational.
> The engine is running or the ignition is
switched on.
> The mobile phone is recognized by the
vehicle.
184
Dialing phone numbers 1. "Telephone" 2. "Dial number" 3. Select the digits individually. 4.
Select this symbol to establish the con-
Establishing a second call Establish another call during an active call. 1. "Telephone" 2. "Active calls" 3. "Hold"
nection
or press the
button on the steering wheel. The phone number can also be entered using voice commands*, refer to page 189. For your phone number to be displayed to the person you are talking to, the display of phone numbers must be enabled by your provider.
Calls with multiple parties You can switch between calls and combine two calls to a single conference call. These func- tions must be supported by the mobile phone and the service provider.
Accepting a call while speaking to another party This function depends on the service provider and may have to be enabled. The mobile phone may have to be set up accordingly. If a second call comes in during an active call, you will hear a call waiting signal. "Accept" The call is accepted and the existing call is put on hold.
The existing call is put on hold.
4. Dial the new phone number or select it from
a list.
Switching between two calls, toggling > Active call: indicated by a red handset > Call on hold: indicated by a green handset To switch to the call on hold, select this hand- set.
Establishing a conference call Two calls can be connected to a single tele- phone conference call. 1. Establish two calls. 2. "Conference call"
When terminating a conference call, both calls are ended. If the call is terminated by one of the other parties, the other conversation may be continued.
185