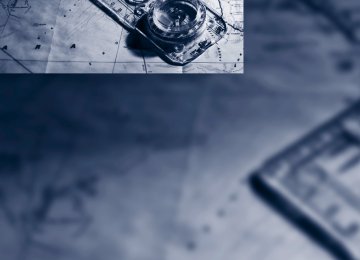- Download PDF Manual
-
depending on the light conditions. If the "Traffic conditions/gray map" is acti- vated, this setting is not taken into account.
> "Satellite images"
Depending on the availability and resolu- tion, satellite images* are displayed in scales of approx. 1 mile to 600 miles/ 2 km to 1,000 km .
> "Perspective view in 3D"
Displays a spatial view. Prominent areas that are contained in the navigation data are displayed on the map in 3D.
> "Traffic conditions/gray map"
The map is optimized for displaying traf- fic bulletins. Symbols for the special destinations are no longer displayed.
Map view for the split screen display The map view for the split screen can be selected separately from the main screen. 1. Open "Options". 2. "Split screen"
The split screen is switched on.
3. Move the controller to the right repeatedly
until the split screen content is selected.
4. Select the map view:
> "Arrow display" > "Map facing north" > "Map direction of travel" > "Map view with perspective" > "Exit ramp view"
Changing scale 1. Move the controller to the right until the
split screen is selected. turn the controller.
2.
143
Traffic bulletins* You can display the traffic bulletins from radio stations that broadcast the TMC (Traffic Mes- sage Channel) of a traffic information service. This information from the traffic information service is continuously updated on the basis of measurement data from traffic control centers and information on traffic congestion. During destination guidance, traffic bulletins that are relevant to areas along the route are automatically displayed and taken into account in the route planning. You can open all traffic bulletins manually via iDrive. The traffic bulletins are shown in the map view.
Real Time Traffic Information End-User Provisions Certain BMW models equipped with navigation have the capability to display real-time traffic information. If your system has this capability the following additional terms and conditions apply: An End-User shall no longer have the right to use the Traffic Data in the event that the End- User is in material breach of the terms and con- ditions contained herein. A. Total Traffic Network, a division of Clear Channel Broadcasting, Inc. ("Total Traffic Net- work") holds the rights to the traffic incident data and RDS-TMC network through which it is delivered. You may not modify, copy, scan or use any other method to reproduce, duplicate, republish, transmit or distribute in any way any portion of traffic incident data. You agree to indemnify, defend and hold harmless BMW of North America, LLC. ("BMW NA") and Total Traffic Network, Inrix, Inc (and their affiliates) against any and all claims, damages, costs or other expenses that arise directly or indirectly out of (a) your unauthorized use of the traffic incident data or the RDS-TMC network, (b) your violation of this directive and/or (c) any unautho- rized or unlawful activities by you in connection herewith.
B. Total Traffic Network traffic data is informa- tional only. User assumes all risk of use. Total Traffic Network, BMW NA, and their suppliers make no representations about content, traffic and road conditions, route usability, or speed. C. The licensed material is provided to license "as is," and "where is". Total Traffic Network, including, but not limited to, any and all third party providers of any of the licensed material, expressly disclaims, to the fullest extent permit- ted by law, all warranties or representations with respect to the licensed material (including, without limitation, that the licensed material will be error-free, will operate without interruption or that the traffic data will be accurate), express, implied or statutory, including, without limita- tion, the implied warranties of merchantability, non-infringement fitness for a particular pur- pose, or those arising from a course of dealing or usage of trade. D. Neither Total Traffic Network, Inrix, Inc. nor BMW NA will be liable to you for any indirect, special, consequential, exemplary, or incidental damages (including, without limitation, lost rev- enues, anticipated revenues, or profits relating to the same) arising from any claim relating directly or indirectly to use of the traffic data, and even if Total Traffic Network, Inrix, Inc., or BMW NA are aware of the possibility of such damages. These limitations apply to all claims, including, without limitation, claims in contract and tort (such as negligence, product liability and strict liability). Some states do not allow the exclusion or limitation of incidental or conse- quential damages, so those particular limita- tions may not apply to you.
Activating/deactivating reception 1. "Navigation" 2. Open "Options". 3. Activate/deactivate "Receive Traffic Info".
Traffic bulletins in a list A list of the traffic bulletins can be opened via the menu or map view.
144
Opening traffic bulletins 1. "Navigation" 2. "Map" 3. Move the controller to the left, if necessary. 4. Select the
symbol: "Traffic Info"
First, the traffic bulletins on the planned route are displayed. The traffic bulletins are sorted in the order of their distance from the current vehicle position. 5. Select a traffic bulletin. Additional information can be displayed for some traffic bulletins: 1. Select the 2. Additional information is displayed. 3. To exit from the menu:
symbol.
Move the controller to the left.
Traffic bulletins in the map When the traffic bulletin map is activated, the Control Display changes to a grayscale display. This enables a better view of the traffic bulle- tins. The day/night mode is disregarded in this setting. The symbols for the special destina- tions are no longer displayed. 1. "Navigation" 2. "Map" 3. Open "Options". 4. "Settings" 5. "Traffic conditions/gray map"
Symbols in the map view Depending on the scale of the map and the location of the traffic obstruction along the route, the symbols for the traffic obstructions are displayed.
Additional information in the map view Depending on the map scale, a traffic obstruc- tion's length, direction and impact are displayed on the map using triangles or gray bars along the calculated route. The colors displayed depend on the information transmitted by the traffic information service. > Red: traffic jam > Orange: stop-and-go traffic > Yellow: heavy traffic > Green: traffic flowing freely > Gray: general traffic information,
e.g. construction zone
Filtering of traffic bulletins You can filter which traffic bulletins are to be displayed by the system: 1. "Navigation" 2. "Map" 3. Open "Options". 4. "Traffic Info categories" 5. Select the desired categories.
Traffic bulletins of the selected categories are displayed. > Traffic bulletins on incidents along the route
are always displayed.
> For your own safety, traffic bulletins that notify you of potentially dangerous situa- tions, such as wrong-way drivers, cannot be hidden.
145
Traffic bulletins during destination guidance System response will vary depending on whether or not "Dynamic guidance" is selected, refer to page 141. During destination guidance, traffic obstruc- tions on the route are taken into consideration. Information on sources of great danger, such as wrong-way drivers, is displayed regardless of the setting.
Displaying traffic obstructions When the navigation system receives a traffic obstruction message and "Dynamic guidance" is not selected, you will be shown certain infor- mation, such as the length of the traffic jam, when you are approx. 30 miles/50 km away from the traffic obstruction. The last possible detour exit is indicated just before you reach it. This information is displayed even if you have called up another application on the Control Display.
Selecting a detour Select the "Dynamic guidance" is activated for the current destination guidance.
symbol: "Detour".
Dynamic route planning When "Dynamic guidance" is selected, the route will be changed automatically in the event of a traffic obstruction. The system will not point out traffic obstructions on the original route. Depending on the road type and the kind and extent of the traffic obstruction, the newly cal- culated route may lead through the traffic obstruction.
146
What to do if …
What to do if … > The current position cannot be displayed? The position is in an unrecognized region, in a poor reception area, or the system is in the process of determining the position. Reception is generally available when you are in the open.
> The destination guidance does not accept
an address without the street name? A downtown area cannot be determined for the town or city that has been entered. Input any street in the selected town/city and start destination guidance.
> The destination guidance does not accept a
destination? The destination data is not contained in the navigation data. Choose a destination as close as possible to the original one.
> The letters for a destination cannot be
selected during destination entry? The stored data do not contain the data of the destination. Select a destination that is as close as possible to the original.
> The map view is displayed in grayscale?
When the traffic bulletin map is activated, the Control Display changes to a grayscale display. This enables a better view of the traffic bulletins.
> Voice instructions are no longer issued before intersections during destination guidance? The area has not been fully recorded yet, or you have left the recommended route and the system requires a few seconds to calcu- late a new route suggestion.
147
Entertainment Entertainment
Operation of the radio, CD equipment and external audio devices as well as their tone settings are described in this chapter.
e
On/off and tone
The following audio and video sources share the same control elements and adjustments: > Radio > CD/DVD player > CD changer* > Video* > External devices, e.g. MP3 player
Controls The audio and video sources can be controlled using the: > Buttons near the CD/DVD player > iDrive > Buttons on the steering wheel, refer to
page 10
> Programmable memory keys, refer to
page 20
> Voice activation system
Buttons in the area of the CD/DVD player
1 Sound output for entertainment on/off, vol-
ume > Press: switch on/off
When you switch on the unit, the last set radio station or track is played.
> Turn: adjusting the volume
Eject the CD/DVD
3 CD/DVD drive*
150
4 FM/AM: change the radio station wave-
band
5 MODE: change the audio and video
sources
Station scan/track search
> Change the radio station > Select the track for the CD/DVD player,
CD changer and certain multimedia devices
Switching on/off To switch the entertainment audio output on or off: Press button 1 next to the CD/DVD player.
This symbol on the Control Display indicates
that sound output is switched off. The sound output is available for approx. 20 minutes after the ignition was switched off. For sound output, switch the unit back on.
Adjusting volume Turn button 1 next to the CD/DVD player until the desired volume is obtained. You can also adjust the volume with buttons on the steering wheel, refer to page 10.
Tone control You can alter various tone settings, e.g. treble and bass or the speed-dependent volume increase. The tone settings are applied to all audio sources. The settings are stored for the remote control currently in use.
4. Select the desired setting.
Treble, bass, balance, fader > "Balance": left/right volume distribution > "Fader": front/rear volume distribution
Adjustments 1. "CD/Multimedia", "Radio" or "Settings". 2. "Tone"
3. Select the desired tone setting.
5. To adjust: turn the controller. 6. To store: press the controller.
Multi-channel playback, surround* You can choose between stereo and multi- channel playback, surround. 1. "CD/Multimedia", "Radio" or "Settings". 2. "Tone" 3. "L7 Surround"
4. To adjust: turn the controller. 5. To store: press the controller.
Equalizer* You can set individual sound frequency ranges. 1. "CD/Multimedia", "Radio" or "Settings". 2. "Tone" 3. "Equalizer"
Multi-channel playback, surround, is simulated when playing back an audio track in stereo. Surround is automatically activated or deacti- vated, depending on the audio track selected. LOGIC7 and the LOGIC7 logo are registered trade marks of Lexicon, Inc., a company of the Harman International Group.
151
Resetting tone settings You can reset all tone settings to the default setting. 1. "CD/Multimedia", "Radio" or "Settings". 2. "Tone" 3. "Reset"
Volume > "Speed volume": adjustment of volume
depending on driving speed
> "PDC"*: volume of the PDC signal tone rel-
ative to the entertainment sound output
> "Gong": volume of the signal tone, e.g. for the "Fasten safety belts" reminder, relative to the entertainment sound output
Adjustments 1. "CD/Multimedia", "Radio" or "Settings". 2. "Tone" 3. "Volume settings" 4. Select the desired volume setting.
5. To adjust: turn the controller. 6. To store: press the controller.
152
Radio
Your radio is designed for reception of the fol- lowing stations: > FM and AM > HD Radio* > Satellite radio*
Selecting a station
Press the button if the sound output is switched off. 1. "Radio"
The selected station is stored for the remote control currently in use.
Changing stations Turn the controller and press it or press the direction or press the buttons on the steering wheel, refer to page 10.
button for the corresponding
Selecting a station manually Station selection using the frequency. 1. "Radio" 2. "FM" or "AM" 3. "Manual" 4. Select the frequency: turn the controller.
2. "FM" or "AM" 3. Select the desired station.
To store the station: press the controller for an extended period.
153
i
Storing stations
Via iDrive 1. "Radio" 2. "FM" or "AM" 3. Select the desired station.
4. "RDS"
The setting is stored for the remote control cur- rently in use.
HD Radio™ reception* Many stations broadcast both analog and digi- tal signals. If a digital radio network is available, these stations can be received digitally and thus with better sound quality. License conditions HD Radio™ technology is manufactured under license from iBiquity Digital Corp. U.S. and For- eign Patents. HD Radio™ and the HD and HD Radio logos are proprietary trademarks of iBiq- uity Digital Corp.
Switching digital radio reception on/off 1. "Radio" 2. "FM" or "AM" 3. Open "Options". 4. "HD Radio Reception" The setting is stored for the remote control cur- rently in use.
This symbol is displayed when a station is
received digitally. In areas in which the station is not continuously received in digital mode, playback switches between analog and digital reception. Any time shift between these two broadcasts can lead to repetitions or interruptions in the output. In this case, switch off digital radio reception.
4. Press the controller for an extended period. 5. Select the desired memory location. The stations are stored for the remote control currently in use.
Via programmable memory keys You can store a station on the programmable memory keys, refer to page 20. 1. Select a station. 2.
Press the desired button
...
for a longer period.
Radio Data System RDS* In the FM waveband, additional information is transmitted via RDS. If the reception conditions are good, the station names are shown on the Control Display. Where reception is poor or in the event of interference, it may take some time before the station names appear in the display.
Switching the RDS on/off 1. "Radio" 2. "FM" 3. Open "Options".
154
Presets It is possible to store up to 40 stations.
Calling up a station 1. "Radio" 2. "Presets" 3. Select the desired station.
Storing a station The station currently selected is stored. 1. "Radio" 2. "Presets" 3. "Store station"
Displaying additional information Some stations broadcast additional information on the current track, such as the name of the artist. 1. Select the desired station. 2. Open "Options". 3. "Station info"
Selecting a substation
This symbol indicates that a main station
includes additional subchannels. The station name of the main station ends with HD1. The station names of the subchannels end with HD2, HD3, etc. 1. Select the desired station. 2. Press the controller. 3. Select the substation. In the event of poor reception, the substation is muted for several seconds. If reception is inter- rupted for a longer period of time, then the sys- tem switches back to the main station.
4. Select the desired memory location. The list of stored stations is stored for the remote control currently in use. You can also store the stations on the program- mable memory keys, refer to page 20.
Deleting a station 1. "Radio" 2. "Presets" 3. Select the desired station. 4. Open "Options". 5. "Delete entry"
155
i
Satellite radio
General information The channels are offered in predefined pack- ages. The packages must be enabled by tele- phone.
Navigation bar overview
Symbol
Function Changing the list view Selecting a category Direct channel entry Timeshift Opening the favorites, opening the My Favorites category Managing the favorites Traffic Jump
The functions of the navigation bar symbols can also be stored on the programmable memory buttons, refer to page 20.
Managing a subscription To be able to enable or unsubscribe from the channels, you must have reception. It is usually at its best when you have an unobstructed view of the sky. The channel name is displayed in the status line.
Enabling the channels The Unsubscribed Channels category contains all disabled channels. 1. "Radio" 2. "Satellite radio"
156
3.
"Category"
4. Select the Unsubscribed Channels cate-
gory.
5. Select the desired channel.
The phone number and an electronic serial number, ESN, are displayed.
6. Select the phone number to have the chan-
nel enabled.
You can also unsubscribe from the channels via this phone number.
Unsubscribing from channels 1. "Radio" 2. "Satellite radio" 3. Open "Options".
Via direct channel entry 1. "Radio" 2. "Satellite radio" 3. 4. Turn the controller until the desired channel
"Select channel"
is reached and press the controller.
Storing a channel 1. "Radio" 2. "Satellite radio" 3.
If necessary, open "All channels" or the desired category.
4. Select the desired channel. 5. Press the controller again. 6. Press the controller again to confirm the
highlighted channel.
7. Select the desired memory location. The channels are stored for the remote control currently in use. You can also store the channels on the pro- grammable memory keys, refer to page 20.
4. "Manage subscription"
The phone number and an electronic serial number, ESN, are displayed. 5. Call Sirius to unsubscribe from the chan-
nels.
Selecting a channel You can only listen to enabled channels. The selected channel is stored for the remote control currently in use.
Via iDrive 1. "Radio" 2. "Satellite radio" 3. Select "All channels" or the desired cate-
gory.
4. Select the desired channel.
Via the button in the area of the CD/ DVD player
Press the button for the corresponding
direction. The next channel is selected.
157
i
Changing the list view The list view changes every time the first sym- bol on the navigation bar is pressed. Information on the channel is displayed.
> The red arrow shows the current playback
position.
> The time difference to the live broadcast is
displayed next to the buffer bar.
> With a live broadcast: "live".
Symbol
Function Channel name Artist Track
Selecting a category 1. "Radio" 2. "Satellite radio" 3. 4. Select the desired category.
"Category"
Timeshift Approx. one hour of the program being broad- cast on the channel currently being listened to is stored in a buffer. Prerequisite: the signal must be available. The stored audio track can be played with a delay following the live broadcast. When the buffer is full, the older tracks are overwritten. The buffer is cleared when a new channel is selected.
Opening the timeshift function 1. "Radio" 2. "Satellite radio" 3.
"Replay - Time shift"
Timeshift menu
Symbol
Function Go to the live broadcast Playback/pause Next track Previous track Fast forward Reverse Automatic Timeshift deactivated/ activated
Automatic Timeshift With the function activated, the audio playback is automatically stopped when: > there are incoming and outgoing phone
calls.
> the voice activation system is activated. > muting function is activated. The audio playback continues after a time delay.
Activating 1. "Radio" 2. "Satellite radio" 3. 4.
"Replay - Time shift" "Automatic time shift"
Deactivating
"Automatic time shift"
158
Storing favorites Up to 30 favorites can be stored in the favorites list. Available favorites are artist, track, game, league and team.
Opening the favorites When an activated favorite is playing, the fol- lowing message appears for approx. 20 seconds: "Favorite alert!".
Storing the artist, track or game It is only possible to store favorites that are cur- rently being broadcast. The channel informa- tion must be available. 1. "Radio" 2. "Satellite radio" 3.
If necessary, select "All channels" or the desired category.
4. Select the desired channel. 5. Press the controller again. 6. Select the artist, track or game.
Storing the league or team Leagues or teams can be added to the favorites from a selection list. 1. "Radio" 2. "Satellite radio" 3. 4. "Add sports information"
"Manage favorites"
5. Select the desired league. 6. Select "Add all teams" or the desired team.
Select "Favorites" while the message is
being displayed.
The displayed favorite is played. If there is no message, the system changes to the My Favorites category. All favorites cur- rently being broadcast can be selected from a list.
Managing the favorites
Activating/deactivating the favorites Favorites can be activated and deactivated globally and individually. 1. "Satellite radio" 2. 3. Select "Activate alert" or the desired
"Manage favorites"
favorite.
The setting is stored for the remote control currently in use.
"Manage favorites"
Deleting favorites 1. "Satellite radio" 2. 3. Highlight the desired favorite. 4. Open "Options". 5. "Delete entry"
159
Automatic update About twice a year, Sirius performs an update of the channel names and positions. The update takes place automatically and may take several minutes.
Notes > Reception may not be available in some sit- uations, such as under certain environmen- tal or topographic conditions. The satellite radio cannot influence this.
> The signal may not be available in tunnels or underground garages, next to tall buildings or near trees, mountains or other powerful sources of radio interference.
Traffic Jump Traffic and weather information for a selected region is broadcast every few minutes.
Selecting a region 1. "Radio" 2. "Satellite radio" 3. Open "Options". 4. "Set jump" 5. Select the desired region. The region is stored for the remote control cur- rently in use.
"Jump to:"
Activating/deactivating the jump 1. "Radio" 2. "Satellite radio" 3. Information for the selected region is broadcast as soon as it is available. A new panel opens. Canceling the Traffic Jump: "Cancel".
Symbol
Meaning Information will be broadcast shortly. Information is currently being broadcast.
Select one of the symbols to deactivate Traffic Jump.
160
CD/DVD player and CD changer
CD/DVD playback
To start playback if a CD is already located in the player or changer: 1. "CD/Multimedia"
Inserting a CD/DVD Insert the CD/DVD into the drive with the labeled side facing up. The CD/DVD is drawn in automatically. Playback starts automatically if the sound out- put is on. For CDs/DVDs with compressed audio files, it can take several minutes to read in the data, depending on the directory structure.
Playable formats CD/DVD player > DVD: DVD-ROM, DVD-R, DVD+R, DVD-
RW, DVD+RW, DVD-R DL, DVD+R DL, DVD audio (video part only), DVD video
> CD: CD-ROM, CD-R, CD-RW, CD-DA,
VCD, SVCD
> Compressed audio files: MP3, WMA, AAC CD changer* > CD: CD-ROM, CD-R, CD-RW, CD-DA
Starting playback
Via iDrive Fill the CD/DVD magazine and insert it, refer to page 166.
2. "CD/DVD" 3. Select the desired CD or DVD:
Eject the CD/DVD Press the button next to the CD/DVD player. The CD/DVD emerges slightly from the drive.
Symbol
Function
CD/DVD player
CD changer
161
Audio playback
5. Select a track and press the controller.
Selecting a track using the button Press the direction as often as necessary until the desired track is reached.
button for the appropriate
Selecting a track using iDrive
Audio CDs 1. "CD/Multimedia" 2. "CD/DVD" 3. Select the desired CD or DVD. 4. Select the desired track to begin playback.
Displaying information about the track* If information about a track has been stored, it is displayed automatically:
CDs/DVDs with compressed audio files* Depending on the data, some letters and num- bers of the CD/DVD may not be displayed cor- rectly. 1. "CD/Multimedia" 2. "CD/DVD" 3. Select the desired CD or DVD. 4. Select the directory, if necessary.
To change to a higher level directory: move the controller to the left.
> Artist > Album title > Number of tracks on the CD/DVD > Track file name
Random play sequence The tracks on the current CD/DVD are played once in random sequence. 1. "CD/Multimedia" 2. "CD/DVD" 3. Select the desired CD or DVD. 4. Open "Options".
162
Starting playback For your own safety, the video image is only dis- played up to approx. 2 mph/3 km/h, and in some market-specific versions, only with the parking brake engaged or the selector lever in position P.
DVD video 1. "CD/Multimedia" 2. "CD/DVD" 3. Select a DVD with video content. 4.
"DVD menu"
5. Start the DVD via the DVD menu.
VCD/SVCD 1. "CD/Multimedia" 2. "CD/DVD" 3. Select a CD/DVD with video content. 4. 5. Select the desired track. The CD/DVD is started.
"Select track"
5. "Random"
CDs/DVDs with compressed audio files: the directories and the tracks contained therein are played back in random sequence. Random mode is switched off when the audio source is changed or the ignition is switched off.
Fast forward/reverse Press and hold the sponding direction.
button for the corre-
Automatic repeat* Selected tracks, directories or CDs/DVDs are repeated automatically.
Video playback*
Country codes Only DVDs with the code of the home region can be played back; also refer to the information on your DVD.
Code
Region USA, Canada Japan, Europe, Middle East, South Africa Southeast Asia Australia, Central and South Amer- ica, New Zealand Northwest Asia, North Africa China All regions
163
Video menu To open the Video menu: 1. Turn the controller during playback. 2. Press the controller when "Back" is dis-
played.
The Video menu is displayed:
Language* 1. Turn the controller during playback. 2. Open "Options". 3. "Audio/language"
4. Select the desired language. The languages that are available depend on the DVD.
Subtitles* Subtitles can be selected if they are contained on the DVD. 1. Turn the controller during playback. 2. Open "Options". 3. "Subtitles" 4. Select the desired language or "Do not dis-
play subtitles".
Symbol
Function Open the DVD menu* Starting playback
Pause
Stop
Next chapter/next track Previous chapter/previous track
Fast forward