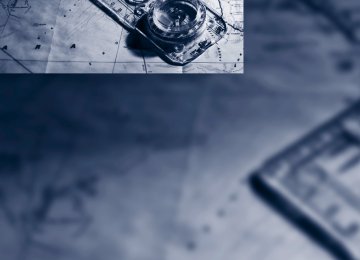- Download PDF Manual
-
Diesel particulate filter* The diesel particulate filter collects soot parti- cles and burns them periodically at high tem- peratures. This cleaning process takes several minutes. During cleaning, you may notice that the engine temporarily runs less smoothly and that a somewhat higher engine speed is neces- sary to achieve the accustomed performance. Also, noises may be heard and a slight amount of smoke may emerge from the exhaust, even for a short period after the engine is switched off.
Hydroplaning
When driving on wet or slushy roads, reduce road speed. If you do not, a wedge
of water can form between tires and road sur- face. This situation, known as hydroplaning, means that the tire can completely lose contact with the road surface, so that neither the car can be steered nor the brake be properly applied.< The risk of hydroplaning increases with declin- ing tread depth on the tires, refer also to Mini- mum tread depth on page 222.
Driving through water
Drive through water on the road only if it is not deeper than 1 ft/30 cm, and then only
at walking speed at the most. Otherwise, the vehicle's engine, the electrical systems and the transmission may be damaged.<
Use the parking brake on inclines
On inclines, do not hold the vehicle for a lengthy period using the clutch; use the
parking brake instead. Otherwise, greater clutch wear will result.< For more information about the drive-off assistant, refer to page 87.
Braking safely Your BMW is equipped with ABS as a standard feature. Applying the brakes fully is the most effective way of braking in situations in which this is necessary. Since the vehicle maintains steering responsiveness, you can still avoid possible obstacles with a minimum of steering effort. Pulsation of the brake pedal, combined with sounds from the hydraulic circuits, indicate that ABS is in its active mode.
Driving in wet conditions When roads are wet or there is heavy rain, briefly exert gentle pressure on the brake pedal every few miles. Monitor traffic conditions to ensure that this maneuver does not endanger other road users. The heat generated in this process helps dry the pads and rotors to ensure that full braking efficiency will then be available when you need it.
Hills
To prevent overheating and the resulting reduced efficiency of the brake system,
drive long or steep downhill gradients in the gear in which the least braking is required. Even light but consistent brake pressure can lead to high temperatures, brake wear and possibly even brake failure.< You can increase the engine's braking effect by shifting down, all the way to first gear if neces- sary. This strategy helps you avoid placing excessive loads on the brake system. Down- shifting in manual mode of the automatic trans- mission, refer to page 59.
Never drive with the clutch held down, with the transmission in neutral or with
the engine switched off; otherwise, engine braking action will not be present or there will be no power assistance to the brakes or steering. Never allow floor mats, carpets or any other objects to protrude into the area around the pedals; otherwise, pedal function could be impaired.<
124
Corrosion on brake rotors When the vehicle is driven only occasionally, during extended periods when the vehicle is not used at all, and in operating conditions where brake applications are less frequent, there is an increased tendency for corrosion to form on rotors, while contaminants accumulate on the brake pads. This occurs because the minimum pressure which must be exerted by the pads during brake applications to clean the rotors is not reached. Should corrosion form on the brake rotors, the brakes will tend to respond with a pulsating effect that even extended application will fail to cure.
When the vehicle is parked Condensation forms while the automatic cli- mate control is in operation, and then exits under the vehicle. Traces of condensed water under the vehicle are therefore normal.
Cargo loading
To avoid loading the tires beyond their approved carrying capacity, never over- load the vehicle. Overloading can lead to over- heating and increases the rate at which damage develops inside the tires. In some situations, this can result in sudden loss of tire pressure.<
Make sure that no liquids are spilled or leak from their containers in the cargo
area, as this could result in damage to the vehi- cle.<
Determining loading limit
1. Locate the following statement on your
vehicle's placard*:
The combined weight of occupants and cargo should never exceed
XXX kg or YYY lbs. Otherwise, overloading can result in damage to the vehicle and unstable driving conditions.<
2. Determine the combined weight of the
driver and passengers that will be riding in your vehicle.
3. Subtract the combined weight of the driver and passengers from XXX kilograms or YYY pounds.
4. The resulting figure equals the available
amount of cargo and luggage load capacity. For example, if the YYY amount equals 1,400 lbs. and there will be five 150-lb. pas- sengers in your vehicle, the amount of avail- able cargo and luggage load capacity is 650 lbs: 1,400 lbs. minus 750 lbs. = 650 lbs.
5. Determine the combined weight of luggage and cargo being loaded on the vehicle. That weight may not safely exceed the available cargo and luggage load capacity calculated in step 4. If your vehicle will be towing a trailer, part of the load from your trailer will be transferred to your vehicle. Consult the manual for transporting a trailer to determine how this may reduce the available cargo and luggage load capacity of your vehicle.
6.
125
g
Load
The permissible load is the total of the weight of occupants and cargo/luggage. The greater the weight of the occupants, the less cargo/lug- gage can be transported.
Stowing cargo > Position heavy objects as low and as far for- ward as possible, ideally directly behind the respective seat backrests.
> Cover sharp edges and corners. > For very heavy cargo when the rear seat is not occupied, secure each safety belt in the opposite buckle.
Sedan
Sports Wagon
126
> Use the partition net to protect passengers,
refer to page 116. Make sure that objects cannot penetrate the partition net.
> Do not stack cargo higher than the upper
edge of the backrests.
> Place protective material around any
objects which could bump against the rear window while the vehicle is in motion.
Securing cargo
> Secure smaller and lighter items using
retaining straps, a cargo area net* or draw straps*.
> Heavy-duty cargo straps* for securing
larger and heavier objects are available at your BMW center. Four* lashing eyes are provided for attaching the cargo straps. Two are located on the cargo area sidewalls 1, two more are on the rear cargo area panel 2. Please comply with the information sup- plied with the cargo straps.
Always position and secure the cargo as described above, so that it cannot endan- ger the car's occupants, for example if sudden braking or swerving is necessary. Never exceed either the approved gross vehicle weight or either of the approved axle loads, refer to page 257; otherwise, excessive loads can pose a safety hazard, and may also place you in violation of traffic safety laws. Heavy or hard objects should not be carried loose inside the car, since they could be thrown around, for example as a result of heavy braking, sudden swerves, etc., and endanger the occu- pants.
Only attach the cargo straps using the lashing eyes shown in the illustration. Do not secure cargo with the anchors for tether straps, refer to page 53; otherwise, these could be damaged.<
Roof-mounted luggage rack* A special rack system is available as an option for your BMW. Comply with the directions given in the installation instructions.
Mounting points
The mounting points are located in the roof/ along the roof rails*.
Loading roof-mounted luggage rack Because roof racks raise the vehicle's center of gravity when loaded, they have a major effect on vehicle handling and steering response. You should therefore always remember not to exceed the approved roof load capacity, the approved gross vehicle weight or the axle loads when loading the rack. You can find the applicable data under Weights on page 257. The roof load must be distributed uniformly and should not be too large in area. Heavy items should always be placed at the bottom. Be sure that adequate clearance is maintained for rais- ing the glass roof, and that objects do not project into the opening path of the trunk lid/ tailgate. Fasten roof-mounted cargo correctly and securely to prevent it from shifting or falling off during the trip. Drive smoothly. Avoid sudden acceleration and braking maneuvers. Take corners gently.
127
Navigation Navigation
This chapter describes how you can enter destinations and specify your route so that your navigation system guides you reliably to your destination.
Updating the navigation data
Inserting navigation DVD 1.
Insert the navigation DVD into the DVD player with the labeled side facing up.
2. Follow the instructions on the
Control Display.
3. Enter the authorization code of the naviga-
tion DVD and change the DVD if needed.
Removing navigation DVD
1. Press button 1.
The DVD emerges slightly from the drive.
2. Remove the DVD.
Information about navigation data 1. "Navigation" 2. Open "Options". 3. "Navigation system version":
Information on the data version is displayed.
Navigation system
General information With the help of satellites and vehicle sensors, the navigation system is able to ascertain the precise position of the vehicle and reliably guide you to any destination you enter.
Enter data only when the vehicle is sta- tionary, and always give priority to the
applicable traffic regulations in the event of any contradiction between traffic and road condi- tions and the instructions issued by the naviga- tion system. Failure to take to this precaution can place you in violation of the law and put vehicle occupants and other road users in dan- ger.<
Navigation data
General information Navigation data are stored in the vehicle and can be updated. Navigation data and authorization codes are available from your BMW center. Depending on the data volume, a data update may take several hours. > The data are updated while you are driving. > The update is resumed automatically when
a trip is continued after an interruption. > Basic navigation functions are available
during the trip.
> The data are stored in the vehicle. > After the update, the system restarts. > The medium that holds the navigation data
can be removed after the update is com- pleted.
130
Destination entry
In entering your destination you can select from the following options: > Entering a destination manually, see below > Selecting destination from address book,
refer to page 133
> Last destinations, refer to page 134
> Special destinations, refer to page 135
> Entering a destination on the map, refer topage 136
> Selecting home address, refer to page 134
> Entering a destination by voice com-mands*, refer to page 137
> Destination entry via BMW Assist*,
refer to page 136
You can also store a navigation destination on the programmable memory keys, refer to page 20.
Enter data only when the vehicle is sta- tionary, and always give priority to the
applicable traffic regulations in the event of any contradiction between traffic and road condi- tions and the instructions issued by the naviga- tion system. Otherwise, vehicle occupants and other road users may be endangered.<
Entering a destination manually The system's word-matching principle makes it easier for you to enter the names of streets or towns, refer to page 139. This allows you to enter different spellings and completes your entry automatically, so that stored names can be called up quickly. 1. Press the MENU button. 2. "Navigation"
3. "Enter address"
The system also supports you with the follow- ing features: > If you do not enter a street, the system will guide you to the downtown area of a town or city.
> You can skip the entry of state/province and
town/city if the current entries should be retained for your new destination.
Entering a state/province 1. "Navigation" 2. "Enter address" 3. Select "State/Province" or the displayed
state/province.
Entering a town/city 1. Select "Town/City/Postal Code" or the
displayed town/city.
2. Select letters, if necessary.
131
To delete letters: > To delete individual letters: Turn the controller to select then press the controller.
> To delete all letters:
1. Change to the list of street names. 2. Highlight the street: a preview map is dis-
, and
played.
3. Select the street.
Entering a street without a destination town/city You can also enter a street without specifying a town/city. In this case, all streets of the same name in the designated state/province are offered. The corresponding town/city is dis- played after the street name. If a town/city has already been entered, you can negate this entry. This could be helpful in instances where the desired street does not exist in the entered town/city because it belongs to another suburb, for example. 1. "Navigation" 2. "Enter address" 3. Select "Street" or the displayed street. 4. Change to the list of street names. 5. Select "In" with the state/province currently
displayed.
6. Select the letters. 7. Change to the list of street names. 8. Highlight the street: a preview map is dis-
played.
9. Select the street.
Turn the controller to select then press the controller for an extended period.
, and
To enter spaces: > Select the The list gradually grows smaller each time you enter a new letter.
symbol.
3. Move the controller to the right. 4. Select the name of the town/city from the
list.
If there are several towns/cities with the same name: 1. Change to the list of town/city names. 2. Highlight the town/city: a preview map is
displayed.
3. Select the town/city.
Entering the postal code 1. Select "Town/City/Postal Code" or the dis-
played town/city.
symbol.
2. Select the 3. Select the digits. 4. Change to the list of postal codes and
towns/cities.
5. Highlight the postal code: a preview map is
displayed.
6. Select the postal code.
Entering street and intersection 1. Select "Street" or the displayed street. 2. Enter a street and intersection as you would
the town/city.
After the street you can also enter the intersec- tion or the house number. If there are several streets with the same name:
132
4.
If necessary, select "Business address" or "Home address".
Storing a destination in the address book Store the destination in the address book after entering the destination. 1. Open "Options". 2. "Store as new contact" or "Add to existing
contact".
3. Select an existing contact, if available. 4. Select "Business address" or "Home
address".
5. Enter "Last name" and, if necessary,
"First name".
6. "Store in vehicle"
Entering a house number You can enter any house number stored in the navigation data for the street. 1. "House number" 2. Select the digits. 3. Change to the list of house numbers. 4. Select a house number or range of house
numbers.
Starting destination guidance after entering the destination 1. "Accept destination" 2. "Start guidance" or "Add as another dest.". > Set your "Route preference",
refer to page 140.
> Search for "Points of Interest at loc.",
refer to page 135.
Address book To create contacts, refer to page 193.
Selecting a destination from the address book 1. "Navigation" 2. "Address book"
Contacts with addresses are displayed if these have been checked as destinations. If the contacts with addresses from the mobile phone* are not displayed, they first need to be checked as destinations, refer to page. 194.
3. Select a contact from the list or, if neces-
sary, using "A-Z search".
133
3. "Home"
Storing the position Your current position can be stored in the address book. 1. "Navigation" 2. Open "Options". 3. "Store position as contact" or "Add position
to contact".
4. "Start guidance"
Last destinations The last destinations are stored automatically. These destinations can be called up and used as a destination for destination guidance.
Opening the last destinations 1. "Navigation" 2. "Last destinations"
3. Select the destination. 4. "Start guidance"
Editing a destination Destinations can be edited, for example, to change the house number of an existing entry. 1. "Navigation" 2. "Last destinations" 3. Highlight the destination. 4. Open "Options". 5. "Edit destination"
4. Depending on the selection, select an exist-
ing contact from the list or the type of address and enter the last and first name.
5. "Store in vehicle"
Editing or deleting an address 1. "Navigation" 2. "Address book" 3. Highlight the entry. 4. Open "Options". 5. "Edit in Contacts" or "Delete entry".
Using the home address as a destination The home address must be stored as a destina- tion. Refer to Specifying a contact as the home address, page 193. 1. "Navigation" 2. "Address book"
134
Deleting the last destinations 1. "Navigation" 2. "Last destinations" 3. Highlight the destination. 4. Open "Options". 5. "Delete entry" or "Delete all last destina-
tions".
Special destinations You can search for a special destination, e.g. a hotel or place of interest, and start destination guidance to the corresponding location. The scope of information provided depends on the particular set of naviga-
tion data you are using.<
Opening the search for special destinations 1. "Navigation" 2. "Points of Interest" The search can be narrowed by entering the location and type of special destination.
Special destination location Search for a special destination according to its location relative to a locality or route. 1. "Search area"
2. Select the location where the system is to
search for the special destination: > "At current location" > "At destination" > "At a different destination" > "Along route"
Special destination category 1. "Category" 2. Select "All" or a specific category,
e.g. hotels or restaurants.
Category details For some special destinations, additional details can be displayed that are available in the navigation data, e.g. Italian-style restaurant. "Category details"
Starting the search for special destinations 1. "Start search" 2. A list of the special destinations is
displayed. > "At current location"
Special destinations are listed according to their distance from the current loca- tion and are displayed with a directional arrow pointing to the destination.
> "At destination", "At a different destina-
tion", "Along route" Special destinations are listed according to their distance from the location where the search is being performed.
> Destinations of the selected category are displayed in the map view as sym- bols. The display depends on the map scale and the category.
3. Highlight a special destination: the destina-
tion is displayed in the preview map.
symbol.
4. Select the special destination. 5. Select the 6. "Start guidance" or "Add as another dest.". If a phone number is available, a connection can be established, if desired.
135
Destination entry via BMW Assist* A connection is established to the BMW Con- cierge service, refer to page 196. 1. "Navigation" 2. "Enter address" 3. Open "Options". 4. "BMW Assist dest. entry"
Entering special destinations by name 1. "Navigation" 2. "Points of Interest" 3. "Name, A-Z search" 4. Enter the letters.
Depending on the distance, the search may take some time. The list can contain a max- imum of 100 entries.
5. Change to the list of special destinations. 6. Highlight a special destination: the destina-
tion is displayed in the preview map.
7. Select the special destination. 8. Select the 9. "Start guidance" or "Add as another dest.".
symbol.
Displaying special destinations in the map To display symbols of the special destinations in the map: 1. "Navigation" 2. "Map" 3. Open "Options". 4. "Display Points of Interest"
Entering the destination via the map If you only know the location of the town or street, you can enter the destination using the map.
Opening the map 1. "Navigation" 2. "Map" A map section is displayed on the Control Dis- play. The map shows the current position of the vehicle.
Selecting the destination 1. Select the
symbol.
"Interactive map" is started.
2. Select the destination with the cross-hairs. > To change the scale: turn the controller. > To shift the map: move the controller in
the required direction.
> To shift the map diagonally: move the controller in the required direction and turn it.
3. Press the controller to display additional
menu items. > Select the
symbol: "Start guidance"
or "Add as another dest.".
> "Return": return to the map view. > "Find points of interest": the search for
special destinations is begun.
5. Select the settings.
136
Specifying the street If the system cannot recognize a street, it dis- plays a street name in the vicinity or the coordi- nates of the destination.
Interactive map In the interactive map, the scale can be adjusted and the visible map section can be shifted. In addition, pressing the controller makes further functions available:
> Select that symbol and "Start guid-
ance", if necessary.
> "Exit interactive map" > Map view > "Display destination"
> "Display current location"
The map section around your current location is displayed.
> "Find points of interest", refer to
page 135.
Entering a destination by voice commands*
General information You can enter a desired destination via the voice activation system. During the destination input, you can switch between voice entry and entry via iDrive at any time. To do so, reactivate the voice activation system if necessary.
You can have the possible commands read aloud via {Voice commands}.<
The map section around the destination is displayed.
6.
Saying the entries > Countries, towns and cities, streets and
intersections can be said as whole words or spelled in the system language, refer to page 83. Example: to enter a destination in a US state as a complete word, the system language must be English.
> The town/city, street and house number
can be said as a single sentence.*
> Spell the entry if the language region and
the system language differ.
> Say the letters smoothly, and avoid exag- gerating the pronunciation and inserting lengthy pauses between the letters.
Entering an address* 1. Press the
button on the steering wheel.
2.
{Enter address}
3. Wait for a request from the system. 4. Say the town or city, street and house num-
ber in a single sentence.
5. Continue making the entry as prompted by
the system. If necessary, individually name the separate components of the address, e.g. the town/ city.
Entering a town/city The town/city can be spelled or entered as a complete word*.
The methods of entry depend on the nav- igation data in use and the country and
language settings.<
1.
{City} or {Spell city}
2. Wait for the system to prompt you for the
town/city.
3. Say the name of the town/city, or name at
least the first three letters.
137
Planning a trip
New trip Various intermediate destinations can be entered for a trip. 1. "Navigation" 2. "Map" 3. Move the controller to the left, if necessary. 4. Select the 5. "Enter new destination" 6. Select the type of destination entry and
symbol.
enter the intermediate destination.
7. Enter the intermediate destination. 8. "Start guidance"
Enter the intermediate destination A maximum of 30 intermediate destinations can be entered for one trip. 1. "Enter new destination" 2. Select the type of destination entry and
enter the intermediate destination.
Depending on the entry, up to 20 towns/cit- ies may be suggested. 4. Select a location:
> To select a recommended town/city:
{Yes}
> To select other town/city: {New
entry}
> To select an entry: e.g. {Entry 2} > To spell an entry: {Spell city}
Identical-sounding towns/cities that can- not be distinguished by the system are
compiled in a separate list and shown as a town/ city followed by three dots. If necessary, select this entry with {Yes}. Then select the desired town/city from that list.< The town/city can also be selected from the list via iDrive: turn the controller until the town/city is selected and press the controller.
Entering a street or intersection The street or intersection is entered in the same manner as the town/city.
Entering a house number You can enter house numbers up to 999:
{House number}
1. 2. Say the house number. 3. 4.
{Yes} to confirm the house number. {Accept destination}
Starting destination guidance
{Start guidance}
Destination guidance starts immediately.
Adding further intermediate destinations
{Add as another destination}
Further intermediate destinations can be added.
Storing destinations The destination is automatically added to the list of last destinations.
3. Select "Add as another dest.". 4. Select the location where the intermediate
destination is to be inserted.
138
Starting the trip After all intermediate destinations have been entered: "Start guidance"
Storing a trip Up to 30 created trips can be stored in the trip list. 1. Open "Options". 2. "Store trip" 3. Enter the letters. 4. "OK" The trip is stored in the trip list under the entered name.
Deleting an intermediate destination 1. "Map" 2. "Guidance" 3. "Display all trip destinations" 4. Select an intermediate destination. 5. "Delete dest. in the trip"
Deleting a trip 1. "Navigation" 2. "Stored trips" 3. Select the desired trip. 4. Open "Options". 5. "Delete all trips" or "Delete trip".
Starting a stored trip 1. "Navigation" 2. "Stored trips" 3. Select the desired trip. 4. "Start guidance"
Trips, changing
Changing the trip direction Intermediate destinations can be displayed in reverse order after destination guidance is started. 1. "Map" 2. "Guidance" 3. Open "Options". 4. "Reverse order of trip dest."
Rearranging the intermediate destinations 1. "Map" 2. "Guidance" 3. "Display all trip destinations" 4. Select an intermediate destination. 5. "Reposition dest. in the trip"
Word-matching principle The system's word-matching principle makes it easier for you to enter the names of towns or streets. The system runs ongoing checks, com- paring your destination entries with the data stored in the vehicle as the basis for instant response. The benefits for you include: > Names of towns entered may differ from the
official versions if you are using a spelling that is customary in another country. Example: Instead of the German spelling "München" you can also enter the English spelling "Munich" or the Italian spelling "Monaco". > When you are entering the names of towns and streets the system will complete them automatically as soon as enough letters are available to ensure unambiguous identifica- tion.
> The system offers only those letters for
selection of name entries that are stored in the vehicle. Thus, entry of erroneous or unregistered names is impossible.
139
Destination guidance
Starting destination guidance 1. "Navigation" 2. "Enter address" 3. Select the destination. 4. "Accept destination" 5. "Start guidance" The route is displayed on the Control Display after it is calculated. In the map view, the distance from the destina- tion/intermediate destination and the estimated arrival time are displayed.
Terminating destination guidance 1. "Navigation" 2. "Map" 3. Select the 4. "Stop guidance"
symbol.
Continuing destination guidance If the destination was not reached during the last trip, destination guidance can be resumed. "Resume guidance"
Route criteria
General information You can influence the calculated route by choosing certain route criteria. You can change the route criteria as often as you like during des- tination entry or during destination guidance. The route is planned according to fixed rules. The type of road is taken into account, e.g. whether it is a highway or a winding road. As a result, the routes recommended by the naviga- tion system may not always be the same ones that you would choose based on personal expe- rience. The settings are stored for the remote control currently in use.
Changing route criteria 1. "Navigation" 2. "Map" 3. "Route preference" 4. Selecting a criterion:
> "Fast route": time-optimized route,
which is a combination of the shortest possible distance and the fastest roads > "Efficient route": optimized combination
of the fastest roads and shortest route > "Short route": short distance without
taking time into account
> "Alternative routes": other suggested
alternative routes while destination guidance is active
140
5. Select additional route criteria, if desired.
Where possible, the selected criteria will be avoided on the route. > Avoid highways where possible:
"Avoid highways"
> Avoid toll roads where possible:
"Avoid toll roads"
> Avoid ferries where possible:
"Avoid ferries"
The setting applies to the current route and to the planning of future routes.
Dynamic destination guidance "Dynamic guidance" is switched on: The route is automatically changed in the event of traffic obstructions. The system does not point out traffic obstructions along the original route. Depending on the type of road and the nature and length of the traffic obstruction, the route can also be calculated so that you travel through the traffic obstruction.
Activating Dynamic destination guidance 1. "Navigation" 2. Open "Options". 3. "Dynamic guidance"
If the "Avoid highways", "Avoid toll roads" or "Avoid ferries" route criteria are
selected, route calculation may take consider- ably longer.<
Route
General information Depending on the equipment in your vehicle, various views of the route are available during destination guidance. > List of streets and towns/cities > Map view, refer to page 142
Displaying a list of the streets or towns/ cities on the route When destination guidance is started, a list of the streets and towns/cities on the route is dis- played. The driving distances and traffic bulle- tins are displayed for each route section. 1. "Navigation" 2. "Route information" 3. Highlight a section. The section is displayed in the preview map.
Bypassing a section of the route During destination guidance, you can revise the navigation system's route recommendations to avoid particular stretches of road. Enter the number of miles/kilometers that you want to travel before returning to the original route. 1. "Navigation" 2. "Route information" 3. "New route for:"
4. Turn the controller: enter the desired num-
ber of miles.
5. Press the controller.
Resuming the original route If the route section should no longer be bypassed: 1. "Navigation" 2. "Route information" 3. "Remove blocking"
141
1. Have the last voice instruction repeated,
if necessary.
2. Turn the button during the voice instruction
to select the desired volume.
Gas station recommendations The remaining range is calculated and gas sta- tions along the route are recommended. 1. "Navigation" 2. "Route information" 3. "Recommended refuel"
A list of gas stations is displayed.
4. Select a gas station. 5. Select the symbol. 6. "Start guidance" or "Add as another dest.".
Destination guidance through voice instructions
The setting is stored for the remote control cur- rently in use.
Switching voice instructions on/off Voice instructions can be switched on or off during destination guidance. 1. "Navigation" 2. "Map" 3.
Select the
symbol.
Symbol
Meaning Voice instructions are switched on Voice instructions are switched off
For rapid access, the feature can be stored on a programmable memory key, refer to page 20.
Repeating a voice instruction 1. "Navigation" 2. "Map" symbol. 3. 4. Press the controller twice.
Highlight the
Adjusting the volume of voice instructions* The volume can be adjusted only while a voice instruction is being issued.
142
Map view
Displaying the map view You can have your current position displayed on a map. After starting the destination guidance, the planned route is shown on the map. 1. "Navigation" 2. "Map" The following functions are directly available in the map view:
Symbol
Function Starting/stopping destina- tion guidance Switching voice instructions on/off Changing route criteria or selecting route alternatives
Special destinations
Displaying traffic bulletins
Interactive map
Map view settings
Changing scale
Information in the map view > Time, entertainment source, sound output,
3. Set the optimized map view.
> "Day/night mode"
map orientation
> Distance from destination/intermediate
destination, estimated time of arrival, if des- tination guidance is active.
> Any traffic obstructions are highlighted in
color.
To show/hide information on the map: Press the controller.
Viewing the map 1. Select the 2. Select a setting:
symbol.
> "View facing north" > "View in dir. of travel" > "Perspective view" > "Arrow display" 3. Press the controller.
Changing the map section
Select "Interactive map".
> To shift the map: move the controller in the
required direction.
> To shift the map diagonally: move the con- troller in the required direction and turn it.
Changing scale 1. Select the 2. Turn the controller to adjust the scale.
symbol.
Automatic scaling of the map In the map view facing north, turn the controller in any direction until AUTO is displayed as the map scale. The map shows the entire range from your loca- tion to the destination.
Settings for the map view The map is shown on the Control Display. 1. Open "Options". 2. "Settings"
Select and create the necessary settings