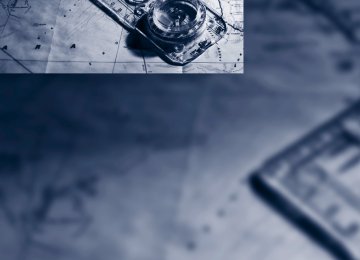- Download PDF Manual
-
ba8_E9091_cic.book Seite 138 Mittwoch, 29. Oktober 2008 2:59 14
Taking into consideration all traffic obstructions 1. "Navigation" 2. "Traffic Info"
First, the traffic bulletins on the planned route are displayed. The traffic bulletins are sorted in the order of their distance from the current vehicle position.
3. Select "Recommended detour". This information is displayed even if you have called up another application on the Control Display.
138
ba8_E9091_cic.book Seite 139 Mittwoch, 29. Oktober 2008 2:59 14
What to do if …
What to do if … > The current position cannot be displayed? The position is in an unrecognized region, in a poor reception area, or the system is in the process of determining the position. Try again later.
> Destination guidance does not accept an
address without the street name? A downtown area cannot be determined for the town or city that has been entered. Input any street in the selected town/city and start destination guidance.
> The letters for a destination cannot be
selected during destination entry? The stored data do not contain the data of the destination. Select a destination that is as close as possible to the original.
> Voice instructions are no longer issued before intersections during destination guidance? The area has not yet been fully recorded
> The system does not react to entries?
If the battery was disconnected, it takes up to 15 minutes before the system is once again operational.
139
ba8_E9091_cic.book Seite 140 Mittwoch, 29. Oktober 2008 2:59 14
ba8_E9091_cic.book Seite 141 Mittwoch, 29. Oktober 2008 2:59 14
Entertainment Entertainment
Operation of the radio, CD equipment and external audio devices as well as their tone settings are described in this chapter.
ba8_E9091_cic.book Seite 142 Mittwoch, 29. Oktober 2008 2:59 14
On/off and tone
The following audio and video sources share the same control elements and adjustments: > Radio > CD player > CD changer* > Video > External devices, e.g. MP3 player
Controls The audio and video sources can be controlled using the: > Buttons near the CD player > iDrive > Buttons on the steering wheel, refer to
page 11
> Programmable memory keys, refer to
page 20
> Voice activation system
Buttons near the CD player
1 Sound output for entertainment on/off, vol-
ume > Press: switch on/off.
When you switch on the unit, the last set radio station or track is played.
> Turn: adjust volume.
Eject the CD 3 CD/DVD drive 4 FM/AM: change the radio station wave-
band
142
5 MODE: change the audio and video
sources
Station scan/track search
> Change radio station. > Select track for CD player and CD
changer.
Switching on/off In order to switch the entertainment sound out- put on and off: Press button 1 next to the CD player.
This symbol on the Control Display indi-
cates that sound output is switched off. If equipped with a single drive, the sound output is available for approx. 20 minutes after the igni- tion is switched off. For sound output, switch the unit back on.
Adjusting volume Turn button 1 next to the CD player until the desired volume is obtained. You can also adjust the volume with buttons on the steering wheel, refer to page 11. With the ignition at radio readiness or beyond, the setting is stored for the remote control cur- rently in use.
Tone control You can alter various tone settings, e.g. treble and bass or the speed-dependent volume increase. The tone settings are applied to all audio sources. With the ignition at radio readiness or beyond, the settings are stored for the remote control currently in use.
ba8_E9091_cic.book Seite 143 Mittwoch, 29. Oktober 2008 2:59 14
Opening the tone settings 1. "Radio" or "CD/Multimedia" 2. "Tone"
Treble, bass, balance, fader
> "Balance": left/right volume distribution > "Fader": front/rear volume distribution
1. Select the desired tone setting.
> To adjust: turn the controller. > To store: press the controller.
Individual High-End Audio System* or LOGIC7* You can choose between stereo and surround. "L7 Surround"
2. To adjust: turn the controller. 3. To store: press the controller.
Equalizer* You can set individual sound frequency ranges. 1. "Equalizer" 2. Select the desired setting.
Multi-channel playback is simulated when play- ing back an audio track in stereo. Surround is automatically activated or deacti- vated, depending on the audio track selected. LOGIC7 and the LOGIC7 logo are registered trade marks of Lexicon, Inc., a company of the Harman International Group.
Volume > "Speed volume": speed-dependent volume
control
> "PDC"*: volume of the PDC signal tone rel-
ative to the entertainment sound output
> "Gong": volume of the signal tone, e.g. for the 'fasten safety belt' reminder, relative to the entertainment sound output
143
ba8_E9091_cic.book Seite 144 Mittwoch, 29. Oktober 2008 2:59 14
Adjustments 1. "Volume settings" 2. Select the desired volume setting.
3. To adjust: turn the controller. 4. To store: press the controller.
Resetting tone settings You can reset all tone settings to the default setting. "Reset"
144
ba8_E9091_cic.book Seite 145 Mittwoch, 29. Oktober 2008 2:59 14
Radio
Your radio provides reception of the FM and AM wavebands.
or
Press the button for the corresponding
direction. or Buttons on the steering wheel, refer to page 11.
Selecting the frequency manually In "Manual", you can set stations that can be received in addition to those already being dis- played. 1. "FM" or "AM" 2. "Manual" 3. Call up the frequency.
Selecting a station
Press the button if the sound output is switched off. iDrive, for operating principle refer to page 16. 1. "Radio"
2. "FM" or "AM" 3. Call up the desired station.
To store the station: press the controller.
Storing a station
Via iDrive 1. "FM" or "AM" 2. Select the desired station.
Changing stations Turn the controller.
3. Press the controller again.
145
ba8_E9091_cic.book Seite 146 Mittwoch, 29. Oktober 2008 2:59 14
4. Select the desired memory location.
The station is stored.
A digital radio network must be available to be able to receive digital stations.
Switching digital radio reception on/off iDrive, for operating principle refer to page 16. 1. "FM" or "AM" 2. Open "Options". 3. "HD radio"
This symbol is displayed when a station is
received digitally. Some stations do not transmit the digital and analog signals simultaneously. If you are in an area in which digital reception of the selected station is not possible continuously, reception will alternate between analog and digital. This can cause repetitions or interruptions. In this case it may be preferable to switch off digital reception.
Displaying additional information With digital stations, additional information on the current track can be displayed, e.g. the name of the artist. 1. Open "Options". 2. "Station info"
Selecting a substation 1. Select a station. 2. Press the controller. 3. Select the substation.
The stations are stored for the remote control currently in use.
Via programmable memory keys You can store a station on the programmable memory keys, refer also to page 20. 1. Select a station. 2.
Press the desired button
...
for a longer period.
Radio Data System RDS On the FM waveband, additional information is broadcast via RDS. If the reception conditions are good, the station names are shown on the Control Display. Where reception is poor or in the event of interference, it may take some time before the station names will appear in the dis- play.
Switching RDS on/off* 1. "FM" 2. Open "Options". 3. "RDS"
The setting is stored for the remote control cur- rently in use.
High Definition Radio* Many stations transmit analog and digital sig- nals. You can receive these stations digitally for improved sound quality.
146
ba8_E9091_cic.book Seite 147 Mittwoch, 29. Oktober 2008 2:59 14
Presets
Storing a station 1. "Presets" 2. "Store station"
3. Select the desired station. 4. Select the desired memory location.
Deleting a station 1. Select a station. 2. Open "Options". 3. "Delete entry"
147
ba8_E9091_cic.book Seite 148 Mittwoch, 29. Oktober 2008 2:59 14
Satellite radio
You can receive over 100 different channels with high sound quality. The channels are offered to you in predefined packages. To receive the channels of your choice, you must have the corresponding pack- ages enabled.
With this new technology, signal losses can occur from time to time and result in
audio interruptions.<
Enabling or disabling channels
Enabling the channels iDrive, for operating principle refer to page 16. 1. Ensure that reception is reliable. It is usually at its best when you have an unobstructed view of the sky. 2. "Satellite radio" 3. Open "All Channels" or the desired cate-
gory.
4. Select the channel.
148
5.
If the channel has not yet been enabled, then a phone number and the ESN elec- tronic serial number are displayed.
6. Call the phone number to have the channel
enabled.
The channels can be disabled again via this phone number.
Disabling channels The channels can be disabled by phone. To do so, have the electronic serial number ESN ready. 1. "Satellite radio". 2. Open "All Channels" or the desired cate-
gory.
3. Open "Options". 4. The electronic serial number is displayed. 5. Call Sirius to have the channel disabled.
Changing the channel using the buttons below the CD/DVD drive
Press the button for the corresponding
direction. The system switches to the next enabled chan- nel.
Notes If more than 4 seconds go by and no signal is received, a message appears on the Control Display.
Under some circumstances, e.g. depend- ing on environmental or topographic con- ditions, it may not be possible to receive a sig- nal. The satellite radio cannot influence this. A signal may not be available in tunnels or underground garages, next to high-rise build- ings, in the vicinity of trees, mountains or other strong sources of radio interference. Reception usually resumes as soon as the sig- nal becomes available again.<
ba8_E9091_cic.book Seite 149 Mittwoch, 29. Oktober 2008 2:59 14
Selecting a channel
Selecting a channel 1. "Satellite radio" 2. Select "All Channels" or the desired cate-
gory.
3. Select the desired channel.
Storing a channel 1. "Satellite radio" 2. Open "All Channels" or the desired cate-
gory.
3. "Store Channel". 4. Call up the desired memory location. The channel is stored. The channels of the last selection criterion are displayed again after a short time.
Displaying information about another channel Information about a track currently being played on another channel can be displayed. 1. Highlight the channel on which you wish to
display information.
2. Open "Options". 3. "Channel info"
149
ba8_E9091_cic.book Seite 150 Mittwoch, 29. Oktober 2008 2:59 14
CD player and CD changer
CD/DVD playback
1. "CD/Multimedia"
2. "CD/DVD" 3. Select the desired CD or DVD:
Ejecting a CD
Press the button next to the CD player.
The CD emerges slightly from the drive.
Symbol Function
CD/DVD player
CD changer
Audio playback
Selecting a track
Press the button for the appropriate
direction as often as necessary until the desired track is reached.
Inserting a CD/DVD Insert the CD/DVD into the drive with the printed side up. The CD/DVD is drawn in auto- matically. Playback starts automatically if the sound out- put is on. When playing CDs/DVDs with com- pressed audio files, it can take the player approx. 1 minute to read in the data, depending on the directory structure.
Playable formats CD/DVD player > DVD: DVD-ROM, DVD-R, DVD+R, DVD-
RW, DVD+RW, DVD-R DL, DVD+R DL, DVD audio (video part only), DVD video
> CD: CD-ROM, CD-R, CD-RW, CD-DA,
VCD, SVCD
> Compressed audio files: MP3, WMA, AAC CD changer* > CD: CD-ROM, CD-R, CD-RW, CD-DA
Start playback
Via iDrive Fill and insert the CD magazine, refer to page 155. To start playback if a CD is already located in the player or changer: iDrive, for operating principle refer to page 16.
150
ba8_E9091_cic.book Seite 151 Mittwoch, 29. Oktober 2008 2:59 14
Audio CDs Select the desired track to begin playback.
Displaying information about the track* If information about a track has been stored, it is displayed automatically:
CDs with compressed audio files* Depending on the data, some letters and num- bers of the CD/DVD may not be displayed cor- rectly. 1. Select the directory, if necessary.
To change to a higher level directory: move the controller to the left.
> Artist > Album title > Number of tracks on the CD/DVD > Track file name
Random play sequence The tracks on the current CD are played once each in random order. 1. Open "Options". 2. "Random"
2. Select a track and press the controller.
CDs/DVDs with compressed audio files: the directories and the tracks contained therein are played back in random sequence. Random mode is switched off if the audio source is changed and the ignition is switched off.
151
ba8_E9091_cic.book Seite 152 Mittwoch, 29. Oktober 2008 2:59 14
Fast forward/reverse
Press and hold the button for the corre-
sponding direction.
VCD/SVCD 1. "CD/DVD" 2. Select a CD with video content. 3.
"Select track"
4. Select the desired track. The CD is started.
Video menu To open the Video menu: 1. Turn the controller during playback. 2. Press the controller when "Back" is dis-
played.
Video playback*
Country codes Only DVDs with the code of the home region can be played back; also refer to the information on your DVD.
Code
Region USA, Canada Japan, Europe, Middle East, South Africa Southeast Asia Australia, Central and South America, New Zealand Northwest Asia, North Africa China
Start playback The video image is displayed on the Control Display up to a vehicle speed of approx. 2 mph/ 3 km/h. In some country versions, playback is either not possible at all or only possible with the parking brake set.
DVD video 1. "CD/DVD" 2. Select a DVD with video content. 3.
"DVD menu"
4. Start the DVD via the DVD menu.
152
ba8_E9091_cic.book Seite 153 Mittwoch, 29. Oktober 2008 2:59 14
The Video menu is displayed: Symbol Function
Open the DVD menu* Start playback
Pause
Stop
Next chapter/next track
Previous chapter/previous track
Fast forward
Reverse
In fast forward/reverse: the speed increases every time the controller is pressed. To stop, start playback.
DVD menu 1.
If necessary, turn the controller to open the video menu.
2.
"DVD menu"
The DVD menu is displayed. The display depends on the contents of the DVD.
> To select menu items: move and press the
controller.
> To change to the Video menu: turn the con-
troller and select "Back".
DVD/VCD settings For some DVDs, settings can only be made via the DVD menu; refer also to the information on your DVD.
Language* 1. Turn the controller during playback. 2. Open "Options".
3. "Audio/Language"
4. Select the desired language. The languages that are available depend on the DVD.
Subtitles* Subtitles can be selected if they are contained on the DVD. 1. Turn the controller during playback. 2. Open "Options". 3. "Subtitles" 4. Select the desired language or "Do not dis-
play subtitles".
Brightness, contrast, color 1. Turn the controller during playback. 2. Open "Options". 3. "Display settings"
153
ba8_E9091_cic.book Seite 154 Mittwoch, 29. Oktober 2008 2:59 14
4. "Brightness", "Contrast" or "Color"
5. Turn the controller until the desired setting
is displayed and then press the controller.
Zoom Display the video image on the full screen. 1. Turn the controller during playback. 2. Open "Options". 3. "Additional options" 4. "Zoom mode"
1. Turn the controller during playback. 2. Open "Options". 3. "Additional options" 4. "Viewing angle" 5. Select the desired camera angle.
Opening the main menu, back These functions are not contained on every DVD. Therefore, they may not be available for use.
CD magazine The BMW CD changer for six CDs is behind the left side panel in the cargo bay.
Sedan
Sports Wagon
Removing the CD magazine To insert or remove CDs from the CD magazine, you must first remove it from the CD changer:
Selecting track DVD video: 1. Turn the controller during playback. 2. Open "Options". 3. "Additional options" 4. "Select chapter" 5. Select the desired track. VCD/SVCD 1. 2. Select the desired track.
"Select track"
Camera angle* The camera angle depends on the DVD.
154
ba8_E9091_cic.book Seite 155 Mittwoch, 29. Oktober 2008 2:59 14
Inserting the CD magazine
1. Push the cover to one side, arrow 1. 2. Press the button, arrow 2.
The CD magazine is ejected.
Push the magazine back in after at least 2 seconds have passed so that the inserted CDs can be read in again.
Inserting/removing CDs from the CD magazine
When loading CDs into or removing them from the CD magazine, hold them at their edges and do not touch the reflective signal-sensing area. Inserting CDs: Insert one CD per compartment with the labeled side up. Removing CDs: Pull out the desired compartment and take out the CD.
Insert the CD magazine all the way in the direc- tion of arrow 1 and close the cover, arrow 2. The CD changer automatically reads in the loaded CDs and is then ready for operation.
Notes
BMW CD/DVD players and changers are officially designated Class 1 laser prod- ucts. Do not operate if the cover is damaged, otherwise severe eye damage can result. Do not use self-recorded CDs/DVDs with labels applied as these can become detached during playback due to heat build-up and can cause irreparable damage to the device. Only use round CDs/DVDs with a standard diameter of 4.7 in/12 cm and do not play CDs/ DVDs with an adapter, e.g. Single-CDs, other- wise the CDs or the adapter can jam and will no longer eject. Do not use a combined CD/DVD, e.g. DVDPlus, otherwise the CD/DVD can jam and will no longer eject.<
General malfunctions BMW CD/DVD changers and players have been optimized for performance in vehicles. In some instances they may be more sensitive to faulty CDs/DVDs than stationary devices would be. If a CD/DVD cannot be played, first check if it has been inserted correctly.
Humidity High levels of humidity can lead to condensa- tion on the CD/DVD or the laser's scan lens and temporarily prevent playback.
155
ba8_E9091_cic.book Seite 156 Mittwoch, 29. Oktober 2008 2:59 14
Malfunctions with individual CDs/DVDs If malfunctions only occur with individual CDs/ DVDs, one of the following factors may be the cause.
Self-recorded CDs/DVDs Possible reasons for malfunctions with self- recorded CDs/DVDs are, e.g. inconsistent data- creation or recording processes, or poor quality or high age of the CD/DVD blank. Only label CDs/DVDs on the top, with a pen designed for this purpose.
Damaged CDs/DVDs Avoid leaving fingerprints, as well as dust, scratches or moisture on the CDs/DVDs. Keep CDs/DVDs in protective sleeves or cases. Do not subject CDs/DVDs to temperatures over 1227/506, high levels of humidity or direct sunlight.
CDs/DVDs with copy protection CDs/DVDs are often copy-protected by the manufacturer. This can mean that some CDs/ DVDs cannot be played or can only be played to a limited extent.
Care Clean the reflective signal side of CDs/DVDs as needed by wiping it with a commercially avail- able cleaning tissue in straight lines from the center of the disc outwards.
156
ba8_E9091_cic.book Seite 157 Mittwoch, 29. Oktober 2008 2:59 14
Music collection
Storing music Music tracks from CDs and DVDs can be stored in the music collection in the vehicle and played from there. > Audio CD: tracks are converted into a com- pressed audio format when they are stored. The CD is stored in the vehicle as an album. If available, information on the album, such as the artist, is stored as well.
> CDs with compressed audio files: the entire
CD is stored in the vehicle as an album. After storing, the tracks and directories can be deleted individually. Files are only stored in the WMA, MP3, and AAC formats. Tracks with DRM copy protection can be stored in the vehicle but cannot be played back.
Insert the CD into the CD player.
Storing files from CDs/DVDs 1. 2. "CD/DVD" 3.
Select the symbol for the CD/DVD
player.
4. "Store in vehicle"
The music collection is displayed and the first track on the CD is played back. During the stor- age process, the tracks are played in sequence. Observe the following during the storage pro- cess: Do not switch to the CD/DVD player and do not remove the CD from the CD/DVD player, as this will interrupt the storage process. You can switch to the other audio sources without inter-
rupting the storage process. Tracks from the current CD that have already been stored can be called up.
Interrupting storage 1. "CD/DVD" 2. "Storing..."
3. "Cancel storing" The storage process is interrupted and can be continued at any time.
Continuing the storage process "Continue storing" Storage of the CD continues at the beginning of the track at which storage was interrupted.
Album information During storage, information such as the name of the artist is stored with the track, if this infor- mation is available in the vehicle database or on the CD.
Gracenote technology Music recognition technology and related data are provided by Gracenote®. Gracenote® is the industry standard in music recognition technology and related content delivery. For more information, please visit www.gracenote.com.
Storing from a USB device The entire content of the USB device is stored in the music collection as an album. After stor-
157
ba8_E9091_cic.book Seite 158 Mittwoch, 29. Oktober 2008 2:59 14
4. Select the desired category.
ing, the tracks and directories can be deleted individually. 1. Connect the USB device to the USB inter-
face in the glove compartment.
2. "Music collection" 3. Open "Options". 4. "Music import/export" 5. "Import music (USB)"
All entries are displayed in a list.
5. To select the desired entry:
> Open "A-Z search" and enter the
desired entry.
or > Select the desired entry from the list.
6. Select additional categories if desired. The tracks found are listed in alphabetical order. Not all categories need to be selected. For example, to search for all tracks by a certain art- ist, call up that artist only. All of the tracks by that artist are then displayed. "Start play"
Restarting the music search "New search"
Current playback The list of tracks that was generated last by the music search or the album selected last. 1. "Current playback"
Music is stored in the vehicle. The entire con- tent of the USB device is stored as a separate album and is named automatically.
Playing music
Music search All tracks for which additional information has been stored can be accessed by the music search. Tracks without additional information can be called up via the corresponding album. 1. "CD/Multimedia" 2. "Music collection" 3. "Music search"
2. Select the desired track, if necessary.
158
ba8_E9091_cic.book Seite 159 Mittwoch, 29. Oktober 2008 2:59 14
Top 50
List of the 50 most frequently played tracks. 1. "Top 50" 2. Select the desired track, if necessary.Albums All stored albums, listed in order of their storage dates. Symbols indicate the format.
Audio CD Compressed audio files
Select the desired album.
Depending on the album, the tracks or the sub- directories of the album are displayed. The first track is played automatically, if possible. To select tracks, change directories if needed. To go up one level in the directory, move the controller to the left.
Random play sequence All tracks of the selection are played back in random order. 1. Open "Options". 2. "Random"
Managing music
Albums
Renaming an album The name of the album, if available, is automat- ically entered when the album is stored. If the name is unknown it can be changed later if needed. 1. "CD/Multimedia" 2. "Music collection" 3. Highlight the album. 4. Open "Options".
5. "Rename album" 6. Select the letters individually.
Deleting an album An album cannot be deleted while a track from that album is being played. 1. Highlight the album. 2. Open "Options". 3. "Delete album"
Deleting a track and directory 1. Highlight the directory or track. 2. Open "Options". 3. "Delete folder" or "Delete track"
Free memory capacity Display the free memory capacity in the music collection. 1. Open "Options". 2. "Free memory"
159
ba8_E9091_cic.book Seite 160 Mittwoch, 29. Oktober 2008 2:59 14
3. Open "Options". 4. "Music import/export" 5. "Restore music from USB"
Deleting the music collection 1. "CD/Multimedia" 2. "Music collection" 3. Open "Options". 4. "Delete music collection"
Music collection
Backing up the music collection The entire music collection can be stored on a USB medium. Make sure there is enough free memory capacity on the USB device. Depending on the number of tracks, backing up the music collection may take several hours. Therefore, it is best to perform the backup dur- ing a long trip. 1. Start the engine. 2. Connect the USB device to the USB inter-
face in the glove compartment.
3. "CD/Multimedia" 4. "Music collection" 5. Open "Options". 6. "Music import/export"
7. "Backup music on USB device"
Storing the music collection in the vehicle
When storing music from the USB medium, the existing music collection in
the vehicle is replaced. 1. "CD/Multimedia" 2. "Music collection"
160
ba8_E9091_cic.book Seite 161 Mittwoch, 29. Oktober 2008 2:59 14