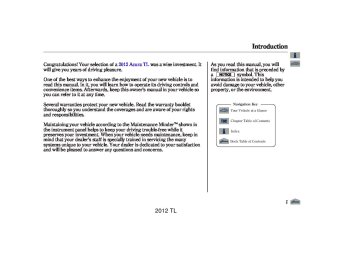- 2008 Acura TL Owners Manuals
- Acura TL Owners Manuals
- 2012 Acura TL Owners Manuals
- Acura TL Owners Manuals
- 2009 Acura TL Owners Manuals
- Acura TL Owners Manuals
- 2011 Acura TL Owners Manuals
- Acura TL Owners Manuals
- 2010 Acura TL Owners Manuals
- Acura TL Owners Manuals
- 2013 Acura TL Owners Manuals
- Acura TL Owners Manuals
- Download PDF Manual
-
352
Gracenote End User License Agreement
Version 20061005
This application or device contains software from Gracenote, Inc. of Emeryville, California (‘‘Gracenote’’). The software from Gracenote (the ‘‘Gracenote Software’’) enables this application to perform disc and/or file identification and obtain music- related information, including name, artist, track, and title information (‘‘Gracenote Data’’) from online servers or embedded databases (collectively, ‘‘Gracenote Servers’’) and to perform other functions. You may use Gracenote Data only by means of the intended End-User functions of this application or device. You agree that you will use Gracenote Data, the Gracenote Software, and Gracenote Servers for your own personal non-commercial use only.
You agree not to assign, copy, transfer or transmit the Gracenote Software or any Gracenote Data to any third party.
YOU AGREE NOT TO USE OR EXPLOIT GRACENOTE DATA, THE GRACENOTE SOFTWARE, OR GRACENOTE SERVERS, EXCEPT AS EXPRESSLY PERMITTED HEREIN.
You agree that your non-exclusive license to use the Gracenote Data, the Gracenote Software, and Gracenote Servers will terminate if you violate these restrictions. If your license terminates, you agree to cease any and all use of the Gracenote Data, the Gracenote Software, and Gracenote Servers.
2012 TL 11/01/14 18:55:05 31TK4630_358
Playing Hard Disc Drive (HDD) Audio (Models with navigation system)
Gracenote reserves all rights in Gracenote Data, the Gracenote Software, and the Gracenote Servers, including all ownership rights. Under no circumstances will Gracenote become liable for any payment to you for any information that you provide. You agree that Gracenote, Inc. may enforce its rights under this Agreement against you directly in its own name.
The Gracenote service uses a unique identifier to track queries for statistical purposes. The purpose of a randomly assigned numeric identifier is to allow the Gracenote service to count queries without knowing anything about who you are. For more information, see the web page for the Gracenote Privacy Policy for the Gracenote service.
The Gracenote Software and each item of Gracenote Data are licensed to you ‘‘AS IS.’’
Gracenote makes no representations or warranties, express or implied, regarding the accuracy of any Gracenote Data from in the Gracenote Servers. Gracenote reserves the right to delete data from the Gracenote Servers or to change data categories for any cause that Gracenote deems sufficient. No warranty is made that the Gracenote Software or Gracenote Servers are error-free or that functioning of Gracenote Software or Gracenote Servers will be uninterrupted.
Gracenote is not obligated to provide you with new enhanced or additional data types or categories that Gracenote may provide in the future and is free to discontinue its services at any time.
GRACENOTE DISCLAIMS ALL WARRANTIES EXPRESS OR IMPLIED, INCLUDING, BUT NOT LIMITED TO, IMPLIED WARRANTIES OF MERCHANTABILITY, FITNESS FOR A PARTICULAR PURPOSE, TITLE, AND NON- INFRINGEMENT. GRACENOTE DOES NOT WARRANT THE RESULTS THAT WILL BE OBTAINED BY YOUR USE OF THE GRACENOTE SOFTWARE OR ANY GRACENOTE SERVER. IN NO CASE WILL GRACENOTE BE LIABLE FOR ANY CONSEQUENTIAL OR INCIDENTAL DAMAGES OR FOR ANY LOST PROFITS OR LOST REVENUES. Gracenote 2011
353
2012 TL 11/01/14 18:55:11 31TK4630_359
Playing an iPod (Models with navigation system)
354
AUDIO BUTTON
CANCEL BUTTON
INTERFACE DIAL
ALBUM ART
NAVIGATION SCREEN
VOL/ (VOLUME/POWER) KNOB
CENTER DISPLAY
HDD/AUX BUTTON
SKIP BAR
2012 TL 11/01/14 18:55:23 31TK4630_360
Playing an iPod (Models with navigation system)
To Play an iPod This audio system can select and play the audio files on the iPod with the same controls used for the in- dash disc player. To play an iPod, connect it to the USB adapter cable in the console compartment by using your dock connector, then press the HDD/AUX button. The power mode must be ACCESSORY or ON. The iPod will also be charged with the power mode in these settings.
Your vehicle has the engine start/ stop button instead of an ignition switch. For more information on how to select the power mode, see page 184
The audio system reads and plays playable sound files on the iPod. The system cannot operate an iPod as a mass storage device. The system will only play songs stored on the iPod with iTunes.
iPod and iTunes are registered trademarks owned by Apple Inc.
VoiceControlSystem You can select the AUX mode by using the voice control buttons.
The audio system, including the music search feature Song By Voice , can be operated by voice control. See the navigation system manual for complete details.
TM
iPod models confirmed to be compatible with your audio system using the USB adapter cable are:
Model
iPod (5th generation) iPod classic 80 GB/160 GB (launch in 2007) iPod classic 120 GB (launch in 2008) iPod classic 160 GB (launch in 2009) iPod nano (1st to 5th generation) iPod touch (1st to 3rd generation)
This system may not work with all software versions of these devices.
CONTINUED
355
2012 TL 11/01/14 18:55:36 31TK4630_361
Playing an iPod (Models with navigation system)
NOTE:
Do not connect your iPod using a hub.
ConnectinganiPod
USB CONNECTOR
DOCK CONNECTOR
Do not keep the iPod and dock connector cable in the vehicle. Direct sunlight and high heat will damage it.
Do not use an extension cable between the USB adapter cable equipped with your vehicle and your dock connector.
We recommend backing up your data before playing it.
Some devices cannot be powered or charged via the USB adapter. If this is the case, use the accessory adapter to supply power to your device.
356
USB ADAPTER CABLE
1.
Unclip the USB connector by pulling it up, and pull out the USB adapter cable in the console compartment.
USB ADAPTER CABLE
2.
Connect your dock connector to the iPod correctly and securely.
3.
Install the dock connector to the USB adapter cable securely.
2012 TL 11/01/14 18:55:50 31TK4630_362
Playing an iPod (Models with navigation system)
If the iPod indicator does not appear in the audio display, check the connections, and try to reconnect the iPod a few times.
ToChangeorSelectFiles Use the SKIP bar while an iPod is playing to select passages and change files.
−
side of the SKIP bar,
Each time you press and
SKIP release the the system skips forward to the beginning of the next track. Press and release the side of the bar to skip backward to the beginning of the current track. Press it again to skip to the beginning of the previous track.
To move rapidly within playing track, press and hold either side
) of the SKIP bar.
or
If the audio system still does not recognize the iPod, the iPod may need to be reset. Follow the instructions that came with your iPod, or you can find reset instructions online at
www.apple.com/
The current file number and total of the selected playable files are displayed in the center display. Pressing the AUDIO button displays the artist, album and track (file) names on the navigation screen.
If a music file on your iPod has album art, it will be shown in the display.
You can set this album art display function on and off (see page 361
).
You can also select a track from any category on the list: Playlists, Artists, Albums, Songs, Genres, Composers and Podcasts by using the interface dial.
Push the interface selector up to display the Music Search screen. Turn the interface dial to select a desired search method.
CONTINUED
357
2012 TL 11/01/14 18:56:00 31TK4630_363
Playing an iPod (Models with navigation system)
If you select ‘‘ALL’’ on the artists list, the albums list is displayed.
Push the interface selector down to select ‘‘PLAY SELECTED’’ on any list. All available files on the selected list are played.
The track order that appears at this time varies depending on the iPod model and software.
Press the AUDIO button to go back to the normal audio playing display. Pressing the CANCEL button goes back to the previous screen, and pressing the MAP button cancels the audio control display on the screen.
If you select ‘‘ALL’’ on the albums list, all the tracks become available for selection.
Press ENTER on the interface selector to display the items on that list, then turn the interface dial to make a selection. Press ENTER to set your selection.
If you push the interface selector right or left, you can change the alphabet tag.
358
2012 TL 11/01/14 18:56:10 31TK4630_364
Playing an iPod (Models with navigation system)
REPEAT
3.
Turn the interface dial, select the Repeat icon and press ENTER. Playback of the track that is currently being played will be repeated.
To cancel this function, turn the interface dial and select the Repeat OFF icon, and then press ENTER.
REPEAT This feature continuously plays a file.
−
1.
Press the AUDIO button to display the audio control screen, then push the interface selector down to display the AUDIO MENU.
2.
Turn the interface dial, select Repeat, and press ENTER.
SHUFFLE ICON
−
SHUFFLE This feature shuffles playback of tracks contained within the iPod. This function can be established at the same time that Repeat Playback is set up.
1.
On the iPod screen, push the interface selector down to display the AUDIO MENU.
CONTINUED
359
2012 TL 11/01/14 18:56:22 31TK4630_365
Playing an iPod (Models with navigation system)
2.
3.
Turn the interface dial, select Shuffle and press ENTER on the interface selector.
Turn the interface dial, select the Shuffle icon and press ENTER on the interface selector.
Shuffle playback will begin. To cancel this function, turn the interface dial and select the Shuffle OFF icon, and then press ENTER on the interface selector.
360
2.
3.
Turn the interface dial, select Shuffle and press ENTER on the interface selector.
Turn the interface dial, select the Album Shuffle icon and press ENTER on the interface selector. Shuffle playback of the album will begin.
To cancel this function, turn the interface dial and select the Shuffle OFF icon, and then press ENTER on the interface selector.
NOTE: Available operating functions vary on models or versions. Some functions may not be available on the vehicle’s audio system.
ALBUM SHUFFLE ICON
−
ALBUM SHUFFLE Shuffles playback of all available albums, which are selected by the desired list: playlists, artists, albums, songs, genres, composers or podcasts. This function can be selected at the same time that Repeat Playback is setup.
1.
On the iPod screen, push the interface selector down to display the AUDIO MENU.
2012 TL 11/01/17 13:15:53 31TK4630_366
Selecting Album Art
ALBUM ART
To change this feature on or off:
1.
Push the interface selector down to select AUDIO MENU.
2.
Turn the dial to select Album Art, then press ENTER.
3.
Turn the interface dial to select ON or OFF, then press ENTER.
Playing an iPod (Models with navigation system)
Searching Music by Voice You can search a song by the Song By Voice feature. See the navigation system manual for complete details.
To change this feature on or off:
1.
Push the interface selector down to select AUDIO MENU.
2.
Turn the dial to select Music Search Setup and press ENTER.
3.
Turn the interface dial to select Song By Voice, then press ENTER.
4.
Turn the interface dial to select ON or OFF, then press ENTER. Push down the interface selector to go back to the audio screen.
CONTINUED
361
2012 TL 11/01/14 18:56:51 31TK4630_367
Playing an iPod (Models with navigation system)
ModifyingthePhonetics To modify the phonetics: 1.
Select the Music Search Setup screen as described previously.
2.
3.
Turn the interface dial to select Phonetic Modification, then press ENTER.
Follow the steps 2 to 11 on pages 335
through
337
362
To Stop Playing Your iPod To play the radio, press the AM/FM, or button. Press the DISC button to switch to the disc mode. Press the HDD/AUX button to switch the audio mode between HDD Audio, USB and Bluetooth Audio.
You can also press the MODE button on the steering wheel to change modes.
*
DisconnectinganiPod You can disconnect the iPod at any time when you see the ‘‘OK to disconnect’’ message in the iPod display. Always make sure you see the ‘‘OK to disconnect’’ message in the iPod display before you disconnect it. Make sure to follow the iPod’s instructions on how to disconnect the dock connector from the USB adapter cable.
*
The displayed message may vary on models or versions. On some models, there is no message to disconnect.
When you disconnect the iPod while it is playing, the center display and the audio screen (if selected) show USB NO DATA.
If you reconnect the same iPod, the system may begin playing where it left off, depending on what mode the iPod is in when it is reconnected.
When you connect your iPod to the navigation system, the most recent settings (Shuf f le, Repeat, etc.) will be carried over.
iPod Error Messages If you see an error message in the center display, see page
363
2012 TL 11/01/14 18:56:56 31TK4630_368
iPod Error Messages (Models with navigation system)
If you see an error message in the center display while playing an iPod, find the solution in the chart to the right. If you cannot clear the error message, take your vehicle to your dealer.
Error Message
Solution
UNSUPPORTED Ver.
CONNECT RETRY
NO SONG
Appears when an unsupported iPod is inserted. Appears when the iPod cannot be authenticated. Appears when there are no files in the iPod.
363
2012 TL 11/01/14 18:57:02 31TK4630_369
Playing a USB Flash Memory Device (Models with navigation system)
CATEGORY BAR
AUDIO BUTTON
364
INTERFACE DIAL
NAVIGATION SCREEN
VOL/ (VOLUME/POWER) KNOB
CENTER DISPLAY
HDD/ AUX BUTTON
SKIP BAR
SCAN/A.SEL (SCAN/AUTO SELECT) BAR
2012 TL 11/01/14 18:57:16 31TK4630_370
Playing a USB Flash Memory Device (Models with navigation system)
To Play a USB Flash Memory Device This audio system can select and play the audio files on a USB flash memory device with the same controls used for the disc player. To play a USB flash memory device, connect it to the USB adapter cable in the console compartment, then press the HDD/AUX button until you see ‘‘USB’’ in the display. The power mode must be ACCESSORY or ON.
Your vehicle has the engine start/ stop button instead of an ignition switch. For more information on how to select the power mode, see page 184
The audio system reads and plays the audio files on the USB flash memory device in MP3, WMA or AAC formats.
*
NOTE:
Do not use a device such as a card reader or hard drive as it or your files may be damaged.
The recommended USB flash memory devices are 256 MB or higher, and formatted with the FAT file system. Some digital audio players may be compatible as well.
Some USB flash memory devices (such as devices with security lock- out features, etc.) will not work in this audio unit.
*
Only AAC format files recorded with iTunes are are playable on this audio unit.
Do not connect your USB flash memory device using a hub.
Do not use an extension cable to the USB adapter cable equipped with your vehicle.
Do not keep a USB flash memory device in the vehicle. Direct sunlight and high heat will damage it.
We recommend backing up your data before playing a USB flash memory device.
Depending on the type and number of files, it may take some time before they begin to play.
CONTINUED
365
2012 TL 11/01/14 18:57:25 31TK4630_371
Playing a USB Flash Memory Device (Models with navigation system)
VoiceControlSystem You can select the AUX mode by using the voice control buttons, but cannot operate the play mode functions.
Some versions of MP3, WMA, or AAC format may not be supported. If an unsupported file is found, the audio unit displays UNSUPPORTED, then skips to the next file.
In WMA or AAC format, DRM (digital rights management) files cannot be played. If the system finds a DRM file, the audio unit displays UNPLAYABLE FILE, and then skips to the next file.
Combining a low sampling f requency with a low bitrate may result in extremely degraded sound quality.
Depending on the software the files were made with, it may not be possible to play some files, or display some text data.
Depending on the type of encoding and writing software used, there may be cases where character information does not display properly.
Some devices cannot be powered or charged via the USB adapter. If this is the case, use the accessory adapter to supply power to your device.
The order of files in USB playback may be different from the order of files displayed in PC or other devices etc. Files are played in the order stored in USB flash memory device.
366
2012 TL 11/01/14 18:57:33 31TK4630_372
Playing a USB Flash Memory Device (Models with navigation system)
Connectinga USBFlashMemoryDevice
USB CONNECTOR
USB ADAPTER CABLE
2.
Connect the USB flash memory device to the USB adapter cable correctly and securely.
USB ADAPTER CABLE
1.
Unclip the USB connector by pulling it up, and pull out the USB adapter cable in the console compartment.
When the USB device is connected and the USB mode is selected on the audio system, the USB indicator is shown in the center display. It also shows the folder and file numbers. Pressing the AUDIO button displays the USB indicator, the folder and file names, and the elapsed time in the navigation screen.
CONTINUED
367
2012 TL 11/01/14 18:57:43 31TK4630_373
Playing a USB Flash Memory Device (Models with navigation system)
−
To select a
Folder Selection different folder, press and release either side of the CATEGORY bar. Press the side to skip to the next folder, and press the to skip to the beginning of the previous folder.
side
+
−
ToSelectaFilefromFolder andFileLists
You can also select a folder or file from the list by using the interface dial. Press the AUDIO button to show the audio display on the navigation screen. Use the interface dial to highlight the file, then press ENTER to set your selection.
ToChangeorSelectFiles Use the SKIP bar while a USB flash memory device is playing to select passages and change files.
−
side of the SKIP bar,
Each time you press and
SKIP release the the system skips forward to the beginning of the next file. Press and release the side of the bar, to skip backward to the beginning of the current file. Press it twice to skip to the beginning of the previous file.
To move rapidly within a file, press and hold either side ( of the SKIP bar.
or
368
2012 TL 11/01/14 18:57:53 31TK4630_374
Playing a USB Flash Memory Device (Models with navigation system)
To go back to the normal playing display, press the AUDIO button. Pressing the CANCEL button goes back to the previous screen and pressing the MAP button cancels the audio mode display.
ToSelectRepeat, RandomorScanMode: Push the interface selector down to display the AUDIO MENU.
You can select any type of repeat, random or scan mode on the audio menu screen.
Move the interface selector up to select BACK to show the USB screen, or press the CANCEL button to return to the previous screen.
CONTINUED
369
Push the selector up to display the ‘‘Select a folder’’ screen. Then turn the interface dial to select a folder, and press ENTER.
If you have more than one layer of folders (folders within folders), you can also see each folder on the screen.
2012 TL 11/01/14 18:58:08 31TK4630_375
Playing a USB Flash Memory Device (Models with navigation system)
TRACK REPEAT
REPEAT OFF ICON
TRACK REPEAT ICON
This function repeats playback of the track.
1.
On the USB main screen, push the interface selector down to display the AUDIO MENU.
2.
Turn the interface dial to select Repeat and press ENTER.
370
3.
Turn the interface knob, select the Track Repeat icon and press ENTER on the interface selector. Playback of the track that is currently being played will be repeated.
To cancel this function, turn the interface dial and select the Repeat OFF icon, and then press ENTER.
Pressing either side of the SKIP bar also cancels this function.
FOLDER REPEAT
FOLDER REPEAT ICON
This function replays all the tracks in a folder in the order that they were stored.
1.
On the USB main screen, push the interface selector down to display the AUDIO MENU.
2.
Turn the interface dial to select Repeat and press ENTER.
2012 TL 11/01/14 18:58:18 31TK4630_376
Playing a USB Flash Memory Device (Models with navigation system)
TRACK RANDOM
RANDOM OFF ICON
3.
Turn the interface dial, select the Folder Repeat icon and press ENTER on the interface selector. Playback of the folder that is currently being played will be repeated.
To cancel this function, turn the interface dial and select the Repeat OFF icon, and then press ENTER on the interface selector.
3.
Turn the interface dial, select the Track Random icon and press ENTER on the interface selector. The tracks are played in random order.
To cancel this function, turn the interface dial and select the Random OFF icon, and then press ENTER on the interface selector.
TRACK RANDOM ICON
This function plays all the tracks on the USB flash memory device in random order.
1.
2.
On the USB main screen, push the interface selector down to display the AUDIO MENU.
Turn the interface dial, select Random and press ENTER on the interface selector.
CONTINUED
371
2012 TL 11/01/14 18:58:32 31TK4630_377
Playing a USB Flash Memory Device (Models with navigation system)
FOLDER RANDOM
FOLDER RANDOM ICON
This function plays all of the tracks in the current folder in random order.
1.
2.
On the USB main screen, push the interface selector down to display the AUDIO MENU.
Turn the interface dial, select Random and press ENTER on the interface selector.
372
TRACK SCAN
SCAN OFF ICON
3.
Turn the interface dial, select the Folder Random icon and press ENTER on the interface selector. The files are played in random order.
To cancel this function, turn the interface dial and select the Random OFF icon, and then press ENTER on the interface selector.
TRACK SCAN ICON
This function samples all the tracks in the current folder in the order that they were recorded.
1.
2.
On the USB main screen, push the interface selector down to display the AUDIO MENU.
Turn the interface dial, select the Scan icon and press ENTER on the interface selector.
2012 TL 11/01/14 18:58:43 31TK4630_378
Playing a USB Flash Memory Device (Models with navigation system)
3.
Turn the interface dial, select Track Scan icon and press ENTER on the interface selector. Each track or file is sampled for 10
seconds. When all the tracks in the folder have been scanned, regular playback is resumed.To cancel this function, turn the interface dial and select the Scan OFF icon, and then press ENTER on the interface selector to play the last track sampled.
FOLDER SCAN
FOLDER SCAN ICON
This function samples the first file in each folder within the USB flash memory device.
1.
2.
On the USB main screen, push the interface selector down to display the AUDIO MENU.
Turn the interface dial, select the Scan icon and press ENTER on the interface selector.
3.
Turn the interface dial, select Folder Scan icon and press ENTER on the interface selector.
The first file of the first folder is sampled for 10 seconds. If no other operations are carried out, the first files of the remaining folders are played for 10 seconds. After the first file of the last folder is played back, regular playback is resumed.
To cancel this function, turn the interface dial and select the Scan OFF icon, and then press ENTER on the interface selector.
You can also select the scan feature with the SCAN side of the SCAN/ A.SEL bar on the control panel. Press and release the SCAN side of the bar. Press and hold the SCAN side of the bar to get out of the scan mode and play the last file sampled.
373
2012 TL 11/01/14 18:58:53 31TK4630_379
Playing a USB Flash Memory Device (Models with navigation system)
USB Flash Memory Device Error Messages If you see an error message in the center display, see page
375
To Stop Playing a USB Flash Memory Device To play the radio, press the AM/FM, or button. Press the DISC button to switch to the disc mode. Press the HDD/AUX button to switch the audio mode between HDD Audio, USB and Bluetooth Audio.
You can also press the MODE button on the steering wheel to change modes.
If you reconnect the same USB flash memory device, the system will begin playing where it left off.
DisconnectingaUSB Flash Memory Device You can disconnect the USB flash memory device at any time even if the USB mode is selected on the audio system. Always follow the USB flash memory device’s instructions when you remove it.
When you disconnect the USB flash memory device while it is playing, the center display and the audio screen (if selected) show NO DATA.
374
2012 TL 11/01/14 18:58:58 31TK4630_380
USB Flash Memory Device Error Messages (Models with navigation system)
If you see an error message in the center display while playing a USB flash memory device, find the solution in the chart to the right. If you cannot clear the error message, take your vehicle to your dealer.
Error Message
Solution
FILE ERROR
UNSUPPORTED
UNPLAYABLE FILE
NO SONG
The system cannot read the file(s). Check the files in the USB flash memory device. There is a possibility that the files have been damaged. Appears when an unsupported USB flash memory device is inserted. Appears when the file is copyright protected, such as DRM. Appears when there are no playable files in the USB flash memory device.
375
2012 TL 11/01/14 18:59:04 31TK4630_381
Bluetooth Audio System (Models with navigation system)
NAVIGATION SCREEN
CENTER DISPLAY
HDD/AUX BUTTON
SKIP BAR
TITLE BUTTON
AUDIO BUTTON
376
INTERFACE DIAL
2012 TL 11/01/14 18:59:15 31TK4630_382
Your vehicle is equipped with a Audio system, which Bluetooth allows you to listen to streaming Audio audio from your compatible phone. This function is only available on phones that are paired and linked to the vehicle’s Bluetooth system (see page
HandsFreeLink (HFL)
Bluetooth
432
).
Not all Bluetooth-enabled phones with streaming audio capabilities are compatible with the system. You can find an approved phone by visiting , or by www.acura.com/handsfreelink calling the HandsFreeLink consumer support at 1-888-528-7876. In Canada, visit www.handsfreelink.ca or call (888) 528-7876.
In some states, provinces, NOTE: and territories, it may be illegal to perform some data device functions while driving.
Bluetooth Audio System (Models with navigation system)
To Play
Bluetooth
Audio Files
message and icon on the center display and the audio control display on the navigation screen (if selected), and the system begins to play.
Your vehicle has the engine start/ stop button instead of an ignition switch. For more information on how to select the power mode, see page 184
*
Make sure that your phone is paired and linked to HFL.
To begin to play the audio files, you may need to operate your phone. If so, follow the phone maker’s operating instructions.
If an iPod or USB flash memory device or audio unit connected to the auxiliary input jack was selected at the last mode, you will see iPod, USB or AUX in the center display and the audio control display on the navigation screen (if selected). Push the HDD/AUX button again to play audio files from your
Audio phone.
Bluetooth
Press the HDD/AUX button with the power mode ACCESSORY or ON. When the phone is recognized, you will see the
Bluetooth
Audio
*
CONTINUED
377
2012 TL 11/01/14 18:59:26 31TK4630_383
Bluetooth Audio System (Models with navigation system)
Once a device is linked, the name of the device will appear on the screen. Pressing the TITLE button switches the center display between the Audio and the device Bluetooth name.
In the following conditions, the display shows ‘‘NO CONNECT’’ message after pressing the TITLE button.
The phone is not linked to HFL.
If more than one phone is paired to the HFL system, there will be a delay before the system begins to play.
A device name may not be NOTE: displayed on some phone devices.
The phone is not turned on.
The phone is not in the vehicle.
Another HFL compatible phone, which is not compatible for Audio, is already Bluetooth connected.
Bluetooth
Audio compatible
If your phone does not operate as described, make sure it is an Acura approved phone. To find out if your phone is approved, go to handsfreelink handsfreelink.ca HandsFreeLink consumer support at 1-888-528-7876.
www.acura.com/ www.
), or call the
(in Canada,
378
VoiceControlSystem You can select the AUX mode by using the voice control buttons, but cannot operate the play mode functions.
Toskipafile Press the side of the SKIP bar to skip forward to the next file, and press the to the beginning of the current file. Push the side again to skip to the previous file.
side to skip backward
The skip function may not be
NOTE: available on some phone devices.
2012 TL 11/01/14 18:59:36 31TK4630_384
Topauseorresumeafile
The resume/pause mode can stop playing a file temporarily.
Bluetooth Audio System (Models with navigation system)
Turn the interface dial to switch the setting between the resume/pause mode and the sound setup mode. Select Resume/Pause, then press ENTER to set your selection. Each time you press ENTER, the system switches between the resume mode and pause mode.
The pause function may not NOTE: be available on some phone devices.
Tochangesoundsettings
Press the AUDIO button to display the audio control display. Turn the dial to switch the setting between the resume/pause mode and the sound setup mode. Select Sound Setup, then press ENTER to set your selection.
CONTINUED
379
2012 TL 11/01/14 18:59:48 31TK4630_385
Bluetooth Audio System (Models with navigation system)
ToturnofftheBluetooth Audio mode Select any other audio mode by pressing a button; AM/FM, DISC, or HDD/AUX on the audio control panel, or press the MODE button on the steering wheel to select another audio mode.
Switching to another mode pauses the music playing from your phone.
AsrequiredbytheFCC: ThisdevicecomplieswithPart15ofthe FCCrules.Operationissubjecttothe followingtwoconditions:(1)Thisdevice maynotcauseharmfulinterference,and (2)thisdevicemustacceptany interferencereceived,including interferencethatmaycauseundesired operation.
Changesormodificationsnotexpressly approvedbythepartyresponsiblefor compliancecouldvoidtheuser’s authoritytooperatetheequipment.
ThisdevicecomplieswithIndustry CanadaStandardRSS-210. Operationissubjecttothefollowingtwo conditions:(1)thisdevicemaynotcause interference,and(2)thisdevicemust acceptanyinterferencethatmaycause undesiredoperationofthedevice.
Turn the dial to select a sound setup mode, then press ENTER to set your selection. See page sound setting information.
for more
296
Audio is playing, press the
ToswitchtoHFLmode If you receive a call when the Bluetooth PICK-UP button on the steering wheel. The screen and the center display switch to the HFL mode (see page
427
).
After ending the call, press the HANG-UP button to go back to the Bluetooth
Audio mode.
380
2012 TL 11/01/14 18:59:59 31TK4630_386
Protecting Your Discs
General Information Onmodelswithoutnavigationsystem
When using CD-R or CD-RW discs, use only high quality discs labeled for audio use.
Onmodelswithnavigationsystem
Allmodels
When using CD-R, CD-RW, DVD-R or DVD-RW discs, use only high quality discs labeled for audio use.
Play only standard, round, 5-inch (12 cm) discs. Smaller or odd- shaped discs may jam in the drive or cause other problems.
When recording a CD-R or CD-RW, the recording must be closed for it to be used by the disc changer.
When recording a CD-R, CD-RW, DVD-R or DVD-RW the recording must be closed for it to be used by the disc player.
Handle your discs properly to prevent damage and skipping.
When using DVD-R/RW discs, they should meet DVD verification standards.
Do not use discs with adhesive labels. The label can curl up and cause the disc to jam in the unit.
381
2012 TL 11/01/14 19:00:10 31TK4630_387
Protecting Your Discs
Protecting Discs When a disc is not being played, store it in its case to protect it from dust and other contamination. To prevent warpage, keep discs out of direct sunlight and extreme heat.
To clean a disc, use a clean soft cloth. Wipe across the disc from the center to the outside edge.
A new disc may be rough on the inner and outer edges. The small plastic pieces causing this roughness can flake off and fall on the recording surface of the disc, causing skipping or other problems. Remove these pieces by rubbing the inner and outer edges with the side of a pencil or pen.
Never try to insert foreign objects in the disc changer.
382
Additional Information on Recommended Discs The in-dash disc player has a sophisticated and delicate mechanism. If you insert a damaged disc as indicated in this section, it may become stuck inside and damage the audio unit.
Examples of these discs are shown as follows.
Handle a disc by its edges; never touch either surface. Do not place stabilizer rings or labels on the disc. These, along with contamination from finger prints, liquids, and felt- tip pens, can cause the disc to not play properly, or possibly jam in the drive.
2012 TL 11/01/14 19:00:28 31TK4630_388
1.
Bubbled, wrinkled, labeled, and excessively thick discs
4.
Small, irregular shaped discs
Protecting Your Discs
Bubbled/ Wrinkled
With Label/ Sticker
Using Printer Label Kit
Sealed
With Plastic Ring
3-inch (8-cm) CD
Triangle Shape
2.
Damaged discs
3.
Poor quality discs
Chipped/ Cracked
Warped
Burrs
Can Shape
Arrow Shape
CONTINUED
383
2012 TL 11/01/14 19:00:39 31TK4630_389
Protecting Your Discs
5.
Discs with scratches, dirty discs
Recommended discs are printed with the following logo.
Fingerprints, scratches, etc.
Onmodelswithoutnavigationsystem CD-R or CD-RW may not play due to the recording conditions.
Onmodelswithnavigationsystem
CD-R, CD-RW, DVD-R or DVD-RW may not play due to the recording conditions.
Scratches and fingerprints on the discs may cause the sound to skip.
384
Audio unit may not play the following formats.
This audio unit cannot play a Dual- disc .
2012 TL 11/01/14 19:00:51 31TK4630_390
Radio Frequencies Your vehicle’s radio can receive the complete AM and FM bands. Those bands cover these frequencies: AM band: 530 to 1,710 kHz FM band: 87.7 to 107.9 MHz
Radio stations on the AM band are assigned frequencies at least 10 kHz apart (530, 540, 550). Stations on the FM band are assigned frequencies at least 0.2 MHz apart (87.9, 88.1, 88.3).
Stations must use these exact frequencies. It is fairly common for stations to round-off the frequency in their advertising, so your radio could display a frequency of 100.9 even though the announcer may identify the station as ‘‘FM101.’’
Radio Reception How well your vehicle’s radio receives stations is dependent on many factors, such as the distance from the station’s transmitter, nearby large objects, and atmospheric conditions.
A radio station’s signal gets weaker as you get farther away from its transmitter. If you are listening to an AM station, you will notice the sound volume becoming weaker, and the station drifting in and out. If you are listening to an FM station, you will see the stereo indicator flickering off and on as the signal weakens. Eventually, the stereo indicator will go off and the sound will fade completely as you get out of range of the station’s signal.
AM/FM Radio Reception
Driving very near the transmitter of a station that is broadcasting on a frequency close to the frequency of the station you are listening to can also affect your radio’s reception. You may temporarily hear both stations, or hear only the station you are close to.
CONTINUED
385
2012 TL AsrequiredbytheFCC: Changesormodificationsnotexpressly approvedbythepartyresponsiblefor compliancecouldvoidtheuser’s authoritytooperatetheequipment.
11/01/14 19:00:59 31TK4630_391
AM/FM Radio Reception
Radio signals, especially on the FM band, are deflected by large objects such as buildings and hills. Your radio then receives both the direct signal from the station’s transmitter, and the deflected signal. This causes the sound to distort or flutter. This is a main cause of poor radio reception in city driving.
Radio reception can be affected by atmospheric conditions such as thunderstorms, high humidity, and even sunspots. You may be able to receive a distant radio station one day and not receive it the next day because of a change in conditions.
Electrical interference from passing vehicles and stationary sources (such as garages or parking structures) can cause temporary reception problems.
386
2012 TL 11/01/14 19:01:09 31TK4630_392
MODE BUTTON
VOL BUTTON
CH BUTTON
Three controls for the audio system are mounted in the steering wheel hub. These let you control basic functions without removing your hand from the wheel.
▲
) or down (
The VOL button adjusts the volume up ( ). Press the top or bottom of the button, hold it until the desired volume is reached, then release it.
▼
The MODE button changes the mode. Pressing the button repeatedly selects FM1, FM2, AM, XM1, XM2, disc (if a disc is loaded), HDD (on models with navigation system), AUX (if an appropriate audio unit is connected).
Audio (if paired),
Bluetooth
If an iPod or a USB flash memory device is plugged into the system, you can also select AUX.
+
If you are listening to the radio, use the CH button to change stations. Each time you press the top ( ) of the button, the system goes to the next preset station on the band you are listening to. Press the bottom − preset station. If you press and hold the CH button ( ), the system goes into the skip (seek) mode. It stops when it finds a station with a strong signal.
) to go back to the previous
) or (
+
−
Remote Audio Controls
If you are playing a disc, the system skips to the beginning of the next track/file (file in MP3, WMA, or AAC format) each time you press the top ( the bottom ( beginning of the current track/file. Press it twice to return to the previous track/file.
) of the CH button. Press
) to return to the
+
−
In MP3, WMA or AAC mode, you can use the seek function to select folders. Press and hold the top ( + of the CH button until you hear a beep to skip forward to the first file of the next folder. Press the bottom − folder.
) to skip backward to the previous
CONTINUED
387
2012 TL Onmodelswithoutnavigationsystem If you are playing a conventional CD (without the text data and not compressed in MP3 or WMA), you can use the skip function to select discs. Press and hold the top ( ) of + the CH button until you hear a beep, to skip forward to the next disc. Press and hold the bottom ( ) to skip backward to the previous disc.
−
11/01/14 19:01:14 31TK4630_393
Remote Audio Controls
+
) of the CH button to skip
If you are playing a USB flash memory device or iPod with the USB adapter cable, press and release the top ( forward to the beginning of the next file. Press the bottom ( ) to skip backward to the beginning of the current file. Press it twice to return to the previous file.
−
When playing a USB flash memory device, you can also use the seek function to skip the folder. To activate this, press and hold either side of the CH button until you hear a beep.
388
2012 TL 11/01/14 19:01:20 31TK4630_394
Auxiliary Input Jack
When you plug in a mini-jack cable between a compatible audio unit and the jack, you will see AUX in the display and the system automatically switches to AUX mode.
When a compatible audio unit is connected to the jack, press the HDD/AUX button (AUX button on models without navigation system) to select it.
AUXILIARY INPUT JACK
The auxiliary input jack is inside the console compartment. The system will accept auxiliary input from standard audio accessories using a 1/8 inch (3.5 mm) stereo miniplug.
389
2012 TL 11/01/14 19:01:31 31TK4630_395
Radio Theft Protection
If your vehicle’s battery is disconnected or goes dead, the audio system disables itself. If this happens, you will see ‘‘ENTER CODE’’ in the frequency display next time you turn on the system. Use the preset buttons to enter the five-digit code. The code is on the Anti-theft Identification Card included in your owner’s manual kit. When it is entered correctly, the radio will start playing.
The Anti-theft Identification Card also lists your audio serial number. It is best to store the card in a safe place at home. In addition, you should write the audio system’s serial number in this owner’s manual.
If you make a mistake entering the code, do not start over; complete the five-digit sequence, then enter the correct code. You have ten tries to enter the correct code. If you are unsuccessful in ten attempts, you
390
must then leave the system on for one hour before trying again.
The system will retain your AM and FM presets even if power is disconnected.
NOTE: If you have a My Acura account, it is easy to retrieve the anti-theft code online without having to access the