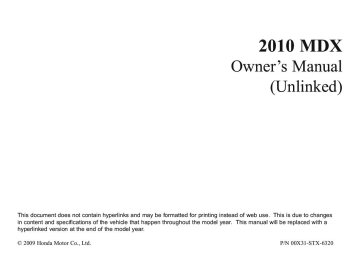- 2013 Acura MDX Owners Manuals
- Acura MDX Owners Manuals
- 2008 Acura MDX Owners Manuals
- Acura MDX Owners Manuals
- 2009 Acura MDX Owners Manuals
- Acura MDX Owners Manuals
- 2012 Acura MDX Owners Manuals
- Acura MDX Owners Manuals
- 2011 Acura MDX Owners Manuals
- Acura MDX Owners Manuals
- 2010 Acura MDX Owners Manuals
- Acura MDX Owners Manuals
- Download PDF Manual
-
To change the range, press the distance button. Each time you press the button, the range changes from Long, to Middle, and then to Short. The higher your vehicle speed is, the longer the distance between the vehicle in front will be set as shown below.
Speed
50 mph
(80 Km/h)
65 mph
(104 Km/h)
Vehicle Distance
Long
Middle
Short
154 feet 47 meters 111 feet 34 meters
85 feet
26 meters
200 feet 61 meters 173 feet 42 meters 101 feet 31 meters
The distance you select is also shown on the multi-information display.
U.S.
LONG RANGE
CANADA
U.S.
MIDDLE RANGE
CANADA
U.S.
SHORT RANGE
CANADA
Changing Vehicle Distance DISTANCE BUTTON
With ACC on, the distance between your vehicle and the vehicle ahead of you is controlled and maintained. You can change this distance to one of three ranges: long, middle, or short.
356
Adaptive Cruise Control (ACC)
When you push the CANCEL button or tap the brake pedal to cancel ACC, the set cruising speed stays in memory. When you turn on ACC again, the speed is shown on the multi-information display. To return to that speed, accelerate to over 25
mph (40 km/h), then press the RES/ ACCEL button. If you cancel ACC by pressing the MAIN button, the previously set cruising speed is erased from memory.Canceling the ACC
CANCEL BUTTON
ACC is canceled whenever you do any of these actions: ● Push the CANCEL button on the
steering wheel.
● Tap the brake pedal. ● Press the MAIN button. The ACC indicator in the instrument panel goes off.
Automatic ACC Cancelation When ACC is automatically canceled, the beeper sounds for about 1
second, and an ACC OFF message appears on the multi-information display for 3 seconds.Any of these conditions may cause ACC to cancel: ● The vehicle speed decreases
below 22 mph (35 km/h).
● Poor weather (rain, fog, snow, etc.) ● When the radar sensor in the front
grille gets dirty.
● The vehicle ahead of you cannot
be detected.
● An abnormal tire condition is
detected, or the tires are skidding.
CONTINUED 357
Adaptive Cruise Control (ACC)
● Driving on a mountainous road, or
driving off road for extended periods.
● Abrupt steering wheel movement. ● When the ABS or VSA is activated. ● When the VSA indicator comes on. If ACC is canceled by any these conditions, wait until the condition improves, then press the RES/ ACCEL button to restore ACC. When you do this, the vehicle will resume its set cruising speed. If you turn the ignition switch to the ACCESSORY (I) or LOCK (0) position after ACC was automatically canceled, the set speed is erased, and you must enter it again (see page 352).
358
ACC Indicator
ACC INDICATOR
The ACC amber indicator normally comes on for a few seconds when you turn the ignition switch to the ON (II) position. If it comes on at any other time, there is a problem in the ACC system. If this happens, take the vehicle to your dealer to have it checked. The ACC system cannot be used while this amber indicator is on.
Adaptive Cruise Control (ACC)
Messages on the Multi- Information Display The multi-information display shows various messages related to ACC. For a description of each ACC message you may see, refer to the chart on this and the following page.
Message
Description
ACC is on.
U.S.
CANADA
U.S.
CANADA
ACC detects a vehicle ahead of you.
You will hear a beep when the vehicle moves out of the ACC radar sensor's range.
ACC does not detect a vehicle ahead of you.
You will hear a beep when ACC detects a vehicle ahead of you.
CONTINUED 359
Adaptive Cruise Control (ACC)
Message
Description
Message
Description
ACC has automatically canceled because its radar sensor in the front grille is dirty.
You will hear three beeps.
Apply the brakes immediately. Your vehicle is too close to the vehicle ahead of it.
You will hear a continuous beep.
ACC has automatically canceled because of bad weather or other conditions.
You will hear three beeps.
ACC needs to be checked.
Have your vehicle checked by a dealer.
360
Switching to Cruise Control DISTANCE BUTTON
To switch from ACC to cruise control, press the distance button on the steering wheel, and hold it for 1
second.Press the distance button.
When you press the button, you will see CRUISE MODE SELECTED on the multi-information display for 2
seconds. To switch back to ACC, press and hold the distance button again for 1 second.Adaptive Cruise Control (ACC)
When the cruise control is selected, ACC does not sound a beeper or display a message on the multi- information display. Make sure to keep a safe distance from the vehicle ahead of you. Always be aware which mode is selected.
361
HomeLink® Universal Transceiver
The HomeLink® Universal Transceiver built into your vehicle can be programmed to operate up to three remote controlled devices around your home, such as garage doors, lighting, or home security systems. General Safety Information Before programming your HomeLink to operate a garage door opener, confirm that the opener has an external entrapment protection system, such as an ‘‘electronic eye,’’ or other safety and reverse stop features. If your garage door was manufactured before April 1, 1982, you may not be able to program HomeLink to operate it. These units do not have safety features that cause the motor to stop and reverse it if an obstacle is detected during closing, increasing the risk of injury. Do not use HomeLink with any garage door opener that lacks safety stop and reverse features.
362
Units manufactured between April 1, 1982 and January 1, 1993 may be equipped with safety stop and reverse features. If your unit does not have an external entrapment protection system, an easy test to confirm the function and performance of the safety stop and reverse feature is to lay a 2
╳ 4 under the closing door. The door should stop and reverse upon contacting the piece of wood. As an additional safety feature, garage door openers manufactured after January 1, 1993 are required to have external entrapment protection systems, such as an electronic eye, which detect an object obstructing the door.Important Safety Precautions Refer to the safety information that came with your garage door opener to test that the safety features are functioning properly. If you do not have this information, contact the manufacturer of the equipment. Before programming HomeLink to a garage door or gate opener, make sure that people and objects are out of the way of the device to prevent potential injury or damage. When programming a garage door opener, park just outside the garage. Training HomeLink Beforeyoubegin- If you just received your vehicle and have not trained any of the buttons in HomeLink before, you should erase any previously learned codes before training the first button. To do this, press and hold the two outside buttons on the HomeLink transceiver for about 20 seconds, until the red indicator flashes. Release the buttons, then proceed to step 1.
HomeLink® Universal Transceiver
If you are training the second or third buttons, go directly to step 1.
Training a Button
Position the remote transmitter you wish to link 1-3 inches (3-8cm) from the HomeLink button you want to program.
Press and hold the programmed Homelink button for about a second. Does the device (garage door opener) work?
Retraining a Button
Press and hold the desired HomeLink button until the HomeLink indicator begins to flash slowly.
Press and hold the desired HomeLink button and the button on the remote transmitter you wish to link. Does the HomeLink indicator (LED) blink at a faster rate after about 10 seconds?
NO
YES
Press and hold the button on the remote and the HomeLink button at the same time. Then, while continuing to hold the HomeLink button, press and release the button on the remote every 2 seconds. Does the LED blink at a faster rate within 20
seconds?NO
YES
NO
Press and hold the HomeLink button again.
YES
Training complete
Indicator remains on for about 25 seconds (standard transmitter)
Indicator flashes rapidly for 2 seconds, then remains on for about 23 seconds (rolling code transmitter)
HomeLink LED is on.
HomeLink indicator flashes for 2 seconds, then remains on.
The remote has a rolling code. Press the "learn" button on the remotely controlled device (e.g., garage door opener).
Within 30 seconds, press and hold the programmed HomeLink button for 2 seconds.
Press the programmed HomeLink button again; the remotely controlled device should operate.
When the indicator begins to flash slowly, continue to hold the HomeLink button and follow steps 1-3 under Training a Button.
Erasing Codes To erase codes stored in all buttons, press and hold the two outer buttons until the HomeLink indicator begins to flash (about 10 to 20 seconds), then release the buttons. You should erase all three codes before selling the vehicle. If you have any problems programming HomeLink, see the owner's manual included with the device you are trying to program, or call HomeLink at 1-800-355-3515 or go online to www.homelink.com.
CONTINUED 363
HomeLink® Universal Transceiver, Bluetooth® HandsFreeLink®
HomeLink® is a registered trademark of Johnson Controls, Inc.
AsrequiredbytheFCC: ThisdevicecomplieswithPart15ofthe FCCrules.Operationissubjecttothe followingtwoconditions:(1)Thisdevice maynotcauseharmfulinterference,and (2)thisdevicemustacceptany interferencereceived,including interferencethatmaycauseundesired operation. Changesormodificationsnotexpressly approvedbythepartyresponsiblefor compliancecouldvoidtheuser's authoritytooperatetheequipment. ThisdevicecomplieswithIndustry CanadaStandardRSS-210. Operationissubjecttothefollowingtwo conditions:(1)thisdevicemaynotcause interference,and(2)thisdevicemust acceptanyinterferencethatmaycause undesiredoperationofthedevice.
Onmodelswithoutnavigationsystem For vehicles with navigation system, see page 381. Bluetooth® HandsFreeLink® (HFL) allows you to place and receive phone calls using voice commands, without handling your cell phone. To use HFL, you need a Bluetooth- compatible cell phone. For a list of compatible phones, pairing procedures, and special feature capabilities: In the U.S., visit www.acura.com/ handsfreelink, or call (888) 528-7876. In Canada, visit www.acura.ca, or call (888) 9-ACURA-9.
364
Using HFL HFLButtons
HFL TALK BUTTON
VoiceControlTips
HFL BACK BUTTON
HFL Talk button - Press and release to give a command or answer a call. HFL Back button - Press and release to end a call, go back to the previous command, or cancel the command.
MICROPHONE
● Air or wind noise from the
dashboard and side vents and all windows may interfere with the microphone. Adjust or close them as necessary.
Bluetooth® HandsFreeLink®
● Press and release the HFL Talk
button each time you want to make a command. After the beep, speak in a clear, natural tone.
● Try to reduce all background
noise. If the microphone picks up voices other than yours, commands may be misinterpreted.
● Many commands can be spoken
together. For example, you can say ‘‘Call 123-456-7890’’ or ‘‘Dial Peter.’’
CONTINUED 365
Bluetooth® HandsFreeLink®
● To change the volume level of
HFL, use the audio system volume knob or the steering wheel volume controls.
HelpFeatures ● To hear general HFL information, including help on pairing a phone or setting up the system, say ‘‘Tutorial.’’
● For help at any time, including a
list of available commands, say ‘‘Hands free help.’’
InformationDisplay As an incoming call notification, you will see the following display:
SIGNAL STRENGTH
HFL MODE
BATTERY LEVEL STATUS
ROAM STATUS
PHONE DIALING
366
Some phones may send battery, signal strength, and roaming status information to HFL.
Bluetooth® HandsFreeLink®
You will see ‘‘HANDSFREELINK’’ ’’ indicator on the audio and the ‘‘ display when you operate HFL.
CONTINUED 367
Bluetooth® HandsFreeLink®
How to Use HFL The ignition switch must be in the ACCESSORY (I) or ON (II) position.
‘‘Phone Setup’’
Press HFL Talk button
‘‘Pair’’
‘‘Edit’’
‘‘Delete’’
‘‘List’’
‘‘Status’’
‘‘Next Phone’’
Pair a phone to the system (See page 371)
Edit the name of a paired phone (See page 371)
Delete a paired phone from the system (See page 372)
Hear a list of all phones paired to the system (See page 372)
Hear which paired phone is currently linked to the system (See page 372) Search for another previously paired phone to link to (See page 373)
‘‘Set Pairing
Code’’
Set the pairing code to a ‘‘Fixed’’ or ‘‘Random’’ number (See page 373)
‘‘Call’’ or ‘‘Dial’’
‘‘123-555-####’’
Enter desired phone number (See page 373)
‘‘Jim Smith’’
Once a phonebook entry is stored, you can say a name here. (See page 373)
Press and release the HFL Talk button each time you give a command.
368
Bluetooth® HandsFreeLink®
‘‘Redial’’
‘‘Transfer’’
Redial the last number called (See page 374)
Transfer a call from HFL to your phone, or from your phone to HFL (See page 374)
‘‘Mute’’
Mute your voice to the person at the other end of the call (See page 375)
‘‘Send’’
Send numbers or names during a call (See page 375)
Press HFL Talk button
‘‘Phonebook’’
‘‘Store’’
‘‘Edit’’
‘‘Delete’’
‘‘Receive
Contact’’
Store a phonebook entry (See page 375)
Edit the number of an existing phonebook entry (See page 375)
Delete a phonebook entry (See page 376)
If your phone supports this function, use this to transfer contacts from your phone to HFL (See page 377)
‘‘List’’
Hear a list of all stored phonebook entries (See page 377)
Press and release the HFL Talk button each time you give a command.
CONTINUED 369
Bluetooth® HandsFreeLink®
‘‘Security’’
Apply a security passcode to the system that must be input at each key cycle to access the system (See page 378)
‘‘Change Passcode’’
Change your security passcode (See page 378)
‘‘System Set up’’
‘‘Call Notification’’
Set how you would like to be notified of an incoming call (See page 378)
Press HFL Talk button
‘‘Auto Transfer’’
Set calls to automatically transfer from your phone to HFL when you enter the vehicle (See page 379)
‘‘Clear’’
Clear the system of all paired phones, phonebook entries and security passcode (See page 379)
‘‘Change Language’’
Change language from English to French (See page 380)ꭧ
‘‘Tutorial’’
Hear a tutorial for general rules on using the system (See page 366)
‘‘Hands Free Help’’
Hear a list of available commands and additional information describing each command (See page 366)
Press and release the HFL Talk button each time you give a command.
ꭧ : Canadian models
370
To use HFL, you need to pair your Bluetooth-compatible cell phone to the system. Phone Setup This command group is available for paired cell phones. Phonepairingtips ● You cannot pair your phone while
the vehicle is moving.
● Your phone must be in discovery
or search mode to pair. Refer to your phone’s manual.
● Up to six phones can be paired. ● Your phone’s battery may drain faster when it is paired to HFL.
● If after three minutes your phone is not ready to pair or a phone is not found, the system will time out and return to idle.
Topairacellphone: 1. Press and release the HFL Talk
button. If you are pairing a phone for the first time, HFL will give you information about the pairing process. If it is not the first phone you are pairing, say ‘‘Phone setup’’ and say ‘‘Pair.’’
2. Follow the HFL prompts and put your phone in discovery or search mode. HFL will give you a 4-digit pairing code and begin searching for your phone.
3. When your phone finds a
Bluetooth device, select HFL from the options and enter the 4-digit code from the previous step.
4. Follow the HFL prompts and name
the newly paired phone.
Bluetooth® HandsFreeLink®
Torenameapairedphone: Press and release the HFL Talk button before a command. 1. Say ‘‘Phone setup.’’ 2. Say ‘‘Edit’’ after the prompts. 3. If there is more than one phone
paired to the system, HFL will ask you which phone’s name you want to change. Follow the HFL prompts and rename the phone.
CONTINUED 371
Bluetooth® HandsFreeLink®
Todeleteapairedphone: Press and release the HFL Talk button before a command. 1. Say ‘‘Phone setup.’’ 2. Say ‘‘Delete’’ after the prompts. 3. HFL will ask you which phone you
want to delete. Follow the HFL prompts to continue with the deletion.
Tohearthenamesofallpaired phones: Press and release the HFL Talk button before a command. 1. Say ‘‘Phone setup.’’ 2. Say ‘‘List’’ after the prompts. 3. HFL will read out all the paired
phone’s names.
Tohearwhichpairedphoneis currentlylinked: Press and release the HFL Talk button before a command. 1. Say ‘‘Phone setup.’’ 2. Say ‘‘Status’’ after the prompts. 3. HFL will tell you which phone is
linked to the system.
372
Tochangethepairingcodesetting: Press and release the HFL Talk button before a command. 1. Say ‘‘Phone setup.’’ 2. Say ‘‘Set pairing code’’ after the
prompts.
3. If you want HFL to create a
random code each time you pair a phone, say ‘‘Random.’’ If you want to choose your own 4-digit code to be used each time, say ‘‘Fixed’’ and follow the HFL prompts.
Bluetooth® HandsFreeLink®
Making a Call You can make calls using any phone number or a name in the HFL phonebook. You can also redial the last number called. HFL uses a Class 2 Bluetooth, which means the maximum range between your phone and vehicle is 30 feet (10
meters). During a call, HFL allows you to talk up to 30 minutes after you remove the key from the ignition switch. However, this may weaken the vehicle’s battery.Tochangefromthecurrentlylinked phonetoanotherpairedphone: Press and release the HFL Talk button before a command. 1. Say ‘‘Phone setup.’’ 2. Say ‘‘Next phone’’ after the
prompts.
3. HFL disconnects the linked phone
and searches for another paired phone.
4. Once another phone is found, it is
linked to the system. HFL will inform you which phone is now linked.
If no other phones are found or paired, HFL will inform you that the original phone is linked again.
CONTINUED 373
Bluetooth® HandsFreeLink®
Tomakeacallusingaphone number: Press and release the HFL Talk button before a command. 1. Say ‘‘Call’’ or ‘‘Dial.’’ 2. Follow the HFL prompts and say
the phone number you want to dial.
Tomakeacallusinganameinthe HFLphonebook: Press and release the HFL Talk button before a command. 1. Say ‘‘Call’’ or ‘‘Dial.’’ 2. Follow the HFL prompts and say
the name stored in the HFL phonebook that you want to call.
3. Follow the HFL prompts to
confirm the number and say ‘‘Call’’ or ‘‘Dial.’’
3. Follow the HFL prompts to
confirm the name and make the call.
Once connected, you will hear the person you called through the audio speakers.
Toredialthelastnumbercalledby HFL: Press and release the HFL Talk button and say ‘‘Redial.’’
Transferring a Call You can transfer a call from HFL to your phone, or from your phone to HFL. Press and release the HFL Talk button and say ‘‘Transfer.’’
374
Muting a Call You can mute your voice to the person you are talking to during a call. To mute your voice during a call, press and release the HFL Talk button and say ‘‘Mute.’’ To unmute your voice, press and release the HFL Talk button and say ‘‘Mute’’ again.
Send Numbers or Names During a Call HFL allows you to send numbers or names during a call. This is useful when you call a menu-driven phone system. Tosendanameornumberduringa call: Press and release the HFL Talk button before a command. 1. Say ‘‘Send.’’ 2. Follow the HFL prompts and say the name or number you want to send.
3. Follow the HFL prompts to send the tones and continue the call. NOTE: To send a pound (#), say ‘‘pound.’’ To send a star (ꭧ), say ‘‘star.’’
Bluetooth® HandsFreeLink®
Phonebook You can store up to 50 names with their associated numbers in HFL. The numbers you store cannot only be phone numbers but other types, such as account numbers or passwords, which can be sent during a menu-driven call. Tostoreaphonebookentry: Press and release the HFL Talk button before a command. 1. Say ‘‘Phonebook.’’ 2. Say ‘‘Store’’ after the prompts. 3. Say a name you want to list as your
phonebook entry.
4. Say the number you want to store
for the name entry.
5. Follow the HFL prompts and say
‘‘Enter’’ to store the entry.
CONTINUED 375
Bluetooth® HandsFreeLink®
NOTE: ● Avoid using duplicate name
entries.
● Avoid using ‘‘home’’ as a name
entry.
● It is easier for HFL to recognize a multisyllabic or longer name. For example, use ‘‘Peter’’ instead of ‘‘Pete,’’ or ‘‘John Smith’’ instead of ‘‘John.’’
Toeditthenumberstoredinaname: Press and release the HFL Talk button before a command. 1. Say ‘‘Phonebook.’’ 2. Say ‘‘Edit’’ after the prompts. 3. Follow the HFL prompts and say the name entry you want to edit.
4. When asked, say the new number
for that name.
5. Follow the HFL prompts to
complete the edit.
Todeleteaname: Press and release the HFL Talk button before a command. 1. Say ‘‘Phonebook.’’ 2. Say ‘‘Delete’’ after the prompts. 3. Say the name you want to delete
and follow the HFL prompts to complete the deletion.
376
Tolistallnamesinthephonebook: Press and release the HFL Talk button before a command. 1. Say ‘‘Phonebook.’’ 2. Say ‘‘List’’ after the prompts. 3. HFL begins reading the names in
the order they were stored.
4. If you hear a name you want to call, immediately press the HFL Talk button and say ‘‘Call.’’
Tostoreaspecificphonenumber fromyourcellphonedirectlytothe HFLphonebook(availableonsome phones): Press and release the HFL Talk button before a command. 1. Say ‘‘Phonebook.’’ 2. Say ‘‘Receive contact’’ after the
prompts.
3. Follow the HFL prompts, select a number from your cell phone, and send it to HFL.
4. Follow the HFL prompts and name the number, or say ‘‘Discard’’ if it is not the number you want to store.
5. Follow the HFL prompts if you want to store another number.
Bluetooth® HandsFreeLink®
System Setup This command group allows you to change or customize HFL basic settings.
CONTINUED 377
Bluetooth® HandsFreeLink®
Toseta4-digitpasscodetolockthe HFLsystemforsecuritypurposes: Press and release the HFL Talk button before a command. 1. Say ‘‘System setup.’’ 2. Say ‘‘Security’’ after the prompts. 3. Follow the HFL prompts and say the 4-digit passcode you want to set.
4. Follow the HFL prompts to
confirm the number.
NOTE: Once a passcode is set, you will need to enter it to use HFL each time you start the vehicle. If you forget the code, your dealer will have to reset it for you, or you will have to clear the entire system (see page 379).
Tochangeyoursecuritypasscode: Press and release the HFL Talk button before a command. 1. Say ‘‘System setup.’’ 2. Say ‘‘Change passcode’’ after the
prompts.
3. Follow the HFL prompts and say
the new 4-digit passcode.
4. Follow the HFL prompts to
confirm the number.
378
Bluetooth® HandsFreeLink®
Toselecteitheraringtoneora promptastheincomingcall notificationꭧ: Press and release the HFL Talk button before a command. 1. Say ‘‘System setup.’’ 2. Say ‘‘Call notification’’ after the
prompts.
3. Follow the HFL prompts and say
‘‘Ring tone’’ or ‘‘Prompt.’’ You can also say ‘‘Off’’ for no audible incoming call notification.
ꭧ: The default setting is a ring tone.
Toactivateordeactivatetheauto transferfunction: If you get into the vehicle while you are on the phone, the call can be automatically transferred to HFL with the ignition switch in the ACCESSORY (I) or ON (II) position. Press and release the HFL Talk button before a command. 1. Say ‘‘System setup.’’ 2. Say ‘‘Auto transfer’’ after the
prompts.
3. HFL will let you know if auto
transfer is on or off, depending on the previous setting. Follow the HFL prompts to change the setting.
Toclearthesystem: This operation clears the passcodes, paired phones, and all names in the HFL phonebook data. Press and release the HFL Talk button before a command. 1. Say ‘‘System setup.’’ 2. Say ‘‘Clear’’ after the prompts. 3. Follow the HFL prompts to
continue to complete the clearing procedure.
You can also clear the system when you have forgotten the passcode and cannot access HFL. When HFL asks you for the passcode, say ‘‘System clear.’’ Paired phones, all names in the HFL phonebook data will be lost.
CONTINUED 379
Bluetooth® HandsFreeLink®
Quick Language Selection Canadian models only Toquicklychangethelanguage: Press and release the HFL Talk button before a command. 1. Say the language you want to
change to in that language.
2. Follow the HFL prompts.
Bluetooth® Wireless Technology The Bluetooth® name and logos are registered trademarks owned by Bluetooth SIG, Inc. and any use of such marks by Honda Motor Co., Ltd. is under license. Other trademarks and trade names are those of their respective owners.
Change Language Canadian models only Tochangethesystemlanguage betweenEnglishandFrench: Press and release the HFL Talk button before a command. 1. Say ‘‘Change language.’’ 2. Follow the HFL prompts to change the language to English or French.
If you have not named your paired phone in the language you just selected, HFL will ask you to name it in the current language. When French is your currently selected language, you can give voice commands in French.
380
Onmodelswithnavigationsystem Bluetooth® HandsFreeLink® (HFL) allows you to place and receive phone calls using either the navigation system controls or voice commands without the distraction of handling your cell phone. To use HFL, you need a Bluetooth- compatible cell phone. For a list of compatible phones, pairing procedures, and special feature capabilities: In the U.S., visit www.acura.com/handsfreelink,or call (888) 528-7876. In Canada, visit www.acura.ca,or call (888) 9-ACURA-9.
Using HFL InterfaceDial
CANCEL BUTTON
KNOB
INFO/PHONE BUTTON
ENTER
Use the Interface Dial to make menu or list selections. To select an item on the screen, turn the selector knob left or right to highlight it, and then press ENTER. To select an item that comes with , icons, push the knob up,
, or
down, left, or right.
Bluetooth® HandsFreeLink®
Press the INFO/PHONE button to go to the main information screen. Press the CANCEL button to go back to previous screen.
CONTINUED 381
Bluetooth® HandsFreeLink®
VoiceControlTips
PICK-UP BUTTON
HFLButtons
HANG-UP BUTTON
TALK BUTTON
BACK BUTTON
PICK-UP Button - Press and release to answer a call, or press to go directly to the Cellular Phone screen. HANG-UP Button - Press and release to end or decline a call. TALK Button - Press and release to give a command. BACK Button - Press and release to go back to the previous command, or cancel the command.
382
MICROPHONE
● Air or wind noise from the
dashboard and side vents, or all windows may interfere with the microphone. Adjust or close them as necessary.
● Press and release the Talk button
each time you want to make a command. After the beep, speak in a clear, natural tone.
● Try to reduce all background
noise. If the microphone picks up voices other than yours, commands may be misinterpreted.
● To change the volume level of
HFL, use the audio system volume knob or the steering wheel volume controls.
HelpFeature For help at any time, including a list of available options, say ‘‘Help.’’ Language Refer to the navigation system manual for how to change the system’s language between English, French, and Spanish.
Displays When you receive an incoming call, you will see the following displays and notifications. On the audio screen:
You will see ‘‘HANDSFREELINK’’ on the audio display while HFL is in use.
Bluetooth® HandsFreeLink®
On the navigation screen:
On the Cellular Phone screen:
Some phones may send battery, signal strength, and roaming status information to the screen.
CONTINUED 383
Bluetooth® HandsFreeLink®
How to Use HFL ꭍ
TheignitionswitchmustbeintheACCESSORY(I)orON(II)position.
‘‘Cellular Phone’’
‘‘Phone Setup’’
‘‘Setup
Bluetooth Phone’’
‘‘Search for Next Phone’’
‘‘Pair Phone’’
Pair your phone to the system.
‘‘Pass-Key’’
Set a "Fixed" or "Random" pass-key code for phone pairing.
‘‘Delete Phone’’ Delete a previously paired phone.
Switch from a currently linked phone to another paired phone.
‘‘Name’’
Create a user name for a paired phone.
‘‘Edit User/PIN’’
‘‘Delete’’
Delete a user name and settings for a paired phone.
‘‘PIN’’
Create a PIN number for a paired phone.
Voicecommandscanbeusedforallaboveoptions. PressandreleasetheTalkbuttoneachtimeyougiveacommand.
384
Bluetooth® HandsFreeLink®
‘‘Cellular Phone’’
‘‘Import Cellular
Phonebook’’
Import your entire cell phone's phonebook data to the system.
‘‘Register Voice Tag’’
Create a voice tag for a speed dial number.
‘‘Phone Setup’’
‘‘Edit Speed Dial’’
‘‘Delete Voice Tag’’
Delete a voice tag for a speed dial number.
‘‘Register Speed Dial’’
Select a number from Call History or Phonebook to store as a speed dial number.
‘‘Delete Speed Dial’’
Delete a previously stored speed dial number.
‘‘Delete Imported
Phonebook’’
Delete a previously imported phonebook.
Voicecommandscanbeusedforallaboveoptions. PressandreleasetheTalkbuttoneachtimeyougiveacommand.
CONTINUED 385
Bluetooth® HandsFreeLink®
‘‘Cellular Phone’’
‘‘Dial’’
Enter a phone number to dial.
‘‘Dial’’
‘‘Direct Dial’’
Send numbers or names during a call.
‘‘Mute’’
Mute your voice during a call.
‘‘Transfer’’
Transfer a call from HFL to your phone, or from your phone to HFL.
‘‘Phone Book’’
Display the paired phone's previously imported phonebook (or import a new one).
‘‘Call History’’
Display the last 30 incoming, outgoing, or missed calls.
Speed dial
entries
‘‘Eric’’
‘‘Mike’’
‘‘Lisa’’
‘‘John’’
The first 4 speed dial numbers are shown on the Cellular Phone screen.
‘‘More Speed
Dial’’
Display a list of all 20 speed dial entries.
Voicecommandscanbeusedforallaboveoptions. PressandreleasetheTalkbuttoneachtimeyougiveacommand.
386
Cellular Phone
To use HFL, you need to pair your Bluetooth-compatible cell phone to the system. HFL uses a Class 2 Bluetooth, which means the maximum range between your phone and vehicle is 30 feet (10
meters).Bluetooth® HandsFreeLink®
Phone Setup This menu group is for phone pairing, and user, phonebook, and speed dial editing.
PHONE SETUP
Press the PICK-UP button to go directly to the Cellular Phone screen.
Select ‘‘PHONE SETUP’’ from the Cellular Phone screen.
CONTINUED 387
Bluetooth® HandsFreeLink®
SetupBluetoothPhone Topairacellphone:
Phonepairingtips: ● You cannot pair your phone while
the vehicle is moving.
● Up to six phones can be paired. ● Your phone’s battery may drain faster when it is paired to HFL.
1. Select ‘‘Setup Bluetooth Phone’’
from the Phone Setup screen.
2. Select ‘‘Pair Phone.’’ 3. HFL gives you a 4-digit pass-key
that you will need to input on your phone.
4. Put your cell phone in ‘‘Discovery’’ or ‘‘Search’’ mode, and search for a Bluetooth device.
5. When your phone prompts you,
input the 4-digit pass-key.
6. You will receive a notification on
the screen and your phone if pairing is successful.
388
Tochangethepass-keysetting:
Delete the number first
To create your own pass-key, select ‘‘Fixed’’ and follow steps 3 and 4. 1. Delete the current pass-key. 2. Enter a new pass-key, and select
‘‘OK.’’
1. Select ‘‘Setup Bluetooth Phone’’
from the Phone Setup screen.
2. Select ‘‘Pass-Key.’’ NOTE: The default pass-key ‘‘0000’’ is used until you change the setting. For a randomly generated pass-key each time you pair a phone, select ‘‘Random.’’
Bluetooth® HandsFreeLink®
Todeleteapairedphone:
TRASH ICON
BLUETOOTH ICON
1. Select ‘‘Setup Bluetooth Phone’’
from the Phone Setup screen.
2. Select ‘‘Delete a phone.’’ 3. Select the phone you want to
delete. The Bluetooth icon shows you the currently linked phone. 4. A trash icon appears next to the selected phone. Select ‘‘OK’’ to continue.
CONTINUED 389
Bluetooth® HandsFreeLink®
SearchforNextConnectedPhone To change from the currently linked phone to another paired phone, select ‘‘Search a Next Connected Phone’’ on the Phone Setup screen. HFL disconnects the linked phone and starts searching for another paired phone. If no other paired phone is found, HFL will automatically link the previous phone.
EditUser/PIN You can name up to six HFL users. Each can be PIN protected, and have its own phonebook, speed dial, and call history.
SELECT A USER NAME
Tonameauser:
SPEED DIAL LIST WHEN PIN-PROTECTED
Select the user you want to edit on the Cellular Phone screen. If the user you selected is PIN- protected, the speed dial list becomes ‘‘ꭧꭧꭧꭧ.’’
1. Select ‘‘Edit User/PIN’’ from the
Phone Setup screen.
2. Select ‘‘Name.’’ 3. Enter a user name, and select
‘‘OK’’ when complete.
390
TocreateaPINforeachuser: When you set a PIN for a user, you will be asked to enter the PIN every time you select the user on the Cellular Phone screen.
3. Enter a 4-digit PIN, re-enter it, and
select ‘‘OK.’’
If you select ‘‘DO NOT USE PIN’’ before entering any number, the user will not have a PIN. If the user is already PIN-protected, you need to enter the current PIN before creating a new one.
Bluetooth® HandsFreeLink®
Todeleteauser: Deleting a user will delete all settings, such as call history and phonebook. 1. Select ‘‘Edit User/PIN’’ from the
Phone Setup screen.
2. Select ‘‘Delete.’’ 3. Follow the prompts to complete
the deletion.
1. Select ‘‘Edit User/PIN’’ from the
Phone Setup screen.
2. Select ‘‘PIN.’’
CONTINUED 391
Bluetooth® HandsFreeLink®
ImportCellularPhonebook (availableonsomephones) The entire phonebook data (up to 1,000 entries, depending on the phone) of the cell phone that is linked to HFL can be imported to the system.
1. Select ‘‘Import Cellular
Phonebook’’ from the Phone Setup screen.
392
2. HFL begins importing the
phonebook. Select ‘‘OK’’ after the import is completed.
Up to three category icons appear next to the phonebook entriesꭧ.
Preference
Home
Mobile
Work
Pager
Fax
Car
Voice
Other
These indicate how many numbers are stored for the name. If a name has more than three category icons, ‘‘....’’ is displayed. ꭧAvailable on some phones
EditSpeedDial
Tostoreaspeeddialnumber: 1. Select ‘‘Edit Speed Dial’’ from the
Phone Setup screen.
2. Select ‘‘Register Speed Dial.’’ 3. Select a number on the speed dial
list where you want to store the number.
The first four speed dial entries Up to 20 speed dial numbers can be stored per user, and the first four numbers are displayed on the Cellular Phone screen. Select a ‘‘No Entry’’ field to store a speed dial entry, or use the following procedure.
Bluetooth® HandsFreeLink®
1. Choose a number from:
Phonebook - the linked cell phone’s imported phonebook Call History - the last 30
numbers Dial - manual number input1. When the speed dial number is
successfully stored, you are asked to store a voice tag for the number. Follow the prompts.
CONTINUED 393
Bluetooth® HandsFreeLink®
When a voice tag is stored for the entry, you can dial the number by saying ‘‘Call’’ and the voice tag name.
Toaddavoicetagtoastoredspeed dialnumber: 1. Select ‘‘Edit Speed Dial’’ from the
Phone Setup screen.
2. Select ‘‘Register Voice Tag.’’ 3. Select the number you want to
store a voice tag for.
394
1. Follow the prompts to complete
the voice tag.
NOTE: – Avoid using duplicate voice tags. – Avoid using ‘‘home’’ as a voice tag. – It is easier for HFL to recognize a
longer name. For example, use ‘‘John Smith’’ instead of ‘‘John.’’
Todeleteavoicetag: 1. Select ‘‘Edit Speed Dial’’ from the
Phone Setup screen.
2. Select ‘‘Delete Voice Tag.’’ 3. Select the number you want to
delete the voice tag for, and select ‘‘OK.’’
Todeleteaspeeddialnumber: 1. Select ‘‘Edit Speed Dial’’ from the
Phone Setup screen.
2. Select ‘‘Delete Speed Dial.’’ 3. Select the number you want to
delete, and select ‘‘OK.’’
Bluetooth® HandsFreeLink®
DeleteImportedPhonebook This option deletes the entire phonebook of the currently linked cell phone. Follow the confirmation and notification screens.
CONTINUED 395
Bluetooth® HandsFreeLink®
Making a Call You can make calls by inputting any phone number, using the imported phonebook, using the call history, or with speed dial entries.
During a call, HFL allows you to talk up to 30 minutes after you remove the key from the ignition switch. However, this may weaken the vehicle’s battery.
396
Tomakeacallusingaphone number:
To make a call using a name in the Phone Book:
1. Select ‘‘Dial’’ from the Cellular
Phone screen.
2. Enter the phone number, and
select ‘‘Dial.’’
To enter the phone number by voice, say it in a continuous string.
1. Select ‘‘Phonebook’’ from the
Cellular Phone screen.
If a phonebook has not yet been imported, the system will attempt to import one first.
2. Select a name from the list. You
can also select ‘‘Search Phonebook’’ and enter the first few letters of the name.
3. Push ENTER to begin automatic
dialing.
Bluetooth® HandsFreeLink®
TomakeacallusingCallHistory:
TomakeacallusingSpeedDial:
1. Select ‘‘Call History’’ from the
Cellular Phone screen.
2. Call History is sorted by ‘‘All,’’
‘‘Dial,’’ ‘‘Receive,’’ and ‘‘Missed.’’ Selecting a number to begin automatic dialing.
Select one of the four entries on the Cellular Phone screen, and push ENTER to begin automatic dialing.
CONTINUED 397
Bluetooth® HandsFreeLink®
TomakeacallusingMoreSpeed Dial: 1. Select ‘‘More Speed Dial’’ on the
Cellular Phone screen.
2. A list of up to 20 stored speed dial entries is shown. Select the entry you want to call, and push ENTER to begin automatic dialing.
NOTE: Any voice-tagged speed dial entry can be dialed by voice from the Cellular Phone screen.
During a Call
Receiving a Call When you receive a call, a notification appears on the screen. (see page 383). To answer the call, press the PICK- UP button on the steering wheel. To end or decline the call, press the HANG-UP button.
The following options are available during a call: DirectDialꭧ - Allows you to send numbers or names during a call. This is useful when you call a menu- driven phone system.
398
Transfer- Allows you to transfer a call from HFL to your phone, or from your phone to HFL. Mute- Allows you to mute your voice. ꭧAvailable on some phones
CallWaiting If your phone has Call Waiting, press and release the PICK-UP button to put the original call on hold and answer the incoming call. To return to the original call, press the PICK-UP button again. If you don’t want to answer the incoming call, disregard it and continue with your original call. If you want to hang up the original call and answer the new call, press the HANG-UP button.
Bluetooth® HandsFreeLink®
Bluetooth®WirelessTechnology The Bluetooth® name and logos are registered trademarks owned by Bluetooth SIG, Inc., and any use of such marks by Honda Motor Co., Ltd., is under license. Other trademarks and trade names are those of their respective owners.
CONTINUED 399
Bluetooth® HandsFreeLink®, AcuraLink® (U.S. models only)
AsrequiredbytheFCC: ThisdevicecomplieswithPart15ofthe FCCrules.Operationissubjecttothe followingtwoconditions:(1)Thisdevice maynotcauseharmfulinterference,and (2)thisdevicemustacceptany interferencereceived,including interferencethatmaycauseundesired operation. Changesormodificationsnotexpressly approvedbythepartyresponsiblefor compliancecouldvoidtheuser's authoritytooperatetheequipment. ThisdevicecomplieswithIndustry CanadaStandardRSS-210. Operationissubjecttothefollowingtwo conditions:(1)thisdevicemaynotcause interference,and(2)thisdevicemust acceptanyinterferencethatmaycause undesiredoperationofthedevice.
Onmodelswithnavigationsystem AcuraLink enhances your ownership experience by providing a direct communication link between your vehicle and the Acura Server. Working through the XM radio satellite, AcuraLink works in conjunction with the navigation system, Bluetooth® HandsFreeLink® (HFL), and audio system in your vehicle. It displays and receives several kinds of messages, including: ● Operating tips and information on
your vehicle's features.
● Important recall and safety
information.
● Maintenance information to keep
your vehicle in top condition.
● Diagnostic information to provide
information about any problems with your vehicle.
Interface Dial Most AcuraLink functions are controlled by the interface dial. The interface dial has two parts, a knob and a selector.
KNOB
ENTER
SELECTOR
The knob turns left and right. Use it to make selections or adjustments to a list or menu on the screen.
400
The selector can be pushed left, right, up, down, and in. Use the selector to scroll through lists, to select menus, and to highlight menu items. When you make a selection, push the center of the selector (ENTER) to go to that selection.
Reading Messages If you have new messages, an envelope icon appears in the lower left hand part of the navigation screen.
To open a message: Press ENTER on the interface selector, then select New Message from the navigation system map menu.
AcuraLink® (U.S. models only)
A list of all messages will be shown. New Messages will be at the top. Select the message you want to read by pressing ENTER.
CONTINUED 401
AcuraLink® (U.S. models only)
To view previously read messages:
Press the INFO button. The information screen will be shown.
Select ‘‘Messages’’, then select a message category by pressing ENTER. Select the message you want to read and press ENTER.
402
Unread messages have a closed envelope icon next to them. The icon disappears when it has already been read. NOTE: Only Diagnostic Info messages overlay the navigation screen while driving. They indicate if your vehicle has a problem that may need immediate attention (see page 411). After purchasing your vehicle, messages may not appear immediately. Your dealer has to register the vehicle identification before you can receive messages. This can take several days to process.
Message Options
When you open a message, you can read a summary of it, and then choose one of several options. If an option is not available for a message, that button will not be highlighted.
AcuraLink® (U.S. models only)
Find Acura Dlr. - Select this option to find the nearest Acura dealer using the navigation system. Call Your Dealer - Select this option to call the Acura dealer you purchased your vehicle from. AcuraLink also directs you to this dealer so you can schedule a maintenance appointment or receive information about a message. If your assigned servicing dealer changes, AcuraLink will reset to call that dealer.
Delete - Select this option to delete the current message. Voice - Select this option to hear a voice read the entire message. This gives you more information than the screen can display at one time. When you select the Voice option, it changes to a Stop Reading option. Select the option again to stop the voice. Call - Select this option to call a phone number embedded in the message. When you select Call, the Bluetooth®HandsFreeLink®(HFL) dials the number for you. To make a call, your Bluetooth® compatible phone must be paired to the vehicle's HandsFreeLink system, powered on, and located within the vehicle (see page 381).
CONTINUED 403
To delete all messages: NOTE: The Delete All Messages