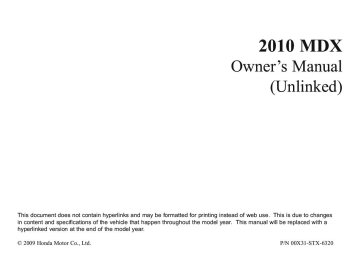- 2013 Acura MDX Owners Manuals
- Acura MDX Owners Manuals
- 2008 Acura MDX Owners Manuals
- Acura MDX Owners Manuals
- 2009 Acura MDX Owners Manuals
- Acura MDX Owners Manuals
- 2012 Acura MDX Owners Manuals
- Acura MDX Owners Manuals
- 2011 Acura MDX Owners Manuals
- Acura MDX Owners Manuals
- 2010 Acura MDX Owners Manuals
- Acura MDX Owners Manuals
- Download PDF Manual
-
Thisdevicemaynotcauseharmful interference,and(2)thisdevicemust acceptanyinterferencereceived, includinginterferencethatmay causeundesiredoperation. Changesormodificationsnot expresslyapprovedbytheparty responsibleforcompliancecould voidtheuser’sauthoritytooperate theequipment. ThisdevicecomplieswithIndustry CanadaStandardRSS-210. Operationissubjecttothefollowing twoconditions:(1)thisdevicemay notcauseinterference,and(2)this devicemustacceptanyinterference thatmaycauseundesiredoperation ofthedevice.
301
AM/FM Radio Reception
Radio Frequencies Your vehicle's radio can receive the complete AM and FM bands. Those bands cover these frequencies: AM band: 530 to 1,710 kHz FM band: 87.7 to 107.9 MHz Radio stations on the AM band are assigned frequencies at least 10 kHz apart (530, 540, 550). Stations on the FM band are assigned frequencies at least 0.2 MHz apart (87.9, 88.1, 88.3). Stations must use these exact frequencies. It is fairly common for stations to round-off the frequency in their advertising, so your radio could display a frequency of 100.9 even though the announcer may identify the station as ‘‘FM101.’’
AM/FM Radio Reception How well your vehicle's radio receives stations is dependent on many factors, such as the distance from the station's transmitter, nearby large objects, and atmospheric conditions. A radio station's signal gets weaker as you get farther away from its transmitter. If you are listening to an AM station, you will notice the sound volume becoming weaker, and the station drifting in and out. If you are listening to an FM station, you will see the stereo indicator flickering off and on as the signal weakens. Eventually, the stereo indicator will go off and the sound will fade completely as you get out of range of the station's signal.
302
Driving very near the transmitter of a station that is broadcasting on a frequency close to the frequency of the station you are listening to can also affect your radio's reception. You may temporarily hear both stations, or hear only the station you are close to.
Radio signals, especially on the FM band, are deflected by large objects such as buildings and hills. Your radio then receives both the direct signal from the station's transmitter, and the deflected signal. This causes the sound to distort or flutter. This is a main cause of poor radio reception in city driving.
Radio reception can be affected by atmospheric conditions such as thunderstorms, high humidity, and even sunspots. You may be able to receive a distant radio station one day and not receive it the next day because of a change in conditions. Electrical interference from passing vehicles and stationary sources can cause temporary reception problems.
AM/FM Radio Reception
AsrequiredbytheFCC: Changesormodificationsnotexpressly approvedbythepartyresponsiblefor compliancecouldvoidtheuser's authoritytooperatetheequipment.
303
Remote Audio Controls
MODE BUTTON
CH BUTTON
VOL BUTTON
Three controls for the audio system are mounted in the steering wheel hub. These let you control basic functions without removing your hand from the wheel. The VOL button adjusts the volume up ( ). Press the top or bottom of the button, hold it until the desired volume is reached, then release it.
) or down (
304
To activate the seek function, press and hold the top (+) or bottom (-) of the CH button until you hear a beep. The system searches up or down from the current frequency to find a station with a strong signal. If you are playing a disc, the system skips to the beginning of the next track/file (file in MP3, WMA, or AAC format) each time you press the top (+) of the CH button. Press the bottom (-) to return to the beginning of the current track/file. Press it twice to return to the previous track/file.
The MODE button changes the mode. Pressing the button repeatedly selects FM1, FM2, AM, XM radio, disc (if a disc is loaded), HDD (on models with navigation system), Bluetooth® Audio (if paired), AUX (if an appropriate audio unit is connected). If an iPod or a USB flash memory device is plugged into the system, you can also select AUX. If you are listening to the radio, use the CH button to change stations. Each time you press the top (+) of the button, the system goes to the next preset station on the band you are listening to. Press the bottom (-) to go back to the previous preset station. If you press and hold the CH button (+) or (-), the system goes into the skip (seek) mode. It stops when it finds a station with a strong signal.
You will see the track/file number and the elapsed time. If the disc has text data or is compressed inMP3 or WMA, you can also see any other information (track title, file name, folder name, etc.). In MP3 or WMA mode, you can use the seek function to select folders. Press and hold the top (+) of the CH button until you hear a beep, to skip forward to the first file of the next folder. Press the bottom (-) to skip backward to the previous folder. If you are playing a USB flash memory device or iPod with the USB adapter cable, press and release the top (+) of the CH button to skip forward to the beginning of the next file. Press the bottom (-) to skip backward to the beginning to the current file. Press it twice to return to the previous file.
When playing a USB flash memory device, you can also use the seek function to skip the folder. To activate this, press and hold either side of the CH button until you hear a beep. Onmodelswithoutnavigation system If you are playing a conventional CD (without the text data and not compressed in MP3 or WMA), you can use the skip function to select discs. Press and hold the top (+) of the CH button until you hear a beep, to skip forward to the next disc. Press and hold the bottom (-) to skip backward to the previous disc.
Remote Audio Controls
305
Auxiliary Input Jack
Auxiliary Input Jack
OnmodelswithRearEntertainment System
Auxiliary input jacks and headphone connectors for the rear entertainment system are on the back of the center console compartment. For more information, see page 338.
The auxiliary input jack is inside the console compartment. The system will accept auxiliary input from standard audio accessories using a 1/8 inch (3.5 mm) stereo miniplug. When a compatible audio unit is connected to the jack, press the USB/AUX button (DISC/AUX button on models without navigation system) to select it.
306
Your vehicle's audio system may disable itself if it is disconnected from electrical power for any reason. To make it work again, you must enter a specific five-digit code with the preset buttons. Because there are hundreds of number combinations possible from the five digits, making the system work without knowing the exact code is nearly impossible. You should have received a card that lists your audio system code number and serial number. It is best to store this card in a safe place at home. In addition, you should write the audio system's serial number in this owner's manual. If you lose the card, you must obtain the code number from your dealer. To do this, you will need the audio system's serial number.
If your vehicle's battery is disconnected or goes dead, the audio system will disable itself. If this happens, you will see ‘‘ ’’ in the audio display the next time you turn on the system. Use the preset buttons to enter the five-digit code. The code is located on the radio code card included in your owner's manual kit. When it is entered correctly, the radio will start playing. If you make a mistake entering the code, do not start over; complete the five-digit sequence, then enter the correct code. You have 10 tries to enter the correct code. If you are unsuccessful in 10 attempts, you must then leave the system on for 1
hour before trying again.Radio Theft Protection
The system will retain your AM and FM presets even if power is disconnected.
307
Setting the Clock and Calendar
U.S. model is shown
: Press SET
Onmodelswithoutnavigationsystem You can see the clock and calendar information on the upper display. To set the clock and the calendar: 1. Press and hold the SET button until the clock display begins to blink.
2. Press and release the SET button
repeatedly. The mode switches from hours, minutes, AM/PM, year, month, then to day as shown above.
3. Select the desired mode by
pressing the SET button, then press either ▼ or ▲ button to change the setting.
308
4. After you set the day information, pressing the SET button again will cancel this setting mode and the system shows the adjusted display.
The system will also automatically return to the normal display about 10
seconds after you stop adjusting a mode. Onmodelswithnavigationsystem The navigation system receives signals from the global positioning system (GPS), and the displayed time is updated automatically by the GPS. Refer to the navigation system manual for how to adjust the time.To Turn On the System Press the REAR PWR button. The overhead screen will open to the position it was last set. The indicator on the REAR PWR button will come on, as well as the indicator on the FRONT SOURCE button. The rear seat passengers can then operate the rear system from the control panel in the ceiling. The rear control panel can also be detached and used as a remote control, by pushing the RELEASE button, and pulling the remote toward you.
U.S.TechnologyPackagewith Entertainment,AdvancePackagewith Entertainment,CanadianTechnology, andElitePackages Your vehicle is equipped with a rear entertainment system that includes a DVD player for the enjoyment of the rear passengers. With this system, the rear passengers can enjoy a different entertainment source (radio, disc, HDD, USB, iPod®, DVD player, or XM Radio) than the front seat occupants. The audio is broadcast through the supplied wireless headphones. The ignition switch must be in the ACCESSORY (I) or the ON (II) position to operate the rear entertainment system.
Rear Entertainment System
Pressing the REAR CTRL OFF button disables rear control. The indicator in the button comes on and your passengers can no longer operate the system with the rear control panel. When the button is pressed, the ‘‘CTRL OFF’’ message appears in the overhead screen to let your passengers know that the control panel is disabled. The rear system selects the source it was last set to. If that source has been removed (the DVD has been ejected from the player, for example), you will see ‘‘No Disc’’ in the display. You should select another source or insert a DVD.
CONTINUED 309
Rear Entertainment System
Rear Speakers When you turn on the system, the rear speakers are automatically turned off if the rear system selects a different entertainment source than the front system. You will see the Rear Speakers Off icon both in the audio display and the overhead screen. The sound for the rear system is sent to the wireless headphones.
If you want to turn the rear speakers on again, press and hold the REAR PWR button until the Rear Speakers Off icon goes off. NOTE: The rear speakers are connected to the front system, so they will always play the source that the front system is set to.
310
Rear Entertainment System
REAR PWR BUTTON REAR CTRL OFF BUTTON
OVERHEAD SCREEN UNIT
FRONT SOURCE BUTTON REAR SOURCE BUTTON
CONTINUED 311
Rear Entertainment System
To Select Rear Entertainment from the Front Control Panel To operate the rear entertainment system from the front panel, press the REAR SOURCE button. You will hear two beeps and the indicator in the button comes on to show that the control panel is enabled. If you do not operate the rear entertainment system from the front panel within 10 seconds, the indicator goes off and the FRONT SOURCE indicator comes on automatically. Radio controls for the front entertainment system can also be used to operate the rear entertainment system.
312
Operating the DVD Player from the Front Control Panel The DVD player in your rear entertainment system can play DVD video discs, audio CDs, MP3/WMA discs, and DTS CDs.
REAR CONTROL PANEL
You can tilt the screen at nine different angles from 90 to 130
degrees using the tilt button in the rear control panel. The default setting is 100 degrees. To continuously adjust the angle of the overhead screen, press and hold the TILT button.OVERHEAD SCREEN
Press the REAR PWR button in the front panel or press the button in the rear control panel when REAR PWR is on. The overhead screen will open to the position it was last set.
SKIP BUTTONS
Rear Entertainment System
Insert a DVD into the lower DVD/ CD slot in the audio unit. Push the DVD in halfway, the drive will pull it in the rest of the way. PLAY - Press the DVD ( button if the DVD does not start playing automatically. PAUSE - Press the DVD ( button to pause the DVD. Press the button again or press PLAY to resume. Pause works only with the DVD player.
PLAY/PAUSE BUTTON
EJECT BUTTON
CONTINUED 313
EJECT - Press the eject button to remove the DVD from the drive. To Return to Front Audio Controls To return front panel control to the front audio system, press the FRONT SOURCE button. You will hear a beep and the indicator in the button comes on. The indicator also comes on automatically, when you do not operate the rear entertainment system within 10 seconds.
Using the Rear Control Panel To turn on the rear entertainment system from the rear control panel, press the PWR button. Use the DVD/AUX button, DISC/HDD button, XM RADIO button, or FM/ AM button to select the entertainment source. The selected source will be shown in the display. Make sure the rear control operation has not been disabled with the REAR CTRL button on the front panel. When the audio system is off or the front side rear power is off, the rear control panel cannot be turned on.
Rear Entertainment System
button to
SKIP - Press and hold the button to move forward; you will see the time elapsed shown in the overhead screen advancing rapidly. Press and hold the move backward; you will see the time elapsed shown in the overhead screen decreasing. Release the button when the system reaches the point you want. Each time you press the and release it, the system skips forward to the beginning of the next track or chapter. Press and release the button to skip backward to the beginning of the current track. Press and release it again to skip to the beginning of the previous track or chapter.
button
314
To Play the Radio from the Rear Control Panel Press the FM/AM button to listen to the radio. Press the MENU button to display the Audio Menu on the overhead screen. You can enter the highlighted function by pressing the ENTER button. These functions have the same features as those of the front audio system. You can press and hold either side ( ) of the TUNE/SKIP bar to skip (seek) up/down, and press either side to tune up/down.
) of the TUNE/SKIP bar
or
or
Rear Entertainment System
REAR CONTROL PANEL
OVERHEAD SCREEN
or
To Play the XM Radio from the Rear Control Panel Press the XM button to listen to the XM radio. You can press either side ) of the TUNE/SKIP bar to scroll up/down and select channels within a category (in CATEGORY mode), or to scroll up/down and select from among all available channels (in CH mode).
Press the MENU button to display the Audio Menu on the overhead screen. You can enter the highlighted function by pressing the ENTER button. These functions have the same features as those of the front audio system. Pressing and holding the TITLE/ SCROLL button for 5 seconds enables you to switch between search modes.
CONTINUED 315
Rear Entertainment System
To Play a Disc, HDD, USB, or iPod® from the Rear Control Panel Press the MENU button to display the Audio Menu on the overhead screen. Use the interface dial to highlight REPEAT, RANDOM, or SCAN on the screen. You can enter the highlighted function by pressing the ENTER button. These functions have the same features as those of the front audio system. When TITLE/SCROLL button is pressed, the title scrolls. When it's pushed again, scrolling stops.
316
To Play a DVD from the Rear Control Panel The video screen is for use by rear seat passengers only. The driver and front seat passenger should not try to view the screen while driving. Press the REAR PWR button in the front panel or press the button in the rear control panel when REAR PWR is on. The overhead screen will open to the position it was last set. You can tilt the screen at nine different angles from 90 to 130
degrees using the tilt button in the rear control panel. The default setting is 100 degrees. Press the button when you want to pause the DVD. Press this button again to go back to PLAY. Press the beginning of the next chapter. Press the beginning of the current chapter.button to return to the
button to skip to the
or
button.
button again quickly to
Press the go to the previous chapter. To move rapidly within a chapter, press and hold the The system will continue to move through the chapter. Press the button to move forward, or the button to move backward. Release the button when the system reaches the point you want. To select the menu on the DVD, press the MENU button. Use the interface dial to turn to the desired menu selection, then press the ENTER button to enter your selection.
TITLE/SCROLL Button
MENU Button
Top Menu
Rear Entertainment System
When you press the TITLE/SCROLL button while a DVD is playing, the current status of title, chapter, elapsed time, angle, subtitle, audio, and sound characteristics, with the personal surround logo are displayed. To return to the DVD video screen, press the TITLE/SCROLL button again. If you do not press the TITLE/SCROLL button, the screen returns to the DVD video screen after several seconds.
When you press the MENU button while a DVD is playing, the DVD Menu appears. The menu options are TOP MENU, MENU, PLAY MODE, SEARCH/NUMINPUT, REPEAT, PAUSE/PLAY, and STOP. To go to your selected menu, use the interface dial to highlight the icon and press the ENTER button. To return to the DVD video screen, select RETURN.
When you select ‘‘TOP MENU’’, the screen changes to the DVD's title menu. This menu also appears when you press the MENU button while a DVD is not playing. To go back to play, press the MENU or CANCEL button.
CONTINUED 317
Rear Entertainment System
Menu
Play Mode
‘‘Audio’’
When you select ‘‘MENU’’ with the interface dial, the screen changes to the DVD's title menu.
When you select ‘‘PLAY MODE’’ with the interface dial, you can change the DVD's Audio, Subtitle or Angle setting.
or
To change the Audio setting, highlight ‘‘Audio’’ from the play mode menu with the button. A submenu of the dubbed language appears. You can select another language by turning the interface dial. The sound characteristics (Dolby Digital, LPCM, MPEG Audio, dts) recorded with the selected language is also displayed next to the language.
318
Rear Entertainment System
The selectable languages vary from DVD to DVD, and this feature may not be available on some DVDs. To go back to play, press the MENU or CANCEL button.
‘‘Subtitle’’
‘‘Angle’’
To change the DVD's subtitle, highlight ‘‘Subtitle’’ from the play mode menu with the You can see the available subtitles with the interface dial. To go back to play, press the MENU or CANCEL button.
button.
or
or
To change the view angle, highlight ‘‘Angle’’ from the play mode menu with the button. You can see the available angle options with the interface dial. If there are no multiple angles available on the DVD, you cannot change from ‘‘Angle 1’’. To go back to play, press the MENU or CANCEL button.
CONTINUED 319
Rear Entertainment System
Search
‘‘Title/ChapterSearch’’
NumInput
Highlight "SEARCH" with the interface dial to select "Title", "Chapter", or "NumInput" and press ENTER.
With ‘‘Title’’ highlighted, use the interface dial to jump to your desired title and press the ENTER button. When ‘‘Chapter’’ is highlighted, follow the same procedure for the chapter search.
A numerical command can be issued to a DVD by inputting a three digit number, and a button number can be selected on the screen. Highlight ‘‘NumInput’’ with the interface dial. Press the ENTER button to go to the NumInput selection screen.
320
Rear Entertainment System
Repeat
SETUP Button
OFF
CHAPTER REPEAT
TITLE REPEAT
When you select "REPEAT" with the interface dial, the screen changes to the repeat mode menu.
When you press the SETUP button while a DVD is playing, the setup menu appears. The menu options are "Disp Adjust", "Aspect Ratio", "Personal Surround", and "Language". To change a setup, use the interface dial to highlight your selection and press the ENTER button. To return to the DVD video screen, press the SETUP or CANCEL button.
CONTINUED 321
button, and if you want to
Rotate the interface dial to select each number, then press the ENTER button. Press the button when you have finished inputting the number. If you want to delete a number, press the change the input order of a number, press the To go back to the DVD screen, press the MENU or CANCEL button or select RETURN and press the ENTER button.
button.
Rear Entertainment System
DispAdjust To adjust the display, highlight ‘‘Disp Adjust’’ from the setup menu with the interface dial and press the ENTER button. You can adjust these display settings: ● Brightness ● Contrast ● Black Level ● Color ● Tint
322
Select the quality you want to adjust by turning the interface dial. Adjust the setting by turning the interface dial. To go back to the Disp Adjust screen, press the ENTER or CANCEL button.
If you want to set the display to the default setting, select ‘‘Reset’’ by turning the interface dial, and, then pressing the ENTER button.
AspectRatio You can set the screen mode to these settings: ● Normal ● Wide ● Zoom ● Full
The display changes as shown above. Select ‘‘Yes,’’ and press the ENTER button. You will see the message ‘‘Default display settings applied’’ on the display for 5 seconds.
Rear Entertainment System
Select the ‘‘Aspect Ratio’’ by turning the interface dial, then press the ENTER button. The selectable setting menu is displayed, and the current setting is highlighted in blue. Select the desired setting by turning the interface dial, then press the ENTER button. The selected setting will be highlighted in blue for one second, and the screen returns to the play mode in the selected setting.
CONTINUED 323
Rear Entertainment System
PersonalSurround
Language
Select ‘‘Music,’’ ‘‘Cinema,’’ or ‘‘Voice’’ by turning the interface dial, and enter your selection by pressing the ENTER button. The ‘‘PERSONAL SURROUND’’ logo is displayed in the upper right corner of the screen. If you select ‘‘Off,’’ the logo disappears, and there will be no special sound effect.
To change the Personal Surround setting, highlight ‘‘Personal Surround’’ from the setup menu with the interface dial and press the ENTER button. The effect selection appears.
You can change the display language to English, French, or Spanish. Rotate the interface dial to the setting you want, then press the ENTER button.
324
Rear Entertainment System
Appearance
INITIALSETTINGSMenu
When you press the SETUP button while a DVD is not playing, the setup menu appears for audio. DispAdjust,PersonalSurround,and Language The operation for these menus is the same as that for using the DVD player.
You can change the color of the screen to white, black, blue, brown, or red. You can also synchronize with the front navigation system. Rotate the interface dial to the setting you want, then press the ENTER button.
When you press the MENU button on the rear control panel when a DVD is not playing, the ‘‘INITIAL SETTINGS’’ menu is displayed. There are five selectable menus: ‘‘Language’’ ‘‘Dynamic Range’’, ‘‘Angle Mark’’, ‘‘Parental Level’’, and ‘‘Password’’.
CONTINUED 325
Rear Entertainment System
INITIALSETTINGS(Language)
Menu Language
When you select ‘‘Language’’ with the interface dial, the menu shown above appears. To return to the stop or previous screen, press the CANCEL button. Because the priority language is determined by each disc you insert, you might not be able to set a selected item.
or
To select the language used in the DISC menus, select ‘‘Menu Language’’ by pressing the button. Select the desired language by turning the interface dial, and then pressing the ENTER button. The selectable languages are, English, French, Spanish, German, Italian, Dutch, Chinese, Korean, Thai, Japanese or others.
326
If you want another language than those listed, you need to enter the code number of the desired language. Select ‘‘other,’’ and press the ENTER button. The display changes as shown in the next column.
Rear Entertainment System
If you select ‘‘No,’’ and press the ENTER button, the display returns to the initial screen of the ‘‘Language’’ menu.
If you select ‘‘Yes,’’ the display changes to the language code input mode. Select the first digit using the interface dial, and press the ENTER button to enter it. Repeat this until all four digits are filled. Press the button on the control panel to enter the new language code.
If you made a mistake entering a number digit, press the the control panel. Then select and enter the correct digit as described. The display returns to the initial ‘‘Language’’ menu screen.
button on
CONTINUED 327
Rear Entertainment System
Audio Language
Subtitle Language
Dynamic Range ‘‘Dynamic Range’’ reduces the differences between the loud and quiet sound levels throughout the disc. When this is on, the louder sounds are lowered, and quieter sounds are increased.
You can select the subtitle language before playing DVDs. Select ‘‘Subtitle Language’’ by pressing the Follow the same instructions you used to set the menu language.
button.
or
You can select the dubbed language before playing DVDs. Select ‘‘Audio Language’’ by pressing the Follow the same instructions you used to set the menu language.
button.
or
328
Rear Entertainment System
Angle Mark
ANGLE MARK
Select the "Dynamic Range" by turning the interface dial. To turn ‘‘Dynamic Range’’ on or off, select ‘‘ON’’ or ‘‘OFF’’ by turning the interface dial, and then press the ENTER button.
When you switch to another angle while playing a DVD, the angle mark is displayed in the upper right corner of the screen. You can set the system to display or not display this angle mark.
Select the ‘‘Angle Mark’’ by turning the interface dial. If you want the angle mark to be displayed, select ‘‘ON’’ by turning the interface dial, and then press the ENTER button.
CONTINUED 329
Rear Entertainment System
Parental Level You can place an auditory restriction by changing the parental control level. The higher the level number, the lower the restriction.
330
Highlight ‘‘Parental Level’’ and press the ENTER button. You will see the submenu. If you select ‘‘No’’ and press the ENTER button, the screen goes back to the ‘‘Others’’ menu.
When you select and enter ‘‘Yes,’’ the display changes as shown above. To change the level, you need to enter your four digit password. Select the number for the first digit by turning the interface dial, and enter it by pressing the ENTER button. Repeat this until all four digits are filled. Press the button on the control panel.
Rear Entertainment System
Changing the Password
If the system does not recognize the password you entered, you will see the above display. Repeat the parental control level steps until you enter the correct password.
If you enter the password correctly, you can then change the parental control level. Once you correctly enter the password, turn the interface dial to change the level, and then press the ENTER button. Press the button to enter your selection.
The password was set to ‘‘1111’’ when the vehicle left the factory.
CONTINUED 331
Rear Entertainment System
To change the password, select ‘‘Password.’’ You will see the above menu displayed. Select ‘‘Yes’’ by turning the interface dial, then press the ENTER button. If you select ‘‘No,’’ and press the ENTER button, the display returns to the ‘‘Others’’ menu.
Select the first digit by turning the interface dial, and enter it by pressing the ENTER button. Repeat this until all four digits are entered. Press the panel.
button on the control
If the system does not recognize the password you entered, you will see the above display. Repeat the password setting steps until you enter the correct password.
332
Rear Entertainment System
Remote Control
If you forget the password, select ‘‘Password,’’ and press the 10 times.
button
The display changes as shown above. If you want to use the default password (1111), select ‘‘Yes,’’ and press the ENTER button. The message ‘‘Default password setting applied’’ is displayed for 5
seconds.RELEASE BUTTON The rear control panel can be detached from the ceiling unit and used as a remote control. To remove it from the ceiling unit, press the release button. The control panel will swing down partway. Pivot it down further past the detent until it detaches from the hinge. To reinstall it, reverse the procedure.
CONTINUED 333
Rear Entertainment System
Replacing the Remote Control Batteries
COVER
An improperly disposed of battery can hurt the environment. Always confirm local regulations for battery disposal.
If it takes several pushes on the button to operate the rear entertainment system, have your dealer replace the batteries as soon as possible. Battery type: BR3032
334
AsrequiredbytheFCC: ThisdevicecomplieswithPart15ofthe FCCrules.Operationissubjecttothe followingtwoconditions:(1)Thisdevice maynotcauseharmfulinterference,and (2)thisdevicemustacceptany interferencereceived,including interferencethatmaycauseundesired operation. Changesormodificationsnotexpressly approvedbythepartyresponsiblefor compliancecouldvoidtheuser's authoritytooperatetheequipment. ThisdevicecomplieswithIndustry CanadaStandardRSS-210. Operationissubjecttothefollowingtwo conditions:(1)thisdevicemaynotcause interference,and(2)thisdevicemust acceptanyinterferencethatmaycause undesiredoperationofthedevice.
Playable DVDs
There are various types of DVDs available. Some of them are not compatible with your system. The DVD player in your rear entertainment system can play DVDs and CDs bearing the above marks on their packages or jackets.
The DVD player can also play discs recorded in MP3/WMA formats and DTS CDs. Those packages or jackets should also bear the designation of ‘‘1’’ or ‘‘ALL’’. DVD-ROMs cannot be played in this system. This product incorporates copyright protection technology that is protected by U.S. patents and other intellectual property rights. Use of this copyright protection technology must be authorized by Macrovision, and is intended for home and other limited viewing uses only unless otherwise authorized by Macrovision. Reverse engineering or disassembly is prohibited.
Rear Entertainment System
Protecting DVDs The tips on how to handle and protect DVDs are basically the same as those for compact discs. Refer to ‘‘Protecting Your Discs’’ on page 245.
CONTINUED 335
Error Message
Cause
Solution
DISC ERROR
FOCUS Error
MECH ERROR
Mechanical Error
HEAT ERROR
High Temperature
REGION ERR
PARENT ERR
Invalid region code Invalid parental control level
Press the disc eject button, and remove the disc. Check for an error indication. Insert the disc again. If the code does not disappear or the disc cannot be removed, consult your dealer. Press the disc eject button, and remove the disc. Check for an error indication. Insert the disc again. If the code does not disappear or the disc cannot be removed, consult your dealer. Will disappear when the temperature returns to normal. The disc is not playable in this unit. Eject the disc, and insert a disc compatible with this system. Reinsert the disc, and increase the parental control level (see page 330).
Rear Entertainment System
DVD Player Error Messages The chart on the right explains the error messages you may see in the display while playing a disc. If you see an error message in the display while playing a disc, press the eject button. After ejecting the disc, check it for damage or deformation. If there is no damage, insert the disc again. The audio system will try to play the disc. If there is still a problem, the error message will reappear. Press the eject button, and pull out the disc. Insert a different disc. If the new disc plays, there is a problem with the first disc. If the error message cycle repeats and you cannot clear it, take your vehicle to a dealer.
336
Wireless Headphones
VOLUME DIAL
Some state and local government agencies prohibit the use of headphones by the driver of a motor vehicle. Always obey applicable laws and regulations.
The audio for the rear entertainment system is sent to the wireless headphones that come with the system. When using the headphones, make sure you wear them correctly: L (left) and R (right) are marked on the sides of the frame. Wearing the headphones backwards may affect audio reception, limiting the sound quality and range.
Rear Entertainment System
To use the headphones, pivot the earpieces outward. This turns them on. To adjust the volume, turn the dial on the bottom of the right earpiece. When you remove the headphones, the earpieces automatically pivot inward, and the headphones turn off. When not in use, store the headphones in the pocket of either front seat.
CONTINUED 337
Rear Entertainment System
ReplacingBatteries
COVER
Auxiliary Input Jacks
TAB
Each headphone uses one AAA battery. The battery is under the cover on the left earpiece. To remove the cover, insert a coin in the slot and twist it slightly to pry the cover away from the earpiece. Pull the cover outward, and pivot it out of the way.
BATTERY
Remove the battery. Install the new battery in the earpiece as shown in the diagram next to the battery slot. Slide the cover back into place on the earpiece, then press down on the back edge to lock it in place.
Auxiliary input jacks and headphone connectors for the rear entertainment system are on the back of the center console compartment.
338
Rear Entertainment System, Security System
VOLUME DIALS
AUXILIARY INPUT JACKS
The system will accept auxiliary inputs from standard video games and video equipment. Some video game power supplies may cause poor picture quality. V = Video jack L = Left audio jack R = Right audio jack
HEADPHONE CONNECTORS
There are three headphone connectors for the third seat passengers. Each connector has its own volume control.
The security system helps to protect your vehicle and valuables from theft. The horn sounds and a combination of headlights, position lights, side marker lights and taillights flashes if someone attempts to break into your vehicle or remove the audio unit. This alarm continues for 2 minutes, then the system resets. To reset an activated system before the 2 minutes have elapsed, unlock the driver's door with the key or the remote transmitter. The security system automatically sets 15 seconds after you lock the doors, hood, and the tailgate. For the system to activate, you must lock the doors from the outside with the key, driver's lock tab, door lock master switch, or remote transmitter. The security system indicator on the instrument panel starts blinking immediately to show you the system is setting itself.
CONTINUED 339
Security System, Compass
SECURITY SYSTEM INDICATOR
Once the security system is set, opening any door, the tailgate, or the hood without using the key or the remote transmitter, will cause the alarm to activate. It will also activate if the audio unit is removed from the dashboard or the wiring is cut.
340
The security system will not set if the hood, tailgate, or any door is not fully closed. If the system will not set, check that the doors, the tailgate and the hood are fully closed. Do not attempt to alter this system or add other devices to it.
Compass Operation OnmodelswithoutNavigationSystem Compass operation can be affected by driving near power lines or stations, across bridges, through tunnels, over railroad crossings, past large vehicles, or driving near large objects that can cause a magnetic disturbance. It can also be affected by accessories such as antennas and roof racks that are mounted by magnets. Compass Calibration If you see ‘‘--’’ in the compass display and ‘‘CAL’’ and ‘‘ ’’ are shown in the calendar display, the compass is self-calibrating. The compass may need to be manually calibrated after exposure to a strong magnetic field. If the compass seems to be continually showing the wrong direction and is not self-calibrating, do the following.
COMPASS DISPLAY
1. Press and hold the SET button for five seconds until the clock display changes to ‘‘ZON ? N.’’ (Clock adjustment mode will be started after the first two seconds.)
2. Press the SET button. ‘‘CAL ? N’’
will be displayed. At this point, pressing the SET button will exit calibration mode.
Press and hold SET Press SET Press ▼
3. Press the ▼ button. ‘‘CAL ? Y’’ will
be displayed.
4. Press the SET button. The
compass display will change to ‘‘--’’ and ‘‘CAL’’ and ‘‘ shown.
’’ are
5. Drive the vehicle slowly in two
complete circles.
Compass
6. When the display goes from
‘‘--’’ to an actual heading, the unit is calibrated and the display returns to normal.
NOTE: Do this procedure in an open area, away from buildings, power lines, and other vehicles. CompassZoneSelection In most areas, there is a variation between magnetic north and true north. Zone selection is required so the compass can compensate for this variation. To check and select the zone, do this:
CONTINUED 341
4. Find the zone for your area on the
map.
5. If the zone is incorrect, press the
▼ button to cycle the count down, or the ▲ button to cycle the count up. Once the correct zone is displayed, continue to step 6.
6. Press the SET button to set the
zone selection.
7. Press and hold the SET button for
about 5 seconds to exit the zone selection and return display to normal.
Compass
1. Press and hold the SET button for five seconds until the clock display changes to ‘‘ZON ? N.’’ (Clock adjustment mode will be started after the first two seconds.)
2. Press the ▼ button. ‘‘ZON ? Y’’ will
be displayed.
3. Press the SET button. The zone
the compass is currently in will be displayed.
342
Zone Map
Compass
343
Cruise Control
Cruise control allows you to maintain a set speed above 25 mph (40 km/h) without keeping your foot on the accelerator pedal. It should be used for cruising on straight, open highways. It is not recommended for city driving, winding roads, slippery roads, heavy rain, or bad weather.
Improper use of the cruise control can lead to a crash.
Use the cruise control only when traveling on open highways in good weather.
344
Using Cruise Control CRUISE (MAIN) BUTTON
RES/ACCEL BUTTON
SET/DECEL BUTTON
Non-ACC model is shown
1. Push in the CRUISE button or
MAIN button (models with adaptive cruise control) on the steering wheel. The CRUISE MAIN indicator or green ACC indicator (models with ACC) on the instrument panel comes on.
Onmodelswithadaptivecruise control To switch from ACC to cruise control, press the distance button on the steering wheel, and hold it for 1 second (see page 361).
2. Accelerate to the desired cruising
speed above 25 mph (40 km/h).
3. Press and release the SET/
DECEL button on the steering wheel. The CRUISE CONTROL indicator on the instrument panel comes on to show the system is now activated.
Cruise Control
Cruise control may not hold the set speed when you are going up and down hills. If your vehicle speed increases going down a hill, use the brakes to slow down. This will cancel the cruise control. On models with adaptive cruise control (ACC), this also causes the cruise control indicator on the instrument panel to go off and the cruise mode indicator to come on. To resume the set speed, press the RES/ACCEL button. The CRUISE CONTROL indicator on the instrument panel will come back on.
Changing the Set Speed You can increase the set cruising speed in any of these ways: ● Press and hold the RES/ACCEL
button. When you reach the desired cruising speed, release the button.
● Push on the accelerator pedal.
Accelerate to the desired cruising speed, then press the SET/ DECEL button.
● To increase the speed in very small amounts, tap the RES/ ACCEL button. Each time you do this, your vehicle will speed up about 1 mph (1.6 km/h).
You can decrease the set cruising speed in any of these ways: ● Press and hold the SET/DECEL button. Release the button when you reach the desired speed.
● To slow down in very small
amounts, tap the SET/DECEL button. Each time you do this, your vehicle will slow down about 1 mph (1.6 km/h).
● Tap the brake pedal lightly with
your foot. The CRUISE CONTROL indicator on the instrument panel will go out. When the vehicle slows to the desired speed, press the SET/DECEL button.
CONTINUED 345
Cruise Control
Even with cruise control turned on, you can still use the accelerator pedal to speed up for passing. After completing the pass, take your foot off the accelerator pedal. The vehicle will return to the set cruising speed. Resting your foot on the brake pedal causes cruise control to cancel.
Canceling Cruise Control
CRUISE (MAIN) BUTTON
CANCEL BUTTON
Non-ACC model is shown You can cancel cruise control in any of these ways: ● Tap the brake pedal. ● Push the CANCEL button on the
steering wheel.
● Push the CRUISE (MAIN) button
on the steering wheel.
346
Resuming the Set Speed When you push the CANCEL button or tap the brake pedal, the system remembers the previously set speed. To return to that speed, accelerate to above 25 mph (40 km/h), then press and release the RES/ACCEL button. The CRUISE CONTROL [ACC (green)] indicator comes on. The vehicle accelerates to the same speed as before. Pressing the CRUISE (MAIN) button turns the system completely off and erases the previous cruising speed.
Adaptive Cruise Control (ACC)
MULTI-INFORMATION DISPLAY
ACC INDICATOR
RES/ACCEL BUTTON
MAIN BUTTON
ACC Components Ifequipped Adaptive cruise control (ACC) consists of a radar sensor in the front grille, the MAIN buttons on the steering wheel, and the ACC functions of the multi-information display. The radar sensor for ACC is shared with the collision mitigation braking system™ (CMBS™). For more information on the radar sensor, see page 460. For more information on CMBS, see page 459.
CANCEL BUTTON
DISTANCE BUTTON
SET/DECEL BUTTON
CONTINUED 347
Adaptive Cruise Control (ACC)
Overview Adaptive cruise control (ACC) allows you to maintain a set speed and keep the vehicle ahead of you and your vehicle at a safe distance without having to use the accelerator pedal or the brake pedal. When the vehicle ahead of you slows down or speeds up, ACC senses the change in distance and compensates by your vehicle to reach the cruising speed you previously set. The distance between vehicles is based on your speed: the faster you go, the longer the distance will be; the slower you go, the shorter it will be.
If the vehicle ahead of you slows down suddenly or another vehicle cuts in front of your vehicle, ACC alerts you by sounding a beeper and displaying a message on the multi- information display. The ACC radar sensor in the front grille can detect and monitor the distance of a vehicle up to 328 feet (100 meters) ahead of your vehicle. For more information on the radar sensor, see page 460. Important Safety Precautions As with any system, there are limits to ACC. Inappropriate use of ACC can result in a serious accident. Use the brake pedal whenever necessary, and always keep a safe distance between your vehicle and other vehicles.
Do not use ACC under these conditions: ● In poor visibility. ● In heavy traffic. ● When you must slow down and
speed up repeatedly.
● On winding roads. ● When you enter a toll gate,
interchange, service area, parking area, etc. In these areas, there is no vehicle ahead of you, but ACC would still try to accelerate to your set speed.
● In bad weather (rain, fog, snow,
etc.)
● On a slippery road (for example a
road covered with ice or snow).
348
Operating Characteristics
Improper use of ACC can lead to a crash.
Use ACC only when traveling on open highways in good weather.
Adaptive Cruise Control (ACC)
Whenthereisnovehicleaheadwithin ACCrange Your vehicle will maintain a set cruising speed.
WhenavehicleaheadiswithinACC rangeandgoingslowerthanyourset speed If the vehicle ahead of you is going slower than your set speed, your vehicle will slow down to the speed of that vehicle. Your vehicle will then follow at a constant distance until the vehicle ahead changes speed again.
CONTINUED 349
Adaptive Cruise Control (ACC)
If the vehicle ahead of you slows down abruptly, or if another vehicle cuts in front of you, a beeper sounds and a message appears on the multi- information display to warn you. In this case, decelerate your vehicle by pressing the brake pedal, and keep an appropriate distance from the vehicle ahead.
WhenavehicleaheadiswithinACC rangeandgoingatasteadyspeed Your vehicle follows the vehicle ahead of it, keeping a constant distance. ACC will not keep your vehicle at a constant distance if the vehicle ahead of you goes out of range of your set speed.
If the vehicle ahead of you slows down and changes lanes, ACC no longer tracks it. Your vehicle will then return to your set speed.
350
Adaptive Cruise Control (ACC)
● ACC may react to vehicles beside you or even a building beside you by momentarily applying the brakes or sounding a beeper under conditions such as a sudden curve or narrowing of the road, an abrupt movement of the steering wheel, or if you are in an unusual position within your lane.
Limitations ● ACC does not work below 25 mph
(40 km/h). It cannot bring your vehicle to a complete stop.
● ACC will not sound a beeper or display a message on the multi- information display to warn you of vehicles going slower than 13 mph (20 km/h) or vehicles that are parked. In these cases, it is up to you to maintain a safe distance by using the brake pedal. ● ACC may not recognize
motorcycles or other small vehicles ahead of your vehicle.
CONTINUED 351
Adaptive Cruise Control (ACC)
Using the ACC
SET/DECEL BUTTON
MAIN BUTTON 1. Push the MAIN button on the
steering wheel. The ACC indicator on the instrument panel comes on, and ‘‘ACC’’ is shown on the multi- information display.
2. Accelerate to the desired speed
above 25 mph (40 km/h).
3. Press and release the SET/
DECEL button on the steering wheel, then release the accelerator pedal.
If you press the SET/DECEL button when the vehicle speed is below 25
mph (40 km/h), you will hear a beep for about 1 second. This means ACC is not activated, and you cannot set your speed.When your speed reaches 25 mph (40 km/h), ACC goes into wait mode, and ‘‘ACC’’ is shown on the multi-information display.
352
U.S.
U.S.
SET VEHICLE DISTANCE
SET VEHICLE SPEED
INITIAL SPEED UNIT
CANADA
CANADA
If you change the speed unit measurement from the factory default setting, the initial speed unit measurement is shown under the current unit.
When the speed is set, it is shown along with a vehicle icon and distance bars on the multi- information display. Refer to page 356 for how to set and change the set distance between your vehicle and the vehicle ahead of you. To change the speed unit measurement from mph to km/h, see page 97.
Adaptive Cruise Control (ACC)
Increasing the Set Speed
RES/ACCEL BUTTON
The set speed can be increased by using the RES/ACCEL button or the accelerator pedal. To increase the set speed with the RES/ACCEL button, do this: Press and hold the RES/ACCEL button. The vehicle will accelerate. When you reach the speed you want, release the button.
CONTINUED 353
Adaptive Cruise Control (ACC)
The ACC beeper will not sound while you press the accelerator pedal, no matter how close you get to the vehicle ahead of you.
Decreasing the Set Speed The set speed can be decreased using the SET/DECEL button or the brake pedal. To decrease the set speed with the SET/DECEL button, do this:
SET/DECEL BUTTON
Press and hold the SET/DECEL button. Release the button when you reach the speed you want.
To increase your speed in small amounts, tap the RES/ACCEL button repeatedly. Each time you do this, your vehicle will speed up about 1
mph (1 km/h). While the vehicle accelerates to the set speed, the set speed on the multi- information display will flash. If a vehicle ahead of you is driving at a slower speed than the speed you want to set, your vehicle will not accelerate; it will keep some distance between your vehicles. To increase the set speed with the accelerator pedal, do this: Press the accelerator pedal to increase to the speed you want, then press the SET/DECEL button. The set speed will be shown on the multi- information display. If you do not press the SET/DECEL button, your vehicle will return to the previously set speed.354
Adaptive Cruise Control (ACC)
To slow down in small amounts, tap the SET/DECEL button repeatedly. Each time you do this, your vehicle slows down about 1 mph (1 km/h). The set cruising speed will be shown on the multi-information display. On a steep downhill, the vehicle speed may exceed the set cruising speed. To decrease the set speed with the brake pedal, do this: Tap the brake pedal. When the vehicle slows down to the speed you want, press the SET/DECEL button. The set speed will be shown on the multi-information display. If you use the brake pedal to decrease speed, and then press the RES/ACCEL button, your vehicle will return to the previously set speed.
Detecting a Vehicle Ahead of You
U.S.
CANADA
U.S.
CANADA
When the system detects a vehicle ahead of you, a beeper sounds once and a solid-line vehicle icon appears on the multi-information display.
When that vehicle changes lanes or goes out of ACC range, a beeper sounds once. If there is no vehicle ahead of you within ACC range, a dotted-line vehicle icon will be on the multi-information display. To set the ACC beeper on or off, see page 96.
CONTINUED 355
Adaptive Cruise Control (ACC)