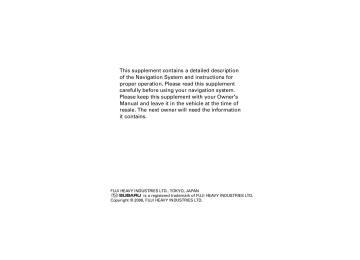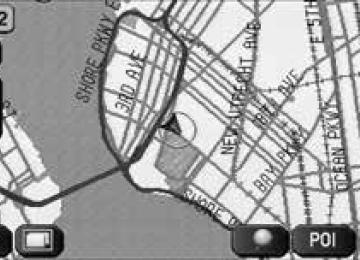- 2012 Subaru Tribeca Navigation System Owners Manuals
- Subaru Tribeca Navigation System Owners Manuals
- 2010 Subaru Tribeca Navigation System Owners Manuals
- Subaru Tribeca Navigation System Owners Manuals
- 2011 Subaru Tribeca Navigation System Owners Manuals
- Subaru Tribeca Navigation System Owners Manuals
- Download PDF Manual
-
(navigation setup), and then select
(navigation
Select
(version).
The version of the DVD-ROM disc will be displayed on the screen.
Version of the DVD-ROM disc
78
TribecaNavi_US_B3112BE.qxd 06.12.12 11:08 AM Page 79
Calibration
This function allows you to correct any display errors in the position and direction of your vehicle on the map display.
■ Adjusting current position and direction
Press the
button or select
, then select
(navigation setup), and then select
(calibration).
Navigation Setup
Select
(position/direction).
Move the crosshair
to the correct position, and then select
79
TribecaNavi_US_B3112BE.qxd 06.12.12 11:08 AM Page 80
Navigation Setup
Use select
or
to adjust the direction in which you are heading, and then
80
TribecaNavi_US_B3112BE.qxd 06.12.12 11:08 AM Page 81
■ Distance When selected, this function automatically corrects an error in the current position display that might occur after tire replacement.
Press the
button or select
, then select
(navigation setup), and then select
(calibration).
Navigation Setup
Select
NOTE You will have to drive about 6 miles (10 km) before the distance correction is complete.
81
TribecaNavi_US_B3112BE.qxd 06.12.12 11:08 AM Page 82
Navigation Setup
Set clock
Since the adjustments for minutes and seconds are made automatically using the time data provided by GPS satellites, you can set your clock by simply performing a time-zone and daylight saving time adjustment using this function.
Press the
button or select
, then select
(navigation setup), and then select
(set clock).
82
Select display.
if you prefer 24-hour display; select
for 12-hour
Select the time-zone by pressing the
or
NOTE Initial time-zone setting of this navigation unit is Pacific
(west disc) /Eastern
(east disc).
Select the daylight saving time mode by pressing
or
NOTE Select
to advance the time by one hour.
TribecaNavi_US_B3112BE.qxd 06.12.12 11:08 AM Page 83
Navigation Setup
Select back the time by half an hour.
to advance the time by half an hour; select
to push
NOTE When the clock is adjusted by the “Hour Adjust” button, the all of time-zone switch goes off.
83
TribecaNavi_US_B3112BE.qxd 06.12.12 11:08 AM Page 84
Navigation Setup
Restore system defaults
Use this function if you want to change all of the system’s current settings back to the default settings.
Press the system default).
button or select
, then select
(navigation setup), and then select
(restore
Select Select
to return all current systems settings to default. (default) to return average speed setting to default.
NOTE If you select this function, all your settings will be deleted.
84
TribecaNavi_US_B3112BE.qxd 06.12.12 11:08 AM Page 85
[Default List] Item Map display Search Area Display Guidance Language Map Orientation (1 and 2 screen) Map Display Mode Map Display Scale
Map Configuration Q-POI Map Display Show POI Icon Display Right Screen Setting, POI Passage Point Display/ Current Location, Map Screen
(Time Requirement, Time, Direction / Distance) Passage Point Display/ Full Route, Map Screen
(Time Requirement, Time, Direction / Distance) Notify Seasonal Restrict Freeway Information Volume Control Volume Preset Navigation Setup Menu Distance Notify Traffic Restriction Audio Mute Keyboard Layout Arrival Time
Initial condition
US9 (EAST), US2 (WEST) US English, female North up Single-screen display Single-screen: 10,000 map (1/16 min) (100 m) Dual-screen: 40,000 map (1/4 min) (500 m) Arrow Mode Off Off On Next passage point
Destination
On Off
Mile On On ABC Required remaining time
Item Color Scheme Map Mode Guidance Screen Q-POI Selection
Language Selection Route Options Search Condition Route Preferences
Navigation Setup
Initial condition Auto On A : Gas station B : ATM C : Parks D : Grocery store E : All Restaurant F : Hotel US English, female
Quick Allow Toll Road: Off Allow Ferry: Off Allow Major Roads: On Allow Time Restricted Road: Off
85
TribecaNavi_US_B3112BE.qxd 06.12.12 11:08 AM Page 86
Stored Locations
You can store, edit, or delete any destinations, waypoints, and other marked points using the procedures described in this section.
86
Press the
button or select
Select
(stored locations).
Select the desired item.
(Memory Points):
Use this function to place markers on the map. (See Page 89.)
(Avoid Area):
Use this function to store into the system’s memory any areas you want to avoid. (See Page 97.)
(Destination and Waypoint):
Use this function to set the destination and waypoints. (See Pages 57 to 64.)
(Home):
You can store the location of your home in the system’s memory by using this function. (See page 100.)
TribecaNavi_US_B3112BE.qxd 06.12.12 11:08 AM Page 87
Stored Locations
(Previous Destination):
Use this function to delete previously stored destinations and waypoints. (See page 102.)
(Preset Destinations):
You can program a maximum of five destinations to keys for easy retrieval later on. (See page 104.)
Selecting this key allows you to display icons for memory points.
(Display memory point icons):
(Calculate):
Selecting this key prompts the start of route calculation.
Each of the above six functions has some or all of the following four standard editing functions (see the table below):
(add): (list): (delete): (delete all): You can delete all stored locations.
You can store a new location into memory. You can see a list of the stored locations. You can delete stored locations.
87
TribecaNavi_US_B3112BE.qxd 06.12.12 11:08 AM Page 88
Stored Locations
Editing keys displayed for each function are as follows:
Memory Points (100)
Avoid Area (10)
Home (1)
Previous Dest. (100)
Dest. & Way Pt. (Destination: 1
Way Point: 5)Preset Dests. (5)
The numbers in parentheses following the function names indicate the maximum locations you can store in the memory.
88
TribecaNavi_US_B3112BE.qxd 06.12.12 11:08 AM Page 89
Memory points
■ Storing new memory points Memory points can be stored into any of the four categories of storage locations.
Stored Locations
Press the points).
button or select
, then select
(stored locations), and then select
(memory
Select the storage location category for the memory point you wish to add.
Select
(add).
89
TribecaNavi_US_B3112BE.qxd 06.12.12 11:08 AM Page 90
Stored Locations
Set the memory point using the preferred method available on the displayed screen.
NOTE Up to 100 memory points can be stored. Once that number has been reached, you must delete memory points that you no longer require (see Page 94) before you can store new memory points. The number of memory points you can store is indicated on the screen.
90
TribecaNavi_US_B3112BE.qxd 06.12.12 11:08 AM Page 91
■ Reviewing and modifying memory points Using this function, you can review the stored memory points in the form of a list on the screen and modify names, icons, telephone numbers, and other memory point data.
Press the points).
button or select
, then select
(stored locations), and then select
(memory
Stored Locations
Select the category of the memory point to be modified.
Select
(list).
91
TribecaNavi_US_B3112BE.qxd 06.12.12 11:08 AM Page 92
Stored Locations
Select the memory point to be modified. You can change the sequence in which memory points are listed by selecting (distance),
(name), or
(icon),
(date).
Select the category key corresponding to the memory point to be modified.
(icon): Selecting this key allows you to choose a display icon.
and
of the CHANGE ICON screen contain standard icons, whereas
the “With Sound” (with sound) page contains icons that are accompanied by response sounds. Select listen to these sounds.
(with sound) to
92
and set the direction using
or
NOTE The “With direction” ( sounds only when you come near the memory point from the specified direction. Select
) keys in the “With Sound” page are used to activate response
or
TribecaNavi_US_B3112BE.qxd 06.12.12 11:08 AM Page 93
Stored Locations
(category): Use this key to change the storage category. After selecting
this key, select the key of the new category.
(name):
Select this key to change the name of a memory point. When the change has been completed, select (OK). Then select
(on) if the name is to be displayed on the map, or
(off) if it is not to be displayed.
(position):
Select this key to review the memory points and modify a memory point on the map screen. After checking or modifying it, select
(OK).
(telephone): Select this key to modify a telephone number. When the
modification has been completed, select
(OK).
93
TribecaNavi_US_B3112BE.qxd 06.12.12 11:08 AM Page 94
Stored Locations
■ Deleting memory points You can delete stored memory points by using this function.
Press the points).
button or select
, then select
(stored locations), and then select
(memory
Select the category of the memory point to be deleted.
Select
(delete).
Select the memory point to be deleted.
Confirmation message will be displayed. Select Select
(no) to cancel the deletion.
(yes).
94
TribecaNavi_US_B3112BE.qxd 06.12.12 11:08 AM Page 95
Stored Locations
■ Deleting all memory points Using this function, you can delete all memory points.
Press the points).
button or select
, then select
(stored locations), and then select
(memory
Select the category of the memory points to be deleted.
Select
(delete all).
Confirmation message will be displayed. Select Select
(no) to cancel the deletion.
(yes).
95
TribecaNavi_US_B3112BE.qxd 06.12.12 11:08 AM Page 96
Stored Locations
■ Modifying category names Use this function if you want to change the category names - (business), and
(entertainment) .
(marked point),
(personal),
Press the points).
button or select
, then select
(stored locations), and then select
(memory
Select the category for which the name is to be changed.
Select
(edit category).
Erase the letters of the category name using letters, and then select
, enter the new
96
TribecaNavi_US_B3112BE.qxd 06.12.12 11:08 AM Page 97
Avoid area
■ Storing avoid areas If you use this function to store into the system’s memory the areas you want to avoid, the system will avoid the areas when calculating routes.
Press the
button or select
, then select
(stored locations), and then select
(avoid area).
Stored Locations
Select
(add).
Set an avoid area using your preferred method. A map including the specified avoid area will appear. The method of setting avoid areas is identical to that of setting destinations.
97
TribecaNavi_US_B3112BE.qxd 06.12.12 11:08 AM Page 98
Stored Locations
Select
(reduce) or
(enlarge).
(reduce): Reduces the size of the avoid area. (enlarge): Increases the size of the avoid area.
Select
(OK).
NOTE • Reduce the scale of the map to specify a larger area. • Avoid areas can be set only when the scale of the map is 0.6 mile (1 km) or less.
98
TribecaNavi_US_B3112BE.qxd 06.12.12 11:08 AM Page 99
■ Reviewing and modifying avoid areas Using this function, you can review the stored avoid areas in the form of a list and modify them if necessary.
Press the
button or select
, then select
(stored locations), and then select
(avoid area).
Stored Locations
Select
(list).
Select the avoid area to be modified.
Select the key corresponding to the item to be modified. For details regarding the function of each key, refer to “Reviewing and modifying memory points” on Page 91.
NOTE The methods for deleting individual and all avoid areas are the same as those described on Page 94 and 95 for memory points.
99
TribecaNavi_US_B3112BE.qxd 06.12.12 11:08 AM Page 100
Stored Locations
Home
■ Storing home Use this function to store your home location.
Press the
button or select
, then select
(stored locations), and then select
(home).
Select
(add).
Move the crosshair
to the location of your home and then select
(OK).
100
TribecaNavi_US_B3112BE.qxd 06.12.12 11:08 AM Page 101
NOTE To change your home location, select
(list) and then follow the home location storage procedure described above. Select
(delete) to delete the stored home location. Refer to “Deleting memory points” on Page 94 for further details on the
home deletion methods.
Stored Locations
101
TribecaNavi_US_B3112BE.qxd 06.12.12 11:08 AM Page 102
Stored Locations
Previous destination (deleting stored locations)
Use this function to delete previously set destinations.
Press the destinations).
button or select
, then select
(stored locations), and then select
(previous
Select If
(delete).
(all delete) is selected, all previously set destinations will be deleted.
Select the destination to be deleted.
: Use this key to display up to five previous destinations. : Use this key to display the previous destination. : Use this key to display the next destination. : Use this key to display up to five of the next destinations.
(name): Use this key to search through the list by name (alphabetical search). (date): Use this key to search through the list by date.
102
TribecaNavi_US_B3112BE.qxd 06.12.12 11:08 AM Page 103
Confirmation message will be displayed. Select Select
(no) to cancel the deletion.
(yes).
Stored Locations
103
TribecaNavi_US_B3112BE.qxd 06.12.12 11:08 AM Page 104
Stored Locations
Preset destinations
■ Storing preset destinations Using this function, you can program up to five frequently used destinations to keys for single-action retrieval later on.
Press the destinations).
button or select
, then select
(stored locations), and then select
(preset
Select
(add).
Select the desired key from preset keys 1 through 5.
104
TribecaNavi_US_B3112BE.qxd 06.12.12 11:08 AM Page 105
Stored Locations
Set the location of a preset destination using your preferred method. The method of setting preset destinations is identical to that of setting destinations.
Select
(OK).
105
TribecaNavi_US_B3112BE.qxd 06.12.12 11:08 AM Page 106
Stored Locations
■ Reviewing and modifying preset destinations Using this function, you can review the preset destinations in the form of a list and modify them if necessary.
Press the destinations).
button or select
, then select
(stored locations), and then select
(preset
Select
(list).
Select any one of keys 1 through 5 according to your modification requirements.
106
TribecaNavi_US_B3112BE.qxd 06.12.12 11:08 AM Page 107
Select the editing keys appropriate to the item to be modified. For details on the function of each key, refer to “Reviewing and modifying memory points” on Page 91.
Stored Locations
NOTE The methods for deleting individual and all preset destinations are the same as those described on Page 94 and 95 for memory points.
107
TribecaNavi_US_B3112BE.qxd 06.12.12 11:08 AM Page 108
Other Functions
Displaying POIs on a map
Using this function, you can display POIs on the current map screen. Touch the current map screen.
Select
(points of interest).
Select desired POIs (up to five) using the displayed category keys. For selecting POIs of categories other than the six categories on the screen, select
(list categories) and select any POIs from the newly displayed categories. (all local POIs): Use this key to search for all local points of interest (see
below).
Once you have made your selection of POIs, corresponding markers will appear on the current map screen. To delete the markers for these POIs, see Page 112.
NOTE Displayed information about each POI facility might not include recent changes. It is recommended that you check the location or business days/hours before departure.
108
TribecaNavi_US_B3112BE.qxd 06.12.12 11:08 AM Page 109
Other Functions
■ Local search
Touch the current map screen.
Select
(points of interest).
Select
(all local points of interest).
109
TribecaNavi_US_B3112BE.qxd 06.12.12 11:08 AM Page 110
Select the POI you want to find from the list of categories.
: Use this key to display up to five previous POIs. : Use this key to display the previous POI. : Use this key to display the next POI. : Use this key to display up to five of the next POIs.
: Use this key to search through the list by distance. : Use this key to search through the list by icon type. : Use this key to search through the list by name (alphabetical search).
Once you have made your selection of POIs, corresponding markers will appear on the map.
Other Functions
110
TribecaNavi_US_B3112BE.qxd 06.12.12 11:08 AM Page 111
Displaying POI data
You can display the information on a POI, such as the name, address and telephone number.
Other Functions
Display the desired POI markers on the current map screen. (See Pages 74 and 108 for the procedure.)
Select the POI marker for which you want information by moving the crosshair The name of the POI will appear. If no data is stored for the selected POI, no name is displayed.
over it.
Select The information on the POI will be displayed.
(information).
: Use this key to store the POI location as a memory point.
111
TribecaNavi_US_B3112BE.qxd 06.12.12 11:08 AM Page 112
Other Functions
Deleting POI markers
Use this function when you want to delete any POI markers on the map.
Touch the current map screen.
Select
(point of interest).
Select The marker for the POI will disappear from the map.
(point of interest off).
112
TribecaNavi_US_B3112BE.qxd 06.12.12 11:08 AM Page 113
Editing Quick POI categories
Use this function when you want to edit the Quick POI categories on this unit.
Other Functions
Select
(menu).
Select
(navigation set up).
Select
(quick POI selection).
113
TribecaNavi_US_B3112BE.qxd 06.12.12 11:08 AM Page 114
Other Functions
Select the item that you want to edit. (Following procedure show how to change the category from ATM to SUBARU dealership on Quick POI for example.)
Select
(automotive).
Select
(SUBARU dealership).
114
TribecaNavi_US_B3112BE.qxd 06.12.12 11:08 AM Page 115
SUBARU dealership bookmarked as Quick POI.
(SUBARU dealer) to
Other Functions
115
TribecaNavi_US_B3112BE.qxd 06.12.12 11:08 AM Page 116
Other Functions
SUBARU dealership search
■ SUBARU dealership search from POI
First, choose either of the two procedures below to follow the “point of interest” method. • Press the • Press the
button or select button and select
(destination entry), and then select
(point of interest).
, select
(point of interest).
Press the
(category).
Press the
(automotive).
116
TribecaNavi_US_B3112BE.qxd 06.12.12 11:08 AM Page 117
Select
(SUBARU dealership) from the list.
Other Functions
NOTE • Displayed information about a specific facility might not include recent changes. It is recommended that you check the location or
business days/hours of a desired point of interest before departure.
The system refine the destination search only for SUBARU dealership.
117
TribecaNavi_US_B3112BE.qxd 06.12.12 11:08 AM Page 118
Other Functions
■ Displaying SUBARU dealership on map
Touch the current map screen.
Select
(points of interest).
Select
(list categories).
Select
(automotive).
118
TribecaNavi_US_B3112BE.qxd 06.12.12 11:08 AM Page 119
Select The POI marker of SUBARU dealership will appear.
(SUBARU dealership) and press
(show).
Other Functions
Select the SUBARU dealership marker by moving the cross hair it.
over
Select
(information).
The information of SUBARU dealership will be displayed.
119
TribecaNavi_US_B3112BE.qxd 06.12.12 11:08 AM Page 120
General Information
■ Accuracy of vehicle position Area in which GPS signals cannot be received
Because the radiowave signals from the GPS satellites travel primarily by line of sight, the navigation system might not be able to receive the signals in the areas described below. (If the GPS mark does not appear on the map screen, it means that the GPS radiowave signals are not being properly received.) Inside a tunnel (1) (2) Inside a building (3) Under a three-dimensional road system such as for high-
speed roads
(4) On boulevards lined with trees (5) Between buildings (6) Under a cliff or in a cave • If the GPS antenna or its surroundings are blocked by an obstacle (including cargo), it might not be possible for the system to receive the GPS radiowave signals.
• If multiple paths are created due to the reflection from
buildings, a large measurement error could occur, causing the vehicle’s mark to deviate from its actual position.
Deviation of the vehicle’s position mark
The vehicle’s position mark could deviate from its actual position when the vehicle is being driven under the conditions listed below or due to conditions of the GPS satellites.
120
If the vehicle travels on a road whose actual shape differs from that in the map data, the vehicle’s mark could deviate from the actual position. The correct position will eventually appear on the screen through the correction function. If the screen does not show the correct position for an excessively long time, correct the current position or make an automatic correction. (1) The vehicle’s mark could appear on a parallel road. (2) When the road splits into a narrow Y, the vehicle’s mark
could appear on the other fork of the Y.
(3) When the vehicle makes a right or left turn, the vehicle’s
(4)
mark could appear on one street ahead or behind. If the vehicle is transported by means other than the vehicle’s own power, such as on a ferryboat, the vehicle’s mark will remain in the position it was before the transport until the system can calculate the position through the GPS.
(5) When the vehicle is driven on a steep incline, the
(6)
(7)
(8)
vehicle’s mark could deviate from its actual position. If there are continuous gradual curves in the same direction, the vehicle’s mark could deviate from its actual position. If the vehicle is driven in a zigzag pattern, such as through frequent lane changes, the vehicle’s mark could deviate from its actual position. If the vehicle is placed on a turntable, such as in a parking area, and turned with the ignition OFF, the vehicle’s mark could deviate from its actual orientation.
TribecaNavi_US_B3112BE.qxd 06.12.12 11:08 AM Page 121
The vehicle’s mark could also deviate even after the vehicle has exited the parking area.
(9) The vehicle’s mark could deviate from its actual position if the vehicle is driven using tire chains or snow tires on a snow-covered road or on a mountainous road.
(10) The vehicle’s mark could deviate from its actual position
after the tires have been replaced.
■ How the vehicle position is detected Detecting the vehicle’s position through the GPS
GPS stands for “Global Positioning System”, which is a system used for detecting an object’s position through the use of satellites of the U.S. Department of Defense. Radiowave signals from three or more satellites are received by the navigation system, which utilizes the principle of triangulation to detect the position at which the radiowave signals are received. When the navigation unit is receiving the GPS radiowave signals, a “GPS” mark will appear on the map screen.
Detecting the vehicle’s position through self-contained navigation
Self-contained navigation is a system that detects the vehicle’s position by calculating the vehicle’s driven distance and turning angle though the use of various types of sensors that are mounted on the vehicle.
General Information
Through the use of self-contained navigation, the vehicle’s position can be detected even in an area where the GPS radiowave signals cannot be received.
Making corrections to the detection of the vehicle’s position through map matching
• In map matching, the position information resulting from
the detection of the vehicle’s position and the locus of the travel of the vehicle up to the present are constantly compared to the shape of the roads on the map in order to correct the vehicle’s position mark to the most appropriate road.
• If the vehicle is driven on a road whose actual shape
differs from its map data, the vehicle’s position mark on the map could deviate from its actual position. Occasionally, the correction of the vehicle’s position mark to the actual road on the map can be observed, particularly after the vehicle has turned at an intersection or has exited from a parking area.
121
(12) The system might not output guidance even if the
vehicle is driven in reverse on the guided route.
(13) The system might not use a local ferryboat even if the
ferry priority is selected.
(14) If the intersection that you’re being guided to is near the
end of the route search, the system might not be able to provide guidance.
(15) The route might not go on a toll road even if the toll-road
priority is selected. Similarly, a route that uses a toll road could appear on the screen even if the toll-road priority is not selected. (The driver may or may not be able to select “toll-road priority” if both toll and free roads are available.)
TribecaNavi_US_B3112BE.qxd 06.12.12 11:08 AM Page 122
General Information
■ Accuracy of the route guidance The conditions listed below do not indicate a malfunction.
(1) The guidance might prompt the driver to drive straight
even though the vehicle is being driven on a straight road.
(2) The directional guidance could display multiple place
names.
(3) If the vehicle makes a turn at an intersection before the guided route, the wrong type of voice guidance could be outputted.
(4) The guidance might not be outputted while the vehicle
is making a turn at an intersection.
(5) The system might not be able to search for the proper
route.
(6) If there is no road to the destination or if there is only a narrow road, the route might be indicated up to an area that is short of the destination.
(7) The repeat search could take a long time while the
vehicle is being driven at high speeds.
(8) While the system is searching again for the route, the route indication might not appear in time for the next right or left turn.
(9) The route might not change even if a search is made
again.
(10) The system might guide the driver to make a U-turn. (11) The system might guide the driver to a road that cannot
actually be travelled (such as a road to which entry is prohibited).
122
TribecaNavi_US_B3112BE.qxd 06.12.12 11:08 AM Page 123
General Information
When a Problem Occurs Confirm whether the problem is due to a minor operational error or a malfunction in the system by referring to the table below before you contact your SUBARU dealer for any repair service.
The map does not scroll even when the vehicle is moving.
The screen shown might not be the current map screen.
The vehicle marker does not appear.
The screen shown might not be the current map screen.
The GPS marker is not displayed.
See Page 13 of this manual for instructions on displaying the current map screen.
See Page 13 of this manual for instructions on displaying the current map screen.
The GPS antenna or your vehicle might be in a position where GPS signals cannot be received.
Try moving the GPS antenna or your vehicle to a position where there are no obstacles around.
There is no voice guidance.
• Route guidance might be suspended. • The guidance volume might be too low.
• See “Volume” on Page 12.
123
TribecaNavi_US_B3112BE.qxd 06.12.12 11:08 AM Page 124
General Information
Small spots or bright flashes appear on the screen display.
This is probably due to the natural characteristics of the liquid crystal display (LCD).
There is nothing wrong with the display and no need for concern.
The DVD-ROM disc cannot be ejected.
The disc might be incompatible or might have been inserted incorrectly.
124
TribecaNavi_US_B3112BE.qxd 06.12.12 11:08 AM Page 125
CAUTION
Use of controls or adjustments or performance of procedures other than those specified herein may result in hazardous radiation exposure. In compliance with Federal Regulations, following are reproductions of labels on, or inside the product relating to laser product safety.
NOTE This equipment has been tested and found to comply with the limits for a Class B digital device, pursuant to Part 15 of the FCC Rules. These limits are designed to provide reasonable protection against harmful interference in a residential installation. This equipment may cause harmful interference to radio communications, if it is not installed and used in accordance with the instructions. However, there is no guarantee that interference will not occur in a particular installation. If this equipment does cause harmful interference to radio or television reception, which can be determined by turning the equipment off and on, the user is encouraged to try to correct the interference by one or more of the following measures: • Reorient or relocate the receiving antenna. • Increase the separation between the equipment and receiver. • Connect the equipment into an outlet on a circuit different from that
to which the receiver is connected.
• Consult the dealer or an experienced radio/TV technician for help.
NOTE This Class B digital apparatus complies with Canadian ICES-003.
Location : Bottom Unit
Location : Monitor top surface
FCC WARNING This equipment may generate or use radio frequency energy. Changes or modifications to this equipment may cause harmful interference unless the modifications are expressly approved in the instruction manual. The user could lose the authority to operate this equipment if an unauthorized change or modification is made.