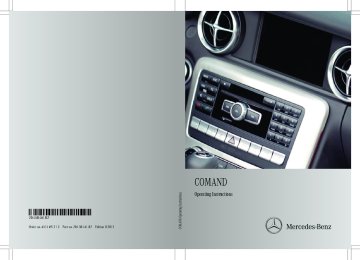- Download PDF Manual
-
You could otherwise be distracted from the traffic conditions, cause an accident and injure yourself and others.
The following destination entry options are available:
Rentering a destination by address
Rentering a destination from the destination
memory
Rentering a destination from the list of last
destinations
Rentering a destination using the map
Rentering a destination using geo-
coordinates
Rentering an intermediate stop
Rentering waypoints
Rentering a point of interest
Rentering a personal point of interest
Rentering a destination using "Search &
Send"
X Select Dest. by turning cVd the COMAND
controller and pressing W to confirm.
X Select Address Entry and press W to
confirm. The address entry menu appears. If you have previously entered a destination, this will be shown in the display.
54 Destination entry
Entering a destination by address
Introduction
When entering an address as the destination, you have the following options:
Rentering the state/province, city/ZIP code
and street
Rentering the state/province, city and
center
Rentering the state/province, city/zip code,
street and house number
Rentering the state/province, city/zip code,
street and intersection
Rentering the state/province, street, city
and house number
Rentering the state/province, street and
house number
Rentering the state/province, street and
Address entry menu
intersection
i You can only enter those cities, streets, zip codes etc. that are stored in the digital map. This means that for some countries, you cannot enter zip codes, for example.
Example: entering an address
The following is a step-by-step example of how to enter an address. The destination address is as follows:
Depending on the sequence in which you enter the address and on the data status of the digital map, some menu items may not be available at all or may not yet be available.
Example: after entering state/province, the menu items Map, No., Center, Intersection, Save and Start are not available; or the menu item ZIP is not available if the digital map does not have any zip codes.
Selecting a state/province
X Select State/Prov in the address entry
menu by turning cVd the COMAND controller and press W to confirm. A menu with the available lists appears:
New York (state)
New York (city)
40 Broadway
Of course, you can freely enter information like state/province, city, street and house number, for example to enter your home address.
Calling up the address entry menu
X To switch on navigation mode: press the
Ø function button.
X To show the menu: press W the COMAND
controller.
RLast States/Provinces
RStates (U.S.A.)
RProvinces (Canada)
X To select a list: turn cVd the COMAND
controller and press W to confirm. The list of selected states/provinces appears.
X To select a state/province: turn cVd the
COMAND controller and press W to confirm. The address entry menu appears again. The state/province selected has now been entered.
Entering the city
X Select City in the address entry menu by turning cVd the COMAND controller and press W to confirm. You will see the city list either with the character bar (option 1) or as a selection list (option 2).
Option 1: city list with the character bar
X Enter NEW YORK. Instructions for entering characters can be found in the "Entering characters in navigation mode (entering a city)" section (Y page 28).
Destination entry
55
City list
X Select an entry by turning cVd the
COMAND controller.
X Irrespective of the option, press W to
confirm your selection. The address entry menu appears again. The city has now been entered.
Entering a street name
X Select Street in the address entry menu
by turning cVd and sliding ZVÆ the COMAND controller and press W to confirm. You will see the street list either with the character bar (option 1) or as a selection list (option 2).
Option 1: street list with character bar
X Enter BROADWAY. Instructions for entering characters using city input as an example can be found in the "Entering characters in navigation mode (entering a city)" section (Y page 28).
Option 2: city list as selection list
Option 2: street list as selection list
56 Destination entry
Street list
X Select a street by turning cVd the COMAND controller and press W to confirm. If an entry features the G icon, it cannot be uniquely assigned and a selection list will open, allowing you to select the desired entry.
COMAND controller and press W to confirm. You will see the house number list either with the character bar (option 1) or as a selection list (option 2).
Option 1: house number list with
character bar
X Enter 4 and 0. Instructions for entering
characters using city input as an example can be found in the "Entering characters in navigation mode (entering a city)" section (Y page 28).
Option 2: house number list as selection
list
X Select an entry by turning cVd the
COMAND controller.
X Irrespective of the option, press W to
confirm your selection. The address entry menu appears again. The street has now been entered.
House number list
Entering the house number
X Select an entry by turning cVd the
It is not possible to enter ahouse number until a street has been entered.
X Select No. in the address entry menu by
turning cVd and sliding ZVÆ the
COMAND controller.
X Irrespective of the option, press W to
confirm your selection. The address entry menu appears again. The house number has now been entered.
Starting route calculation
You can now have COMAND calculate the route to the address entered or save the address first, e.g. as your home address (My address) (Y page 57).
Address entry menu with destination address : Destination address
; To start route calculation
X In the address entry menu, confirm Start
by pressing W. If no other route has been calculated, route calculation starts immediately (Option 1). If another route has already been calculated (route guidance is active), a prompt appears (option 2).
i Continue is displayed instead of Start when Calculate Alternative Routes is activated in the navigation menu (Y page 82), option 2.
Option 1 — no route guidance active: route calculation starts. While route calculation is in progress, an arrow will indicate the direction to your destination. Below this, you will see a message, e.g. Calculating Fast Route
Once the route has been calculated, route guidance begins. If the vehicle is traveling on a non-digitized road, the system displays the linear distance to the destination, the direction of the destination and the Off Mapped Road message. The entries for the estimated time of arrival and the distance to the destination are, in this case, displayed in gray.
Destination entry
57
Option 2 – route guidance is already active: if route guidance is already active, a prompt will appear asking whether you wish to terminate the currently active route guidance. X Select Yes or No and press W to confirm. If you select Yes, COMAND will stop route guidance and start route calculation for the new destination.
If you select No, COMAND will continue with the active route guidance.
i Route calculation takes a certain amount of time. The time depends on the distance from the destination, for example. COMAND calculates the route using the digital map data.
The calculated route can differ from the ideal route, for example because of incomplete map data. Please also refer to the notes about the digital map (Y page 109).
Entering and saving your home address
You can either enter your home address for the first time (option 1) or edit a previously stored home address (option 2).
X Option 1: enter the address, e.g. a city,
street and house number (Y page 55).
X Once you have entered the address, select Save in the address entry menu by turning cVd and sliding ZVÆ the COMAND controller and press W to confirm.
X Select Save as "My Address" and press
W to confirm. COMAND stores your home address as My Address in the destination memory.
X Option 2: proceed as described under
"Option 1". A prompt appears asking whether the current home address should be overwritten.
58 Destination entry
X Select Yes and press W to confirm.
Option 2: ZIP code list as selection list
After selecting Yes, the Saving Procedure Successful message appears.
Entering a ZIP code
X Select ZIP in the address entry menu by
turning cVd and sliding ZVÆ the COMAND controller and press W to confirm. You will see the zip code list either with the character bar (option 1) or as a selection list (option 2).
Option 1: ZIP code list with character bar
X Enter a ZIP code. Instructions for entering characters using city input as an example can be found in the "Entering characters in navigation mode (entering a city)" section (Y page 28).
ZIP code list
X Select the desired zip code by turning
cVd the COMAND controller.
X Irrespective of the option, press W to
confirm your selection. If COMAND is able to assign the ZIP code unambiguously to a specific address, the address entry menu appears again. The ZIP code appears in place of the city's name.
If COMAND cannot assign the ZIP code unambiguously to a specific address, the address entry menu also appears again. The ZIP code is automatically entered. You can now enter the street for a more precise location. Only streets in the area covered by the entered ZIP code are available.
X Start route calculation (Y page 57).
: Digits entered by the user
Entering a center
; Digits automatically added by the system
= List entry most closely resembling the
Entering a center will, for example, delete a previously entered street.
characters entered so far
? To switch to the list without the character
bar
A To delete the entire entry: press and hold; to delete the last character: press briefly
B Available characters
C Selected character
D Unavailable characters
E Character bar
F To cancel an entry
G List
X Select Center (center) in the address entry menu by turning cVd and sliding ZVÆ the COMAND controller and press W to confirm. You will see the center list either with the character bar (option 1) or as a selection list (option 2).
Option 1: center list with character bar
X Enter a center. Instructions for entering
characters using city input as an example can be found in the "Entering characters in
navigation mode (entering a city)" section (Y page 28).
Option 1: intersection list with character
bar
Destination entry
59
X Enter an intersection. Instructions for
entering characters using city input as an example can be found in the "Entering characters in navigation mode (entering a city)" section (Y page 28).
: List entry most closely resembling the
characters entered so far
; List
= Character bar
Option 2: intersection list as selection list
Option 2: center list as selection list
X Select a center by turning cVd the
COMAND controller.
X Irrespective of the option, press W to
confirm your selection. The address entry menu appears again. The center selected has been entered.
X Start route calculation (Y page 57).
Entering an intersection name
X Select Intersection (intersection) in the
address entry menu by turning cVd and sliding ZVÆ the COMAND controller and press W to confirm. You will see the intersection list either with the character bar (option 1) or as a selection list (option 2).
X Select an intersection by turning cVd the
COMAND controller.
X Irrespective of the option, press W to
confirm your selection. The address entry menu appears again. The intersection selected has been entered.
X Start route calculation (Y page 57).
60 Destination entry
Selecting a destination from the
destination memory (e.g. My address)
Introduction
The destination memory always contains an entry named "My address". You may wish to assign your home address to this entry, for example (Y page 57), and select it for route guidance. This entry is always located at the top of the list in the destination memory.
X To switch on navigation mode: press the
: Character entered by the user
Ø function button.
; Characters automatically added by the
X To show the menu: press W the COMAND
system
controller.
X Select Destination in the navigation system menu bar by turning cVd the COMAND controller and pressing W to confirm.
X Select From Memory and press W to
confirm. You will see the destination memory list either with the character bar (option 1) or as a selection list (option 2).
= List entry most closely resembling the
characters entered so far
? To switch to the selection list
A To delete an entry
B Characters not currently available
C Character bar
D Currently selected character
E To cancel an entry
F Characters currently available
Option 2: destination memory list as
Option 1: destination memory list with
selection list
character bar
X Enter adestinat ion, e.g. "My address".
Instructions for entering characters using city input as an example can be found in the "Entering characters in navigation mode (entering a city)" section (Y page 31).
Destination memory list
X Select My Address by turning cVd the
COMAND controller.
X Irrespective of the option, press W to
confirm your selection. The address entry menu appears again. "My address" has been entered.
Destination entry
61
X To start route calculation: select Start
Entering a destination using the map
and press W to confirm.
Calling up the map
X To switch on navigation mode: press the
Entering a destination from the list of
Ø function button.
last destinations
X To switch on navigation mode: press the
Ø function button.
X To show the menu: press W the COMAND
controller.
X Select Destination in the navigation system menu bar by turning cVd the COMAND controller and pressing W to confirm.
X Select From Last Destinations and
press W to confirm.
X To show the menu: press W the COMAND
controller.
X Select Destination in the navigation system menu bar by turning cVd the COMAND controller and pressing W to confirm.
X Select Using Map and press W to confirm.
You see the map with the crosshair.
: Current vehicle position
; Crosshair
= Details of the crosshair position
X Select the desired destination by turning
? Map scale selected
cVd the COMAND controller and pressing W to confirm. The address entry menu appears again. The destination address selected has been entered.
X To start route calculation: select Start
and press W to confirm.
Once the route has been calculated, route guidance begins (Y page 77).
i Further information on the "Last
destinations" memory can be found on (Y page 97).
Display = depends on the settings selected in "Map information in the display" (Y page 102). The current street name can be shown, provided the digital map contains the necessary data, or the coordinates of the crosshair if the geo-coordinate display is switched on and the GPS signal is strong enough.
Moving the map and selecting the
destination
X To scroll the map: slide XVY, ZVÆ or
aVb the COMAND controller.
62 Destination entry
X To set the map scale: as soon as you turn cVd the COMAND controller, the scale bar appears.
X Turn cVd until the desired scale is set.
X Select Destination in the navigation system menu bar by turning cVd the COMAND controller and pressing W to confirm.
Turning clockwise zooms out from the map; turning counter-clockwise zooms in.
X To select a destination: press W the
COMAND controller once or several times. You will see either the address entry menu with the destination address or, if COMAND is unable to assign a unique address, a selection list.
X Select Using Geo-Coordinates and
press W to confirm. An entry menu appears.
You can now enter the latitude and longitude coordinates. X To change a value: turn cVd the
COMAND controller.
X To move the mark within the line: slide
XVY the COMAND controller.
X To move the mark between the lines:
slide ZVÆ the COMAND controller. X To confirm the value: press W the
COMAND controller.
i If the selected position is outside the digital map, COMAND uses the nearest digitized road for route calculation. You will see the The position is off the map message. If the selected position is located over a body of water, you will see the message: The destination is in a body of water. Please select
another destination.
X Select adestination by turning cVd the
COMAND controller and press W to confirm. If the destination is within the limits of the digital map, COMAND attempts to assign the destination to the map.
If the destination can be assigned, you will see the address entry menu with the address of the destination. If not, you will see the entry Destination From Map.
X To start route calculation: select Start
and press W to confirm.
Entering a destination using geo-
coordinates
X To switch on navigation mode: press the
Entering an intermediate stop
Ø function button.
X To show the menu: press W the COMAND
controller.
Introduction
You can use this function to enter an intermediate stop while the vehicle is in motion. COMAND provides a selection of
predefined destinations in eight categories for this purpose, e.g. FILLING STATION or CAFÉ.
When you have entered your intermediate stop, COMAND automatically recalculates the route to the main destination.
Entering predefined destinations
X To switch on navigation mode: press the
Ø function button.
X To show the menu: press W the COMAND
controller.
X Select Destination in the navigation system menu bar by turning cVd the COMAND controller and pressing W to confirm.
X Select Stopover and press W to confirm.
Option 1: the route does not have an
intermediate stop.
Intermediate stop categories
X Select a category; see option 2.
Option 2: the route already has an
Destination entry
63
a radius of approximately 60 mi from the current vehicle position.
If COMAND finds destinations, a list appears on the right-hand side of the display.
Search results for the chosen category COFFEE SHOP (example) : Highlighted intermediate stop, current distance from the vehicle position and name of the intermediate stop
The intermediate stops along the route are displayed at the top of the list, sorted by increasing distance from the vehicle's current position. Below this, you will see the intermediate stops that COMAND finds in the vicinity of the vehicle's current position.
i For intermediate stops that are not
located along the calculated route, the linear distance is shown.
X Select the intermediate stop by turning cVd the COMAND controller and press W to confirm. The address entry menu appears, showing the destination address.
intermediate stop.
X To start route calculation: select Start
X Select Change Stopover and press W to
and press W to confirm.
confirm.
X To select a category: select a category by turning cVd the COMAND controller and pressing W to confirm. COMAND first searches in the selected category for destinations along the route. COMAND then searches for destinations in
If COMAND does not find any destinations, you will see a message to this effect.
X Confirm OK by pressing W.
X Select a different category.
64 Destination entry
Deleting an intermediate stop
If an intermediate stop has already been entered, you can delete it.
X To switch on navigation mode: press the
Ø function button.
X To show the menu: press W the COMAND
controller.
X Select Destination in the navigation system menu bar by turning cVd the COMAND controller and pressing W to confirm.
X Select Stopover and press W to confirm.
X Select Delete Stopover and press W to
confirm. COMAND deletes the intermediate stop and recalculates the route to the main destination.
Waypoint menu without waypoints
X Confirm the symbol for waypoint 1 by pressing W the COMAND controller.
Entering waypoints
Introduction
You can map the route yourself by entering up to two waypoints. The sequence of the waypoints can be changed at any time.
i An intermediate stop is always between the current position of the vehicle and the first waypoint.
Creating waypoints
X To switch on navigation mode: press the
Ø function button.
X Confirm Set by pressing W the COMAND
controller.
X Enter the waypoint via one of the following
options.
Selection
Step
Address Entry
X Enter a
destination by address (Y page 54).
X To show the menu: press W the COMAND
From Memory
X Select a
controller.
X Select Dest. in the navigation system
menu bar by turning cVd the COMAND controller and pressing W to confirm.
X Select Intermediate Destinations and
press W to confirm. The destination is entered in the menu.
From Last
Destinations
destination from the destination memory (Y page 60).
X Select a
destination from the list of last destinations (Y page 61).
Destination entry
65
i This menu item is available if the waypoint
has a telephone number and a mobile phone is connected to COMAND (Y page 116).
X To call up the map: select Map with the
COMAND controller and press W to confirm.
X You can move the map and select the
destination.
X To store the waypoint in the destination
memory: select Presets with the COMAND controller and press W to confirm.
When you have accepted the waypoint, it is entered in the waypoint menu. The example shows the menu with two entered waypoints.
Selection
Step
From POIs
X Enter a point of
interest (Y page 66).
From Personal
X Enter a
POIs
destination from the personal points of interest (Y page 75).
Using Map
X Enter a
Using Geo-
Coordinates
destination using the map (Y page 61).
X Enter a
destination using the geo- coordinates (Y page 62).
When the entry is complete, the waypoint appears.
Waypoint menu with two waypoints
Editing waypoints
You can:
Rchange waypoints
Rchange the sequence in the waypoint menu
X To accept the waypoint: confirm OK by
Rdelete waypoints
pressing W.
X To display the details: select Details by turning cVd the COMAND controller and press W to confirm.
X To make a call: select Call with the COMAND controller and press W to confirm. COMAND switches to telephone mode (Y page 122).
To change the sequence, both waypoints must be entered.
X To change waypoints: select the symbol for waypoint 1 or 2 in the waypoint menu by turning cVd the COMAND controller and press W to confirm.
X Select Edit and press W to confirm.
X Use one of the destination entry options
offered.
66
Entering a point of interest
X To change the sequence of the
You can look for points of interest:
waypoints: select Swap in the waypoint menu by turning cVd the COMAND controller and press W to confirm. The entries are swapped.
X To delete waypoints: select the symbol for waypoint 1 or 2 in the waypoint menu by turning cVd the COMAND controller and press W to confirm.
X Select Delete and press W to confirm.
Rin the vicinity of the destination
Rnear the current vehicle position
Rin the vicinity of another city
Rusing its name
Rusing a phone number
You can also select points of interest in the map that are available on the map view shown.
X To switch on navigation mode: press the
i You can delete a waypoint directly after
Ø function button.
entry using this menu item.
Accepting waypoints for the route
X Select Start in the waypoint menu by
turning cVd the COMAND controller and press W to confirm. The route is calculated with the entered waypoints.
i Cont. is displayed instead of Start when
Calculate Alternative Routes is activated in the navigation menu (Y page 82), option 2.
X To show the menu: press W the COMAND
controller.
X Select Destination in the navigation system menu bar by turning cVd the COMAND controller and press W to confirm.
X Select From POIs and press W to confirm.
A menu appears.
Points of interest menu ("Search by name" selected)
In the example, there are both waypoints 1
and 2.Entering a point of interest
Calling up the points of interest menu
Points of interest are predefined destinations within categories, e.g. a gas station in the AUTOMOTIVE category.
Entering a point of interest
67
Defining the position for the point of interest search
Selection
Characteristic
Instructions
Near
Destination
Entry is only possible when route guidance is active.
X Select Near Destination from the
points of interest menu (Y page 66) and press W to confirm.
Current
Position
Other City
X Select a point of interest category
(Y page 68).
The system looks for a point of interest in the vicinity of the current vehicle position.
X Select Current Position in the points
of interest menu and press W to confirm.
X Select a point of interest category
After entering a city, the system looks for the point of interest within the city.
(Y page 68).
Option 1
X Select Other City in the points of
interest menu and press W to confirm.
X If desired, select the state/province
(Y page 54).
X Enter the city. Proceed as described in
the "Entering a city" section (Y page 55).
X Select a point of interest category
(Y page 68).
Option 2
X Enter a city in the address entry menu
(Y page 54).
X Select POI and press W to confirm.
X Select a point of interest category.
68
Entering a point of interest
Selection
Characteristic
Instructions
Search By Name
You can call up all the points of interest in the digital map or focus your search on the three previously selected positions.
Search By Phone
Number
This function gives you access to all points of interest that have a phone number.
Searching by point of interest
category
After selecting the menu items, the point of interest categories appear:
RNear Destination
RCurrent Position
ROther City (after entering a city)
i If you have selected Search By Name and
then defined the position for the search, the point of interest list with character bar appears (Y page 71).
X Select Search By Name in the points of interest menu and press W to confirm.
X Select All POIs or one of the three
previously selected positions. The point of interest list with character bar appears.
X Proceed as described in the "point of
interest list with character bar" section (Y page 71).
X Select Search By Phone Number and
press W to confirm. You will see a list of phone numbers.
X Proceed as described in the "point of
interest list with character bar" section (Y page 71).
X Select a point of interest category by
turning cVd the COMAND controller and press W to confirm. In the example, the AUTOMOTIVE category has been selected. The G arrow behind an entry shows that other categories are available.
X Select a category and press W to confirm.
In the example, the Highway Rest Stop category has been selected. The search for points of interest begins in the vicinity of the selected position.
Entering a point of interest
69
An entry contains the following information:
Ran arrow that shows the linear direction to
the point of interest
Rthe linear distance to the point of interest
Rthe name of the point of interest
i The arrow and linear distance to the destination are not visible if you have entered a point of interest within a specific city.
The arrow is also not shown when a point of interest in the vicinity of the destination has been entered.
Depending on the point of interest selected, COMAND uses different reference points in determining the linear distance to the destination:
Rvicinity of current position: the linear
distance is the distance of the point of interest from the current vehicle position.
Rvicinity of destination: the linear distance
is the distance from the destination entered to the point of interest.
Selecting a point of interest
The example has been selected in the point of interest category BAR & RESTAURANT.
X Select the point of interest in the point of interest list by turning cVd the COMAND controller and press W to confirm. The complete address of the point of interest selected is shown.
Point of interest search near the current position (example)
i The point of interest search is canceled
when 50 points of interest have been found.
COMAND searches within a radius of approximately 60 mi.
If COMAND fails to find a point of interest within this radius, it extends its search range to approximately 125 mi.
If COMAND finds one point of interest within this radius, it finishes the search.
Once the search is completed, the point of interest list is displayed.
Point of interest list
Introduction
The point of interest list displays the search results for the selection made.
Point of interest list (example)
70
Entering a point of interest
for instance, in regard to the quality of the food, furnishing, service, and provides an average pricing level as well as a general description.
: Point of interest with address
; To start route calculation
= To store an address in the destination
memory
? To display details
A To make a call (when available)
B To cancel selection
C To show an address on the map
X To start route calculation: select Start
and press W to confirm.
X To store an address in the destination
memory: select Save and press W to confirm. You can now select storage options (Y page 96).
X To show the detailed view: select
Details and press W to confirm.
X Select the entry with the Z icon by turning
cVd the COMAND controller and press W to confirm. The ZAGAT evaluations appear.
X To make a call: select Call and press W
to confirm. COMAND switches to telephone mode (Y page 122).
1 ZAGAT ratings
2 To display details
i This menu item is available if the point of
interest has a telephone number and a mobile phone is connected to COMAND (Y page 116).
X To call up the map: select Map and press
W to confirm.
X You can move the map and select the
destination (Y page 61).
ZAGAT® survey service
Entries with the Z icon contain additional ZAGAT information. ZAGAT rates restaurants,
X To show a description: select Details
and press W to confirm.
ZAGAT example description
Point of interest list with character bar
X Select Guide in the navigation system
Entering a point of interest
71
If you have selected Search By Name in the point of interest menu (Y page 66) and then defined the position for the search (Y page 67), the point of interest list with character bar appears.
Depending on your selection, you can select all available points of interest on the digital map or the points of interest in the vicinity of the selected position.
menu bar by turning cVd the COMAND controller and press W to confirm. If points of interest are available:
Depending on the map scale selected, point of interest icons appear on the map. The scale at which the icons are displayed on the map varies according to the icon. You can select the icons that COMAND will display (Y page 101).
If no points of interest are available, you will see a message to this effect.
i You also see this message if you have
selected the No Symbols menu item under "Map display" (Y page 101).
X To confirm the message: press W the
COMAND controller.
Search by name in the vicinity of the destination (example)
Proceed as described in the "Searching for a phone book entry" section (Y page 126).
i If COMAND can assign the characters
entered to one entry unambiguously, the address entry appears automatically.
X To start route calculation: select Start
Point of interest on the map
and press W to confirm.
Selecting a point of interest using the
map
You can select points of interest that are available in the selected (visible) section of the map.
X To switch on navigation mode: press the
Ø function button.
X To show the menu: press W the COMAND
controller.
The point of interest is highlighted on the map; you will see information on the upper edge of the display.
X To select a point of interest: select
Next or Previous and press W to confirm.
X To show details for the selection: select
Details and press W to confirm.
X To change to the map: slide ZV the
COMAND controller. You can move the map and select the map section.
72
Personal points of interest
X To start route calculation: select Start
and press W to confirm. A prompt appears asking whether the point of interest should be used as the destination.
X Select Yes or No and press W to confirm.
If you select Yes, route guidance starts.
If you select No, you can choose a new point of interest.
i Cont. is displayed instead of Start when
Calculate Alternative Routes is activated in the navigation menu (Y page 82), option 2.
Personal points of interest
Settings
Overview
Personal destinations can be:
Rdisplayed on the map
Rhighlighted on the map as you approach
them
Rmanaged in categories
Rmanaged
Calling up the "Personal points of
interest" menu
X To switch on navigation mode: press the
Ø function button.
X To show the menu: press W the COMAND
controller.
X Select Navi in the main function bar by
sliding ZV and turning cVd the COMAND controller and press W to confirm.
X Select Personal POIs and press W to
confirm.
Displaying personal points of interest
on the map
The personal points of interest are shown on the map with an icon according to their category.
X Select Display Personal POIs On Map
in the menu and press W to confirm. You can select different categories.
Selection
Explanation
ªNot Classified
ªCOMAND
Standard entry for personal points of interest
i This function is not available in the USA and Canada.
If you have created your own categories (e.g. "Fishing", "Hotels") (Y page 73), these will also be displayed.
Personal points of interest
73
X Select a category and press W to confirm.
The icon display is switched on O or off ª, depending on the previous status.
i The icons are displayed on the map at scales of 1/16 mi, 1/8 mi and 1/4 mi.
Visual information for personal points
of interest
When the vehicle is approaching a personal point of interest and the display of the relevant category is switched on, it is highlighted on the map.
X Select Visual Warning For Personal
POIs in the menu and press W to confirm.
X Press W to confirm the entry.
This will switch the visual information for the personal points of interest of this category on O or off ª, depending on the previous setting.
X To create a new category: select New and
press W to confirm.
X Enter the name of the category. Proceed as
described under "Entering characters" in the "Entering characters in the address and phone books" section (Ypage 31).
X Select the ¬ icon and press W to
confirm. A list with icons appears. You can assign an icon to the category.
Example: visual information for a personal point of interest
Managing categories for personal
points of interest
X Select Manage Categories For
Personal POIs in the menu and press W to confirm.
X Select an icon by turning cVd the
COMAND controller and press W to confirm. You have created a new category with a name and icon. This category appears when selecting the display on the map or when selecting the destination.
X To rename a category or to change an icon: select Rename or Change Icon and press W to confirm.
X Proceed as described under "To create a
new category".
74
Personal points of interest
X To delete a category: select Delete and
Option 1
press W to confirm. A prompt appears asking whether the category should be deleted.
X Insert the SD memory card (Y page 157).
X Hide the menu (Y page 51) to display the
map in full screen mode.
i If you delete a category, all points of
X Press W the COMAND controller for longer
interest of this category are also deleted.
X Select Yes and press W to confirm.
If you select Yes, the category will be deleted.
If you select No, the process will be canceled.
than two seconds. The current position of the vehicle is saved as a personal point of interest on the SD memory card in the "Unclassified" category.
i The crosshair position is saved while
scrolling the map (Y page 61).
Managing personal points of interest
Option 2
X Select Manage Personal POIs in the
menu and press W to confirm.
X Insert the SD memory card (Y page 61). X To show the menu: press W the COMAND
X Select Not Classified, COMAND or your
controller.
own category and press W to confirm.
X Select a personal point of interest and
press W to confirm. The personal point of interest is displayed.
The following functions are described in the "Select as destination" section (Y page 75):
Rrenaming
Rchanging the category
Rdeleting
Saving personal points of interest
There are three ways to save personal points of interest. You must insert an SD memory card to do so. The No Memory Card message otherwise appears.
i Personal points of interest and routes are written to the memory card in a data format based upon open format GPX (GPS Exchange Format). Geodata is saved in this format.
X Select Position in the navigation system
menu bar by turning cVd the COMAND controller and press W to confirm.
X Select Save Position As Personal
POI or Save Crosshair Pos. As Personal POI ("Move map" function active) and press W to confirm. The list of personal categories appears.
X Select a category and press W to confirm.
X Name for the personal point of interest.
Proceed as described under "Entering characters" in the "Entering characters in the address and phone books" section (Y page 31).
Option 3
X Insert the SD memory card (Y page 157).
X Select Save from the address entry menu
and press W to confirm.
X Select Save As Personal POI and press
W to confirm.
X Select a category.
X Enter the name.
The current address is saved as a personal point of interest on the SD memory card.
Personal points of interest
75
X Select apersonal point of interest and
press W to confirm.
Selecting as the destination
X Insert the SD memory card (Y page 157).
X To switch on navigation mode: press the
Ø function button.
X To show the menu: press W the COMAND
controller.
X Select Destination in the navigation system menu bar by turning cVd the COMAND controller and press W to confirm.
X Select From Personal POIs and press
W to confirm. A list with the categories for personal points of interest appears.
X Select an entry and press W to confirm.
X To rename a personal point of interest:
select Rename and press W to confirm.
X To change the category: select Change
Category and press W to confirm.
Selection
Explanation
X To change to the map: select Map and
Not
Classified
Standard entry for personal points of interest.
COMAND
This function is not available in the USA and Canada.
Coffee Shops Icon and category that
you have created yourself (Y page 73).
In the example, the Coffee Shops category has been selected.
The personal points of interest for this category are shown.
press W to confirm. The position of the personal point of interest is shown in the map.
i An icon is displayed according to the
"Displaying personal points of interest on the map" setting (Y page 72).
X To start route calculation: select Start
and press W to confirm. If route guidance has been activated, a prompt will appear asking whether you wish to accept the personal point of interest as the destination.
76
Search & Send
If route guidance has not been activated, route calculation for the personal point of interest will start immediately.
X Select Yes or No and press W to confirm.
If you select Yes, the personal point of interest is accepted as the destination.
If you select No, the process will be canceled.
X To make a call: select Call and press W
to confirm. COMAND switches to telephone mode (Y page 122).
i This menu item is available if the personal
point of interest has a telephone number and if a mobile phone is connected to COMAND (Y page 116).
X To delete a personal point of interest:
select Delete and press W to confirm. A prompt appears asking whether you wish to delete the point of interest.
Selecting and sending a destination
address
i Please observe the notes on entering an
address on the maps.google.com website.
X Call up the maps.google.com website and
destination address in the address entry field.
X Click the corresponding button to send the destination address to the e-mail address registered with mbrace.
X Enter the e-mail address you specified
when setting up your mbrace account into the corresponding field in the "Send" dialog window.
X Click "Send".
Calling up a destination address
X Select Yes or No and press W to confirm.
X Press the ï mbrace information button
If you select Yes, the personal point of interest is deleted.
If you select No, the process will be canceled.
to start downloading the destination address onto the navigation system of your vehicle.
Search & Send
Notes
i To use Search & Send, your vehicle needs to be equipped with mbrace, a navigation system and a valid mbrace subscription.
Search & Send is a service assisting you in entering destinations for the navigation system. This mbrace service can send a destination address directly from the Google Maps® website to the navigation system of your vehicle.
i If you have sent more than one
destination address to your vehicle's navigation system, you will need to call up the information individually for every address to be downloaded.
X Select Yes when the prompt for starting the
navigation system is shown. The window for starting the navigation system appears (Y page 57).
Route guidance
77
RLane merging
RParking or stopping prohibited areas
ROther road and traffic rules and regulations
RNarrow bridges
COMAND may give incorrect navigation commands if the data in the digital map does not correspond with the actual road/ traffic situation. For example, if the traffic routing has been changed or the direction of a one- way road has been reversed.
For this reason, you must always observe applicable road and traffic rules and regulations during your journey. Road and traffic rules and regulations always have priority over the navigation commands generated by the system.
Route guidance begins once a route has been calculated (Y page 57).
COMAND guides you to your destination by means of navigation commands in the form of audible navigation announcements and route guidance displays.
The route guidance displays can only be seen if the display is switched to navigation mode.
If you do not follow the navigation announcements or if you leave the calculated route, COMAND automatically calculates a new route to the destination.
If the digital map contains the corresponding information, the following applies:
Rwhen selecting a route, COMAND tries to avoid roads that only have limited access, e.g. roads closed to through traffic and non- residents.
Rroads that have time restrictions (e.g.
closed on Sundays and public holidays) are considered for route guidance on days when they are open. For this purpose, the relevant times must be correctly stored in the database.
X Select Start.
or
X Select No to store the downloaded
destination in the destination memory for later use.
i The destination addresses are
downloaded in the same order as they are sent. If you own several Mercedes-Benz vehicles equipped with an mbrace subscriber account, each destination address can be downloaded by each vehicle associated with the e-mail address registered for your mbrace account.
Route guidance
General information
G WARNING COMAND calculates the route to the