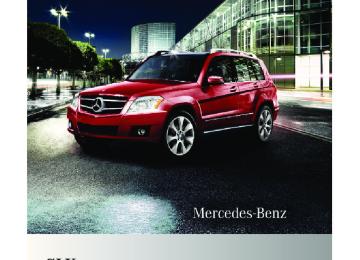- 2012 Mercedes-Benz GLK Class Owners Manuals
- Mercedes-Benz GLK Class Owners Manuals
- 2013 Mercedes-Benz GLK Class Owners Manuals
- Mercedes-Benz GLK Class Owners Manuals
- 2010 Mercedes-Benz GLK Class Owners Manuals
- Mercedes-Benz GLK Class Owners Manuals
- 2014 Mercedes-Benz GLK Class Owners Manuals
- Mercedes-Benz GLK Class Owners Manuals
- 2011 Mercedes-Benz GLK Class Owners Manuals
- Mercedes-Benz GLK Class Owners Manuals
- Download PDF Manual
-
position: Press and hold W until a brief signal tone sounds.
or X Press and hold desired station button
k to x on keypad, until a brief signal tone sounds. The station is stored.
X204_AKB; 3; 23, en-US d2ureepe,
140 Audio system
Autostore – automatic station memory i This function is not available for Weather
Band/satellite radio. The autostore function automatically assigns receivable stations to the memory. The stations are sorted according to reception quality at the moment of performing the autostore. The stations which were stored in the station memory manually are overwritten in this process. If less than ten stations are found, the remaining entries are left empty.
X Press button $ on audio control unit repeatedly until desired wave band has been selected. The basic menu appears in the audio display.
X Press W when the main area is active. or X Select Presets. The station memory display appears in the audio display. X Slide ZVÆ or rotate cVd to select Autostore. X Press W.
The audio system searches for receivable stations. A corresponding message is displayed. The available stations are automatically stored in the station memory. The first received station will be automatically played. X Canceling storage procedure: Select Cancel and press W while the message Rewriting Memory... is being displayed.
Displaying information You can display program information or other additional information when provided by the radio station you are listening to. X $ Q Info (if available). The available information appears. The content and scope of the information depends on the radio station.
X Closing screen: Slide XVY, rotate cVd,
press W or press button k.
2009-07-16T19:16:58+02:00 - Seite 140
Version: 2.11.8.1Satellite radio G Warning! Please devote your attention first and foremost to the traffic situation you are in. Before your journey, please familiarize yourself with the radio functions. Only use the audio system when road and traffic conditions permit you to do so. Otherwise you could be involved in an accident in which you or others could be injured.
Submenu overview i The components and operating principles
Presets Info
of the audio system can be found on (Y page 126) and (Y page 131). Submenu Menu Sat Channel List Enter Channel Service Station presets Information menu (if available) All channels Select category Treble Bass Balance/Fader Surround Sound
Category (Cat.)
Sound
Satellite radio i Additional satellite radio equipment and a subscription to SIRIUS XM Satellite Radio service provider are required for the satellite radio operation described in this chapter.
X204_AKB; 3; 23, en-US d2ureepe,
2009-07-16T19:16:58+02:00 - Seite 141
Version: 2.11.8.1Contact an authorized Mercedes-Benz Center for details and availability for your vehicle.
SIRIUS XM Satellite Radio provides over 130 channels of digital-quality radio, including 100 % commercial-free music, sports, news and entertainment. SIRIUS XM Satellite Radio uses a fleet of high-power satellites to broadcast 24 hours per day, coast to coast, in the contiguous U. S. and Canada. This diverse, satellite-delivered programming is available for a monthly subscription fee. For more information and service availability call the SIRIUS XM Service Center at 1-888-539-7474 (Y page 145), or visit www.sirius.com (USA) or www.siriuscanada.ca (Canada). i Note that categories and channels shown
in illustrations are dependent on programming content delivered by the service provider. Programming content is subject to change. Therefore, channels and categories shown in illustrations and descriptions contained in this manual may differ from the channels and categories delivered by the service provider.
i Satellite radio service may be unavailable
or interrupted from time to time for a variety of reasons, such as environmental or topographic conditions and other things we cannot control. Service might also not be available in certain places (e.g. in tunnels, parking garages, under leafy trees, or within or next to buildings) or near other obstructions. In such situations, the satellite radio’s main menu shows the No Service screen. At this point, the radio’s functions are restricted.
Subscribing to satellite radio X Press button $ on audio control unit repeatedly until Sat is selected.
Audio system 141
The following conditions are possible: RSatellite radio service is not activated
(only the preview channel is displayed).
RSatellite radio service is activated.
i If a satellite receiver is not installed or not properly installed: The message Device Unavailable will appear. If the satellite radio service is not activated, the “SIRIUS Preview” display appears. Satellite radio service is not activated The telephone number of the SIRIUS XM Service Center and the twelve-digit electronic serial number (SIRIUS-ID) of the particular receiver are required when calling the SIRIUS XM Service Center for an activation request. X $ (repeatedly, if necessary) Q Sat Q Service.
X Closing screen: Press W or button k
or slide XVY.
X Activating satellite radio service:
Contact satellite radio service provider at the telephone number displayed in the service display.
After the connection is made: X Follow the instructions given by the
operator. The activation process may take up to 10 minutes. If it is successful, you will see the display with the message Updating Channels... followed by the satellite radio basic menu.
X204_AKB; 3; 23, en-US d2ureepe,
142 Audio system
i Activating the satellite radio service might
not be available in certain places (e.g. in tunnels, parking garages, under leafy trees, or within or next to buildings). If a subscription is not included with system purchase, credit card information is required to activate your account. The activation process takes approximately 5 to 10 minutes after calling the SIRIUS XM Service Center. If a satellite receiver is not installed or not properly installed: The message Device Unavailable will appear. i It is also possible to activate the satellite radio service online. To do so please visit SIRIUS XM Satellite Radio’s website at www.sirius.com (USA) or www.siriuscanada.ca (Canada).
Preview Channel
2009-07-16T19:16:58+02:00 - Seite 142
Version: 2.11.8.1X Press button $ on audio control unit repeatedly until Sat is selected. The message No Service will appear when the signal is not available. After the audio system acquires the signal, the satellite radio basic menu will appear. The last tuned station will begin to play.
Main satellite radio menu
: Main area with channel display ; Selected program category = Number of selected channel ? Selected channel A Sound settings B Selecting program category C Current artist and title D Channel information E Preset options F Satellite radio options
i If the satellite radio service has not been subscribed to, only the preview channel is available. You cannot tune in another channel. If you try to do this, the message Call SIRIUS to activate: appears. Satellite radio service is activated The basic satellite radio menu appears. You will hear the last tuned channel, provided that it can be received.
Switching on Sat mode For important subscription information see “Subscribing to satellite radio” (Y page 141).
i Main area : displays only channels that
you have subscribed to. Which channels are shown depends on the selected program category ;. Only the currently selected channel ? is displayed. Note that categories and channels shown in illustrations are dependent on programming content delivered by the service provider. Programming content is subject to change. Therefore, channel and categories shown in illustrations and descriptions contained in this manual may differ from the channels and categories delivered by the service provider.
X204_AKB; 3; 23, en-US d2ureepe,
2009-07-16T19:16:58+02:00 - Seite 143
Version: 2.11.8.1Selecting program category i The channels are categorized. Categories allow you to tune to stations broadcasting a certain type of program.
Satellite radio channels are split up into categories such as News, Sports, Rock, or Country, if available. The category list is sorted alphabetically. X Calling up category list: $ (repeatedly, if necessary) Q Cat.
or X In Sat mode, slide XVY or rotate cVd until Cat. is highlighted and press W. The category list appears.
X Selecting a category: Slide ZVÆ or rotate
cVd.
X Setting the selected category: Press W.
The selected program category (alphabetical order) will appear in the audio display. The last tuned channel in the new category will begin to play. When searching, tuning in, or selecting from the channel list, the All Channels option accesses all of your subscribed channels. i When you select the category All Channels, you have access to all the channels you subscribed to, regardless of category.
Tuning in channels You have the following selection options: Rthe channel search function Rthe manual channel number entry Rthe channel list Rthe channel presets
Audio system 143
Tuning in channels using channel search function X Slide XVY or rotate cVd when the main
area in the basic menu is active. Depending on the direction in which the controller is being slid or rotated, the system searches upward or downward and stops at the next subscribed channel.
or X Press button E or F on audio control
unit. Depending on the pressed button, the system searches upward or downward and stops at the next subscribed channel.
i Which channels are available depends on which channels you have subscribed to and the program category you have selected (Y page 143). For tuning in channels you can also use the buttons on the multifunction steering wheel, see “Audio menu” (Y page 115).
Tuning in channels using manual channel number entry X $ (repeatedly, if necessary) Q Sat Q Enter Channel. The menu for manual channel number entry appears.
or X In Sat mode, press button l on the
keypad in audio control unit briefly.
X Channel number entry with keypad:
Enter desired channel number with buttons k to x with the keypad in audio control unit briefly.
Further operation depends on whether the selected channel number is valid or if the channel is included in your subscription. X Exiting menu without making an entry: Press button k in the center console (Y page 129).
Channel number is valid and channel is included in subscription: The audio system tunes in the channel entered.
X204_AKB; 3; 23, en-US d2ureepe,
144 Audio system
Channel number is invalid: The message Invalid Channel appears in the audio display. X The message disappears automatically or
press W to close the message.
Channel number is valid, but channel is not included in subscription: The message Call SIRIUS to activate: appears (Y page 141). X Press W to close the message in the audio
display.
Tuning in channels using the satellite radio channel list X $ (repeatedly, if necessary) Q Sat Q Channel List. The channel list appears. The dot # in front of a list entry indicates the currently selected channel.
X Select channel by rotating cVd or sliding
ZVÆ.
X Press W to confirm. i The contents of the channel list depends
on which channels are included in your subscription and which program category you have selected (Y page 143). The channel list contains only the preview channel if the satellite radio service has not been subscribed to.
Tuning in channels using satellite radio channel presets X $ (repeatedly, if necessary) Q Presets.
or X Press W when the main area is selected in
Sat mode. The preset menu appears. The dot # in front of a preset position indicates that this is the channel currently selected and being listened to.
2009-07-16T19:16:58+02:00 - Seite 144
Version: 2.11.8.1X Select station in memory by rotating cVd
or sliding ZVÆ.
X Press W to confirm. or X Press desired station button k to
x, with the keypad in audio control unit briefly.
The audio system tunes in the corresponding channel as long as it is included in your subscription and is still available. If the channel is not included in your subscription, the message Call SIRIUS to activate: appears. If the channel is no longer available, the message Invalid Channel appears. X Closing message: Press W.
Storing channels i There are ten preset positions available. X Press W when the main area is selected. or X $ (repeatedly, if necessary) Q Presets. In both cases, the preset menu will appear in the audio display. The dot # in front of a preset position indicates that the channel currently selected is stored there.
X204_AKB; 3; 23, en-US d2ureepe,
2009-07-16T19:16:58+02:00 - Seite 145
Version: 2.11.8.1Audio system 145
X Closing screen manually: Slide XVY, rotate cVd, press W or press button k.
X Selecting a preset position: Slide ZVÆ or
rotate cVd.
X Storing a preset position: Press and hold
W until you hear a signal. The channel is stored.
or X Press and hold desired channel button
k to x on keypad, until a brief signal tone sounds. The channel is stored.
Displaying information X $ (repeatedly, if necessary) Q Info (if available). i If the program provider does not offer any information, the Info menu item cannot be selected.
You will see a screen that may contain the following information: Rthe selected program category Rthe selected channel Rthe artist of the track currently being played Rthe name of the current track i SIRIUS XM determines what information
is displayed on the screen. If the information is too long, the audio system shortens it.
With the telephone keypad button m you can call up a popup screen, if provided by SIRIUS XM, that shows the artist and title of the current track being played on the selected channel. The popup screen disappears automatically.
Calling SIRIUS XM Service Center i It may be necessary to call the SIRIUS XM
Service Center if, for example: RYou want to cancel the subscription or
re-subscribe at a later date.
RYou have questions regarding billing. RYou sell the car. X $ (repeatedly, if necessary) Q Sat Q Service. The telephone number of the SIRIUS XM Service Center and the twelve-digit electronic serial number (SIRIUS-ID) of the particular receiver are displayed.
X Closing screen: Slide XVY, press W or
press button k.
Channel update The service provider may conduct a channel update. During the update, the message Updating Channels... will appear on the audio display. The last tuned channel will be muted until the update is completed. You cannot operate the satellite radio during the update. After completion of the update, the satellite radio basic menu will appear. The last tuned station will begin to play. If not available, the next subscribed channel starts beginning with channel 1.
Sound settings For sound adjustment see: RVolume (Y page 133) RBalance control and fader (Y page 133) RBass and treble control (Y page 133) RSurround sound (Y page 134)
X204_AKB; 3; 23, en-US d2ureepe,
146 Audio system
CD and MP3 mode Submenu overview
Menu CD or MP3
Track list (Audio CD) or Folder (MP3)
Changer (with CD-changer only)
Sound
Submenu Normal Track Sequence Random Tracks Random Folders (MP3 mode only) AUX Select track (CD mode only) Select folder and/or tracks (MP3 mode only) Select medium Eject all Fill empty slots Treble Bass Balance/Fader Surround sound
i The components and operating principles
of the audio system can be found on (Y page 126) and (Y page 131).
The audio system is fitted with either a single CD drive or a CD changer. The single CD player and the CD changer can play audio CDs as well as CDs with MP3 or WMA files. The available menu options will vary depending on the equipment and the type of CD.
2009-07-16T19:16:58+02:00 - Seite 146
Version: 2.11.8.1Safety precautions G Warning! The single CD player and the CD changer are classified as a Class 1 laser product. You must not open the casing. There is a risk of exposure to invisible laser radiation if you open the casing, or if the casing is faulty or damaged. The single CD player and the CD changer do not contain any parts that you are able to maintain yourself. For safety reasons, all maintenance work must be carried out by qualified technicians. G Warning! In order to avoid distraction which could lead to an accident, the driver should insert or eject CDs with the vehicle at a standstill and operate the audio system only if permitted by road, weather and traffic conditions. Bear in mind that at a speed of just 30 mph (approximately 50 km/h), your vehicle is covering a distance of 44 feet (approximately 14 m) every second.
General notes i Audio CDs with copy protection are not compatible with the CD audio standard and therefore may not be able to be played by the single CD player and/or the CD changer. There may be playback problems when playing copied discs. There is a large variety of discs, disc-writing software and writers available. This variety means that there is no guarantee that the system will be able to play discs that you have written/copied yourself. There may be playback problems if you use CD-R or CD-RW type discs you have compiled yourself with a storage capacity of more than 700 MB. These CDs are not compatible with currently applicable standards.
X204_AKB; 3; 23, en-US d2ureepe,
2009-07-16T19:16:58+02:00 - Seite 147
Version: 2.11.8.1! Do not affix stickers or labels to the CDs, they can become warped due to the heat that develops in the CD drive or CD changer. In certain situations, the CDs can then no longer be ejected and cause damage to the drive. Such damage is not covered by the Mercedes-Benz Limited Warranty.
! Your CD drive or CD changer has been
designed to play CDs which correspond to the IEC 60908 standard. You can therefore only use CDs with a maximum thickness of 1.3 mm. If you insert thicker discs, e.g. ones that have data on both sides (one side with DVD data, the other side with audio data), they cannot be ejected and will damage the drive.
Do not use CDs with a diameter of 8 cm. Attempting to play CDs with a diameter of 8 cm or playing such CDs with an adapter may cause damage to the CD drive. Such damage is not covered by the Mercedes-Benz Limited Warranty. Only use round discs with a diameter of 12 cm. Should excessively high or low temperatures occur while in CD changer mode, a message will appear in the display, and the CD will be muted until the temperature has reached an acceptable level for the system to continue operation. Tips on handling CDs ROnly touch the CDs at the edges. RHandle CDs carefully to prevent
interference during playback.
RAvoid scratches, fingerprints and dust on
the CDs.
RThe CDs must only be labeled using pens
specially designed for this purpose. RClean CDs from time to time with a
commercially available cleaning cloth. Never wipe the CD in a circular motion;
Audio system 147
instead, wipe it in a straight line starting in the center and moving outward. Do not use solvents, anti-static sprays, etc. for cleaning.
RReplace the CD in its case after use. RProtect CDs from heat and direct sunlight.
Notes about MP3 mode The single CD player and the CD changer can play audio CDs as well as CDs with MP3/ WMA files. i Due to the branched data structure,
playback of the first track may be delayed slightly.
Permissible media for MP3/WMA files RCD-R RCD-RW
Permissible file systems RISO9660/Joliet for CDs
Multisession CDs For multisession CDs, the first session type of the CD determines how the audio system will process the CD. For example, if the first session type is according to the audio CD standard and the second session type is according to the data CD standard containing MP3/WMA tracks, the audio system will treat the CD as a conventional audio CD. This means that it is only possible to access the audio CD tracks. Access to the MP3/WMA tracks is not possible. Similarly, if the first session type is according to the data CD standard containing MP3/ WMA tracks and the second session type is according to the audio CD standard, the audio system will treat the CD as a data CD. This means that it is only possible to access the MP3/WMA tracks. Access to the audio CD tracks is not possible.
X204_AKB; 3; 23, en-US d2ureepe,
148 Audio system
2009-07-16T19:16:58+02:00 - Seite 148
Version: 2.11.8.1File structure on a disc When you create an MP3/WMA disc, the MP3/WMA tracks can be organized in folders. A folder can also contain other folders. A disc can contain a maximum of 255 folders. A folder can contain a maximum of 255 tracks and 255 subfolders. A data medium may contain a maximum of 500 tracks. The directory depth may not exceed a maximum of 8 levels. The system will ignore files in lower levels. Track and folder names When you create an MP3/WMA disc, you can assign names to the MP3/WMA tracks and folders. The audio system uses these names for the corresponding display in MP3 mode. Empty folders or folders which contain data other than MP3/WMA tracks are not displayed by the audio system. If MP3/WMA files are saved in the root directory itself (uppermost directory on storage medium), the root directory will also be treated as a folder. The audio system will then show the name of the root directory as the folder name. You must observe the following when assigning track names: RTrack names must have at least one
character.
RTrack names must have the extension
“mp3” or “wma”.
RThere must be a period between the track
name and the extension. Example of a correct track name: Track1.mp3
The audio system is unable to recognize an MP3/WMA track if Rthere is no period between the track title
and the extension
Rthere is no extension
i The audio system does not support ID3
tags.
Supported file formats Supported file formats are: RMP3
RWMA i If music files of file formats other thanMP3 are stored together with MP3 files on one disc, the loading process may take longer.
Permissible MP3 formats The audio system supports the MPEG1 Audio Layer 3 format. i This format is generally known as “MP3”. Permissible bit and sampling rates are: Rfixed and variable bit rates up to
320 kbit/s
RSampling rates of 24 kHz – 48 kHz i Only use MP3 tracks with a bit rate of at least 128 kbit/s or higher and a sampling rate of at least 44.1 kHz or higher. Smaller rates can cause a noticeable deterioration in sound quality. This is especially the case if you have the surround sound function activated.
WMA (Windows Media® Audio) Windows Media® Audio (WMA) is an audio data compression technology developed by Microsoft®. The audio system supports the following types of audio files: Rfixed bit rates of 5 kbit/s up to
384 kbit/s
RSampling rates from 8 kHz to 48 kHz The audio system does not support the following WMA files: RDRM (Digital Rights Management) coded
files
Rvariable bit rates
X204_AKB; 3; 23, en-US d2ureepe,
2009-07-16T19:16:58+02:00 - Seite 149
Version: 2.11.8.1Audio system 149
RWMA Pro R5.1 Surround
Notes on copyright The music tracks that you create and play back in the MP3 and WMA format are generally subject to copyright protection in accordance with the applicable international and national regulations. In many countries, reproductions are not permitted without the prior consent of the copyright holder, not even for private use. Make sure you know the applicable copyright regulations and that you comply with these. If you own these rights yourself, e.g. for your own compositions and recordings, or the copyright holder has granted you permission, these restrictions do not apply.
Operating the CD player The single CD drive and the CD changer have the same controls.
: CD slot ; Load/eject button = Forward ? Rewind Single CD player X Switching to CD mode: Press button
h on the audio control unit. The CD display appears when you switch to CD mode. CDs start to play automatically when they are inserted. The following message will appear if no CD is inserted.
G Warning! In order to avoid distraction which could lead to an accident, the driver should insert or eject CDs with the vehicle at a standstill and operate the audio system only if permitted by road, weather and traffic conditions. Bear in mind that at a speed of just 30 mph (approximately 50 km/h), your vehicle is covering a distance of 44 feet (approximately 14 m) every second.
! If a CD is already loaded, it must be
ejected before inserting a new CD. Inserting a second CD in the slot with another CD still loaded will cause damage to the CD drive which is not covered by the Mercedes-Benz Limited Warranty. X Ejecting a CD: Press load/eject
button ;. The system ejects the CD. The message Please Remove Disc appears in the display. X Remove CD from CD slot :. The message NO Disc appears in the display.
i If you do not take the CD out of the CD slot : within approximately 15 seconds, the system automatically pulls the CD back in and plays it. If you change modes (e.g. Radio) when the CD is being ejected, the CD will be reinserted automatically as well. If a CD is pulled back in, press load/eject button ; again; the CD will then be ejected.
X204_AKB; 3; 23, en-US d2ureepe,
150 Audio system
i If the audio CD is printed on one side, this
side must face upwards when loaded. If neither side is printed, the side to be played must face downwards. If a CD has been inserted incorrectly or cannot be read, Disc Unreadable appears in the display.
X Loading a CD: Insert CD into CD slot :. The system automatically pulls the CD into the CD slot : and starts to play the audio CD if it has been inserted correctly and is permissible.
CD changer The CD changer can hold up to a total of six audio CDs. X Switching to CD mode: Press button
h on the audio control unit. The CD changer display appears when you switch to CD changer mode. If there is a CD in one of the magazine trays, it will start to play automatically. The following message will appear if no CDs are inserted.
2009-07-16T19:16:58+02:00 - Seite 150
Version: 2.11.8.1neither side is printed, the side to be played must face downwards. If a CD has been inserted incorrectly or cannot be read, Disc Unreadable appears in the display.
X Loading an individual magazine
compartment: Press load/eject button ;. A menu indicates which magazine compartments are currently loaded. The first available magazine compartment is indicated by a red number.
X Press desired button k to p in the keypad to select a magazine compartment.
or X Slide XVY or rotate cVd to select a
magazine compartment.
X Press W to confirm.
The CD changer will switch to the selected magazine compartment. The message Please Wait... appears in the display. i Only insert a CD after the audio system has prompted you to do so with the message Please Insert Disc
. Only insert one CD per magazine compartment. X Insert CD into CD slot : (Y page 149).
The CD changer automatically pulls the CD into CD slot : and places it in the selected magazine compartment. The message Loading Disc
appears in the display. i The loading process may take a while, depending on the type of disc. If you do not insert a disc, the display will switch back to the CD changer menu after approximately 20 seconds.
G Warning! In order to avoid distraction which could lead to an accident, the driver should insert or eject CDs with the vehicle at a standstill and operate the audio system only if permitted by road, weather and traffic conditions. Bear in mind that at a speed of just 30 mph (approximately 50 km/h), your vehicle is covering a distance of 44 feet (approximately 14 m) every second.
i If the audio CD is printed on one side, this
side must face upwards when loaded. If
X204_AKB; 3; 23, en-US d2ureepe,
2009-07-16T19:16:58+02:00 - Seite 151
Version: 2.11.8.1X Press button h, or load/eject
button ; (Y page 149) on the audio control unit to finish the loading process. The CD changer plays the disc if it has been inserted correctly and is permissible.
X Interrupting loading procedure: Press
load/eject button ; again.
or X Press button k in the center console
(Y page 129).
X Filling an empty magazine
compartment: Press load/eject button ;. A menu indicates which magazine compartments are currently loaded. The first available magazine compartment is indicated by a red number.
X Slide VÆ to select the menu bar. X Slide XVY or rotate cVd the audio controller to select Fill Empty Slots. X Press the audio controller W. The message Please Insert Disc
appears in the display. i Only insert a CD after the audio system has prompted you to do so with the message Please Insert Disc
. Only insert one CD per magazine compartment. X Insert CD into CD slot :.
The CD changer automatically pulls the CD into CD slot : and places it in an empty magazine compartment. The message Please Wait... appears in the display. If the CD is loaded, the CD changer will switch to the next empty magazine
Audio system 151
compartment. The message Please Insert Disc
appears in the display. X Repeat the steps until all compartments have been loaded.
X Press load/eject button ; on the audio control unit to finish the loading process. The CD changer plays the last loaded disc if it has been inserted correctly and is permissible.
X Interrupting loading procedure: Press
load/eject button ; again.
or X Press button k in the center console
(Y page 129). The loading process has not been completed, the audio system will play the last inserted CD.
Ejecting CDs from CD changer G Warning! In order to avoid distraction which could lead to an accident, the driver should insert or eject CDs with the vehicle at a standstill and operate the audio system only if permitted by road, weather and traffic conditions. Bear in mind that at a speed of just 30 mph (approximately 50 km/h), your vehicle is covering a distance of 44 feet (approximately 14 m) every second.
i If you eject a CD while another is being
played, the audio system interrupts playback.
X Ejecting one CD: Press load/eject
button ;. The magazine menu with active main area appears in the audio display. The magazine compartment with the current CD is highlighted.
X204_AKB; 3; 23, en-US d2ureepe,
152 Audio system
X Press desired button k to p in the keypad to select a magazine compartment.
or X Slide XVY or rotate cVd the audio controller to select the desired CD.
X Press W to confirm.
The CD is ejected.
X Remove the CD from CD slot :.
If you do not remove the CD from the CD slot, the CD changer will automatically pull the CD back in after a short while.
i If audio source is changed during eject
procedure (e.g. pressing button $) the eject procedure will be aborted and any CDs being ejected will be drawn back into the unit.
X Ejecting all CDs: Press load/eject
button ;. The magazine menu with active main area appears in the audio display. The magazine compartment with the current CD is highlighted.
X Slide VÆ to select the menu bar. X Slide XVY or rotate cVd the audio controller to select Eject All. X Press W to confirm.
The CDs are ejected one after the other.
2009-07-16T19:16:58+02:00 - Seite 152
Version: 2.11.8.1X Remove the CD from CD slot :.
The CD changer switches to the next occupied magazine compartment and ejects the CD. If you do not remove the CD from CD slot :, the CD changer will automatically pull the CD back in after a short while.
i If audio source is changed during eject
procedure (e.g. pressing button $) the eject procedure will be aborted and any CDs being ejected will be drawn back into the unit.
X Repeat the last step until the magazine is
empty.
Selecting a CD X h Q Changer The list with the magazine compartments appears in the audio display. The magazine compartment with the current CD is highlighted.
X Slide ZVÆ or rotate cVd the audio controller to select the desired CD.
X Press W to confirm.
Playing CDs i The following section is valid for the single
CD player and the CD changer. The illustrations show the audio display of the CD changer.
Additional button functions In CD mode, you can use two additional buttons on the telephone keypad: m displays information about the track, if it has been saved with the track on the CD.
l enables you to enter the track number
directly.
X204_AKB; 3; 23, en-US d2ureepe,
2009-07-16T19:16:58+02:00 - Seite 153
Version: 2.11.8.1Example display in audio CD mode
: Track number ; Track name (only if saved on the disc) = Elapsed track time ? Disc name (only if saved on the disc) A Disc number (CD changer only) B Disc type Example display in MP3 mode
: Track number ; File name = Elapsed track time ? Current playback option (visible if
activated)
A Folder name (only if saved on the disc) B Disc number (CD changer only) C Disc type Pause function X Pausing playback: Press button 8
X Continuing playback: Press button 8
briefly.
again briefly.
Audio system 153
Selecting a track X Skipping forwards or backwards to a
track: Rotate cVd or slide XVY.
or X Briefly press button E or F on audio
control unit.
i Skipping forwards through the tracks
skips to the next track. Skipping backwards through the tracks skips to the beginning of the current track if the track has been playing for more than 8 seconds. If the track has been playing for less than 8 seconds, it skips to the previous track. If you have switched on the Random Tracks playback option, the order of the tracks is random. X Selecting from the track list: h Q Track List.
or X Press W when the main area is selected. The track list appears. In MP3 mode, the track list of the current folder appears. The dot # indicates the current track.
X Select a track by rotating cVd or sliding
ZVÆ.
X Press W to confirm. i In MP3 mode, the list shows all the tracks
in alphabetical order. Fast forward/rewind X Select main area. X Slide and hold XVY until desired position
is reached.
or X Press and hold button E or F on
audio control unit.
Selecting a folder i This function is only available in audio
MP3 mode.
X204_AKB; 3; 23, en-US d2ureepe,
2009-07-16T19:16:58+02:00 - Seite 154
Version: 2.11.8.1154 Audio system X h Q Folder. or X Press W when the main area is selected. The track list of the current folder appears. X Move to the superordinate folder: Select
the U symbol. The display now shows the next higher folder level.
X Selecting a folder: Slide ZVÆ or rotate cVd the audio controller, to select the desired folder.
X Press W to confirm.
You will see the tracks in the folder.
i Due to the large amount of information on an MP3 disc it may take a while before all folder and track information becomes available. During this time the folder list may be unavailable or slow.
X Select a track by sliding ZVÆ or rotating
cVd the audio controller.
X Press W to confirm.
The track is played and the corresponding folder is now the active folder.
Playback options The following options are available: RNormal Track Sequence Tracks playback in the order on the disc (e.g. track 1, 2, 3, etc.). RRandom Tracks Tracks playback in a random order (e.g. track 3, 8, 5, etc.). RRandom Folder (in MP3 mode only) Tracks in the active folder and any subfolders playback in random order. X Selecting an option: h Q CD/MP3. The option list appears. A dot # indicates which option is switched on.
X Select an option and press W. The option is switched on. For all options except Normal Track Sequence, you will see a corresponding indicator in the main area.
i The Normal Track Sequence option is automatically activated when you select a different medium. If an option is activated, it remains activated after the audio system is switched on/off.
Audio AUX mode An external audio source can be connected to the AUX socket of the audio system. Please contact an authorized Mercedes-Benz Center for more information.
AUX socket : is designed for a 3.5 mm stereo jack (3-pin), for devices with dedicated analog audio output or connection via headphone port, e.g. MP3 or tape player. G Warning! Operating an external audio source while the vehicle is in motion will distract you. You may not notice changing road and/or traffic conditions which may cause an accident. Bear in mind that at a speed of just 30 mph (approximately 50 km/h), your vehicle is covering a distance of 44 feet (approximately 14 m) every second. For your safety and the safety of others, pull over to a safe location and stop before operating an external audio source.
Calling up AUX mode G Warning! Due to the different volumes of the external audio sources, system messages of the
X204_AKB; 3; 23, en-US d2ureepe,
2009-07-16T19:16:58+02:00 - Seite 155
Version: 2.11.8.1vehicle may be much louder. You may need to disable these system messages or adjust the volume of these messages manually.
X Selecting audio AUX mode:
Press button h repeatedly until the main menu for AUX operation appears. or X In CD mode: Select CD/MP3 Q Aux. The audio AUX menu appears. The medium in the external audio source is heard, provided it is connected and switched to playback. i Please refer to the relevant operating guide for operation of the external audio source.
The following settings can be made in the audio AUX mode: RVolume (Y page 133) RBalance control and fader (Y page 133) RBass and treble control (Y page 133) RSurround sound (Y page 134) i The volume of external audio sources is
extremely variable. It is possible that a device connected as an external audio source will sound quieter or louder in the vehicle or that the usual maximum volume cannot be achieved. On certain devices the volume can be set separately. In this case, start at a moderate volume and increase it slowly. In this way, you can determine whether the system is capable of playback without distortion, even at high volume. Volume adjustment for the audio device You can increase the volume for the AUX socket in case the internal volume of the connected audio device is too low. Use the setting Boost for such devices. You should set the system back to Standard before connecting a different audio device to the AUX socket.
9 Observe all legal requirements.
Audio system 155
X Select Volume in AUX mode. The selection list appears. The dot # indicates the currently selected setting.
: Default setting ; Volume boost
Switch back to CD mode X Press button h. or X Select Back To Disc in the audio AUX menu.
Telephone Safety precautions G Warning! Please do not forget that your primary responsibility is to drive the vehicle. A driver’s attention to the road must always be his/her primary focus when driving. For your safety and the safety of others, we recommend that you pull over to a safe location and stop before placing or taking a telephone call. If you choose to use the mobile phone9 while driving, please use the hands-free device and only use the mobile phone when road, weather and traffic conditions permit. Some jurisdictions prohibit the driver from using a mobile phone while driving a vehicle. Bear in mind that at a speed of just 30 mph (approximately 50 km/h), your vehicle is covering a distance of 44 feet (approximately 14 m) every second.
X204_AKB; 3; 23, en-US d2ureepe,
156 Audio system
i The functions and services available to you while using the mobile phone depend on your service provider and the type of mobile phone you are using. Also see separate operating manual of your mobile phone for instructions on how to use your mobile phone.
When the mobile phone is connected via the Bluetooth® interface to the audio system, you can operate the mobile phone using the following devices: RAudio system (Y page 165)
- Audio controller - Audio control unit
RButtons 6 and ~ on the
multifunction steering wheel (Y page 110)
RMobile phone keypad or similar input
device
Please note that these functions are only available with Mercedes-Benz approved mobile phones.
TEL Menu
Menu Telephone
Name Call lists Microphone off/ on
Function Bluetooth® Phones Receive Business Card(s) (vCards) Delete external data Phone book Call Lists or Mic On/ Mic Off Delete Call Lists
General notes Making calls via Bluetooth® interface The audio system telephone function via the Bluetooth® interface is available in conjunction with a Bluetooth® enabled mobile phone.
2009-07-16T19:16:58+02:00 - Seite 156
Version: 2.11.8.1With a suitable mobile phone, you can use the hands-free device and receive electronic business cards (vCards) via the Bluetooth® interface. Calls disconnected while the vehicle is in motion Interruptions to the connection may occur if Rthere is insufficient mobile network
coverage
Ryou move from one mobile network
transmitter/receiver area (mobile network cell) into another and no channels are free or the cell is full
Ryou are using a SIM card that is not
compatible with the available network
Rwhen using a mobile phone with “Twincard”, the mobile phone is simultaneously logged into the network with the second SIM card
Operating options i The components and operating principles
of the audio system can be found on (Y page 126) and (Y page 131).
When the mobile phone is connected via the Bluetooth® interface to the audio system, you can operate the mobile phone using the following devices: RButtons 6 and ~ and keypad on
audio control unit (Y page 127)
RAudio controller in center console
(Y page 129)
RMultifunction steering wheel (Y page 110) Please note that these functions are only available with Mercedes-Benz approved mobile phones. Please contact an authorized Mercedes-Benz Center for information on features available for your mobile phone of choice. i In order for the functions described in this section to work correctly, the Bluetooth® telephone must be linked to the audio
X204_AKB; 3; 23, en-US d2ureepe,
2009-07-16T19:16:58+02:00 - Seite 157
Version: 2.11.8.1system. Please make sure any other Bluetooth® device linked with the mobile phone is switched off before you use the telephone functions with the audio system.
Changes or modifications not expressly approved by the party responsible for compliance could void the user’s authority to operate the equipment. The head unit internal Bluetooth® transmitter must not be co-located or operated in conjunction with any other antenna or transmitter. This equipment complies with FCC/IC radiation exposure limits set forth for uncontrolled equipment and meets the FCC radio frequency (RF) Exposure Guidelines in Supplement C to OET65 and RSS-102 of the IC radio frequency (RF) Exposure rules. This equipment has very low levels of RF energy that it is deemed to comply without testing of specific absorption ratio (SAR). Unless otherwise indicated, the descriptions and illustrations in this section refer to the audio system. Caller ID The audio system can display the telephone number and the name of the caller, e.g. for an incoming call and also in other menus or displays. For the telephone number to be displayed, the caller must transmit their telephone number. Otherwise Unknown will be shown on the audio display. This is also the case for name displays. For this, the telephone number and the name of the caller must also be saved in the telephone book. Functional restrictions You will not be able to use the mobile phone, or you may have to wait a while, in the following situations: RIf the mobile phone is switched off. RIf the mobile phone is not connected via the Bluetooth® interface to the audio system.
Audio system 157
RIf the mobile phone is locked. RIf the mobile phone has not yet acquired a
network signal. The mobile phone automatically tries to log into a network. If no network is available, you will also not be able to make a “911” emergency call. If you attempt to make an outgoing call, the No Service message will appear for a short while.
RIf you switch off the audio system in the middle of a call, e.g. by switching off the ignition, that call will be cut off. You can prevent this from happening as follows: - Switch the mobile phone to “private
mode” before switching the audio system off (see mobile phone operating instructions).
Activating the mobile phone Prerequisites for the mobile phone For making calls using the audio system via the Bluetooth® interface, you will need a Bluetooth® enabled mobile phone. Your mobile phone must support the Bluetooth® hands-free profile 1.0 or higher to make or receive calls (see mobile phone operating instructions). i For further information on suitable mobile
phones and connecting Bluetooth®- enabled mobile phones to the audio system Rvisit www.mbusa-mobile.com Rcall the Mercedes-Benz Customer
Assistance Center at 1-800-FOR-MERCedes (1-800-367-6372) (in the USA)
Rcall Customer Service at
1-800-387-0100 (in Canada)
Activating Bluetooth® X Switch on the mobile phone (see mobile
phone operating instructions).
X Enter the PIN (not necessary with some
mobile phones or network).
X204_AKB; 3; 23, en-US d2ureepe,
158 Audio system
X Activate Bluetooth® connection on the
mobile phone (see mobile phone operating instructions).
X Press button % on the audio control unit
to call up the telephone mode.
i On certain mobile phones, not only you
will have to activate the Bluetooth® function but in addition, your own device must be made "visible" for other devices. Each Bluetooth® device has a Bluetooth® device name. It is recommended to give your mobile phone a personal name, by which you can clearly recognize your mobile phone.
i If the Bluetooth® function on the audio system is disabled, the message Bluetooth not activated in system settings appears. X Activate Bluetooth® connection on the audio system (Y page 135). X i Q System Q Activate Bluetooth. You have activated or deactivated Bluetooth®. A checkmark appears when Bluetooth® is activated.
Registering a mobile phone (authorizing) When you use your mobile phone in conjunction with the audio system for the first time, you must register (authorize) it. It is possible to register up to 15 mobile phones. The connection is always established to the last activated mobile phones in signal range. When you authorize a new mobile phone, it is activated automatically. You can switch between the authorized mobile phones.
2009-07-16T19:16:58+02:00 - Seite 158
Version: 2.11.8.1Searching for a mobile phone X % Q Tel Q Bluetooth Phones Q Update. The audio system searches for up to 10
suitable Bluetooth® telephones within range and enters them into the telephone list. Authorized Bluetooth® telephones will be identified by a telephone-symbol L in front of the list entry once the telephone list has been updated. The symbol will be grayed out if the authorized mobile phone is not located within the Bluetooth® range.i The duration of the search procedure
depends on the number and type of Bluetooth® telephones. The search may take a few minutes.
i If the telephone list is already full
(15 entries), you must de-authorize one of the authorized devices (Y page 160), and start the search again. Otherwise a new device you are looking for will not appear in the list. If the audio system does not find your mobile phone, external authorization may be necessary (Y page 159).
Authorizing a Bluetooth® device X Select the desired unauthorized device from the telephone list by pushing the audio controller. or X Select Options Q Authorize. The input menu for the passcode appears.
X204_AKB; 3; 23, en-US d2ureepe,
2009-07-16T19:16:58+02:00 - Seite 159
Version: 2.11.8.1i The passcode is any one- to sixteen-digit number, which you can set yourself. For the quality of coding of the connection it is recommend to use a passcode of at least four digits. You must enter the same passcode into the audio system and the device to be authorized. Also refer to the operating instructions of the mobile phone.
On the audio system, you can enter the passcode via the digits in the on-screen menu bar or via the telephone keypad in the audio control unit. With the audio controller: X Entering passcode: Select the digits in the
menu bar one by one, by sliding XVY or rotating cVd the audio controller.
X Press W to confirm each digit. X Confirming passcode: Select ¬ in the
menu bar and press W to confirm.
X Deleting digits: Select 2 in the menu bar and briefly press W to delete one digit, or press and hold W to delete all entered digits.
X Canceling entry: Press button k in the
center console (Y page 129).
With keypad on audio control unit: X Entering passcode: Press the desired
numbers on the keypad.
X Confirming passcode: Press button
6 or button m in the audio control unit to confirm.
X Deleting digits: Briefly press button
2 in the audio control unit to delete one number, or press and hold button 2 to delete all entered numbers.
X Canceling entry: Press button k in the
center console (Y page 129).
Entering passcode into the mobile phone If a Bluetooth® connection is established successfully, you will be prompted to enter a code into the mobile phone (see mobile phone operating instructions).
Audio system 159
X Enter the same passcode on the mobile phone as you did on the audio system.
i You may need to confirm the authorizing on the mobile phone. Check your mobile phone display. If the message Authorization Procedure Unsuccessful appears on the audio system display, you may have exceeded the preset period for authorization. Repeat the process.
The device is authorized. You can now make calls via the audio system hands-free device using the authorized mobile phone.
External authorization If the audio system cannot find your mobile phone, this may be due to special security settings on your mobile phone. In this case, you can check whether, conversely, your mobile phone can find the audio system. The audio system’s Bluetooth® device name is “MB Bluetooth”. X % Q Tel Q Bluetooth Phones Q Update Q Options Q External Authorization. The message Ready for External Authorization appears. X Start Bluetooth® search procedure on the mobile phone (see mobile phone operating instructions).
X Select the audio system (“MB Bluetooth”)
at your mobile phone.
X When prompted to do so, enter the
passcode on the mobile phone and then on the audio system.
Displaying details on a mobile phone X % Q Tel Q Bluetooth Phones. X Select the mobile phone from the list.
X204_AKB; 3; 23, en-US d2ureepe,
160 Audio system
X Select Options Q Details. The details screen for the device is shown in the audio display.
X Closing details screen: Slide XVY, rotate
cVd or press W, or press button k.
De-authorizing a Bluetooth® device X % Q Tel Q Bluetooth Phones. X Select authorized device. X Select Options Q De-Authorize. A prompt appears asking whether you really want to de-authorize this device. X Select Yes or No. If you select Yes, the device will be de- authorized.
i If you de-authorize a device which has
been authorized in the past and which is not detected in the search, this device will no longer be displayed in the device list. Devices which have been authorized in the past but which are not detected in the search are either not switched on or not in the vehicle.
Activating another mobile phone If you have several authorized mobile phones, you can switch between the individual mobile phones. i You cannot switch to another authorized
mobile phone during a call.
When you authorize a new mobile phone, it is