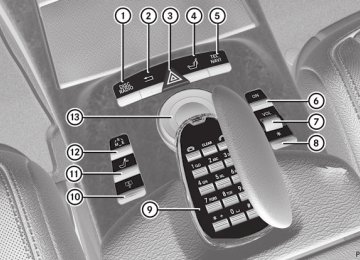- 2012 Mercedes-Benz CL Class Owners Manuals
- Mercedes-Benz CL Class Owners Manuals
- 2008 Mercedes-Benz CL Class Owners Manuals
- Mercedes-Benz CL Class Owners Manuals
- 2011 Mercedes-Benz CL Class Owners Manuals
- Mercedes-Benz CL Class Owners Manuals
- 2007 Mercedes-Benz CL Class Owners Manuals
- Mercedes-Benz CL Class Owners Manuals
- 2002 Mercedes-Benz CL Class Owners Manuals
- Mercedes-Benz CL Class Owners Manuals
- 2013 Mercedes-Benz CL Class Owners Manuals
- Mercedes-Benz CL Class Owners Manuals
- 2004 Mercedes-Benz CL Class Owners Manuals
- Mercedes-Benz CL Class Owners Manuals
- 2000 Mercedes-Benz CL Class Owners Manuals
- Mercedes-Benz CL Class Owners Manuals
- 2010 Mercedes-Benz CL Class Owners Manuals
- Mercedes-Benz CL Class Owners Manuals
- 2006 Mercedes-Benz CL Class Owners Manuals
- Mercedes-Benz CL Class Owners Manuals
- 2003 Mercedes-Benz CL Class Owners Manuals
- Mercedes-Benz CL Class Owners Manuals
- 2005 Mercedes-Benz CL Class Owners Manuals
- Mercedes-Benz CL Class Owners Manuals
- 2009 Mercedes-Benz CL Class Owners Manuals
- Mercedes-Benz CL Class Owners Manuals
- 2001 Mercedes-Benz CL Class Owners Manuals
- Mercedes-Benz CL Class Owners Manuals
- Download PDF Manual
-
X Select Treble or Bass in the sound menu by turning cVd the COMAND controller and press W to confirm. An adjustment scale appears.
At a glance 125
To set the treble : Last setting selected ; Current setting X Select a setting by turning cVd the COMAND controller and press W to confirm. The setting is stored and you exit the menu.
Adjusting balance and fader With the Balance function, you can control whether the sound is louder on the driver's or front-passenger side. The Fade function is used to control whether the sound is louder in the front or the rear of the vehicle. X Select Balance/Fader in the sound menu by turning cVd and press W to confirm.
: Current setting X Select a setting by sliding ZVÆ or XVY the
COMAND controller and press W to confirm. The setting is stored and you exit the menu.
126 At a glance
Surround sound General information If your vehicle is equipped with the harman/ kardon® Logic 7® surround sound system, you can set the optimum surround sound for every passenger. The harman/kardon®Logic 7® surround sound system is available for the following operating modes: Rradio (FM only) Rsatellite radio Raudio CD Raudio DVD (MLP, dts, PCM and Dolby
Digital audio formats)
RMP3 (including SD memory card) RMedia Interface Rvideo DVD (PCM, dts and Dolby Digital
audio formats)
RAUX Because some DVDs contain both stereo and multichannel audio formats, it may be necessary to set the audio format (Y page 211). i The Logic7® ON function enables playback of, e.g. stereo recordings with a surround sound experience for every passenger. It enables optimum playback of music and films on CD, audio DVD or video DVD with multichannel audio formats, such as MLP, dts or Dolby Digital. This results in sound characteristics like those intended by the sound engineer when the original was recorded. i If you select LOGIC7® OFF, the sound system plays the tracks as stored on the medium. Due to the design of the passenger compartment, an optimum audio experience cannot be guaranteed for all passengers.
i Discs which support the audio formats
mentioned have the following logos:
Dolby Digital
dts Switching surround sound on/off Example: switching on surround sound for radio mode X Press the R function button.
The radio display appears. You will hear the last station played on the last waveband.
X Select Sound by sliding VÆ and turning cVd the COMAND controller and press W to confirm. X Select 3D Sound and press W to confirm.
System settings
127
System settings Display settings Switching the display on/off X Select Vehicle by turning cVd the COMAND controller and press W to confirm. X Select Display OFF by turning cVd the COMAND controller and press W to confirm.
X To switch on the display: press W or
cVd turn the COMAND controller.
Display design Your COMAND display features optimized designs for operation during daytime and night-time hours. You can customize the design to suit your personal preferences by manually selecting day or night design or opt for an automatic setting. X Select Vehicle by turning cVd the COMAND controller and press W to confirm. X Select System by turning cVd the COMAND controller and press W to confirm. X Select Display and press W to confirm. X Select Day Mode, Night Mode or Automatic by turning cVd the COMAND controller and press W to confirm. The # icon indicates the current setting.
: Current setting X Select the Logic7® ON or Logic7® OFF setting by turning cVd the COMAND controller and press W to confirm. Depending on your selection, surround sound is switched on or off and the menu is exited.
X To exit the menu without saving: press
the % back button or slide XVY the COMAND controller.
i Please bear the following in mind:
For an optimum audio experience on all seats when Logic7® is switched on, balance and fader should be set to the center of the passenger compartment. You will achieve the best sound results by playing high-quality audio and video DVDs. MP3 tracks should have a bit rate of at least 128 kbit/s. Surround-sound playback does not function for mono signal sources, such as AM radio mode. If radio reception is poor, e.g. in a tunnel, you should switch off Logic 7®, as it may otherwise switch between stereo and mono and cause temporary sound distortions. On some stereo recordings, the sound characteristics may differ from conventional stereo playback.
128 System settings
Design Day Mode
Night Mode
Automatic
Explanation The display is set permanently to day design. The display is set permanently to night design. The display design changes depending on the brightness around the vehicle.
Setting the time X Select Vehicle in the main function bar by turning cVd the COMAND controller and press W to confirm. X Select System by turning cVd the COMAND controller and press W to confirm. X Select Time by turning cVd the COMAND controller and press W to confirm. X Select Time and press W to confirm.
i In the Automatic setting, COMAND evaluates the readings from the automatic vehicle light sensor and switches between the display designs automatically.
Time settings General information If COMAND is equipped with a navigation system and has GPS reception, COMAND automatically sets the time and date. You can also adjust the time yourself in 30-minute increments, but the date cannot be changed. i If you set the time in 30-minute
increments, any time zone settings and settings for changing between summer and standard time are lost (Y page 129).
i The following navigation system functions require the time, time zone and summer/ standard time to be set correctly in order to work properly: Rroute guidance on routes with time-
dependent traffic guidance
Rcalculation of expected time of arrival
: Setting the time ; Current date (set automatically by
COMAND)
X Set the time by turning cVd the COMAND
controller and press W to confirm.
Setting the time/date format X Select Vehicle in the main function bar by turning cVd the COMAND controller and press W to confirm. X Select System by turning cVd the COMAND controller and press W to confirm. X Select Time by turning cVd the COMAND controller and press W to confirm. X Select Format and press W to confirm. The # symbols show the current settings.
Abbreviation DD/MM/YYYY HH/MM
Meaning Day/Month/Year (date format) Hours/Minutes (time format)
You can set the 24-hour or the AM/PM format.
X Set the format by turning cVd the COMAND controller and press W to confirm.
Setting the time zone and switching between summer and standard time X Select Vehicle in the main function bar by turning cVd the COMAND controller and press W to confirm. X Select System by turning cVd the COMAND controller and press W to confirm. X Select Time by turning cVd the COMAND controller and press W to confirm. X Select Time Zone and press W to confirm. You will see a list of time zones. The # dot indicates the current setting.
X Select the time zone and press W to
confirm. X To switch automatic changeover on/ off: select Automatic Daylight Savings Time or Automatic Daylight Savings Time by turning cVd the COMAND controller and press W to confirm. The # dot indicates the current setting.
System settings
129
Text reader settings Setting the text reader speed X Select Vehicle by turning cVd the COMAND controller and press W to confirm. X Select System and press W to confirm. X Select Text Reader and press W to confirm. X Select Set text reader speed and press W to confirm. A list appears. The # dot indicates the current setting.
X Select a setting by turning cVd the COMAND controller and press W to confirm.
Voice Control System settings Opening/closing the help window In addition to the audible instructions, the help window will show you other information during voice control operation and the individualization process. X Select Vehicle in the main function bar by turning cVd the COMAND controller and press W to confirm. X Select System by turning cVd the COMAND controller and press W to confirm. X Select Voice Control by turning cVd the COMAND controller and press W to confirm. X Select Help Window and press W to confirm. You have switched the help window on O or off ª.
130 System settings
Individualization Introduction You can use the individualization function to fine tune the Voice Control System to your voice and therefore improve voice recognition. This means that other users' voices will not be recognized as easily. For this reason this function can be switched off. Individualization comprises two parts and takes approximately 5 minutes. It consists of training the system to recognize a certain number of digit sequences and voice commands. Starting new individualization Individualization can only be started when the vehicle is stationary. Before starting, switch off all devices or functions which could interfere, such as the radio or the navigation system. After starting the session, the system guides you through the training with spoken instructions. X Select Vehicle in the main function bar by turning cVd the COMAND controller and press W to confirm. X Select System by turning cVd the COMAND controller and press W to confirm. X Select Voice Control and press W to confirm.
X Select Start New Individualization and press W to confirm. You see and hear a prompt asking whether you would like further information. X Select Yes or No and press W to confirm. If you select No, the first part of individualization begins. You will be asked whether you would like to train digits or voice commands. If you select Yes, you will see and hear information on the individualization process. The first part of individualization then begins automatically.
X To close the display: press W the
COMAND controller. You will be asked whether you would like to train digits or voice commands.
At the end of the first part, a prompt will appear asking whether you wish to begin the second part. X Select Yes or No and press W to confirm. If you select No, individualization will be canceled. The data from the first part is stored automatically. If you select Yes, the second part will begin. Individualization is completed at the end of the second part. You will see a message to this effect. The data from the second part is stored automatically.
System settings
131
Bluetooth® settings General information about Bluetooth® Bluetooth® technology is the standard for short-range wireless data transmission of up to approximately 10 meters. Bluetooth® allows, for example, the exchange of vCards. Bluetooth® is a registered trademark of Bluetooth Special Interest Group (SIG) Inc.
Requirements for a Bluetooth® connection You can connect mobile phones and notebooks to COMAND. To do so, the following conditions need to be met: RBluetooth®-capable devices, e.g. mobile
phones, must comply with a certain profile in order to be connected to COMAND. Every Bluetooth® device has its own specific Bluetooth® name.
RBluetooth® must be activated in COMAND and on the respective Bluetooth® device; see the separate operating instructions.
Rthe Bluetooth® device must be "visible" to COMAND in order for COMAND to find and display it. For the setting procedures, please see the operating instructions for the Bluetooth® device.
i Once a mobile phone has been
connected, reception and transmission volume may change.
Canceling the first or second part of individualization X Confirm Cancel by pressing W the COMAND controller. A prompt appears asking whether you really wish to cancel. X Select Yes or No and press W to confirm. If you select Yes, individualization will be canceled. The data from the part during which you exited is not stored. If you select No, the current part begins again.
Deleting existing individualization data X Select Vehicle by turning cVd the COMAND controller and press W to confirm. X Select System and press W to confirm. X Select Voice Control and press W to confirm. X Select Delete Individualization and press W to confirm. A prompt appears asking whether you really wish to delete. X Select Yes or No and press W to confirm. If you select No, the process will be aborted. If you select Yes, the individualization is deleted. You will see a message to this effect.
132 System settings
Activating/deactivating Bluetooth® X Select Vehicle in the main function bar by turning cVd the COMAND controller and press W to confirm. X Select System by turning cVd the COMAND controller and press W to confirm. X Select Bluetooth by turning cVd the COMAND controller and press W to confirm. X Select Bluetooth activated and press W to confirm. This switches Bluetooth® on O or off ª.
Connecting Bluetooth® devices General information Before using your Bluetooth® device with COMAND for the first time, you will need to connect it. Connecting comprises: Rsearching for a Bluetooth® device Rsubsequently authorizing it i A maximum of 15 devices can be available
for selection from the device list.
More detailed information on suitable mobile phones and on connecting Bluetooth®- capable mobile phones to COMAND can be found on the Internet at http:// www.mbusa-mobile.com. Or call the Mercedes-Benz Customer Assistance Center on 1-800-FOR-MERCedes(1-800-367-6372) (for the USA) or Customer Relations on 1-800-387-0100 (for Canada). Searching for Bluetooth® devices X Activate Bluetooth® (Y page 132). X Select Vehicle in the main function bar by turning cVd the COMAND controller and press W to confirm.
X Select System by turning cVd the COMAND controller and press W to confirm. X Select Bluetooth by turning cVd the COMAND controller and press W to confirm. X Select Search for Bluetooth Devices and press W to confirm. X Select Update and press W to confirm. COMAND searches for Bluetooth® devices within range. After a short while, the Bluetooth® device list appears.
Example of display: Bluetooth® device list : Currently connected # and authorized
device (Y icon)
; Device not within range but previously
authorized (L appears in gray)
= Newly detected device in range, not yet
authorized Ã
The Bluetooth® device list shows all devices within range and all previously authorized devices, whether or not they are in range. If the Bluetooth® device list is already full, you will be requested to de-authorize a device. If COMAND does not detect your Bluetooth® device, external authorization may be necessary (Y page 133). Authorizing a Bluetooth® device (registering) X In the Bluetooth® device list, select not yet authorized device = by turning cVd the COMAND controller.
X Select Options by sliding VY the COMAND controller and press W to confirm. X Select Authorize and press W to confirm. or X Press W to confirm the selected device.
The input menu for the passcode appears.
The passcode is any one to sixteen-digit number combination which you can choose yourself. You must enter the same number combination in COMAND and in the Bluetooth® device to be authorized (see mobile phone operating instructions). i Some mobile phones require a passcode
with four or more digits.
i If you want to reauthorize a device
following de-authorization (Y page 134), you can select a different passcode.
X To enter a passcode in COMAND: press
the number keys in sequence. ¬ can be selected after the first number has been entered.
or X Select the digits one by one by turning cVd the COMAND controller and press W to confirm.
X To confirm an entry in COMAND: select
¬ using the COMAND controller and press W to confirm.
or X Select SEND on the telephone keypad.
System settings
133
X Enter the same passcode into the
Bluetooth® device (see the operating instructions for the respective device). The device is authorized.
External authorization If COMAND does not detect your Bluetooth® device, this may be due to particular security settings on your Bluetooth® device. In this case, you can test if your Bluetooth® device can find COMAND. The Bluetooth® device name of COMAND is "MB Bluetooth". X Select Update. X Select Options by sliding VY the COMAND controller and press W to confirm. X Select External Authorization and press W to confirm.
X Start the Bluetooth® scan process on the Bluetooth® device (see separate operating instructions of the respective device).
X Select COMAND ("MB Bluetooth"). i The order in which the passkey is entered
depends on the mobile phone.
X Enter the passkey on the Bluetooth® device when prompted. X Confirm the Do you want to authorize XX? question in COMAND with Yes. X Enter the passkey in COMAND.
Displaying the details of a Bluetooth® device X In the Bluetooth® device list, select the
desired device by turning cVd the COMAND controller. X Select Options by sliding VY the COMAND controller and press W to confirm.
134 System settings
X Select Details and press W to confirm. The detailed display for this device appears.
X To close the detailed view: turn cVd or
slide XVY the COMAND controller.
De-authorizing (de-registering) a Bluetooth® device Mercedes-Benz USA, LLC recommends de- authorization in both COMAND and the Bluetooth® device, e.g. the mobile phone. Subsequent authorization may otherwise fail. X In the Bluetooth® device list, select the authorized device by turning cVd the COMAND controller. X Select Options by sliding VY the COMAND controller and press W to confirm. X Select De-authorize and press W to confirm. A prompt appears asking whether you really wish to de-authorize this device. X Select Yes or No and press W to confirm. If you select Yes, the authorization for the device will be revoked. If you select No, the process will be aborted. i If a Bluetooth® device has been de-
authorized and is out of range, when a new search is carried out it will not appear in the Bluetooth® device list.
System language settings This function allows you to determine the language for the menu displays and the navigation messages. The selected language affects the characters available for entry. When you set the system language, the language of the Voice Control System will change accordingly. If the selected language is not supported by the Voice Control System, "English" will be selected.
X Select Vehicle by turning cVd the COMAND controller and press W to confirm. X Select System and press W to confirm. X Select Language and press W to confirm. The list of languages appears. The # dot indicates the current setting.
X Select the language by turning cVd the
COMAND controller and press W to confirm. COMAND loads the selected language and sets it.
Reset function You can reset COMAND to the factory settings. Amongst other things, this will delete all personal data (e.g. station presets, address book entries, entries in the destination memory and in the list of previous destinations in the navigation system). Resetting is recommended before selling or transferring ownership of your vehicle, for example. X Select Vehicle in the main function bar by turning cVd the COMAND controller and press W to confirm. X Select System by turning cVd the COMAND controller and press W to confirm. X Select Reset and press W to confirm. A prompt appears asking whether you wish to reset. X Select Yes or No and press W to confirm. If you select No, the process will be aborted. If you select Yes, another prompt appears asking whether you really wish to reset. X Select Yes or No and press W to confirm. If you select Yes, a message will be shown. COMAND is reset and restarted. If you select No, the process will be aborted.
Navigation Introduction Safety notes G WARNING For safety reasons, only enter a destination when the vehicle is stationary. When the vehicle is in motion, a passenger should enter the destination. Study manual and select route before driving. Bear in mind that at a speed of just 30 mph (approximately 50 km/h), your vehicle is covering a distance of 44 feet (approximately 14 m) every second. COMAND calculates the route to the destination without taking account of the following: RTraffic lights RStop and right-of-way-signs RLane merging RParking or stopping prohibited areas ROther road and traffic rules and regulations RNarrow bridges G WARNING COMAND may give incorrect navigation commands if the data in the digital map does not correspond with the actual road/traffic situation. Digital maps do not cover all areas nor all routes within an area. For example, if the traffic routing has been changed or the direction of a one-way road has been reversed. For this reason, you must always observe applicable road and traffic rules and regulations during your journey. Road and traffic rules and regulations always have priority over the navigation commands generated by the system. G WARNING Navigation announcements are intended to direct you while driving without diverting your attention from the road and driving.
Navigation 135
Please always use this feature instead of consulting the map display for directions. Looking at the icons or map display can distract you from traffic conditions and driving, and increase the risk of an accident.
General information Operational readiness of the navigation system The navigation system must determine the position of the vehicle before first use or whenever operational status is restored. Therefore, you may have to drive for a while before precise route guidance is possible. GPS reception Correct functioning of the navigation system depends, amongst other things, on GPS reception. In certain situations, GPS reception may be impaired, there may be interference or there may be no reception at all, e.g. in tunnels or parking garages. Entry restriction On vehicles for certain countries, there is a restriction on entering data. The restriction is active from a vehicle speed of over approximately 3 mph (5 km/h). As soon as speed falls below approximately 2 mph (3 km/h), the restriction becomes inactive. When the restriction is active, certain entries cannot be made. This will be indicated by the fact that certain menu items are grayed out and cannot be selected. The following functions, for example, may therefore not be available while the vehicle is in motion: Rentering the destination city and street Rentering a destination via the map Rentering points of interest in the vicinity of
a city or via a name search
Rediting entries Rusing the number keypad for direct entry
136 Navigation
Switching to navigation mode X Press the S function button once or
twice. or X Select Navi in the main function bar by sliding ZV and turning cVd the COMAND controller and press W to confirm. In both cases, you will see the map either with or without the menu shown.
Map showing the menu; route guidance inactive : Current vehicle position
Map without the menu; route guidance inactive : Current vehicle position ; Map orientation selected = Map scale selected "Route guidance active" means that you have entered a destination and that COMAND has calculated the route. The display then shows the route, changes of direction and lane recommendations. Navigation announcements guide you to your destination. 5 Traffic reports are not available in all countries.
"Route guidance inactive" means that no destination has been entered and that no route has been calculated.
Showing/hiding the menu X To hide the menu: slide ZV the COMAND controller over the map. The Full Screen menu item is shown. X Confirm the Full Screen menu item shown by pressing W. The map can be seen in the full-screen display.
X To show the menu: press W the COMAND controller when the map is shown in full- screen.
Basic settings Route mode Setting route type and route options You can select the following route types: RFast Route: COMAND calculates the route with the shortest (minimized) journey time. RDynamic Route: same route type as Fast Route. In addition, COMAND takes traffic reports into account during route guidance5. Thus, the navigation system is able to guide you around a blocked section, for example. If a faster route is determined due to a received RDS-TMC traffic announcement, the navigation system changes the route. If possible, it will bypass blocked roads. REco Route: the ECO route is an economical route that takes traffic announcements into account (see dynamic route). RShort Route: COMAND calculates the route with the shortest possible (minimized) route distance.
In addition to route types, route options can also be set.
You can select the following route options: RUse Carpool Lanes RMinimize highways RMinimize Toll Roads RMinimize Tunnels RMinimize Ferries RMinimize Motorail Trains If you select route options with a tick, the corresponding types of roads will be avoided in the route guidance where possible. X To activate navigation mode: press the
S function button once or twice.
X To show the menu: press W the COMAND controller. X Select Navi in the main function bar by sliding ZV and turning cVd the COMAND controller and press W to confirm. X Select Mode and press W to confirm.
: To select the route type ; To set route options X Select a route type and press W to confirm. The ä icon indicates the current setting. X Select the route option(s) and press W to
confirm. The route options are switched on O or off ª, depending on the previous status.
i If you change the route type and/or the route options while route guidance is active (the route has been calculated), COMAND will calculate a new route.
Navigation 137
If you change the route type and/or the route options while route guidance is inactive (no destination has been entered yet), COMAND uses the new setting for the next route guidance.
i The route calculated may, for example, include ferry connections, even if the Minimize Ferries route option is switched on. In some cases, e.g. when calculating particularly long routes, COMAND may not be able to take all the selected route options into account. A note then appears in the COMAND display.
X To exit the menu: slide XVY the COMAND
controller.
Destination entry Introduction to destination entry G WARNING For safety reasons, only enter a new destination when the vehicle is stationary. You could otherwise be distracted from the traffic conditions, cause an accident and injure yourself and others.
The following destination entry options are available: Rentering a destination by address Rentering a destination from the destination
memory
Rentering a destination from the list of last
destinations
Rentering a destination using the map Rentering an intermediate stop Rentering a point of interest
X Select Address Entry and press W to confirm. The address entry menu appears. If you have previously entered a destination, this will be shown in the display.
Address entry menu Depending on the sequence in which you enter the address and on the data status of the digital map, some menu items may not be available at all or may not yet be available. Example: after you have entered the state/ province, the No., Center, Intersection, Save and Start menu items are not yet available; the Zip Code menu item is not available if the digital map does not contain ZIP codes. Selecting a state/province X Select State/Prov. in the address entry menu by turning cVd the COMAND controller and press W to confirm. A menu with the available lists appears. The state/province in which the vehicle is located is selected by default.
138 Navigation
Entering a destination by address Introduction When entering an address as the destination, you have the following options: Rentering the state/province, city/ZIP code
and street
Rentering the state/province, city/zip code
and center
Rentering the state/province, city/zip code,
street and house number
Rentering the state/province, city/zip code,
street and intersection
Rentering the state/province, street, city
and house number
Rentering the state/province, street, house
number and city
Rentering the state/province, street,
intersection and city
i You can only enter those cities, streets, zip codes etc. that are stored in the digital map. This means that for some countries, you cannot enter zip codes, for example.
Example: entering an address The following is a step-by-step example of how to enter an address. The destination address is as follows: New York (state) New York City 40 Broadway You can of course enter any country, city, street and house number desired and enter, for example, your home address (My address). Calling up the address entry menu X To activate navigation mode: press the
S function button once or twice.
X To show the menu: press W the COMAND controller. X Select Destination by turning cVd the COMAND controller and pressing W to confirm.
RLast States/Provinces RStates (U.S.) RProvinces (Canada) X To select a list: turn cVd the COMAND
controller and press W to confirm. The list of selected states/provinces appears.
X To select a state/province: turn cVd the
COMAND controller and press W to confirm. The address entry menu appears again. The state/province selected has now been entered.
Entering the city X Select City in the address entry menu by turning cVd the COMAND controller and press W to confirm. You will see the city list either with the character bar (option 1) or as a selection list (option 2). Option 1: city list with character bar X Enter NEW YORK CITY. Instructions for entering characters can be found in the "Entering characters in navigation mode (entering a city)" section (Y page 119).
Option 2: city list as selection list
Navigation 139
City list X Select an entry by turning cVd the
COMAND controller.
X Irrespective of the option, press W to
confirm your selection. The address entry menu appears again. The city has now been entered.
Entering a street name X Select Street in the address entry menu by turning cVd and sliding ZVÆ the COMAND controller and press W to confirm. You will see the street list either with the character bar (option 1) or as a selection list (option 2). Option 1: street list with character bar X Enter BROADWAY. Instructions for entering characters using city input as an example can be found in the "Entering characters in navigation mode (entering a city)" section (Y page 119).
Option 2: street list as selection list
140 Navigation
Street list X Select a street by turning cVd the COMAND controller and press W to confirm.
X Irrespective of the option, press W to
confirm your selection. The address entry menu appears again. The street has now been entered.
Entering the house number It is not possible to enter a house number until a street has been entered. X Select No. in the address entry menu by turning cVd and sliding ZVÆ the COMAND controller and press W to confirm. The character bar appears.
X Enter a house number. Instructions for
entering characters using city input as an example can be found in the "Entering characters in navigation mode (entering a city)" section (Y page 119). X Confirm the entry with W.
The address entry menu appears again. The house number has now been entered.
X Enter a city as described above (Y page 138). X Select ALL. X Enter or select the street name. X Select the appropriate city. If you know the city well, you can continue directly after selecting the city from the list. Starting route calculation You can now have COMAND calculate the route to the address entered or save the address first, e.g. as your home address (My address) (Y page 141). COMAND checks whether the destination is unambiguous. If the destination is ambiguous, further information is requested to define the destination unambiguously, e.g. an area of city or a zip code.
Ambiguity of city names If several cities share the same name, you can also directly input or select a street name. COMAND then selects the city where the respective street is found.
Address entry menu with destination address : Destination address ; To start route calculation
X In the address entry menu, confirm Start by pressing W. If no other route has been calculated, route calculation starts immediately (Option 1). If another route has already been calculated (route guidance is active), a prompt appears (option 2).
Option 1 – no route guidance active: route calculation starts. While route calculation is in progress, an arrow will indicate the direction to your destination. Below this, you will see a message, e.g. Fast route is being calculated. Once the route has been calculated, route guidance begins. If the vehicle is traveling on a non-digitized road, the system displays the linear distance to the destination, the direction of the destination and the Street Unknown message. In this case, the display will be grayed out. Option 2 – route guidance is already active: if route guidance is already active, a prompt will appear asking whether you wish to terminate the currently active route guidance. X Select Yes or No and press W to confirm. If you select Yes, COMAND will stop route guidance and start route calculation for the new destination. If you select No, COMAND will continue with the active route guidance.
i Route calculation takes a certain amount of time. The time depends on the distance from the destination, for example. COMAND calculates the route using the digital map data. The calculated route may differ from the ideal route, e.g. due to roadwork or incomplete map data. Please also refer to the notes about the digital map (Y page 172).
Entering and saving your home address You can either enter your home address for the first time (option 1) or edit a previously stored home address (option 2).
Navigation 141
X Option 1: enter the address, e.g. a city, street and house number (Y page 138). X Once you have entered the address, select Save in the address entry menu by turning cVd and sliding ZVÆ the COMAND controller and press W to confirm. X Select Save as "My Address" and press W to confirm. COMAND stores your home address as My Address in the destination memory. X Option 2: proceed as described under
"Option 1". A prompt appears asking whether the current home address should be overwritten. X Select Yes and press W to confirm. After selecting Yes, the Save successful message appears. Entering a ZIP code Entering a ZIP code will delete a previously entered city. X Select Zip Code in the address entry menu by turning cVd and sliding ZVÆ the COMAND controller and press W to confirm. You see the list of zip codes with the character bar.
X Enter a ZIP code. Instructions for entering characters using city input as an example can be found in the "Entering characters in navigation mode (entering a city)" section (Y page 119).
142 Navigation
: Digits entered by the user ; Digits automatically added by the system = List entry most closely resembling the
characters entered so far
? To switch to the list without the character
bar
A To delete the entire entry: press and hold; to delete the last character: press briefly
B Available characters C Selected character D Unavailable characters E Character bar F To cancel an entry G List X Confirm the entry with W.
If COMAND is able to assign the ZIP code unambiguously to a specific address, the address entry menu appears again. The ZIP code appears in place of the city's name. If COMAND cannot assign the ZIP code unambiguously to a specific address, the address entry menu also appears again. The ZIP code is automatically entered. For a more precise location, you can now enter, for example, the street, a city, a center or a POI.
X Start route calculation (Y page 140). Entering a center Entering a center will, for example, delete a previously entered street. X Select Center (center) in the address entry menu by turning cVd and sliding ZVÆ the
COMAND controller and press W to confirm. You will see the center list either with the character bar (option 1) or as a selection list (option 2).
Option 1: center list with character bar X Enter a center. Instructions for entering
characters using city input as an example can be found in the "Entering characters in navigation mode (entering a city)" section (Y page 119).
Option 2: center list as selection list
X Select a center by turning cVd the
COMAND controller.
X Irrespective of the option, press W to
confirm your selection. The address entry menu appears again. The center selected has been entered.
X Start route calculation (Y page 140).
Entering an intersection name Entering an intersection will delete a previously entered house number. X Select Intersection (intersection) in the address entry menu by turning cVd and sliding ZVÆ the COMAND controller and press W to confirm. You will see the intersection list either with the character bar (option 1) or as a selection list (option 2).
Option 1: intersection list with character bar X Enter an intersection. Instructions for
entering characters using city input as an example can be found in the "Entering characters in navigation mode (entering a city)" section (Y page 119).
: List entry most closely resembling the
characters entered so far
; List = Character bar Option 2: intersection list as selection list
Navigation 143
X Select an intersection by turning cVd the
COMAND controller.
X Irrespective of the option, press W to
confirm your selection. The address entry menu appears again. The intersection selected has been entered.
X Start route calculation (Y page 140).
Selecting a destination from the destination memory (e.g. My address) Introduction The destination memory always contains an entry named "My address". You may wish to assign your home address to this entry, for example (Y page 141), and select it for route guidance. This entry is always located at the top of the list in the destination memory. X To activate navigation mode: press the
S function button once or twice.
X To show the menu: press W the COMAND controller. X Select Destination in the navigation system menu bar by turning cVd the COMAND controller and pressing W to confirm. X Select From Memory and press W to confirm. X Select My Address by turning cVd the COMAND controller.
X Irrespective of the option, press W to
confirm your selection. "My address" has been entered. X To start route calculation: select Start and press W to confirm.
Entering a destination from the list of last destinations X To activate navigation mode: press the
S function button once or twice.
144 Navigation
X To show the menu: press W the COMAND controller. X Select Destination in the navigation system menu bar by turning cVd the COMAND controller and pressing W to confirm. X Select From Last Destinations and press W to confirm.
"Last destinations" list : Last destination X Select the desired destination by turning cVd the COMAND controller and pressing W to confirm. The destination address selected has been entered. X To start route calculation: select Start and press W to confirm. Once the route has been calculated, route guidance begins (Y page 150).
i Further information on the "Last
destinations" memory can be found on (Y page 165).
X To navigate to another street in the
same city or to another house number
on the same street: call up an address destination from the last destinations. X Select Change by turning cVd and sliding ZVÆ the COMAND controller and press W to confirm. All destination entry functions are available.
X Edit/enter the destination as described for
destination entry (Y page 137).
Entering a destination using the map Calling up the map X To activate navigation mode: press the
S function button once or twice.
X To show the menu: press W the COMAND controller. X Select Destination in the navigation system menu bar by turning cVd the COMAND controller and pressing W to confirm. X Select Via Map and press W to confirm. You see the map with the crosshair.
: Current vehicle position ; Crosshair = Details of the crosshair position ? Map scale selected Display = depends on the settings selected in "Map information in the display" (Y page 169). The current street name can be shown, provided the digital map contains the necessary data, or the coordinates of the crosshair if the geo-coordinate display is
switched on and the GPS signal is strong enough. Moving the map and selecting the destination X To scroll the map: slide XVY, ZVÆ or
aVb the COMAND controller.
X To set the map scale: as soon as you turn cVd the COMAND controller, the scale bar appears.
X Turn cVd until the desired scale is set.
Turning clockwise zooms out from the map; turning counter-clockwise zooms in.
X To select a destination: press W the
COMAND controller once or several times. You will see either the address entry menu with the destination address or, if COMAND is unable to assign a unique address, a selection list.
X Select a destination by turning cVd the
COMAND controller and press W to confirm. If the destination is within the limits of the digital map, COMAND attempts to assign the destination to the map. If the destination can be assigned, you will see the address entry menu with the address of the destination. If not, you will see the entry Destination from Map. X To start route calculation: select Start and press W to confirm.
Navigation 145
Entering an intermediate stop Introduction When route guidance is active, you can enter an intermediate stop. Intermediate stops can be predefined destinations from the following categories that COMAND offers for selection: RMercedes-Benz Service Center RHospital RGas Station RParking Lot RRestaurant However, you can also enter destinations other than the predefined ones. To do this select the menu item Other. You can use the intermediate stop function to influence route guidance to the main destination. When you have reached your intermediate stop, COMAND automatically recalculates the route to the main destination. Entering predefined destinations X To activate navigation mode: press the
S function button once or twice.
X To show the menu: press W the COMAND controller. X Select Destination in the navigation system menu bar by turning cVd the COMAND controller and pressing W to confirm. X Select Stopover and press W to confirm. Option 1: no intermediate stop has been entered yet. X Select a category; see option 2. Option 2: an intermediate stop has already been entered. X Select Change Stopover and press W to confirm.
146 Navigation
X To select a category: select a category by turning cVd the COMAND controller and pressing W to confirm. COMAND first searches in the selected category for destinations along the route. If there are no destinations available there, COMAND searches for destinations within a radius of up to 100 km of the vehicle position. If COMAND finds destinations, a list appears on the right-hand side of the display. The currently selected point of interest is highlighted on the left-hand side of the map. The intermediate stops are listed according to increasing distance from the current vehicle position. They are displayed in the form of a name and their position in relation to the route and your direction of travel. If COMAND does not find any destinations, you will see a message to this effect. X Confirm OK by pressing W. X Select a different category. X Select the intermediate stop by turning
cVd the COMAND controller and pressing W to confirm. X To start route calculation: select Start and press W to confirm.
Entering another destination as an intermediate stop X To activate navigation mode: press the
S function button once or twice.
X To show the menu: press W the COMAND controller. X Select Destination in the navigation system menu bar by turning cVd the COMAND controller and pressing W to confirm. X Select Stopover and press W to confirm. X Select Other and press W to confirm.
X Select Address Entry, From Memory, From Last Destinations or From POIs. Selection Address Entry
Step X Enter a
From Memory
From Last Destinations
From POIs
destination by address (Y page 138).
X Select a
destination from the destination memory (Y page 143).
X Select a
destination from the list of last destinations (Y page 143). X Enter a point of
interest (Y page 147).
X To start route calculation: once you have entered a destination, select Start and press W to confirm.
Deleting an intermediate stop If an intermediate stop has already been entered, you can delete it. X To activate navigation mode: press the
S function button once or twice.
X To show the menu: press W the COMAND controller. X Select Destination in the navigation system menu bar by turning cVd the COMAND controller and pressing W to confirm. X Select Stopover and press W to confirm.
X Select Delete Stopover and press W to confirm. COMAND deletes the intermediate stop and recalculates the route to the main destination.
Entering a point of interest Initiating point of interest entry X To activate navigation mode: press the
S function button once or twice.
X To show the menu: press W the COMAND controller. X Select Destination in the navigation system menu bar by turning cVd the COMAND controller and press W to confirm. X Select From POIs and press W to confirm. A menu appears.
Entering a point of interest in the vicinity of the destination Entering a point of interest in the vicinity of the destination is only possible when route guidance is active. X Select Destination Area from the menu and press W to confirm.
X Continue with assigning the point of
interest category (Y page 148).
Entering a point of interest in the vicinity of the current position X Select Current Position and press W to confirm.
X Continue with assigning the point of
interest category (Y page 148).
Navigation 147
Entering a point of interest in the vicinity of a specific city Option 1
X Select Other City in the menu and press W to confirm.X If desired, select the state/province (Y page 137). X To enter a city: select City and press W to confirm. Proceed as described in the "Entering a city" section (Y page 137).
X After entering the city, select the point of
interest category (Y page 148).
Option 2
X Enter an address in the address entrymenu, e.g. a city, street and house number (Y page 137). X Select POI and press W to confirm. X Select the point of interest category
(Y page 148).
Entering a point of interest using name search This function allows you to access all the points of interest available on the digital map. X Select By Name from the menu and press W to confirm. You will see a list of further selection options.
X Select the desired option and press W to
confirm.
X Enter the name using the character bar.
Entering a point of interest using the phone number search This function gives you access to all points of interest that have a phone number. X Select By Telephone Number and press W to confirm. You will see a list of phone numbers.
148 Navigation
X Enter the phone number using the
character bar.
Assigning a point of interest category Introduction The categories and points of interest available depend on the distance from the vehicle position you have set for the point of interest. Rpoint of interest in the vicinity of the
destination: Alphabetically sorted categories, as well as points of interest in the vicinity of the target destination and sorted by distance are available.
Rpoint of interest in the vicinity of the current
position: Alphabetically sorted categories are available, as well as points of interest in the vicinity of the vehicle position arranged by distance.
Rpoint of interest within a given city:
If you have entered only the state/province and the city, the system will return alphabetically sorted categories and points of interest within the city limits. If you have entered more than the state/ province and the city, the system will return alphabetically sorted categories and points of interest sorted by distance, all in the vicinity of the address you entered. Rpoint of interest using name search:
An alphabetically sorted list of all points of interest is available. The list sorts points of interest with the same name and in the same category according to distance, starting with those nearest to you.
Selecting a category X Select a main category by turning cVd the
COMAND controller.
X Confirm the entry with W.
If the selected main category does not contain any sub-categories, the point of interest list appears. If the selected main category contains subcategories, a list of the subcategories appears with the input speller.
X Select a category by turning cVd the
COMAND controller.
X Confirm the entry with W.
The point of interest list appears. It contains the points of interest available in the sub-category that are within the search radius.
i Search radius means: COMAND searches
within a radius of 100 km. If COMAND does not find any points of interest within this radius, it extends its search range to approximately 200 km. If COMAND finds one point of interest within this radius, it finishes the search. i If you select the ALL list item, the point of interest list contains all points of interest for all subcategories in the Restaurant main category which lie within the search radius.
Point of interest list Introduction The illustration below shows an example of the point of interest list for the Restaurant main category in the vicinity of the current position. i Depending on the point of interest
selected, COMAND uses different reference points in determining the linear distance to the destination: Rvicinity of current position: the linear
distance is the distance of the point of
interest from the current vehicle position.
Rvicinity of destination: the linear distance
is the distance from the destination entered to the point of interest.
Selecting a point of interest X Select a point of interest by turning cVd the COMAND controller and press W to confirm. The complete address of the point of interest selected is shown. X To start route calculation: select Start and press W to confirm. X To store an address in the destination memory: select Save and press W to confirm. You can now select storage options (Y page 163). X To show the detailed view: select Details and press W to confirm. X To make a call: select Call and press W to confirm (only available if the point of interest contains a telephone book entry and a telephone is connected to COMAND). COMAND switches to telephone mode (Y page 183). X To call up the map: select Map and press W to confirm.
X You can move the map and select the
destination (Y page 144).
ZAGAT® Survey service Entries with the Z icon contain additional ZAGAT information. ZAGAT rates restaurants, for instance, in regard to the quality of the food, furnishing, service, and provides an average pricing level as well as a general description.
Navigation 149
X Select the entry with the Z icon by turning
cVd the COMAND controller and press W to confirm. The ZAGAT evaluations appear.
1 ZAGAT ratings 2 To display details X To show a description: select Details and press W to confirm.
ZAGAT example description
150 Navigation
Selecting a point of interest using the map You can select points of interest that are available in the selected (visible) section of the map. X To activate navigation mode: press the
S function button once or twice.
X To show the menu: press W the COMAND
controller.
: Highlighted point of interest X Slide ZV the COMAND controller forwards and thereby activate the display window. The map with highlighted point of interest : is shown. X To highlight the next point of interest: select Next in the menu bar by turning cVd and sliding YVX the COMAND controller and press W to confirm. X To highlight the previous point of interest: select Previous in the menu bar by turning cVd and sliding YVX the COMAND controller and press W to confirm. X To display details of a point of interest: select Details in the menu bar by turning cVd and sliding YVX the COMAND controller and press W to confirm.
Route guidance General notes G WARNING COMAND calculates the route to the destination without taking into account the following, for example: RTraffic lights RStop and right-of-way signs RLane merging RParking or stopping prohibited areas ROther road and traffic rules and regulations RNarrow bridges COMAND may give incorrect navigation commands if the data in the digital map does not correspond with the actual road/ traffic situation. For example, if the traffic routing has been changed or the direction of a one- way road has been reversed. For this reason, you must always observe applicable road and traffic rules and regulations during your journey. Road and traffic rules and regulations always have priority over the navigation commands generated by the system.
Route guidance begins once a route has been calculated (Y page 140). COMAND guides you to your destination by means of navigation commands in the form of audible navigation announcements and route guidance displays. The route guidance displays can only be seen if the display is switched to navigation mode. If you do not follow the navigation announcements or if you leave the calculated route, COMAND automatically calculates a new route to the destination. If the digital map contains the corresponding information, the following applies: Rwhen selecting a route, COMAND tries to avoid roads that only have limited access,
Navigation 151
before the change of direction with the request Please turn right in 900 ft. The announced distance to the next change of direction depends on the type of road and its permissible speed limit. The display is now split into two sectors. In the left half, you see the normal map view. The right half shows an enlarged section of the area around the intersection (Crossing Zoom) or a 3D image of the road's course with the route indicating the next maneuver.
e.g. roads closed to through traffic and non- residents.
Rroads that have time restrictions (e.g.
closed on Sundays and public holidays) are avoided for route guidance.
Change of direction Introduction Changes of direction have three phases: Rpreparation phase Rannouncement phase Rchange-of-direction phase Preparation phase COMAND prepares you for the upcoming change of direction. Based on the example display below, the change of direction is announced with a message. You see the full- screen map.
Example display: announcement phase : Next road ; Point at which the change of direction
takes place (light blue dot, shown in both the left and right displays)
= Graphic representation of the distance to
the next change of direction
? Change of direction (turn right here) A Distance to the next change of direction B Route (highlighted in blue, shown in both
the left and right displays)
i The filled-in section of visual display for distance = gets shorter, the nearer you get to the announced change of direction.
Change-of-direction phase COMAND announces the imminent change of direction. In the example, the Now turn right announcement is made 100 ft. before the change of direction. The display is split into two halves, as in the announcement phase.
Example display: preparation phase : Next road ; Route = Current vehicle position (the tip of the
triangle indicates the vehicle’s direction of travel)
? Current road The display in ? depends on the setting selected under "Text information on the map" (Y page 169). Announcement phase COMAND announces the imminent change of direction. With reference to the following example display, the announcement is given
152 Navigation
Example display: change-of-direction phase : Current vehicle position: the tip of the
triangle indicates the vehicle’s direction of travel
; Graphic representation of the distance to
the next change of direction
= Distance to the next change of direction Once the change of direction is completed, COMAND automatically switches back to full- screen display.
Lane recommendations Overview On multilane roads, COMAND can display lane recommendations for the next change of direction. The corresponding data must be available in the digital map. COMAND displays lane recommendations B, based on the next two changes of direction. The number of lanes applies to the point at which the next change of direction is required.
Example display : Point of the next change in direction (light
blue circle)
; Point of the change of direction after next = Next change of direction (in this case, turn
off to the right)
? Graphic representation of the distance to
the next change of direction
A Distance to the next change of direction B Possible lane (light blue) C Recommended lane (dark blue) D Lane not recommended (gray) E Current vehicle position: the tip of the
triangle indicates the vehicle’s direction of travel
i The multifunction display also shows lane recommendations. Only the recommended lanes are displayed here. (Y page 335).
Navigation 153
Day design Dark blue
Night design Light blue
Display and description of lane recommendations The colors used in the lane recommendation display vary depending on whether day or night design is switched on. Lane Recommended lane C In this lane, you will be able to complete the next two changes of direction without changing lanes. Possible lane B In this lane, you will only be able to complete the next change of direction without changing lanes. Lane not recommended D In this lane, you will not be able to complete the next change of direction without changing lane.
Light blue
Dark blue
Gray
Gray
Display in the multifunction display The lane recommendations are also shown in the multifunction display. You will find further information in the "On-board computer" section (Y page 335). Using car pool lanes COMAND displays car pool lanes if you have selected this option in the route options (Y page 136). If this is the case, COMAND checks whether there are any car pool lanes on the route. If there are, they are taken into account during route calculation. Route guidance will then include car pool lanes. Car pool lanes may only be used under certain conditions. Please observe the relevant legal requirements.
Example: display, car pool lane : Identification marking on the road ; Identification marking in COMAND
Canceling or continuing route guidance Canceling route guidance X To activate navigation mode: press the
S function button once or twice.
X To show the menu: press W the COMAND controller. X Select Destination in the navigation system menu bar by turning cVd the COMAND controller and press W to confirm.
154 Navigation
X Select Cancel Route Guidance and press W to confirm.
Continuing route guidance X To activate navigation mode: press the
S function button once or twice.
X To show the menu: press W the COMAND controller. X Select Destination in the navigation system menu bar by turning cVd the COMAND controller and press W to confirm. X Select Continue Route Guidance and press W to confirm. COMAND calculates the route.
Destination or area of destination reached When you reach your destination, COMAND displays a checkered flag and route guidance is automatically ended. For certain points of interest (e.g. airports), the Destination Reached display is shown as well as the checkered flag.
Navigation announcements Repeating navigation announcements G WARNING Navigation announcements are intended to direct you while driving without diverting your attention from the road and driving. Please always use this feature instead of consulting the map display for directions. Looking at the icons or map display can distract you from traffic conditions and driving, and increase the risk of an accident.
i Audible navigation announcements are
muted during a telephone call.
If you have missed an announcement, you can call up the current announcement at any