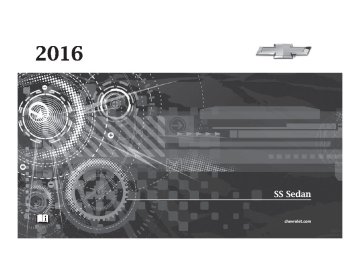- Download PDF Manual
-
r : Press to toggle between slide show mode and manual mode.
Infotainment System
155
Audio Players
USB
Playing from a USB A USB mass storage or Certified Windows Vista®/Media Transfer Protocol (MTP) device can be connected to the USB port. The USB port is in the center console under the armrest. The USB icon displays when the USB device is connected. USB Media Formats The USB port will support the following media formats: . MP3
. Unprotected WMA . Unprotected AAC Other formats may be supported.Chevrolet SS Sedan Owner Manual (GMNA-Localizing-U.S.-9234782) - 2016 - CRC - 8/24/15
156
Infotainment System
Gracenote® Gracenote technology embedded into the radio helps manage and navigate the USB device music collection. When a USB device is connected to the radio, Gracenote identifies the music collection and delivers the correct album, artist name, genres, and cover art on the screen. If information is missing, Gracenote will fill it in.
Searching Music Library Using Voice Recognition Voice Recognition : Gracenote improves music search and navigation by identifying bands, artists, and albums names that may be hard to pronounce, irregular spellings, and nicknames. For example, Gracenote helps the system understand artist names like “INXS” or “Mötley Crüe.” It also allows the use of names like: “The Boss,” “G.N.R,” “The Fab Four,” and thousands of other famous artist nicknames as voice commands to access music. See Voice Recognition 0 187
ii
Normalization : Normalization helps to improve the voice recognition accuracy for titles that sound similar. It also helps group long lists of genres into 10 common genres. For example, there may be multiple rock genres in the media library; normalization will group all those into one rock genre. Normalization default is off.
To turn Normalization on: 1. Press CONFIG or Config on
the Home Page.
2. Press Radio Settings, then press Gracenote Options.
3. Press Normalization to turn on
or off.
Cover Art : The Gracenote embedded database contains cover art or album art information for the music on the USB device. If the music is recognized by Gracenote and does have cover art, Gracenote will use the cover art found in the embedded database and display it on the radio. User predefined cover art will always be used first. If no cover art is found Gracenote will use generic Genre graphics or images of artists.
More Like This The Gracenote database contains attributes for Music, such as genre, era of music, region, artist type, mood, etc. Use this to create a playlist of up to 30 songs "more like" currently listened to song. This playlist will be stored in the Playlist Menu when the device is reconnected. If songs are removed from the device, the system will simply skip over those songs and play the next available song.
Chevrolet SS Sedan Owner Manual (GMNA-Localizing-U.S.-9234782) - 2016 - CRC - 8/24/15
Use the touch screen or voice recognition to create a More Like This Playlist. See “Voice Recognition Commands” in Voice Recognition 0 187
ii
Gracenote Indexing While Gracenote is indexing, infotainment features are available including selecting music from the menu. Voice recognition music will not be available until the radio has completed indexing the device. Devices with more music may take longer to index. The device will index when plugged into the radio for the first time. When Indexing is removed from the screen, the radio is ready to support music search. On the next connection or ignition cycle, Indexing will show briefly on the screen. The radio is searching for changes to the device and preparing the music list. If there are no changes, the voice recognition music search will be available. The radio will index and store two devices with up to 10,000 songs on each device.
USB MP3 Player and USB Drives . The USB MP3 players and USB
drives connected must comply with the USB Mass Storage Class specification (USB MSC).
. Hard disk drives are not
supported.
. The radio will not be able to play
back write-protected music.
. File systems supported: FAT32,
NTFS, Linux, and HFS+.
. The following restrictions apply
for the data stored on a USB MP3 player or USB device: ‐ Maximum folder structure
depth: eight levels.
‐ Maximum number of MP3/
WMA files that can be displayed: 10,000.
‐ Playlist entries must be in the
form of relative paths.
‐ The system attribute for
folders/files that contain audio data must not be set.
Infotainment System
157
To play a USB device, do one of the following: . Connect the USB and it begins
to play.
. Press the Now Playing screen
button on the Home Page.
. Press SRCE to scroll until the
USB source screen is available.
. Press b / g on the steering
wheel controls to select songs by Artist, Album, Song Title, or Song Genre. See Voice Recognition 0 187
ii
iTunes
The following playlist formats are supported: . M3U (Standard and Extended) . PLS (Standard) . WAX . ASX . RMP
Chevrolet SS Sedan Owner Manual (GMNA-Localizing-U.S.-9234782) - 2016 - CRC - 8/24/15
158
Infotainment System
The radio supports plugging a cell phone in as a USB drive as long as the cell phone supports USB mass storage class or has USB disc drive support enabled. While the USB source is active, use the following to operate USB function: TUNE/MENU Knob : Turn to scroll through the list. Turn quickly to fast scroll alphabetically through large lists. J (Play/Pause) : Press to start, pause, or resume play of the current media source. t SEEK (Previous/Reverse) : . Press to seek to the beginning of
the current or previous track. If the track has been playing for less than five seconds, the previous track plays. If playing longer than five seconds, the current track restarts.
. Press and hold to reverse quickly through playback. Release to return to playing speed. Elapsed time displays.
u SEEK (Next/Forward) : . Press to seek to the next track. . Press and hold to advance
quickly through playback. Release to return to playing speed. Elapsed time displays.
USB Menu The following are available through the USB Menu: Shuffle : Press to play the tracks randomly. Press again to stop shuffle. Play More Like This : 1. Press to automatically create a
playlist of songs that are like the song currently playing.
2. The radio will show “Playlist
Creation Succeeded” and continue playing the current song. Playlist Creation Failed may appear if a song is not found in the Gracenote Database.
Delete Automatic Playlist : Press to delete a More Like this playlist.
Folders : Press to open a folder list to access the files within the folder structure. Playlists : 1. Press to view the playlists on
the USB.
2. Select a playlist to view the list
of all songs in that playlist.
3. Select a song from the list to
begin playback.
Artists : 1. Press to view the list of artists
on the USB.
2. Select an artist name to view a
list of all albums by the artist.
3. To select a song, press All
Songs or press an album and then select a song from the list.
Albums : 1. Press to view the albums on
the USB.
2. Select the album to view a list
of all songs on the album.
3. Select a song from the list to
begin playback.
Chevrolet SS Sedan Owner Manual (GMNA-Localizing-U.S.-9234782) - 2016 - CRC - 8/24/15
Genres : 1. Press to view the genres on
the USB.
2. Select a genre to view a list of
all songs of that genre.
3. Select a song from the list to
begin playback.
Songs : 1. Press to display a list of all
songs on the USB.
2. Songs are displayed as they
are stored on the disc. To begin playback, select a song from the list.
File System and Naming The songs, artists, albums, and genres are taken from the file’s song information and are only displayed if present. The radio displays the file name as the track name if the song information is not available.
Playing from an iPod® This feature supports the following iPod models:
iPod classic® (6th generation) iPod nano® (3G, 4G, 5G, and 6G) iPod touch® (1G, 2G, 3G, and 4G)
There may be problems with the operation and function in the following situations: . When connecting an iPod on
which a more recent version of the firmware is installed than is supported by the infotainment system.
. When connecting an iPod on
which firmware from other providers is installed.
To connect an iPod: 1. Connect one end of the
standard iPod USB cable to the iPod's dock connector.
2. Connect the other end to the
USB port in the center console.
Infotainment System
159
iPod music information displays on the radio’s display and begins playing through the vehicle’s audio system. The iPod battery recharges automatically while the vehicle is on. The iPod shuts off and stops charging when the vehicle is shut off.
iPod Menu
Use the iPod Menu to select: Shuffle : Press to play the tracks randomly. Press again to stop shuffle. Play More Like This : Allows the radio to create playlists with songs/ tracks that are similar to what is being listen to. The radio will create a playlist with up to 30 similar
Chevrolet SS Sedan Owner Manual (GMNA-Localizing-U.S.-9234782) - 2016 - CRC - 8/24/15
160
Infotainment System
songs. The playlist will appear in the Playlist category of the menu for future listening. 1. Press to automatically create a
playlist of songs that are like the song currently playing.
2. The radio will show "Playlist
Creation Succeeded" and continue playing the current song.
Delete Automatic Playlist : Press to delete a More Like This playlist. Playlists : 1. Press to view the playlists on
the iPod.
2. Select a playlist name to view
a list of all songs in the playlist. 3. Select the song from the list to
begin playback.
Artists : 1. Press to view the artists on
the iPod.
2. Select an artist name to view a list of all albums with songs by the artist.
3. Select an album.
4. Select the song from the list to
2. Select a podcast name to
begin playback.
begin playback.
Albums : 1. Press to view the albums on
Composers : 1. Press to view the composers
the iPod.
on the iPod.
2. Select an album name to view a list of all songs on the album. 3. Select the song from the list to
begin playback.
2. Select the composer to view a list of songs by that composer.
3. Select a song from the list to
begin playback.
Songs : 1. Press to view a list of all songs
Audiobooks : 1. Press to view the audiobooks
on the iPod.
on the iPod.
2. Select the song from the list to
2. Select the audiobook from the
begin playback.
list to begin playback.
Genres : 1. Press to view the genres on
the iPod.
2. Select a genre name to view a
list of artists of that genre.
3. Select an artist to view albums
or All Albums to view all albums of that genre.
Podcasts : 1. Press to view the podcasts on
the iPod.
Playing from an iPhone or iPad This feature supports the following iPhone or iPad models:
iPhone® (2G, 3G, 3GS, 4, 4S, and 5) iPad® (1G, 2G)
Follow the same instructions as stated earlier for using an iPod. To use voice recognition to play music, say “Play USB,” “Play Artist,” “Play
Chevrolet SS Sedan Owner Manual (GMNA-Localizing-U.S.-9234782) - 2016 - CRC - 8/24/15
Album,” “Play Song,” or “Play Genre.” See Voice Recognition 0 187
ii
iPhone, iPod touch and iPad Troubleshooting When an iPhone, iPod touch, or iPad are connected through USB and Bluetooth, the audio may not be heard when the iPod source on the radio is selected. If a phone call is received while listening to the iPod source and there is no audio for the iPod after the source, then go to the Airplay icon on the device and select dock connector or disconnect and reconnect the dock connector on the device. Some functionality may differ based on operating system version on device.
USB Troubleshooting If the device is not being recognized or the music is missing screen information, restore the radio defaults: 1. Press Config. 2. Press Radio Settings.
3. Press Software Versions Menu. 4. Press Clear and Reset Radio. 5. Press Yes. Pair the phone again and the device will have to index again.
Bluetooth Audio and Voice Recognition See Bluetooth Audio 0 161
for Voice Recognition 0 187
information using voice recognition with Bluetooth audio. Make sure all devices have the latest software downloaded.and
ii
ii
Bluetooth Audio If equipped, music may be played from a paired Bluetooth device. See “Pairing a Phone/Device” under Bluetooth 0 193
To play music through a Bluetooth device: 1. Power on the device, pair, andii
connect the device.
Infotainment System
161
2. Music can be launched by doing one of the following: . Press the Bluetooth Audio
screen button on the Home Page.
. Press SRCE until Bluetooth
Audio is selected.
. Press the SRC button on
the steering wheel controls until Bluetooth Audio is selected. See Steering Wheel Controls 0 131
ii
. Use voice recognition. See
Voice Recognition 0 187
ii
The music can be controlled by either the infotainment controls or the controls on the device. When a phone is connected to the system through Bluetooth Audio the phone notifications and sounds may not be heard on the phone until Bluetooth is disconnected. Notification features may vary based on the phone. Check the phone’s manufacture information for notification support.
Chevrolet SS Sedan Owner Manual (GMNA-Localizing-U.S.-9234782) - 2016 - CRC - 8/24/15
Some phones support sending Bluetooth music information to display on the radio. When the radio receives this information, it will check to see if any album art is available and display it. When playing music on the radio from a Bluetooth device, make sure the Bluetooth device is unlocked and the intended music application is showing on the home screen. For iPhone/iPod touch and iPad devices, Bluetooth Audio will not work if the device is connected through the USB and Bluetooth at the same time.
OnStar System
OnStar® with 4G LTE
If equipped with OnStar 4G LTE, up to seven devices, such as smartphones, tablets, and laptops, can be connected to high-speed Internet through the vehicle’s built-in Wi-Fi hotspot.
162
Infotainment System
Bluetooth Audio Menu Press the Menu screen button and the following may display: Shuffle : Press the TUNE/MENU knob to turn shuffle on or off. Not all devices support the shuffle feature. When selecting Bluetooth audio, the Bluetooth device internal music player may not open depending on the status of the device. All devices launch and play back audio differently. Make sure the correct audio source is playing on the device for Bluetooth audio playback on the radio. When the vehicle is not moving, use the device to begin playback. When selecting Bluetooth audio as a source, the radio may source to Bluetooth Audio Paused screen and no audio playing. Press play on the device or push J to begin playback. This may happen depending on how the device communicates over Bluetooth.
Chevrolet SS Sedan Owner Manual (GMNA-Localizing-U.S.-9234782) - 2016 - CRC - 8/24/15
Call 1-888-4-ONSTAR (1-888-466-7827) to connect to an OnStar Advisor for assistance. See www.onstar.com for a detailed instruction guide, vehicle availability, details, and system limitations. Services and apps vary by make, model, year, carrier, availability, and conditions. 4G LTE service is available in select markets. 4G LTE performance is based on industry averages and vehicle systems design. Some services require a data plan.
Navigation
Using the Navigation System Use the NAV button on the faceplate or Home Page to access the navigation map. Press the NAV button again to change between alternative views of the normal split and full map views.
Infotainment System
163
The available line items may display on the Navigation Menu:
Destination Entry/Route Menu Press to enter the Destination Entry screen where a destination can be entered when guidance is inactive. Press to enter Route Menu to modify the current route, cancel destination, or add a waypoint when guidance is active.
The Menu screen button at the bottom right side of the display accesses the Navigation Menu.
Chevrolet SS Sedan Owner Manual (GMNA-Localizing-U.S.-9234782) - 2016 - CRC - 8/24/15
164
Infotainment System
Heading Indicator
Map Modes
Press Heading Indicator to display the Map View. There are three indicator settings: . 2D North Up : Displays North at
the top of the map screen regardless of the direction the vehicle is traveling.
. 2D Heading Up : Displays the
direction the vehicle is traveling. The shaded triangle icon points North.
. 3D Heading Up : Is the same as 2D Heading Up, but the map is in 3D.
Press to change the view of the maps while using the navigation function. The system offers a variety of full and split views. Some views are only selectable when route guidance is active.
An alternative method to change the view of the maps would be to press the map mode icon.
Map Settings Press to enter the submenu to change Map Display settings and enable Speed Limit display on map.
Traffic
Press Traffic to display the Traffic Menu. Press the desired option. Options available are: . All Traffic Events : Press to view
all reported traffic events while on or off a planned route.
. Traffic Events on Route : Press to view traffic events while on a planned route.
. Traffic Settings : Press to
customize traffic options. This feature can also be accessed by pressing the traffic light screen
Chevrolet SS Sedan Owner Manual (GMNA-Localizing-U.S.-9234782) - 2016 - CRC - 8/24/15
button displayed at the left lower side of the map screen. See in this Configure Menu 0 180
section.ii
Show POIs on Map
Press to customize which major POI categories are displayed on the map.
Nearby POIs
Press to display a search list of nearby POIs. Select the desired POI.
POIs Along Route Press to display a search list of POIs that lie along or near the route to the destination. Select the desired POI.
Exit List Press to display a list of the next three highway exits if available. Select an exit to display a list of routeable POIs associated with that exit.
Switch Route Time/Destination Press to customize the Arrival/ Travel time and Waypoint/ Destination information displayed in the main map screen.
Current Position Info Press to display a split screen showing detailed information about the vehicle position. This feature can also be accessed by pressing the vehicle information tab on the lower center of the display. The
Infotainment System
165
location can be saved to the Address Book by pressing Save in the split screen.
Destination Position Info Press to display a split map screen showing the final destination. The location can be saved to the Address Book by pressing Save in the split screen. Map Adjustments The system lets you adjust the scale of view on the map. Also, as you drive, the map scrolls automatically based on the direction of travel. Map Scales
Chevrolet SS Sedan Owner Manual (GMNA-Localizing-U.S.-9234782) - 2016 - CRC - 8/24/15
166
Infotainment System
There are two methods to change the map scale: . Turn the TUNE/MENU knob
clockwise or counterclockwise to zoom out or in.
. Press the Map Scale + or −
button on the lower corners of the map screen or the different zoom indications to change the zoom level. The map scale bar times out if the zoom level is not changed within a few seconds.
. Tap the map to center at that
location on the screen.
. Press and hold the screen in any
direction outside the scroll symbol to scroll the map in that direction.
. Scroll speed increases when touching closer to the edge of the screen.
. Press NAV or BACK / on the faceplate to exit map scrolling and return to the current vehicle location on the map.
The scale can be configured for English or metric units. To change from English to metric, see Driver Information Center (DIC) 0 105
Scroll Featuresii
Press the cycling arrows located at the top of the map screen to toggle from the normal top bar (Back, Home, and Fav) to the audio information bar.
. To scroll within the map, touch anywhere on the map screen and the scroll symbol displays.
Maps This section includes basic information about the map database. The data is stored in internal flash memory that is used in the navigation system. Detailed Areas Road network attributes are contained in the map database for detailed areas. Attributes include information such as street names, street addresses, and turn restrictions. A detailed area includes all major highways, service roads, and residential roads. The detailed areas include points of interest (POIs) such as restaurants, airports, banks, hospitals, police stations, gas stations, tourist attractions, and historical monuments. The navigation system provides full route guidance in the detailed map areas. The map database may not include data for newly constructed areas, map database corrections, or long term construction projects.
Chevrolet SS Sedan Owner Manual (GMNA-Localizing-U.S.-9234782) - 2016 - CRC - 8/24/15
Navigation Symbols Following are the most common symbols that appear on a map screen.
The vehicle symbol indicates the current position and heading direction of the vehicle on the map.
The destination symbol marks the final destination after a route has been planned.
The waypoint symbol marks one or more set waypoints. A waypoint is a stopover destination point added to the planned route. The estimated time and distance to the destination are displayed.
Infotainment System
167
If waypoints have been added to the current route, each waypoint destination displays estimated time and distance.
This symbol indicates that the map view is North up: North up displays North at the top of the map screen regardless of the direction the vehicle is traveling. Select this screen symbol to change the view to Heading up or 3D.
This symbol indicates that the map view is Heading up.
Chevrolet SS Sedan Owner Manual (GMNA-Localizing-U.S.-9234782) - 2016 - CRC - 8/24/15
168
Infotainment System
Heading up view displays the direction the vehicle is traveling at the top of the map screen. The shaded triangle indicates North. Press this screen symbol to change to 3D mode. The 3D symbol is the same as the Heading up symbol, but the map is in 3D.
The No GPS symbol appears when there is no Global Positioning System (GPS) satellite signal.
This symbol at the bottom of a map screen changes the current map mode screen.
This symbol on the right of the map screen displays the speed limit while on a route. The speed limit may not be accurate due to changes from the Department of Transportation, the local municipalities or older map data. Always follow the posted speed limit on the road. Driving on a Route
Urgent Maneuver Alert The system will give an indication that the next maneuver is close.
Driving on a Highway
Driving on a Residential Road
Chevrolet SS Sedan Owner Manual (GMNA-Localizing-U.S.-9234782) - 2016 - CRC - 8/24/15
Destination
If route guidance is not active, press the Destination screen button on the Home Page to access the Destination Entry screen. Several options can be selected to plan a route by entering destinations. Some destination entry items such as Previous Destinations, Address Book, and My Home may be grayed out if no destination was previously entered or saved. Letters of the alphabet, symbols, punctuation, and numbers, when available, display on the navigation screen as alpha/numeric keyboards. The alpha keyboard displays when data needs to be entered.
QWERTY or ABC : Press to toggle between QWERTY or ABC keyboard character layouts. Symbols or ÄÖ : Use to select symbols. Space : Use to enter a space between characters or the words of a name. Delete : Press to delete an incorrect character that has been selected. Last 5 : Press to select any of the last five cities or street names entered if available.
Address Entry
Infotainment System
169
If no state or province has been entered previously, the city and state fields are not available. Press the screen button at the right of the city name to select a state or province. If the state or province was previously set and is displayed, press the screen button at the right of the city name to change the selected state or province. To make name selection easier, the system highlights only characters that are available after the previously entered one.
Press the Address screen button to display the Enter Address screen. Set a route by entering the state name, city name, street name, house number, and intersection.
State : Enter a state name. City : Enter a city name. Street : Enter a street name.
Chevrolet SS Sedan Owner Manual (GMNA-Localizing-U.S.-9234782) - 2016 - CRC - 8/24/15
170
Infotainment System
House No. : Enter a valid address number. Junction : Enter a street name that intersects with the selected street. Entering the city name first: 1. Enter the city name. 2. Enter the street name. Use the Delete screen button to delete an incorrectly entered character. A list displays if six or fewer names are available. If there are more than six, there is a match counter with a number of available streets. Press the List screen button to view the list and select the street. 3. Enter the house number. 4. Press the Done screen button
at any time and the system tries to resolve a destination based on the entered information, then displays it on the screen.
4. Select Canada. 5. Enter Province and confirm the
selection.
Entering a Destination in Other Countries To change the destination address from the United States to another country, the country will need to change in the navigation system. To change the country address: 1. Press the Destination screen
button on the Home Page. 2. Press the Address screen
button to display the Address Entry screen.
3. Go to the State/Province line option and select. The State/ Province entry screen displays. Select the Country line option. The available Country List displays.
4. Select the desired country. For
example, select Canada as a default country.
5. Enter State/Province. For
example, enter Ontario and confirm the selection.
5. Press the Start Guidance
screen button and the route calculates.
To Enter a Destination in Canada To change the destination address from the United States to Canada, the country will need to change in the navigation system. To change the country address: 1. Press the Destination screen
button on the Home Page. 2. Press the address screen button to display the Enter Address screen.
3. Go to the State/Province line
option and select. The Province entry screen displays. Select the Country line option. The Country List displays.
Chevrolet SS Sedan Owner Manual (GMNA-Localizing-U.S.-9234782) - 2016 - CRC - 8/24/15
The destination in other countries can also be changed using voice recognition. See Voice Recognition 0 187
ii
Points of Interest (POI)
Entering by POI name:
Infotainment System
171
Press the POI screen button on the Destination Entry page. Several options can be selected to plan a route.
The POI List allows selection of a destination search by Category, Name, or Telephone Number.
1. Select Search by Name. 2. Make sure the correct country,
state/province, and city are present, then select Search. Add the city location to narrow down the results of the search.
3. Enter the POI name. 4. Select a few of the characters
or spell the name in full, by using the alpha keyboard.
5. Press the Done screen button,
or if the list has six or fewer items, a list of POIs will immediately display.
6. Press the desired POI.
7. Press the Start Guidance
screen button and the route calculates.
Previous Destinations
Select a destination from the Previous Destination List. Up to 15 points that have been previously entered can be recalled. If the list is full, the oldest destinations are automatically deleted once the newest destinations are added.
Chevrolet SS Sedan Owner Manual (GMNA-Localizing-U.S.-9234782) - 2016 - CRC - 8/24/15
172
Infotainment System
Address Book
If no destination is saved to the address book, save a destination: 1. Press Destination on the
Home Page.
2. Enter an address using any of
the destination methods (Address Entry, POI Entry, etc.).
3. On the Destination
Confirmation screen, select Save.
4. The system displays the
options Name, Number, Icon, and Done. Press Done to save the destination.
5. To customize the address book
entry, select Name, Number, or Icon.
If a destination is already saved to the address book, press Destination on the Home Page to display the Address Book screen button. Choose a destination by selecting an address that has been stored in the address book. 1. Press the Address Book
screen button. A list displays the address book entries.
2. Select the destination from
the list.
3. Press the Start Guidance
screen button and the route calculates.
To edit Address Book entries: 1. Select an item from the
address book.
2. On the Destination
Confirmation screen, select Edit.
3. The system displays the
options Name, Number, Icon, and Delete. Press Delete to delete the destination from the address book.
4. To customize the address book
entry, select Name, Number, or Icon.
Latitude/Longitude Coordinates
Choose a destination based on latitudinal and longitudinal coordinates.
Chevrolet SS Sedan Owner Manual (GMNA-Localizing-U.S.-9234782) - 2016 - CRC - 8/24/15
To enter the location as coordinates, latitude and longitude: 1. Press Destination on the Home
Page. Press the Latitude and Longitude screen button to display the screen above.
2. Select Latitude or Longitude to change. Enter the coordinates in degrees, minutes, and seconds. Then press Done to save and exit.
3. Press the Search screen button if the information is correct.
4. Press the Start Guidance screen button. The route calculates.
Favorite Routes
Adding a Favorite Route: 1. Press the Home Page
Destination button to display the Favorite Routes screen button.
2. Press the Favorite Routes
screen button to display Add Favorite Route.
3. Select Add Favorite Route and
enter a favorite route name.
4. Press OK and the display
returns to the favorite routes list.
5. Select the favorite route and add a waypoint using any of the destination methods, such as address entry, POI entry, etc.
Selecting a Favorite Route: 1. Press the Home Page
Destination button to display the Favorite Routes screen button.
2. Press the Favorite Routes
screen button to display a list of available favorite routes.
Infotainment System
173
3. Scroll and select a favorite
route.
4. Press the Start Guidance screen button. The route calculates.
Deleting a Favorite Route: 1. Press the Home Page
Destination button to display the Favorite Routes screen button. Press this button to display the list of available favorite routes.
2. Scroll and select the route to
be deleted. 3. Press Edit. 4. Press Delete Favorite Route. Changing the route name: 1. Press the Home Page
Destination button to display the Favorite Routes screen button. Press this button to display the list of available favorite routes.
2. Press the Edit screen button. 3. Select Edit Name.
Chevrolet SS Sedan Owner Manual (GMNA-Localizing-U.S.-9234782) - 2016 - CRC - 8/24/15
174
Infotainment System
4. Using the keypad, enter
Select from Map
Travel Guide
the name.
5. Press the Done screen button.
The new name will be in the Favorite Routes Menu.
My Home
If no home destination is entered, save a destination by pressing the Home Page Destination button. Enter a destination using any of the destination entry methods (Address Entry, POI Entry, etc.). Select Save as Home from the Destination Confirmation screen. If a destination is already saved as home, press the Home Page Destination button to display the My Home screen button. Press this button to start route guidance.
. Press the Home Page
Destination button to display the Select from Map screen button. Press this button to display the map screen with a scroll symbol centered on the map.
. Press the Zoom in/out button on the screen and press the map to locate the destination to select. Press and hold a finger on the map to activate fast scrolling.
. Press the Go button on the
bottom of the screen to display the Destination Confirmation screen.
. Press the Start Guidance screen
button. The route calculates.
Press the Travel Guide screen button on the Destination Entry page. Several options can be selected to plan a route.
The Travel Guide POI entry list allows selection of a destination search by category or name.
Chevrolet SS Sedan Owner Manual (GMNA-Localizing-U.S.-9234782) - 2016 - CRC - 8/24/15
Entering by POI Category
4. Select Category from the POI Selection menu to access the POI List.
Infotainment System
175
Entering by POI name:
1. Select Category from the POI List menu to access the POI Selection screen display.
2. Enter the necessary
information by first selecting the location line item to access the Location menu.
3. Select any of the line options
such as Nearby.
5. Select any of the line options
such as All POIs.
6. Select Sort Method from the
POI Selection menu to access the Search Order menu. Select one of the two options available. These options are By Distance or By Name.
7. Select Search. 8. Select the desired POI.
1. Select Search by Name. 2. Make sure the correct country,
state/province, and city are present, then select Search.
3. Enter the POI name. 4. Select a few of the characters
or spell the name in full, by using the alpha keyboard.
5. Select the Done screen button,
or if the list has six or fewer items, a list of POIs will immediately display.
6. Press the desired POI.
Chevrolet SS Sedan Owner Manual (GMNA-Localizing-U.S.-9234782) - 2016 - CRC - 8/24/15
176
Infotainment System
The Travel Guide POI will have some detailed information about the selection made. This information may include: . Brief Description . Address . Number . Hours of Operation . Price . Website Photos may not be available for certain locations or countries.
Destination Confirmation Multiple options are available on the Destination Confirmation screen: Start Guidance : Press to start a route calculation to the displayed destination. Show on Map : Press to switch to the map view with the displayed destination centered on the map. Route Options : Press to change route options. See “Route Options” following. Call : Press to initiate a phone call to the displayed phone number, if phone capability is available. Save as Home : Press to save the displayed destination as your home destination. The home destination will be stored at the top of the list of destinations in the address book. Save/Edit : Press to save the displayed destination into the address book. If the displayed destination is already stored in the address book, Edit will show as the menu item.
Route Options
Press to display various route options. Alternative Routes : If enabled, the system will provide an additional screen after Start Guidance has been selected. Select Fastest, Shortest, or Eco calculated routes before selecting GO. Fastest : This calculates for the quickest route. Shortest : This calculates for the shortest route. Eco : This calculates for the most fuel efficient route based on speed and distance.
Chevrolet SS Sedan Owner Manual (GMNA-Localizing-U.S.-9234782) - 2016 - CRC - 8/24/15
Under the Route Options menu, there are route preferences that by default are all enabled. A checkmark placed next to each preference indicates this. All of these preferences are used when calculating the route. If any of these preferences are unselected, the route will be calculated without including these preferences. Use Highways : Deselect to avoid major roads. Use Toll Roads : Deselect to avoid toll roads. Use Ferries : Deselect to avoid ferries. Use Tunnels : Deselect to avoid tunnels. Use Time Restricted : Deselect to avoid time restricted roads. Use Car Train : Deselect to avoid car trains.
Infotainment System
177
Menu with Route Guidance Active
Destination List
Select Destination List to view options for organizing waypoints.
Turn List
Several functions can be performed after a destination has been entered. Press the Home Page Destination screen button to access the Route Menu screen.
Cancel Guidance Press Cancel Guidance to cancel the current route.
Select Turn List to view a list of maneuvers for the entire route. Press the Avoid screen button next to one of the turn maneuvers to
Chevrolet SS Sedan Owner Manual (GMNA-Localizing-U.S.-9234782) - 2016 - CRC - 8/24/15
178
Infotainment System
avoid a segment of roads. A maximum of eight avoided segments are allowed.
Avoid List Select Avoid List to display a list of avoided road segments with the option to remove the avoided items from the list.
Detour Press Detour to display the route detour options. Select to detour the whole route or by a specific distance.
Route Options This feature can be accessed from the Destination Confirmation Menu and Destination Menu with Route Guidance Active. See “Destination Confirmation” previously in this section.
Voice Prompt Select Voice Prompt to view options to disable or manage navigation voice prompts and traffic alert prompts.
Waypoints Up to three waypoints can be added to the current route. The waypoints can be sorted (moved) or deleted.
To delete a waypoint: 1. From the Route menu, press
Waypoint List.
2. Press Delete Waypoints.
To add a waypoint: 1. From the Destination List
menu, press Add Waypoint. 2. Enter the waypoint by any of the add destination methods. The system calculates and highlights the route and the route can be started.
3. To add more waypoints, press
Add Waypoint to add the waypoint in the order desired on the route.
3. Select the waypoints to be deleted. Press the Delete screen button.
The Sort Waypoint feature allows reorganization of the destination list. To sort a waypoint: 1. From the Route menu, press
Waypoint List.
2. Press Sort Waypoints. 3. Select the waypoint to move. 4. Select the location to move the
waypoint to.
Chevrolet SS Sedan Owner Manual (GMNA-Localizing-U.S.-9234782) - 2016 - CRC - 8/24/15
Instead of deleting individual waypoints, select Delete All Waypoints to delete all waypoints at the same time. To save a destination list as a favorite route, select Save as Favorite.
OnStar® Destination Download The destination download lets an OnStar® subscriber ask an OnStar Advisor to download a destination to the navigation system. OnStar will send address information and location coordinates of the destination into the navigation system. Using Destination Download The navigation radio screen must be turned on before a download. The navigation system displays “Please wait” as the address is searched within the map database.
If the address is not found within the map database, the system may use latitude and longitude coordinates to locate the destination. If the system is unable to locate the address, the Destination Not Found screen displays.
Route Guidance Not Active If an OnStar destination is downloaded while route guidance is not active, the navigation system displays a pop-up screen with the following screen functions:
Start Guidance : Press to start route calculation to the destination(s) received. Show on Map : Press to display the Map Screen.
Infotainment System
179
Call : Press to initiate a call with a Bluetooth Phone or OnStar Hands-Free Calling (if available). Save as Home : Press to set an address as a home destination. Save : Press to save the downloaded destination to the address book.
Route Guidance Active If an OnStar destination is downloaded while route guidance is already active, the system displays a pop-up screen with the following screen function: . Press Start Guidance; the
navigation system adds the downloaded destination before the next waypoint of the existing route (closest to the current vehicle position).
. All other buttons on the pop-up
screen operate as described under “Route Guidance Not Active.”
Chevrolet SS Sedan Owner Manual (GMNA-Localizing-U.S.-9234782) - 2016 - CRC - 8/24/15
180
Infotainment System
Previous Destinations Previously downloaded OnStar destinations are saved under Previous Destinations in the navigation system, where they can be accessed or saved to the Address Book.
Configure Menu The Configuration Menu is used to adjust features and preferences, such as Sound, Radio, Nav (Navigation), Display, or Time Settings.
1. Press the Config screen button
on the Home Page.
Time and Date Settings
2. Touch-tap the scroll bar until the desired option displays. Select the desired settings to change. See the owner manual for information on adjusting most vehicle settings. See “Navigation Settings” and “Navigation Settings Button” in this section.
Languages Press the Config button on the Home Page or the CONFIG button on the faceplate to enter the menu options. Turn the TUNE/MENU knob or touch-tap the scroll bar to scroll through the available options. Press the TUNE/MENU knob or press Languages to display the languages. Select the desired language.
From the Time and Date Settings screen button, press to display the Time and Date Settings menu. Automatic Clock Update : When enabled, this feature will set the clock automatically. Set Time : Press the + or − to increase or decrease the Hours and Minutes displayed on the clock. Set Date : Press the + and − to increase or decrease the day. Set Time Format : Press the 12 Hour screen button for standard time; press the 24 Hour screen button for military time. Press the Back screen button to save the adjustments.
Chevrolet SS Sedan Owner Manual (GMNA-Localizing-U.S.-9234782) - 2016 - CRC - 8/24/15
Infotainment System
181
ii
in the “Phone”
Phone Settings See Bluetooth 0 193
section for more information on phone settings. Navigation Settings Press the Config button on the Home Page to enter the setup menu. Turn the TUNE/MENU knob or touch-tap the scroll bar until the Navigation Settings option displays. Select this feature to make changes to Voice Prompt, Traffic Settings, Route Options, and Home Address. Navigation Settings ButtonRadio Settings Press the Config button on the Home Page or the CONFIG button on the faceplate to enter the menu options. Turn the TUNE/MENU knob or touch-tap the scroll bar to scroll through the available options. Press the TUNE/MENU knob or press Radio Settings to display the radio settings menu. Press this feature to make changes for radio information displayed, preset pages, Auto Volume Control, and XM Categories Restore. See Satellite Radio 0 139
for more information about XM Categories. The Radio Settings are: Auto Volume : Select OFF, Low, Medium, or High sensitivity to automatically adjust the volume to minimize the effects of unwanted background noise that can result from changing road surfaces, driving speeds, or open windows. This feature works best at lower volume settings where background noise is typically louder than the sound system volume.ii
ii
ii
Gracenote Options : Press to enable/disable Normalization used to improve voice recognition and media groupings. See USB 0 155
and Bluetooth Audio 0 161
XM Channel Graphics : Press to enable/disable the XM Audio page background on the XM Channel display. Startup Volume : Press to set the maximum volume level for startup that will be used even if a higher volume had been set when the radio was turned off. Number of Favorite Pages : Press to select the number of FAV pages to be displayed. XM Categories : Press to customize which available XM Categories are used and displayed. Software Version Information : Press to display information about the system and update software if available.Chevrolet SS Sedan Owner Manual (GMNA-Localizing-U.S.-9234782) - 2016 - CRC - 8/24/15
182
Infotainment System
Various navigation system settings are available through the Configuration Menu. Some options are only available after a route is planned.
Press Navigation Settings to access the navigation system settings.
Voice Prompt
The Voice Prompt menu allows changes to the voice prompt features. Navigation Voice Prompts : Select the check box on the right side to turn the voice instructions on or off while traveling on a planned route. Select the box Traffic Alert Prompts : Select the check box on the right side to turn the traffic voice prompt on or off while traveling on a planned route. Navigation Volume : Select Navigation Volume to change the volume of the navigation prompts.
Traffic Settings
Press to display the Traffic Settings menu.
Traffic Events : Press to enable or disable the traffic feature. Traffic Alert Prompts : Press to enable or disable the traffic voice prompts. Route Based on Traffic Conditions : Press to display a submenu of options. . Route Based on Traffic
Conditions : Press to enable or disable the route feature.
. Automatic Recalculation : Press
to enable automatic route recalculation.
. Recalculation after Confirmation
: Press to enable route recalculation after confirmation.
Sort Method : Press to display a submenu of sort options. . Sort by Distance : Press to
display traffic events in order of distance with the closest event shown first.
. Sort By Road Name : Press to
display traffic events in alphabetical order.
Chevrolet SS Sedan Owner Manual (GMNA-Localizing-U.S.-9234782) - 2016 - CRC - 8/24/15
Show Traffic Events on Map : Press to display traffic icons on the map.
. Show All On : Press to enable
display of all traffic icons on the map.
. Hide All Off : Press to disable
display of all traffic icons on the map.
. User Defined : Press to define
the individual types of icons that are displayed for traffic flow and traffic conditions.
Traffic Flow The traffic flow status will display in green, yellow, or red lines beside the road.
. Red indicates significantly
impaired traffic flow with average speed less than 40 km/h (25 mph).
. Yellow indicates slightly impaired
traffic flow with average speed between 40 and 73 km/h (25 and 45 mph).
. Green indicates normal traffic
flow with average speed above 73 km/h (45 mph).
Closed Roads, Traffic Delays, Roadwork, Incidents, and Advisories Select the traffic event group for display on the map screen. Some events may cover more than one traffic condition. See the following traffic conditions.
Traffic Conditions The following traffic condition icons may display:
Infotainment System
183
Stopped Traffic
Traffic Jam
Accident
Road Closed
Lane Narrows
Road Work, Construction
Chevrolet SS Sedan Owner Manual (GMNA-Localizing-U.S.-9234782) - 2016 - CRC - 8/24/15
184
Infotainment System
Select the desired options for deletion and press delete at the bottom to continue. A confirmation screen displays requesting to delete or cancel.
Display Settings Press the Config button on the Home Page or the CONFIG button on the faceplate, then select Display Settings from the list.
Alert
Road Condition
Guidance Alerts
Road Visibility
Other
Delete Saved Destinations
Press to delete all saved destinations. A Delete Saved Destinations submenu displays.
Press to enable the guidance alert pop-up to be viewed on the map or on the main screens such as audio, weather, phone, etc. A checkmark appears to indicate the guidance alert mode is on. Vehicle Settings See Vehicle Personalization 0 117
ii
The following options may display: Select Buttons for Home Page : Press to customize the first page of the Home Page. Display Off : Press to turn off the display. The display will return when any radio buttons are pressed or the screen is touched (if equipped). Map Settings : Press to enter the submenu to change Map Display settings and enable Speed Limit display on map.
Chevrolet SS Sedan Owner Manual (GMNA-Localizing-U.S.-9234782) - 2016 - CRC - 8/24/15
While in Map Settings, press Map Display to change the screen background. Map Display : Press to change the screen background. To change the overall brightness setting for the display, use the vehicle interior lighting instrument panel illumination control.
Global Positioning System (GPS) The position of the vehicle is determined by using satellite signals, various vehicle signals, and map data. At times, other interference such as the satellite condition, road configuration, condition of the vehicle, and/or other circumstances can affect the navigation system's ability to determine the accurate position of the vehicle. The GPS shows the current position of the vehicle using signals sent by the GPS Satellites. When the vehicle is not receiving signals from
ii
the satellites, a symbol appears on the map screen. See Navigation Symbols 0 167
This system might not be available or interference can occur if any of the following are true: . Signals are obstructed by tall buildings, trees, large trucks, or a tunnel.. Satellites are being repaired or
improved.
For more information if the GPS is not functioning properly, see Problems with Route Guidance and If the System Needs 0 186
Service 0 186ii
ii
Vehicle Positioning At times, the position of the vehicle on the map could be inaccurate due to one or more of the following reasons: . The road system has changed. . The vehicle is driving on slippery
road surfaces such as sand, gravel, or snow.
Infotainment System
185
. The vehicle is traveling on
winding roads or long straight roads.
. The vehicle is approaching a tall
building or a large vehicle.
. The surface streets run parallel
to a freeway.
. The vehicle has been transferred
by a vehicle carrier or a ferry.
. The current position calibration
is set incorrectly.
. The vehicle is traveling at high
speed.
. The vehicle changes directions
more than once, or the vehicle is turning on a turn table in a parking lot.
. The vehicle is entering and/or
exiting a parking lot, garage, or a lot with a roof.
. The GPS signal is not received. . A roof carrier is installed on the
vehicle.
. Tire chains have been installed. . The tires are replaced or worn.
Chevrolet SS Sedan Owner Manual (GMNA-Localizing-U.S.-9234782) - 2016 - CRC - 8/24/15
186
Infotainment System
. The tire pressure for the tires is
. Plural names of places might be
incorrect.
. This is the first navigation use after the map data is updated.
. The 12-volt battery is
disconnected for several days. . The vehicle is driving in heavy
traffic where driving is at low speeds, and the vehicle is stopped and started repeatedly.
Problems with Route Guidance Inappropriate route guidance can occur under one or more of the following conditions: . The turn was not made on the
road indicated.
. Route guidance might not be
available when using automatic rerouting for the next right or left turn.
. The route might not be changed when using automatic rerouting. . There is no route guidance when
turning at an intersection.