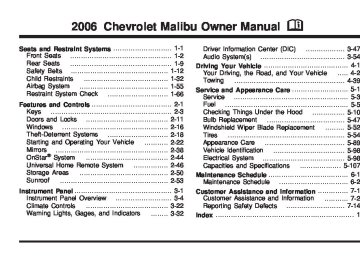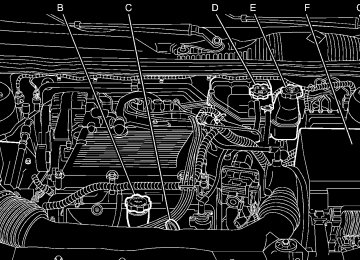- 1999 Chevrolet Malibu Owners Manuals
- Chevrolet Malibu Owners Manuals
- 2016 Chevrolet Malibu Owners Manuals
- Chevrolet Malibu Owners Manuals
- 2011 Chevrolet Malibu Owners Manuals
- Chevrolet Malibu Owners Manuals
- 2007 Chevrolet Malibu Owners Manuals
- Chevrolet Malibu Owners Manuals
- 1997 Chevrolet Malibu Owners Manuals
- Chevrolet Malibu Owners Manuals
- 2006 Chevrolet Malibu Owners Manuals
- Chevrolet Malibu Owners Manuals
- 2003 Chevrolet Malibu Owners Manuals
- Chevrolet Malibu Owners Manuals
- 2002 Chevrolet Malibu Owners Manuals
- Chevrolet Malibu Owners Manuals
- 2004 Chevrolet Malibu Owners Manuals
- Chevrolet Malibu Owners Manuals
- 2009 Chevrolet Malibu Owners Manuals
- Chevrolet Malibu Owners Manuals
- 2005 Chevrolet Malibu Owners Manuals
- Chevrolet Malibu Owners Manuals
- 2013 Chevrolet Malibu Owners Manuals
- Chevrolet Malibu Owners Manuals
- 2012 Chevrolet Malibu Owners Manuals
- Chevrolet Malibu Owners Manuals
- 2014 Chevrolet Malibu Owners Manuals
- Chevrolet Malibu Owners Manuals
- 2008 Chevrolet Malibu Owners Manuals
- Chevrolet Malibu Owners Manuals
- 2000 Chevrolet Malibu Owners Manuals
- Chevrolet Malibu Owners Manuals
- 2001 Chevrolet Malibu Owners Manuals
- Chevrolet Malibu Owners Manuals
- 2010 Chevrolet Malibu Owners Manuals
- Chevrolet Malibu Owners Manuals
- 2015 Chevrolet Malibu Owners Manuals
- Chevrolet Malibu Owners Manuals
- Download PDF Manual
-
to the current song or channel: Artist, Song Title, Category or PTY, Channel Number/Channel Name.
To change the default on the display, press the DISP knob until you see the display you want, then hold the knob for two seconds. The radio will produce a beep and the selected display will now be the default. AUTO u(Automatic Volume): With automatic volume, the audio system adjusts automatically to make up for road and wind noise as you drive.
Set the volume at the desired level. Press this button to select LOW, MEDIUM, or HIGH. AUTO VOL LOW, AUTO VOL MEDIUM, or AUTO VOL HIGH will appear on the display. Each higher setting will allow for more volume compensation at faster vehicle speeds. Then as you drive, automatic volume increases the volume, as necessary, to overcome noise at any speed. The volume level should always sound the same to you as you drive. AUTO VOL NONE will appear on the display if the radio cannot determine the vehicle speed or if the engine is not running. To turn automatic volume off, press this button until AUTO VOL OFF appears on the display.
Finding a Station
BAND: Press this button to switch between FM1, FM2, AM, or XM1 or XM2 (if equipped). The display will show the selection.
ADJ (Adjust): Turn this knob to select radio stations. x SEEK w: Press the down or up arrow to go to the next or to the previous station and stay there.
To scan stations, press and hold either arrow for two seconds until you hear a beep. The radio will go to a station, play for a few seconds, then go on to the next station. Press either arrow again to stop scanning.
To scan preset stations, press and hold either arrow for more than four seconds until you hear two beeps. The radio will go to the first preset station stored on the pushbuttons, play for a few seconds, then go on to the next preset station. Press either arrow again to stop scanning presets.
The radio will only seek and scan stations with a strong signal that are in the selected band.
Setting Preset Stations Up to 30 stations (six FM1, six FM2, and six AM, six XM1 and six XM2 (if equipped)), can be programmed on the six numbered pushbuttons, by performing the following steps: 1. Turn the radio on. 2. Press BAND to select FM1, FM2, AM, or XM1
or XM2.
3. Tune in the desired station. 4. Press AUTO TONE or AUTO EQ to select the
equalization.
5. Press and hold one of the six numbered
pushbuttons until you hear a beep. Whenever that numbered pushbutton is pressed, the station that was set will return and the equalization that was selected will be stored for that pushbutton.
6. Repeat the steps for each pushbutton.
3-63
Setting the Tone (Bass/Midrange/Treble)
TONE /P/Q (Bass/Treble): Press and release this button until BASS, MID, or TREB appears on the display. Turn the ADJ knob to increase or to decrease. The display will show the bass, midrange, or treble level. If a station is weak or noisy, decrease the treble.
To adjust bass, midrange, or treble to the middle position, select BASS, MID, or TREB. Then press and hold the tone button for more than two seconds. You will hear one beep and the tone control will be adjusted to the middle position.
To adjust all tone controls to the middle position, press and hold the tone button when no tone control is displayed. ALL CENTERED will appear on the display and you will hear a beep. The bass, midrange, and treble will be adjusted to the middle position.
AUTO TONE/AUTO EQ (Automatic Equalization): Press this button to select customized equalization settings designed for country, jazz, talk, pop, rock, and classical.
To return to the manual mode, press the AUTO TONE or AUTO EQ button until CUSTOM appears on the display. You can also manually adjust the bass, midrange, and treble using the tone button.
3-64
Adjusting the Speakers (Balance/Fade)
BAL/FADE /S (Balance/Fade): To adjust the balance between the right and the left speakers, push and release the balance and fade button until BAL appears on the display. Turn the ADJ knob to move the sound toward the right or the left speakers.
To adjust the fade between the front and the rear speakers, push and release the balance and fade button until FADE appears on the display. Turn the ADJ knob to move the sound toward the front or the rear speakers.
To adjust balance or fade to the middle position, select BAL or FADE. Then press and hold the balance and fade button for more than two seconds. You will hear one beep and the speaker control will be adjusted to the middle position.
To adjust both speaker controls to the middle position, push and hold the tone button when no speaker control is displayed. ALL CENTERED will appear on the display and you will hear one beep. The balance and fade will be adjusted to the middle position.
Finding a Program Type (PTY) Station (RDS and XM™) To select and find a desired PTY perform the following: 1. Press the P-TYPE button to activate program
type select mode. PTY for FM or PTYPE for XM and a program type will appear on the display.
2. Turn the ADJ knob to select a PTY. 3. Once the desired PTY is displayed, press the
SEEK up arrow to select the PTY and to take you to the PTY’s first station.
4. To go to another station within that PTY press the SEEK up arrow again. If the radio cannot find the desired PTY, NONE FOUND will appear on the display and the radio will return to the last station you were listening to. After 15 seconds of inactivity or if the P-TYPE button is pressed again, the radio will exit program type select mode.
BAND (Alternate Frequency): Alternate frequency allows the radio to switch to a stronger station with the same program type. To turn alternate frequency on, press and hold BAND for two seconds. FM ALT FREQ ON and AF will appear on the display. The radio may switch to stations with a stronger frequency.
To turn alternate frequency off, press and hold BAND again for two seconds. FM ALT FREQ OFF will appear on the display and AF will disappear from the display. The radio will not switch to other stations.
This function does not apply for XM™ Satellite Radio Service.
RDS Messages
ALERT!: Alert warns of local or national emergencies. When an alert announcement comes on the current radio station, ALERT! will appear on the display. You will hear the announcement, even if the volume is low or a CD is playing. If a CD is playing, play will stop during the announcement. Alert announcements cannot be turned off.
ALERT! will not be affected by tests of the emergency broadcast system. This feature is not supported by all RDS stations.
MSG (Message): If the current station has a message, MSG will appear on the display. Press this button to see the message. The message may display the artist, song title, call in phone numbers, etc.
3-65
If the entire message is not displayed, parts of the message will appear every three seconds. To scroll through the message, press and release the MSG button. A new group of words will appear on the display after every press of the button. Once the complete message has been displayed, MSG will disappear from the display until another new message is received. The last message can be displayed by pressing the MSG button. You can view the last message until a new message is received or a different station is tuned to.
When a message is not available from a station, NO MESSAGE will appear on the display.
TRAF (Traffic): If TRAFFIC appears on the display, the tuned station broadcasts traffic announcements and when a traffic announcement comes on the tuned radio station you will hear it.
If the station does not broadcast traffic announcements, press the TRAF button and the radio will seek to a station that does. When a station that broadcasts traffic announcements is found, the radio will stop seeking and TRAF and brackets will appear on the display. If no station is found that broadcasts traffic announcements, NO TRAFFIC INFO will appear on the display.
If TRAF is on the display, press the TRAF button to turn off the traffic announcements.
The radio will play the traffic announcement even if the volume is low. The radio will interrupt the play of a CD if the last tuned station broadcasts traffic announcements.
This function does not apply to XM™ Satellite Radio Service.
Radio Messages
CALIBRATE: The audio system has been calibrated for your vehicle from the factory. If CALIBRATE appears on the display, it means that the radio has not been configured properly for your vehicle and it must be returned to your GM dealer for service.
LOCKED: This message is displayed when the THEFTLOCK® system has locked up. Take your vehicle to your GM dealer for service.
If any error occurs repeatedly or if an error cannot be corrected, contact your GM dealer.
3-66
XM™ Radio Messages
Condition
Action Required
Radio Display
Message
XL (Explicit Language Channels)
Updating
XL on the radio display, after the channel name, indicates content with explicit language. Updating encryption code
No Signal
Loss of signal
Loading XM
Acquiring channel audio (after 4 second delay)
CH Off Air
Channel not in service
CH Unavail
No Info
No Info
Channel no longer available
Artist Name/Feature not available Song/Program Title not available
These channels, or any others, can be blocked at a customer’s request, by calling 1-800-852-XMXM (9696).
The encryption code in the receiver is being updated, and no action is required. This process should take no longer than 30 seconds. The system is functioning correctly, but the vehicle is in a location that is blocking the XM signal. When the vehicle is moved into an open area, the signal should return. The audio system is acquiring and processing audio and text data. No action is needed. This message should disappear shortly. This channel is not currently in service. Tune to another channel. This previously assigned channel is no longer assigned. Tune to another station. If this station was one of the presets, choose another station for that preset button. No artist information is available at this time on this channel. The system is working properly. No song title information is available at this time on this channel. The system is working properly.
3-67
Radio Display
Message
XM™ Radio Messages (cont’d)
Condition
Action Required
Category Name not available No Text/Informational message available No channel available for the chosen category Theft lock active
Radio ID label (channel 0)
Radio ID not known (should only be if hardware failure) Hardware failure in the receiver module XM not available
No category information is available at this time on this channel. The system is working properly. No text or informational messages are available at this time on this channel. The system is working properly. There are no channels available for the selected category. The system is working properly. The XM receiver in your vehicle may have previously been in another vehicle. For security purposes, XM receivers cannot be swapped between vehicles. If this message is received after having your vehicle serviced, check with your GM dealer. If tuned to channel 0, this message will alternate with the XM Radio eight digit radio ID label. This label is needed to activate the service. If this message is received when tuned to channel 0, there may be a receiver fault. Consult with your GM dealer.
If this message does not clear within a short period of time, the receiver may have a fault. Consult with your GM dealer. If this message does not clear within a short period of time, the receiver may have a fault. Consult with your GM dealer.
No Info
No Info
Not Found
XM Locked
Radio ID
Unknown
Chk XMRcvr
CHECK DAB
3-68
Playing a CD Insert a CD partway into the slot, label side up. The player will pull it in and the CD should begin playing. If you want to insert a CD with the ignition off, first press the eject button or the DISP knob. As each new track starts to play, the track number will appear on the display. If the ignition or radio is turned off with a CD in the player, it will stay in the player. When the ignition or radio is turned on, the CD will start playing, where it stopped, if it was the last selected audio source. The CD player can play the smaller 3 inch (8 cm) single CDs with an adapter ring. Full-size CDs and the smaller CDs are loaded in the same manner. If playing a CD-R, the sound quality may be reduced due to CD-R quality, the method of recording, the quality of the music that has been recorded, and the way the CD-R has been handled. There may be an increase in skipping, difficulty in finding tracks, and/or difficulty in loading and ejecting. If these problems occur, check the bottom surface of the CD. If the surface of the CD is damaged, such as cracked, broken, or scratched, the CD will not play properly. If the surface of the CD is soiled, see Care of Your CDs and DVDs on page 3-107
for more information.If you add any label to a CD, insert more
If there is no apparent damage, try a known good CD. Do not add any label to a CD, it could get caught in the CD player. If a CD is recorded on a personal computer and a description label is needed, try labeling the top of the recorded CD with a marking pen instead. Notice: than one CD into the slot at a time, or attempt to play scratched or damaged CDs, you could damage the CD player. When using the CD player, use only CDs in good condition without any label, load one CD at a time, and keep the CD player and the loading slot free of foreign materials, liquids, and debris. If an error appears on the display, see “CD Messages” later in this section. s(Reverse): Press and hold this pushbutton to reverse quickly within a track. You will hear sound at a reduced volume. Release the button to play the passage. The elapsed time of the track will appear on the display. \(Fast Forward): Press and hold this pushbutton to advance quickly within a track. You will hear sound at a reduced volume. Release the button to play the passage. The elapsed time of the track will appear on the display.
3-69
RPT (Repeat): Press this button once to hear a track over again. REPEAT ON and RPT will appear on the display. The current track will continue to repeat. Press RPT again to turn off repeat play. REPEAT OFF will appear on the display and RPT will disappear from the display.
RDM (Random): Press this button to hear the tracks in random, rather than sequential, order. T#, RANDOM, and RDM will appear on the display. T and the track number will appear on the display when each track starts to play. Press RDM again to turn off random play. RANDOM OFF will appear on the display and RDM will disappear from the display. x SEEK w: Press the down arrow to go to the start of the current track if more than eight seconds have played. If this arrow is pressed more than once, the player will continue moving backward through the CD.
Press the up arrow to go to the start of the next track. If this arrow is pressed more than once, the player will continue moving forward through the CD.
If either arrow is held or pressed for more than two seconds, the CD will enter CD scan mode and the CD will play the first 10 seconds of each track. Press either arrow again to stop scanning.
DISP (Display): Press this knob to see how long the current track has been playing. T, the track number, and the elapsed time of the track will appear on the display. To change the default on the display, time or elapsed time, press the knob until you see the display you want, then hold the knob for two seconds. The radio will produce one beep and the selected display will now be the default. Pressing this button will also display text on commercially recorded CDs (if available).
AUTO TONE/AUTO EQ (Automatic Equalization): Press this button to select the desired equalization setting while playing a CD. The equalization will be automatically recalled whenever a CD is played. For more information, see AUTO TONE/AUTO EQ listed previously in this section.
BAND: Press this button to listen to the radio when a CD is playing. The inactive CD will remain safely inside the radio for future listening.
SRCE (Source): Press this button to play a CD or to access a remote device (if installed) when listening to the radio. EJECT / Z(Eject): Press this button to eject a CD. Eject may be activated with either the ignition or radio off. CDs may be loaded with the ignition and radio off if this button is pressed first.
3-70
CD Messages
Radio with Six-Disc CD
CHECK CD: If this message appears on the display and/or the CD comes out, it could be for one of the following reasons:
It is very hot. When the temperature returns to normal, the CD should play.
(cid:127) You are driving on a very rough road. When the
road becomes smoother, the CD should play. The CD is dirty, scratched, wet, or upside down. The air is very humid. If so, wait about an hour and try again. There may have been a problem while burning the CD. The label may be caught in the CD player.
If the CD is not playing correctly, for any other reason, try a known good CD. If any error occurs repeatedly or if an error cannot be corrected, contact your GM dealer. If the radio displays an error message, write it down and provide it to your GM dealer when reporting the problem.
United States shown, Canada similar
3-71
(cid:127) (cid:127) (cid:127) (cid:127) (cid:127) Radio Data System (RDS) The audio system has a Radio Data System (RDS). RDS features are available for use only on FM stations that broadcast RDS information. With RDS, the radio can do the following: (cid:127) Seek to stations broadcasting the selected type
of programming
(cid:127) Receive announcements concerning local and
national emergencies
(cid:127) Display messages from radio stations (cid:127) Seek to stations with traffic announcements This system relies upon receiving specific information from these stations and will only work when the information is available. In rare cases, a radio station may broadcast incorrect information that will cause the radio features to work improperly. If this happens, contact the radio station. While the radio is tuned to an RDS station, the station name or call letters will appear on the display instead of the frequency. RDS stations may also provide the time of day, a program type (PTY) for current programming, and the name of the program being broadcast.
XM™ Satellite Radio Service XM™ is a satellite radio service that is based in the 48 contiguous United States and in Canada (if available). XM™ offers over 100 coast-to-coast channels including music, news, sports, talk, and children’s programming. XM™ provides digital quality audio and text information that includes song title and artist name. A service fee is required in order to receive the XM™ service. For more information, contact XM™ at www.xmradio.com or call 1-800-852-XMXM (9696).
Playing the Radio
O(Power): Press this knob to turn the system on and off. u(Volume): Turn this knob to increase or to decrease the volume.
DISP (Display): Press this knob to switch the display between time and temperature or radio station frequency and temperature. When the ignition is off, press this knob to display the time.
For RDS, press the DISP knob to change what appears on the display while using RDS. The display options are station name, RDS station frequency, PTY, and the name of the program (if available).
3-72
For XM™ (if equipped), press the DISP knob while in XM mode to retrieve four different categories of information related to the current song or channel: Artist, Song Title, Category or PTY, Channel Number/Channel Name.
To change the default on the display, press the DISP knob until you see the display you want, then hold the knob for two seconds. You will hear a beep and the selected display will now be the default. AUTO u(Automatic Volume): With automatic volume, the audio system adjusts automatically to make up for road and wind noise as you drive.
Set the volume at the desired level. Press this button to select LOW, MEDIUM, or HIGH. AUTO VOL LOW, AUTO VOL MEDIUM, or AUTO VOL HIGH will appear on the display. Each higher setting will allow for more volume compensation at faster vehicle speeds. Then as you drive, automatic volume increases the volume, as necessary, to overcome noise at any speed. The volume level should always sound the same to you as you drive. AUTO VOL NONE will appear on the display if the radio cannot determine the vehicle speed or if the engine is not running. To turn automatic volume off, press this button until AUTO VOL OFF appears on the display.
Finding a Station
BAND: Press this button to switch between FM1, FM2, AM, or XM1 or XM2 (if equipped). The display will show the selection.
ADJ (Adjust): Turn this knob to select radio stations. x SEEK w: Press the down or up arrow to go to the next or to the previous station and stay there.
To scan stations, press and hold either arrow for two seconds until you hear a beep. The radio will go to a station, play for a few seconds, then go on to the next station. Press either arrow again to stop scanning.
To scan preset stations, press and hold either arrow for more than four seconds until you hear two beeps. The radio will go to the first preset station stored on the pushbuttons, play for a few seconds, then go on to the next preset station. Press either arrow again to stop scanning presets.
The radio will only seek and scan stations with a strong signal that are in the selected band.
3-73
Setting Preset Stations Up to 30 stations (six FM1, six FM2, and six AM, six XM1 and six XM2 (if equipped)), can be programmed on the six numbered pushbuttons, by performing the following steps: 1. Turn the radio on. 2. Press BAND to select FM1, FM2, AM, or XM1
or XM2.
3. Tune in the desired station. 4. Press AUTO TONE or AUTO EQ to select the
equalization.
5. Press and hold one of the six numbered
pushbuttons until you hear a beep. Whenever that numbered pushbutton is pressed, the station that was set will return and the equalization that was selected will be stored for that pushbutton.
6. Repeat the steps for each pushbutton.
3-74
Setting the Tone (Bass/Midrange/Treble) TONE /P/Q (Bass/Treble): Press and release this button until BASS, MID, or TREB appears on the display. Turn the ADJ knob to increase or to decrease. The display will show the bass, mid, or treble level. If a station is weak or noisy, decrease the treble.
To adjust bass, midrange, or treble to the middle position, select BASS, MID, or TREB. Then press and hold the tone button for more than two seconds. The display level will be adjusted to the middle position and you will hear a beep.
To adjust all tone controls to the middle position, press and hold the tone button when no tone control is displayed. ALL CENTERED will appear on the display and you will hear a beep.
AUTO TONE/AUTO EQ (Automatic Equalization): Press this button to select customized equalization settings designed for country, jazz, talk, pop, rock, and classical. The equalization setting last chosen will appear on the display when you first press this button. Each time you press this button, another equalization setting will appear on the display and automatic tone or automatic equalization will switch to that preset equalization settings.
To return to the manual mode, press the AUTO TONE or AUTO EQ button until CUSTOM appears on the display. Then manually adjust the bass, midrange, and treble using the tone button.
Adjusting the Speakers (Balance/Fade)
BAL/FADE /S (Balance/Fade): To adjust the balance between the right and the left speakers, push and release the balance and fade button until BAL appears on the display. Turn the ADJ knob to move the sound toward the right or the left speakers.
To adjust the fade between the front and rear speakers, push and release the balance and fade button until FADE appears on the display. Turn the ADJ knob to move the sound toward the front or the rear speakers.
To adjust balance or fade to the middle position, select BAL or FADE. Then press and hold the balance and fade button for more than two seconds. The display level will be adjusted to the middle position and you will hear a beep.
To adjust both speaker controls to the middle position, press and hold the tone button when no speaker control is displayed. ALL CENTERED will appear on the display and you will hear a beep.
Finding a Program Type (PTY) Station (RDS and XM™) To select and find a desired PTY perform the following: 1. Press the P-TYPE button to activate program
type select mode. PTY for FM or PTYPE for XM and a program type will appear on the display.
2. Turn the ADJ knob to select a PTY. 3. Once the desired PTY is displayed, press the
SEEK up arrow to select and to take you to the PTY’s first station.
4. To go to another station within that PTY press the SEEK up arrow again. If the radio cannot find the desired PTY, NONE FOUND will appear on the display and the radio will return to the last station you were listening to.
5. Press P-TYPE to exit program type select mode. If PTY times out and is no longer on the display, go back to Step 1.
If both P-TYPE and TRAF are on, the radio will search for stations with the selected PTY and traffic announcements.
3-75
MSG (Message): If the current station has a message, MSG will appear on the display. Press this button to see the message. The message may display the artist, song title, call in phone numbers, etc.
If the entire message is not displayed, parts of the message will appear every three seconds. To scroll through the message, press and release the MSG button. A new group of words will appear on the display after every press of this button. Once the complete message has been displayed, MSG will disappear from the display until another new message is received. The last message can be displayed by pressing the MSG button. You can view the last message until a new message is received or a different station is tuned to.
When a message is not available from a station, NO MESSAGE will appear on the display.
MSG (Traffic): If TRAFFIC appears on the display, the tuned station broadcasts traffic announcements and when a traffic announcement comes on the tuned radio station you will hear it.
BAND (Alternate Frequency): Alternate frequency allows the radio to switch to a stronger station with the same program type. To turn alternate frequency on, press and hold BAND for two seconds. FM ALT FREQ ON and AF will appear on the display. The radio may switch to stations with a stronger frequency.
To turn alternate frequency off, press and hold BAND again for two seconds. FM ALT FREQ OFF will appear on the display and AF will disappear from the display. The radio will not switch to other stations.
This function does not apply for XM™ Satellite Radio Service.
RDS Messages
ALERT!: Alert warns of local or national emergencies. When an alert announcement comes on the current radio station, ALERT! will appear on the display. You will hear the announcement, even if the volume is low or a CD is playing. If a CD is playing, play will stop during the announcement. Alert announcements cannot be turned off.
ALERT! will not be affected by tests of the emergency broadcast system. This feature is not supported by all RDS stations.
3-76
If the current tuned station does not broadcast traffic announcements, press and hold this button for two seconds and the radio will seek to a station that does. When a station that broadcasts traffic announcements is found, the radio will stop seeking and TRAF and brackets will appear on the display. When a traffic announcement comes on the tuned radio station you will hear it. If no station is found that broadcasts traffic announcements, NO TRAFFIC INFO will appear on the display.
If TRAF is on the display, press and hold the MSG button for two seconds to turn off the traffic announcements.
The radio will play the traffic announcement even if the volume is low. The radio will interrupt the play of a CD if the last tuned station broadcasts traffic announcements.
This function does not apply to XM™ Satellite Radio Service.
Radio Messages
CALIBRATE: The audio system has been calibrated for your vehicle from the factory. If CALIBRATE appears on the display it means that the radio has not been configured properly for the vehicle and it must be returned to your GM dealer for service.
LOCKED: This message is displayed when the THEFTLOCK® system has locked up. Take your vehicle to your GM dealer for service.
If any error occurs repeatedly or if an error cannot be corrected, contact your GM dealer.
3-77
XM™ Radio Messages
Condition
Action Required
Radio Display
Message
XL (Explicit Language Channels)
Updating
XL on the radio display, after the channel name, indicates content with explicit language. Updating encryption code
No Signal
Loss of signal
Loading XM
Acquiring channel audio (after 4 second delay)
CH Off Air
Channel not in service
CH Unavail
No Info
No Info
3-78
Channel no longer available
Artist Name/Feature not available Song/Program Title not available
These channels, or any others, can be blocked at a customer’s request, by calling 1-800-852-XMXM (9696).
The encryption code in the receiver is being updated, and no action is required. This process should take no longer than 30 seconds. The system is functioning correctly, but the vehicle is in a location that is blocking the XM signal. When the vehicle is moved into an open area, the signal should return. The audio system is acquiring and processing audio and text data. No action is needed. This message should disappear shortly. This channel is not currently in service. Tune to another channel. This previously assigned channel is no longer assigned. Tune to another station. If this station was one of the presets, choose another station for that preset button. No artist information is available at this time on this channel. The system is working properly. No song title information is available at this time on this channel. The system is working properly.
Radio Display
Message
XM™ Radio Messages (cont’d)
Condition
Action Required
No Info
No Info
Not Found
XM Locked
Radio ID
Unknown
Chk XMRcvr
CHECK DAB
Category Name not available No Text/Informational message available No channel available for the chosen category Theft lock active
Radio ID label (channel 0)
Radio ID not known (should only be if hardware failure) Hardware failure in the receiver module XM not available
No category information is available at this time on this channel. The system is working properly. No text or informational messages are available at this time on this channel. The system is working properly. There are no channels available for the selected category. The system is working properly. The XM receiver in the vehicle may have previously been in another vehicle. For security purposes, XM receivers cannot be swapped between vehicles. If this message is received after having your vehicle serviced, check with your GM dealer. If tuned to channel 0, this message will alternate with the XM Radio eight digit radio ID label. This label is needed to activate the service. If this message is received when tuned to channel 0, there may be a receiver fault. Consult with your GM dealer.
If this message does not clear within a short period of time, the receiver may have a fault. Consult with your GM dealer. If this message does not clear within a short period of time, the receiver may have a fault. Consult with your GM dealer.
3-79
Playing a CD If the ignition or radio is turned off, with a CD in the player, it will stay in the player. When the ignition or radio is turned on, the CD will start playing where it stopped, if it was the last selected audio source. When a CD is inserted, the CD symbol will appear on the CD. As each new track starts to play, the track number will appear on the display. The CD player can play the smaller 3 inch (8 cm) single CDs with an adapter ring. Full-size CDs and the smaller CDs are loaded in the same manner. If playing a CD-R, the sound quality may be reduced due to CD-R quality, the method of recording, the quality of the music that has been recorded, and the way the CD-R has been handled. There may be an increase in skipping, difficulty in finding tracks, and/or difficulty in loading and ejecting. If these problems occur, check the bottom surface of the CD. If the surface of the CD is damaged, such as cracked, broken, or scratched, the CD will not play properly. If the surface of the CD is soiled, see Care of Your CDs and DVDs on page 3-107
for more information.If you add any label to a CD, insert more
If there is no apparent damage, try a known good CD. Do not add any label to a CD, it could get caught in the CD player. If a CD is recorded on a personal computer and a description label is needed, try labeling the top of the recorded CD with a marking pen instead. Notice: than one CD into the slot at a time, or attempt to play scratched or damaged CDs, you could damage the CD player. When using the CD player, use only CDs in good condition without any label, load one CD at a time, and keep the CD player and the loading slot free of foreign materials, liquids, and debris. If an error appears on the display, see “CD Messages” later in this section.
LOAD: Press the LOAD button to load CDs into the CD player. This CD player will hold up to six CDs. To insert one CD, do the following: 1. Turn the ignition on. 2. Press and release the LOAD button. 3. Wait for INSERT CD to flash on the display. 4. Load a CD. Insert the CD partway into the slot,
label side up. The player will pull the CD in.
3-80
To insert multiple CDs, do the following: 1. Turn the ignition on. 2. Press and hold the LOAD button for two seconds. You will hear a beep and MULTI LOAD CD, then INSERT CD and the number will appear on the display.
3. Once INSERT CD and the number appears on the display, load a CD. Insert the CD partway into the slot, label side up. The player will pull the CD in. Once the CD is loaded, INSERT CD and the number will appear on the display again. Once INSERT CD and the number appear on the display again, you can load another CD. The CD player takes up to six CDs. Do not try to load more than six.
To load more than one CD but less than six, complete Steps 1 through 3. When finished loading CDs, the radio will begin to play the last CD loaded. If more than one CD has been loaded, a number for each CD will be displayed and the currently selected slot number will be underlined.
EJECT/Z: To eject a single CD press this button. The radio will display EJECTING CD # and the single CD symbol will flash until the CD is ready to be removed. When the CD is ready to be removed it will eject part way from the radio and the display will change to a flashing REMOVE CD # with the single CD symbol flashing until the CD is removed. If the CD is not removed within 25 seconds the radio will pull it back in.
To eject multiple CDs, press and hold the eject button until you hear a beep and EJECTING ALL CDS appears on the display with the single CD symbol flashing. The CD symbol will flash until a CD is ready to be removed. When the CD is ready to be removed it will eject part way from the radio and the display will change to a flashing REMOVE CD # with the single CD symbol flashing until the CD is removed. If the CD is not removed within 25 seconds the radio will pull it back in. After the CD is removed the radio will repeat the previous actions until all of the CDs have been removed or a CD is pulled back in.
3-81
Playing a Specific Loaded CD For every CD loaded, a number will appear on the display. To play a specific CD, press the numbered pushbutton that corresponds to the CD you want to play. A small bar will appear under the CD number that is playing, and the track number will appear. If an error appears on the display, see “CD Messages” later in this section. s(Reverse): Press and hold this button to reverse quickly within a track. You will hear sound at a reduced volume. Release this button to play the passage. T#, the elapsed time, and REV will appear on the display. \(Fast Forward): Press and hold this button to advance quickly within a track. You will hear sound at a reduced volume. Release the button to play the passage. T#, the elapsed time, and FWD will appear on the display.
RPT (Repeat): With repeat, one track or an entire CD can be repeated.
To use repeat, do the following:
To repeat the track you are listening to, press and release the RPT button. REPEAT ON and RPT will appear on the display. Press RPT again to turn off repeat play. REPEAT OFF will appear on the display and RPT will disappear from the display. To repeat the CD you are listening to, press and hold the RPT button for more than two seconds. REPEAT ON and RPT will appear on the display. Press RPT again to turn off repeat play. REPEAT OFF will appear on the display and RPT will disappear from the display.
RDM (Random): With random, you can listen to the tracks in random, rather than sequential, order, on one CD or on all of the CDs.
To use random, do one of the following:
To play the tracks on the CD you are listening to in random order, press the RDM button. RANDOM TRACKS and RDM will appear on the display. Press RDM again to turn off random play. RANDOM OFF will appear on the display and RDM will disappear from the display.
3-82
(cid:127) (cid:127) (cid:127) To play the tracks on all of the CDs that are loaded, in random order, press and hold the RDM button for more than two seconds. You will hear a beep, RANDOM ALL CDS, and RDM will appear on the display. Press RDM again to turn off random play. RANDOM OFF will appear on the display and RDM will disappear from the display.
x SEEK w: Press the down arrow to go to the start of the current track, if more than eight seconds have played. Press the up arrow to go to the beginning of the next track. If either arrow is held or pressed more than once, the player will continue moving backward or forward through the CD.
To scan the current CD, press and hold either SEEK arrow for more than two seconds. The CD will go to the next track, play the first 10 seconds, then go on to the next track. Press either SEEK arrow again to stop scanning.
To scan all of the CDs loaded, press and hold either SEEK arrow for more than four seconds. The CD will go to the next CD, play the first 10 seconds of the first track, then go on to the next CD. Press either SEEK arrow again to stop scanning.
DISP (Display): Press this knob to switch between time, temperature, and the elapsed time of the track. To change the default on the display (CD#/Track#/ Time, CD#/Track#/Temperature, or Track#/Elapsed Time/Temperature), press the knob until you see the display you want, then hold the knob for two seconds. The radio will produce one beep and the selected display will now be the default.
AUTO TONE/AUTO EQ (Automatic Equalization): Press this button to select the desired equalization setting while playing a CD. The equalization will be set whenever a CD is played. For more information, see “AUTO TONE” or “AUTO EQ” listed previously in this section.
BAND: Press this button to listen to the radio when a CD is playing. The inactive CD(s) will remain safely inside the radio for future listening.
SRCE (Source): Press this button to play a CD or to access the remote device, when listening to the radio.
3-83
(cid:127) Using Song List / R Mode The six-disc CD changer has a feature called song list. This feature is capable of saving 20 track selections. To save tracks into the song list feature, perform the following steps: 1. Turn the radio on and load it with at least one CD.
See “LOAD” listed previously in this section for more information.
2. Check to see that the CD changer is not in song
list mode. S-LIST should not appear in the display. If S-LIST is present, press the SONG LIST button to turn it off.
3. Select the desired CD by pressing the numbered pushbutton and then use the SEEK left arrow to locate the track to be saved. The track will begin to play.
4. Press and hold the song list button for two or more seconds to save the track into memory. When song list is pressed, one beep will be heard immediately. After two seconds of pressing song list continuously, two beeps will sound to confirm that the track has been saved and TRACK number ADDED will appear on the display.
5. Repeat Steps 3 and 4 for saving other selections. SONG LIST FULL will appear on the display if you try to save more than 20 selections.
3-84
To play the song list, press the song list button. One beep will be heard and SONG LIST will appear on the display. The recorded tracks will begin to play in the order that they were saved. Seek through the song list by using the SEEK arrows. Seeking past the last saved track will return you to the first saved track. To delete tracks from the song list, perform the following steps: 1. Turn the CD player on. 2. Press the song list button to turn song list on.
SONG LIST will appear on the display.
3. Press the SEEK arrows to select the desired track
to be deleted.
4. Press and hold the song list button for two seconds.
When song list is pressed, one beep will be heard immediately. After two seconds of continuously pressing the song list button, two beeps will be heard to confirm that the track has been deleted and TRACK number DELETED will appear on the display.
After a track has been deleted, the remaining tracks are moved up the list. When another track is added to the song list, the track will be added to the end of the list.
To delete the entire song list, perform the following steps: 1. Turn the CD player on. 2. Press the song list button to turn song list on.
S-LIST will appear on the display.
3. Press and hold the song list button for more than
four seconds. A beep will be heard, followed by two beeps after two seconds, and a final beep will be heard after four seconds. SONG LIST EMPTY will appear on the display indicating that the song list has been deleted.
If a CD is ejected, and the song list contains saved tracks from that CD, those tracks are automatically deleted from the song list. Any tracks saved to the song list again are added to the bottom of the list. To end song list mode, press the song list button. One beep will be heard and S-LIST will be removed from the display.
CD Messages
CHECK CD: If this message appears on the display and/or the CD comes out, it could be for one of the following reasons:
It is very hot. When the temperature returns to normal, the CD should play.
(cid:127) You are driving on a very rough road. When the
road becomes smoother, the CD should play. The CD is dirty, scratched, wet, or upside down. The air is very humid. If so, wait about an hour and try again. There may have been a problem while burning the CD. The label may be caught in the CD player.
If the CD is not playing correctly, for any other reason, try a known good CD. If any error occurs repeatedly or if an error cannot be corrected, contact your GM dealer. If the radio displays an error message, write it down and provide it to your GM dealer when reporting the problem.
3-85
(cid:127) (cid:127) (cid:127) (cid:127) (cid:127) Rear Seat Entertainment System Your vehicle may have a DVD Rear Seat Entertainment (RSE) system. The RSE system includes a DVD player, a video display screen, two sets of wireless headphones, and a remote control. This system also functions as a rear seat audio (RSA) system. See Rear Seat Audio (RSA) (Without Entertainment System) on page 3-101 or Rear Seat Audio (RSA) (With Entertainment System) on page 3-103 for more information. Parental Control The RSE system may be disabled from the driver’s seat by pressing the power button on the radio twice. To resume use of the RSE system press the RSE power button. Before You Drive The RSE is designed for rear seat passengers only. The driver cannot safely view the video screen while driving and should not try to do so.
The DVD system is designed to be inoperable when the vehicle is exposed to extremely low or high temperatures, in order to protect your system from damage. Operate the DVD system under normal or comfortable cabin temperature ranges. Headphones The RSE system includes two sets of wireless headphones. The wireless headphones have an ON/OFF button and a volume control. To use the headphones press, the ON/OFF button. An indicator light on the headphones will illuminate. If the light does not illuminate, the batteries may need to be replaced. See “Battery Replacement” later in this section for more information. Press the button to turn the headphones OFF when not in use. If the RSE system is shut off or if the headphones are out of range of the transmitters, located at the top of the DVD player, for more than three minutes, the headphones will shut off automatically to save the battery power. If you move too far forward or step out of the vehicle, the headphones will lose the audio signal.
3-86
To adjust the volume on the wireless headphones, use the volume control on the headphones. Make sure that the headphones are worn correctly, left to right, to ensure the signal is received properly. Notice: Do not store the headphones in heat or direct sunlight. This could damage the headphones and repairs will not be covered by your warranty. Keep the headphones stored in a cool, dry place. MAXX vehicles with the RSE system may have a rear seat storage compartment. Store the headphones and the remote control in this compartment when not in use. The MAXX vehicles may also include two sets of wireless headphones with foam ear pads that can be replaced. Foam ear pads on the rear seat headphones may become worn or damaged. The headphone foam ear pads can become damaged if they are not handled or stored properly. If the headphone foam ear pads do become damaged or worn out, the foam pads can be replaced separately from the headphone set. It is not necessary to replace the complete headphone set.
The headphone replacement foam ear pads can be ordered in pairs. See your dealer for more information. If there is a decreased audio signal during CD or DVD play, there may be a low hissing noise through the speakers and/or headphones. If the hissing sound in the wireless headphones seems excessive, make sure that the headphone batteries are fully charged. Some amount of hissing is normal.
Battery Replacement To change the batteries, do the following: 1. Loosen the screw on the battery compartment door located on the left side of the headphone earpiece. 2. Replace the two AAA batteries in the compartment. Make sure that they are installed correctly using the diagram on the inside of the battery compartment. 3. Replace the battery compartment door and tighten
the screw.
If the headphones are to be stored for a long period of time, remove the batteries, and keep them in a cool, dry place.
3-87
Stereo RCA Jacks The RCA jacks are located on the DVD faceplate on the floor console. The RCA jacks allow audio and video signals to be connected from an auxiliary device such as a camcorder or a video game unit to the RSE system. The yellow RCA jack is used for video inputs, the red RCA jack for right audio inputs, and the white RCA jack for left audio inputs. The system requires standard RCA cables, not included, to connect the auxiliary device to the RCA jacks. Refer to the manufacturer’s instructions for proper usage. To use the auxiliary audio and video inputs, connect an external auxiliary device such as a camcorder to the RCA jacks and turn on both the auxiliary device power and the power on the front of the RSE system. Press the play and source buttons at the same time or the AUX button on the remote control to switch to the auxiliary device. See “DVD Player” and “Remote Control” later in this section for more information. Audio Output Audio from the DVD player or auxiliary devices can be heard through the following possible sources: (cid:127) Wireless Headphones (cid:127) Vehicle’s Speakers (cid:127) Wired Headphones (not included)
3-88
Only one audio source can be heard through the vehicles speakers at a time. The RSE system or an auxiliary device can be heard through all of the vehicles speakers when the following occurs:
The RSE system is off
(cid:127) A DVD or auxiliary device is playing
The front audio system is on and the SRCE button is pressed to enable the RSE system
The headphone symbol will appear on the radio display when the RSE system is on and the headphone symbol will disappear from the display when it is off. To turn the vehicles rear speakers on and off, press the power button on the RSE system or on the remote control. When the rear speakers are off, the audio from the RSE system can be heard through both the wireless headphones and the vehicles front speakers at the same time. The RSE system can be heard through the wired headphones, not included, on the RSE system when the following occurs:
The RSE system is on
(cid:127) A DVD or auxiliary device is playing
(cid:127) (cid:127) (cid:127) The volume on the radio may vary when switching between a radio station, CD, DVD, cassette, or auxiliary device. If there is a decreased audio signal during CD or DVD play, there may be a low hissing noise through the speakers and/or headphones. If the hissing sound in the wireless headphones seems excessive, make sure that the headphone batteries are fully charged. Some amount of hissing is normal.
Video Screen The video screen is located on the back of the floor console. Open the video screen by rotating the screen up and adjust its position as desired. The video screen may not be able to be rotated up if the rear seat is too far forward. See “Rear Sliding Seat (MAXX Only)” under Rear Seat Operation on page 1-9
for more information. When the video screen is not in use, push it down into its stored position. The DVD player and display will continue to operate when the video screen is in either the up or down positions.The window on the RSE system contains the transmitter for the wireless headphones and the remote control. If the screen is in the closed position, the signals will not be available for the operation of the headphones or the remote control. Notice: Avoid directly touching the video screen, as damage may occur. See “Cleaning the Video Screen” later in this section for more information.
DVD Player The DVD player is located on the end of the floor console under the video screen. The DVD player can be controlled by the buttons on the RSE system and/or by the buttons on the remote control. See “Remote Control” later in this section for more information. The DVD player is only compatible with DVDs of the appropriate region code for the country that the vehicle was sold in. The DVD region code is printed on the jackets of most DVDs. Video CDs, standard audio CDs, and audio CD-Rs can be played by the DVD player. The video screen will display a menu when an audio CD or CD-R is playing. If an error message appears on the video screen, see “DVD Messages” later in this section.
3-89
1–6 (Preset Pushbuttons): This button is inactive when in DVD mode.
BAND: Press this button to switch between FM1, FM2, AM, or XM1 or XM2 (if equipped). If the front seat passengers are listening to the DVD player, the rear seat passengers cannot select XM1 or XM2.
SRCE (Source): Press this button to switch between playing a cassette tape or a CD. x SEEK w: Press the down arrow to go to the beginning of the current chapter or track if more than five seconds have played. Press the up arrow to go to the next chapter or track. This button may not work when the DVD is playing the copyright information or the previews. x w (Volume): Press the up or down arrow to increase or decrease the volume on the wired headphones, not included. The arrows on the left side are for the left headphone and the arrows on the right side are for the right headphone.
DVD Player Buttons
O(Power): Press this button to turn the RSE system on and off. c/Z(Stop/Eject): Press this button to stop playing, rewinding, or fast forwarding. Press this button again to eject a DVD or CD. k(Play/Pause): Press this button to start play of a DVD or CD. Press this button while a DVD or CD is playing to pause it. Press it again to continue play of a DVD or CD. When in menu mode, press this button to enter a selection.
3-90
Playing a Disc To play a disc, gently insert the disc, with the label side up, into the loading slot. The DVD player will continue loading the disc and the player will automatically start if the vehicle is in the on position, ACC, or RAP. If a disc is already in the player, make sure that the DVD player is on, then press the play/pause button on the player faceplate or on the remote control. Some DVDs will not allow fast forwarding or skipping of the copyright information or the previews. Some DVDs will begin playing after the previews have finished. If the DVD does not begin playing at the main title, refer to the on-screen instructions. Stopping and Resuming Playback To stop playing a disc, press and release the stop button on the DVD player faceplate or the remote control. To resume playback, press the play/pause button on the DVD player faceplate or the remote control. The movie should resume play from where it was last stopped if the disc has not been ejected or the stop button has not been pressed twice on the remote control.
If the disc has been ejected or if the stop button has been pressed twice on the remote control, press the play button once to resume play at the beginning of the disc. A resume symbol will appear momentarily on the video screen. When the resume symbol is displayed, press the play button again to resume playback from where the disc last stopped. Ejecting a Disc Press the eject button, on the DVD player or the remote control, to eject the disc. If a disc is ejected from the player, but not removed, the DVD player will reload the disc after a short period of time. The disc will be stored in the DVD player. The DVD player will not resume play of the disc automatically.
3-91
Remote Control To use the remote control, aim it at the transmitter window on the DVD player and press the desired button. Direct sunlight or very bright light may affect the ability of the transmitter to receive signals from the remote control. If the remote control does not seem to be working, the batteries may need to be replaced. See “Battery Replacement” later in this section. Objects blocking the line of sight will affect the function of the remote control. Notice: Do not store the remote control in heat or direct sunlight. This could damage the remote control and it would not be covered by your warranty. Keep the remote control stored in the rear seat armrest when not in use. If your vehicle is the Malibu MAXX, your vehicle may have a rear seat storage compartment. Store the headphones and the remote control in this compartment when not in use.
3-92
Remote Control Buttons
O(Power): Press this button to turn the DVD player on and off. Z(Eject): Press this button to eject or to load the disc. P (Backlight): Press this button to turn the remote control backlight on. The backlight will time out after about eight seconds.
r (Enter): Press this button to select the choices that are highlighted in any menu.
w, x, o, p(Directional Arrows): Press these buttons to navigate through DVD menus.
y (Main DVD Menu): Press this button to view the media menu. The media menu is different on every disc. Use the up, down, right, and left arrow buttons to move the cursor around the media menu. After making a selection, press the enter button. Press this button again to start play of the disc. u(Wired Headphone Volume): Press the plus and minus buttons to increase or to decrease the volume of both wired headphones (not included). E(Screen Brightness): Press the plus and minus buttons to increase or to decrease the intensity of the video screen. q(Return): Press this button to exit the current active menu and return to the previous menu. This button will operate only when a DVD is playing and/or a menu is active. s(Rewind): Press this button to rewind the DVD or CD. To stop rewinding, press this button again. This button may not work when the DVD is playing the copyright information or the previews.
\(Fast Forward): Press this button to fast forward the DVD or CD. To stop fast forwarding, press this button again. This button may not work when the DVD is playing the copyright information or the previews.
s(Play/Pause): Press this button to start play of a DVD or CD. Press this button while a DVD or CD is playing to pause it. Press this button again to continue the play of the DVD or CD.
While in the menu, press this button to enter a selection. When using RSA or an auxiliary device, pressing this button will play a DVD or a CD if they are loaded. g(Previous Chapter/Track): Press this button to go to the beginning of the current track or chapter. Press this button again to return to the previous track or chapter. This button may not work when the DVD is playing the copyright information or the previews. l(Next Chapter/Track): Press this button to advance to the beginning of the next chapter or track. This button may not work when the DVD is playing the copyright information or the previews. c(Stop): Press this button to stop playing, rewinding, or fast forwarding a DVD or CD. Press this button twice to return to the beginning of the DVD.
3-93
b(Size): Press this button to change the display mode for 4:3 aspect ratio movies. This function cycles between NORMAL, WIDE, and FULL video modes. (cid:127) Normal The horizontal image is not stretched.
The borders at the left and the right of the picture are blanked. All lines of the vertical image are displayed.
(cid:127) Wide The horizontal image is non-lineraly stretched.
The image tends to be stretched more at the borders then the middle. The borders are not displayed. Full The horizontal image is linearly stretched. All vertical lines are displayed. No borders are present.
z (Display): Press this button to display the title, chapter, the time of a DVD or track number, the time of a CD, and the menu functions on the video screen. Press this button again to turn off the display item. } (Audio Compression): DVDs have a wide dynamic audio range. Audio compression may be used to reduce the difference between soft and loud selections of the DVD. Press this button to switch the audio compression on and off. AUX (Auxiliary): Press this button to switch the system between the DVD player and an auxiliary source.
3-94
Setup Menu To access the setup menu, ensure that a DVD is in the player and the video is stopped. Press the display button. Once the menu is activated, use the directional arrows and the enter button to navigate the screen. Picture Preferences The USER PREFERENCE SETTINGS menu allows the default viewing preferences to be modified. Use the remote control up and down arrow buttons to select. The movie may stop while selections are being made.
TV Shape: The default video screen display may be selected from 4:3 letterbox, 4:3 panscan, or 16:9.
Black Level Shift: The default black level to the video screen may be adjusted.
Video Shift: The default position of the video on the display may be adjusted.
Color Settings: The default color setting of the video screen may be selected from Personal, Rich, Natural, Soft, or Animation.
Personal Color: The default setting for Saturation, Brightness, and Contrast may be adjusted.
(cid:127) Sound Preferences The USER PREFERENCE SETTINGS menu allows the default sound preferences to be modified. Use the remote control up and down arrow buttons to select. The movie may stop while selections are being made.
Analog Output: The default sound output may be selected from Stereo or Dolby® surround.
Dynamic Compression: The default setting may be selected as On or Off.
Karaoke Vocal: The default setting may be selected as On or Off. Language Preferences The USER PREFERENCE SETTINGS menu allows the default language preferences to be modified. Use the remote control up and down arrow buttons to select. The movie may stop while selections are being made.
Audio Language: The default DVD playback audio language may be selected from various languages. The audio output is dependent on whether a DVD supports the selected language.
Subtitle: The default DVD subtitle language may be selected from English, Spanish, or French. The subtitle language is dependent on whether the DVD supports the selected language.
Menu: The default on-screen display language may be selected from various languages. Features The USER PREFERENCE SETTINGS menu allows you to modify the default feature preferences from the display. Use the remote control up and down arrow buttons to select. The movie may stop while selections are being made.
Status Window: The status window may be selected as On or Off. The status window provides disc type, elapsed time, and number of titles information while the menu bar is displayed or the DVD is stopped.
Help Text: Help text may be selected as On or Off. A help text bar is provided at the bottom of the screen describing the functions of an item selected from any of the user menus.
3-95
Menu Bar The menu bar can be displayed across the top of the screen by pressing the DISPLAY button on the remote control. Selecting icons from the menu bar allows adjustments to the audio and video settings. Use the remote control left and right arrow buttons to scroll through the menu bar. A description of the highlighted icon will appear at the bottom of the screen. Use the down arrow to display the options for the highlighted icon. The movie may stop playing while selections are being made.
Current Subtitle Language: The subtitle language may be selected as Off, English, Spanish, or French. The actual subtitle language is dependent on whether a DVD supports the selected language.
Current Audio Language: The audio language may be selected as Off, English, Spanish, or French. The actual audio language is dependent on whether a DVD supports the selected language.
Smart Color: This color setting may be selected without changing the default from the color settings menu.
Sound Mode: This analog output may be changed without changing the default from the analog output menu.
Frame-by-Frame: The DVD will pause and may be viewed frame-by-frame, in forward or reverse, by using the remote control arrow buttons. Press play to resume play of the DVD. DVD audio will not be available during selection.
Slow Motion: The DVD will pause and may be viewed in slow motion, at various speeds, in forward or reverse, by using the remote control arrow buttons. Press play to resume play of the DVD. DVD audio will not be available during selection.
Scan Speeds: The DVD may be viewed in fast motion, at various speeds, in forward or reverse, by using the remote control arrow buttons. Press play to resume play of the DVD. DVD audio will not be available during selection.
Enlarge Picture: The DVD will pause and the frame may be enlarged by using the remote control arrow key buttons. Pressing the enter button on the remote control allows panning of the frame using the remote control arrow buttons. Press play to resume play of the DVD. DVD audio will not be available during selection.
3-96
Title: Move between DVD titles by using the remote control arrow buttons.
Chapter: Move between DVD chapters by using the remote control arrow buttons.
Time Search: The user can jump to different areas of a DVD by using the remote control arrow and enter buttons to select a specific time position.
Favorite Track Selection (FTS): You may program the unit to play only your favorite track selections from a DVD or Audio CD. For a DVD, FTS is accessed from the Menu bar. For a CD, the FTS screen will appear on the display immediately when the CD is inserted. From the screen, choose the tracks on the CD that you wish to store, using the remote control right and left arrows and the ENTER button to select. The player will remember the selections and each time the CD is inserted in the player, only those tracks will be played, if FTS is turned on. The player can remember selections for up to 50 discs. To remove FTS for a disc, the disc must be in the player and the highlighted tracks must be de-selected. Use the right and left arrow buttons and the ENTER button or select CLEAR ALL on the display.
Not all DVDs support all of the feature defaults in the setup menus. In the event a feature is not supported, defaults will be provided by the DVD media.
Exit the setup menu by pressing the return button on the remote control. If changes are made to the setup menu, the DVD will resume play from the beginning. Battery Replacement To change the remote control batteries, do the following: 1. Unclip the battery door located on the back of the
remote control.
2. Replace the two AA batteries. Make sure that they
are installed correctly, using the diagram on the inside of the battery compartment.
3. Close the battery door. If the remote control is to be stored for a long period of time, remove the batteries and keep them in a cool, dry place.
3-97
Tips and Troubleshooting Chart
Problem
No power.
Disc will not play.
No sound.
3-98
Recommended Action The ignition may not be in the on position, ACC, or RAP. The parental control button might have been pressed. The system might be off. The parental control button might have been pressed. The system might be in auxiliary source mode. Press the AUX button to switch between the DVD player and the auxiliary source. The disc is upside down or is not compatible. The volume on the headphones could be too low. Adjust the volume on the right earpiece on the wireless headphones. If the DVD system is being heard through the vehicle speakers, adjust the volume from the radio. The radio must have the RSE enabled by using the SRCE button.
Problem
The picture does not fill the screen. There are black borders on the top and bottom or on both sides or it looks stretched out.
I ejected the disc and tried to take it out, but it was pulled back into the slot. The language in the audio or on the screen is wrong.
The remote control does not work.
Recommended Action
Press and release the size control button on the remote control. This will fill the screen. If there are borders on the top and bottom, the movie may have been made that way for a standard screen. Eject the disc again.
Press the main display menu button on the DVD player or the remote control and change the audio or language selection on the DVD menu. Point the remote control directly at the transmitter window. The batteries could be weak or put in wrong. The parental control button might have been pressed. The remote control will not work the RSA control, only the RSE system.
Problem
How do I get subtitles on or off?
After stopping the player, I push the play button but sometimes the DVD starts where I left off, and sometimes at the beginning.
The DVD is playing but there is no picture or sound. The auxiliary source is running but there is no picture or sound.
The audio or video skips or jumps.
Recommended Action Press the display button on the remote control to go to the DVDs main menu. Then follow the screen prompts. Press the stop button on the remote control to resume where the DVD left off. Press the stop button twice to start the DVD at the beginning. If the power is off and the DVD is still in the player, press the play button. Press and release the AUX button on the remote control or the SRCE and play buttons on the DVD player to get to auxiliary input. Check to make sure that the auxiliary source is connected to the inputs properly. The DVD could be dirty or scratched. Try cleaning the DVD.
Problem
When I return to the DVD from the system menu, sometimes it plays from the beginning and sometimes from where it left off.
The fast forward, reverse, previous, and next functions do not work.
Recommended Action
If the stop button was pressed once, it resumes play from where it left off. If the stop button was pressed twice, it will start at the beginning of the DVD. However, if a change was made to the menu the DVD will start from where it left off, even if the stop button was only pressed once. Some commands that do one thing for DVDs will not always work or perform the same function for audio CDs or games. These functions may also be disabled when the DVD is playing the copyright information or the previews.
3-99
Problem
My disc is stuck in the player. The eject button does not work.
I lost the remote control and/or the headphones. Sometimes the wireless headphone audio cuts out or buzzes for a moment, then it comes back.
Recommended Action Press the eject button on the DVD player. Turn the power off, then on again, then press the eject button on the DVD player. Do not attempt to force or remove the disc from the player. If the problem persists, return to your GM dealer for further assistance. Contact your GM dealer for assistance. This could be caused by blocking the transmitting area between the headphones and the transmitter on the DVD player. Make sure nothing is between the headphones and the DVD player.
Problem
DVD System inoperable.
The wireless headphones have audio distortion.
In auxiliary mode, the picture moves or scrolls.
Recommended Action
In severe or extreme temperatures your DVD system might not be operable. Temperatures below −4°F (−20°C) or above 158°F (70°C) could damage the DVD system. Operate the DVD system under normal or comfortable cabin temperature ranges. Verify that the headphones are facing to the front of the vehicle, left and right sides are indicated on the headphones to ensure that the signal is received properly. Check the signal coming from the auxiliary device and make sure that the connection and the signal are good.
3-100
DVD Messages The following errors may be displayed on the video screen:
Disc Format Error: This message will be displayed if a disc is inserted upside down, if the disc is not readable, or if the disc format is not compatible.
Disc Play Error: This message will be displayed if the mechanism cannot play the disc. Scratched or damaged discs will cause this error.
Region Code Error: This message will be displayed if the region code of the DVD is not compatible with the region code of the DVD player.
Load/Eject Error: This message will be displayed if the disc is not properly loaded or ejected.
Disc Not Present: This message will be displayed when the play or the stop button is pressed without a disc in the player. DVD Distortion There may be an experience with video distortion when operating cellular phones, scanners, CB radios, Global Position Systems (GPS)*, two-way radios, mobile fax, or walkie talkies.
It may be necessary to turn off the DVD player when operating one of these devices in or near the vehicle. *Excludes the OnStar® System. Cleaning the DVD Player When cleaning the outside DVD faceplate and buttons, use only a clean cloth dampened with clean water. Cleaning the Video Screen When cleaning the video screen, use only a clean cloth dampened with clean water. Use care when directly touching or cleaning the screen, as damage may result.
Rear Seat Audio (RSA) (Without Entertainment System) This feature allows rear seat passengers to listen to and control any of the sources: radio, cassette, and CDs. An audio or radio source may be listened to but cannot be changed from the RSE if the front seat passengers have selected the same source from the front seat controls. (For example, the radio station selected with the front seat controls cannot be changed by the rear seat control(s)).
3-101
The front seat audio controls always have priority over the RSA controls. If the front seat passengers switch to the same source as the RSA, the RSA will no longer control the source. You can operate the RSA when the main radio is off. You can use wired headphones (not included) or the wireless headphones. The wired headphones connect to the outlets on the RSA system. The rear seat passengers have control of the volume for each set of wired headphones. Adjust the volume on the wireless headphones by turning the volume control on each headset. Primary Radio Controls The following function is controlled by the main radio:
PWR (Power): Front seat passengers can turn the RSA off by quickly pressing this knob twice.
3-102
Rear Seat Radio Controls
The following functions are controlled by the RSA system:
n (Volume): Turn this knob to increase or to decrease the volume. The left knob controls the left wired headphones and the right knob controls the right wired headphones. O(Power): Press this button to turn the system on or off. The rear speakers will be muted when the RSA power is turned on.
SRCE (Source): Press this button to play a cassette tape or CD when listening to the radio. The inactive tape or CD will remain safely inside the radio for future listening.
BAND: Press this button to switch between FM1, FM2, AM, or XM1 or XM2 (if equipped).
1–6 (Preset): Press this button to go to the next preset radio station. This function is inactive if the front seat passengers are listening to the radio.
When a cassette tape is playing, press this button to go to the other side of the tape.
When a CD is playing in the six-disc CD changer, press this button to select the next CD, if multiple CDs are loaded. This function is inactive if the front seat passengers are listening to a CD. © ¨ (Seek): When listening to the radio, press the left or the right arrow to go to the next or the previous station and stay there. This function is inactive if the front seat passengers are listening to the radio.
When a cassette tape is playing, press the left or the right arrow to hear the next or the previous selection. This function is inactive if the front seat passengers are listening to a cassette tape.
When a CD is playing, press the left arrow to go to the start of the current track if more than eight seconds have played. Press the right arrow to go to the next track on the CD. This function is inactive if the front seat passengers are listening to a CD.
Rear Seat Audio (RSA) (With Entertainment System) This feature allows rear seat passengers to listen to and control any of the sources: radio and CDs. An audio or radio source may be listened to but cannot be changed from the RSE if the front seat passengers have selected the same source from the front seat controls. (For example, the radio station selected with the front seat controls cannot be changed by the rear seat control(s). The front seat audio controls always have priority over the RSA controls. If the front seat passengers switch to the same source as the RSA, the RSA will no longer control the source. You can operate the RSA when the main radio is off. The rear seat passengers have control of the volume for each set of headphones.
3-103
When a CD is playing in the six-disc CD changer, press this button to select the next CD, if multiple CDs are loaded. This function is not active if the front seat passengers are listening to a CD. BAND: Press this button to switch between FM1, FM2, AM, or XM1 or XM2 (if equipped). SRCE (Source): Press this button to switch between playing a cassette tape and CD. x SEEK w: When listening to the radio, press the up or the down arrow to go to the next or the previous station and stay there. This function is inactive if the front seat passengers are listening to the same band. When a cassette tape is playing, press the up or the down arrow to go to the next or the previous selection. This function is inactive if the front seat passengers are listening to a cassette tape. When a CD is playing, press the up arrow to go to the next track on the CD. Press the down arrow to go to the start of the current track if more than five seconds have played. This function is inactive if the front seat passengers are listening to a CD. x w (Volume): Press the up or down arrow to increase or decrease the volume on the wired headphones (not included). The arrows on the right are for the right headphones and the arrows on the left are for the left headphones.
O(Power): Press this button to turn the RSE system on and off. The rear speakers will be muted when the RSA power is turned on.
1–6 (Preset): Press this button to go to the next preset radio station set on the pushbuttons on the main radio. This function is not active if the front seat passengers are listening to the radio.
When a cassette tape is playing, press this button to go to the other side of the tape. This function is not active if the front seat passengers are listening to a cassette tape.
3-104
Theft-Deterrent Feature THEFTLOCK® is designed to discourage theft of your vehicle’s radio. The feature works automatically by learning a portion of the Vehicle Identification Number (VIN). If the radio is moved to a different vehicle, it will not operate and LOCKED will appear on the display. With THEFTLOCK® activated, the radio will not operate if stolen. Audio Steering Wheel Controls (Three Spoke)
If your vehicle has this feature, some audio controls can be adjusted at the steering wheel. They include the following:
x w: Press the up or the down arrow to go to the next or to the previous radio station and stay there. The radio will only seek stations with a strong signal that are in the selected band.
To scan stations, press and hold either arrow for two seconds until SCAN appears on the display and you hear a beep. The radio will go to a station, play for a few seconds, then go on to the next station. Press either arrow again to stop scanning.
When a CD is playing, press the up or the down arrow to go to the next or previous track.
To scan the current CD, press and hold either up or down arrow for more than two seconds. The CD will go to the next track, play the first 10 seconds, then go on to the next track. Press either up or down arrow again to stop scanning.
To scan all of the CDs loaded, press and hold either up or down arrow for more than four seconds. The CD will go to the next CD, play the first 10 seconds of each track, then go on to the next CD. Press either up or down arrow again to stop scanning. + − (Volume): Press the plus or minus button to increase or to decrease the volume.
1–6 (Preset Pushbuttons): Press this button to play stations that are programmed on the radio preset pushbuttons. The radio will only seek preset stations with a strong signal that are in the selected band.
When a CD is playing in the six-disc CD changer, press this button to go to the next available CD, if multiple CDs are loaded.
3-105
Audio Steering Wheel Controls (Four Spoke)
If your vehicle has this feature, some audio controls can be adjusted at the steering wheel. They include the following:
xw (Seek): Press the up or the down arrow to go to the next or to the previous radio station and stay there. The radio will only seek stations with a strong signal that are in the selected band. To scan stations, press and hold either arrow for two seconds until you hear a beep. The radio will go to a station, play for a few seconds, then go on to the next station. Press either arrow again to stop scanning. When a CD is playing, press the up or the down arrow to go to the next or previous track.
3-106
> (Mute): Press this button to silence the system. Press this button again, or any other radio button, to turn the sound on.
BAND: Press this button to switch between FM1, FM2, AM, or XM1 or XM2 (if equipped).
1–6 (Preset Pushbuttons): Press this button to play stations that are programmed on the radio preset pushbuttons. The radio will only seek preset stations with a strong signal that are in the selected band.
When a CD is playing in the six-disc CD changer, press this button to go to the next available CD, if multiple CDs are loaded. + / − x (Volume): Press the plus or minus button to increase or to decrease the volume.
Radio Reception You may experience frequency interference and static during normal radio reception if items such as cellphone chargers, vehicle convenience accessories, and external electronic devices are plugged into the accessory power outlet. If there is interference or static, unplug the item from the accessory power outlet.
AM The range for most AM stations is greater than for FM, especially at night. The longer range can cause station frequencies to interfere with each other. For better radio reception, most AM radio stations will boost the power levels during the day, and then reduce these levels during the night. Static can also occur when things like storms and power lines interfere with radio reception. When this happens, try reducing the treble on your radio. FM Stereo FM stereo will give the best sound, but FM signals will reach only about 10 to 40 miles (16 to 65 km). Tall buildings or hills can interfere with FM signals, causing the sound to fade in and out. XM™ Satellite Radio Service XM™ Satellite Radio Service gives digital radio reception from coast-to-coast in the 48 contiguous United States, and in Canada (if available). Just as with FM, tall buildings or hills can interfere with satellite radio signals, causing the sound to fade in and out. In addition, traveling or standing under heavy foliage, bridges, garages, or tunnels may cause loss of the XM™ signal for a period of time. The radio may display NO SIGNAL