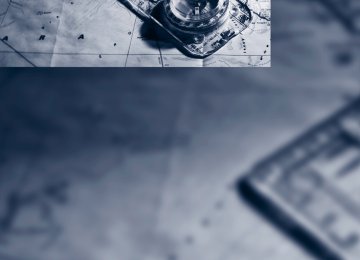- Download PDF Manual
-
guidance, traffic bulletin status, arrival time, and distance from destination.
Toolbar The following functions are available directly in the map view: Symbol
Function Starting/stopping destination guidance Switching voice instructions on/ off Changing route criteria or selecting route alternatives
Special destinations
Displaying traffic bulletins
Interactive map
Map view settings
Changing scale
Changing the map section
"Interactive map"
> To shift the map: move the controller in the
required direction.
> To shift the map diagonally: move the con- troller in the required direction and turn it.
Online Edition for Part no. 01 40 2 609 333 - © 08/11 BMW AG Changing scale 1. Select the 2. Turn the controller to adjust the scale.
symbol.
Automatic scaling of the map In the map view facing north, turn the controller in any direction until AUTO is displayed as the map scale. The map shows the entire range from your loca- tion to the destination.
Settings for the map view The map is shown on the Control Display. 1. Open "Options". 2. "Settings" Set the optimized map view. > "Day/night mode"
Select and adjust depending on light condi- tions. "Traffic conditions/gray map" active: Settings are not taken into account.
> "Satellite images"
Depending on the availability and resolu- tion, satellite images are displayed in scales of approx. 1 mile to 600 miles/2 km to 1,000 km.
> "Perspective view in 3D"
Displays a three-dimensional view. Promi- nent areas that are contained in the naviga- tion data are displayed on the map in 3D.
> "Traffic conditions/gray map"
The map is optimized for displaying traffic bulletins. Symbols for the special destina- tions are no longer displayed.
Map view for the Split screen display The map view for the Split screen can be selected separately from the main screen. 1. Open "Options". 2. "Split screen" 3. Move the controller to the right repeatedly
until the Split screen content is selected.
Destination guidance
Navigation
4. Select "Split screen content" or scale. 5. Select the map view:
> "Arrow display" > "Map facing north" > "Map direction of travel" > "Map view with perspective" > "Position" > "Exit ramp view" > "Traffic conditions/gray map"
6. To change the scale: switch to the Split
screen and turn the controller.
Traffic bulletins
Overview > You can display the traffic bulletins from
radio stations that broadcast the TMC (Traffic Message Channel) of a traffic infor- mation service. Bulletins about traffic obstructions and hazards are continuously updated.
> Traffic bulletins are indicated by symbols on
the map.
> Traffic bulletins for the surrounding area are
stored in a list. The symbol in the toolbar of the map view turns red if a traffic bulletin relates to the calcu- lated route.
Real Time Traffic Information End-User Provisions Certain BMW models equipped with navigation have the capability to display real-time traffic information. If your system has this capability the following additional terms and conditions apply: An End-User shall no longer have the right to use the Traffic Data in the event that the End- User is in material breach of the terms and con- ditions contained herein.
163
Online Edition for Part no. 01 40 2 609 333 - © 08/11 BMW AG Navigation
Destination guidance
A. Total Traffic Network, a division of Clear Channel Broadcasting, Inc. ("Total Traffic Net- work") holds the rights to the traffic incident data and RDS-TMC network through which it is delivered. You may not modify, copy, scan or use any other method to reproduce, duplicate, republish, transmit or distribute in any way any portion of traffic incident data. You agree to indemnify, defend and hold harmless BMW of North America, LLC. ("BMW NA") and Total Traffic Network, Inrix, Inc (and their affiliates) against any and all claims, damages, costs or other expenses that arise directly or indirectly out of (a) your unauthorized use of the traffic incident data or the RDS-TMC network, (b) your violation of this directive and/or (c) any unautho- rized or unlawful activities by you in connection herewith. B. Total Traffic Network traffic data is informa- tional only. User assumes all risk of use. Total Traffic Network, BMW NA, and their suppliers make no representations about content, traffic and road conditions, route usability, or speed. C. The licensed material is provided to license "as is," and "where is". Total Traffic Network, including, but not limited to, any and all third party providers of any of the licensed material, expressly disclaims, to the fullest extent permit- ted by law, all warranties or representations with respect to the licensed material (including, without limitation, that the licensed material will be error-free, will operate without interruption or that the traffic data will be accurate), express, implied or statutory, including, without limita- tion, the implied warranties of merchantability, non-infringement fitness for a particular pur- pose, or those arising from a course of dealing or usage of trade. D. Neither Total Traffic Network, Inrix, Inc. nor BMW NA will be liable to you for any indirect, special, consequential, exemplary, or incidental damages (including, without limitation, lost rev- enues, anticipated revenues, or profits relating to the same) arising from any claim relating directly or indirectly to use of the traffic data, and even if Total Traffic Network, Inrix, Inc., or
164
BMW NA are aware of the possibility of such damages. These limitations apply to all claims, including, without limitation, claims in contract and tort (such as negligence, product liability and strict liability). Some states do not allow the exclusion or limitation of incidental or conse- quential damages, so those particular limita- tions may not apply to you.
Activating/deactivating reception 1. "Navigation" 2. Open "Options". 3. "Receive Traffic Info"
Accessing traffic bulletins 1. "Navigation" 2. "Map" 3.
"Traffic Info"
First, the traffic bulletins for the calculated route are displayed. The traffic bulletins are sorted in the order of their distance from the current vehicle position.
4. Select a traffic bulletin. "More information":
Display additional information.
5. Scroll to the next or previous traffic bulletin
if desired.
Traffic bulletins on the map "Traffic conditions/gray map" active: the Con- trol Display changes to a grayscale display. This enables a better view of the traffic bulletins. The day/night mode is disregarded in this setting. Symbols or special destinations are no longer displayed. 1. "Navigation" 2. "Map" 3. Open "Options". 4. "Settings" 5. "Traffic conditions/gray map"
Online Edition for Part no. 01 40 2 609 333 - © 08/11 BMW AG Destination guidance
Navigation
Symbols in the map view Depending on the scale of the map and the location of the traffic obstruction along the route, the symbols for the traffic obstructions are displayed.
> Traffic bulletins that lie on the route are
always shown.
> For your personal safety, it is not possible to hide traffic bulletins that announce a poten- tial hazard.
Route guidance with traffic bulletins
Semi-dynamic route guidance With traffic bulletin reception switched on, semi-dynamic route guidance is active. The system takes into account the existing traf- fic bulletins during route guidance. A message is displayed as a function of the route, the traffic bulletins, and the possible alternate routes. The message displays the traffic bulletin and in the event of a traffic obstruction, suggests an alter- nate route if possible. The difference in dis- tance and time between the original route and the alternate route are also displayed. Taking an alternate route:
"Detour"
With particular hazards, e.g. objects on the roadway, a message is displayed without a pos- sible alternate route. It is also possible to take alternate routes can also be taken if the traffic reports are accessed via the list: 1. "Navigation" 2. "Map" 3. 4. "Detour information" 5.
"Traffic Info"
"Detour"
Additional information in the map view Depending on the map scale, a traffic obstruc- tion's length, direction and impact are displayed on the map using triangles or gray bars along the calculated route. > Red: traffic congestion > Orange: stop-and-go traffic > Yellow: heavy traffic > Green: clear roads > Gray: general traffic information, e.g. con-
struction zone
The bulletins displayed depend in the respec- tive traffic information service.
Filtering traffic bulletins Set which traffic bulletins are displayed on the map. 1. "Navigation" 2. "Map" 3. Open "Options". 4. "Traffic Info categories" 5. Select the desired categories.
Traffic bulletins from the selected categories are displayed on the map.
165
Online Edition for Part no. 01 40 2 609 333 - © 08/11 BMW AG Navigation
Destination guidance
Dynamic destination guidance The route is automatically changed in the event of traffic obstructions. > The system does not point out traffic obstructions along the original route.
> Traffic bulletins will continue to be dis-
played on the map.
> Depending on the type of road and the
nature and length of the traffic obstruction, the route can also be calculated so that you travel through the traffic obstruction.
> Certain hazards are displayed regardless of
the setting.
To activate dynamic route guidance: 1. "Navigation" 2. Open "Options". 3. "Dynamic guidance"
166
Online Edition for Part no. 01 40 2 609 333 - © 08/11 BMW AG What to do if …
What to do if … Navigation
Vehicle equipment In this chapter, all production, country, and optional equipment that is offered in the model range is described. Equipment is also described that is not available because of, for example, selected options or country version. This also applies to safety related functions and systems.
> Voice instructions are no longer issued before intersections during destination guidance? The area has not been fully recorded yet, or you have left the recommended route and the system requires a few seconds to calcu- late a new route suggestion.
What to do if… > The current position cannot be displayed? The position is in an unrecognized region, in a poor reception area, or the system is in the process of determining the position. Reception is generally available when you are in the open.
> The destination guidance does not accept a
destination without a street name? A downtown area cannot be determined for the town or city that has been entered. Input any street in the selected town/city and start destination guidance.
> The destination guidance does not accept a
destination? The destination data is not contained in the navigation data. Choose a destination as close as possible to the original one.
> The letters for a destination cannot be
selected during destination entry? The stored data do not contain the data of the destination. Select a destination that is as close as possible to the original.
> The map view is displayed in grayscale? "Traffic conditions/gray map" active: the Control Display changes to a grayscale dis- play. This enables a better view of the traffic bulletins.
167
Online Edition for Part no. 01 40 2 609 333 - © 08/11 BMW AG Online Edition for Part no. 01 40 2 609 333 - © 08/11 BMW AG Entertainment
Operation of the radio, CD equipment and external audio devices as well as their tone settings are described in this chapter.
Online Edition for Part no. 01 40 2 609 333 - © 08/11 BMW AG Entertainment
On/off and tone
On/off and tone
Vehicle equipment In this chapter, all production, country, and optional equipment that is offered in the model range is described. Equipment is also described that is not available because of, for example, selected options or country version. This also applies to safety related functions and systems.
General information The following audio and video sources share the same control elements and adjustments: > Radio > CD/DVD player > CD changer > Video > External devices, e.g. MP3 player
Controls The audio and video sources can be controlled using the: > Buttons near the CD/DVD player > iDrive > Buttons on the steering wheel, refer to
page 11
> Programmable memory keys, refer to
page 23
> Voice activation system
170
Buttons near the CD/DVD player
1 Sound output for entertainment on/off, vol-
ume > Press: switch on/off
When you switch on the unit, the last set radio station or track is played.
> Turn: adjusting the volume
Eject the CD/DVD
3 CD/DVD drive 4 FM/AM: change the radio station wave-
band
5 MODE: change the audio and video
sources
Station scan/track search
> Change the radio station > Select the track for the CD/DVD player,
CD changer and certain multimedia devices
Switching on/off To switch the entertainment audio output on or off: Press knob 1 next to the CD/DVD player.
This symbol on the Control Display indicates
that sound output is switched off. The sound output is available for approx. 20 minutes after the ignition was switched off. For sound output, switch the unit back on.
Online Edition for Part no. 01 40 2 609 333 - © 08/11 BMW AG Adjusting volume Turn knob 1 next to the CD/DVD player until the desired volume is obtained. You can also adjust the volume with buttons on the steering wheel, refer to page 11.
Setting tone controls You can alter various tone settings, e.g. treble and bass or the speed-dependent volume increase. The tone settings are set for all audio sources at once. The settings are stored for the remote control currently in use.
Treble, bass, balance, fader > "Treble": treble adjustment. > "Bass": bass adjustment. > "Balance": left/right volume distribution > "Fader": front/rear volume distribution
Adjustments 1. "CD/Multimedia", "Radio" or "Settings". 2. "Tone"
On/off and tone
Entertainment
3. Select the desired tone setting.
4. To adjust: turn the controller. 5. To store: press the controller.
Equalizer You can set individual sound frequency ranges. 1. "CD/Multimedia", "Radio" or "Settings". 2. "Tone" 3. "Equalizer" 4. Select the desired setting.
5. To adjust: turn the controller. 6. To store: press the controller.
171
Online Edition for Part no. 01 40 2 609 333 - © 08/11 BMW AG Entertainment
On/off and tone
Multi-channel playback, surround You can choose between stereo and multi- channel playback, surround. 1. "CD/Multimedia", "Radio" or "Settings". 2. "Tone" 3. "L7 Surround"
Adjustments 1. "CD/Multimedia", "Radio" or "Settings". 2. "Tone" 3. "Volume settings" 4. Select the desired volume setting.
5. To adjust: turn the controller. 6. To store: press the controller.
Resetting tone settings You can reset all tone settings to the default setting. 1. "CD/Multimedia", "Radio" or "Settings". 2. "Tone" 3. "Reset"
When surround is activated, multi-channel playback is simulated when playing an audio track in stereo. LOGIC7 and the LOGIC7 logo are registered trade marks of Lexicon, Inc., a company of the Harman International Group.
Volume > "Speed volume": volume is adapted
depending on the speed
> "PDC": volume of the PDC acoustic signal relative to the entertainment sound output > "Gong": volume of the acoustic signal, e.g. for the acoustic Safety Belt Reminder rela- tive to the entertainment sound output
> "Microphone": volume of the microphone
during a phone conversation.
> "Loudspeak.": volume of the speaker dur-
ing a phone conversation.
172
Online Edition for Part no. 01 40 2 609 333 - © 08/11 BMW AG Radio
Vehicle equipment In this chapter, all production, country, and optional equipment that is offered in the model range is described. Equipment is also described that is not available because of, for example, selected options or country version. This also applies to safety related functions and systems.
General information Your radio is designed for reception of the fol- lowing stations: > FM and AM > HD Radio > Satellite radio
Selecting a station
Press the knob if the sound output is switched off.
Radio
Entertainment
1. "Radio"
2. "FM" or "AM" 3. Select the desired station.
The selected station is stored for the remote control currently in use.
Changing stations Turn the controller and press it or press the direction or press the buttons on the steering wheel, refer to page 11.
button for the corresponding
Selecting a station manually Station selection via the frequency. 1. "Radio" 2. "FM" or "AM" 3. "Manual"
173
Online Edition for Part no. 01 40 2 609 333 - © 08/11 BMW AG Entertainment
Radio
4. Select the frequency: turn the controller.
4. Press the controller for an extended period. 5. Select the desired memory location. The stations are stored for the remote control currently in use.
Via programmable memory keys You can store a station on the programmable memory keys, refer to page 23. 1. Select a station. 2.
Press and hold the desired
...
button.
RDS – Radio Data System In the FM waveband, additional information is transmitted via RDS. If the reception conditions are good, the station names are shown on the Control Display. If the reception is weak or dis- rupted, it can take some time before the station names are displayed.
Switching the RDS on/off 1. "Radio" 2. "FM" 3. Open "Options". 4. "RDS"
The setting is stored for the remote control cur- rently in use.
To store the station: press the controller for an extended period.
Renaming a radio station An FM station with changing station names can be renamed. 1. "Radio" 2. "FM" 3. Select the desired station. 4. Open "Options". 5. "Rename to:"
If necessary, wait until the desired name appears.
The selected station name is added to the list of current stations and stored stations.
Storing stations
Via iDrive 1. "Radio" 2. "FM" or "AM" 3. Select the desired station.
174
Online Edition for Part no. 01 40 2 609 333 - © 08/11 BMW AG HD Radio™ reception Many radio stations transmit analog and digital signals. License conditions HD Radio™ technology is manufactured under U.S. and Foreign Patents licensed from iBiquity Digital Corp. HD Radio™ and the HD and HD Radio logos are proprietary trademarks of iBiq- uity Digital Corp.
Activating/deactivating digital radio reception 1. "Radio" 2. "FM" or "AM" 3. Open "Options". 4. "HD Radio Reception" The setting is stored for the remote control cur- rently in use.
This symbol is displayed when a station is
being received digitally. When setting a station that has a digital signal, it may take several seconds before the station plays in HD quality. In areas in which the station is not continuously received in digital mode, playback switches between analog and digital reception. In this case, switch off digital radio reception.
Displaying additional information Some stations broadcast additional information on the current track, such as the name of the artist. 1. Select the desired station. 2. Open "Options". 3. "Station info"
Selecting a substation
The symbol indicates that a main station also broadcasts additional substations. The station name of the main station ends in HD1. The sta- tion names of the substations end in HD2, HD3, etc.
Radio
Entertainment
1. Select the desired station. 2. Press the controller. 3. Select the substation. When reception is poor, the substation is muted for several seconds.
Presets It is possible to store up to 40 stations.
Selecting a station 1. "Radio" 2. "Presets" 3. Select the desired station.
Storing stations The station currently selected is stored. 1. "Radio" 2. "Presets" 3. "Store station"
4. Select the desired memory location. The list of stored stations is stored for the remote control currently in use. You can also store the stations on the program- mable memory keys, refer to page 23.
Deleting a station 1. "Radio" 2. "Presets" 3. Select the desired station. 4. Open "Options". 5. "Delete entry"
175
Online Edition for Part no. 01 40 2 609 333 - © 08/11 BMW AG Entertainment
Satellite radio
Satellite radio
Vehicle equipment In this chapter, all production, country, and optional equipment that is offered in the model range is described. Equipment is also described that is not available because of, for example, selected options or country version. This also applies to safety related functions and systems.
Activating channels The Unsubscribed Channels category contains all disabled channels. 1. "Radio" 2. "Satellite radio" 3.
"Category"
General information The channels are offered in fixed packages. Packages must be activated by telephone.
Navigation bar
Symbol
Function Changing list view Selecting category Entering channel directly Time shift Accessing favorites, selecting the My Favorites category Managing favorites Traffic Jump
The functions of the navigation bar symbols can also be stored on the programmable memory buttons, refer to page 23.
Managing subscription Clear reception is required for activating and deactivating channels. Reception is best when you have an unobstructed view to the sky. The channel name is displayed in the status line.
176
4. Select the Unsubscribed Channels cate-
gory.
5. Select desired channel.
The telephone number and electronic serial number, ESN, are displayed.
6. Dial the telephone number to have the
channels activated.
This telephone number can also be used to deactivate the channels.
Online Edition for Part no. 01 40 2 609 333 - © 08/11 BMW AG Deactivating channels 1. "Radio" 2. "Satellite radio" 3. Open "Options". 4. "Manage subscription"
The telephone number and electronic serial number, ESN, are displayed. 5. Call Sirius to deactivate the channels.
Selecting channels You can only listen to activated channels. The selected channel is stored for the remote control currently in use.
Via iDrive 1. "Radio" 2. "Satellite radio" 3. Select "All channels" or the desired cate-
gory.
4. Select desired channel.
Satellite radio
Entertainment
Via the button in the area of the CD/DVD player Press the direction. The next channel is selected.
button for the corresponding
Using direct channel entry 1. "Radio" 2. "Satellite radio" 3. "Set channel" 4. Turn the controller until the desired channel
is reached and press the controller.
Storing channel 1. "Radio" 2. "Satellite radio" 3. Select "All channels" or a desired category. 4. Select desired channel. 5. Press the controller again. 6. Press the controller again to confirm the
highlighted channel.
7. Select the desired memory location. The channels are stored for the remote control currently in use. You can also store the channels on the pro- grammable memory keys, refer to page 23.
177
Online Edition for Part no. 01 40 2 609 333 - © 08/11 BMW AG Entertainment
Satellite radio
Changing list view The list view changes each time the first symbol on the navigation bar is pressed. Information about the channel is displayed.
Symbol
Function Channel name Artist Track
Selecting category 1. "Radio" 2. "Satellite radio" 3. 4. Select the desired category.
"Category"
Time shift Approximately one hour of the channel cur- rently being listened to is temporarily stored in a cache memory. Prerequisite: the signal must be available. The stored audio track can be played back at a different time from the live broadcast. If the cache memory is full, then the older tracks are recorded over. The cache memory is deleted if a new channel is selected.
Accessing Time shift 1. "Radio" 2. "Satellite radio" 3.
"Replay - Time shift"
178
> The red arrow indicates the current play-
back position.
> The time difference from the live broadcast is displayed next to the cache memory bar.
> For live transmissions: "live".
Time shift menu
Symbol
Function Go to live broadcast Playback/pause Next track Previous track Fast forward Reverse Automatic time shift deactivated/ activated
Automatic time shift When the function is activated, audio playback is stopped automatically in the event of: > Incoming and outgoing telephone calls. > Activation of the voice activation system. > Muting. The audio playback then continues with a time delay.
Activating 1. "Radio" 2. "Satellite radio" 3. 4.
"Replay - Time shift" "Automatic time shift"
Online Edition for Part no. 01 40 2 609 333 - © 08/11 BMW AG Deactivating
"Automatic time shift"
Storing favorites Up to 30 favorites can be stored in the favorites list. Possible favorites include artist, track, game, league, and team.
Storing artist, track, or game Only current broadcasts can be stored as favor- ites. The channel information must be available. 1. "Radio" 2. "Satellite radio" 3. Select "All channels" or the desired cate-
gory.
4. Select desired channel. 5. Press the controller again. 6. Select artist, track, or game.
Storing league or team Leagues or teams can be added to the favorites from a selection list. 1. "Radio" 2. "Satellite radio" 3. 4. "Add sports information"
"Manage favorites"
5. Select the desired league. 6. Select "Add all teams" or a desired team.
Satellite radio
Entertainment
Accessing favorites If an activated favorite is being played, the mes- sage "Favorite alert!" appears for approx. 20 seconds. Select is being displayed.
"Favorites" while the alert message
The displayed favorite will be played. If there is no message, the system changes to the My Favorites category. All of the favorites currently being broadcast can be selected from a list.
Managing favorites
Activating/deactivating favorites Favorites can be activated or deactivated glo- bally and individually. 1. "Satellite radio" 2. 3. Select "Activate alert" or desired favorites. The setting is stored for the remote control cur- rently in use.
"Manage favorites"
"Manage favorites"
Deleting favorites 1. "Satellite radio" 2. 3. Highlight the favorites you wish to delete. 4. Open "Options". 5. "Delete entry"
179
Online Edition for Part no. 01 40 2 609 333 - © 08/11 BMW AG Notes > Under some circumstances, reception may not be possible, e.g. under certain environ- mental or topographical conditions. The satellite radio has no influence on this.
> The signal may not be available in tunnels or underground garages or near trees, moun- tains, or other powerful sources of radio interference.
Entertainment
Satellite radio
Traffic Jump Traffic and weather information for a selected region are broadcast at intervals of a few min- utes.
Selecting region 1. "Radio" 2. "Satellite radio" 3. Open "Options". 4. "Set jump" 5. Select the desired region. The region is stored for the remote control cur- rently in use.
"Jump to:"
Activating/deactivating Jump 1. "Radio" 2. "Satellite radio" 3. As soon as information about the selected region becomes available, it is broadcast. A new panel appears in the display. Cancel Traffic Jump: "Cancel".
Symbol
Meaning Information will be broadcast soon. Information is currently being broadcast.
Select one of the symbols to deactivate Traffic Jump.
Automatic update About twice a year, Sirius carries out an update of the names and positions of the channels. The update occurs automatically and can take sev- eral minutes.
180
Online Edition for Part no. 01 40 2 609 333 - © 08/11 BMW AG CD/DVD player and CD changer
Entertainment
CD/DVD player and CD changer
Vehicle equipment In this chapter, all production, country, and optional equipment that is offered in the model range is described. Equipment is also described that is not available because of, for example, selected options or country version. This also applies to safety related functions and systems.
CD/DVD playback
CD changer > CD: CD-ROM, CD-R, CD-RW, CD-DA
Starting playback
Via iDrive Fill the CD/DVD magazine and insert it, refer to page 185. To start playback when a CD/DVD is already in the player or changer: 1. "CD/Multimedia" 2. "CD/DVD" 3. Select the desired CD or DVD:
Inserting a CD/DVD Insert the CD/DVD into the drive with the labeled side facing up. The CD/DVD is drawn in automatically. Playback starts automatically if the sound out- put is on. For CDs/DVDs with compressed audio files, it can take several minutes to read in the data, depending on the directory structure.
Playable formats CD/DVD player > DVD: DVD-ROM, DVD-R, DVD+R, DVD-
RW, DVD+RW, DVD-R DL, DVD+R DL, DVD audio (video part only), DVD video
> CD: CD-ROM, CD-R, CD-RW, CD-DA,
VCD, SVCD
> Compressed audio files: MP3, WMA, AAC,
M4A
Ejecting a CD/DVD Press the button next to the CD/DVD player. The CD/DVD emerges slightly from the drive.
Symbol
Meaning
CD/DVD player
CD changer
181
Online Edition for Part no. 01 40 2 609 333 - © 08/11 BMW AG Entertainment
CD/DVD player and CD changer
Audio playback
5. Select a track and press the controller.
Selecting the track using the button Press the button for the appropriate direction as often as necessary until the desired track is reached.
Selecting a track using iDrive
Audio CDs 1. "CD/Multimedia" 2. "CD/DVD" 3. Select the desired CD or DVD. 4. Select the desired track to begin playback.
Displaying information about the track If information about a track has been stored, it is displayed automatically:
CDs/DVDs with compressed audio files Depending on the data, some letters and num- bers of the CD/DVD may not be displayed cor- rectly. 1. "CD/Multimedia" 2. "CD/DVD" 3. Select the desired CD or DVD. 4. Select the directory, if necessary.
To change to a higher level directory: move the controller to the left.
> Artist > Album title > Number of tracks on the CD/DVD > Track file name
Random sequence playback, Random The tracks on the current CD/DVD are played once in random sequence. 1. "CD/Multimedia" 2. "CD/DVD" 3. Select the desired CD or DVD. 4. Open "Options".
182
Online Edition for Part no. 01 40 2 609 333 - © 08/11 BMW AG CD/DVD player and CD changer
Entertainment
5. "Random"
CDs/DVDs with compressed audio files: all the tracks in the selected directory are played in random order. Random mode is switched off when the audio source is changed or the ignition is switched off.
Fast forward/reverse Press and hold the sponding direction.
button for the corre-
Automatic replay Selected tracks, directories or CDs/DVDs are repeated automatically.
Video playback
Country codes Only DVDs with the code of the home region can be played back; also refer to the information on your DVD.
Code
Region USA, Canada Japan, Europe, Middle East, South Africa Southeast Asia Australia, Central and South Amer- ica, New Zealand Northwest Asia, North Africa China All regions
Starting playback For your own safety, the video image is only dis- played up to approx. 2 mph/3 km/h and in some market-specific versions, only with the parking brake engaged or the selector lever of the auto- matic transmission is in the park position.
DVD video 1. "CD/Multimedia" 2. "CD/DVD" 3. Select a DVD with video content. 4.
"DVD menu"
5. Start the DVD via the DVD menu.
VCD/SVCD 1. "CD/Multimedia" 2. "CD/DVD" 3. Select a CD/DVD with video content. 4. 5. Select the desired track. The CD/DVD is started.
"Select track"
Video menu To open the Video menu: 1. Turn the controller during playback. 2. Press the controller when "Back" is dis-
played.
183
Online Edition for Part no. 01 40 2 609 333 - © 08/11 BMW AG Entertainment
CD/DVD player and CD changer
The Video menu is displayed:
3. "Audio/language"
Symbol
Function
Open the DVD menu
Starting playback
Pause
Stop
Next chapter/next track Previous chapter/previous track
Fast forward
Reverse
In fast forward/reverse: the speed increases every time the controller is pressed. To stop, start playback.
DVD menu 1.
If necessary, turn the controller to open the Video menu.
2.
"DVD menu"
The DVD menu is displayed. The display depends on the contents of the DVD.
> To select menu items: move and press the
controller.
> To change to the Video menu: turn the con-
troller and select "Back".
DVD/VCD settings For some DVDs, settings can only be made via the DVD menu; also refer to the information on your DVD.
Language 1. Turn the controller during playback. 2. Open "Options".
184
4. Select the desired language. The languages that are available depend on the DVD.
Subtitles Subtitles can be selected if they are contained on the DVD. 1. Turn the controller during playback. 2. Open "Options". 3. "Subtitles" 4. Select the desired language or "Do not dis-
play subtitles".
Brightness, contrast, color 1. Turn the controller during playback. 2. Open "Options". 3. "Display settings"
Online Edition for Part no. 01 40 2 609 333 - © 08/11 BMW AG CD/DVD player and CD changer
Entertainment
4. "Brightness", "Contrast" or "Color"
5. Turn the controller until the desired setting is displayed, and then press the controller.
Zoom Display the video image on the full screen. 1. Turn the controller during playback. 2. Open "Options". 3. "Additional options" 4. "Zoom mode"
Camera angle The camera angle depends on the DVD. 1. Turn the controller during playback. 2. Open "Options". 3. "Additional options" 4. "Viewing angle" 5. Select the desired camera angle.
Opening the main menu, back These functions are not contained on every DVD. Therefore, they may not be available for use.
CD changer The BMW CD changer for six CDs is behind the left side panel in the cargo area.
Coupe
Selecting track DVD video: 1. Turn the controller when the DVD menu is
Convertible
displayed.
2. Open "Options". 3. "Additional options" 4. "Select title" 5. Select the desired track. VCD/SVCD: 1. 2. Select the desired track.
"Select track"
185
Online Edition for Part no. 01 40 2 609 333 - © 08/11 BMW AG Entertainment
CD/DVD player and CD changer
Removing the CD magazine To insert or remove CDs from the CD magazine, you must first remove it from the CD changer:
Inserting the CD magazine
Insert the CD magazine all the way in the direc- tion of arrow 1 and close the cover, arrow 2. The CD changer automatically reads in the loaded CDs and is then ready for operation.
Notes
BMW CD/DVD players and changers are officially designated Class 1 laser prod- ucts. Do not operate if the cover is damaged; otherwise, severe eye damage can result. Do not use self-recorded CDs/DVDs with labels applied as these can become detached during playback due to heat build-up and can cause irreparable damage to the device. Only use round CDs/DVDs with a standard diameter of 4.7 in/12 cm and do not play CDs/ DVDs with an adapter, e.g. CD singles; other- wise, the CDs or the adapter might jam and no longer eject. Do not use a combined CD/DVD, e.g. DVDPlus; otherwise, the CD/DVD can jam and will no longer eject.<
General malfunctions BMW CD/DVD changers and players have been optimized for performance in vehicles. In some instances they may be more sensitive to faulty CDs/DVDs than stationary devices would be. If a CD/DVD cannot be played, first check if it has been inserted correctly.
1. Push the cover to one side, arrow 1. 2. Press the button, arrow 2.
The CD magazine is ejected.
Push the magazine back in after at least 2 seconds have passed so that the inserted CDs can be read in again.
Inserting/removing CDs from the CD magazine
When loading CDs into or removing them from the CD magazine, hold them at their edges and do not touch the reflective signal-sensing area. Inserting CDs: Insert one CD per compartment with the labeled side up. Removing CDs: Pull out the desired compartment and take out the CD.
186
Online Edition for Part no. 01 40 2 609 333 - © 08/11 BMW AG CD/DVD player and CD changer
Entertainment
DTS Digital Surround™
Manufactured under license of US patent numbers: 5,451,942;
5,956,674; 5,974,380; 5,978,762; 6,487,535 & other patents granted and pending in both the USA and worldwide. DTS and the logo are reg- istered trademarks & DTS Digital Surround and the DTS logos are trademarks of DTS Inc. © DTS, Inc. All rights reserved.
Humidity High levels of humidity can lead to condensa- tion on the CD/DVD or the laser's scan lens and temporarily prevent playback.
Malfunctions with individual CDs/DVDs If malfunctions occur only with particular CDs/ DVDs, this may be due to one of the following reasons.
Self-recorded CDs/DVDs Possible reasons for malfunctions with self- recorded CDs/DVDs are, for example, inconsis- tent data-creation or recording processes, or poor quality or old age of the CD/DVD blank. Only label CDs/DVDs on the top, with a pen designed for this purpose.
Damage Avoid leaving fingerprints, as well as dust, scratches or moisture on the CDs/DVDs. Keep CDs/DVDs in protective sleeves or cases. Do not subject CDs/DVDs to temperatures above 1227/506, nor to high humidity levels or direct sunlight.
CDs/DVDs with copy protection CDs/DVDs are often copy-protected by the manufacturer. This can mean that some CDs/ DVDs cannot be played or can only be played to a limited extent.
MACROVISION This product contains copyrighted technology that is based on multiple registered U.S. pat- ents and the intellectual property of the Macro- vision Corporation and other manufacturers. The use of this copy protection must be approved by Macrovision. Unless otherwise agreed with Macrovision, media with this pro- tection may only be used for private purposes. Copying of this technology is prohibited.
187
Online Edition for Part no. 01 40 2 609 333 - © 08/11 BMW AG Entertainment Music collection
Music collection
Vehicle equipment In this chapter, all production, country, and optional equipment that is offered in the model range is described. Equipment is also described that is not available because of, for example, selected options or country version. This also applies to safety related functions and systems.
Storing music The music tracks from CDs, DVDs and USB devices can be stored in the music collection in the vehicle and played from there. > Audio CD: tracks are converted into a com- pressed audio format when they are stored. If available, information on the album, such as the artist, is stored as well.
> CD/DVD or USB device with compressed
audio files: the entire content of the CD/ DVD or the USB device is stored in the vehi- cle as an album. After storing, the tracks and directories can be deleted individually. Files are only stored in the WMA, MP3, M4A, and AAC formats. Tracks with DRM copy protection can be stored in the vehicle but cannot be played back.
Regularly back up the music data; other- wise, it could be lost if there is a fault on
the hard disc.<
Music recognition technology and related data are provided by
Gracenote®. Gracenote® is the industry stan- dard in music recognition technology and related content delivery. For more information, please visit www.gracenote.com. CD and music-related data from Gracenote, Inc., copyright © 2000-2009 Gracenote. Gracenote Software, copyright © 2000-2009 Gracenote. This product and service may prac-
188
tice one or more of the following U.S. Patents: 5.987.525, 6.061.680, 6.154.773, 6.161.132, 6.230.192, 6.230.207, 6.240.459 and 6.330.593 as well as other granted or pending patents. Some services supplied under license from Open Globe, Inc. for U.S. Patent: 6.304.523. Gracenote and CDDB are registered trade- marks of Gracenote. The Gracenote logo and logotype, and the "Powered by Gracenote" logo are trademarks of Gracenote.
Storing files from CDs/DVDs CDs/DVDs can only be stored from the CD/DVD player. 1. 2. "CD/Multimedia" 3. "CD/DVD" 4. Select the
Insert a CD/DVD into the CD/DVD player.
symbol for the CD/DVD
player.
5. "Store in vehicle"
The music collection is displayed. The tracks are stored and played back in sequence from the music collection. Observe the following during the storage pro- cess: Do not switch back to the CD/DVD player and do not remove the CD/DVD from the CD/DVD player; otherwise, the storage process will be interrupted.
Online Edition for Part no. 01 40 2 609 333 - © 08/11 BMW AG Music collection
Entertainment
Storing from a USB device To store music, a suitable device must be con- nected to the USB interface in the glove com- partment. > Suitable devices: USB mass storage
devices, such as USB flash drives or MP3 players with a USB interface.
> Unsuitable devices: USB hard drive, USB
hubs, USB memory card readers with multi- ple inserts, Apple iPod/iPhone. Music from Apple iPods/iPhones can be played via the USB audio interface in the center armrest.
> File systems: popular file systems for USB devices are supported. The format FAT 32 is recommended.
Music from a USB device can be stored only via the USB interface in the glove
compartment.< 1. Connect the USB device to the USB inter-
face in the glove compartment.
2. "CD/Multimedia" 3. "Music collection" 4. Open "Options". 5. "Music data import/export" 6. "Import music (USB)"
You can switch to the other audio sources with- out interrupting the storage process. Tracks from the current CD/DVD can also be called up, if they have been stored already.
Interrupting storage 1. "CD/Multimedia" 2. "CD/DVD" 3. "Storing..."
4. "Cancel storing" The storage process is interrupted and can be continued at any time.
Continuing the storage process 1. "CD/Multimedia" 2. "CD/DVD" 3. Select the
symbol for the CD/DVD
player.
4. "Continue storing" The storing of the CD/DVD continues at the beginning of the track at which storing was interrupted.
Album information During storage, information such as the name of the artist is stored with the track, if this infor- mation is available in the vehicle database or on the CD. To update the database, contact your service center.
189
Online Edition for Part no. 01 40 2 609 333 - © 08/11 BMW AG Entertainment Music collection
Playing music
Music search All tracks for which additional information has been stored can be accessed by the music search. Tracks without additional information can be called up via the corresponding album. 1. "CD/Multimedia" 2. "Music collection" 3. "Music search"
4. Select the desired category.
5. To select the desired entry:
> Open "A-Z search" and enter the
desired input
or > select the desired entry from the list.
6. Select additional categories if desired.
The tracks found are listed in alphabetical order. Not all categories need to be selected. For example, to search for all tracks by a certain artist, call up that artist only. All of the tracks by that artist are then displayed.
190
7. "Start play" The list of tracks is automatically repeated.
Restarting the music search "New search"
Music search by voice For instructions on the voice activation system, refer to page 25. 1. Press the
button on the steering wheel.
{Music search}
2. 3. Open the desired category, e.g. {Select
artist}.
4. Say the desired entry in the list. 5. Select additional categories if desired.
To select a track directly:
{Title …}
Say the voice command and the name of the desired track in one command.
Current playback The list of tracks that was generated last by the music search or the album selected last. 1. "CD/Multimedia" 2. "Music collection" 3. "Current playback"
4. Select the desired track, if necessary.
Online Edition for Part no. 01 40 2 609 333 - © 08/11 BMW AG Top 50
List of the 50 most frequently played tracks. 1. "CD/Multimedia" 2. "Music collection" 3. "Top 50" 4. Select the desired track, if necessary.Albums All stored albums, listed in order of their storage dates. Symbols indicate the format.
Symbol
Format
Audio CD
Compressed audio files
1. "CD/Multimedia" 2. "Music collection" 3. Select the desired album.
Depending on the album, the tracks or the subdirectories of the album are displayed. The first track is played automatically, if possible.
4. To select tracks, change directories if
needed. To go up one level in the directory, move the controller to the left.
Random sequence playback, Random All tracks of the selection are played back in random order. 1. "CD/Multimedia" 2. "Music collection" 3. Open "Options".
Music collection
Entertainment
4. "Random"
Managing music
Albums
Renaming an album The name of the album, if available, is automat- ically entered when the album is stored. If the name is unknown, it can be changed later. An album cannot be renamed while a track from that album is being played. 1. "CD/Multimedia" 2. "Music collection" 3. Highlight the desired album. 4. Open "Options". 5. "Rename album"
6. Select the letters individually.
191
Online Edition for Part no. 01 40 2 609 333 - © 08/11 BMW AG Entertainment Music collection
Deleting an album An album cannot be deleted while a track from it is being played. 1. "CD/Multimedia" 2. "Music collection" 3. Highlight the desired album. 4. Open "Options". 5. "Delete album"
Deleting a track and directory A track cannot be deleted while it is being played. A directory cannot be deleted while a track from it is being played. 1. "CD/Multimedia" 2. "Music collection" 3. Highlight the directory or track. 4. Open "Options". 5. "Delete folder" or "Delete track"
Free memory capacity Display the free memory capacity in the music collection. 1. "CD/Multimedia" 2. "Music collection" 3. Open "Options". 4. "Free memory"
Music collection
Backing up the music collection The entire music collection can be stored on a USB medium. Make sure there is enough free memory capacity on the USB device. Depending on the number of tracks, backing up the music collection may take several hours. Therefore, it is best to perform the backup dur- ing a long trip.
192
1. Start the engine. 2. Connect the USB medium to the USB inter-
face in the glove compartment, refer to page 126.
3. "CD/Multimedia" 4. "Music collection" 5. Open "Options". 6. "Music data import/export"
7. "Backup music on USB"
Restoring the music collection in the vehicle
When storing from the USB device, the music collection existing in the vehicle is
replaced.< 1. "CD/Multimedia" 2. "Music collection" 3. Open "Options". 4. "Music data import/export" 5. "Restore music from USB"
Online Edition for Part no. 01 40 2 609 333 - © 08/11 BMW AG Music collection
Entertainment
Deleting the music collection 1. "CD/Multimedia" 2. "Music collection" 3. Open "Options". 4. "Delete music collection"
193
Online Edition for Part no. 01 40 2 609 333 - © 08/11 BMW AG Entertainment
External devices
External devices
Vehicle equipment In this chapter, all production, country, and optional equipment that is offered in the model range is described. Equipment is also described that is not available because of, for example, selected options or country version. This also applies to safety related functions and systems.
Overview
Symbol Meaning
AUX-In connection
USB audio interface
Mobile phone audio interface
Bluetooth audio
AUX-IN port
Overview > It is possible to connect audio devices, e.g. MP3 players. Sound is output over the vehi- cle speakers.
> Recommended settings: mid-level tone and volume settings on the audio device. Tone may depend on the quality of the audio files.
Connecting Lift up the center armrest.
194
Connection for audio playback: TRS connector 1/8 in/3.5 mm The AUX-In connection is in the center armrest. Connect the headphone connection or line-out connection of the device to the jack plug.
Playback 1. Connect the audio device, switch it on, and
using the audio device, select a track.
2. "CD/Multimedia" 3. "External devices" if applicable 4. Sound is output over the vehicle speakers
"AUX front"
Volume The volume of the sound output depends on the audio device. If this volume differs markedly from the volume of the other audio sources, it is advisable to adjust the volumes.
Adjusting volume 1. "CD/Multimedia" 2. "External devices" if applicable 3.
"AUX front"
Online Edition for Part no. 01 40 2 609 333 - © 08/11 BMW AG 4. "Volume"
5. Turn the controller until the desired volume
is set and then press the controller.
USB audio interface/mobile phone audio interface
Overview It is possible to connect external audio devices. They can be operated via iDrive. Sound is out- put over the vehicle speakers.
Options for connecting external devices > Connection via USB audio interface: Apple iPod/iPhone, USB devices, e.g. MP3 player, USB flash drive, or mobile phones that are supported by the USB audio interface.
> Connection via the snap-in adapter, when equipped with extended connectivity of the music player in the mobile phone: Apple iPhone or mobile phones. Playback may only be possible when no device is con- nected to the AUX-IN port.
Because of the large number of audio devices available on the market, an operation via the vehicle cannot be guaranteed for every audio device/mobile phone. Ask your BMW center for suitable audio devices/mobile phones.
File systems Popular file systems for USB devices are sup- ported. The format FAT 32 is recommended.
External devices
Entertainment
Audio files Playback of standard audio files is possible: > MP3
> WMA > WAV (PCM) > AAC, M4A > Playback lists: M3U, WPL, PLSConnection via the USB audio interface. Lift up the center armrest.
1 AUX-IN port for audio playback:
TRS connector 1/8 in/3.5 mm
2 USB interface
Apple iPod/iPhone Use a flexible adapter cable for the connection. Connect the Apple iPod/iPhone to the USB interface 2. The Apple iPod/iPhone menu structure is sup- ported by the USB audio interface.
USB device To protect the USB interface and USB device from mechanical damage, connect them with a flexible adapter cable. Connect the USB device to the USB interface 2.
After initial connection Information about all tracks, e.g. artist or music style and the playlists are imported into the vehicle. It can take some time, depending on the USB device and the number of tracks.
195
Online Edition for Part no. 01 40 2 609 333 - © 08/11 BMW AG Entertainment
External devices
During transmission, the tracks can be accessed via the file directory.
Number of tracks The data from up to four USB devices or for approx. 36,000 tracks can be stored in the vehi- cle. If a fifth device is connected or if more than 36,000 tracks are stored, then the data of exist- ing tracks may be deleted.
Copy protection Music tracks with integrated Digital Rights Management (DRM) cannot be played.
Playback 1. "CD/Multimedia" 2. "External devices" 3. Select the or
symbol.
Starting the track search 1. "CD/Multimedia" 2. "External devices" 3. Select the or 4. 5. Select desired category, e.g. "Genre", "Art-
"Search"
symbol.
ist". All entries are displayed in a list. > Open "A-Z search" and enter the
desired input. When a letter is entered, the results are filtered using this letter as the first letter. If multiple letters are entered, all results that contain that sequence are displayed.
> Select the desired entry from the list.
Playback begins with the first track. The CD cover that belongs to the track appears on the Control Display, possibly after a few sec- onds.
Track search Selection is possible via: > Playback lists > Information: music style, artist; if applicable,
composer, album, track.
> Additionally for USB devices: file directory;
if applicable, composer.
Track titles are displayed if they have been stored in the Latin alphabet.
196
6. Select additional categories if desired.
Not all categories need to be selected. For example, if all of the tracks by a certain artist are to be displayed, call up that artist only. All of the tracks by that artist are then dis- played.
7. "Start play"
Restarting a track search "New search"
Playback lists To open playback lists. 1. "CD/Multimedia" 2. "External devices" 3. Select the or "Playlists" 4.
symbol.
Online Edition for Part no. 01 40 2 609 333 - © 08/11 BMW AG Current playback List of tracks currently being played. 1. "CD/Multimedia" 2. "External devices" 3. Select the or 4.
"Current playback"
symbol.
Random play sequence The current list of tracks is played in random sequence. 1. "CD/Multimedia" 2. "External devices" 3. Open "Options". 4. "Random"
Fast forward/reverse Press and hold the
button.
Video playback
Overview Video playback possible via snap-in adapter. They can be operated via iDrive. Sound is out- put over the vehicle speakers.
Playback For your own safety, the video image is only dis- played up to approx. 2 mph/3 km/h and in some market-specific versions, only with the parking brake engaged or the selector lever of the auto- matic transmission is in the park position. 1. "CD/Multimedia" 2. "External devices" 3. Select the 4. "Video" 5. Select the directory, if necessary.
symbol.
To change to a higher level directory: move the controller to the left.
6. Select the desired video file to begin play-
back.
External devices
Entertainment
Video menu
Symbol
Format
Next video file Previous video file It may be necessary to click the symbol twice in order to play the previous video file.
Notes Do not expose the audio device to extreme environmental conditions, e.g. very high tem- peratures, refer to the operating instructions of the audio device. Depending on the configuration of the audio files, e.g. bit rates greater than 256 Kbit/s, proper playback cannot always be ensured.
Information on connection > The connected audio device is supplied
with a max. power of 500 mA if supported by the device. For this reason, do not con- nect the device to a charging socket in the vehicle; otherwise, it may not be possible to ensure proper playback.
> Do not use force when plugging the con-
nector into the USB interface.
> Do not connect devices such as fans or
lamps to the USB audio interface. > Do not connect USB hard drives. > Do not use the USB audio interface to
recharge external devices.
Bluetooth audio
Overview > It is possible to use Bluetooth to play music
files from external devices, e.g. audio devices or mobile phones. Using a mobile phone as an audio source, refer to page 195.
197
Online Edition for Part no. 01 40 2 609 333 - © 08/11 BMW AG Entertainment
External devices
> Bluetooth® is a registered trademark of
Bluetooth® SIG, Inc.
> Sound is output over the vehicle speakers. > The volume of the sound output depends on the device. If necessary, change the vol- ume setting on the device.
> Up to four external devices can be paired
with the vehicle.
Requirements > Suitable device. For information, go to
www.bmwusa.com/bluetooth.
> Device operational. > Ignition switched on. > Bluetooth activated in vehicle, refer to
page 205, and in the device.
> Activating Bluetooth audio, refer to
page 205.
> Bluetooth presets in the device are
required, e.g. connection not confirmed or visible, refer to Owner's Manual for the device.
> A number with at least 4 and at most
16 digits has been established as the Blue- tooth passkey. Only required once for pair- ing.
Pairing and connecting
Only pair the device when the vehicle is stopped; otherwise, inattention may lead to endangerment of passengers or other road users.< 1. "CD/Multimedia" 2. "Bluetooth® (audio)" 3. "Bluetooth® audio" if applicable 4. "Add new phone"
198
The Bluetooth name of the vehicle is dis- played.
5. To perform other operations on the device, refer to the owner's manual for the device: e.g. search for and connect Bluetooth device or a new device. The Bluetooth name of the vehicle appears on the device's display.
6. Select the Bluetooth name of the vehicle on
the device's display. You will be prompted by iDrive or the device to enter the same Bluetooth passkey.
7. Enter the passkey and confirm.
8. Select desired functions with which the device is to be connected, e.g. "Audio".
9. "OK" If the pairing was successful, the device is dis- played as connected.
symbol displayed in white: device is active
as an audio source. If the pairing was not successful: what to do if…, refer to page 200.
Online Edition for Part no. 01 40 2 609 333 - © 08/11 BMW AG Connecting a particular device A device that has already been paired can be connected as an active audio source. Connection is not possible if a data exchange is currently taking place via a mobile phone that is connected via Bluetooth.
Prerequisite If necessary, activate the audio connection of the desired device from the list of paired devices. 1. "CD/Multimedia" 2. "Bluetooth® (audio)" 3. "Bluetooth® audio" if applicable 4. Select the desired device from the list of
paired devices.
5. Open "Options". 6. "Configure phone" 7. Activate "Audio".