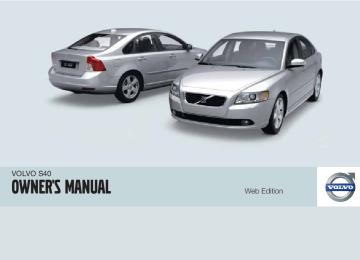- 2010 Volvo S40 Owners Manuals
- Volvo S40 Owners Manuals
- 2006 Volvo S40 Owners Manuals
- Volvo S40 Owners Manuals
- 2007 Volvo S40 Owners Manuals
- Volvo S40 Owners Manuals
- 2011 Volvo S40 Owners Manuals
- Volvo S40 Owners Manuals
- 2005 Volvo S40 Owners Manuals
- Volvo S40 Owners Manuals
- 2008 Volvo S40 Owners Manuals
- Volvo S40 Owners Manuals
- Download PDF Manual
-
1. Switch off all lights and turn the key to
position 0.
2. Remove the screws with a screw driver. 3. Detach the entire bulb housing and care- fully pull it out. Turn the connector coun- terclockwise and pull out the bulb.
4. Replace the defective bulb. 5. Reinstall the connector and turn it clock-
wise.
6. Reinstall the entire bulb housing and screw
it into place.
The footwell lighting is located under the dash- board on the driver's and passenger's sides. To replace a bulb: 1.
Insert a screwdriver under the edge of the lens. Turn the screwdriver gently to detach the lens.
1.
Insert a screwdriver and turn it gently to detach the bulb housing.
2. Remove the defective bulb. 3. 4. Press the bulb housing back into place.
Install a new bulb.
2. Remove the defective bulb. 3. 4. Press the lens back into place.
Install a new bulb.
230
Vanity mirror lighting
6. Press the three lower lugs back into place.
09 Maintenance and servicing
Replacing bulbs
09
1.
Insert a screwdriver under the center of the lower edge of the mirror, turn it, and care- fully pry up the lugs at the edge.
2. Move the screwdriver under the edge on
the left and right-hand sides (near the black rubber sections) and pry carefully to release the lower edge of the mirror.
3. Pry carefully and lift out the entire mirror
and the cover.
4. Remove the defective bulb and replace it
with a new one.
5. To reinstall the mirror, begin by pressing
the three lugs at the upper edge of the mir- ror back into place.
231
09 Maintenance and servicing
09
Fuses
Replacing fuses There are relay/fuse boxes located in the engine compartment and the passenger com- partment. If an electrical component fails to function, this may be due to a blown fuse. The easiest way to see if a fuse is blown is to remove it. To do so: 1. Pull the fuse straight out. If a fuse is difficult to remove, special fuse removal tools are located on the inside of the fuse box cov- ers.
2. From the side, examine the curved metal
3.
wire in the fuse to see if it is intact. If the wire is broken, insert a new fuse of the same color and amperage (written on the fuse).
If fuses burn out repeatedly, have the electrical system inspected by a trained and qualified Volvo service technician.
WARNING
Never use metal objects or fuses with higher amperage than those stated on the follow- ing pages. Doing so could seriously damage or overload the vehicle's electrical system.
232
Fuse box in the engine compartment
The fuse box in the engine compartment has positions for 36 fuses. • Fuses 1–18 are relays/circuit breakers and should only be removed or replaced by an authorized Volvo service technician.
• Fuses 19–36 may be changed at any time
when necessary.
Several extra fuses and a fuse removal tool to assist in removing/replacing fuses can be found on the underside of the fuse box cover in the engine compartment.
09 Maintenance and servicing
Fuses
09
``
233
09 Maintenance and servicing
09
Fuses
Fuses in the engine compartment
1.
2.
3.
4.
5.
6.
7.
8.
Coolant fan (radiator)
Power steering
Feed to passenger com- partment fuse box
Feed to passenger com- partment fuse box
Element, climate unit
Not in use
ABS pump
ABS valves
50A
80A
60A
60A
80A
30A
20A
9.
10.
11.
12.
13.
14.
15.
16.
Engine functions
Climate system blower
Headlight washers
30A
40A
20A
Feed to heated rear window 30A
Starter motor relay
Trailer connector (acces- sory)
30A
40A
Not in use
Feed to audio system
30A
17. Windshield wipers
18.
19.
20.
21.
22.
23.
Feed to passenger com- partment fuse box
Not in use
Horn
Not in use
Not in use
Engine control module (ECM)/transmission control module (TCM)
30A
40A
15A
10A
234
24.
25.
26.
27.
28.
29.
30.
31.
32.
33.
34.
35.
Not in use
Not in use
Ignition switch
A/C compressor
Not in use
Front fog lights*
Not in use
Not in use
Fuel injectors
Heated oxygen sensor, vac- uum pump
Ignition coils, climate unit pressure sensor
Engine sensor valves, A/C relay, relay coil, PTC ele- ment oil trap, canister, mass air meter
36.
Engine control module (ECM), throttle sensor
15A
10A
15A
10A
20A
10A
15A
10A
09 Maintenance and servicing
Fuses
09
* Option/accessory, for more information, see Introduction.
235
``
09 Maintenance and servicing
09
Fuses
Fuse box in the passenger compartment
6. Pull the center pins fully out of the mount-
ing clips, secure the upholstery with the mounting clips and press the pins into the mounting clips again. The mounting clips then expand, holding the upholstery in position.
The fuse box in the passenger compartment is located under the glove compartment. To access the fuses: 1. Remove the upholstery covering the fuse box by first pressing in the center pins in the mounting clips approximately 0.5 in (1 cm) with a small screwdriver and then pulling the pins out.
2. Turn both retaining screws (2) counter-
clockwise until they release.
3. Fold down the fuse box (3) half way. Pull it toward the seat until it stops. Fold it down completely. The fuse box can be unhooked completely.
4. Replace the blown fuse. 5. Close the fuse box in reverse order.
236
Fuses in the passenger compartment
09 Maintenance and servicing
Fuses
09
43.
44.
45.
46.
Fuse 37-42, not in use
Audio system, Blue- tooth,Volvo Navigation sys- tem*
Supplemental Restrain Sys- tem (SRS), engine control module
12-volt socket in rear seat
Lighting – glove compart- ment, instrument panel, and footwells
15A
10A
15A
5A
47.
Interior lighting
48. Windshield washers
49.
50.
51.
52.
Supplemental Restrain Sys- tem (SRS), Occupant Weight Sensor (OWS)
Not in use
AWD, fuel filter relay
Transmission control mod- ule (TCM), ABS
53.
Power steering
5A
15A
10A
10A
5A
10A
54.
55.
56.
Park assist*, Active Bending Lights*
10A
Not in use
Volvo Navigation System remote key module, alarm siren control module
57. On-board diagnostic
socket, brake light switch
58.
Right high beam, auxiliary lights relay
59.
Left high beam
10A
15A
7.5A
7.5A
* Option/accessory, for more information, see Introduction.
237
``
09 Maintenance and servicing
09
Fuses
60.
61.
Heated driver's seat*
Heated passenger's seat*
62. Moonroof*
63.
64.
65.
66.
67.
68.
69.
70.
71.
72.
Power window and door lock – rear passenger's side door
Audio system, Volvo Navi- gation system*
Audio system
Audio system control mod- ule (ICM), climate system
Not in use
Cruise control
Climate system, rain sen- sor*, BLIS button*
Not in use
Not in use
Not in use
73. Moonroof, front ceiling
lighting, auto-dim mirror*, seat belt reminder
74.
Fuel pump relay
15A
15A
20A
20A
5A
5A
10A
5A
5A
5A
15A
75.
76.
77.
78.
79.
80.
81.
82.
83.
84.
85.
86.
Not in use
Not in use
Auxiliary equipment control module (AEM)
15A
Not in use
Back-up lights
Not in use
Power window and door lock – rear driver's side door
Power window – front pas- senger's side door
Power window and door lock – front driver's side door
Power passenger's seat
Power driver's seat
Interior lighting relay, trunk lighting, power seats
5A
20A
25A
25A
25A
25A
5A
238
* Option/accessory, for more information, see Introduction.
09 Maintenance and servicing
09
239
Audio functions..................................................................................... 242
Radio functions..................................................................................... 247
CD player/CD changer.......................................................................... 255
Audio menu........................................................................................... 259
Bluetooth® hands-free connection....................................................... 260240
AUDIO
10
10 Audio
Audio functions
Audio system controls
10
VOLUME dial
AM/FM – select a radio band
MODE – select a sound source
TUNING dial
SOUND button
Auxiliary connector
AUX port
USB connector*
Selecting a sound source ± Press AM/FM (2) repeatedly to toggle
between FM1, FM2, and AM.
± Press MODE (3) repeatedly to toggle
between the CD player and the optional external sound source AUX, USB or the optional Sirius satellite radio.
The currently selected sound source will be shown in the display.
242
* Option/accessory, for more information, see Introduction.
AUX The AUX (auxiliary) port, located under the cen- ter armrest, can be used to connect for exam- ple, an MP3 player. If the player is being charged through a 12-volt socket while it is connect to the AUX port, sound quality may be impaired. The volume of the external sound source AUX may be different from the volume of the internal sound sources such as the CD player or the radio. If the external sound source's volume is too high, the quality of the sound may be impaired. This can be prevented by adjusting the external sound source's input volume. 1. While playing the radio or a CD, lower the
audio volume to about one-quarter.
2. Switch to AUX mode on the audio system
by pressing the MODE button.
3. Connect the headphone output from your music player to the AUX input using a cable with a stereo 3.5 mm miniplug at both ends.
4. Set your music player's headphone vol- ume to three-quarters using the player's volume controls.
5. Press MENU on the audio system, and navigate to AUX Volume or AUX Input Volume.
6. Turn the volume knob to raise or lower the AUX Input Volume until you hear music at a comfortable level. If there is distortion, lower your music play- er's headphone volume until the distortion goes away.
7.
8. Finally, exit the menu and adjust the audio
volume to a comfortable level.
Volume Use the volume dial (1) or the buttons in the steering wheel keypad to adjust the volume level. The volume level is also adjusted auto- matically according to the vehicle's speed, see page 246 for more information on this func- tion.
10 Audio
Audio functions
Steering wheel keypad
USB/iPod(cid:159)(cid:159) connector*
10
Steering wheel keypad The four buttons on the steering wheel keypad can be used to control the audio system. The steering wheel keypad can be used to adjust volume, shift between preset stations and change CD tracks. Press one of the two left- hand buttons briefly to change to the next/pre- vious preset radio station, or to go to the next/ previous track on a CD. Press and hold down these buttons to search within a track on a CD.
Daytime/twilight display In daylight the information is displayed against a light background. In darkness it is displayed against a dark background.
An auxiliary device, such as an iPod(cid:159), MP3
player or a USB flash drive can be connected to the audio system via the connector in the center console storage compartment. A stand- ard cable from an iPod(cid:159) or MP3 player can be routed under the cover to the AUX connector in the storage compartment. A sound source must be chosen, depending on the device that has been connected: 1. Use MODE to select iPod or USB. The textCONNECT DEVICE will be displayed.
2. Connect the device to the connector in the center console storage compartment (see the illustration).
* Option/accessory, for more information, see Introduction.
243
``
10 Audio
Audio functions
The text LOADING will be displayed while the system loads the files (folder structure) on the device. This may take a short time. When information about the files (the folder structure) on the device has been loaded, the resulting list includes information on the artist, genre and song title. To navigate in the folder structure, press ENTER and scroll up and down the folders using the arrow buttons (on the audio system control panel or on the steering wheel keypad). Press the right arrow button to select a folder. Press the left arrow button to go up a level in the folder structure. Press ENTER to go down a level in the folder structure.
Tracks can be selected in two ways: ±
Turn the Tuning knob (no. 4 in the illustra- tion on page 247) clockwise or counter- clockwise.
± Use the right or left arrow keys on the nav- igation control (no. 5 in the illustration on page 247) to select the desired track. The arrow keys on the steering wheel keypad can also be used in the same way.
10
244
NOTE
The system supports playback of files in the most common versions of formats such as mp3, wma, and wav. However, there may be versions of these formats that the system does not support. The system also supports a number of iPod(cid:159) models produced in 2005 or later. iPod(cid:159) Shuffle is not supported.
USB flash drive To simplify the use of a USB flash drive, it is advisable to only store music files on the drive. It will take considerably longer for the system to index the files on the drive if it contains any- thing other than compatible music files.
NOTE
The system supports removable media that uses the USB 2.0 standard and the FAT32
file system and can index up to 500 folders and a maximum of 64,000 files. The device must have at least 256 Mb of memory.MP3 player Many MP3 players have a file indexing system that is not supported by the vehicle's audio system. In order to use an MP3 player, the sys- tem must be set to USB Removable device/ Mass Storage Device.
iPod(cid:159) An iPod(cid:159) receives current and its battery is charged through the connecting cord. How- ever, if the iPod's battery is completely drained, it should be recharged before the iPod(cid:159) is connected to the audio system.
NOTE
When an iPod(cid:159) is used as a sound source, the vehicle's audio system has a menu structure similar to the one in the iPod(cid:159). See the iPod's manual for detailed information.
For further information, refer to the accessory manual USB/iPod(cid:159) Music Interface.
Sound settings
Optimal sound reproduction The audio system is calibrated for optimal sound reproduction through the use of digital signal processing. This calibration takes into account the speakers, amplifier, cabin acous- tics, the seating position of the listener, etc., for each combination of vehicle and audio system. There is also dynamic calibration that takes into account the setting of the volume control, radio reception, and the vehicle's speed. The sound settings described in this manual, such as BASS, TREBLE, and EQUALIZER are only
intended to enable the user to adapt sound reproduction to his/her personal preferences. 1. Press SOUND (5). Press this button
repeatedly until you come to the setting that you wish to change.
2. Turn the TUNING dial (4) to make the
desired setting.
The following settings can be made: BASS–set the bass level TREBLE–set the treble level BALANCE–set the left/right sound balance FADER–set the front/rear sound balance SUBWOOFER (accessory)–set the level for the subwoofer (bass speaker) CENTER–make settings for the center speaker SURROUND–make settings for surround sound
Subwoofer (accessory) To switch the subwoofer on or off: 1. Press MENU followed by ENTER. 2. Select AUDIO SETTINGS and press
ENTER.
3. Select SUBWOOFER and press ENTER.
Surround sound
Surround sound settings are used to balance sound levels throughout the vehicle. Surround settings for the var- ious sound sources are made sepa-
rately.
NOTE
• Dolby Surround Pro Logic II is only
available on the Premium Sound sys- tem.
• When listening to FM radio stations, Dolby Surround Pro Logic II functions best in areas with strong reception. If reception is weak, selecting 2 or 3- channel stereo may provide better sound quality.
The Dolby symbol will be appear in the display when Dolby Pro Logic II is activated. There are three alternative settings: • Pro Logic II • 3-channel • Off (normal 2-channel stereo) Activating/deactivating Surround sound 1. Press MENU followed by ENTER. 2. Select AUDIO SETTINGS in the menu and
press ENTER.
10 Audio
Audio functions
3. Select Surround FM/AM/CD/AUX and
press ENTER.
4. Select Pro logic II, 3-channel stereo or
Off and press ENTER.
Equalizer Front/Rear This function is used to fine-tune the sound level for different frequencies separately.
NOTE
This function is only available on certain sound systems.
To adjust the equalizer settings: 1. Press MENU followed by ENTER. 2. Select AUDIO SETTINGS in the menu and
press ENTER.
3. Select Equalizer Front/Rear and press
ENTER.
The column in the display indicates the sound level for the current frequency. • Adjust the level with the TUNING dial (4), or use the Up/Down arrows. Additional fre- quencies can be selected with the Right/ Left arrows.
• Save the settings by pressing ENTER or
exit without saving by pressing EXIT.
10
``
245
10 Audio
Audio functions
10
Automatic sound control The audio system's volume is adjusted auto- matically according to the speed of the vehicle. There are three settings available, which deter- mine the level of volume compensation: • Low • Medium1
• High To set the automatic sound level: 1. Press MENU followed by ENTER. 2. Select AUDIO SETTINGS in the menu andpress ENTER.
3. Select AUTO. VOLUME CONTROL in the
menu and press ENTER.
4. Select Low, Medium, or High and press
ENTER.
1 Default setting.
246
Radio function controls
AM/FM1/FM2 selection
Station preset buttons
TUNING dial for selecting radio stations
SCAN
MENU NAVIGATION CONTROL–press the up or down arrow keys to scroll in a menu, or the keys on the left/right sides of the control to search for or change radio stations/CD tracks
EXIT–press to cancel a menu selection or a selected function AUTO–search for and store the strongest radio stations in the area in which you are driving
Searching for stations There are two ways to manually tune a radio station: ±
Turn the TUNING dial (3) to the desired fre- quency.
± Press the left or right arrow key on the
menu navigation control and hold it down. The radio scans slowly in the selected direction and will increase the scanning speed after a few seconds. Release the button when the desired frequency appears in the display.
The frequency can be fine-tuned by short presses on the left/right arrow keys.
10 Audio
Radio functions
Storing preset stations
Manually storing a station 1. Tune to the desired station. 2. Press and hold the preset button under
which the station is to be stored. The audio system sound will be interrupted for a few seconds and STATION STORED will appear in the display.
NOTE
A total of 30 stations can be stored; 10 sta- tions each in AM, FM1 and FM2.
Automatically storing a station Pressing AUTO (7) automatically searches for and stores up to ten strong AM or FM stations in a separate memory. If more than ten stations are found, the ten strongest ones are stored. This function is especially useful in areas in which you are not familiar with radio stations or their frequencies. To use the AUTO function: 1. Select a waveband using the AM/FM but-
ton (1).
2. Start the search by pressing AUTO until AUTO STORING appears in the display.
10
``
247
10 Audio
Radio functions
When the search is completed, AUTO STORING will no longer be displayed. If there are no stations with sufficient signal strength, NO AST FOUND is displayed. The auto-stored stations can be selected using the preset buttons (2). ± Press EXIT (6) to terminate the automatic
storing function.
When the radio is in auto-store mode, AUTO is shown in the display. AUTO disappears when you return to normal radio mode, which can be done by briefly pressing AM/FM (1), EXIT (6), or AUTO (7). To return to the Auto-store mode, press the AUTO button briefly and select a stored station by pressing one of the preset buttons (2).
Saving auto-stored stations in the preset memory An auto-stored station can be saved in the memory for manually preset stations. 1. Press AUTO (7) briefly.
> Auto is displayed.
2. Press one of the preset buttons (2) under
which the station is to be stored. Hold
10
248
down the button until STATION STORED is displayed.
down the button until STATION STORED is displayed.
The radio will then exit auto-store mode and the stored station can be selected by pressing the preset button.
The SCAN function will be deactivated and the station can be selected by pressing the preset button.
Radio text Certain stations broadcast program informa- tion, which can be shown in the display. To start this function: 1. Select FM1 or FM2 and press the MENU
button.
2. Press ENTER. 3. Select RADIOTEXT in the menu and press
ENTER.
To deactivate this function, select RADIOTEXT again and press ENTER.
Scanning SCAN (4) automatically searches through the selected waveband for strong AM or FM sta- tions. When the radio finds a station, that sta- tion will be played for approximately 8 sec- onds, after which scanning resumes.
Activating/deactivating SCAN 1. Select radio mode using the AM/FM but-
ton (2).
2. Press SCAN to activate the function.
SCAN is shown in the display.
3. Press the SCAN or EXIT button to deacti-
vate the scan function and listen to the selected station.
Storing a station found with SCAN A station can be stored as a preset while the SCAN function is activated. ± Press one of the preset buttons (2) under
which the station is to be stored. Hold
HD Radio(cid:3397)(cid:3397)reception models only)1
(U.S.
Introduction
Display when the radio is receiving an HD Radio broadcast HD radio is a brand name registered by the Ibiquity digital corporation2. They are the developer of a broadcasting technology called IBOC or In Band On Channel, which refers to the method of transmitting a digital radio broadcast signal centered on the same fre- quency as the AM or FM station's present fre- quency.
The IBOC system is referred to as a "hybrid" since it is both analogue and digital. During hybrid operation, receivers still continue to receive the analogue (non-digital) signal. HD radio receivers incorporate both modes of reception, where the receiver will automatically switch to the analogue signal if the digital signal cannot be decoded or is lost by the receiver. When you have tuned to an HD Radio station, the symbol will appear in the audio sys- tem display. More information about HD radio and IBOC can be found on Ibiquity's website, www.hdradio.com and www.ibiquity.com.
Benefits of digital broadcasting • Better sound (FM sounds near CD quality
and AM as analogue FM).
• Some FM frequencies offer a greater num- ber of listening choices through “multicast- ing” (consisting of a frequency's main channel and any sub-channels that may also be available on that particular fre- quency. See also the section "Sub-chan- nels" below).
• When receiving a digital signal there is no
multipath disturbance or hisses/pops/ crackling due to outside influences.
10 Audio
Radio functions
How HD broadcasting works HD Radio works similarly to conventional radio and broadcasts of this type are available in many areas of the United States. However, there are a few key differences: • Instead of transmitting one analogue sig- nal, stations send out a bundled signal – both analogue and digital.
• An HD radio receiver can receive both dig- ital and analogue broadcasts. Depending on the terrain and location of the vehicle (which will influence the signal strength), the receiver will determine which signal to receive.
Limitations • Main channel vs. sub-channels (FM
only): The main channel is the only channel that can receive in hybrid mode (both dig- ital and analogue). If a frequency has sub- channels, they are broadcast in digital mode only. The main FM channel will be displayed as, for example, 93.9 WNYC (Volvo uses the symbol > to indicate there are sub-channels available) The sub-FM
1 HD Radio(TM) technology is manufactured under license from iBiquity Digital Corp. U.S. and Foreign Patents. HD Radio(TM) and the HD and HD Radio logos are proprietary trademarks of iBiquity
Digital Corp. HD Radio(TM) is only available in vehicles not equipped with the optional integrated CD changer.
2 HD Radio (TM) technology is manufactured under license from iBiquity Digital Corp. U.S. and Foreign Patents. HD Radio(TM) and the HD and HD Radio logos are proprietary trademarks of iBiquity
Digital Corp.
10
``
249
10 Audio
Radio functions
10
channels will be displayed as 93.9 – 2
WNYC, 93.9 - 3 WNYC, etc.• Reception coverage area: Due to current
IBOC transmitter power limitations, the reception coverage area in digital mode is somewhat more limited than the station's analogue coverage area. Please be aware that as with any radio broadcast technol- ogy, terrain, time of day, foliage level and building location can have positive or neg- ative effects on radio reception.
• Analogue to digital/digital to analogue blending: Analogue to digital blending will occur as the signal strength reaches a pre- set threshold in the receiver. This will be noticeable in fringe areas (areas with weak reception) and is normal.
250
NOTE
There may be a noticeable difference in sound quality when a change from analogue to digital or digital to analogue occurs, such as: • Volume increase or decrease • Equalizer settings, i.e. Bass/ Midrange/
Treble cut or boost
• Time alignment (Digital program mate- rial in extreme cases can be as much as 8 seconds behind the analogue). This will noticeable as a "stuttering" effect. The above items are dependant on the broadcaster's equipment settings and do not indicate a fault in the vehicle's radio receiver or antenna systems.
Switching HD on or off The factory setting for HD radio is on. However, when driving through areas with weak HD sig- nals (fringe areas), you may experience that the radio repeatedly switches between analogue/ digital and digital/analogue reception. If this happens, it may be desirable to switch HD off. To do so: 1. Be sure the audio system is switched on
and in AM or FM mode.
2. Press MENU in the center console control
panel.
3. Press ENTER to turn HD off (the X will dis- appear from the box on the display screen). This will disable the radio's capability to receive digital broadcasts but it will continue to func- tion as a conventional (analogue) AM/FM receiver. Please note that when HD is switched off, it will not be possible to tune to sub-chan- nels (see the following section for a more detailed explanation of sub-channels). Repeat steps 2 and 3 above to reactivate HD (an X will appear in the box on the display screen).
Sub-channels
Example of an HD Radio station with sub-channels
In many cases, a main HD Radio station (FM wavebands only) will also have sub-channels offering additional types of programming or music. In such cases, the “>” symbol will be displayed to the left of the frequency number and a num- ber will be displayed to the right of the fre- quency number indicating that the currently tuned frequency has at least one sub-channel. The "2" in the illustration indicates that you are currently listening to the first sub-channel on frequency 93.9. Selecting sub-channels To listen to a station's sub-channel(s), press the right arrow key on the center console or on the steering wheel keypad. To go back to the main channel, press the left arrow key. To go to subchannel 2 (if available), press the right arrow key. If you are currently tuned to a frequency's main channel, pressing the left arrow key will tune to the next lower radio frequency.
NOTE
• When the radio has gone into HD mode, it may take several seconds before the ">" symbol (if the current frequency has any sub-channels) is displayed to the right of the frequency. Pressing the arrow keys before the number is dis- played will cause the radio to tune to the next available radio station, not to the current station's sub-channels.
• When you are no longer in broadcasting range of the currently tuned sub-chan- nel, No HD reception will be dis- played. The radio will then be muted and it will be necessary to tune to or search for a new radio station.
Sub-channels can also be stored as presets, see page 247 for information on storing sta- tions. If you press a sub-channel's preset button, it may take up to 6 seconds before the channel becomes audible. If you press this button while you are out of digital range of the transmitter, No HD reception will be displayed.
10 Audio
Radio functions
Listening to satellite radio The Sirius satellite system consists of a number of high elevation satellites in geosynchronous orbit.
10
NOTE
• The digital signals from the Sirius satel- lites are line-of-sight, which means that physical obstructions such as bridges, tunnels, etc, may temporarily interfere with signal reception.
• Avoid any obstructions, such as metal- lic objects transported on roof racks or in a ski box, or other antennas that may impede signals from the SIRIUS satel- lites.
Selecting Sirius radio mode 1. Press Power to switch on the audio system (see page 247 for information on the stand- ard radio functions).
2. Press the MODE button repeatedly until
Sirius 1 or 2 is displayed.
Activating Sirius radio 1. Tune to a satellite channel that has no audio, which means that the channel is unsubscribed and the text "Call 888-539- SIRIUS TO SUBSCRIBE" is displayed
``
251
10 Audio
Radio functions
(see also "Selecting a channel" in the right column).
5. Use the left or right arrow keys to select a channel in the currently chosen category.
1. Press MENU and scroll to "Direct channel
entry."
2. Call Sirius at 1-888-539-SIRIUS (7474). 3. When asked for the Sirius ID number press
4.
AUTO to display this number. It is also possible to retrieve the Sirius ID from the MENU. "UPDATING SUBSCRIPTION" will be displayed while the subscription is being updated, after which the display will return to the normal view.
SIRIUS ID The SIRIUS ID is required when contacting the Sirius Call Center. It is used to activate your account and when making any account trans- actions. The SIRIUS ID is sometimes referred to as the Electronic Serial Number (ESN).
Selecting a channel category 1. Select Sirius radio mode as described
above.
2. Press ENTER. 3. Use the up/down arrow keys to scroll
through the list of categories.
4. Press ENTER or the right arrow key to
select a category.
6. Press ENTER to listen to a channel.
NOTE
• The category "All" is default, which ena- bles you to scroll through the entire list of available satellite channels.
• The channel categories are automati-
cally updated several times a year. This takes approximately two minutes and will interrupt normal broadcasting. A message will be displayed while updat- ing is in progress. Information on chan- nel or feature updates is available at www.sirius.com.
Selecting a channel There are three ways of tuning in a channel: • Using the left and right arrow keys • By turning the tuning control • Through direct channel entry Direct channel entry The Sirius satellite channels are numbered consecutively throughout all of the categories. To access a channel directly:
2. Use the numerical keypad to enter the
channel's number.
3. Press ENTER. The radio will tune to this channel, even if it belongs to a category other than the currently selected one.
NOTE
• The numbers of skipped or locked
channels will not be displayed.
• If a channel is locked, the access code must be entered before the channel can be selected. See "Unlocking a channel" on page 253.
Scanning
NOTE
SCAN automatically searches through the list of satellite channels, see page 248 for more detailed information.
Storing a channel • A long press on one of the number keys stores the currently tuned channel on that key.
• A short press on a number key while the radio is in Sirius 1 or 2 mode will tune to the
10
252
preset satellite channel stored on that but- ton, regardless of the currently selected channel category.
Song Seek and Song Memory The Song Seek and Song Memory functions provide both audio and visual notification when Sirius is broadcasting your favorite songs. Song Seek enables you to store the name of the song for future advance notification when that song is being played. The Song Memory feature makes it possible to view all of the cur- rent songs that are stored in memory.
Song memory Up to ten songs can be saved in the system's memory. 1. Press MENU. 2. Scroll to "Add song to song mem." and
follow the instructions shown in the dis- play.
If a new song is selected when the memory is full, you will be prompted to press ENTER to delete the last song on the list.
NOTE
The remaining songs in the list will move down one position, and the newly added song will be placed at the top of the list.
Song seek When a satellite radio channel plays one of the songs stored in the song memory, the listener will be alerted by a text message and an audi- ble signal. ± Press ENTER to listen to the song or
EXIT to cancel.
To activate/deactivate the song seek function: 1. Press MENU 2. Scroll to "Song seek" 3. Press ENTER to activate or deactivate the
function.
NOTE
When the song has ended, the radio will remain tuned to the channel on which the song was played.
Radio text The text that is displayed about the song that is currently playing can be changed. Use the AUTO button or the menu to display the Artist, Title, Composer, or switch radio text off.
10 Audio
Radio functions
Advanced settings This menu function enables you to make set- tings on certain Sirius satellite radio functions. To access this menu: 1. Press MENU. 2. Scroll to Sirius menu. 3. Select Advanced Sirius settings.
WARNING
Settings should be made when the vehicle is at a standstill.
The following settings can be made in the Sir- ius menu. • Songs can be added to the song list • Channel skip settings can be made • Channel lock settings can be made • The channel access code can be displayed
or changed
• Your Sirius ID can be displayed Skip options This function is used to remove a channel from the list of available channels. Skip current 1. Select CHANNEL SKIP LIST and press
ENTER.
10
``
253
10 Audio
Radio functions
10
2. Select a category in the list and press
ENTER.
3. Enter the channel access code and press
ENTER.
3. Skip channels in the list presented by
pressing ENTER or right arrow key.
4. Select a category in the list and press
ENTER.
Unskip all channels This permanently removes all channels from the skip list and makes them available for selection.
Temp. unskip all ch. This function will temporarily unskip all chan- nels and make them available for selection. The channels remain on the skip list and will again be skipped the next time the ignition is switched on.
Channel lock Access to specific channels can be restricted (locked). A locked channel will not provide audio, song titles, or artist information.
NOTE
All channels are initially unlocked.
Locking a channel 1. Select "Sirius ID" in the menu and select
LOCK OPTIONS and press ENTER.
2. Select CHANNEL LOCK LIST and press
ENTER
5. Lock channels in the list presented by
pressing ENTER or right arrow.
The channel is now locked and a checked box will be displayed to indicate this. It will be nec- essary to enter the channel access code1 in order to listen to a locked channel. Unlocking a channel: A channel's access code1 is required to unlock a channel. Unlock all channels This permanently removes all channels from the locked list and makes them available for selection. Temp. unlock all ch. This function will temporarily unlock all chan- nels and make them available for selection. The channels remain on the locked list and will again be locked the next time the ignition is switched on.
CHANGE CODE This function makes it possible to change the channel access code. The default code is 0000. To change the code:
254
1. Select CHANGE CODE and press
ENTER.
2. Enter the current code and press ENTER. 3. Enter the code and press ENTER. 4. Confirm the new code and press ENTER. If an incorrect code is entered, the text WRONG CODE! is displayed. If you have forgotten the access code: 1. Select "SIRIUS ID" in the Sirius settings
menu and press ENTER.
2. Press and hold the ENTER button for
2 seconds.
3. The current code will be displayed. Your Volvo retailer can also provide you with assistance.
SIRIUS ID This function displays the 12-digit Sirius acti- vation ID.
CD function controls
Playing a CD
Single CD player Start the CD player by pressing the MODE but- ton (5) and inserting a disc in the slot (4). If there is already a disc inserted, it will begin to play.
NOTE
If a CD is in the slot when the audio system is in CD mode, the CD will be played auto- matically.
CD changer The CD changer can hold up to six discs. 1. Start the CD changer by pressing the
MODE button (5).
2. Select an empty position using the 1–6 but-
tons or the up/down keys on the MENU NAVIGATION CONTROL. The display shows which positions are empty. Insert a disc into the slot (4).
3.
MENU NAVIGATION CONTROL–press the up or down arrow keys to scroll in a menu, or the keys on the left/right sides of the control to change CD tracks/fast for- ward/back Buttons for selecting a disc in the optional CD changer CD eject button
CD slot
MODE button
TUNING dial for selecting tracks
10 Audio
CD player/CD changer
NOTE
• Ensure that INSERT DISC is displayed
before inserting a disc.
• If a CD position in the changer contain-
ing a disc is selected, and the audio system is in CD mode when it is switched on, the CD will play automati- cally.
10
CD eject Eject from Single CD player ± Press the eject button (3) to eject the disc. Eject from CD changer This function makes it possible to eject a single disc, or to eject all of the discs in the changer. ± Press the eject button (3) briefly to eject the
disc that is currently playing.
± A longer press (more than two seconds) starts the process of ejecting all of the discs in the changer.
``
255
10 Audio
CD player/CD changer
NOTE
• The EJECT ALL function can only be used while the vehicle is at a standstill and will be cancelled if the vehicle begins to move.
• For reasons of traffic safety, the ejected CD must be removed within 12 seconds or it will be automatically drawn back into the slot and the CD player will enter pause mode. Press the CD button to restart the disc.
CD Pause When the audio system volume is turned off completely, the CD player will pause and will resume playing when the volume is turned up again.
Audio files In addition to playing normal music CDs, the CD player/changer can also play discs con- taining files in mp3 or wma format.
NOTE
Certain discs that are copy protected can- not be read by the player.
When a disc with audio files is inserted in the player, the player scans the disc's folders before it begins playing the files. The length of
10
256
time that this takes depends on the quality of the disc.
symbol and folders containing
Navigating the disc and playing tracks If a disc with audio files is in the CD player, press ENTER to display a list of folders on the disc. Use the up and down arrows in the navigation control (see the illustration on page 255) to move among the folders on the disc. Audio files have the these files have the ENTER to play a selected folder or a file. When the music file has been played, the player will continue to play the rest of the files in the current folder. When all of the files in the folder have been played, the player will auto- matically go to the next folder and play the files in it. Press the left or right arrow key on the naviga- tion control if the entire name of the current track does not fit in the display.
symbol. Press
Changing tracks Briefly press the left or right arrow keys on the MENU NAVIGATION CONTROL to skip to the previous or next track/file.
NOTE
The TUNING dial (6) (turn clockwise to go to the next track/file, or counterclockwise to go to the previous track/file) or the steering wheel keypad can also be used for this pur- pose.
Fast forward/back ± Press and hold down the left or right arrows keys in the menu navigation control (or the corresponding keys on the optional steer- ing wheel keypad) to search within a track/ file or the whole disc. The search continues for as long as the buttons are held down.
Random play This function plays the tracks/files on a CD (or on all of the CDs if the vehicle is equipped with the optional CD changer) in random order (shuffle).
Activating/deactivating the random function-CD player If a normal CD is being played: 1. Press MENU followed by ENTER. 2. Select Random and press ENTER. If a CD with audio files is being played: 1. Press MENU followed by ENTER. 2. Select Random and press ENTER.
3. Select Disc or Folder and press ENTER.
Activating/deactivating the random function-CD changer If a normal CD is being played: 1. Press MENU followed by ENTER. 2. Select Random and press ENTER. 3. Select Single disc or All discs and press
ENTER.
If a CD with audio files is being played: 1. Press MENU followed by ENTER. 2. Select Random and press ENTER. 3. Select Single disc or Folder and press
ENTER.
NOTE
CD changer only–you can only select the next random track/file on the current disc.
Press the EXIT button to stop random play. The random function is automatically deacti- vated when another disc is selected.
Disc text (CD changer only) Certain CDs contain information about the disc, such as the titles of the tracks, etc. This information can be shown in the display by activating the DISC TEXT function.
1. Press MENU. Select the menu for relevant
sound source and press ENTER.
2. Select Disc text in the menu and press
ENTER. > If information is stored on the disc, it will
now appear in the display.
To deactivate this function, select Disc text in the menu and press ENTER.
Scan This function plays the first 10 seconds of each track/file on the CD. ± Press SCAN. ± Press EXIT or SCAN to stop the scan func-
tion and listen to an entire track/file.
CD eject Single CD player Press the eject button (3) to eject the disc. CD changer This function makes it possible to eject a single disc, or to eject all of the discs in the changer. • Press the eject button (3) briefly to eject the
disc that is currently playing.
• A longer press (more than two seconds) starts the process of ejecting all of the discs in the changer.
10 Audio
CD player/CD changer
10
NOTE
• The Eject all function can only be used while the vehicle is at a standstill and will be cancelled if the vehicle begins to move.
• For reasons of traffic safety, the ejected CD must be removed within 12 seconds or it will be automatically drawn back into the slot and the CD player will enter pause mode. Press the CD button to restart the disc.
Compact disc care Keep the following in mind when playing/han- dling compact discs • Do not put tape or labels on the disc itself.
They could become stuck in the player. • CDR discs can cause listening problems due to the quality of the disc or recording equipment used.
• DualDisc: The audio side of a DualDisc (combined CD/DVD) does not meet CD specifications and may not play in your audio system.
• Keep the discs clean. Wipe them with a
soft, clean, lint-free cloth, working from the center outward. If necessary, dampen the cloth with a neutral soap solution. Dry thor- oughly before using.
``
257
10 Audio
CD player/CD changer
• Never use cleaning spray or antistatic liq- uid. Use only cleaners specifically made for CDs.
• Use discs of the correct size only (3.5" discs should never be used).
• Volvo does not recommend the use of
plastic outer rings on the disc.
• Condensation may occur on discs/optical components of the changer in cold winter weather. The disc can be dried with a clean, lint-free cloth. Optical components in the CD changer may, however, take up to one hour to dry off.
• Never attempt to play a damaged CD. • When not in use, the discs should be
stored in their covers. Avoid storing discs in excessive heat, direct sunlight or in dusty locations.
10
258
FM1/FM2 menu 1. RADIOTEXT ON/OFF 2. ADVANCED RADIO SETTINGS 3. AUDIO SETTINGS
AM menu 1. AUDIO SETTINGS
CD menu 1. RANDOM 2. AUDIO SETTINGS
CD changer menu 1. RANDOM 2. DISC TEXT ON/OFF 3. AUDIO SETTINGS
AUX menu 1. AUX VOLUME 2. SOUND SETTINGS
10 Audio
Audio menu
10
259
10 Audio
Bluetooth® hands-free connection
Introduction
10
System overview Cell phone
and other controls on the cell phone can always be used regardless of whether or not the phone is connected to the hands-free sys- tem.
NOTE
Not all cell phones are fully compatible with the hands-free system. A list of compatible phones is available at your Volvo retailer or at www.volvocars.us
WARNING
Never use the hands-free feature or any other device in your vehicle in a way that distracts you from the task of driving safely. Distraction can lead to a serious accident.
Location of the microphone
Center console control panel and display
Bluetooth® hands-free This feature makes it possible to set up a wire- less connection between a Bluetooth(cid:159)-ena- bled cell phone and the vehicle’s audio system. This enables the audio system to function as a hands-free connection and allows you to remote-control a number of the phone’s func- tions. The microphone used by this system is located in the ceiling console (2). The buttons
Getting started Use the controls in the center console (3) to access, navigate and make selections in the hands-free system’s menus (see page 264).
Activating/deactivating A short press on the PHONE button in the cen- ter console activates the hands-free system. The text TELEPHONE will appear at the top of the display to indicate that the audio system is in telephone mode.
260
symbol indicates that the hands-free
The system is active. A long press on the PHONE button deactivates the hands-free system and disconnects the cell phone.
Connecting cell phones The procedure for connecting a cell phone var- ies, depending on the phone itself, and on whether or not the phone has been previously connected. If this is the first time the phone is to be con- nected to the hands-free system, proceed as follows: Alternative 1–using the vehicle's menus 1. Activate the cell phone’s Bluetooth® func- tion (refer to the phone’s owner’s manual if necessary) or go to www.volvocars.com 2. Activate the vehicle’s Bluetooth® hands-
free system by briefly pressing the PHONE button. > Add phone will be displayed. If one or more cell phones are already registered in the system, they will also be dis- played.
3. Select Add phone.
> The audio system will search for cell phones that are in range. This search takes approximately 30 seconds. Any phones detected will be displayed with their Bluetooth® names. The hands-free system’s Bluetooth® name will appear in the cell phone’s display as My Car. 4. Select one of the cell phones shown in the
audio system’s (center console) display. 5. Using the cell phone’s keypad, enter the
digits shown in the audio system’s display.
Alternative 2–using the cell phone’s menus 1. Activate the hands-free system by briefly pressing the PHONE button in the center console. If there is a cell phone connected, disconnect it from the hands-free system (by pressing PHONE in the center console for several seconds).
2. Perform a search using the cell phone’s
Bluetooth® function (consult the cell phone’s owner’s manual if necessary).
3. Select My Car in the list of devices shown
in the cell phone’s display.