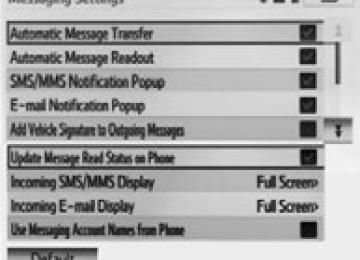- Download PDF Manual
-
memory device .............. 349
Using the AUX port .......... 354
Connecting Bluetooth®..... 355
Listening to Bluetooth® audio .............................. 377
Using a Bluetooth® phone............................. 378300
3-3. Using the interior lights
3-5. Other interior features
Interior lights list............... 404
• Personal/interior light main switch .................... 405
• Personal/interior lights ... 406
• Interior light .................... 4073-4. Using the storage features
List of storage features .... 408
• Glove boxes................... 409
• Coin holder .................... 410
• Front console box .......... 411
• Card holder .................... 414
• Map holder..................... 415
• Pen holder ..................... 417
• Tissue pocket................. 418
• Rear console box........... 419
• Overhead console.......... 422
• Cup holders ................... 424
• Bottle holders................. 428
• Auxiliary boxes............... 429Sun visors ........................ 431
Vanity mirrors................... 432
Clock ................................ 433
Outside temperature display............................ 434
Portable ashtray............... 436
Cigarette lighter................ 437
Conversation mirror ......... 438
Power outlets ................... 439
Seat heaters..................... 445
Seat heaters and ventilators ...................... 448
Armrests........................... 450
Rear side sunshades ....... 451
Assist grips....................... 453
Floor mat.......................... 454
Luggage compartment features.......................... 456
Garage door opener......... 461
Compass.......................... 467301
3-1. Using the air conditioning system and defogger Front air conditioning system
Airflow and outlets are automatically adjusted according to the tem- perature setting. Control panel
Windshield defogger
Driver’s side temperature control dial
Air conditioning ON/OFF switch Automatic mode
Fan speed control dial
Fan OFF switch
Outside air or recirculated air mode
Temperature control for rear passengers
Air outlet selection dial
Front passenger’s side temperature control dial
Simultaneous mode
Rear air conditioning ON/OFF switch
302
3-1. Using the air conditioning system and defogger
Display
Fan speed display Airflow display
Front passenger’s side temperature setting display
Driver’s side temperature setting display
Temperature setting display for rear passengers
Using the automatic mode
Press The air conditioning system will begin to operate. Air outlets and fan speed are automatically adjusted according to the temperature set- ting. Turn the temperature control dial clockwise (warm) or coun- terclockwise (cool). The temperature for the driver and passenger seat can be set sepa- rately.
■ Automatic mode indicator
If the fan speed setting or air flow modes are operated, the auto- matic mode indicator goes off. However, automatic mode for func- tions other than that operated are maintained.
303
3-1. Using the air conditioning system and defogger
Adjusting the settings
■ Adjusting the temperature setting
Turn the temperature control dial clockwise (warm) or counter- clockwise (cool). The air conditioning system switches between individual and
simultaneous modes each time
is pressed.
● Simultaneous mode (the indicator on
is on)
The driver’s side temperature control dial can be used to adjust the temperature for all seats.
● Individual mode (the indicator on
is off)
The temperature for the driver’s, front passenger’s and rear seats (P. 311) can be adjusted separately. Operate the pas- senger’s side or rear temperature controls to enter individual mode.
■ Adjusting the fan speed
Turn the fan speed control dial clockwise (increase) or counter- clockwise (decrease). The fan speed is shown on the display. (7 levels) Press
to turn the fan off.
304
3-1. Using the air conditioning system and defogger
■ Changing the air outlets
Turn the air outlet selection dial. The air outlets switch each time either side of air outlet selection dial is turned.
Air flow as shown according to the mode selected.
When the dial is set to flows to the upper body.
, air
When the dial is set to , air flows to the upper body and feet.
305
3-1. Using the air conditioning system and defogger
When the dial is set to flows to the feet.
, air
, air When the dial is set to flows to the feet and the wind- shield defogger operates.
Recirculated air mode will auto- matically switch to outside air mode.
■ Switching between outside air and recirculated air modes
Press
The mode switches between (recirculated air mode) each time the switch is pressed.
(outside air mode) and
Changing the rear seat settings
■ Adjusting the temperature setting
Press
to increase the temperature and
to decrease it.
The air conditioning system switches between individual and
simultaneous modes each time
is pressed.
306
3-1. Using the air conditioning system and defogger
Defogging the windshield
Press
The indicator comes on. The air conditioning system con- trol operates automatically. Recirculated air mode will auto- matically switch to outside air mode.
Adjusting the position and opening and closing the air outlets
Driver side outlets
Direct air flow to the left or right, up or down. Turn the knob to open or close the vent.
307
3-1. Using the air conditioning system and defogger
Passenger side outlets
Direct air flow to the left or right, up or down. Turn the knob to open or close the vent.
■Using the automatic mode
Fan speed is adjusted automatically in accordance with the temperature set- ting and ambient conditions. As a result, the following may occur. ●Immediately after the switch is pressed, the fan may stop for a while until
warm or cool air is ready to flow.
●Cool air may flow to the area around the upper body when the heater is
on.
■Using the system in recirculated air mode
The windows will fog up more easily if the recirculated air mode is used for an extended period.
■Switching between outside air and recirculated air modes
Recirculated air mode or outside air mode may be automatically switched in accordance with the temperature setting and the inside temperature.
308
3-1. Using the air conditioning system and defogger
■When the outside temperature exceeds 75F (24C) and the air condi-
tioning system is on ●In order to reduce the air conditioning power consumption, the air condi- tioning system may switch to recirculated air mode automatically. This may also reduce fuel consumption.
●Recirculated air mode is selected as a default mode when the engine
switch is in the ON position.
●It is possible to switch to outside air mode at any time by pressing
■Window defogger feature
Recirculated air mode may automatically switch to outside air mode in situa- tions where the windows need to be defogged.
■When outside temperature approaches 32F (0C)
The air conditioning system may not operate even when
is pressed.
■When the indicator on
flashes
and turn off the air conditioning system before turning it on
Press once more. There may be a problem in the air conditioning system if the indi- cator continues to flash. Turn the air conditioning system off and have it inspected by your Toyota dealer.
■Ventilation and air conditioning odors
●To let fresh air in, set the air conditioning system to the outside air mode. ●During use, various odors from inside and outside the vehicle may enter into and accumulate in the air conditioning system. This may then cause odor to be emitted from the vents.
●To reduce potential odors from occurring:
• It is recommended that the air conditioning system be set to outside air
mode prior to turning the vehicle off.
• The start timing of the blower may be delayed for a short period of time immediately after the air conditioning system is started in automatic mode.
309
3-1. Using the air conditioning system and defogger
CAUTION
■To prevent the windshield from fogging up
Do not use during cool air operation in extremely humid weather. The difference between the temperature of the outside air and that of the wind- shield can cause the outer surface of the windshield to fog up, blocking your vision.
NOTICE
■To prevent battery discharge
Do not leave the air conditioning system on longer than necessary when the engine is stopped.
310
3-1. Using the air conditioning system and defogger Rear air conditioning system
Airflow and outlets are automatically adjusted according to the tem- perature setting.
Automatic mode
Temperature setting display
Airflow control
Off
Temperature control for rear passengers
Fan speed control
■Button lock function
During Simultaneous mode (the indicator on tioning system buttons will be automatically locked. (P. 304)
is on), the rear air condi-
appears on the display when the buttons are locked.
To unlock the buttons, choose the Individual mode (the indicator on
is off). (P. 304)
311
3-1. Using the air conditioning system and defogger
Using the automatic mode
Press
The indicator comes on. The air conditioning system will operate, and air outlets and fan speed will be set automatically.
Press
to increase the temperature and
to
decrease it.
Adjusting the settings
■ Adjusting the temperature setting
Press
to increase the temperature and
to decrease it.
■ Changing the air outlets
Press the desired
or
Air flows as shown below according to the mode selected.
When
is pressed, air
flows to the upper body. The indicator comes on.
312
3-1. Using the air conditioning system and defogger
When
is pressed, air
flows to the upper body and feet. The indicator comes on.
When
is pressed, air
flows to the feet. The indicator comes on.
■ Adjusting the fan speed
Press the
(decrease increase) button.
The indicator comes on.
Press
to turn the fan off.
313
3-1. Using the air conditioning system and defogger
Adjusting the position and opening and closing the air outlets
Roof side outlets
Direct air flow to the left or right, up or down.
NOTICE
■To prevent battery discharge
Do not leave the air conditioning system on longer than necessary when the engine is stopped.
314
3-1. Using the air conditioning system and defogger Rear window and outside rear view mirror defoggers
These features are used to defog the rear window, and to remove raindrops, dew and frost from the outside rear view mirrors.
On/off
Press the button to turn on the rear window defogger. The indicator light will come on. The defogger will automatically turn off after 15 to 240 minutes. The operation time changes according to the ambient tem- perature and vehicle speed. Pressing the button again also turns the defogger off.
■The rear window and outside rear view mirror defoggers can be oper-
ated when ●The engine switch is in the ON position. ●The back window is completely closed.
■Outside rear view mirror defoggers (vehicles with outside rear view
mirror defoggers) Turning the rear window defogger on will turn the outside rear view mirror defoggers on.
: If equipped 315
3-1. Using the air conditioning system and defogger
CAUTION
■When the outside rear view mirror defoggers are on (vehicles with out-
side rear view mirror defoggers) Do not touch the rear view mirror surfaces, as they can become very hot and burn you.
316
3-1. Using the air conditioning system and defogger Windshield wiper de-icer
This feature is used to prevent ice from building up on the wind- shield and wiper blades.
On/off
Press the button to turn on the windshield wiper de-icer. The indicator light will come on. The windshield wiper de-icer will automatically turn off after 15 to 240 minutes. The opera- tion time changes according to the ambient temperature and vehicle speed. Pressing the button again also turns the defogger off.
■The de-icer can be operated when
●The engine switch is in the ON position. ●The back window is completely closed.
CAUTION
■When the windshield wiper de-icer is on
Do not touch the glass at the lower part of the windshield or to the side of the front pillars as the surfaces can become very hot and burn you.
: If equipped 317
3-2. Using the multimedia system Multimedia system types
Entune Audio P. 320
Entune Audio Plus Refer to the “NAVIGATION SYSTEM OWNER’S MANUAL”.
318
: If equipped
3-2. Using the multimedia system
Entune Premium Audio Refer to the “NAVIGATION SYSTEM OWNER’S MANUAL”.
319
3-2. Using the multimedia system Entune Audio
Operations such as listening to audio, using the hands-free phone, confirming vehicle information and changing multimedia system set- tings are started by using the following buttons.
Multimedia system operation buttons
button
Press this button to access the Bluetooth® hands-free system. (P. 378) “SETUP” button Press this button to customize the function settings. (P. 325) “AUDIO” button Display the “Select Audio Source” screen or audio control screen. (P. 330)
320
: If equipped
3-2. Using the multimedia system
Operating the touch screen
By touching the screen with your finger, you can control the Audio, hands-free system, etc. ■ Drag*
Touch the screen with your finger and move the screen to the desired position. ● Scrolling the lists ● Using scroll bar in lists
■ Flick*
Touch the screen with your finger and then quickly move the screen. ● Scrolling the main screen page ● Returning to the menu screen from the sub-menu screen
(screen one level below)
*: The above operations may not be performed on all screens.
■When using the touch screen
●If the screen is cold, the display may be dark, or the system may seem to
be operating slightly slower than normal.
●The screen may seem dark and hard to see when viewed through sun- glasses. Change your angle of viewing, adjust the display on the “Display Settings” screen (P. 328) or remove your sunglasses.
■Using cellular phones
Interference may be heard through the multimedia system’s speakers if a cellular phone is being used inside or close to the vehicle while the multime- dia system is operating.
321
3-2. Using the multimedia system
CAUTION
■For vehicles sold in U.S.A. and Canada
●Part 15 of the FCC Rules
FCC Warning: Any unauthorized changes or modifications to this equipment will void the user’s authority to operate this device.
●Laser products
This product is a class 1 laser product. Do not open the cover of the player or attempt to repair the unit yourself. Refer servicing to qualified personnel. • Do not take this unit apart or attempt to make any changes yourself.
This is an intricate unit that uses a laser pickup to retrieve information from the surface of compact discs. The laser is carefully shielded so that its rays remain inside the cabinet. Therefore, never try to disas- semble the player or alter any of its parts since you may be exposed to laser rays and dangerous voltages.
• This product utilizes a laser.
Use of controls or adjustments or performance of procedures other than those specified herein may result in hazardous radiation expo- sure. THE USE OF OPTICAL INSTRUMENTS WITH THIS PRODUCT WILL INCREASE EYE HAZARD.
322
3-2. Using the multimedia system
NOTICE
■To avoid damaging the touch screen
●To prevent damaging the screen, lightly touch the screen buttons with your
finger.
●Do not use objects other than your finger to touch the screen. ●Wipe off fingerprints using a glass cleaning cloth. Do not use chemical
cleaners to clean the screen, as they may damage the touch screen.
■To prevent battery discharge
Do not leave the multimedia system on longer than necessary when the engine is off.
■To avoid damaging the multimedia system
Take care not to spill drinks or other fluids on the multimedia system.
323
3-2. Using the multimedia system USB port/AUX port
Connect an iPod, USB memory device or portable audio player to the USB port/AUX port as indicated below. Select “iPod”, “USB” or “AUX” on the “Select Audio Source” screen and the device can be operated via multimedia system.
Connecting using the USB port/AUX port
■ iPod
Open the cover and connect an iPod using an iPod cable.
Turn on the power of the iPod if it is not turned on.
■ USB memory
Open the cover and connect the USB memory device. Turn on the power of the USB memory device if it is not turned on.
■ Portable audio player
Open the cover and connect the portable audio player. Turn on the power of the portable audio player if it is not turned on.
CAUTION
■While driving
Do not connect a device or operate the device controls.
324
3-2. Using the multimedia system Setup menu
You can adjust the multimedia system to your desired settings.
Display “Setup” screen
Press the “SETUP” button to display the “Setup” screen.
Select to adjust the settings for operation sounds, screen animation, etc. (P. 326) Select to adjust the settings for contrast and brightness of the screen. (P. 328) Select to adjust the settings for registering, removing, con- necting and disconnecting Bluetooth® devices. (P. 364) Select to adjust the settings for phone sound, contact, etc. (P. 392) Select to set audio settings. (P. 327) Select to turn the screen off.
325
3-2. Using the multimedia system
General settings
Settings are available for adjusting the operation sounds, screen ani- mation, etc. ■ Screen for general settings
Press the “SETUP” button. Select “General” on the “Setup” screen.
to
or
“Français”
“English”, “Español” can be selected. On/off can be selected sound beeps. Select to change the screen color. Select to change the keyboard layout. The animation effect for the screen can be set to on/off. Select to delete personal data (P. 327) Select to update program ver- sions. For details, contact your Toyota dealer. Select to display the software information. Notices related to third party software used in this product are enlisted. (This for instructions includes obtaining such software, where applicable.)
■To return to the default settings
Select “Default”, and then “Yes”.
326
3-2. Using the multimedia system
■ Delete personal data
Select “Delete Personal Data” on the “General Settings” screen. Select “Delete”. Check carefully beforehand, as data cannot be retrieved once deleted. A confirmation screen will be displayed. Select “Yes”. The following personal data will be deleted or changed to its default settings. • General settings • Audio settings • Phone settings
Audio settings
Settings are available for adjusting the radio operation, cover art, etc. ■ Screen for audio settings
Press the “SETUP” button. Select “Audio” on the “Setup” screen.
Select the number of radio preset stations. Select to display the cover art Select “High”, “Middle”, “Low” or “Off”.
■About Automatic Sound Leveliser (ASL)
ASL automatically adjusts the volume and tone quality according to the vehi- cle speed.
327
3-2. Using the multimedia system
Display settings
Settings are available for adjusting the contrast and brightness of the screen. ■ Screen for display settings
Press the “SETUP” button. Select “Display” on the “Setup” screen.
Adjust general screen con- trast/brightness Adjust camera screen con- trast/brightness Changes to day mode.
■ Adjusting the screen contrast/brightness
Select “General” or “Camera” on the “Display Settings” screen. Adjust the display as desired by selecting “+” or “-”.
■ Day mode
When the headlights are turned on, the screen dims. However, the screen can be switched to day mode by selecting “Day Mode”. The screen will stay in day mode when the headlights are turned on until “Day Mode” is selected again.
328
3-2. Using the multimedia system Basic audio operations
Basic audio operations and functions common to each mode are explained in this section.
Operating the multimedia system
Press this button to eject a disc Insert a disc into the disc slot “Select Audio Source” screen appears (P. 330) Turn this knob to select radio station bands, tracks and files. Also the knob can be used to select items in the list display. Press the “TRACK” or “SEEK” button to seek up or down for a radio station, or to access a desired track or file. Press to pause or resume playing music. Setting the Sound (P. 333) Pause or resume playing music Select to enable repeat play Select to enable random playback Press this knob to turn the multimedia system on and off, and turn it to adjust the volume.
329
3-2. Using the multimedia system
Selecting the audio source
Press the “AUDIO” button. Select “Source” on the audio control screen or press the “AUDIO” button again.
Select the desired audio source.
■ Reordering the audio source
Select “Reorder”. Select the desired audio source then Select “OK”.
or
to reorder.
330
3-2. Using the multimedia system
List screen operation
When a list style screen is displayed, use the appropriate buttons to scroll through the list. ■ How to scroll
: Select to scroll to the next or previous page.
: If
appears to the right of titles, the complete titles are too long for the display. Select this button to scroll the title.
Turn the “TUNE·SCROLL” knob to move the cursor box to select a desired item from the list, and press the “TUNE·SCROLL” knob to play it. The track that is being played is highlighted. To return to the top screen, select “Now Playing” on the list screen.
■ Selecting, fast-forwarding and reversing tracks/files/songs ● Selecting a track/file/song
the
“TRACK” or
“SEEK” button or
Press the “TUNE·SCROLL” knob to select the desired track/file/song num- ber. To fast-forward or reverse, press and hold the “TRACK” or “SEEK” button.
turn
331
3-2. Using the multimedia system
● Selecting a track/file/song from the track/file/song list
Select “Browse” or cover art.
the desired
track/file/
Select song.
When an MP3/WMA/AAC disc or USB memory device is being used, the folder can be selected. When a Bluetooth® device or iPod is being used, the album can be selected. According to the audio device, the following is displayed.
Audio source
Audio CD MP3/WMA/AAC disc, USB Bluetooth® iPod
List name
Track Folder, File Album, Track Album, Song
332
3-2. Using the multimedia system
Sound settings
On the “Sound Settings” screen, sound quality (Treble/Mid/Bass), volume balance can be adjusted. ■ Tone and balance
Select “Sound” on the audio control screen to adjust the sound set- tings.
Select “-” or “+” to adjust the treble, mid or bass to a level between -5 and 5. Select “Front” or “Rear” to adjust the front/rear audio balance. Select “L” or “R” to adjust the left/right audio bal- ance.
■The sound quality level is adjusted individually
The treble, mid and bass levels can be adjusted for each audio mode sepa- rately.
333
3-2. Using the multimedia system Using the radio
Select “AM” or “FM” on the “Select Audio Source” screen to begin listening to the radio.
Audio control screen
“Select Audio Source” screen appears Preset stations Select to display RBDS text message Scanning for receivable sta- tion Select to display a list of receivable stations Setting the sound (P. 333)
Selecting a station
Tune in to the desired station using one of the following methods. ■ Seek tuning
Press the “TRACK” or “SEEK” button. The radio will begin seeking up or down for a station of the nearest frequency and will stop when a station is found.
■ Manual tuning
Turn the “TUNE·SCROLL” knob.
■ Preset stations
Select the desired preset station.
334
3-2. Using the multimedia system
Setting station presets
Search for desired stations by turning the “TUNE·SCROLL” knob or pressing the “TRACK” or “SEEK” button. Select “(add new)” To change the preset station to a different one, select and hold the preset station. Select “Yes”. Select “OK” after setting the new preset station.
■ Refreshing the station list
Select “Refresh” on the “Station List” screen. To cancel the refresh, select “Cancel Refresh”.
■Reception sensitivity
●Maintaining perfect radio reception at all times is difficult due to the con- tinually changing position of the antenna, differences in signal strength and surrounding objects, such as trains, transmitters, etc.
●The radio antenna is mounted inside the rear quarter window. To main- tain clear radio reception, do not attach metallic window tinting or other metallic objects to the antenna wire mounted inside the rear quarter win- dow.
335
3-2. Using the multimedia system Playing an audio CD and MP3/WMA/AAC discs
Insert disc or select “CD” on the “Select Audio Source” screen to begin listening to a CD.
Audio control screen
STS32AD019E
“Select Audio Source” screen appears
Audio CD
Displaying the track list (P. 331)
MP3/WMA/AAC
Displaying the folder list (P. 331) Random playback Repeat play Pause Select Setting the sound (P. 333)
to resume play
336
3-2. Using the multimedia system
■Displaying the title and artist name
If a CD-TEXT disc is inserted, the title of the disc and track will be displayed.
■Error messages
If an error message is displayed, refer to the following table and take the appropriate measures. If the problem is not rectified, take the vehicle to your Toyota dealer.
Message
Cause
“Check DISC”
“Disc Error”
• The disc is dirty or damaged. • The disc is inserted upside down. • The disc is not play- able with the player. There is a malfunc- tion within the sys- tem.
Correction procedures • Clean the disc. • Insert the disc cor- rectly. • Confirm the disc is playable with the player.
Eject the disc.
“No music files found.” No playable data is included on the disc.
Eject the disc.
■Discs that can be used
Discs with the marks shown below can be used. Playback may not be possible depending on recording format or disc fea- tures, or due to scratches, dirt or deterioration.
CDs with copy-protection features may not play correctly.
■CD player protection feature
To protect the internal components, playback is automatically stopped when a problem is detected.
■If a disc is left inside the CD player or in the ejected position for
extended periods Disc may be damaged and may not play properly.
337
3-2. Using the multimedia system
■Lens cleaners
Do not use lens cleaners. Doing so may damage the CD player.
■MP3, WMA and AAC files
MP3 (MPEG Audio LAYER3) is a standard audio compression format. Files can be compressed to approximately 1/10 of their original size by using MP3 compression. WMA (Windows Media Audio) is a Microsoft audio compression format. This format compresses audio data to a size smaller than that of the MP3
format. AAC is short for Advanced Audio Coding and refers to an audio compression technology standard used with MPEG2 and MPEG4. MP3, WMA and AAC file and media/formats compatibility are limited. ●MP3 file compatibility• Compatible standards
MP3 (MPEG1 LAYER3, MPEG2 LSF LAYER3)
• Compatible sampling frequencies
MPEG1 LAYER3: 32, 44.1, 48 (kHz) MPEG2 LSF LAYER3: 16, 22.05, 24 (kHz) • Compatible bit rates (compatible with VBR)
MPEG1 LAYER3: 32-320 (kbps) MPEG2 LSF LAYER3: 8-160 (kbps)
• Compatible channel modes: stereo, joint stereo, dual channel and
monaural
●WMA file compatibility
• Compatible standards
WMA Ver. 7, 8, 9
• Compatible sampling frequencies
32, 44.1, 48 (kHz)
Ver. 7, 8: CBR 48-192 (kbps) Ver. 9: CBR 48-320 (kbps)
• Compatible bit rates (only compatible with 2-channel playback)
338
3-2. Using the multimedia system
●AAC file compatibility
• Compatible standards
MPEG4/AAC-LC
• Compatible sampling frequencies
11.025/12/16/22.05/24/32/44.1/48 (kHz)
• Compatible bit rates
16-320 (kbps)
●Compatible media
Media that can be used for MP3, WMA and AAC playback are CD-Rs and CD-RWs. Playback in some instances may not be possible if the CD-R or CD-RW is not finalized. Playback may not be possible or the audio may jump if the disc is scratched or marked with fingerprints.
●Compatible disc formats
The following disc formats can be used. • Disc formats: CD-ROM Mode 1 and Mode 2
• File formats:
CD-ROM XA Mode 2, Form 1 and Form 2
ISO9660 Level 1, Level 2, (Romeo, Joliet) UDF (2.01 or lower)MP3, WMA and AAC files written in any format other than those listed above may not play correctly, and their file names and folder names may not be displayed correctly.
Items related to standards and limitations are as follows. • Maximum directory hierarchy: 8 levels (including the root) • Maximum length of folder names/file names: 32 characters • Maximum number of folders: 192 (including the root) • Maximum number of files per disc: 255
●File names
The only files that can be recognized as MP3/WMA/AAC and played are those with the extension .mp3, .wma or .m4a.
●Discs containing multi-session recordings
As the multimedia system is compatible with multi session discs, it is pos- sible to play discs that contain MP3, WMA and AAC files. However, only the first session can be played.
339
3-2. Using the multimedia system
●ID3, WMA and AAC tags
ID3 tags can be added to MP3 files, making it possible to record the track title, artist name, etc. The system is compatible with ID3 Ver. 1.0, 1.1, and Ver. 2.2, 2.3 ID3 tags. (The number of characters is based on ID3 Ver. 1.0 and 1.1.) WMA tags can be added to WMA files, making it possible to record the track title and artist name in the same way as with ID3 tags. AAC tags can be added to AAC files, making it possible to record the track title and artist name in the same way as with ID3 tags.
●MP3, WMA and AAC playback
When a disc containing MP3, WMA or AAC files is inserted, all files on the disc are first checked. Once the file check is finished, the first MP3, WMA or AAC file is played. To make the file check finish more quickly, we recom- mend you do not write any files to the disc other than MP3, WMA or AAC files or create any unnecessary folders. Discs that contain a mixture of music data and MP3, WMA or AAC format data cannot be played.
●Extensions
• If the file extensions .mp3, .wma and .m4a are used for files other than MP3, WMA and AAC files, they may be mistakenly recognized and played as MP3, WMA and AAC files. This may result in large amounts of interference and damage to the speakers.
340
3-2. Using the multimedia system
●Playback
• To play MP3 files with steady sound quality, we recommend a fixed bit
rate of at least 128 kbps and a sampling frequency of 44.1 kHz.
• CD-R or CD-RW playback may not be possible in some instances,
depending on the characteristics of the disc.
• There is a wide variety of freeware and other encoding software for MP3, WMA and AAC files on the market, and depending on the status of the encoding and the file format, poor sound quality or noise at the start of playback may result. In some cases, playback may not be pos- sible at all.
• When files other than MP3, WMA or AAC files are recorded on a disc, it may take more time to recognize the disc and in some cases, playback may not be possible at all.
• Microsoft, Windows, and Windows Media are the registered trade-
marks of Microsoft Corporation in the U.S.A. and other countries.
• This system can playback AAC files encorded by iTunes.
341
3-2. Using the multimedia system
NOTICE
■Discs and adapters that cannot be used
Do not use the following types of CDs. Also, do not use 3 in. (8 cm) CD adapters, Dual Discs or printable discs. Doing so may damage the CD player and/or the CD insert/eject function.
●Discs that have a diameter that is not 4.7 in. (12 cm). ●Low-quality or deformed discs. ●Discs with a transparent or translucent recording area. ●Discs that have tape, stickers or CD-R labels attached to them, or that
have had the label peeled off.
■Player precautions
Failure to follow the precautions below may result in damage to the discs or the player itself. ●Do not insert anything other than discs into the disc slot. ●Do not apply oil to the player. ●Store discs away from direct sunlight. ●Never try to disassemble any part of the player.
342
3-2. Using the multimedia system Listening to an iPod
Connecting an iPod enables you to enjoy music from the vehicle speakers. Select “iPod” on the “Select Audio Source” screen. When the iPod connected to the system includes iPod video, the system can only output the sound by selecting the browse screen.
Connecting an iPod
P. 324
Audio control screen
“Select Audio Source” screen appears Displays cover art Selecting the play mode Shuffle play Repeat play Pause Select back Setting the sound (P. 333)
to resume play-
Selecting a play mode
Select “Browse” on the “iPod” screen. Select the desired play mode by selecting the “Playlists”, “Art- ists”, “Albums”, “Songs”, “Podcasts”, “Audio books”, “Genres”, “Composers” or “Video”. Then select a song to begin using the selected play mode.
343
3-2. Using the multimedia system
■About iPod
●“Made for iPod”, “Made for iPhone” and “Made for iPad” mean that an electronic accessory has been designed to connect specifically to iPod or iPhone, or iPad, respectively, and has been certified by the developer to meet Apple performance standards.
●Apple is not responsible for the operation of this device or its compliance with safety and regulatory standards. Please note that the use of this accessory with iPod, iPhone or iPad may affect wireless performance.
●iPad, iPhone, iPod, iPod classic, iPod nano, and iPod touch are trade- marks of Apple Inc., registered in the U.S. and other countries. Lightning is a trademark of Apple Inc.
■iPod cover art
●Depending on the iPod and songs in the iPod, iPod cover art may be dis-
played.
●This function can be changed to on/off. (P. 327) ●It may take time to display iPod cover art, and the iPod may not be oper-
ated while the cover art display is in process.
●Only iPod cover art that is saved in JPEG format can be displayed.
344
3-2. Using the multimedia system
■iPod functions
●When an iPod is connected and the audio source is changed to iPod mode, the iPod will resume play from the same point in which it was last used.
●Depending on the iPod that is connected to the system, certain functions may not be available. If a function is unavailable due to a malfunction (as opposed to a system specification), disconnecting the device and recon- necting it may resolve the problem.
●While connected to the system, the iPod cannot be operated with its own controls. It is necessary to use the controls of the vehicle’s multimedia system instead.
●When the battery level of an iPod is very low, the iPod may not operate. If
so, charge the iPod before use.
●Compatible models (P. 347)
■iPod problems
To resolve most problems encountered when using your iPod, disconnect your iPod from the vehicle iPod connection and reset it. For instructions on how to reset your iPod, refer to your iPod Owner’s Manual.
345
3-2. Using the multimedia system
■Error messages
Message
Cause/Correction procedures
“Connection error. Please consult your Owner’s Manual for instructions on how to connect the iPod.”
“No music files found.”
“There are no songs available for playback. Please add compatible files to your iPod.”
“Please check the iPod firmware version.”
“iPod authorization unsuccessful.”
This indicates a problem in the iPod or its connection.
This indicates that there is no music data in the iPod.
This indicates that songs are not found in a selected playlist.
This indicates that the software version is not compatible. Please check the compatible models. (P. 347) This indicates that the display multimedia system failed to authorize the iPod. Please check your iPod.
346
3-2. Using the multimedia system
■Compatible models
The following iPod®, iPod nano®, iPod classic®, iPod touch® and iPhone® devices can be used with this system. ●Made for
• iPod touch (5th generation) • iPod touch (4th generation) • iPod touch (3rd generation) • iPod touch (2nd generation) • iPod touch (1st generation) • iPod classic • iPod with video • iPod nano (7th generation) • iPod nano (6th generation) • iPod nano (5th generation) • iPod nano (4th generation) • iPod nano (3rd generation) • iPod nano (2nd generation) • iPod nano (1st generation) • iPhone 5
• iPhone 4S • iPhone 4
• iPhone 3GS • iPhone 3G • iPhoneDepending on differences between models or software versions etc., some models might be incompatible with this system.
CAUTION
■While driving
Do not connect an iPod or operate the controls.
347
3-2. Using the multimedia system
NOTICE
■To prevent damage to the iPod or its terminals
●Do not leave the iPod in the vehicle. The temperature inside the vehicle
may become high, resulting in damage to the iPod.
●Do not push down on or apply unnecessary pressure to the iPod while it is
connected.
●Do not insert foreign objects into the port.
348
3-2. Using the multimedia system Listening to a USB memory device
Connecting a USB memory device enables you to enjoy music from the vehicle speakers. Select “USB” on the “Select Audio Source” screen.
Connecting a USB memory device
P. 324
Audio control screen
“Select Audio Source” screen appears Displaying the folder list (P. 331) Random playback Repeat play Pause Select back Setting the sound (P. 333)
to resume play-
349
3-2. Using the multimedia system
■USB memory functions
●Depending on the USB memory device that is connected to the system, the device itself may not be operable and certain functions may not be available. If the device is inoperable or a function is unavailable due to a malfunction (as opposed to a system specification), disconnecting the device and reconnecting it may resolve the problem.
●If the USB memory device still does not begin operation after being dis-
connected and reconnected, format the memory.
■Error messages for USB memory
Message
Cause/Correction procedures
“Connection error. Please consult your Owner’s Manual for instructions on how to connect the USB device.” “There are no file avail- able for playback. Please add compatible file to your USB device.”
■USB memory
●Compatible devices
This indicates a problem with the USB memory device or its connection.
This indicates that no MP3/WMA/AAC files are included on the USB memory device.
USB memory device that can be used for MP3, WMA and AAC playback.
●Compatible device formats
The following device format can be used: • USB communication format: USB2.0 FS (12 Mbps), USB2.0 HS (480
Mbps)
• File system format: FAT16/32 (Windows) • Correspondence class: Mass storage class
MP3, WMA and AAC files written to a device with any format other than those listed above may not play correctly, and their file names and folder names may not be displayed correctly.
350
3-2. Using the multimedia system
Items related to standards and limitations are as follows: • Maximum directory hierarchy: 8 levels • Maximum number of folders in a device: 3000 (including the root) • Maximum number of files in a device: 9999
• Maximum number of files per folder: 255●MP3, WMA and AAC files MP3 (MPEG Audio LAYER 3) is a standard audio compression format. Files can be compressed to approximately 1/10 of their original size using MP3 compression. WMA (Windows Media Audio) is a Microsoft audio compression format. This format compresses audio data to a size smaller than that of the MP3 format. AAC is short for Advanced Audio Coding and refers to an audio compression technology standard used with MPEG2 and MPEG4. MP3, WMA and AAC file and media/formats compatibility are limited. ●MP3 file compatibility
• Compatible standards
MP3 (MPEG1 AUDIO LAYER3, MPEG2 AUDIO LAYER3)
• Compatible sampling frequencies
MPEG1 AUDIO LAYER3: 32, 44.1, 48 (kHz) MPEG2 AUDIO LAYER3: 16, 22.05, 24 (kHz)
• Compatible bit rates (compatible with VBR)
MPEG1 AUDIO LAYER3: 32-320 (kbps) MPEG2 AUDIO LAYER3: 8-160 (kbps)
• Compatible channel modes: stereo, joint stereo, dual channel and
monaural
●WMA file compatibility
• Compatible standards
WMA Ver. 7, 8, 9
• Compatible sampling frequencies HIGH PROFILE 32, 44.1, 48 (kHz)
• Compatible bit rates
HIGH PROFILE 48-320 (kbps, VBR)
351
3-2. Using the multimedia system
●AAC file compatibility
• Compatible standards
MPEG4/AAC-LC
• Compatible sampling frequencies
11.025/12/16/22.05/24/32/44.1/48 (kHz)
• Compatible bit rates
16-320 (kbps)
• Compatible channel modes: 1 ch and 2 ch
●File names
The only files that can be recognized as MP3/WMA/AAC and played are those with the extension .mp3 or .wma.
●ID3, WMA and AAC tags
ID3 tags can be added to MP3 files, making it possible to record the track title, artist name, etc. The system is compatible with ID3 Ver. 1.0, 1.1, and Ver. 2.2, 2.3 ID3 tags. (The number of characters is based on ID3 Ver. 1.0 and 1.1.) WMA tags can be added to WMA files, making it possible to record the track title and artist name in the same way as with ID3 tags. AAC tags can be added to AAC files, making it possible to record the track title and artist name in the same way as with ID3 tags.
●MP3, WMA and AAC playback
• When a device containing MP3, WMA and AAC files is connected, all files in the USB memory device are checked. Once the file check is fin- ished, the first MP3, WMA and AAC file is played. To make the file check finish more quickly, we recommend that you do not include any files other than MP3, WMA and AAC files or create any unnecessary folders.
• When a USB memory device is connected and the audio source is changed to USB memory mode, the USB memory device will start playing the first file in the first folder. If the same device is removed and reconnected (and the contents have not been changed), the USB memory device will resume play from the same point in which it was last used. ●Extensions
If the file extensions .mp3, .wma and .m4a are used for files other than MP3, WMA and AAC files, they will be skipped (not played).
352
3-2. Using the multimedia system
●Playback
• To play MP3 files with steady sound quality, we recommend a fixed bit
rate of at least 128 kbps and a sampling frequency of 44.1 kHz.
• There is a wide variety of freeware and other encoding software for MP3, WMA and AAC files on the market, and depending on the status of the encoding and the file format, poor sound quality or noise at the start of playback may result. In some cases, playback may not be pos- sible at all.
• Microsoft, Windows, and Windows Media are the registered trade-
marks of Microsoft Corporation in the U.S.A. and other countries.
CAUTION
■While driving