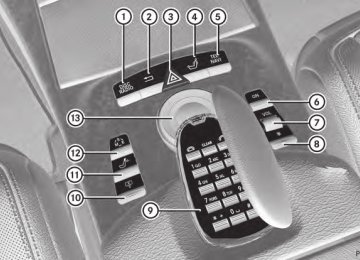- Download PDF Manual
-
RFAT16 or FAT32 for storage media
Multisession CDs
For multisession CDs, the content of the first session determines how COMAND will process the CD. COMAND plays only one session and gives priority to the audio CD session.
If possible, use COMAND to play only CDs which have been written in one session.
Audio 233
than MP3 or WMA tracks are not displayed by COMAND.
If MP3 or WMA files are stored in the root directory itself, the root directory will also be treated as a folder. COMAND will then show the name of the root directory as the folder name.
You must observe the following when assigning track names:
Rtrack names must have at least 1
character.
Rtrack names must have the extension
"mp3" or "wma".
Rthere must be a full stop between the track
name and the extension.
Example of a correct track name: "Track1.mp3".
i COMAND does not support ID3 tags.
Permissible formats
COMAND supports the following formats:
RMicrosoft Windows Media Audio V2, V7, V8
and V9 (WMA)
Permissible bit and sampling rates
COMAND supports MP3 files of the following types:
Rfixed and variable bit rates from 32 kbit/s
File structure of a data carrier
to 320 kbit/s
When you create a disc with compressed music files, the tracks can be organized in folders. A folder may also contain subfolders. A disc can contain a maximum of 255 folders. Each folder can contain a maximum of 255 tracks and 255 subfolders.
The disc may contain no more than eight directory levels. Files beyond the eighth level will not be recognized by the system.
Track and file names
When you create a disc with compressed music files, you can assign names to the tracks and folders.
COMAND uses these names accordingly for the display. Folders which contain data other
Rsampling rates of 8 kHz to 48 kHz
COMAND supports WMA files of the following types:
Rfixed bit rates from 5 kbit/s to 384 kbit/s
Rsampling rates of 8 kHz to 48 kHz
COMAND does not support WMA files of the following types:
RDRM (Digital Rights Management)
encrypted files
i Only use tracks with a bit rate of at least 128 kbit/s and a sampling rate of at least 44.1 kHz. Lower rates can cause a noticeable deterioration in quality. This is especially the case if you have activated a surround sound function.
234 Audio
Notes on copyright
MP3 or WMA tracks that you create or play back are generally subject to copyright protection in accordance with the applicable international and national regulations.
In many countries, reproductions, even for private use, are not permitted without the prior consent of the copyright holder.
Make sure that you know about the applicable copyright regulations and that you comply with these.
If you own these rights yourself, e.g. for your own compositions and recordings, or if the copyright holder has granted you permission, these restrictions do not apply.
Notes on CDs/DVDs
Discs with copy protection are not compatible with the audio CD standard and therefore may not be able to be played by COMAND.
There may be playback problems when playing copied discs. There is a wide range of data carriers, disc-writing software and writers available. This variety means that there is no guarantee that the system will be able to play discs that you have copied yourself.
There may be playback problems if you play CDs that you have copied yourself with a storage capacity of more than 700 MB. CDs of this type do not conform to the currently applicable standards.
i On many DVD audio discs, the last track does not contain any music and COMAND then switches to the next disc. This is normal system behavior and does not mean that there is a malfunction.
! Do not affix stickers or labels to the discs. They could peel off and damage the drive.
The drive is designed to hold discs which comply with the EN 60908 standard. Therefore, you can only use discs with a maximum thickness of 1.3 mm.
If you insert thicker discs, e.g. those that contain data on both sides (DVD on one side and audio data on the other), they cannot be ejected and can damage the drive.
Do not use discs with a diameter of 8 cm, even with an adapter. Only use round discs with a diameter of 12 cm.
i COMAND is able to play back audio CDs
in multichannel audio format.
MUSIC REGISTER
General notes
You can store music files in MP3 or WMA format in the MUSIC REGISTER. The memory has a capacity of approximately 7 GB.
! Retain the original music files in a secure location. An error in COMAND might result in the loss of the music files stored in the MUSIC REGISTER. Mercedes-Benz is not liable for any loss of data.
Switching to MUSIC REGISTER
X Select Audio in the main function bar by
sliding ZV and turning cVd the COMAND controller and press W to confirm. If MUSIC REGISTER was the last mode selected, it is now switched on.
If another audio source is switched on, you can now switch on the MUSIC REGISTER in the audio menu.
X Select Music Register and press W to
confirm.
Audio 235
X Select Music Register and press W to
confirm.
X Select Copy Music Files and press W to
confirm.
: Data medium selected
X To select a disc: slide ZVÆ or turn cVd
and press W to confirm. The data medium is loaded.
2. Selecting music files X Select All Music Files.
This function copies all music files on the selected data carrier. The symbol in front of All Music Files is filled in.
X Select Continue.
The copying menu appears.
Folders can also be selected individually.
X To select individual folders: select the corresponding folder by sliding ZVÆ or turning cVd and press W to confirm. A tick in front of the entry highlights the selection.
Example display: MUSIC REGISTER : Type of data carrier: MUSIC REGISTER
; Track number
= Track name
? Track time
A Graphic time and track display
B Current playback settings (no symbol for
"Normal track sequence")
C Sound settings
D Media selection
E Current folder
F Search functions
G Data carrier position in the media list
H To call up the MUSIC REGISTER menu
Copying music data to the MUSIC
REGISTER
Introduction
You can copy music files from discs in the DVD changer, the single DVD drive, the memory card or the COMAND USB, as long as they are in MP3 and/or WMA formats.
i While copying, several functions will not be available. If this is the case, you will see a message to this effect.
1. Selecting a data medium X Select Audio by sliding ZV and turning cVd the COMAND controller and press W to confirm. The audio menu appears.
236 Audio
3. Starting the copying process
: To copy from a memory card
; To copy to the MUSIC REGISTER
= Memory requirement, see "Calling up
memory space info" (Y page 236)
? To start the copying process
A Name of the data carrier from which data
is being copied and storage location
B To cancel copying of music files
C Data carrier position in the media list
X Select Start and press W to confirm.
Copying begins. The progress bar indicates the status of the copying procedure.
X To exit without copying files: select
Back and press W to confirm.
! Under no circumstances should you
remove the memory card while you are copying data from it. This will generate unusable data in the MUSIC REGISTER.
: Progress bar
i It may take some time for the copying
process to be completed, depending on the
amount of data. The time required may vary depending on the data source. If there is not enough memory space, you will see a message to this effect.
X To cancel copying: select Cancel. Music files are stored in the MUSIC REGISTER up until the point of cancellation.
Deleting all music files
This function deletes all music files from the MUSIC REGISTER.
! The deletion procedure may take several minutes. In order to prevent malfunctions, do not use COMAND during this period.
X Select Music Register by sliding VÆ and turning cVd the COMAND controller and press W to confirm.
X Select Delete All Music Files and
press W to confirm. A query appears. No is highlighted. If you select Yes, all music files are deleted. You see the Please wait... message. Then, you see the Deletion successful message. If you select No, the process will be aborted.
Calling up memory space info
X Select Music Register by sliding VÆ and turning cVd the COMAND controller and press W to confirm.
X Select Memory Information and press
W to confirm. The following is displayed:
Rstorage capacity
Ravailable memory
Roccupied memory
Rcontent (folders, tracks)
Audio 237
Folder functions
Introduction
You can view the content of the MUSIC REGISTER, change folder or track names and delete individual folders or tracks.
Calling up a folder X Select Search by sliding VÆ and turning cVd the COMAND controller and press W to confirm.
X Select Folder and press W to confirm.
X Enter a name for the folder/track.
X To save the changes: select ¬ and
press W to confirm.
Deleting folders/tracks X Select Rename/Delete Files by sliding
VÆ and turning cVd the COMAND controller and press W to confirm.
X Select the folder/track by turning cVd. X Select Options by sliding VY and press
W to confirm.
You see the contents of the current folder.
X Select Delete and press W to confirm.
X To switch to the superordinate folder:
select the U icon and press W to confirm. The display changes to the next folder up.
Changing the folder/track name
A query appears. No is highlighted. If you select Yes, the folders/tracks are deleted. You see the Please wait... message. Then, you see the Deletion Successful message. If you select No, the process will be aborted.
Playback options
The following options are available:
RNormal Track Sequence
The tracks are played in the normal order (e.g. track 1, 2, 3, etc.).
RMedium Mix
All the tracks on the medium are played in random order.
: Folder selection symbol
RTrack List Mix (MP3 mode only)
; Icon for music file
= Current folder
X Select Music Register by sliding VÆ and turning cVd the COMAND controller and press W to confirm.
X Select Rename/Delete Files by sliding VY the COMAND controller and press W to confirm.
X Select a folder/track by turning cVd. X Select Options by sliding VY and press
W to confirm.
X Select Edit and press W to confirm.
All the tracks that are listed in the current track list are played in random order.
X To select options: switch on the MUSIC
REGISTER (Y page 234).
X Select Music Register by sliding VÆ and turning cVd the COMAND controller and press W to confirm. The options list appears. The # dot indicates the option selected.
X Select an option and press W to confirm.
The option is switched on. All options except Normal Track Sequence will be indicated by a corresponding icon in the display/selection window.
800 mA (it may be necessary to connect a separate power supply)
Rcertain MP3 players
i The Media Interface supports USB
storage media of "USB Device Subclass 6". Information concerning USB Device Subclass 6 is available from the equipment manufacturer.
For details and a list of supported devices, visit http://www.mbusa-mobile.com. Or call the Mercedes-Benz Customer Assistance Center at 1-800-FOR-MERCedes(1-800-367-6372) (for the USA) or Customer Relations at 1-800-387-0100 (for Canada).
Connecting an external device
i Do not leave external devices in the vehicle as extreme temperatures (e.g. direct sunlight or extremely low outside temperatures) could cause them to malfunction (see the operating instructions for the respective device). Mercedes-Benz USA, LLC accepts no liability for damage to external devices.
Never connect more than one device at a time. You will otherwise not be able to operate the external device.
238 Audio
i The Normal Track Sequence option is automatically selected when you change the disc you are currently listening to or when you select a different medium. If an option is selected, it remains selected after COMAND is switched on or off.
Media Interface mode
Connection options
Overview
You will find the connection sockets in the glove box.
Device-specific adapter cables are required to connect external devices to the Media Interface. These cables are included in the Media Interface scope of delivery.
i Store individual parts in a safe place.
Only use genuine Mercedes-Benz connection cables.
You can connect the following data carriers to COMAND via the Media Interface:
RiPod®
RUSB devices (USB sticks, USB hard drives,
MP3 players)
i iPod® is a registered trademark of Apple
Inc., Cupertino, California, USA.
Supported iPod® variants
The following are examples of supported iPod® variants:
RiPod® nano
RiPod® classic
RiPod® touch
RiPhone®
Supported USB devices
: 4-pin jack for 1/8 inch jack plug, e.g. for
The following USB devices are supported:
MP3 player (audio and video)
RUSB sticks (flash memory)
RUSB hard drives requiring a startup/ permanent current of a maximum of
; iPod® plug = USB socket ? Example of device, iPod®
X Connect the external device with suitable
Switching to Media Interface mode
Audio 239
socket :, ; or =. COMAND activates the device automatically for sockets ; and =.
COMAND does not activate the device automatically for socket :.
If you remove a device from sockets ; and =, the No device connected message appears.
i A connected iPod® or MP3 player should
not be simultaneously operated via the Media Interface and the remote control (e.g. Bluetooth® remote control), as this may produce unpredictable results.
i Connecting a fully discharged iPod® or
MP3 player can result in an extended initialization period.
Error messages appear while the device is being activated if:
RCOMAND does not support the device
connected.
Rtwo devices are connected.
Rthe connected device consumes too much
power.
General notes
In extreme cases, starting up individual functions can take up to several minutes – this depends on the external device and its content (e.g. video podcasts).
Only use the original software to save files on iPods or MP3 players. Otherwise, some or all functions may not be available.
Option 1
X Connect an external device (Y page 238). COMAND activates the device. Following this, the basic display appears if there are any playable files on the data carrier.
or X Select Audio in the main function bar by
sliding ZV and turning cVd the COMAND controller and press W to confirm. If you had previously selected Media Interface mode, this will now be activated.
If another audio source is switched on, you can now switch to Media Interface mode in the audio menu.
X Select Audio by sliding ZV and turning cVd the COMAND controller and press W to confirm. The audio menu appears.
X Select Media Interface and press W to
confirm.
Option 2
X Select Audio by sliding ZV and turning cVd the COMAND controller and press W to confirm. The audio menu appears.Rthe Media Interface connection is faulty.
X Select Media Interface and press W to
i Consult an authorized Mercedes-Benz
confirm.
Center if required.
Option 3
X In the media list, (Y page 228) turn cVdthe COMAND controller to select the entry
240 Audio
under the corresponding position and press W to confirm. COMAND activates the connected device. You will see a message to this effect. The basic display then appears.
If no device is connected, you will see the Media Interface entry instead of a device name.
Example display: iPod mode : Data medium type
; Track number
= Track name
? Graphic time display
A Track time
B Graphic track display
C Current playback settings (no symbol for
Selecting music files
Note
COMAND displays the data stored on the iPod®, MP3 player or USB mass storage device according to the filing structure used in the respective medium.
Selecting by skipping to a track
X To skip forwards or back to a track: turn
cVd the COMAND controller when the display/selection window is active. The skip forward function skips to the next track. The skip back function skips to the beginning of the current track if the track has been playing for more than eight seconds. If the track has been playing for less than eight seconds, it skips to the start of the previous track. If you have selected a playback option other than Normal Track Sequence, the track sequence is random.
X On the multifunction steering wheel:
switch on Media Interface mode (Y page 238).
X On the multifunction steering wheel, press
the = or ; button to select the Audio menu.
"Normal track sequence")
X On the multifunction steering wheel, press
D Sound settings
E Media list
F Album name (if available)
G Categories, playlists and/or folders
H Artist (if available)
I Playback options
Type of device : connected is indicated by the corresponding symbol for iPod, MP3
player or USB mass storage device.i If the device connected does not contain any playable tracks, a message appears to this effect.
9 or : to select a track.
Selecting using the number keypad X To make an entry: press the Ä button.
An input menu appears. The number of characters available for input depends on the number of tracks that can currently be selected.
X To enter a track number: press a number
key, e.g. q. The digit is entered in the first position in the input line.
i COMAND will ignore and not display an
invalid digit.
X Enter more numbers if desired.
The selected track is played.
Fast forward/rewind
X While the display/selection window is
active, slide XVY and hold the COMAND controller until the desired position has been reached.
i On an iPod®, fast rewind only functions
within the current track.
Selecting a category/playlist/folder
iPod® and certain MP3 players
For an iPod® or MP3 player, you can select tracks using categories or folders.
Depending on the device connected, the following categories may be available, for example:
RCurrent tracklist RPlaylists (e.g. All) RArtists RAlbums RTracks RPodcasts RGenres RComposers RAudiobooks
i Some playback categories contain the
entry All. If this entry has been selected, the entire content of the category selected will be played.
USB devices
For USB mass storage devices, you can select both folders as well as any existing playlists. COMAND can also display the album name and artist (metadata) during playback, if this information has been entered into the system.
Playlists are indicated in the display by a special icon. When you open the playlist, the corresponding tracks are displayed and playback begins once a track is selected. You can now select Category Mix instead of Random Folder as a playback option.
Audio 241
For USB mass storage devices, you can choose to display the metadata contained in the tags of the encoded music data, or to display the file and directory names during playback.
X To display the album and artist name:
select Media Interface in the basic display by sliding VÆ and turning cVd the COMAND controller and press W to confirm.
X Select Display Metadata and press W to
confirm.
Selecting a category and opening a folder X Press W the COMAND controller when the
display/selection window is active.
X Select Folder by sliding VÆ and turning cVd the COMAND controller and press W to confirm. You will see the available categories or the folder content (e.g. other folders). The display's status bar shows the selected category or the folder name.
i The Music menu item is not available until
the device has been activated.
X Select the category/folder by turning
cVd the COMAND controller and press W to confirm. You will see the content of the selected category or selected folder.
i If the data needs to be read from the
connected device, the Please wait... message appears.
X If necessary, repeat this step until the
tracks in the desired folder/album appear.
X Select the track by turning cVd the COMAND controller and press W to confirm. The track is played.
X To select one folder higher: select the
U icon and confirm with W.
i The U icon is always shown at the top
of the respective folder.
242 Audio
Playing back the contents of a category
X In a directory, press the corresponding
or folder
X Select the category or folder by turning
cVd the COMAND controller.
X Press W the COMAND controller for longer
than two seconds. The content of the category or folder selected is played in accordance with the playback option (Y page 242) selected.
Alphabetical track selection
iPod® and MP3 players
This function is available for alphabetically sorted categories and folders. This function is not available for albums or playlists, for example.
X Select a category, e.g. Artists, by turning
cVd the COMAND controller and press W to confirm. The available artists are displayed.
X Press the corresponding number key once or several times to select the first letter of the artist's name (e.g. for an artist beginning with the letter "C", press number key l three times). The available letters are listed at the lower edge of the display.
After a message, the first entry in the list which matches the letter entered is highlighted.
i If no corresponding entry exists, the last entry corresponding to a previous letter is highlighted instead.
i For iPods® and MP3 players, the quality of the search results is highly dependent on the version and language variant of the software (e.g. iTunes® version) used to populate the device.
USB mass storage device
This function is available for alphabetically sorted directories. This function is not available for albums or playlists, for example.
number key once or several times to select the first letter of the artist's name (e.g. for an artist beginning with the letter "C", press number key l three times). The available letters are listed at the lower edge of the display.
If the directory only contains folders, COMAND searches for folders. After a message, the first entry which matches the letter entered is shown at the top of the list.
If no entry matches the entered letter, the first item in the list is the last entry to correspond to a selection.
Selecting an active partition (USB mass
storage devices only)
You can select this function for USB mass storage devices when the storage device is partitioned. Up to four partitions (primary or logical; FAT format) are supported.
i The Windows formatting program
supports FAT partitioning up to 32 GB as standard.
X Select Media Interface in the basic
display by sliding VÆ and turning cVd the COMAND controller and press W to confirm.
X Select Select Active Partition and
press W to confirm.
Playback options
The following options are available:
RNormal Track Sequence
Normal track sequence: you hear the tracks in their normal order (e.g. numerical or alphabetical). RRandom Tracks
All the tracks on the medium are played in random order.
RCategory Mix or Random Folder (for USB
devices if Folder has been selected)
The tracks in the currently active category or folder, including any subfolders, are played in random order.
i For USB devices, the random playlists
offer a maximum of 300 tracks chosen at random.
X To select a playback option: select
Media Interface in the basic display by sliding VÆ and turning cVd the COMAND controller and press W to confirm. The options list appears. The # dot indicates the option selected.
X Select an option and press W to confirm.
Separate USB connection
In addition to the USB connection on the Media Interface, there is another USB connection in the glove box. This connection can also be used to play audio files.
Electrical consumption at this connection must not exceed a continuous current of 500 mA. If the electrical consumption is higher, use a separate source to provide power for the USB device (e.g. 12 V power supply).
X To select music from the USB port as
the audio source: select Audio by sliding ZV and turning cVd the COMAND controller and press W to confirm. The audio menu appears.
X Select USB and press W to confirm.
Audio 243
Notes on USB devices
Data formats
The following data formats are supported:
RMP3: CBR, VBR (up to 320 kbit/s)
RWMA: CBR, VBR (up to 320 kbit/s)
Notes on USB devices
RIn order to keep the initialization time to a minimum, store only music data on a USB device.
RApproximately 10,000 tracks are
supported. Multiple partitions should be used for larger numbers of tracks.
RDo not use USB extension leads or
adapters. They can impair functionality.
RA background search of the USB device is
performed and any playlists found are shown in a separate category in addition to the folders. Initialization of larger USB mass storage devices containing a large number of files may take several minutes.
i DRM (Digital Rights Management)
protected files are not supported by the Media Interface.
Audio AUX mode
Notes on audio AUX mode
You can connect an external audio source (AUX) to COMAND. The socket for this is located in the glove box.
If COMAND is equipped with a Media Interface, external audio sources are connected using the corresponding cable set. An AUX socket is not provided.
i You can find more information on the
Internet at http://www.mercedes- benz.com/connect and in the "Media Interface mode" section (Y page 238).
244 Video
Activating audio AUX mode
When you connect an external audio source, audio AUX is not selected automatically.
X Select Audio in the main function bar by
sliding ZV and turning cVd the COMAND controller and press W to confirm.
start at a medium volume and increase it gradually. This enables you to determine whether the system is able to play tones at high volume without distorting them.
Video
X Select AUX using cVd and press W to
General information
confirm. The audio AUX menu appears. The medium in the external audio source is played, if the source is connected and playback selected.
Please see the respective operating instructions for how to operate the external audio source.
You will find details on volume (Y page 138) and sound (Y page 139) settings in the "At a glance" section.
G WARNING External audio sources may have different volumes, which can mean that system messages such as traffic announcements and navigation system announcements are much louder. If necessary, please deactivate the system messages or adjust their volume manually.
Increasing the volume
In some cases, the volume of the AUX device may be quieter or louder, or the usual maximum possible volume cannot be reached. On some devices, it is possible to adjust the volume separately. In this case,
Automatic picture shutoff
If the vehicle is traveling faster than approximately 3 mph (5 km/h) and video DVD mode is activated, the picture is deactivated automatically.
The video picture is only shown if the selector lever is in the P position.
When the selector lever is moved from the P position, the In order not to distract the driver, the picture is faded out while the vehicle is in motion. message appears.
As soon as the vehicle speed falls below approximately 3 mph (5 km/h), the picture is reactivated.
Basic settings
Picture settings
Adjusting the brightness, contrast or
color X Press W the COMAND controller to show
the menu.
X Select Video by sliding VÆ and turning cVd the COMAND controller and press W to confirm.
X Select DVD-V and press W to confirm.
X Select Brightness, Contrast or Color by turning cVd the COMAND controller and press W to confirm.
Changing the picture format X Press W the COMAND controller to show
the menu.
X Select Video by sliding VÆ and turning cVd the COMAND controller and press W to confirm.
X Select Video DVD and press W to confirm. X Select DVD-V and press W to confirm.
The DVD-V menu appears. The ä dot in front of a menu item indicates the current setting.
X Select Auto, 16:9 optimized, 4:3 or Widescreen and press W to confirm.
X Select a setting by turning cVd the COMAND controller and press W to confirm.
Video DVD mode
Safety notes
G WARNING COMAND is classified as a Class 1 laser product. You must not open the casing. If you open the casing, or if the casing is faulty or damaged, there is a risk of exposure to invisible laser radiation. This may damage your eyes, or those of others.
COMAND does not contain any parts that can be serviced by the user. For safety reasons, all maintenance work must be carried out by qualified aftersales technicians.
G WARNING Only when the vehicle is stationary should you:
Rload a disc
Reject a disc
There is a risk of being distracted from the road and traffic conditions if this is done while the vehicle is in motion.
Video 245
Notes about discs
There may be playback problems when playing copied discs. There are a large variety of discs, DVD authoring software, writing software and writers available. This variety means that there is no guarantee that the system will be able to play discs that you have copied yourself.
! Do not affix stickers or labels to the discs,
as they could peel off and damage COMAND. Stickers can cause the disc to bend, which can result in read errors and disc recognition problems.
! COMAND is designed to accommodate
discs which comply with the EN 60908
standard. You can therefore only use discs with a maximum thickness of 1.3 mm.If you insert thicker discs, e.g. those that contain data on both sides (DVD on one side and audio data on the other), they cannot be ejected and can damage COMAND.
Use round discs with a diameter of 12 cm. Do not use discs with a diameter of 8 cm, even with an adapter.
DVD playback conditions
If video DVDs do not conform to the NTSC or PAL TV standards, they may create picture, sound or other problems during playback.
COMAND can play back video DVDs produced according to the following standards:
Rregion code 1 or region code 0 (no region
code)
i If you insert a video DVD with a different region code, you will see a message to this effect.
RPAL or NTSC standard
You will generally find the relevant details either on the DVD itself or on the DVD case.
i COMAND is set to region code 1 at the
factory. This setting can be changed at an
246 Video
authorized Mercedes-Benz Center. This will allow you to play video DVDs with a different region code, provided that they are produced in accordance with the PAL or NTSC standard. The region code can be changed up to five times.
Function restrictions
Depending on the DVD, it is possible that certain functions or actions will be temporarily blocked or may not function at all. As soon as you try to activate these functions or actions, you will see the K symbol in the display.
Inserting and removing DVDs
X Proceed as described in the "Inserting and
ejecting CDs and DVDs" section (Y page 225).
Activating video DVD mode
Option 1
X Insert a video DVD.
COMAND loads the medium inserted and starts to play it.
Option 2
X Select Video in the main function bar bysliding ZV and turning cVd the COMAND controller and press W to confirm. Video DVD mode is switched on.
Hiding/showing the navigation menu
X To show: turn cVd or slide ZVÆ the
COMAND controller.
i This function is not available while the DVD's own menu (Y page 248) is being displayed.
X To hide: slide ZVÆ the COMAND
controller.
or
X Wait for approximately eight seconds.
Navigation menu displayed : Data medium type
; Current track
= Current scene
? Track time
A To show the menu
Showing/hiding the menu
This function is not available while the DVD's own menu (Y page 248) is being displayed. X To show: press W the COMAND
controller.
or X Select Menu while the navigation menu is
shown and press W to confirm.
X To hide: slide ZV the COMAND controller and confirm Full Screen by pressing W.
Menu shown : Video DVD options
; Pause function
= Stop function
? Full-screen function
A Media selection
B Sound settings
Fast forward/rewind
X Slide XVY and hold the COMAND
controller until the desired position has been reached. You see the navigation menu.
Selecting a video DVD
X Press W the COMAND controller to show
the menu.
X Select Media by sliding VÆ and turning cVd the COMAND controller and press W to confirm. The media list appears. The # dot indicates the current medium being played. Video DVDs are indicated by the ý icon.
: ý symbol for a video DVD
; Video DVD currently playing
Video 247
Stop function
X Press W the COMAND controller to show
the menu.
X To interrupt playback: select É by
turning cVd the COMAND controller and press W to confirm. The Ë display changes to Ì. The video image is hidden.
X To continue playback: select Ì and
press W to confirm. Playback continues from the point where it was interrupted.
X To stop playback: while playback is
interrupted, select É again and press W to confirm.
or X During playback, confirmÉ by pressing
W twice in quick succession. Selection is at Ì.
X To restart playback: confirm Ì by
pressing W. Playback restarts from the beginning.
Pause function
X Press W the COMAND controller to show
the menu.
X To pause: selectË by turning cVd the
COMAND controller and press W to confirm. The Ë display changes to Ì.
X Select DVD-V by turning cVd the COMAND
X To continue playback: select Ì and
controller and press W to confirm. COMAND loads the video DVD and starts playback.
press W to confirm. The menu is hidden.
i If you select a CD, an audio DVD or an
MP3 medium, you switch to the respective audio mode. You can find further information about the media list on (Y page 228).
Selecting a scene/chapter
If the film is divided into scenes or chapters, you can select them directly while the film is running, or skip forwards step-by-step. Some DVDs do not permit this at certain points (e.g. during the opening credits).
248 Video
It may also be possible to select the scene/ chapter from within the menu stored on the DVD. X To skip forwards or back: turn cVd or
slide XVY the COMAND controller. The control menu (Y page 246) appears for approximately eight seconds.
X On the multifunction steering wheel: switch on video DVD mode in COMAND (Y page 246).
X Use the = or ; button to select the
Audio menu.
X Press 9 or : to select a scene/
chapter. If you press and hold 9 or : for an extended period, rapid scroll begins.
Selecting a film/title
This function is only available if the DVD is divided into several films/tracks. If the DVD contains several films, these can be selected directly. A film can be selected either when the DVD is being played back or when it is stopped.
The film can also be selected from the menu on the DVD itself. X Press W the COMAND controller to show
the menu.
X Select DVD-V by turning cVd the COMAND
controller and press W to confirm.
X Select DVD Functions and press W to
confirm. A menu appears.
X Select Title Selection by turning cVd
the COMAND controller and press W to confirm.
X Select a film/title and press W to confirm.
DVD menu
Calling up the DVD menu
The DVD menu is the menu stored on the DVD itself. It is structured in various ways according to the individual DVD and permits certain actions and settings.
In the case of multi-language DVDs, for example, you can set the language in the DVD menu. X Press W the COMAND controller to show
the menu.
X Select DVD-V in the menu by turning cVd
the COMAND controller and press W to confirm.
X Select DVD Functions and press W to
confirm.
X Select Menu and press W to confirm.
The DVD menu appears.
Selecting menu items in the DVD menu X Select a menu item by sliding ZVÆ or
turning XVY the COMAND controller and press W to confirm. The menu appears.
i Menu items that cannot be selected are
grayed out.
X To reconfirm your selection: confirm
Select by pressing W.
Video 249
COMAND executes the action.
Setting the language and audio format
Make a selection from the further options, if necessary. COMAND then switches back to the DVD menu.
i Depending on the DVD, it is possible that
the Back (to the movie), Play, Stop, C, D or Go up menu item may not be operative or operative only at certain points of the DVD. To indicate this, the K symbol is shown in the display.
Stopping a film or skipping to the
beginning or end of a scene
X Select any menu item from the DVD menu.
The menu appears.
X To stop the film: select the Stop menu
item and press W to confirm.
X To skip to the end of a scene: select the D menu item and press W to confirm.
X To skip to the beginning of a scene:
select theC menu item and press W to confirm.
Moving up one level in the DVD menu X Press the % back button.
or
X Select the corresponding menu item in the
DVD menu and press W the COMAND controller to confirm.
or
X Select any menu item in the DVD menu and
press W the COMAND controller to confirm.
X Select Go up and press W to confirm.
This function is not available on all DVDs. If it is available, you can set the DVD menu language, the audio language or the audio format. The number of settings is determined by the DVD content. It is possible that the settings may also be accessed in the DVD menu (Y page 248). X Press W the COMAND controller to show
the menu.
X Select DVD-V in the menu by turning cVd
the COMAND controller and press W to confirm.
X Select DVD Functions and press W to
confirm.
X Select Audio Language and press W to
confirm. In both cases, a menu appears after a few seconds. The # dot in front of an entry indicates the currently selected language.
X Select a setting by turning cVd the COMAND controller and press W to confirm.
X To exit the menu: slide XVY the COMAND
controller.
Subtitles and camera angle
These functions are not available on all DVDs. The number of subtitle languages and camera angles available depends on the content of the DVD. It is possible that the settings may also be accessed in the DVD menu (Y page 248). X Press W the COMAND controller to show
the menu.
Back to the film X Press the % back button repeatedly
until you see the movie.
X Select DVD-V in the menu by turning cVd
the COMAND controller and press W to confirm.
or
X Select the corresponding menu item from
the DVD menu.
X Select the Back (to the movie) menu
item in the menu and press W to confirm.
250 Video
X Select DVD Functions and press W to
Switching to video AUX mode
confirm.
X Select Subtitles or Camera angle and
press W to confirm. In both cases, a menu appears. The # dot in front of an entry indicates the current setting.
X Select a setting by turning cVd the COMAND controller and press W to confirm.
X To exit the menu: slide XVY the COMAND
controller.
Interactive content
DVDs can contain interactive content (e.g. a video game). In a video game, for example, you may be able to influence events by selecting and triggering actions. The type and number of actions depend on the DVD. X Select an action by sliding ZVÆ or XVY the
COMAND controller and press W to execute it. A menu appears and the first entry, Select, is highlighted.
X Press W the COMAND controller.
AUX video mode
AUX jacks
An external video source (video AUX) can be connected to COMAND via the media interface (Ypage 238 ) using the AUX jacks in the glove box.
i In vehicles with a rear view camera, the
video AUX jack cannot be used for external video sources.
X Select Video in the main function bar by
sliding ZV and turning cVd the COMAND controller and press W to confirm. If video AUX mode was the last mode selected, it will now be active.
If another video source is switched on, you can now switch to video AUX mode in the video menu.
X Select Video and press W to confirm. X Select AUX and press W to confirm.
The video AUX menu appears. You will hear and see the content of the external video source if it is connected and switched to playback.
For details on how to operate the external video source, see the respective device's operating instructions.
Showing/hiding the menu
X To show: press W the COMAND
controller.
X To hide: slide ZV the COMAND controller and confirm Full screen by pressing W.
Volume and sound settings
You will find details on volume (Y page 138) and sound (Y page 139) settings in the "At a glance" section.
G WARNING External video sources may have different volumes, which can mean that system messages such as traffic announcements and navigation system announcements are much louder. If necessary, please deactivate the system messages or adjust their volume manually.
i In some cases, the volume of the AUX device may be quieter or louder, or the usual maximum possible volume cannot be reached. On some devices, it is possible to adjust the volume separately. In this case, start at a medium volume and increase it
Rear Seat Entertainment System 251
gradually. This enables you to determine whether the system is able to play the music at high volume without distorting it.
Changing batteries
Batteries are required for the remote control and for the two sets of cordless headphones.
Rear Seat Entertainment System
General information
Important safety notes
G WARNING The RSE CD/DVD player is a Class 1 laser product. There is a danger of invisible laser radiation when you open or damage the cover.
Do not remove the cover. The RSE CD/DVD player does not contain any parts which can be serviced by the user. For safety reasons, have any necessary service work performed by qualified personnel.
G WARNING The driver should not wear a Rear Seat Entertainment headset while operating the vehicle under any circumstances. The use of a headset while driving the vehicle could drastically impair the ability to react to audible traffic conditions (e.g. emergency sirens from police/fire/ambulance, another car's horn, etc.).
G WARNING When not in use, headsets or external video sources should be stored in a safe location (e.g. one of the vehicle's storage compartments) so that they are not loose within the passenger compartment during braking, vehicle maneuvers or a traffic accident. Objects moving within the passenger compartment could cause serious personal injury to vehicle occupants.
G WARNING Due to a potential choking hazard, wired headset usage by children should only occur with adult supervision.
G WARNING Keep the batteries out of the reach of children. Consult a doctor immediately if a child should swallow a battery. Do not dismantle, short-circuit or burn a battery.
H Environmental note Dispose of discharged batteries in an environmentally responsible manner.
On the remote control
: Battery tray
; Catch tab
= Battery tray cover
? Retaining lugs
A Batteries
The remote control contains 2 type AAA, 1.5 V batteries.
X To open the battery compartment:
remove battery compartment cover = on the back of the remote control.
X To do so, press down retaining lug ; and
take off battery tray cover =.
252 Rear Seat Entertainment System
X Remove discharged batteries A from the
tray.
X Insert the new batteries. Observe the polarity markings on the batteries and battery tray when doing so. Left-hand battery: the positive pole (+) must face upwards.
Right-hand battery: the positive pole (+) must face downwards.
X To close the battery compartment: insert battery compartment cover = starting with retaining lugs ? into the battery compartment and allow catch tab ; to engage in place.
On the cordless headphones
The battery compartment cover is located on the left headphone.
: Battery tray cover
The wireless headphones contain 2 type AAA, 1.5 V batteries.
X To open the battery compartment: flip battery compartment cover : upwards. As you do so, hold the left-hand side of the headphones as shown to prevent the batteries from falling out.
X Remove the discharged batteries from the
tray.
X Insert the new batteries. Observe the polarity markings on the batteries and battery tray when doing so. Left-hand battery: The positive pole (+) must face upwards.
Right-hand battery The positive pole (+) must face downwards.
X To close the battery compartment:
press battery compartment cover downwards until it engages into place. If the batteries have been inserted correctly, the indicator lamp will light up green when the headphones are switched on.
Basic functions
Using headphones
i Vehicles intended for sale in the USA are
equipped with cordless headphones. Corded headphones are available for the Canadian and other markets.
You can use the cordless headphones supplied and/or up to two sets of corded headphones connected to the corresponding jack of the rear-compartment screens (Y page 144).
You will find information on the following topics in the "Cordless headphones" section (Y page 146).
RSwitching the cordless headphones on/off
RAdjusting the volume of the headphones
RSelecting a screen for the headphones
Using the main loudspeakers
This function is available in conjunction with COMAND.
You can use the vehicle loudspeakers to listen to a disc inserted in the rear- compartment drive. To do so, at least one of the rear-compartment screens must be set to disc mode.
Rear Seat Entertainment System 253
X To set operation via the main
Rsetting the language, subtitles and camera
loudspeakers: press the R function button on the center console once or twice. X Select Audio by sliding ZV the COMAND
controller and press W to confirm. The Audio menu appears.
angle
Rcalling up interactive DVD content
The following functions affect only one screen:
Raudio and video functions as well as picture
X Select Rear by turning cVd the COMAND
settings
controller and press W to confirm.
Rswitching between full screen and the
i The headphones' volume setting does not
affect the main loudspeakers.
Adjusting the sound settings
You can select the sound settings in the audio CD/DVD/MP3, video DVD and AUX modes.
menu
Switching between operating modes
When you exit an operating mode (e.g. audio CD mode), the current setting is saved. If you call up this operating mode again later, there are two possibilities:
X Switch on an audio operating mode (e.g.
Rthe operating mode has been changed on
audio CD mode).
the other screen.
X Select Treble or Bass using
the :=; buttons on the remote control and press the 9 button to confirm. An adjustment scale appears.
X Select a setting using the 9:
buttons and press the 9 button to confirm.
Rthe operating mode has not been changed.
In the first case, the operating mode appears as it is on the other screen.
In the second case, the setting appears on the screen as it was when you last exited the operating mode.
Multiple users
Simultaneous use of the rear-
compartment disc drive
The two rear-compartment screens can be operated almost entirely independently from one another. However, there can be a conflict in some menus if the two screens are used simultaneously.
If the rear-compartment disc drive is being used for both screens simultaneously, selecting certain menus or settings on one of the screens also affects the other screen.
The following functions affect both screens:
Rchanging playback options
Rselecting a track (from atrack list or folder)
Rusing the play, pause and stop functions
Rfast forwarding/rewinding or scrolling
Rcalling up the DVD menu and navigating
within it
Picture settings
Overview
You can select these settings in video DVD and AUX mode. Instructions for AUX mode are detailed later (Y page 263).
Adjusting the brightness, contrast and
color
X Switch on video DVD mode (Y page 246).
X To show the menu: press the 9 button
on the remote control.
or X Select Menu while the navigation menu
(Y page 246) is shown and press the 9
button to confirm.X In both cases, select Video DVD using
the :=; buttons and press the 9 button to confirm.
254 Rear Seat Entertainment System
X Select Brightness, Contrast, Color or
Auto using the 9: buttons and press 9 to confirm. An adjustment scale appears.
X Select a setting using the 9:
buttons and press the 9 button to confirm.
Changing the picture format
X To show the menu: press the 9 button
on the remote control.
or X Select Menu while the navigation menu
(Y page 246) is shown and press the 9
button to confirm.X Select Video DVD using
the :=; buttons and press the 9 button to confirm. The ä symbol in front of the Auto, 16:9
Optimized, 4:3 or Widescreen menu item indicates the format currently set.X Select a format using the 9:
X Select Settings using the : button
and confirm with the 9 button.
X Select Language using the 9:
buttons and press the 9 button to confirm. The list of languages appears. The # dot indicates the current setting.
X Select alanguage using the 9:
buttons and press the 9 button to confirm. The Rear Seat Entertainment System activates the respective language.
buttons and press the 9 button to confirm.
Switching the display design
System settings
Note
You can adjust almost all system settings individually for each screen without affecting the other screen. You make these settings using the remote control.
Selecting the display language
X Select System using the 9=; buttons on the remote control and press the 9 button to confirm. You see the system menu on the selected rear screen.
X Select Settings using the : button
and confirm with the 9 button.
X Select Day Mode, Night Mode or
Automatic using the 9: buttons and press the 9 button to confirm. The ä icon indicates the current setting.
Design
Explanation
Day Mode
Night Mode
Automatic
The display is set permanently to day design.
The display is set permanently to night design.
The display design changes depending on the vehicle instrument cluster illumination.
Rear Seat Entertainment System 255
Setting the brightness