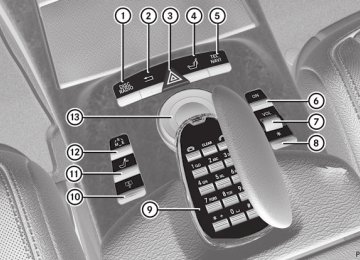- 2012 Mercedes-Benz CL Class Owners Manuals
- Mercedes-Benz CL Class Owners Manuals
- 2008 Mercedes-Benz CL Class Owners Manuals
- Mercedes-Benz CL Class Owners Manuals
- 2011 Mercedes-Benz CL Class Owners Manuals
- Mercedes-Benz CL Class Owners Manuals
- 2007 Mercedes-Benz CL Class Owners Manuals
- Mercedes-Benz CL Class Owners Manuals
- 2002 Mercedes-Benz CL Class Owners Manuals
- Mercedes-Benz CL Class Owners Manuals
- 2013 Mercedes-Benz CL Class Owners Manuals
- Mercedes-Benz CL Class Owners Manuals
- 2004 Mercedes-Benz CL Class Owners Manuals
- Mercedes-Benz CL Class Owners Manuals
- 2000 Mercedes-Benz CL Class Owners Manuals
- Mercedes-Benz CL Class Owners Manuals
- 2010 Mercedes-Benz CL Class Owners Manuals
- Mercedes-Benz CL Class Owners Manuals
- 2006 Mercedes-Benz CL Class Owners Manuals
- Mercedes-Benz CL Class Owners Manuals
- 2003 Mercedes-Benz CL Class Owners Manuals
- Mercedes-Benz CL Class Owners Manuals
- 2005 Mercedes-Benz CL Class Owners Manuals
- Mercedes-Benz CL Class Owners Manuals
- 2009 Mercedes-Benz CL Class Owners Manuals
- Mercedes-Benz CL Class Owners Manuals
- 2001 Mercedes-Benz CL Class Owners Manuals
- Mercedes-Benz CL Class Owners Manuals
- Download PDF Manual
-
with a good overview of traffic conditions.
Mirrors
101
Folding the exterior mirrors in or out electrically
X Make sure that the SmartKey is in position
1 or 2 in the ignition lock.
X Briefly press button :.
Both exterior mirrors fold in or out.
i Make sure that the exterior mirrors are always folded out fully while the vehicle is in motion, as they may otherwise vibrate.
Folding the exterior mirrors in or out automatically When the "Automatic mirror folding" function is activated in COMAND (Y page 232): Rthe exterior mirrors fold in automatically as
soon as you lock the vehicle from the outside.
Rthe exterior mirrors fold out again
automatically as soon as you unlock the vehicle and then open the driver's or front- passenger door.
i The mirrors do not fold out if they have
been folded in manually.
Exterior mirror out of position If an exterior mirror has been pushed out of position, proceed as follows:
X Press the mirror-folding button
(Y page 101) repeatedly until you hear the mirrors engage in position. The mirror housing is engaged again and you can adjust the exterior mirrors as usual (Y page 100).
Automatic anti-glare mirrors G WARNING If incident light from headlamps is prevented from striking the sensor in the rear-view mirror, for instance, by luggage piled too high in the vehicle, the mirror's automatic anti- glare function will not operate. Incident light could then blind you. This may distract you from the traffic conditions and, as a result, you may cause an accident.
The rear-view mirror and the exterior mirror on the driver's side automatically go into anti- glare mode if the ignition is switched on and incident light from headlamps strikes the sensor in the rear-view mirror. The mirrors do not go into anti-glare mode if reverse gear is engaged or the interior lighting is switched on.
Parking position for the exterior mirror on the front-passenger side Setting and storing the parking position You can position the front-passenger side exterior mirror in such a way that you can see the rear wheel on that side as soon as you engage reverse gear. You can store this position.
102 Memory function
X Make sure that the vehicle is stationary and
that the SmartKey is in position 2 in the ignition lock.
X Press button = for the exterior mirror on
the front-passenger side.
X Engage reverse gear.
The exterior mirror on the front-passenger side moves to the preset parking position.
X Use adjustment button ; to adjust the
exterior mirror to a position that allows you to see the rear wheel and the curb. The parking position is stored.
i If you shift the transmission to another position, the exterior mirror on the front- passenger side returns to the driving position.
i You can also store the parking position
using memory button M :.
X Make sure that the SmartKey is in
position 2 in the ignition lock.
X With the exterior mirror on the front-
passenger side activated, use adjustment button ; to adjust the exterior mirror to a position which allows you to see the rear wheel and the curb.
X Press memory button M : and one of the arrows on adjustment button ; within three seconds. The parking position is stored if the exterior mirror does not move.
If the mirror moves out of position, repeat the steps.
Calling up a stored parking position setting X Turn the SmartKey to position 2 in the
ignition lock.
X Adjust the exterior mirror on the front- passenger side with the corresponding button (Y page 100). X Engage reverse gear.
The exterior mirror on the front-passenger side moves to the stored parking position.
The exterior mirror on the front-passenger side moves back to its original position: Ras soon as you exceed a speed of 9 mph
(15 km/h).
Rabout ten seconds after you have
disengaged reverse gear
Rif you press button ? for the exterior
mirror on the driver's side
Memory function Storing settings With the memory function, you can store up to three different settings, e.g. for three different people. The following settings are stored as a single memory preset: Rseat, backrest, head restraint position and
contour of the backrest in the lumbar region
Ractive multicontour seat: activated/
deactivated
Rmulticontour seat: the side bolsters of the seat cushion and the backrest as well as the contour of the backrest in the lumbar and shoulder regions
Rdriver's side: steering wheel position Rdriver's side: position of the exterior
mirrors on the driver's and front-passenger sides G WARNING Do not activate the memory function while driving. Activating the memory function while
driving could cause the driver to lose control of the vehicle.
Memory function 103
X Adjust the seat (Y page 94). X On the driver's side, adjust the steering
wheel (Y page 98) and the exterior mirrors (Y page 100).
X Press memory button M and then press storage position button 1, 2 or 3 within three seconds until you hear an acknowledgment tone. The settings are stored in the selected storage position.
Calling up a stored setting X Press and hold the relevant storage
position button 1, 2 or 3 until the seat, steering wheel and exterior mirrors are in the stored position.
i If you release the storage position button, the seat, steering wheel and mirror setting functions stop immediately. The multicontour seat setting or lumbar support adjustment is still carried out.
104
Useful information ............................ 106
Introduction ...................................... 106
At a glance ......................................... 108
System settings ................................ 127
Navigation ......................................... 135
Telephone .......................................... 177
Audio .................................................. 195
Video .................................................. 224
Vehicle ............................................... 230105
106
Introduction
Useful information
i This Operator's Manual describes all models and all standard and optional equipment of your vehicle available at the time of publication of the Operator's Manual. Country-specific differences are possible. Please note that your vehicle may not be equipped with all features described. This also applies to safety- related systems and functions.
i Please read the information on qualified
specialist workshops (Y page 29).
Introduction Operating safety General notes G WARNING Making alterations to electronic components can cause malfunctions. Radio, satellite radio, amplifier, DVD changer, navigation module, phone and voice control are networked together. If one component is not functional or if it has been incorrectly removed/replaced, this could impair the operation of other components. This could seriously jeopardize the operational safety of your vehicle. We recommend that you always have maintenance work on electronic components carried out at an authorized Mercedes-Benz Center. G WARNING In order to avoid distraction which could lead to an accident, the driver should enter system settings while the vehicle is at a standstill, and operate the system only when permitted by road, weather and traffic conditions. Bear in mind that at a speed of just 30 mph (approximately 50 km/h), your car covers a distance of 44 feet (approximately 14 m) every second.
COMAND supplies you with information to help you select your route more easily and guide you conveniently and safely to your destination. For safety reasons, we encourage the driver to stop the vehicle in a safe place before answering or placing a call, or consulting the COMAND screen to read navigational maps, instructions, or downloaded information. G WARNING While the navigation system provides directional assistance, the driver must remain focused on safe driving behavior, especially attention to traffic and street signs, and should utilize the system's audio cues while driving. The navigation system does not supply any information on stop signs, yield signs, traffic regulations or traffic safety rules. Their observance always remains in the driver's personal responsibility. DVD maps do not cover all areas nor all routes within an area.
i Canada only: This device complies with RSS-210 of Industry Canada. Operation is subject to the following two conditions: 1. This device may not cause interference, and 2. this device must accept any interference received, including interference that may cause undesired operation of the device. Any unauthorized modification to this device could void the user's authority to operate the equipment.
i USA only: This device complies with Part 15 of the FCC Rules. Operation is subject to the following two conditions: 1. This device may not cause harmful interference, and 2. this device must accept any interference received, including interference that may cause undesired operation. Any unauthorized modification to this device could void the user's authority to operate the equipment.
G WARNING Change or modification not expressly approved by the party responsible for compliance could void the user's authority to operate this equipment.
! Note: This equipment has been tested and found to comply with the limits for a Class A digital device, pursuant to Part 15
of the FCC Rules. These limits are designed to provide reasonable protection against harmful interference when the equipment is operated in a commercial environment. This equipment generates, uses and can radiate radio frequency energy and, if not installed and used in accordance with the instruction manual, may cause harmful interference to radio communications. G WARNING This equipment complies with FCC radiation exposure limits set forth for uncontrolled equipment and meets the FCC radio frequency (RF) Exposure Guidelines in Supplement C to OET65. This equipment has very low levels of RF energy that is deemed to comply without maximum permissive exposure evaluation (MPE). But it is desirable that it should be installed and operated with at least 8 inches (20 cm) and more between the radiator and a person's body (excluding extremities: hands, wrists, feet and legs.)Correct use Observe the following information when using COMAND: Rthe safety notes in this manual Rall road traffic regulations i Work improperly carried out on electronic
components or systems (e.g. radio, DVD changer) and associated software could cause them to cease functioning. Even systems that have not been modified could be affected because the electronic systems are connected. Electronic
Introduction 107
malfunctions can seriously jeopardize the operational safety of your vehicle.
i Only have repairs or changes to electronic
components carried out at a qualified specialist workshop which has the necessary specialist knowledge and tools to carry out the work required. Daimler recommends that you use an authorized Mercedes-Benz Center for this purpose. In particular, work relevant to safety or on safety-related systems must be carried out at a qualified specialist workshop.
i Protection against theft: this device is
equipped with technical provisions to protect it against theft. Further information on protection against theft can be obtained from an authorized Mercedes-Benz Center.
Function restrictions For safety reasons, some COMAND functions are restricted or unavailable while the vehicle is in motion. You will notice this, for example, because you will either not be able to select certain menu items or because COMAND will display a message to this effect. To protect the integrated hard drive against damage, COMAND deactivates it at very high temperatures. The following functions will be temporarily unavailable: RNavigation RVoice Control System RAddress book RMUSIC REGISTER
Rthe telephone keypad Rconnections in the glove box (USB, additional USB, jack plug and iPod® connection)
Ra remote control for the front passenger Rcordless headphones for the front
passenger
You can use COMAND to operate the following main functions: Rthe navigation system Rthe audio function with radio and satellite radio modes, disk (audio CD/DVD and MP3
mode), memory card (MP3 mode), MUSIC REGISTER, Media Interface and audio AUXRthe telephone and the address book Rthe video function with video DVD and
video AUX modes
Rthe system settings You can call up the main functions: Rusing the corresponding function buttons
or
Rusing the main function bar in the COMAND
display
COMAND controller You can use the COMAND controller to select the menu items in the COMAND display. You can call up menus or lists, scroll through menus or lists and exit menus or lists.
108 At a glance
At a glance COMAND operating system Overview
Function
: COMAND display ; COMAND controller and
function buttons
= Telephone keypad
Page 112
108
110Components of COMAND COMAND consists of: Rthe COMAND display/SPLITVIEW Rthe DVD changer Rthe COMAND controller Rthe COMAND function buttons
The COMAND controller can be: Rpressed briefly or pressed and held W Rturned clockwise or counter-clockwise
cVd
Rslid left or right XVY Rslid forwards or back ZVÆ Rslid diagonally aVb In the instructions, operating sequences are described as follows: X Press the R button. Audio mode is activated. X Select Audio by sliding VÆ and turning cVd the COMAND controller and press W to confirm. The audio menu appears.
Back button
: Back button X To exit the menu: press back button :
briefly. COMAND changes to the next higher menu level in the current operating mode.
i You can also exit a menu by sliding XVY
or ZVÆ the COMAND controller.
X To switch to the basic display: press and
hold back button :. COMAND changes to the basic display of the current operating mode.
At a glance 109
Function buttons The COMAND function buttons allow you to select a main function directly.
: Function button for roller sunblind ; Function button for the radio and the last
audio source used
= Back button ? Lumbar support/multicontour seat A Function button for telephone and
navigation system
B Switches COMAND on/off C Volume control D Programmable button (Y page 109) Example: X To select the radio or CD menu
directly: press R button ; once or twice.
Assigning the programmable button (favorites)
: Programmable button
Telephone keypad
: Telephone keypad ; Folding cover
110 At a glance
You can assign the following predefined functions to the h programmable button: RECO: you can activate or deactivate the ECO start/stop function. RMassage, Driver's Seat: you can switch the massage function for the driver's seat on and off. RMassage, Front Passenger's Seat: you can switch the massage function for the front-passenger seat on and off. RMassage, Driver's and Front Passenger's Seat: you can switch the massage function for the driver's and front- passenger seats on and off. RDisplay OFF: you can switch the COMAND display off or on. RTow-away Alarm: you can arm or deactivate the tow-away alarm. RInterior Motion Sensor: you can arm or deactivate the interior motion sensor. RTow-away Alarm and Interior Motion Sensor: you can arm or deactivate the tow- away alarm and the interior motion sensor. RRepeat Navigation Command: you can have the most recent recommendation by the navigation system repeated. X To assign the programmable button: select Vehicle by sliding VÆ and turning cVd the COMAND controller and press W to confirm. X Select System and press W to confirm. X Select Favorites Button and press W to confirm. The list of predefined functions appears. The # dot in front of the list entry indicates the current setting.
X To change the setting: turn cVd the
COMAND controller and select the desired function.
X To store the setting and exit the menu:
press W the COMAND controller.
At a glance 111
COMAND display Display overview The COMAND display shows the function currently selected and its associated menus. The COMAND display is divided into several areas. The radio display is shown in the example.
: Status bar ; To call up the audio menu = Main function bar ? Display/selection window A Radio menu bar B Air-conditioning function bar Status bar : shows the current settings for radio and telephone operation. The main functions navigation, audio, telephone and video feature additional menus. This is indicated by triangle ;. The following table lists the available menu items. Main function bar = allows you to call up the desired main function. In the example, the Audio main function is set to radio mode and display/selection window ? is active. Radio menu bar A allows you to operate the radio functions. The air-conditioning functions can be operated in air-conditioning function bar B. Menu overview The table lists the menus available after calling up the main navigation, audio, telephone, video or system function in the main function bar.
Video Video DVD AUX
Video off
112 At a glance
Navi Mode Map orientation
Audio FM/AM radio Sat radio
Telephone
Point of interest symbols on the map Traffic symbols on the map Text information on map
Disc
Memory card
MUSIC REGISTER
O Topographical map
Media Interface
O City view
O Freeway information
USB
AUX
O Volume reduction Audio off
SIRIUS service
Map version
Vehicle ECO Multicontour seat/lumbar settings Rear window blind EASY-ENTRY/ EXIT system Exterior lighting delayed switch-off Interior lighting delayed switch-off Ambient lighting O Automatic mirror fold-in function O Locator lighting O Automatic locking O Interior motion sensor O Tow-away alarm O Trunk lid opening height restriction
SPLITVIEW SPLITVIEW allows you to simultaneously use different COMAND functions on the front- passenger side and on the driver's side.
Depending on the viewing angle of the display (from the driver's seat or from the front- passenger seat), you will see two different displays.
For example, the "Navi" function can be used from the driver's side while the "Video" function is used on the front-passenger side. Use the remote control to operate COMAND from the front-passenger side with SPLITVIEW. Please bear the following in mind RYour vehicle may be equipped with SPLITVIEW, depending on its date of production. The use of SPLITVIEW is currently not permitted in the following states: AL, AZ, CO, IL, LA, MA, MD, NH, PA, VA, VT, WA, WI, and WV or in the Canadian provinces of Manitoba, Newfoundland, New Brunswick, and Prince Edward Island. It is the driver's responsibility to observe ALL regional legally prescribed regulations. If your vehicle is registered in a state or province in which SPLITVIEW is not approved, this function must be deactivated. Please contact an authorized specialist dealer to check whether SPLITVIEW is approved in your state or province.
RVolume adjustment for the cordless
headphones can be carried out on the headphones. Before putting on the headphones, make sure that the volume has not been set too high.
RThe remote control can be used for the
volume adjustment of corded headphones. RYou can only use media from the driver's and front-passenger sides separately if the media are from different sources. Example: on the driver's side, an audio CD is being played by the DVD changer. This means that on the front-passenger side, the DVD changer cannot be used to play a different disc type, for instance a video DVD. However, other media can be used at the same time on the front-passenger side, including radio, memory card, MUSIC REGISTER, Media Interface, USB or AUX.
RIf you use the same medium on both sides, settings for this medium can be carried out from either side.
At a glance 113
RThere must be intervisibility between the
headphones and the display so that COMAND can optimally transmit music and speech via the infrared signal on the front- passenger's headphones. For this reason, please also observe that the headphones have left and right sides, and use them correctly.
ROnly entertainment functions, i.e. audio
and video, can be used separately via SPLITVIEW.
RThe multifunction steering wheel can only be used for functions which relate to the driver's side.
Switching SPLITVIEW on/off
X To switch on SPLITVIEW: select Vehicle from the main function bar by turning cVd the COMAND controller and press W to confirm. The "Vehicle" menu appears. X Select SPLITVIEW ON. SPLITVIEW symbol : appears in the display, and display ; switches to SPLITVIEW OFF. X To switch off SPLITVIEW: select Vehicle from the main function bar by turning cVd the COMAND controller and press W to confirm. The "Vehicle" menu appears. X Select SPLITVIEW OFF. Display ; switches to SPLITVIEW ON. i If COMAND has already been switched
on, you can also use the remote control to
114 At a glance
switch SPLITVIEW on and off (Y page 115).
The SPLITVIEW screen remains on for approximately 30 minutes after the SmartKey has been turned to position 0 in the ignition lock. After this time or after the SmartKey has been removed, the settings on the front- passenger side are saved for approximately 30 minutes longer. After this period, reactivation on the front-passenger side means that the settings from the driver's side will be used.
Swiveling the COMAND display and setting the brightness You can swivel the COMAND display4. The buttons are located beside the COMAND display. Swiveling
: To swivel the display to the left ; To swivel the display to the right
4 Not with SPLITVIEW.
Setting the brightness
: Brightness of the instrument cluster
lighting
; Brightness of the COMAND display Brighter or dimmer: X Turn control : or ; clockwise or counter-
clockwise.
i If Night View Assist Plus is activated, only the brightness of the multifunction display is adjusted with control :.
Display design When the default settings are selected, the display automatically switches between day design and night design. You can change these settings using COMAND (Y page 127).
Cleaning instructions ! Do not touch the COMAND display. The
display has a very sensitive high-gloss surface; there is a risk of scratching. If you have to clean the screen, however, use a mild cleaning agent and a soft, lint-free cloth.
The display must be switched off and have cooled down before you start cleaning. Clean the display screen, when necessary, with a commercially available microfiber cloth and cleaning agent for TFT/LCD displays. Then, dry the surface with a dry microfiber cloth.
Avoid using alcoholic thinners, gasoline or abrasive cleaning agents. These could damage the display surface. Do not apply pressure to the display surface when cleaning it, as this could cause irreversible damage.
Remote control Overview You can use the remote control to operate the COMAND display and SPLITVIEW.
: To switch the screen on/off (SPLITVIEW
only)
; To switch the button lighting on/off = To select the screen for remote control operation (COMAND or SPLITVIEW can be selected)
? To select a menu or menu item A To confirm a selection or setting
At a glance 115
B Mute C To adjust the volume D To set the station, skip track, fast
forward/rewind, for example
E To select a station from presets, select a
track, enter directly, enter a phone number, for example. F To exit a menu (back) X Point the remote control at the
corresponding screen and execute the functions by pressing the corresponding buttons.
i The remote control's function may be
restricted depending on the angle at which it is pointed at the respective screen.
Selecting the screen for the remote control X Turn thumbwheel = until the desired display is highlighted in the window.
Switching the button lighting on/off X Press button ; on the remote control. Depending on the previous status, the button lighting is switched on or off.
i If you do not use the remote control for
about 15 seconds, the button lighting switches off automatically.
Mute X Press button B on the remote control.
The sound is switched on/off.
Adjusting the volume X Press one of buttons C on the remote
control. The volume of the currently selected audio or video source changes. For COMAND, you can also adjust the volume for phone calls and navigation messages.
116 At a glance
Selecting a menu/menu item and confirming your selection X Press the =;9: buttons to select the menu/menu item and press the 9 button to confirm.
At a glance 117
Functions with the E and F button You can use the remote control to execute the same functions as the COMAND control panel. Mode Audio mode
Function Selects a station using the station search function (Y page 196) Selects a track by skipping to a track (Y page 208) Fast forward/rewind (Y page 209) Selects a scene or chapter (video DVD mode) (Y page 227) Fast-forward/rewind (video DVD mode) (Y page 226)
Video mode
Functions of the number keypad You can use the remote control to execute the same functions as the COMAND control panel. Mode Audio mode
Function Selects stations via the station presets (Y page 196) Sets stations by entering the frequency manually (Y page 196) Stores stations manually (Y page 197) Selects a track (Y page 208) Selects a data medium via the media list (Y page 208) Telephone number entry (Y page 184) Enters characters (direct entry) (Y page 120)
Telephone mode Character entry
Operating COMAND Selecting a main function Initial situation You would like to change from the telephone menu to the vehicle settings, for example. X Slide ZV the COMAND controller and switch to the main function bar. X Select Vehicle in the main function bar by turning cVd the COMAND controller and press W to confirm. The "Vehicle" menu appears.
: "Vehicle" menu ; Display/selection window
118 At a glance
Calling up the menu of a main function
: To call up the audio menu ; Main function bar If one of the main functions navigation, audio, telephone or video is switched on, triangle : appears next to the entry. You can now select an associated menu. The following example illustrates how to call up the audio menu. X Press the R function button. or X Select Audio in the main function bar by sliding ZV the COMAND controller and press W to confirm. The Audio menu appears.
: Current audio operating mode ; Main function bar = Audio menu The # dot indicates the current audio mode. X Select another audio mode, e.g. Radio, by turning cVd the COMAND controller and press W to confirm.
Selecting a menu item The following example describes how to select a station from the station presets in radio mode. X Press the R function button. X Select Presets by sliding VÆ and turning cVd the COMAND controller and press W to confirm. The station preset memory appears.
: Selection bar X Select a station by turning cVd the COMAND controller and press W to confirm. The station is set.
Example of operation Initial situation You would like to switch from the vehicle function to the radio function and select a station from the station list, for example. The following operating example describes how to: Rcall up the audio function Rswitch on radio mode Rset a station.
At a glance 119
Calling up the audio function X Select Audio in the main function bar by sliding ZV and turning cVd the COMAND controller and press W to confirm. The basic display of the current audio operating mode, e.g. audio CD, appears.
: Current audio operating mode ; Main function bar = Audio menu X Press W the COMAND controller and confirm Radio. The radio basic display appears with the waveband last selected.
Switching to radio mode Option 1
X Press the R function button.The radio display appears.
i Repeated pressing of this function button
switches between radio and the most recently active audio source. Option 2
X Select Audio again by sliding ZV the COMAND controller and press W to confirm. The Audio menu appears.X To set the station: if the display/selection
window is activated in the radio display, turn cVd or slide XVY COMAND controller.
Entering characters in navigation mode (entering a city) General information Character entry is explained in the following sections using NEW YORK as an example for entering a city. If you want to use the address entry menu (Y page 137) to enter a city, a street or a house number, for example, COMAND provides either a list with a character bar (option 1) or a selection list (option 2).
120 At a glance
You can enter the characters using either the character bar or the number keypad. In the selection list, you select an entry to copy it to the address entry menu. Option 1: city list with character bar X Call up the city list with character bar
(Y page 137). The alphabetically sorted city list shows the first available entries.
Entering characters using the character bar X Select N by turning COMAND controller cVd and confirm with W.
D Currently selected character E Character bar F To cancel an entry G List The list G shows all available town names beginning with N. The list entry that is best suited to previous user entries is always highlighted in the first position =, NANTICOKE in the example. All characters that have been entered are displayed in black, the letter N in the example :. The letters that are added automatically by COMAND are displayed in gray ;, ANTICOKE in the example. Character bar E shows the letters still available for selection in black C. These can be selected; in the example, the letter O is highlighted D. Which characters remain available depends on the characters already entered by the user and on the data stored in the digital map. Characters that are no longer available are shown in gray B. X Select E, W, space, Y in order and confirm each with W.
: N character entered by user ; ANTICOKE characters automatically
added by COMAND
= List entry that most closely resembles the
current entry by the user
? To switch to the selection list A To delete an entry B Characters not currently available C Characters currently available
Entering characters using the number keypad X Press the telephone keypad's number key p twice in quick succession, to enter the letter N. The character appears at the bottom of the display when the key is pressed. The first available letter is highlighted.
You see which characters you can enter with that key. Each time the key is pressed, the next character is selected. Example: key p: Rpress once = M Rpress twice = N Rpress three times = O X Wait until the character display goes out. The entries matching your input are shown in the list. X Enter E, W, space, Y with the corresponding keys.
i The space is entered using number key
9.
Further functions in the list with character bar X To delete characters: select F by sliding
VÆ and turning cVd the COMAND controller and press W to confirm.
X To delete an entry: select F and press and hold W the COMAND controller until the entire entry has been deleted.
X To switch the character set: select
B and press W to confirm.
X To cancel an entry: select the & symbol in the bottom left of the character bar and press W to confirm.
or X Press the % back button.
The address entry menu appears.
X To accept the first list entry: press and hold W the COMAND controller until the address entry menu appears. The accepted list entry is shown there.
Calling up the list as a selection list Select the desired city from the selection list. If there are several entries for a city or if several cities of the same name are stored, then ¬ is highlighted in the character bar. X Press W the COMAND controller.
At a glance 121
It is also possible to switch the city list to the selection list at any time during character input. X Slide W the COMAND controller
repeatedly until the city list appears as a selection list.
or X Select ¬ in the character bar by turning
cVd the COMAND controller and press W to confirm.
Option 2: city list as selection list COMAND either shows the selection list automatically or you can call up the selection list from the list with character bar. The example shows the selection list after the city NEW YORK has been entered. The entry is highlighted automatically.
X Confirm NEW YORK with COMAND controller W. The address entry menu appears. You can now enter a street, for example.
122 At a glance
i You will find further information in the "Destination entry" section (Y page 137).
Entering characters in the address and the phone book Introduction The following section describes how to enter characters in the phone book/address book when creating a new entry. Creating a new entry in the phone book X Call up the input menu with data fields
(Y page 190).
Entering characters The example describes how to enter the surname Schulz. X Select S by turning cVd and sliding ZVÆ the COMAND controller and press W to confirm. S is entered into the data field. All characters are shown in black and can always be selected in the character bar. The character bar offers characters corresponding to the respective data field (letters or digits).
Phone book: input menu with data fields : Selected data field with cursor ; Character bar Creating a new entry in the address book X Call up the input menu with data fields
(Y page 190).
Input menu with data fields : Selected data field with cursor ; Character bar
: To switch the character bar to upper-
case/lower-case letters
; To switch the character bar from upper/
lower-case letters to digits
= To change the language of the character
bar
? To delete a character/an entry X Select c and confirm by pressing W the COMAND controller. The letter c is added to S in the data field. X Repeat the process until the name has
been entered in full.
X To enter a phone number: select the
digits one by one in the corresponding data field by turning cVd and sliding ZVÆ the COMAND controller and press W to confirm.
Switching data fields If you want to enter a first name after you have entered a surname, for example, proceed as follows to switch between the data fields:
Option 1
X Select 4 or 5 in the character bar andpress W to confirm. The input menu shows the data field selected.
: Cursor in the next data field ; To store an entry = 4 and 5 icons to select a data field Option 2
X Slide ZV the COMAND controller repeatedly until the character bar disappears.X Select the data field by sliding ZVÆ and
press W to confirm.
Storing an entry X Select ¬ in the character bar by turning
cVd the COMAND controller and press W to confirm. The entry is stored in the address book.
Further functions available in the character bar X To switch the character bar to upper/ lower-case characters: select * or E and press W to confirm.
X To switch the character set: select
p and press W to confirm. The character set switches between upper/lower-case letters and digits.
At a glance 123
X To change the language of the
character bar: select B and press W to confirm.
X Select the language by turning cVd the
COMAND controller and press W to confirm.
X To reposition the cursor within the data
field: select 2 or 3 and press W to confirm.
: Cursor (repositioned) ; 2 and 3 icon to reposition the cursor X Delete the character/entry (Y page 191).
Basic functions of COMAND Switching COMAND on/off X Press the u function button on the
center console.
i If you switch off COMAND, playback of the current audio or video source will also be switched off. You cannot switch off COMAND while making a call via COMAND. You can also make phone calls using the buttons on the multifunction steering wheel when COMAND is switched off (Y page 331).
124 At a glance
Mute Switching audio and video sources on/off X Press the 8 button on the multifunction
steering wheel. The sound from the respective audio or video source is switched on or muted.
i When the sound is off, the system
displays the , symbol in the status line. When you change the audio or video source, or adjust the volume, sound automatically switches on again.
i Even if the sound is switched off, you will
still hear traffic and navigation system announcements.
Switching off Traffic program and navigation announcements completely X Traffic program: press the 8 button
until the . message disappears from the status bar of the display. A confirmation tone sounds.
X Navigation announcements: during an announcement, press the 8 button on the multifunction steering wheel.
Switching Traffic program and navigation announcements on again X Traffic program: press and hold down the 8 button until the . display appears in the status bar. A confirmation tone sounds.
X Navigation messages: select the y symbol in the navigation menu bar and press W to confirm.
i The navigation announcements are
activated again if you switch COMAND off and on again or start a new route guidance.
Adjusting the volume Adjusting the volume for the audio or video source
X To adjust: turn thumbwheel :. or X Press the W or X button on the
multifunction steering wheel. The volume of the currently selected audio or video source changes.
You can also adjust the volume for the following: Rtraffic announcements Rnavigation announcements Rphone calls RVoice Control System (see the separate
operating instructions)
Adjusting the volume for navigation announcements During a navigation announcement: X Turn thumbwheel :. or X Press the W or X button on the
multifunction steering wheel.
Adjusting the volume for phone calls You can adjust the volume for hands-free mode during a telephone call. X Turn thumbwheel :. or X Press the W or X button on the
multifunction steering wheel.
Adjusting the sound settings Calling up the sound menu You can make various sound settings for the different audio and video sources. This means that it is possible to set more bass for radio mode than for audio CD mode, for example. You can call up the respective sound menu from the menu of the desired mode. The example describes how to call up the sound menu in radio mode. X Press the R function button.
The radio display appears. You will hear the last station played on the last waveband.
X Select Sound by sliding VÆ and turning cVd the COMAND controller and press W to confirm. You can now set the treble and bass or the balance and fader for radio mode.
Adjusting treble and bass X Select Treble or Bass in the sound menu by turning cVd the COMAND controller and press W to confirm. An adjustment scale appears.
At a glance 125
To set the treble : Last setting selected ; Current setting X Select a setting by turning cVd the COMAND controller and press W to confirm. The setting is stored and you exit the menu.
Adjusting balance and fader With the Balance function, you can control whether the sound is louder on the driver's or front-passenger side. The Fade function is used to control whether the sound is louder in the front or the rear of the vehicle. X Select Balance/Fader in the sound menu by turning cVd and press W to confirm.
: Current setting X Select a setting by sliding ZVÆ or XVY the
COMAND controller and press W to confirm. The setting is stored and you exit the menu.
126 At a glance
Surround sound General information If your vehicle is equipped with the harman/ kardon® Logic 7® surround sound system, you can set the optimum surround sound for every passenger. The harman/kardon®Logic 7® surround sound system is available for the following operating modes: Rradio (FM only) Rsatellite radio Raudio CD Raudio DVD (MLP, dts, PCM and Dolby
Digital audio formats)
RMP3 (including SD memory card) RMedia Interface Rvideo DVD (PCM, dts and Dolby Digital
audio formats)
RAUX Because some DVDs contain both stereo and multichannel audio formats, it may be necessary to set the audio format (Y page 211). i The Logic7® ON function enables playback of, e.g. stereo recordings with a surround sound experience for every passenger. It enables optimum playback of music and films on CD, audio DVD or video DVD with multichannel audio formats, such as MLP, dts or Dolby Digital. This results in sound characteristics like those intended by the sound engineer when the original was recorded. i If you select LOGIC7® OFF, the sound system plays the tracks as stored on the medium. Due to the design of the passenger compartment, an optimum audio experience cannot be guaranteed for all passengers.
i Discs which support the audio formats
mentioned have the following logos:
Dolby Digital
dts Switching surround sound on/off Example: switching on surround sound for radio mode X Press the R function button.
The radio display appears. You will hear the last station played on the last waveband.
X Select Sound by sliding VÆ and turning cVd the COMAND controller and press W to confirm. X Select 3D Sound and press W to confirm.
System settings
127
System settings Display settings Switching the display on/off X Select Vehicle by turning cVd the COMAND controller and press W to confirm. X Select Display OFF by turning cVd the COMAND controller and press W to confirm.
X To switch on the display: press W or
cVd turn the COMAND controller.
Display design Your COMAND display features optimized designs for operation during daytime and night-time hours. You can customize the design to suit your personal preferences by manually selecting day or night design or opt for an automatic setting. X Select Vehicle by turning cVd the COMAND controller and press W to confirm. X Select System by turning cVd the COMAND controller and press W to confirm. X Select Display and press W to confirm. X Select Day Mode, Night Mode or Automatic by turning cVd the COMAND controller and press W to confirm. The # icon indicates the current setting.
: Current setting X Select the Logic7® ON or Logic7® OFF setting by turning cVd the COMAND controller and press W to confirm. Depending on your selection, surround sound is switched on or off and the menu is exited.
X To exit the menu without saving: press
the % back button or slide XVY the COMAND controller.
i Please bear the following in mind:
For an optimum audio experience on all seats when Logic7® is switched on, balance and fader should be set to the center of the passenger compartment. You will achieve the best sound results by playing high-quality audio and video DVDs. MP3 tracks should have a bit rate of at least 128 kbit/s. Surround-sound playback does not function for mono signal sources, such as AM radio mode. If radio reception is poor, e.g. in a tunnel, you should switch off Logic 7®, as it may otherwise switch between stereo and mono and cause temporary sound distortions. On some stereo recordings, the sound characteristics may differ from conventional stereo playback.
128 System settings
Design Day Mode
Night Mode
Automatic
Explanation The display is set permanently to day design. The display is set permanently to night design. The display design changes depending on the brightness around the vehicle.
Setting the time X Select Vehicle in the main function bar by turning cVd the COMAND controller and press W to confirm. X Select System by turning cVd the COMAND controller and press W to confirm. X Select Time by turning cVd the COMAND controller and press W to confirm. X Select Time and press W to confirm.
i In the Automatic setting, COMAND evaluates the readings from the automatic vehicle light sensor and switches between the display designs automatically.
Time settings General information If COMAND is equipped with a navigation system and has GPS reception, COMAND automatically sets the time and date. You can also adjust the time yourself in 30-minute increments, but the date cannot be changed. i If you set the time in 30-minute
increments, any time zone settings and settings for changing between summer and standard time are lost (Y page 129).
i The following navigation system functions require the time, time zone and summer/ standard time to be set correctly in order to work properly: Rroute guidance on routes with time-
dependent traffic guidance
Rcalculation of expected time of arrival
: Setting the time ; Current date (set automatically by
COMAND)
X Set the time by turning cVd the COMAND
controller and press W to confirm.
Setting the time/date format X Select Vehicle in the main function bar by turning cVd the COMAND controller and press W to confirm. X Select System by turning cVd the COMAND controller and press W to confirm. X Select Time by turning cVd the COMAND controller and press W to confirm. X Select Format and press W to confirm. The # symbols show the current settings.
Abbreviation DD/MM/YYYY HH/MM
Meaning Day/Month/Year (date format) Hours/Minutes (time format)
You can set the 24-hour or the AM/PM format.
X Set the format by turning cVd the COMAND controller and press W to confirm.
Setting the time zone and switching between summer and standard time X Select Vehicle in the main function bar by turning cVd the COMAND controller and press W to confirm. X Select System by turning cVd the COMAND controller and press W to confirm. X Select Time by turning cVd the COMAND controller and press W to confirm. X Select Time Zone and press W to confirm. You will see a list of time zones. The # dot indicates the current setting.
X Select the time zone and press W to
confirm. X To switch automatic changeover on/ off: select Automatic Daylight Savings Time or Automatic Daylight Savings Time by turning cVd the COMAND controller and press W to confirm. The # dot indicates the current setting.
System settings
129
Text reader settings Setting the text reader speed X Select Vehicle by turning cVd the COMAND controller and press W to confirm. X Select System and press W to confirm. X Select Text Reader and press W to confirm. X Select Set text reader speed and press W to confirm. A list appears. The # dot indicates the current setting.
X Select a setting by turning cVd the COMAND controller and press W to confirm.
Voice Control System settings Opening/closing the help window In addition to the audible instructions, the help window will show you other information during voice control operation and the individualization process. X Select Vehicle in the main function bar by turning cVd the COMAND controller and press W to confirm. X Select System by turning cVd the COMAND controller and press W to confirm. X Select Voice Control by turning cVd the COMAND controller and press W to confirm. X Select Help Window and press W to confirm. You have switched the help window on O or off ª.
130 System settings
Individualization Introduction You can use the individualization function to fine tune the Voice Control System to your voice and therefore improve voice recognition. This means that other users' voices will not be recognized as easily. For this reason this function can be switched off. Individualization comprises two parts and takes approximately 5 minutes. It consists of training the system to recognize a certain number of digit sequences and voice commands. Starting new individualization Individualization can only be started when the vehicle is stationary. Before starting, switch off all devices or functions which could interfere, such as the radio or the navigation system. After starting the session, the system guides you through the training with spoken instructions. X Select Vehicle in the main function bar by turning cVd the COMAND controller and press W to confirm. X Select System by turning cVd the COMAND controller and press W to confirm. X Select Voice Control and press W to confirm.
X Select Start New Individualization and press W to confirm. You see and hear a prompt asking whether you would like further information. X Select Yes or No and press W to confirm. If you select No, the first part of individualization begins. You will be asked whether you would like to train digits or voice commands. If you select Yes, you will see and hear information on the individualization process. The first part of individualization then begins automatically.
X To close the display: press W the
COMAND controller. You will be asked whether you would like to train digits or voice commands.
At the end of the first part, a prompt will appear asking whether you wish to begin the second part. X Select Yes or No and press W to confirm. If you select No, individualization will be canceled. The data from the first part is stored automatically. If you select Yes, the second part will begin. Individualization is completed at the end of the second part. You will see a message to this effect. The data from the second part is stored automatically.
System settings
131
Bluetooth® settings General information about Bluetooth® Bluetooth® technology is the standard for short-range wireless data transmission of up to approximately 10 meters. Bluetooth® allows, for example, the exchange of vCards. Bluetooth® is a registered trademark of Bluetooth Special Interest Group (SIG) Inc.
Requirements for a Bluetooth® connection You can connect mobile phones and notebooks to COMAND. To do so, the following conditions need to be met: RBluetooth®-capable devices, e.g. mobile
phones, must comply with a certain profile in order to be connected to COMAND. Every Bluetooth® device has its own specific Bluetooth® name.
RBluetooth® must be activated in COMAND and on the respective Bluetooth® device; see the separate operating instructions.
Rthe Bluetooth® device must be "visible" to COMAND in order for COMAND to find and display it. For the setting procedures, please see the operating instructions for the Bluetooth® device.
i Once a mobile phone has been
connected, reception and transmission volume may change.
Canceling the first or second part of individualization X Confirm Cancel by pressing W the COMAND controller. A prompt appears asking whether you really wish to cancel. X Select Yes or No and press W to confirm. If you select Yes, individualization will be canceled. The data from the part during which you exited is not stored. If you select No, the current part begins again.
Deleting existing individualization data X Select Vehicle by turning cVd the COMAND controller and press W to confirm. X Select System and press W to confirm. X Select Voice Control and press W to confirm. X Select Delete Individualization and press W to confirm. A prompt appears asking whether you really wish to delete. X Select Yes or No and press W to confirm. If you select No, the process will be aborted. If you select Yes, the individualization is deleted. You will see a message to this effect.
132 System settings
Activating/deactivating Bluetooth® X Select Vehicle in the main function bar by turning cVd the COMAND controller and press W to confirm. X Select System by turning cVd the COMAND controller and press W to confirm. X Select Bluetooth by turning cVd the COMAND controller and press W to confirm. X Select Bluetooth activated and press W to confirm. This switches Bluetooth® on O or off ª.
Connecting Bluetooth® devices General information Before using your Bluetooth® device with COMAND for the first time, you will need to connect it. Connecting comprises: Rsearching for a Bluetooth® device Rsubsequently authorizing it i A maximum of 15 devices can be available
for selection from the device list.
More detailed information on suitable mobile phones and on connecting Bluetooth®- capable mobile phones to COMAND can be found on the Internet at http:// www.mbusa-mobile.com. Or call the Mercedes-Benz Customer Assistance Center on 1-800-FOR-MERCedes(1-800-367-6372) (for the USA) or Customer Relations on 1-800-387-0100 (for Canada). Searching for Bluetooth® devices X Activate Bluetooth® (Y page 132). X Select Vehicle in the main function bar by turning cVd the COMAND controller and press W to confirm.
X Select System by turning cVd the COMAND controller and press W to confirm. X Select Bluetooth by turning cVd the COMAND controller and press W to confirm. X Select Search for Bluetooth Devices and press W to confirm. X Select Update and press W to confirm. COMAND searches for Bluetooth® devices within range. After a short while, the Bluetooth® device list appears.
Example of display: Bluetooth® device list : Currently connected # and authorized
device (Y icon)
; Device not within range but previously
authorized (L appears in gray)
= Newly detected device in range, not yet
authorized Ï
The Bluetooth® device list shows all devices within range and all previously authorized devices, whether or not they are in range. If the Bluetooth® device list is already full, you will be requested to de-authorize a device. If COMAND does not detect your Bluetooth® device, external authorization may be necessary (Y page 133). Authorizing a Bluetooth® device (registering) X In the Bluetooth® device list, select not yet authorized device = by turning cVd the COMAND controller.
X Select Options by sliding VY the COMAND controller and press W to confirm. X Select Authorize and press W to confirm. or X Press W to confirm the selected device.
The input menu for the passcode appears.
The passcode is any one to sixteen-digit number combination which you can choose yourself. You must enter the same number combination in COMAND and in the Bluetooth® device to be authorized (see mobile phone operating instructions). i Some mobile phones require a passcode
with four or more digits.
i If you want to reauthorize a device
following de-authorization (Y page 134), you can select a different passcode.
X To enter a passcode in COMAND: press
the number keys in sequence. ¬ can be selected after the first number has been entered.
or X Select the digits one by one by turning cVd the COMAND controller and press W to confirm.
X To confirm an entry in COMAND: select
¬ using the COMAND controller and press W to confirm.
or X Select SEND on the telephone keypad.
System settings
133
X Enter the same passcode into the
Bluetooth® device (see the operating instructions for the respective device). The device is authorized.
External authorization If COMAND does not detect your Bluetooth® device, this may be due to particular security settings on your Bluetooth® device. In this case, you can test if your Bluetooth® device can find COMAND. The Bluetooth® device name of COMAND is "MB Bluetooth". X Select Update. X Select Options by sliding VY the COMAND controller and press W to confirm. X Select External Authorization and press W to confirm.