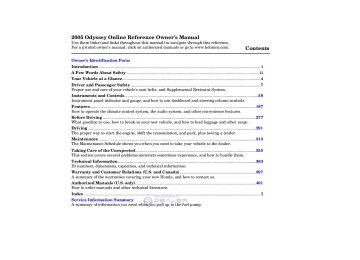- 1996 Honda Odyssey Owners Manuals
- Honda Odyssey Owners Manuals
- 2012 Honda Odyssey Owners Manuals
- Honda Odyssey Owners Manuals
- 2010 Honda Odyssey Owners Manuals
- Honda Odyssey Owners Manuals
- 2005 Honda Odyssey Owners Manuals
- Honda Odyssey Owners Manuals
- 1995 Honda Odyssey Owners Manuals
- Honda Odyssey Owners Manuals
- 2001 Honda Odyssey Owners Manuals
- Honda Odyssey Owners Manuals
- 2013 Honda Odyssey Owners Manuals
- Honda Odyssey Owners Manuals
- 2000 Honda Odyssey Owners Manuals
- Honda Odyssey Owners Manuals
- 1997 Honda Odyssey Owners Manuals
- Honda Odyssey Owners Manuals
- 2011 Honda Odyssey Owners Manuals
- Honda Odyssey Owners Manuals
- 1999 Honda Odyssey Owners Manuals
- Honda Odyssey Owners Manuals
- 1998 Honda Odyssey Owners Manuals
- Honda Odyssey Owners Manuals
- 2009 Honda Odyssey Owners Manuals
- Honda Odyssey Owners Manuals
- 2008 Honda Odyssey Owners Manuals
- Honda Odyssey Owners Manuals
- Download PDF Manual
-
enter a specific five-digit code with the preset buttons. Because there are hundreds of number combinations possible from the five digits, making the system work without knowing the exact code is nearly impossible.
You should have received a card that lists your audio system code number and serial number. It is best to store this card in a safe place at home. In addition, you should write the audio system’s serial number in this Owner’s Manual.
If you should happen to lose the card, you must obtain the code number from a Honda dealer. To do this, you will need the system’s serial number.
’’ in the
If your vehicle’s battery is discon- nected or goes dead, or the radio fuse is removed, the audio system will disable itself. If this happens, you will see ‘‘ frequency display the next time you turn on the system. Use the preset buttons to enter the five-digit code. The code is located on the radio code card included in your Owner’s Manual kit. When it is entered correctly, the radio will start playing.
If you make a mistake entering the code, do not start over; complete the five-digit sequence, then enter the correct code. You have ten tries to enter the correct code. If you are unsuccessful in ten attempts, you must then leave the system on for 1
hour before trying again.Radio Theft Protection
You will have to store your favorite stations in the preset buttons after the system begins working. Your original settings were lost when the power was disconnected.
229
Information Provided by: Rear Entertainment System
ModelswithNavigationSystem
OverheadScreenUnit
REAR PWR BUTTON
REAR CONTROL KNOB
ModelswithoutNavigationSystem
REAR PWR BUTTON
REAR CONTROL KNOB
DVDPlayer
230
Information Provided by: AvailableonEXwithLeatherand Touringmodels Your vehicle is equipped with a rear entertainment system that includes a DVD player for the enjoyment of the rear passengers.
With this system, the rear passengers can enjoy a different entertainment source (radio, CD changer, DVD player, or optional tape player) than the front seat occupants. The audio is broadcast through the supplied wireless headphones.
The ignition switch must be in the ACCESSORY (I) or ON (II) position to operate the rear entertainment system.
To Turn On the System Press the REAR PWR button. To turn on the rear controls (ceiling panel/remote control), press the RR CTRL knob. The system’s icon shows in the upper display. Your passengers can then operate the rear system with the control panel in the ceiling. The rear control panel can be used as a remote control when it is detached from the ceiling unit. Press the RR CTRL knob again to turn the rear controls off. You will see the Rear Controls Off icon in the upper display.
The rear system selects the source it was last set to. If that source has been removed (the DVD has been ejected from the player, for example), you will see ‘‘DVD EJECT’’ in the display. You must select another source.
Rear Entertainment System
Rear Speakers When you turn on the system, the rear speakers are automatically turned off if the rear system selects a different entertainment source than the front system. You will see the Rear Speakers Off icon in the upper display. The sound for the rear system is sent to the wireless headphones.
If you want to turn the rear speakers on again, press and hold the REAR PWR button until the Rear Speakers Off icon goes off.
The rear speakers are
NOTE: connected to the front system, so they will always play the source that the front system is set to.
231
Information Provided by: Rear Entertainment System
To Select Rear Entertainment from the Front Control Panel To operate the rear entertainment system from the front panel, turn the RR CTRL knob clockwise. The amber RR LED comes on to show that the control panel is enabled.
To play the radio, the buttons for the front entertainment system have the same functions.
If CDs are loaded in the CD changer, select CD. If a CD is loaded in the lower player, select DVD/AUX.
232
Operating the DVD Player from the Front Control Panel The DVD player in your rear entertainment system can play DVD video discs and CDs.
REAR CONTROL PANEL
OPEN BUTTON
OVERHEAD SCREEN
Open the overhead screen by pushing the OPEN button. The screen will swing down part-way. Pivot the screen the rest of the way. If you pivot the screen too far forward, past the second detent, the display will turn off. Pivot the screen back to the second or first detent to turn the display back on. To close the screen, pivot it up until it latches.
Information Provided by: ModelswithNavigationSystem
REAR CTRL KNOB
SEEK/SKIP BAR
PLAY BUTTON
PAUSE BUTTON
ModelswithoutNavigationSystem
REAR CTRL KNOB
PLAY BUTTON PAUSE
BUTTON
SEEK/SKIP BAR
Rear Entertainment System
Turn the Rear CTRL knob clockwise. The amber Rear LED comes on to show that the control panel is now enabled.
Insert a DVD into the DVD/CD player below the front panel.
Push the DVD in halfway, the drive will pull it in the rest of the way.
−
Press the PLAY button if
PLAY the DVD does not start playing automatically.
EJECT BUTTON
−
PAUSE Press the PAUSE button to pause the DVD. Press the button again or press PLAY to resume. Pause works only with the DVD player.
CONTINUED
233
Information Provided by: EJECT remove the DVD from the drive.
Press the eject button to
−
To Return to Front Audio Controls To return front panel control to the front audio system, turn the REAR CTRL knob counterclockwise.
Using the Rear Control Panel To turn on the rear entertainment system from the rear control panel, press the PWR button. Use the AM/ FM button, XM RADIO button (U.S. models), CD button, DVD/AUX button (U.S. models), or AUX button (Canadian models) to select the entertainment source. The selected source will be shown in the display. Make sure the rear control operation has not been disabled with the REAR CTRL knob on the front panel.
Rear Entertainment System
−
SEEK/SKIP Press and hold the side to move forward; you will see + ‘‘CUE’’ in the display. Press and hold the will see ‘‘REV’’ in the display. Release the bar when the system reaches the point you want.
side to move backward; you
−
Each time you press and release the side of the SEEK/SKIP bar, the + system skips forward to the beginning of the next track or chapter. Press and release the side of the bar to skip backward to the beginning of the current track or chapter. Press it again to skip to the beginning of the previous track or chapter.
−
234
Information Provided by: ▲
▲
▼
To Play the Radio from the Rear Control Panel Use the buttons to select a and station from the radio preset buttons. Press the button to tune the radio to a higher frequency, or press the ▼ button to tune to a lower frequency. Pressing the causes the system to search up or down the band for a station with a strong signal. You will see SEEK in the display.
button
or
Rear Entertainment System
when the radio is in the category mode.
CONTINUED
235
▼
▲
and
To Play the XM Radio from the Rear Control Panel Use the buttons to select a station from the radio preset buttons. Press the button to search up the channels in the channel mode. The system will search up the channels within the category when the radio is in the category mode. Press the down the channels in the channel mode. The system will search down the channels within the category
button to search
Information Provided by: Rear Entertainment System
Press the select another category.
or
button to
Pressing and holding the DISP button for more than 5 seconds will change the search mode between Channel Search and Category Search. Each time you press and release the DISP button, the display above the rear control panel changes in the following sequence: Channel Number, Category Name, Music Name, Artist Name, Channel Name, and back to Channel Number.
236
To Play the Optional Tape Player from the Rear Control Panel To rewind the tape, push the
button. You will see REW in
the display. To fast forward the tape, push the FF displayed.
button. You will see
Press the button to find the beginning of the current song or passage. Press the button to find the beginning of the next song or passage.
Press the tape direction.
button to change the
To Play a CD from the Rear Control Panel If CDs are loaded in the CD changer, select them by pressing the CD button. If a CD is loaded in the DVD player, press the DVD/AUX button. Press the button to skip to the beginning of the next track. Press the button to return to the beginning of the current track.
To move rapidly within a track, press and hold the button. The system will continue to move through the track. Press the
or
button to move forward, or the button to move backward.
Release the button when the system reaches the point you want.
If CDs are loaded in the CD changer and the overhead screen is not open, pressing the button changes the discs.
▲ ▼
or
Information Provided by: To Play a DVD from the Rear Control Panel The video screen is for use by rear seat passengers only. The driver and front seat passenger should not try to view the screen while driving.
Open the overhead screen by pushing the OPEN button. The screen will swing down part-way. Pivot the screen the rest of the way. If you pivot the screen too far forward, past the second detent, the display will turn off. Pivot the screen back to the second or first detent to turn the display back on. To close the screen, pivot it up until it latches.
REAR CONTROL PANEL
OPEN BUTTON
OVERHEAD SCREEN
Press the want to pause the DVD. Press this button again to go back to PLAY.
button when you
Press the button to skip to the beginning of the next chapter. Press the beginning of the current chapter.
button to return to the
To move rapidly within a chapter, press and hold the
or
button. The system will continue to move through the
Rear Entertainment System
button to
chapter. Press the move forward, or the button to move backward. Release the button when the system reaches the point you want. To select the menu on the DVD, press the MENU/SCROLL button (U.S. models) or MENU button (Canadian models). Use the
, and
buttons to
move to the desired menu selection, then press the ENT button to enter your selection.
237
Information Provided by: Rear Entertainment System
DISP Button
When you press the DISP button while a DVD is playing, the title, chapter, elapsed time, and personal surround logo are displayed (STATUS 1).
When you press the DISP button again, the subtitle, audio, angle, sound characteristics, and personal surround logo are displayed (STATUS 2).
To go back to play, press the DISP button.
238
Information Provided by: MENU Button
System Messages
PlayMode
Rear Entertainment System
When you press the MENU button while a DVD is playing, the DVD’s main menu is displayed. To go back to play, press the RETURN button.
When you press the SETUP button while a DVD is playing, the DVD’s setup menu is displayed at the bottom of the screen. You can then change various settings of play mode, personal surround, and display. To go back to play without changing any setting, press the RETURN or SETUP button, or select ‘‘Close’’ by pressing the then press the ENT button.
button,
or
When you select ‘‘Play Mode’’ by pressing the play mode setup menu is displayed above the ‘‘Play Mode’’ icon.
button, the
or
CONTINUED
239
Information Provided by: Rear Entertainment System
Top Menu
Audio
The selectable languages vary from DVD to DVD, and this feature may not be available on some DVDs.
Press the RETURN or ENT button to go back to the play mode setup menu.
or
▼ ▲
When you select ‘‘TOP MENU’’ using the button, the DVD’s title menu is displayed. This menu is also displayed when you press the MENU button while a DVD is not playing.
To go back to play, press the return button.
240
When you select ‘‘Audio’’ from the play mode setup menu by pressing the button, you will see a submenu of the dubbed language.
▼ ▲
or
or
▼ ▲
button. The
Select the desired language by pressing the sound characteristics (Dolby Digital, LPCM, MPEG Audio, dts) recorded with the selected language are also displayed next to the language.
Information Provided by: Subtitle
Angle
Rear Entertainment System
To turn the subtitle on and off, select ‘‘Subtitle’’ from the setup menu by pressing the button. You will see submenu ‘‘OFF’’ or ‘‘ON.’’ Select ‘‘OFF’’ or ‘‘ON’’ by pressing the or ▲
▼ ▲
button.
▼
or
If more than one subtitle language is available, you will see the language currently selected when you select ‘‘ON’’ in the previous step. Select the desired subtitle language by pressing the Press the RETURN or ENT button to go back to the play mode setup menu.
▼ ▲
button.
or
On some DVDs, the scenes are recorded by more than one camera, giving different viewpoints of the same scene. To change the angle, select ‘‘Angle’’ from the setup menu. You will see a submenu if there are different angles available. Select the number on the submenu by pressing the Press the RETURN or ENT button to go back to the play mode setup menu.
▼ ▲
button.
or
CONTINUED
241
Information Provided by: Rear Entertainment System
Search
When you select the ‘‘Search’’ from the play mode setup menu, you will see the submenu shown above. In the left submenu, you can select between ‘‘Title’’ and ‘‘Chapter.’’ The right submenu displays the current title or chapter number and the total number of titles or chapters.
242
or
▼ ▲
▼ ▲
To do a title search, select ‘‘Title’’ by pressing the button. Change the number on the right submenu by pressing the press the ENT button to begin the title search. If you press the RETURN button, the display returns to the play mode setup menu without doing the search.
button, and
or
or
or button, and press the ENT button
To do a chapter search, select ‘‘Chapter’’ by pressing the ▼ ▲ button. Change the number on the right submenu by pressing the ▼ ▲ to begin the chapter search. If you press the RETURN button, the display returns to the play mode setup menu without doing the search.
Information Provided by: Num Input
A numerical command can be issued to a DVD by inputting a two digit number, and a button number can be selected on the screen.
Select the ‘‘Num Input’’ from the play mode setup menu. The screen will change as shown above. If you select the ‘‘Move Key’’ using the
button, and
, or
press the ENT button, the Num Input display on the screen will
Rear Entertainment System
Select and enter the second digit number the same way. The cursor will automatically move to the ‘‘ENT’’ icon when you press the ENT button. Press the ENT button to enter the number command. To go back to the DVD screen, press the RETURN button.
CONTINUED
243
change from the left side to right side or right to left.
Select the first digit number using the
, or
button, and enter it by pressing
the ENT button. If you want to change the number, select ‘‘DEL,’’ and press the ENT button, then select and enter the new number.
Information Provided by: Rear Entertainment System
PersonalSurround
are playing.
Display
or
▼ ▲
Select ‘‘Cinema,’’ ‘‘Music,’’ or ‘‘Voice’’ by pressing the button, and enter your selection by pressing the ENT button. The ‘‘PERSONAL SURROUND’’ logo is displayed in the upper right corner of the screen.
If you select ‘‘Off,’’ the logo disappears, and there will be no special sound effect.
When you select ‘‘PERSONAL SURROUND’’ by pressing the
or
button, the personal surround setup menu is displayed above the ‘‘PERSONAL SURROUND’’ icon.
Selecting one of the sound effects, Cinema, Music, or Voice, from the personal surround menu allows you to change the sound in your headphones to match the disc you
244
or
To adjust the display, select ‘‘Display’’ by pressing the
button, and enter your
selection by pressing the ENT button. The display changes as shown above. You can adjust these display settings:
Back Light Contrast Brightness Tint Color
Information Provided by: Rear Entertainment System
The display changes as shown above.
Select ‘‘Yes,’’ and press the ENT button. You will see the message ‘‘Default display settings applied’’ on the display for 5 seconds.
245
If you want to set the display to the default setting, select ‘‘Reset’’ by pressing the button, and, then pressing the ENT button.
▼ ▲
or
or
▼ ▲
Select the quality you want to adjust by pressing the button, and then pressing the ENT button. The adjustment bar is displayed next to the selected item. Adjust the setting by pressing the button. When you are finished with your adjustment, press the ENT button.
or
Information Provided by: Rear Entertainment System
Screen Mode You can set the screen mode to these settings:
Normal Wide Zoom Full
246
Normal
Wide
Zoom
Full
Information Provided by: Select the ‘‘Aspect Ratio’’ by pressing the the ENT button.
button, then press
or
The selectable setting menu is displayed, and the current setting is highlighted in blue.
Select the desired setting by pressing the press the ENT button.
▼ ▲
or
button, then
Rear Entertainment System
The selected setting will be highlighted in blue for one second, and the screen returns to the play mode in the selected setting.
CONTINUED
247
Information Provided by: Rear Entertainment System
INITIALSETTINGSMenu
INITIALSETTINGS(Language)
Menu Language
When you select ‘‘Language’’ with the button, the menu shown above appears.
or
To retune to the stop or prestop screen, select ‘‘Close’’ using the
or
button, and then press
the ENT, or the SETUP button.
To select the language used in the DISC menus, select ‘‘Menu Lang’’ by pressing the button. You will see the submenu next to ‘‘Menu Lang.’’
▼ ▲
or
When you press the SETUP button on the rear control panel when a DVD is not playing, the ‘‘INITIAL SETTINGS’’ menu is displayed.
There are two selectable menus: ‘‘Language’’ and ‘‘Others.’’
248
Information Provided by: Rear Entertainment System
If you want another language than those listed, you need to enter the code number of the desired language. Select ‘‘other,’’ and press the ENT button. The display changes as shown in the next column.
If you select the ‘‘No,’’ and press the ENT button, the display returns to the initial screen of the ‘‘Language’’ menu.
CONTINUED
249
Select the desired language by pressing the then pressing the ENT button.
▼ ▲
button, and
or
The selectable languages are, English, French, Spanish, German, Italian, Dutch, and Japanese.
Information Provided by: Rear Entertainment System
Audio Language
If you select ‘‘Yes,’’ the display changes to the language code input mode. Select the first number digit using the
, or button, and press the ENT
button to enter it. Repeat this until all four digits are filled. When the fourth digit is entered, the cursor automatically moves to ‘‘ENT’’ on the display. Press the ENT button on the control panel to enter the new language code.
250
If you made a mistake entering a number digit, select ‘‘DEL’’ on the display with the or button, and press the ENT button on the control panel. Then select and enter the correct number digit as described. The display returns to the initial ‘‘Language’’ menu screen.
You can select the dubbed language before playing DVDs. Select ‘‘Audio Lang’’ by pressing the button. You will see the ▼ ▲ submenu next to ‘‘Audio Lang.’’
or
Follow the same instructions you used to set the menu language.
Information Provided by: Subtitle Language
INITIALSETTINGS(Others)
Dynamic Range
Rear Entertainment System
You can select the subtitle language before playing DVDs. Select ‘‘Subtitle Lang’’ by pressing the button. You will see the submenu next to the ‘‘Subtitle Lang.’’
▼ ▲
or
Follow the same instructions you used to set the menu language.
When you select ‘‘Others’’ at the bottom of the ‘‘INITIAL SETTINGS’’ screen, the above menu appears on the screen.
‘‘Dynamic Range’’ reduces the differences between the loud and quiet sound levels throughout the disc. When this is on, the louder sounds are lowered, and quieter sounds are increased.
CONTINUED
251
Information Provided by: Rear Entertainment System
Angle Mark
ANGLE MARK
When you switch to another angle while playing a DVD, the angle mark is displayed in the upper right corner of the screen.
You can set the system to display or not display this angle mark.
When you select the ‘‘Dynamic Range’’ by pressing the ▼ ▲ button, you will see the submenu next to the ‘‘Dynamic Range’’ as shown above.
or
To turn ‘‘Dynamic Range’’ on or off, select ‘‘ON’’ or ‘‘OFF’’ by pressing the button, and then press the ENT button.
or
252
or
Select ‘‘Angle Mark’’ by pressing the button. The above submenu ▼ ▲ appears. If you want the angle mark to be displayed, select ‘‘ON’’ with the button, and then press the ENT button. The display returns to the ‘‘Others’’ menu.
or
Information Provided by: Parental Control Level
You can place an auditory restriction by changing the parental control level. The higher the level number, the lower the restriction.
or
▼ ▲
Select ‘‘Parental Level’’ by pressing the button. You will see the submenu shown above. If you select ‘‘No,’’ and press the ENT button, the display returns to the ‘‘Others’’ menu.
Rear Entertainment System
When you select and enter ‘‘Yes,’’ the display changes as shown above. To change the level, you need to enter your four digit password. Select the number for the first digit by pressing the
, or button, and enter it by pressing the ENT button. Repeat this until all four digits are filled. When you enter the fourth number, the cursor automatically moves to ‘‘ENT’’ on the display. Press the ENT button on the control panel. CONTINUED
253
Information Provided by: Rear Entertainment System
Changing the Password
If the system does not recognize the password you entered, you will see the above display. Repeat the parental control level steps until you enter the correct password.
If you enter the password correctly, you can then change the parental control level.
Once you correctly enter the button password, press the ▼ ▲ to change the level, and then press the ENT button to enter your selection.
or
The password was set to ‘‘1111’’ when the vehicle left the factory.
254
Information Provided by: Rear Entertainment System
If the system does not recognize the password you entered, you will see the above display. Repeat the password setting steps until you enter the correct password.
CONTINUED
255
To change the password, select ‘‘Password.’’ You will see the above menu displayed. Select ‘‘Yes’’ by pressing the button, then press the ENT button.
or
If you select ‘‘No,’’ and press the ENT button, the display returns to the ‘‘Others’’ menu.
Select the first digit by pressing the button,
, or
and enter it by pressing the ENT button. Repeat this until all four digits are entered. When you enter the fourth number, the cursor automatically moves to ‘‘ENT’’ on the display. Press the ENT button on the control panel.
Information Provided by: Rear Entertainment System
If you forget the password, select ‘‘Password,’’ and press the 10 times.
▲
button
The display changes as shown above. If you want to use the default password (1111), select ‘‘Yes,’’ and press the ENT button.
The message ‘‘Default password setting applied’’ is displayed for 5 seconds.
256
Information Provided by: Remote Control
RELEASE BUTTON
Replacing the Remote Control Batteries
COVER
The rear control panel can be detached from the ceiling unit and used as a remote control. To remove it from the ceiling unit, press the release button. The control panel will swing down partway. Pivot it down further past the detent until it detaches from the hinge. To reinstall it, reverse the procedure.
If it takes several pushes on the button to operate the rear entertainment system, have your dealer replace the batteries as soon as possible.
Battery type: BR3032
Rear Entertainment System
AsrequiredbytheFCC:Thisdevice complieswithPart15oftheFCCrules. Operationissubjecttothefollowingtwo conditions:(1)Thisdevicemaynot causeharmfulinterference,and(2)this devicemustacceptanyinterference received,includinginterferencethat maycauseundesiredoperation.
Changesormodificationsnotexpressly approvedbythepartyresponsiblefor compliancecouldvoidtheuser’s authoritytooperatetheequipment.
ThisdevicecomplieswithIndustry CanadaStandardRSS-210.Operationis subjecttothefollowingtwoconditions: (1)thisdevicemaynotcause interference,and(2)thisdevicemust acceptanyinterferencethatmaycause undesiredoperationofthedevice.
257
Information Provided by: Those packages or jackets should also bear the designation of ‘‘1’’ or ‘‘ALL’’. DVD-ROMs cannot be played in this system.
Protecting DVDs The tips on how to handle and protect DVDs are basically the same as those for compact discs. Refer to ‘‘Protecting Your CDs’’ on page 221
Rear Entertainment System
Playable DVDs
There are various types of DVDs available. Some of them are not compatible with your system.
The DVD player in your rear entertainment system can play DVDs and CDs bearing the above marks on their packages or jackets.
258
Information Provided by: Rear Entertainment System
DVD Player Error Messages If you see an error message in the screen while operating the DVD player, find the cause in the chart to the right. If you cannot clear the message, take your vehicle to a dealer.
Message
ERROR F0
ERROR F2
Invalid region code Invalid discParental control active. Change level to view.
Solution
Eject the disc and reinsert it.
Use a disc with the regional designation of ‘‘1’’ or ‘‘All’’. The disc is not playable in this unit. Eject the disc, and insert a disc compatible with this system. Reinsert the disc, and increase the parental control level (see pages 253 and 254 ).
259
Information Provided by: Rear Entertainment System
Wireless Headphones
VOLUME DIAL
Some state and local government agencies prohibit the use of headphones by the driver of a motor vehicle. Always obey applicable laws and regulations.
260
The audio for the rear entertainment system is sent to the wireless headphones that come with the system. When using the headphones, make sure you wear them correctly: L (left) and R (right) are marked on the sides of the frame. The antennas are in the front of the earpieces. If you wear the headphones backwards, the antennas will be aimed away from the system, affecting the sound quality and range.
To use the headphones, pivot the earpieces outward. This turns them on. To adjust the volume, turn the dial on the bottom of the right earpiece. When you remove the headphones, the earpieces automatically pivot inward, and the headphones turn off. When not in use, store the headphones in the pocket of either front seat.
ReplacingBatteries
TAB
Each headphone uses one AAA battery. The battery is under the cover on the left earpiece. To remove the cover, insert a coin in the slot and twist it slightly to pry the cover away from the earpiece. Pull the cover outward, and pivot it out of the way.
Information Provided by: Auxiliary Input Jacks
COVER
ARMREST
LEVER
BATTERY
Remove the battery. Install the new battery in the earpice as shown in the diagram next to the battery slot. Slide the cover back into place on the earpiece, then press down on the back edge to lock it in place.
Auxiliary input jacks and headphone connectors for the rear entertainment system are under the third seat armrest on the driver’s side. To access these connectors, open the cover by pulling up on the lever.
Rear Entertainment System
AUXILIARY INPUT JACKS
The system will accept auxiliary inputs from standard video games and video equipment. Some video game power supplies may cause poor picture quality.
V = Video jack L = Left audio jack R = Right audio jack
CONTINUED
261
Information Provided by: Rear Entertainment System
VOLUME DIALS
HEADPHONE CONNECTORS
There are three headphone connectors for the third seat passengers. Each connector has its own volume control.
262
Information Provided by: OnEXandTouringmodels The security system helps to protect your vehicle and valuables from theft. The horn sounds and a combination of headlights, parking lights, side marker lights and taillights flashes if someone attempts to break into your vehicle or remove the radio. This alarm continues for 2 minutes, then the alarm stops. To reset an alarming system before the 2
minutes have elapsed, unlock either front door with the key or the remote transmitter.The security system automatically sets 15 seconds after you lock the doors, hood, and the tailgate. For the system to activate, you must lock the doors and the tailgate from the outside with the key, the lock tab, the door lock switch, or the remote transmitter. The security system indicator in the instrument panel starts blinking immediately to show you the system is setting itself.
Security System
The security system will not set if the hood, tailgate, or any door is not fully closed. If the system will not set, check the Door and Tailgate Open Monitor on the instrument panel (see page ), to see if the doors and the tailgate are fully closed. Since it is not part of the monitor display, manually check the hood.
67
SECURITY SYSTEM INDICATOR
Do not attempt to alter this system or add other devices to it.
Once the security system is set, opening any door, the tailgate, or the hood without using the key or the remote transmitter, will cause it to alarm. It also alarms if the radio is removed from the dashboard or the wiring is cut.
263
Information Provided by: Cruise Control
Cruise control allows you to maintain a set speed above 25 mph (40 km/h) without keeping your foot on the accelerator pedal. It should be used for cruising on straight, open highways. It is not recommended for city driving, winding roads, slippery roads, heavy rain, or bad weather.
Improper use of cruise control can lead to a crash.
Use cruise control only when traveling on open highways in good weather.
264
Using Cruise Control
CRUISE BUTTON
CANCEL BUTTON
DECEL/SET BUTTON
RES/ACCEL BUTTON
1.
Push the CRUISE button on the steering wheel. The CRUISE MAIN indicator on the instrument panel comes on.
2.
Accelerate to the desired cruising speed above 25 mph (40 km/h).
3.
Press and release the DECEL/ SET button on the steering wheel. The CRUISE CONTROL indicator on the instrument panel comes on to show the system is now activated.
Cruise control may not hold the set speed when you are going up and down hills. If your speed increases going down a hill, use the brakes to slow down to the desired speed. This will cancel cruise control. To resume the set speed, press the RES/ ACCEL button. The CRUISE CONTROL indicator on the instrument panel comes on.
When climbing a steep hill, the automatic transmission may downshift to hold the set speed.
Information Provided by: Changing the Set Speed You can increase the set speed in any of these ways:
Press and hold the RES/ACCEL button. When you reach the desired speed, release the button.
Push the accelerator pedal, accelerate to the desired speed, and press the DECEL/SET button.
To increase the speed in very small amounts, tap the RES/ ACCEL button. Each time you do this, your vehicle will speed up about 1 mph (1.6 km/h).
You can decrease the set speed in any of these ways:
Press and hold the DECEL/SET button. Release the button when you reach the desired speed.
To slow down in very small amounts, tap the DECEL/SET button repeatedly. Each time you do this, your vehicle will slow down about 1 mph (1.6 km/h).
Tap the brake pedal lightly with your foot. The CRUISE CONTROL indicator on the instrument panel goes out. When the vehicle slows to the desired speed, press the DECEL/SET button.
Cruise Control
Even with cruise control turned on, you can still use the accelerator pedal to speed up for passing. After completing the pass, take your foot off the accelerator pedal. The vehicle will return to the set speed.
Resting your foot on the brake pedal causes cruise control to cancel.
CONTINUED
265
Information Provided by: Resuming the Set Speed When you push the CANCEL button or tap the brake pedal, the system remembers the previously set speed. To return to that speed, accelerate to above 25 mph (40 km/h), and then press and release the RES/ACCEL button. The CRUISE CONTROL indicator comes on. The vehicle accelerates to the same speed as before.
Pressing the CRUISE button turns the system completely off and erases the previous set speed.
Cruise Control
Cancelling Cruise Control
CRUISE BUTTON
CANCEL BUTTON
You can cancel cruise control in any of these ways:
Tap the brake pedal.
Push the CANCEL button on the steering wheel.
Push the CRUISE button on the steering wheel.
266
Information Provided by: OnEXandTouringmodels The HomeLink Universal Transceiver built into your vehicle can be programmed to operate up to three remote controlled devices around your home, such as garage doors, lighting, or home security systems.
General Information If you are training HomeLink to operate a garage door or gate, you should unplug the motor for that device during training. Repeatedly pressing the remote control button could burn out the motor.
HomeLink stores the code in a permanent memory. There should be no need to retrain HomeLink if your vehicle’s battery goes dead or is disconnected. If your garage door opener was manufactured before April 1982, you may not be able to program HomeLink to operate it. They do not have the safety feature
HomeLink Universal Transceiver
that causes the motor to stop and reverse if an obstacle is detected during closing, increasing the risk of injury.
Important Safety Precautions Always refer to the opening instructions and safety information that came with your garage door opener or other equipment you intend to operate with HomeLink. If you do not have this information, contact the manufacturer of the equipment.
If you just
Training HomeLink Before you begin − received your vehicle and have not trained any of the buttons in HomeLink before, you should erase any previously learned codes before training the first button.
To do this, press and hold the two outside buttons on the HomeLink Transceiver for about 20 seconds, or until the red indicator flashes. Release the buttons, then go to step 1.
If you are training the second or third buttons, go directly to step 1.
CONTINUED
267
Information Provided by: HomeLink Universal Transceiver
3.
Press and hold the remote control button and one of the HomeLink buttons at the same time.
6.
The remote control you are training f rom may stop transmitting af ter 2
seconds. This is not enough f or HomeLink to learn the code. Release and press the button on the remote control every 2 seconds until HomeLink has learned the code.4.
5.
The red indicator in HomeLink should begin flashing. It will flash slowly at first, then rapidly.
When the red indicator flashes rapidly, release both buttons. HomeLink should have learned the code from the remote control.
1.
Unplug the garage door opener motor from the house current.
2.
Hold the end of the garage door opener remote control 2 to 5
inches from HomeLink. Make sure you are not blocking your view of the red indicator in HomeLink.268
Plug in the garage door opener motor, then test the HomeLink button by pushing it. If the button does not work, repeat the procedure to train it again. If it still does not work, you may have a variable or rolling code garage door opener. See if you do by pressing and holding the HomeLink button you just trained. If the red indicator blinks for 2
seconds then stays on, you have a rolling code garage door opener. Go to ‘‘Training with a Rolling Code System’’ (see page ).269
7.
Repeat these steps to train the other two HomeLink buttons to operate any other remotely controlled devices around your home (lighting, automatic gate, security system, etc.).
Information Provided by: Training With a Rolling Code System For security purposes, newer garage door opening systems use a ‘‘rolling’’ or variable code. Information from the remote control and the garage door opener are needed before HomeLink can operate the garage door opener.
The ‘‘Training HomeLink’’ procedure trains HomeLink to the proper garage door opener code. The following procedure synchronizes HomeLink to the garage door opener so it sends and receives the correct codes.
1.
2.
Make sure you have properly completed the ‘‘Training HomeLink’’ procedure.
Find the ‘‘Training’’ button on your garage door opener unit. The location will vary, depending on the manufacturer.
HomeLink Universal Transceiver
TRAINING BUTTON
4.
Press and hold the button on HomeLink for 3 to 4 seconds.
3.
Press the training button on the garage door opener unit until the indicator next to the button comes on. The indicator may blink, or come on and stay on. You then have approximately 30 seconds to complete the following steps.
5.
Press and hold the HomeLink button again for 3 to 4 seconds. This should turn off the training indicator on the garage door opener unit. (Some systems may require you to press the button up to three times.)
6.
Press the HomeLink button again. It should operate the garage door.
269
Information Provided by: HomeLink Universal Transceiver
Customer Assistance If you have problems with training the HomeLink Universal Transceiver, or would like information on home products that can be operated by HomeLink, call (800) 355-3515. On the Internet, go to www.homelink.com.
HomeLink is a registered trademark of Johnson Controls, Inc.
Erasing Codes To erase the codes stored in all three buttons, press and hold the two outside buttons until the red indicator begins to flash, then release the buttons.
You should erase all three codes before selling the vehicle.
Retraining a Button To train an already programmed HomeLink button with a new device, you do not have to erase all the memory. Train the selected button over the existing memory code following the steps under ‘‘Training HomeLink’’.
AsrequiredbytheFCC: ThisdevicecomplieswithPart15ofthe FCCrules.Operationissubjecttothe followingtwoconditions:(1)Thisdevice maynotcauseharmfulinterference,and (2)thisdevicemustacceptany interferencereceived,including interferencethatmaycauseundesired operation.
Changesormodificationsnotexpressly approvedbythepartyresponsiblefor compliancecouldvoidtheuser’s authoritytooperatetheequipment.
ThisdevicecomplieswithIndustry CanadaStandardRSS-210. Operationissubjecttothefollowingtwo conditions:(1)thisdevicemaynotcause interference,and(2)thisdevicemust acceptanyinterferencethatmaycause undesiredoperationofthedevice.
270
Information Provided by: OnTouringmodel Your vehicle has a parking sensor system. The system lets you know the approximate distance between your vehicle and most obstacles while you are parking. When the system is on and your vehicle is nearing an obstacle, you will hear beeping and see parking messages in the multi-information display.
Parking Sensor System
PARKING SENSOR SYSTEM BUTTON
To activate the system, push the button on the dashboard with the ignition in the ON (II) position. The indicator in the button comes on when the system is on. To turn the system off, push the button again.
All obstacles may not always be sensed. Even when the system is on, you should look for obstacles near your vehicle to make sure it is safe to park.
MULTI-INFORMATION DISPLAY
The system has two front corner sensors, two rear corner sensors, and a rear center sensor. The rear center sensor works only when the shift lever is in Reverse (R), and the vehicle speed is less than 5
mph (8 km/h).The corner sensors work only when the shift lever is in any position other than P and the vehicle speed is less than 5 mph (8 km/h).
271
Information Provided by: Parking Sensor System
Multi-Information Display Messages and Beeper Operation When you turn the system on, all indicators come on in the multi- information display, and a beeper sounds once.
When the system senses an obstacle, the appropriate indicator comes on, and a beeper sounds as shown in the following tables.
CornerSensorOperation Example shown: Obstacle is at the left front of the vehicle
About 16-20 in (40-50 cm)
About 12-16 in (30-40 cm)
About 12 in (30 cm) or less
Distance
Indicators and Messages
Upper left indicator stays on
Upper left indicator stays on
Upper left indicator stays on
Beeper
Short beeps
Very short beeps
Continuous beep
272
Information Provided by: RearCenterSensorOperation
About 40-70 in (1-1.8 m)
About 24-40 in (0.6-1 m)
About 24 in (0.6 m) or less
Distance
Indicators and Messages
Bottom indicator stays on
Bottom indicator stays on
Bottom indicator stays on
Beeper
Short beeps
Very short beeps
Continuous beeps
Parking Sensor System
If the system develops a problem, you will see a ‘‘CHECK PARKING SENSOR SYSTEM’’ message in the multi-information display, and a beeper sounds continuously. Very often, a sensor covered with mud, ice, snow, etc. is the cause of this message. Check the sensors first. If the message stays on or the beeper does not stop, have the system checked by your dealer.
CONTINUED
273
Information Provided by: Parking Sensor System
Within about 20 in (50 cm)
Within about 70 in (1.8 m)
The range of the corner sensors and the rear center sensor are limited. Each corner sensor is capable of sensing an obstacle only when your vehicle is 20 in (50 cm) or closer. The rear center sensor senses an obstacle that is behind your vehicle 70 in (1.8 m) or closer.
Do not put any accessories on or around the sensors.
The system may not function properly under these conditions:
The sensors are covered with snow, ice, mud, etc. When the vehicle is on a rough road, on grass, or on a hill.
274
After the vehicle has been sitting out in hot or cold weather. When the system is affected by some electrical equipment or devices generating an ultrasonic wave. When operating the vehicle in bad weather.
The system may not sense thin or low objects, or sonic-absorptive materials such as snow, cotton, or sponge.
The system cannot sense objects directly under the bumper.
CanadianOwners: ThisdevicecomplieswithIndustry CanadaStandardRSS-210.Operationis subjecttothefollowingtwoconditions: (1)thisdevicemaynotcause interference,and(2)thisdevicemust acceptanyinterferencethatmaycause undesiredoperationofthedevice.
Information Provided by: OnEXwithLeatherandTouring models
Whenever you shift to R (Reverse) with the ignition switch in the ON (II) position, the rear view is shown on the navigation system screen.
For the best picture, always keep the rear view camera clean, and do not cover the camera lens.
Rear View Camera and Monitor
When in reverse, the touch screen and Navi ‘‘hard’’ buttons are locked out, except the ‘‘ZOOM’’ button. Touching the ‘‘ ’’ button allows you to adjust the brightness of the rear view camera image.
’’ or ‘‘
▼
▲
The camera brightness cannot be adjusted by voice control.
Since the rear view camera display area is limited, you should always back up slowly and carefully, and look behind you for obstacles.
275
Information Provided by: 276
Information Provided by: Before Driving
Before you begin driving your vehicle, you should know what gasoline to use and how to check the levels of important fluids. You also need to know how to properly store luggage or packages. The information in this section will help you. If you plan to add any