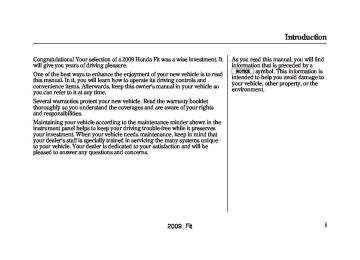- 2012 Honda Fit Owners Manuals
- Honda Fit Owners Manuals
- 2013 Honda Fit Owners Manuals
- Honda Fit Owners Manuals
- 2011 Honda Fit Owners Manuals
- Honda Fit Owners Manuals
- 2008 Honda Fit Owners Manuals
- Honda Fit Owners Manuals
- 2010 Honda Fit Owners Manuals
- Honda Fit Owners Manuals
- 2009 Honda Fit Owners Manuals
- Honda Fit Owners Manuals
- Download PDF Manual
-
PRESET BUTTONS
CONTINUED 143
2009 Fit Playing the AM/FM Radio (Models with navigation system)
Voice Control System In addition to the standard audio controls, the audio system in your vehicle can be operated using the voice control system. See the navigation section in your quick start guide for an overview of this system, and the navigation system manual for complete details. To Play the AM/FM Radio The ignition switch must be in the ACCESSORY (I) or ON (II) position. Turn the system on by pushing the power/volume knob or the AM/FM button. Adjust the volume by turning the power/volume knob. Pushing the AUDIO button will also turn on the system.
You can also operate the audio system without using the control icons on the audio screen. Use the control buttons on the left side of the screen. The status bar appears on the bottom of the screen each time you operate any of the control buttons. On the navigation screen, you can also see audio information by touching the AUDIO INFO icon on the lower of the screen. The band and frequency that the radio was last turned to are displayed. To change bands, press the AM/FM button, or touch the desired band icon (FM1, FM2, or AM). On the FM band, STEREO will be displayed if the station is broadcasting in stereo. Stereo reproduction on AM is not available.
To Select a Station You can use any of five methods to find radio stations on the selected band: tune, seek, scan, the preset buttons, and auto select. TUNE - Use the TUNE bar to tune the radio to a desired frequency. Press the (cid:1611) side of the bar to tune to a higher frequency, and press the (cid:1621) side to tune to a lower frequency. Press and hold the (cid:1611) or (cid:1621) side of the TUNE bar until you hear two beeps to change the frequency rapidly. Release the bar when the display reaches the desired frequency.
144
2009 Fit Playing the AM/FM Radio (Models with navigation system)
SEEK - The SEEK function searches up and down from the current frequency to find a station with a strong signal. To activate it, press and hold the (cid:1611) or (cid:1621) side of the TUNE bar until you hear a beep, then release it. SCAN - The SCAN function samples all stations with strong signals on the selected band. To activate it, press the SCAN button, then release it. You will see SCAN in the display. The system will scan for a station with a strong signal. When it finds one, it will stop and play that station for about 10 seconds.
If you do nothing, the system will then scan for the next strong station and play it for 10 seconds. When it plays a station you want to listen to, press the SCAN button again. Preset - Each preset button can store one frequency on AM and two frequencies on FM. 1. Select the desired band, AM or FM. FM1 and FM2 let you store two frequencies with each preset button.
2. Use the tune, seek, or scan
function to tune the radio to a desired station.
3. Pick a preset button, and hold it
until you hear a beep.
4. Repeat steps 1 through 3 to store a
total of six stations on AM and twelve stations on FM.
Each preset button's frequency is shown on the bottom of the audio display.
CONTINUED 145
2009 Fit Playing the AM/FM Radio (Models with navigation system)
AUTO SELECT - If you are traveling far from home and can no longer receive your preset stations, you can use the auto select feature to find stations in the local area. Press the AUDIO button to view the audio control icons, then touch the AUTO SEL icon. You will see AUTO SEL flashing in the display, and the system goes into scan mode for several seconds. It stores the frequencies of six AM, and twelve FM stations in the preset buttons.
You will see a ‘‘ 0 ’’ displayed after pressing a preset button if auto select cannot find a strong station for every preset button. If you do not like the stations auto select has stored, you can store other frequencies on the preset buttons as previously described. Toturnoffautoselect, touch the AUTO SEL icon . This restores the presets you originally set. For information on FM/AM radio frequencies and reception, see page 184.
Adjusting the Sound
SOUND ICON
You can adjust the sound on the navigation screen. To adjust the sound, push the AUDIO button, then enter the sound grid by touching the SOUND icon on the display.
146
2009 Fit Playing the AM/FM Radio (Models with navigation system)
SPEAKER SETTING
BASS/TREBLE SETTING
BASS - Adjusts the bass. TREBLE - Adjusts the treble. To adjust the treble and bass, touch or on each side of the treble or bass adjustment bar. The adjustment bar on the right lower display shows you the current setting.
FADER - Adjusts the front-to-back strength of the sound. To adjust the front/rear fader, touch the FR or RR icon. BALANCE - Adjusts the side-to- side strength of the sound. To adjust the left/right balance, touch the L or R icon. The right upper display shows you the current setting of the sound strength coming from each speaker. SVC (speed-sensitive volume compensation) - The SVC mode controls the volume based on vehicle speed. The faster you go, the louder the audio volume becomes. As you slow down, the audio volume decreases. Touch the appropriate icon (Low, Mid, Hi, Off) to select the mode.
This function is set to MID as the default setting when the vehicle leaves the factory. If you feel the sound is too loud, choose low. If you feel the sound is too quiet, choose Hi. You can also select the icon with the joystick. Move it up and down to move the highlighting and scroll through lists. Select the icon, then enter the joystick. The system will return to the audio display about 10 seconds after you stop adjusting a mode.
CONTINUED 147
2009 Fit Playing the AM/FM Radio (Models with navigation system)
ScreenMode You can select the background screen to display the sound level. There are three screen modes: level (the sound level is shown with the vertical bars), spectrum analysis (the sound level appears as ripples of water), and off. Each time you touch the background icon, the display changes.
Audio System Lighting You can use the instrument panel brightness control knob to adjust the illumination of the control panel (see page 76). The audio system illuminates when the parking lights are on, even if the radio is turned off.
148
2009 Fit Playing a Disc (Models with navigation system)
CD ICON
POWER/VOLUME KNOB
OPEN BUTTON
CD/AUX BUTTON
AUDIO BUTTON
SCAN BUTTON
TUNE BAR
RANDOM BUTTON
FAST FORWARD BUTTON REWIND BUTTON
SKIP ꭚ BUTTON
SKIP ꬽ BUTTON
REPEAT BUTTON
JOYSTICK
CONTINUED 149
2009 Fit Playing a Disc (Models with navigation system)
To Play a Disc (In-dash single player) You operate the in-dash disc player with the same controls used for the radio. To load or play discs, the ignition switch must be in the ACCESSORY (I) or ON (II) position.
Do not use discs with adhesive labels. The label can curl up and cause the disc to jam in the unit.
This audio system can also play CD-Rs and CD-RWs compressed in MP3 or WMA formats. When playing a disc in MP3, you will see ‘‘ MP3 ’’ on the screen. In WMA format, ‘‘ WMA ’’ will appear on the screen. You can select up to 255 folders and play up to 999 tracks. If the disc has a complex structure, it takes a while to read the disc before the system begins to play it.
150
If you have a disc that is a combination of CD-DA tracks and MP3/WMA files, you can choose the format to listen by pressing and holding CD/AUX button until you hear a beep. Video CDs and DVD discs do not work in this unit. A disc compressed in AAC format cannot be played in this audio system. The specifications for compatible MP3 files are: – Sampling frequency:
32/44.1/48 kHz (MPEG1) 24/22.05/16 kHz (MPEG2)
– Bit rate:
32/40/48/56/64/80/96/112/128/ 160/192/224/256/320 kbps (MPEG1) 8/16/24/32/40/48/56/64/80/96/ 112/128/160 kbps (MPEG2)
– Compatible with variable bit rate
and multi-session
– Maximum layers
(including ROOT): 8 layers
The specifications for compatible WMA files are: – Sampling frequency:
32/44.1/48 kHz
– Bit rate:
32/40/48/64/80/96/128/160/192
kbps– Compatible with variable bit rate
and multi-session – Maximum layers
(including ROOT): 8 layers
NOTE: If a file on an MP3 or WMA disc is protected by digital rights management (DRM), the audio unit displays FILE ERROR, and then skips to the next file.
2009 Fit ToLoadaDisc
DISC SLOT
CLOSE BUTTON
Playing a Disc (Models with navigation system)
OPEN BUTTON The in-dash disc player is behind the navigation screen. To use the disc player, press the OPEN button beside the screen. The screen folds back, and the disc slot appears.
Insert a disc about halfway into the disc slot. The drive will pull the disc in the rest of the way and begin to play it. You cannot load and play 3-inch (8- cm) discs in this system.
To return the screen to the upright position, press the CLOSE button on the edge of the screen panel. Do not use the folded screen as a tray. If you put a cup, for example, on the screen, the liquid inside the cup may spill on the screen when you go over a bump.
CONTINUED 151
2009 Fit Playing a Disc (Models with navigation system)
ToChangeorSelectTracks/Files
PRESET BUTTON'S FUNCTION
PRESET BUTTONS
You can use the preset buttons while a disc is playing to select passages and change tracks (files in MP3 or WMA mode). Each preset button's function is shown on the bottom of the screen.
You can also select an icon with the joystick. Move it to left, right, up, or down to change the highlighting and scroll through lists. Then press the ENT on the top of the joystick to select the icon. SKIP - Each time you press (preset 6), the player skips forward to the beginning of the next track (file in MP3 or WMA mode). Press (preset 5), to skip backward to the beginning of the current track. Press it again to skip to the beginning of the previous track. FF/REW - To move rapidly within a track/file, press and hold (preset 4) or
(preset 3).
Press the AUDIO button beside the screen to show the audio display and operate the in-dash disc player. You can also operate the audio system without using the control icons on the audio screen. Press the CD/AUX button. The status bar appears on the bottom of the screen. On the navigation screen, you can see the audio information whenever you touch the AUDIO INFO or TRACK LIST icons on the lower of the screen. When playing a CD recorded with text data, the track, album, and artist name are shown on the audio display. When playing a disc in MP3
or WMA, the folder number and name, the file number and name, the artist name, and the elapsed time are shown. The system will continuously play a disc until you change modes. If the disc was not recorded with text data, it will not be displayed.152
2009 Fit Playing a Disc (Models with navigation system)
InMP3orWMAmode FOLDER SELECTION - To select a different folder, press either side of the TUNE bar to move to the beginning of the next folder. Press the (cid:1611) side of the TUNE bar to skip to the next folder, and the (cid:1621) side to move to the beginning of the current folder. Press it again to skip to the beginning of the previous folder. TRACK REPEAT (FILE REPEAT) - To continuously replay a track (file in MP3 or WMA mode), press the RPT button (preset 1). You will see ‘‘ TRACK REPEAT ’’ in the display. Press the RPT button again to turn it off.
InMP3orWMAmode FOLDER REPEAT - This feature, when activated, replays all files on the selected folder in the order they are compressed. To activate folder repeat, press and hold the RPT button (preset 1) for 2 seconds. You will see ‘‘ FOLDER REPEAT ’’ in the display. The system continuously replays the current folder. Press the RPT button again to turn it off. Selecting a different folder with the TUNE bar also turns off folder repeat. TRACK RANDOM (Random within a disc/folder) - This feature plays the tracks/files within a disc in random order. To activate track random, press the RDM button (preset 2). You will see ‘‘ TRACK RANDOM ’’ in the display. Press the RDM button again to return to normal play.
InMP3orWMAmode FOLDER RANDOM - This feature, when activated, plays all files in the selected folder in random order, rather than in the order they are compressed. To activate folder random, press and hold the RDM button. You will see ‘‘ FOLDER RANDOM ’’ in the display. The system then selects and plays files randomly. This continues until you deactivate folder random by pressing the RDM button again, or if you select a different folder with the TUNE bar.
CONTINUED 153
2009 Fit Playing a Disc (Models with navigation system)
SCAN (TRACK/FILE SCAN) - The scan function samples all tracks (files in MP3 or WMA) in the order they were recorded. To activate scan, press the SCAN button. You will see ‘‘ TRACK SCAN ’’ in the display. You will get a 10 second sampling of each track/file on the disc. Press the SCAN button to get out of scan mode and play the last track/file sampled. Pressing either SKIP button (preset 5 or 6) also turns off scan.
InMP3orWMAmode FOLDER SCAN - This feature, when activated, samples all the first files in each folder on the disc in order. To activate folder scan, press and hold the SCAN button for 2
seconds. You will see ‘‘ FOLDER SCAN ’’ in the display. The system plays the first file in each folder for about 10 seconds. If you do nothing, the system then plays the first file in each folder for 10 seconds each. After playing the first file of the last folder, the system goes to normal playing. Pressing either SKIP button (preset 5 or 6), or selecting a different folder with the TUNE bar, or pressing the SCAN button, also turns off folder scan.UsingaTrackList
FOLDER ICON
TRACK/FILE ICON
FOLDER NUMBER
RETURN ICON
You can also select a track/file directly from a track list on the audio display. Press the AUDIO button to show the audio display, then touch the Track List icon. The track list menu appears on the display.
154
2009 Fit Playing a Disc (Models with navigation system)
Select the desired track/file by touching the icon on the display. The selected icon will be highlighted in blue. The system begins to play the selected track/file. With a disc in MP3 or WMA, touch the folder icon on the upper left of the screen to move to the root folder. The current folder is highlighted in blue.
When playing a CD recorded with text data, each track name is shown on the audio display. With a disc recorded in MP3 or WMA, the folder number and the location are also displayed. If the disc was not recorded with text data, only the track number is shown. To scroll through the display, touch the (cid:1611) or (cid:1621) icon on the side of the screen. To go back to the previous display, touch the Return icon on the screen.
To Stop Playing a Disc To play the radio when a disc is playing, press the AM/FM button or touch the FM1, FM2, or AM icon. If a PC card is in the audio unit, touch the CARD icon to play the PC card. Press the CD/AUX button again or touch the CD icon to switch back to the in-dash disc player. If you turn the system off while a disc is playing, either with the power/ volume knob or by turning off the ignition switch, the disc will stay in the drive. When you turn the system back on, the disc will begin playing where it left off.
CONTINUED 155
2009 Fit Playing a Disc (Models with navigation system)
Protecting Discs For information on how to handle and protect discs, see page 186.
RemovingaDisc To remove a disc from the audio unit, fold back the screen by pressing the OPEN button (see page 150). Press ) to remove the disc eject button ( the disc. If you eject the disc, but do not remove it from the slot, the system will automatically reload it after 10 seconds and put it in pause mode. To begin playing, press the CD/AUX button. To return the screen to the upright position, press the CLOSE button. You cannot close the screen if a disc is partially inserted into its slot. You can also eject the disc when the ignition switch is off.
156
2009 Fit Disc Player Error Messages (Models with navigation system)
Error
Message
Cause
Solution
CHECK DISC
FOCUS Error
MECH ERROR
Mechanical Error
CHECK DISC
Disc Format Error
HEAT ERROR
High Temperature
Press the eject button, and pull out the disc. Check if it is inserted correctly in the disc player. Make sure the disc is not scratched or damaged. Press the eject button, and pull out the disc. Check the disc for damage or deformation. If the disc cannot be pulled out, or the error message does not disappear after the disc is ejected, see your dealer. Press the eject button, and pull out the disc. Check the disc for damage or deformation. Will disappear when the temperature returns to normal.
If you see an error message in the display while playing a disc, find the cause in the chart to the right. If you cannot clear the error message, take your vehicle to your dealer. The chart on the right explains the error messages you may see in the display while playing a disc. If you see an error message in the display while playing a disc, press the eject button. After ejecting the disc, check it for damage or deformation. If there is no damage, insert the disc again. The audio system will try to play the disc. If there is still a problem, the error message will reappear. Press the eject button, and pull out the disc. Insert a different disc. If the new disc plays, there is a problem with the first disc. If the error message cycle repeats and you cannot clear it, take your vehicle to a dealer.
157
2009 Fit Playing a PC card (Models with navigation system)
POWER/VOLUME KNOB
PC CARD ICON
TRACK LIST ICON
JOYSTICK
PLAY MODE ICON
OPEN BUTTON
CD/AUX BUTTON
AUDIO BUTTON
SCAN BUTTON
TUNE BAR
158
REPEAT BUTTON
REWIND BUTTON
SKIP ꭚ BUTTON
RANDOM BUTTON
FAST FORWARD BUTTON
SKIP ꬽ BUTTON
2009 Fit Playing a PC card (Models with navigation system)
To Play a PC card You operate the PC card player with the same controls used for the radio and the in-dash disc player. To load or play a card, the ignition switch must be in the ACCESSORY (I) or ON (II) position. The PC card player reads and plays cards in MP3 or WMA formats. Depending on the format, the screen will indicate ‘‘ MP3 ’’ or ‘‘ WMA ’’ when a card is playing. The card limit of the player is 255 folders and 999
tracks. If the card has a complex structure, it takes some time for the system to begin playing it. Based on PCMCIA 2.1/JEIDA 4.2, the recommended PC cards for the PC card reader are: CompactFlash Flash ATA SD memory cardAlways use the recommended memory card with the appropriate adapter (if an adapter is needed). Some memory cards will not work in this unit. NOTE: ● When you insert a PC card into the
slot, make sure you put it in straight. If you cannot insert it, remove it, and insert again. ● Do not keep PC cards in the
vehicle. Direct sunlight and high heat will damage them.
● To avoid damaging the card
reader, do not insert hard disc drive cards into the PC card slot.
● You cannot close the screen (move it to the upright position) until the PC card is inserted all the way into its slot or removed.
● Never insert foreign objects into
the PC card slot.
The specifications for compatible MP3 files are: – Sampling frequency:
32/44.1/48 kHz (MPEG1) 24/22.05/16 kHz (MPEG2)
– Bit rate:
32/40/48/56/64/80/96/112/128/ 160/192/224/256/320 kbps (MPEG1) 8/16/24/32/40/48/56/64/80/96/ 112/128/160 kbps (MPEG2)
– Compatible with variable bit rate
and multi-session – Maximum layers
(including ROOT): 8 layers
CONTINUED 159
2009 Fit Playing a PC card (Models with navigation system)
The specifications for compatible WMA files are: – Sampling frequency:
32/44.1/48 kHz
LoadingaPCCard
PC CARD SLOT
– Bit rate:
48/64/80/96/128/160/192 kbps – Compatible with variable bit rate
and multi-session – Maximum layers
(including ROOT): 8 layers
In WMA format, DRM (digital rights management) files cannot be played. If the system finds a DRM file, it skips that file and plays the next available folder or file.
The PC card slot is behind the navigation screen. To use the PC card player, press the OPEN button beside the screen. The screen folds back, and the PC card slot appears.
160
Insert a PC card straight into the slot. The drive will read the PC card and begin to play it. Return the screen to the upright position by pressing the CLOSE button on the edge of the screen panel. Press the AUDIO button beside the screen to show the audio display and operate the PC card player. You can also operate the audio system without using the control icons on the audio screen. Press any of the appropriate control buttons. The status bar appears on the bottom of the screen. On the navigation screen, you can see the audio information whenever you touch the AUDIO INFO icon on the screen.
2009 Fit Playing a PC card (Models with navigation system)
ToSelectaPlayMode
PLAY MODE ICON
FOLDER MODE
MODE INDICATOR
PLAY MODE ICON
PLAY MODE ICON
ARTIST MODE
ALBUM MODE
There are three play modes: Folder, Artist, and Album. Touch the PLAY MODE icon, then choose one of the modes by touching its icon. When a mode is selected, it is highlighted in blue. ● Folder mode plays tracks in the
order they were added to the card.
● Artist mode plays tracks in
alphabetical order, by artist and song title.
● Album mode plays albums
(folders) in alphabetical order. If play mode information was not included in the tracks/files when they were added to the card, it will not be displayed on the screen.
MODE INDICATOR
MODE INDICATOR
CONTINUED 161
2009 Fit Playing a PC card (Models with navigation system)
PLAY MODE ICON
To select a play mode, push the AUDIO button to show the audio display, then touch the PLAY MODE icon on the display.
Select the desired mode by touching the appropriate icon, or move the joystick, then press the ENT.
After you select the play mode, the display changes to the selectable playing menu. If you select ‘‘ Continue playing the current song, ’’ the system goes into the selected play mode after playing the current file.
162
2009 Fit If you select ‘‘ Play a new track list, ’’ the system goes into the selected play mode immediately and begins to play the new track list. To go back to the previous screen, press the CANCEL button on the right side of the screen. To exit the play mode screens, press the AUDIO button.
Playing a PC card (Models with navigation system)
ToChangeorSelectTracks/Files
PRESET BUTTON’S FUNCTION
Icons on the screen can also be selected with the joystick. Move the joystick left or right and up or down until the icon is highlighted, then press the ENT on the top of the joystick to select the icon.
PRESET BUTTONS
You can use the preset buttons while a card is playing to select or change files. Each preset button's function is shown on the bottom of the screen.
CONTINUED 163
2009 Fit Playing a PC card (Models with navigation system)
(preset 5), to skip
SKIP - Each time you press (preset 6), the player skips forward to the beginning of the next file. Press backward to the beginning of the current file. Press it again to skip to the beginning of the previous file. FF/REW - To move rapidly within (preset 4) a file, press and hold or FOLDER SELECTION - To select a different folder, press either side of the TUNE bar to move the beginning of the next folder. Press the (cid:1611) side of the TUNE bar to skip the next folder, and to the (cid:1621) side to move the beginning of the current folder. Press it again to skip to the beginning of the previous folder.
(preset 3).
TRACK REPEAT (FILE REPEAT) - To continuously replay a file, press the RPT button (preset 1). You will see ‘‘ TRACK REPEAT ’’ in the display. Press the RPT button again to turn it off. FOLDER/ARTIST/ALBUM REPEAT - This feature, when activated, replays all the files on the selected folder/artist/album in the order they are recorded or listed. To activate each repeat mode, press and hold the RPT button (preset 1) for 2
seconds. You will see ‘‘ FOLDER REPEAT, ARTIST REPEAT or ALBUM REPEAT ’’ in the display. The system continuously replays the current folder/artist/album. Press and hold the RPT button again to turn it off. Pressing the RDM button, or selecting a different folder/artist/ album with the TUNE bar also turns off the repeat feature.TRACK RANDOM (Random within a folder) - This feature plays the files within a folder in random order. To activate random play, press the RDM button (preset 2). You will see ‘‘ TRACK RANDOM ’’ in the display. Press the RDM button again to return to normal play. FOLDER/ARTIST/ALBUM RANDOM - This feature, when activated, plays all files in each folder/artist/album in random order, rather than in the order they are recorded or listed. To activate each random play, push and hold the RDM button (preset 2) for 2 seconds. You will see ‘‘ FOLDER RANDOM, ARTIST RANDOM or ALBUM RANDOM ’’ in the display.
164
2009 Fit Playing a PC card (Models with navigation system)
The system then selects and plays files randomly. This continues until you deactivate each random play by pressing the RDM button again. SCAN - The SCAN function samples all the files on the PC card in the order they are recorded. To activate the scan feature, press the SCAN button. You will see ‘‘ TRACK SCAN ’’ in the display. You will get a 10 second sampling of each file on the PC card. Press the SCAN button again to get out of scan mode and play the last file sampled. Pressing either of the SKIP buttons (preset 5 or 6) also turns off the scan feature.
FOLDER/ARTIST/ALBUM SCAN - This feature, when activated, samples the first file in each folder/ artist/album on the PC card in order. To activate each scan feature, press and hold the SCAN button. You will see ‘‘ FOLDER SCAN, ARTIST SCAN or ALBUM SCAN ’’ in the display. The system plays the first file in the folder for about 10 seconds. If you do nothing, the system plays the first file in each folder, in order, for 10
seconds each. After playing the first file of the last folder/artist/album, the system returns to normal play.Pressing either of the SKIP buttons (preset 5 or 6), selecting a different folder/artist/album with the TUNE bar, or pressing the SCAN button, also turns off the scan feature.
CONTINUED 165
2009 Fit Playing a PC card (Models with navigation system)
UsingaTrackList
FOLDER ICON
ARTIST NAME
TRACK LIST ICON
You can also select a file directly from a track list on the audio display. Press the AUDIO button to show the audio display, then touch the Track List icon. The track list menu appears on the display.
RETURN ICON
To scroll through the display, touch the (cid:1611) or (cid:1621) icon on the side of the screen. To go back to the previous display, touch the Return icon. To play a file, touch its icon on the screen. In folder mode, touch the folder icon on the upper left of the screen to move to the root folder. The current folder is highlighted in blue.
In artist mode, the artist name is also displayed on the right side of each selectable icon. Select the desired file.
166
2009 Fit Playing a PC card (Models with navigation system)
ALBUM NAME
SongSearchFunction
TITLE BY KEYWORD ICON
SONG SEARCH ICON
In album mode, the album name is also displayed on the right side of each selectable icon. Select the desired file.
RETURN ICON
Folder mode is shown. When you select ‘‘ Song Search ’’ from the track list display, the song search menu appears.
ARTIST ICON
ALBUM ICON
You can then select any of three modes to search a file: Title by keyword, Artist, and Album.
CONTINUED 167
2009 Fit Playing a PC card (Models with navigation system)
SearchingforaSongTitlebykeyword
FILE LIST
SearchingforaSongbyArtistName
MORE ICON
ARTIST LIST
After the system searches for a song, a file list is displayed. To scroll through the list, touch the (cid:1611) or (cid:1621) icon on the side of the screen. Select the desired file by touching the appropriate icon, or moving the joystick and pressing the ENT.
Select the Artist icon, and the artist list appears. Select the desired artist, and the artist's file list is displayed.
DELETE ICON
LIST ICON
In Title by keyword mode, enter the title name, or any keyword, by touching the letter icons on the screen. Press the List icon to begin the song search. If you press the CANCEL button on the control panel, the display returns to the mode menu without doing a search. To cancel the selected letter, touch the Delete icon. To select more characters, touch the More icon. The other character list will be shown.
168
2009 Fit SearchingforaSongbyAlbumName
ALBUM LIST
Select the Album icon, and the album list appears. Select the desired album, and its song list is displayed. You can then select the desired song from the list.
Playing a PC card (Models with navigation system)
To Stop Playing a PC card To play the radio when a PC card is playing, press the AM/FM button or touch the FM1, FM2, or AM icon. If a disc is in the audio unit, press the CD/AUX button or touch the CD icon to play the disc. Touch the CARD icon to switch back to the PC card player. If you turn the system off while a PC card is playing, either with the power/volume knob or by turning off the ignition switch, the card will stay in the drive. When you turn the system back on, the card will begin playing where it left off. When you leave the vehicle, always remove the PC card from the audio unit.
) to
RemovingaPCCard To remove a PC card from the audio unit, fold back the screen by pressing the OPEN button (see page 150). Press the eject button ( remove the card. If you do not remove it from the slot, you cannot return the screen to the upright position. To return the screen to the upright position, press the CLOSE button. You can also eject a card when the ignition switch is off. PC Card Player Malfunction If there is a problem with the PC card player, see your dealer.
169
2009 Fit Playing an iPod® (Models with navigation system)
POWER/VOLUME KNOB
iPod INDICATOR
USB ICON
JOYSTICK
CD/AUX BUTTON
AUDIO BUTTON
SCAN BUTTON
170
REPEAT BUTTON
SKIP ꭚ BUTTON
RANDOM BUTTON
SKIP ꬽ BUTTON
2009 Fit Playing an iPod® (Models with navigation system)
To Play an iPodꭂ This audio system can operate the audio files on the iPodꭂ with the same controls used for the in-dash disc player. To play an iPod, connect it to the USB adapter cable in the upper glove box by using your dock connector, then press the CD/AUX button. The ignition switch must be in the ACCESSORY (I) or ON (II) position. The iPod will also be recharged with the ignition switch in these positions. The audio system reads and plays sound files to be playable on the iPod. The system cannot operate an iPod as a mass storage device. The system will only play songs stored on the iPod with iTunes. iPod and iTunes are registered trademarks owned by Apple Inc.
VoiceControlSystem You can select the AUX mode by using the navigation system voice control buttons, but cannot operate the play mode functions. iPods that are compatible with your audio system are listed below.
Model
Ver. 1.0 or more
Firmwareꭧ Ver. 1.2 or more Ver. 1.0 or more Ver. 1.2 or more Ver. 1.1.2 or more
iPod 5G iPod classic iPod nano iPod nano 2nd generation iPod nano 3rd generation iPod touch iPhone ꭧ : Use the latest firmware. Use only compatible iPods with the latest firmware. iPods that are not compatible will not work in this audio unit.
Ver. 1.1.1 or more Ver. 1.1.1 or more
NOTE: ● Do not connect your iPod using a
HUB.
● Do not keep the iPod in the
vehicle. Direct sunlight and high heat will damage it.
● Do not use an extension cable between the USB adapter cable equipped with your vehicle and your dock connector.
● We recommend backing up your
data before playing it.
In AAC format, DRM (digital rights management) files cannot be played. If the system finds a DRM file, the audio unit displays UNPLAYABLE, and then skips to the next file.
CONTINUED 171
2009 Fit Playing an iPod® (Models with navigation system)
ConnectinganiPod
USB CONNECTOR
DOCK CONNECTOR
Sample Display
USB ADAPTER CABLE 1. Open the upper glove box, and pull
out the USB adapter cable.
USB CONNECTOR
2. Connect your dock connector to the iPod correctly and securely. 3. Install the dock connector to the
USB connector securely.
OK to disconnect.
When the iPod is connected and the iPod mode is selected on the audio display, the iPod indicator is shown on the screen. After loading, you will see Honda markꭧ on the iPod. That means you can only operate your iPod using the vehicle’s audio unit. ꭧ : It may take a few minutes for the Honda mark to display on the iPod. If the display does not change, this function is not supported on your iPod model or firmware.
172
2009 Fit If the audio system still does not recognize the iPod, the iPod may need to be reset. Follow the instructions that came with your iPod, or you can find reset instructions online at www.apple.com/ ipod. The current file number and total of the selected playable files are displayed on the screen. It also shows the artist, album and track (file) names on the screen. ToChangeorSelectFiles Use the SKIP button while an iPod is playing to select passages and change files. SKIP - Each time you press the SKIP + button (Preset 6), the system skips forward to the beginning of the next file. Press the SKIP - button (Preset 5), to skip backward to the beginning of the current file. Press it again to skip to the beginning of the previous file.
Playing an iPod® (Models with navigation system)
ToSelectaFilefromiPodMenu
You can also select a file from any on the iPod menu: playlists, artists, albums and songs. Press the AUDIO button to display the screen, then touch the iPod MENU icon.
Select the desired mode by touching the appropriate icon, or move the joystick, then press the ENT. If you select ‘‘ ALL ’’ on either the artists or albums list, all available files on the selected list are played. Press the AUDIO button to go back to the normal audio playing display. Pressing the CANCEL button goes back to the previous screen, and pressing the MAP button cancels the audio control display on the screen.
CONTINUED 173
2009 Fit Playing an iPod® (Models with navigation system)
UsingaTrackList
TRACK LIST ICON
You can also select a file directly from a track list on the audio display. Press the AUDIO button to show the audio display, then touch the Track List icon. The track list menu appears on the display.
RETURN ICON To scroll through the display, touch the (cid:1611) or (cid:1621) icon on the side of the screen. To go back to the previous display, touch the Return icon. To play a file, touch its icon on the screen. The current folder is highlighted in blue. ToSelectRepeatorRandomMode: You can select any type of repeat and random mode by using the RPT button or RDM button.
174
REPEAT - This feature continuously plays a file. To activate the repeat feature, press the RPT button (Preset 1). You will see ‘‘ REPEAT ’’ in the display. To turn it off, press the RPT button (Preset 1) again. TRACK RANDOM- This feature plays all available files from the selected items in the iPod menu list (playlists, artists, albums or songs) in random order. To activate the track random feature, press the RDM button (Preset 2). You will see ‘‘ TRACK RANDOM ’’ in the display. To turn it off, press the RDM button (Preset 2).
2009 Fit Playing an iPod® (Models with navigation system)
ALBUM RANDOM- This feature plays all available albums from the selected items in the iPod menu list (playlists, artists, albums or songs) in random order. The files in each album are played in the recored order. To activate the album random feature, press and hold the RDM button (Preset 2). You will see ‘‘ ALBUM RANDOM ’’ in the display. To turn it off, press and hold the RDM button (Preset 2). You can also select another list from the iPod menu while keeping the random function. NOTE: Available operating function varies on models or versions. Some functions may not be available on the vehicle’s audio system.
To Stop Playing Your iPod To play the radio when an iPod is playing, press the FM/AM button or touch the FM1, FM2, or AM icon. If a disc is in the audio unit, press the CD/AUX button or touch the CD icon to play the disc. If a PC card is in the audio unit, Press the CD/AUX button or touch the CARD icon to play a PC card. Press the CD/AUX button again or touch the AUX icon to switch back to the iPod. DisconnectinganiPod You can disconnect the iPod at any time when you see ‘‘ OK to Disconnect ’’ messageꭧ in the iPod display. Always make sure you see ‘‘ OK to Disconnect ’’ message in the iPod display before you disconnect it. Make sure to follow the iPod’s instructions on how to disconnect the dock connector from the USB adapter cable.
ꭧ : The displayed message may vary on models or versions. On some models, there is no message to disconnect. When you disconnect the iPod while it is playing, the navigation screen shows ‘‘ NO DATA. ’’ If you reconnect the same iPod, the system may begin playing where it left off, depending on what mode the iPod is in when it is reconnected. iPod Error Messages If you see an error message on the screen, see page 176 .
175
2009 Fit iPod® Error Messages (Models with navigation system)
If you see an error message on the screen while playing an iPod, find the solution in the chart to the right. If you cannot clear the error message, take your vehicle to your dealer.
Error
Message
Solution
UNSUPPORTED
Appears when an unsupported iPod is inserted.
NO SONG
Information of music is nothing.
176
2009 Fit Playing a USB Flash Memory Device (Models with navigation system)
POWER/VOLUME KNOB
USB ICON
WMA/MP3 INDICATOR
CD/AUX BUTTON
AUDIO BUTTON
SCAN BUTTON
TUNE FOLDER BAR
REPEAT BUTTON
SKIP ꭚ BUTTON
RANDOM BUTTON
SKIP ꬽ BUTTON
JOYSTICK
CONTINUED 177
2009 Fit Playing a USB Flash Memory Device (Models with navigation system)
To Play a USB Flash Memory Device This audio system can operate the audio files on a USB flash memory device with the same controls used for the in-dash disc player. To play a USB flash memory device, connect it to the USB adapter cable in the upper glove box, then press the CD/ AUX button. The ignition switch must be in the ACCESSORY (I) or ON (II) position. The audio system reads and plays the audio files on the USB flash memory device in MP3, WMA or AACꭧ formats. Depending on the format, the display shows MP3, WMA or AAC when a USB flash memory device is playing. The USB flash memory device limit is up to 700 folders or up to 65535 files. ꭧ : Only AAC format files recorded with iTunes are playable on this audio unit.
178
The recommended USB flash memory devices are 256 Mbyte or higher. Some digital audio players may be compatible as well. Some USB flash memory device (such as devices with security lockout features, etc.) will not work in this audio unit. NOTE: ● Do not use a device such as a card reader or hard drive as the device or your files may be damaged. ● Do not connect your USB flash
memory device using a HUB.
● Do not use an extension cable to the USB adapter cable equipped with your vehicle.
● Do not keep the USB flash
memory device in the vehicle. Direct sunlight and high heat will damage it.
● We recommend backing up your
data before playing a USB flash memory device.
● Depending on the type and
number of files, it may take some time before they begin to play. ● Depending on the software the
files were made with, it may not be possible to play some files, or display some text data.
VoiceControlSystem You can select the AUX mode by using the navigation system voice control buttons, but cannot operate the play mode functions. The specifications for compatible MP3 files are: – Sampling frequency:
32/44.1/48 kHz (MPEG1) 16/22.05/24 kHz (MPEG2)
2009 Fit Playing a USB Flash Memory Device (Models with navigation system)
– Bit rate:
32/40/48/56/64/80/96/112/128/ 160/192/224/256/320/VBR kbps (MPEG1) 8/16/24/32/40/48/56/64/80/96/ 112/128/144/160/VBR kbps (MPEG2)
– Supported standards: MPEG1 Audio Layer3
MPEG2 Audio LSF Layer3– Partition:
Top partition only
– Maximum layers: 8
The specifications for compatible WMA files are: – Sampling frequency:32/44.1/48 kHz
– Bit rate:
48 - 320/VBR kbps (Max 384)
– Supported standards: WMA version 7/8/9
– Partition:
Top partition only
– Maximum layers: 8
The specifications for compatible AAC files are: – Sampling frequency:8/11.025/12/16/22.05/24/32/ 44.1/48 kHz
– Bit rate:
8 - 320 kbps
– Supported standards:
MPEG4/AAC LC MPEG2/AAC LC
– Partition:
Top partition only
– Maximum layers: 8
Even if recorded in MP3, WMA or AAC format, a file with unsupported version cannot be played. If the system finds it, the audio unit displays UNSUPPORTED, and then skips to the next file.In WMA or AAC format, DRM (digital rights management) files cannot be played. If the system finds a DRM file, the audio unit displays UNPLAYABLE FILE, and then skips to the next file. ConnectingaUSBFlashMemory Device
USB CONNECTOR
USB ADAPTER CABLE 1. Open the upper glove box, and pull
out the USB adapter cable.
CONTINUED 179
2009 Fit Playing a USB Flash Memory Device (Models with navigation system)
ToChangeorSelectFiles Use the SKIP button while a USB flash memory device is playing to select passages and change files. SKIP - Each time you press the SKIP + button (Preset 6), the system skips forward to the beginning of the next file. Press the SKIP - button (Preset 5), to skip backward to the beginning of the current file. Press it again to skip to the beginning of the previous file. FOLDER SELECTION - To select a different folder, press either side of the TUNE FOLDER bar. Press the (cid:1611) side to skip to the next folder, and press the (cid:1621) side to skip to the beginning of the previous folder.
UsingaTrackList
TRACK LIST ICON
You can also select a file directly from a track list on the audio display. Press the AUDIO button to show the audio display, then touch the Track List icon. The track list menu appears on the display.
USB CONNECTOR
2. Connect the USB flash memory
device to the USB connector correctly and securely.
When the USB flash memory device is connected and the USB mode is selected on the audio system, the WMA or MP3 indicator is shown on the navigation screen. It also shows the folder and file numbers, and the elapsed time on the screen.
180
2009 Fit Playing a USB Flash Memory Device (Models with navigation system)
FOLDER ICON
RETURN ICON To scroll through the display, touch the (cid:1611) or (cid:1621) icon on the side of the screen. To go back to the previous display, touch the Return icon. To play a file, touch its icon on the screen. The current folder is highlighted in blue. ToSelectRepeat,RandomorScan Mode: You can select any type of repeat, random and scan modes by using the RPT button or RDM button, or SCAN button.
TRACK REPEAT - This feature continuously plays a file. To activate the track repeat feature, press the RPT button (Preset 1). You will see ‘‘ TRACK REPEAT ’’ in the display. To turn it off, press the RPT button (Preset 1). FOLDER REPEAT- This feature replays all the files in the selected folder in the order they are stored. To activate the folder repeat feature, press and hold the RPT button (Preset 1). You will see ‘‘ FOLDER REPEAT ’’ in the display. To turn it off, press and hold the RPT button (Preset 1). TRACK RANDOM - This feature plays all the files in random order. To activate the track random feature, press the RDM button (Preset 2). You will see ‘‘ TRACK RANDOM ’’ in the display. To turn it off, press the RDM button (Preset 2).
FOLDER RANDOM- This feature plays the files in the selected folder in random order. To activate the folder random feature, press and hold the RDM button (Preset 2). You will see ‘‘ FOLDER RANDOM ’’ in the display. To turn it off, press and hold the RDM button (Preset 2). TRACK SCAN - This feature samples all files in the selected folder in the order they are stored. To activate the scan feature, press the SCAN button. You will see ‘‘ TRACK SCAN ’’ in the display. You will also see the file number blinking. You will get a 10 second sampling of each file in the folder. Press the SCAN button to get out of the scan mode. The system plays the last file sampled.
CONTINUED 181
2009 Fit Playing a USB Flash Memory Device (Models with navigation system)
FOLDER SCAN- This feature samples the first file in each folder in the order they are stored. To activate the folder scan feature, press and hold the SCAN button. You will see ‘‘ FOLDER SCAN ’’ in the display. You will also see the folder number blinking. You will get a 10 second sampling of each first file in the folder(s). Press the SCAN button to get out of the scan mode. The system plays the last file sampled.
To Stop Playing a USB Flash Memory Device To play the radio when a USB flash memory device is playing, press the FM/AM button or touch the FM1, FM2, or AM icon. If a disc is in the audio unit, press the CD/AUX button or touch the CD icon to play the disc. If a PC card is in the audio unit, press the CD/AUX button or touch the CARD icon to play a PC card. Press the CD/AUX button again or touch the AUX icon to switch back to the USB flash memory device.
DisconnectingaUSBFlashMemory Device You can disconnect the USB flash memory device in any time even if the USB mode is selected on the audio system. Always follow the USB flash memory device’s instructions when you remove it. When you disconnect the USB flash memory device while it is playing, the navigation screen shows ‘‘ NO DATA. ’’ If you reconnect the same USB flash memory device, the system will begin playing where it left off. USB Flash Memory Device Error Messages If you see an error message on the screen, see page 183 .
182
2009 Fit USB Flash Memory Device Error Messages (Models with navigation system)
If you see an error message on the screen while playing a USB flash memory device, find the solution in the chart to the right. If you cannot clear the error message, take your vehicle to your dealer.
Error
Message
Solution
UNPLAYABLE
FILE
The system cannot read the file(s). Check the files in the USB flash memory device. There is a possibility that the files have been damaged.
UNSUPPORTED
Appears when the unsupported USB flash memory device is inserted.
NO SONG
Information of music is nothing.
183
2009 Fit FM/AM Radio Reception
Radio Frequencies The radio can receive the complete AM and FM bands. Those bands cover these frequencies: AM band: 530 to 1,710 kHz FM band: 87.7 to 107.9 MHz Radio stations on the AM band are assigned frequencies at least 10 kHz apart (530, 540, 550). Stations on the FM band are assigned frequencies at least 0.2 MHz apart (87.9, 88.1, 88.3). Stations must use these exact frequencies. It is fairly common for stations to round-off the frequency in their advertising, so your radio could display a frequency of 100.9 even though the announcer may identify the station as ‘‘ FM101. ’’
Radio Reception How well the radio receives stations is dependent on many factors, such as the distance from the station's transmitter, nearby large objects, and atmospheric conditions. A radio station's signal gets weaker as you get farther away from its transmitter. If you are listening to an AM station, you will notice the sound volume becoming weaker, and the station drifting in and out. If you are listening to an FM station, you will see the stereo indicator flickering off and on as the signal weakens. Eventually, the stereo indicator will go off and the sound will fade completely as you get out of range of the station's signal.
184
Driving very near the transmitter of a station that is broadcasting on a frequency close to the frequency of the station you are listening to can also affect your radio's reception. You may temporarily hear both stations, or hear only the station you are close to.
2009 Fit Radio signals, especially on the FM band, are deflected by large objects such as buildings and hills. Your radio then receives both the direct signal from the station's transmitter, and the deflected signal. This causes the sound to distort or flutter. This is a main cause of poor radio reception in city driving.
Radio reception can be affected by atmospheric conditions such as thunderstorms, high humidity, and even sunspots. You may be able to receive a distant radio station one day and not receive it the next day because of a change in conditions.
FM/AM Radio Reception
Electrical interference from passing vehicles and stationary sources can cause temporary reception problems. AsrequiredbytheFCC: Changesormodificationsnotexpressly approvedbythepartyresponsiblefor compliancecouldvoidtheuser's authoritytooperatetheequipment.
185
2009 Fit Protecting Your Discs
General Information ● When using CD-R or CD-RW
discs, use only high quality discs labeled for audio use.
● When recording a CD-R or
CD-RW, the recording must be closed for it to be used by the system.
● Play only standard round discs.
Odd-shaped discs may jam in the drive or cause other problems. ● Handle your discs properly to prevent damage and skipping.
Do not use discs with adhesive labels. The label can curl up and cause the disc to jam in the unit.
186
Protecting Discs When a disc is not being played, store it in its case to protect it from dust and other contamination. To prevent warpage, keep discs out of direct sunlight and extreme heat. To clean a disc, use a clean soft cloth. Wipe across the disc from the center to the outside edge. A new disc may be rough on the inner and outer edges. The small plastic pieces causing this roughness can flake off and fall on the recording surface of the disc, causing skipping or other problems. Remove these pieces by rubbing the inner and outer edges with the side of a pencil or pen. Never try to insert foreign objects in the disc player.
Handle a disc by its edges; never touch either surface. Do not place stabilizer rings or labels on the disc. These, along with contamination from finger prints, liquids, and felt-tip pens, can cause the disc to not play properly, or possibly jam in the drive.
2009 Fit Additional Information of Recommended Discs The in-dash disc player has a sophisticated and delicate mechanism. If you insert a damaged disc as indicated in this section, it may become stuck inside and damage the audio unit. Examples of these discs are shown to the right:
Protecting Your Discs
1. Bubbled, wrinkled, labelled, and excessively thick discs
Bubbled/ Wrinkled
With Label/ Sticker
Using Printer Label Kit
Sealed
With Plastic Ring
2. Damaged discs
3. Poor quality discs
Chipped/ Cracked
Warped
Burrs
CONTINUED 187
2009 Fit Protecting Your Discs
4. Small, irregular shaped discs
5. Discs with scratches, dirty discs
● Recommended discs are printed
with the following logo.
3-inch (8-cm) CD
Triangle Shape
Fingerprints, scratches, etc.
● CD-R or CD-RW may not play due
to the recording conditions.
● Scratches and fingerprints on the discs may cause the sound to skip.
● Audio unit may not play the
following formats.
Can Shape
Arrow Shape
188
2009 Fit MODE BUTTON
CH BUTTON
VOL BUTTON Onvehicleswithnavigationsystem Three controls for the audio system are mounted in the steering wheel hub. These let you control basic functions without removing your hand from the wheel.
The VOL button adjusts the volume up (▲) or down (▼). Press the top or bottom of the button and hold it until the desired volume is reached, then release it. The MODE button changes the mode. Pressing the button repeatedly selects FM1, FM2, AM, disc or a PC card (if a disc or a PC card is loaded), or an audio unit connected to the auxiliary input jack or the USB adapter cable. If you are listening to the radio, use the CH button to change stations. Each time you press the top (+) of the button, the system goes to the next preset station on the band you are listening to. Press the bottom (-) to go back to the previous station. If you press and hold the CH button (+) or (-), the system goes into the seek mode. It finds a station with a strong signal.
Remote Audio Controls
If you are playing a disc, iPod or USB flash memory device, the system skips to the beginning of the next track (file in MP3, WMA or AAC format) each time you press the top (+) of the CH button. Press the bottom (-) to return to the beginning of the current track/file. Press it twice to return to the previous track/file. You will see the track/file number and the elapsed time. If the disc has text data or is compressed in MP3 or WMA, you can also see any other information (track title, file name, folder name, etc.).
CONTINUED 189