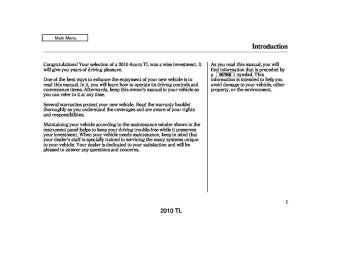- 2008 Acura TL Owners Manuals
- Acura TL Owners Manuals
- 2012 Acura TL Owners Manuals
- Acura TL Owners Manuals
- 2009 Acura TL Owners Manuals
- Acura TL Owners Manuals
- 2011 Acura TL Owners Manuals
- Acura TL Owners Manuals
- 2010 Acura TL Owners Manuals
- Acura TL Owners Manuals
- 2013 Acura TL Owners Manuals
- Acura TL Owners Manuals
- Download PDF Manual
-
interface dial. The interface dial has two parts, a dial and a selector.
DIAL
Audio System (Models with navigation system)
Voice Control System The audio system can also be operated by voice control. See the navigation system manual for complete details.
SELECTOR
ENTER
The dial turns left and right. Use it to make selections or adjustments to a list or menu on the screen.
The selector can be pushed left, right, up, down, and in. Use the selector to scroll through lists, to select menus, and to highlight menu items. When you make a selection, push the center of the selector (ENTER) to go to that selection.
Personalization Setting When you unlock the doors with your remote and turn the audio system on, the driver’s ID (Driver 1
or Driver 2) is detected, and the radio presets and sound level settings (see page the respective memorized mode automatically.284
) are turned to
273
2010 TL 09/07/29 17:33:55 31TK4610_279
Playing the AM/FM Radio (Models with navigation system)
NAVIGATION SCREEN
VOL/ KNOB
(VOLUME/POWER)
CENTER DISPLAY
(SOUND) BUTTON
SKIP BAR
SCAN/A.SEL (SCAN/ AUTO SELECT) BAR
TITLE BUTTON
AM/FM BUTTON PRESET BUTTONS CATEGORY BAR
TUNE BAR AUDIO BUTTON
274
INTERFACE DIAL
2010 TL 09/07/29 17:34:08 31TK4610_280
To Play the AM/FM Radio
STEREO INDICATOR
BAND
The power mode must be in ACCESSORY or ON. Press the AUDIO button to view the audio control display. Turn the system on by pressing the VOL/ knob or the AM/FM button. Adjust the volume by turning the VOL/
knob.
Playing the AM/FM Radio (Models with navigation system)
To Select a Station You can use any of five methods to find radio stations on the selected band: tune, skip (seek), scan, the preset buttons, and auto select. On the FM band, you can also use the features provided by the radio data system (RDS). For more information on the RDS, see page 278
Your vehicle has the engine start/ stop button instead of an ignition switch. For more information on selecting the power mode, see page 178
The band and frequency that the radio was last tuned to are shown on the display. To change bands, press the AM/FM button. You can also change bands by pushing the interface selector up. Each time you push it up, the band will change to FM1, FM2 or AM. On the FM bands, STEREO will be shown on the navigation screen and ST on the center display, if the station is broadcasting in stereo. Stereo reproduction on AM is not available.
On the AM band, AM noise reduction turns on automatically.
CONTINUED
275
2010 TL 09/07/29 17:34:16 31TK4610_281
Playing the AM/FM Radio (Models with navigation system)
interface selector, then push the interface selector up to go back.
SCAN
−
The skip (seek)
SKIP (SEEK) function searches up and down from the current frequency to find a station with a strong signal. To activate it, press either side (
or ) of the SKIP bar, then release
it.
TUNE
−
side of the bar to tune
Use the TUNE bar to tune
TUNE the radio to a desired frequency. Press the to a higher frequency, or the side to tune to a lower frequency. To tune with the interface dial, push the interface selector down, and turn the interface dial to select Tune. Then press ENTER on the interface selector, and turn the interface dial to the desired frequency. To exit the TUNE mode, press ENTER on the
276
−
The SCAN function
SCAN samples all stations with strong signals on the selected band. To activate it, press the SCAN side of the SCAN A.SEL bar, then release it.
To scan with the interface dial, push the interface selector down, and turn the interface dial to select Scan, then press ENTER on the interface selector.
2010 TL 09/07/29 17:34:27 31TK4610_282
Playing the AM/FM Radio (Models with navigation system)
When the system finds a strong signal, it will stop and play that station for about 10 seconds. If you do nothing, the system will then scan for the next strong station and play it for 10 seconds. When it plays a station that you want to listen to, press the SCAN side of the bar again.
3.
Press the preset button, and hold it until you hear a beep. You can also store frequencies with the interface dial. Select the preset icon you want to store the frequency on, then press ENTER on the interface selector, and hold it until you hear a beep.
A.SEL INDICATOR
−
Each preset button or
Preset preset icon can store one frequency on AM and two frequencies on FM.
4.
Repeat steps 1 through 3 to store a total of six stations on AM and twelve stations on FM.
A.SEL
Tostoreapresetmemorylocation: Select the desired band, AM or 1. FM. FM1 and FM2 let you store six stations each.
2.
Use the tune, skip (seek), scan, or RDS function to tune the radio to a desired station.
−
If you are
AUTO SELECT traveling and can no longer receive your preset stations, you can use the auto select feature to find stations in the local area.
CONTINUED
277
2010 TL 09/07/29 17:34:39 31TK4610_283
Playing the AM/FM Radio (Models with navigation system)
If you do not like the stations auto select has stored, you can store other frequencies on the preset buttons (icons) as previously described.
Radio Data System (RDS) On the FM band, you can select a favorite station and display the program service name provided by the radio data system (RDS).
select A.Sel on Tocancelautoselect, the audio menu again and turn the interface dial to select A.SEL OFF, or press the A.SEL side of the bar again. This restores the presets you originally set.
For information on AM/FM radio frequencies and reception, see page 368
RDSINFODisplay The RDS INFO display function shows the name of the station you are listening to. With the audio system on and the FM band selected, you can turn this function on or off.
Push the interface selector down to display the AUDIO MENU. Turn the interface dial to select A.SEL, then press ENTER on the interface selector. Turn the interface dial to select ON, then press ENTER on the interface selector. You will see A.SEL on the center display and the audio control display (if selected), and the system goes into auto select mode for several seconds.
You can also press the A.SEL side of the SCAN/A.SEL bar. You will see A.SEL on the center display or the screen, and the system goes into auto select mode for several seconds.
The system stores the frequencies of six AM and twelve FM stations in the preset buttons (icons).
You will see ‘‘0’’ displayed if auto select cannot find a strong station for every preset button (icon).
278
2010 TL 09/07/29 17:34:49 31TK4610_284
Playing the AM/FM Radio (Models with navigation system)
RDS INFO MESSAGE
To switch the RDS INFO display function on and off, press and release the TITLE button. With the system on, you will see the ‘‘RDS INFO ON’’ message on the center display. If the station you are listening to is an RDS station, the displayed frequency switches to the station name.
If the station you are listening to is not an RDS station, the audio screen and the center display continue to show the frequency.
When you turn off this function by pressing the TITLE button, the center display shows ‘‘RDS INFO OFF.’’
If the station you are
NOTE: listening to is an RDS station, the audio screen will always display the RDS information.
RadioDataSystem(RDS)Category
RDS SEARCH
On the FM band selected, you can select the program type provided by the RDS. Press the AUDIO button to display the radio information on the screen. Push down the interface selector, then turn the interface dial to select RDS search. Press ENTER to set your selection. The principal RDS categories are shown as follows:
CONTINUED
279
2010 TL 09/07/29 17:35:41 31TK4610_285
Playing the AM/FM Radio (Models with navigation system)
ALL: All RDS category stations COUNTRY: Country music. TOP 40: Top 40 hits ROCK: Rock, classic rock and soft rock music OLDIES: Nostalgia music and oldies JAZZ: Jazz SOFT: Adult hits and soft music R & B: Rhythm and blues, and soft rhythm and blues CLASSIC: Classical music RELIGION: Programs concerned with religion INFO: News, information, sports, talk shows, foreign language, personality, public, college, and weather TRAFFIC: Traffic information
280
RDS CATEGORY
Turn the interface dial to select an RDS category. You can use the search or scan function to find radio stations on the selected RDS category by pressing the interface selector to the left or the right. Press ENTER to set your selection. If you do nothing while the RDS category is selected, the selected category is canceled.
RDS CATEGORY
+ −
You can also select an RDS category with the CATEGORY bar. Press either side ( CATEGORY bar to display an RDS category in the center display. Select a category by pressing either side of the bar.
) of the
or
2010 TL 09/07/29 17:35:50 31TK4610_286
Playing the AM/FM Radio (Models with navigation system)
RDSCategorySearch This function searches up and down for strong signal frequencies that carry the selected RDS category information. This can help you to find a station in your favorite category. To activate it, press and release either side ( the SKIP bar. You will also see the selected RDS category name blinking in the center display while searching it.
or
) of
If the system does not find a station, ‘‘NOTHING’’ will be blinking for about 5 seconds, then the system goes back to the last selected station.
Turn the interface dial to the desired RDS category.
While the RDS category is selected, move the interface selector to the left or right to select SEEK up, SEEK down, or SCAN in the upper right corner of the screen. Press ENTER to activate the RDS category search (SEEK up/down).
SEEK/SCAN ICON (RDS Search mode)
RDS CATEGORY LIST
SEEK is selected.
To activate RDS category search with the interface dial, push the AUDIO button to display the FM radio information on the screen. Push the interface selector down, and turn the interface dial to select RDS search. Press ENTER on the interface selector. The screen shows you the RDS category list.
CONTINUED
281
2010 TL 09/07/29 17:35:57 31TK4610_287
Playing the AM/FM Radio (Models with navigation system)
RDSCategorySCAN The scan function samples all stations with strong signals on the selected RDS category one by one. To activate it, press and release the SCAN side of the SCAN/A.SEL bar. You will see SCAN in the center display. The system will scan for a station with a strong signal in the selected RDS category. You will also see the selected RDS category name blinking in the center display while scanning it. When the system finds one, it will stop and play that station for about 10 seconds.
If you do nothing, the system will scan for the next strong station and play it for 10 seconds. When it plays a station that you want to listen to, press the SCAN side of the SCAN/ A.SEL bar again.
If the system does not find a station, ‘‘NOTHING’’ will be blinking for about 5 seconds, then the system goes back to the last selected station.
SEEK/SCAN ICON (RDS Search mode)
RDS CATEGORY LIST
SCAN is selected.
To activate RDS category scan with the interface dial, push the AUDIO button to display the FM radio information on the screen. Push the interface selector down, and turn the interface dial to select RDS search on the audio menu. Press ENTER on the interface selector. The screen shows you the RDS category list.
282
2010 TL 09/07/29 17:36:06 31TK4610_288
Playing the AM/FM Radio (Models with navigation system)
Turn the interface dial to the desired RDS category.
While the RDS category is selected, move the interface selector to the left or the right to select SCAN. Then press ENTER to activate the RDS SCAN.
RadioTextDisplay This function displays the radio text information of the selected RDS station.
If the selected RDS station has the radio text information, you will see the text indicator on the screen.
TEXT INDICATOR
READ RADIO TEXT
To activate radio text display, use the interface dial. Push the interface selector down, and turn the interface dial to select Read Radio Text. Press ENTER on the interface selector to enter the setting.
CONTINUED
283
2010 TL 09/07/29 17:36:16 31TK4610_289
Playing the AM/FM Radio (Models with navigation system)
Adjusting the Sound BASS, TREBLE, FADER, and BALANCE are each adjustable. You can also adjust the strength of the sound coming from the center and subwoofer speakers. In addition, you can set the Dolby PL (ProLogic) II and Speed-sensitive volume compensation (SVC).
These adjustments can be made with the interface dial.
(Sound) button or the
SOUND SETUP
To adjust the sound, press the AUDIO button, push the interface selector down, and turn the interface dial to Sound Setup. Then press ENTER on the interface selector.
Select the mode you want to adjust by turning the interface dial.
The display shows up to 64
characters on the selected RDS station.284
2010 TL 09/07/29 17:36:29 31TK4610_290
Playing the AM/FM Radio (Models with navigation system)
The system will return to the audio playing mode in the center display about 10 seconds after you stop adjusting a mode.
If you do not make an adjustment within 10 seconds, you will need to select the mode again.
−
BASS/TREBLE To adjust bass and treble, select BASS or TREBLE, and press ENTER on the interface selector. The current setting is shown on the display. Turn the interface dial or VOL/ the desired level, and enter your selection by pressing ENTER on the interface selector.
knob to
−
FADER/BALANCE These modes adjust the strength of the sound coming from each speaker. Fader adjusts the front-to-back strength, while balance adjusts the side-to-side strength. To adjust fader and balance, select FADER or BALANCE, then press ENTER on the interface selector. The current setting is shown on the screen. Turn the interface dial or VOL/ knob to the desired level, and enter your selection by pressing ENTER on the interface selector. To equalize the fader or balance, turn the interface dial or VOL/ marks on the sound grid come to the center of the adjustment bar.
knob until the
If the fader adjustment is set to F9
(maximum front level), the subwoofer is turned off.CONTINUED
285
You can also adjust the sound by pushing the (Sound) button repeatedly. Each mode is shown in the center display as you push the button.
knob or
Turn the VOL/ interface knob to adjust the setting to your liking. You can check the level on the navigation screen or on the center display. When the level reaches the center, you will see ‘‘C’’ in the center display.
2010 TL 09/07/29 17:36:39 31TK4610_291
Playing the AM/FM Radio (Models with navigation system)
CENTER sound from the center speaker.
Adjusts the strength of
−
−
To adjust the
SUBWOOFER strength of the sound from the subwoofer speaker, select it and press ENTER on the interface selector. Turn the interface dial to the desired level, and enter your selection by pressing ENTER on the interface selector.
Speed-sensitiveVolume Compensation(SVC) The SVC mode controls the volume based on vehicle speed. The faster you go, the louder the audio volume becomes. As you slow down, the audio volume decreases.
The SVC has four modes: OFF, LOW, MID, and HIGH. The default setting is MID. To change the SVC mode, select SVC, then press ENTER on the interface selector. The current setting is shown on the
286
screen. Turn the interface dial to the desired level, and enter your selection by pressing ENTER on the interface selector. If you feel the sound is too loud, choose low. If you feel the sound is too quiet, choose high.
−
Dolby PL (ProLogic) II Dolby PL (ProLogic) II signal processing creates multi-channel surround sound from 2 channel stereo audio sources. Dolby ProLogic II can only activate when listening to DISC (CD-DA, MP3, WMA, AAC), XM Radio, AUX (USB, iPod , AUX, Audio), and HDD Audio. Bluetooth When ProLogic II is available, ‘‘PL II’’ is shown in the audio display.
When ProLogic II is not available in the selected audio source, ‘‘DPL2 N/ A’’ is shown on the center display.
To set this feature on or off, select Dolby PL II, and press ENTER on the interface selector. Rotate the interface dial to ON or OFF, and press ENTER.
Manufactured under license from Dolby Laboratories. Dolby, Pro Logic, MLP Lossless and the double- D symbol are trademarks of Dolby Laboratories.
In some audio playing modes
NOTE: (XM, AUX), when DPLII is on, the music coming from the rear speakers may sound distorted. This is due to compression of the music, and it does not indicate a problem with the setting.
2010 TL 09/07/29 17:37:29 31TK4610_292
Playing the XM Radio (Models with navigation system)
TITLE BUTTON
XM RADIO BUTTON
PRESET BUTTONS CATEGORY BAR TUNE BAR
AUDIO BUTTON
NAVIGATION SCREEN
VOL/ KNOB
(VOLUME/POWER)
CENTER DISPLAY
(SOUND) BUTTON
SKIP BAR
SCAN/A.SEL (SCAN/ AUTO SELECT) BAR
INTERFACE DIAL
CONTINUED 287
2010 TL 09/07/29 17:37:39 31TK4610_293
Playing the XM Radio (Models with navigation system)
Operating the XM Radio
Your vehicle has the engine start/ stop button instead of an ignition switch. For more information on selecting the power mode, see page 178
Each time you push the interface selector up, the band will change to XM1 or XM2. Push the AUDIO button to display XM information on the screen. You can operate the XM radio system with the interface dial.
button to select the XM
To listen to XM Radio, set the power mode to ACCESSORY or ON. Push the Radio. The last channel you listened to will show in the audio screen (if selected) and the center display. Adjust the volume by turning the VOL/
knob.
Your vehicle is capable of receiving XM Radio anywhere in the United States and Canada, except Hawaii, Alaska, and Puerto Rico. XM is a registered trademark of Sirius XM Radio , Inc. and XM CANADA is a registered business name of Canadian Satellite Radio Inc.
XM Radio receives signals from two satellites to produce clear, high- quality digital reception. It offers many channels in several categories. Along with a large selection of different types of music, XM Radio also allows you to view channel and category selections in the audio display.
288
2010 TL 09/07/29 17:37:52 31TK4610_294
−
MODE To switch between the category mode and channel mode, push the interface selector down to display AUDIO MENU, then turn the interface dial to select Mode, and press ENTER on the interface selector.
Turn the interface dial to select CH or CAT, then press ENTER on the interface selector. Move the interface selector up to go back.
You can also switch the mode by pressing the TITLE button for 3
seconds.In the category mode, such as Jazz, Rock, Classical, etc., you can navigate through all of the channels within that category. In the channel mode, you can select all of the available channels.
Playing the XM Radio (Models with navigation system)
Each time you press and release the TITLE button, the center display changes in the following sequence: NAME (artist name), TITLE (music title), and CHANNEL NAME (channel name).
On the screen, you will see the selected CHANNEL (number), CATEGORY, NAME (artist name), and TITLE (music title).
You may experience periods when XM Radio does not transmit the artist’s name and song title information. If this happens, there is nothing wrong with your system.
−
Press either side of the
TUNE TUNE bar to change channel selections. Press the bar for higher numbered channels and the numbered channels. You can also change channels with the interface selector, push down the interface
side for lower
side of the
selector to select AUDIO MENU, then turn the interface dial to choose Tune and press ENTER on the interface selector. Turn the interface dial to the appropriate direction. In the category mode, you can only select channels within that category.
−
Push down the
CHANNEL LIST interface selector to select AUDIO MENU, then turn the interface dial to select Channel List and press ENTER on the selector. Turn the interface dial to select a channel, then press ENTER to set your selection.
CATEGORY ( either side of the bar to select another category.
− + −
or
Press
CONTINUED
289
2010 TL 09/07/29 17:38:03 31TK4610_295
Playing the XM Radio (Models with navigation system)
−
The scan function gives
SCAN you a sampling of all channels while in the channel mode. In the category mode, only the channels within that category are scanned. To activate SCAN, press the SCAN side of the SCAN/A.SEL bar. You will see SCAN on the screen and center display.
The system plays each channel in numerical order for a few seconds, then selects the next channel. When you hear a channel you want to continue listening to, press the SCAN side of the bar to cancel.
−
CHANNEL SCAN This function samples all channels. Push down the interface selector to select AUDIO MENU, then turn the interface dial to select Channel Scan and press ENTER on the interface selector.
290
XM BAND
−
You can store up to 12
Preset preset channels using the six preset buttons. Each button stores one channel from the XM1 band and one channel from the XM2 band.
To store a channel: 1.
Press the XM1 or XM2 will be shown on the display.
button. Either
−
This
CATEGORY SCAN function samples the stations in the selected category. Push down the interface selector to select AUDIO MENU, then turn the interface dial to select Category Scan and press ENTER on the interface selector.
2010 TL 09/07/29 17:38:19 31TK4610_296
2.
Use the tune, list, or scan function to tune to a desired channel.
In category mode, only channels within that category can be selected. In channel mode, all channels can be selected.
3.
Pick the preset button you want for that channel. Press and hold the preset button until you hear a beep. You can also pick the number with the interface dial. Select your desired number and press and hold ENTER on the interface selector.
4.
Repeat steps 2 and 3 to store the first six channels.
5.
Press the button or scroll up again. The other XM band will be shown. Store the next six channels using steps 2 and 3.
Playing the XM Radio (Models with navigation system)
−
The selected channel
‘‘ - - - - ’’ number does not exist, or is not part of your subscription, or this channel has no artist or title information at this time.
−
‘‘NO INFO’’ channel has no artist or title information at this time.
The selected
‘‘CHECK ANTENNA’’ a problem with the XM antenna. Please consult your dealer.
−
There is
Once a channel is stored, press and release the proper preset button to tune to it.
XM Radio Display Messages ‘‘OFF AIR’’ currently selected is no longer broadcasting.
The channel
−
‘‘LOADING’’ audio or program information.
XM is loading the
−
−
The encryption
‘‘UPDATING’’ code is being updated. Wait until the encryption code is fully updated. Channels 0 and 1 should still work normally.
−
The signal is
‘‘NO SIGNAL’’ currently too weak. Move the vehicle to an area away from tall buildings, and with an unobstructed view of the southern horizon.
CONTINUED
291
2010 TL 09/07/29 17:38:29 31TK4610_297
Playing the XM Radio (Models with navigation system)
The XM satellites are in orbit over the equator; therefore, objects south of the vehicle may cause satellite reception interruptions. To help compensate for this, ground-based repeaters are placed in major metropolitan areas. Satellite signals are more likely to be blocked by tall buildings and mountains the farther north you travel from the equator.
Depending on where you drive, you may experience reception problems. Interference can be caused by any of these conditions:
Driving on the north side of an east/west mountain road.
Driving on the north side of a large commercial truck on an east/west road.
Driving in tunnels.
292
Signal may be blocked by mountains or large obstacles to the south.
Signal weaker in these areas.
SATELLITE
Driving on a road beside a vertical wall, steep cliff, or hill to the south of you.
Driving on the lower level of a multi-tiered road.
Driving on a single lane road alongside dense trees taller than 50 ft. (15 m) to the south of you.
GROUND REPEATER
When DPLII is turned on (see page ), sound coming from the rear 286
speakers may be distorted due to the compression of the music being broadcast. Turn DPLII off if this happens.2010 TL 09/07/29 17:38:42 31TK4610_298
There may be other geographic situations that could affect XM Radio reception.
AsrequiredbytheFCC: Changesormodificationsnotexpressly approvedbythepartyresponsiblefor compliancecouldvoidtheuser’s authoritytooperatetheequipment.
Playing the XM Radio (Models with navigation system)
NoteFunction U.S.modelsonly This function stores the sound content played on the selected XM Radio station with the channel, category, name, and title information.
To activate this function, press and hold the button for about 2
seconds while a song or passage which you want to store is playing. You can record for up to 10 seconds. To stop recording, press the AM/ FM button orbutton.
Once you store the recorded sound file, you can replay it and confirm the information. The system can store up to 30 sound files. If you continue to store more files, the oldest one will be deleted each time you add a new file.
NOTE ICON
To replay and see the stored file, press the AUDIO button to select the audio display on the navigation screen.
Push down the interface selector to display the audio menu. Turn the interface dial to select Note, then press ENTER.
CONTINUED
293
2010 TL 09/07/29 17:38:53 31TK4610_299
Playing the XM Radio (Models with navigation system)
Receiving XM Radio Service If your XM Radio service has expired or you purchased your vehicle from a previous owner, you can listen to a sampling of the broadcasts available on XM Radio. With the power mode in ACCESSORY or ON, press the button. A variety of music
types and styles will play.
Your vehicle has the engine start/ stop button instead of an ignition switch. For more information on selecting the power mode, see page 178
, or at
If you decide to purchase XM radio service, contact XM Radio at www.xmradio.com 1-800-852-9696. In Canada, contact XM CANADA at www.xmradio.ca at 1-877-209-0079. You will need to give them your radio I.D. number and your credit card number. To get your radio I.D. number, press the
side of the TUNE bar until ‘‘0’’
, or
appears in the display. Your I.D. will appear in the display.
After you have registered with XM Radio, keep your audio system in the XM Radio mode while you wait for activation. This should take about 30
minutes.While waiting for activation, make sure your vehicle remains in an open area with good reception. Once your audio system is activated, CAT (category) or CH (channel) will appear in the center display, and you’ll be able to listen to XM Radio broadcasts. XM Radio will continue to send an activation signal to your vehicle for at least 12 hours from the activation request. If the service has not been activated after 36 hours, contact XM Radio. In Canada, contact XM CANADA .
SOUND FILE
RECORDED DATE
Turn the selector dial to select a sound file, then press ENTER. The display shows the category, name and title information of the selected file.
To delete all files, push the interface selector to the left to select ‘‘DELETE ALL,’’ then press ENTER. To delete one file, select the file you want to delete and push the interface selector to the right, then press ENTER.
294
2010 TL 09/07/29 17:38:59 31TK4610_300
Playing a Disc (Models with navigation system)
DISC SLOT
EJECT BUTTON
TITLE BUTTON
PRESET BUTTONS CATEGORY BAR
AUDIO BUTTON
NAVIGATION SCREEN
VOL/ KNOB
(VOLUME/POWER)
CENTER DISPLAY DISC BUTTON
SKIP BAR
SCAN/A.SEL (SCAN/ AUTO SELECT) BAR
INTERFACE DIAL
CONTINUED 295
2010 TL 09/07/29 17:40:29 31TK4610_301
Playing a Disc (Models with navigation system)
The disc packages or jackets should have one of these marks.
The disc player can also play MP3, WMA, or AAC format that saved on CD-R/RW or DVD-R/RW (see page 301
).
NOTE: If a file on WMA or AAC disc is protected by digital rights management (DRM), the audio system skips to the next file.
DVD-A discs not meeting DVD verification standards may not be playable.
Video CDs and DVD-V format discs will not work in this unit.
Some CD-DA and CD-ROM mixed discs are not playable.
Your vehicle’s audio system has an in-dash disc player. To operate the disc player, the power mode must be in the ACCESSORY or ON.
Your vehicle has the engine start/ stop button instead of an ignition switch. For more information on selecting the power mode, see page 178
The disc player can play these disc formats:
CD (CD-DA, CD-TEXT) CD-R/CD-RW (MP3, WMA, AAC) DVD-A DVD-R/DVD-RW (MP3, WMA, AAC)
296
2010 TL 09/07/29 17:40:38 31TK4610_302
You cannot load and play 3-inch (8-cm) discs in this system.
It is possible to select up to 999 files for inclusion in CD-Rs and CD-RWs, and up to 3,500 files for inclusion in DVD-Rs and DVD-RWs.
Do not use discs with adhesive labels. The label can curl up and cause the disc to jam in the unit.
Playing a Disc (Models with navigation system)
#
’s: 5,451,942; 5,956,674;
Manufactured under license under U.S. Patent 5,974,380; 5,978,762; 6,487,535 & other U.S. and worldwide patents issued & pending. DTS and DTS Digital Surround are registered trademarks and the DTS logos and Symbol are trademarks of DTS, Inc.
1996-2008 DTS, Inc. All Rights
Reserved.
To Load a Disc Insert a disc about halfway into the disc slot. The drive will pull the disc in the rest of the way to play it. You operate the disc player with the same controls used for the radio. The number of the current track is shown in the display. When playing a disc in MP3, WMA or AAC, the numbers of the current folder and file are shown. The system will continuously play a disc until you change modes.
For information on how to handle and protect compact discs, see page 364
297
2010 TL 09/07/29 17:40:45 31TK4610_303
Playing a Disc (Models with navigation system)
Each time you press the TITLE button, the center display changes from artist name to album name, to track name and then to normal display that shows the track number and the elapsed time. When playing a disc in MP3/WMA/AAC, the display mode changes from folder name, to file name, to artist tag, to album tag, to track tag, and then to normal display.
To Change Tracks Each time you press and release the side of the skip bar, the player skips forward to the beginning of the next track. Press and release the side of the skip bar to skip backward to the beginning of the current track. Press the side again to skip to the previous track. To move rapidly within a track, press and hold either side of the skip bar.
When you insert a CD for the first time, the system automatically starts recording to the hard disc. For information on recording from music CDs, see page
310
To Play a Disc Select the disc player by pressing the DISC button. The system will begin playing the last selected track in the disc. You will see the current track position highlighted.
Title information will be displayed by a list when the information is found in the Gracenote Album Info (Gracenote Media Database) on the built-in hard disk drive. When you play a CD recorded with text data, you will see the genre, artist name, album and track name on the screen. When you play MP3/WMA/AAC discs, you will see the genre, artist name, album name and track name on the screen. If the disc was not recorded with this information, it will not be displayed.
298
2010 TL 09/07/29 17:40:54 31TK4610_304
Playing a Disc (Models with navigation system)
To Choose a Track
Track Repeat
TRACK REPEAT INDICATOR
REPEAT OFF ICON
To turn this feature off, turn the interface dial to select OFF icon, and press ENTER on the interface selector.
TRACK LIST
TRACK REPEAT ICON
You can also choose a track directly from a track list. If there are no track names, you will see ‘‘No Title’’ displayed. Turn the interface dial to select the desired track, then press ENTER on the interface selector.
To replay the current track continuously, push the interface selector down while playing a disc. Turn the interface dial to select Repeat on the AUDIO MENU, and press ENTER on the interface selector. Turn the interface dial to select Repeat icon, and press ENTER on the interface selector.
299
2010 TL 09/07/29 17:41:06 31TK4610_305
Playing a Disc (Models with navigation system)
Random Play
TRACK RANDOM INDICATOR
RANDOM OFF ICON
Track Scan
Turn the interface dial to select the track random icon, and press ENTER on the interface selector.
To turn this feature off, turn the interface dial to select OFF icon, and press ENTER on the interface selector.
TRACK RANDOM ICON
This feature plays the tracks within a disc in random order. When playing MP3, WMA or AAC format discs, all the tracks within the disc are played in random order, regardless of the configuration of the folder.
Push the interface selector down while playing a disc. Turn the interface dial to select Random on the AUDIO MENU, and press ENTER on the interface selector.
300
SCAN ICON
The scan function samples all tracks on the disc in the order they are recorded on the disc.
To activate scan, press the SCAN side of the SCAN/A.SEL bar, or push the interface selector down while playing a disc. Turn the interface dial to select Scan on the AUDIO MENU, and press ENTER on the interface selector.
2010 TL 09/07/29 17:41:23 31TK4610_306
Turn the interface dial to select the Scan icon, and press ENTER on the interface selector. You will hear a 10- second sampling of each track on the disc. When you return to disc mode, the disc will begin playing from where it left off.
To turn this feature off, press the SCAN side of the SCAN/A.SEL bar again, or turn the interface dial to select the OFF icon, and press ENTER on the interface selector. The system begins to play the last track sampled.
Playing a Disc (Models with navigation system)
To Stop Playing a Disc To take the system out of disc mode, press the AM/FM button, the
button, or the HDD/AUX
button. To return to disc mode, press the DISC button.
You can also press the MODE button on the steering wheel to change modes.
If you turn the system off while a disc is playing, either with the VOL/ knob or the engine start/stop button, the disc will stay in the drive. When you turn the system back on, the disc will begin playing where it left off.
Your vehicle has the engine start/ stop button instead of an ignition switch. For more information to turn the power mode off, see page
178
Playing an MP3/WMA/AAC Disc This audio system plays CD-ROM, CD-R/RW, DVD-ROM, and DVD-R/RW compressed in MP3, WMA, or AAC formats. You can select up to 255 folders or tracks.
Disc
CD-ROM CD-R CD-RW DVD-ROM DVD-R DVD-RW
Maximum folders
*
Maximum Files
Maximum layers
*
255
255
999
3500
*
Including Root folder
The specifications for compatible MP3 files are: −
Sampling frequency: 32/44.1/48 kHz (MPEG1) 16/22.05/24 kHz (MPEG2) 8/11.025/12 kHz (MPEG2.5)
CONTINUED
301
2010 TL 09/07/29 17:41:34 31TK4610_307
Playing a Disc (Models with navigation system)
NOTE: Combining a low sampling frequency with a low bitrate may result in extremely degraded sound quality.
To play an MP3/WMA/AAC disc, use the disc controls previously described, along with the following information.
−
Maximum layers: 255 layers
The specifications for compatible AAC files are: −
Sampling frequency: 8/11.025/12/16/22.05/24/32/ 44.1/48 kHz Bitrate: 8/16/20/24/28/32/40/48/56/64/ 80/96/112/128/160/192/224/ 256/320 kbps Compatible with multi-session. Maximum layers: 255 layers
−
− −
−
−
−
Bitrate: 32/40/48/56/64/80/96/112/128/ 160/192/224/256/320 kbps (MPEG1) 8/16/24/32/40/48/56/64/80/96/ 112/128/160 kbps (MPEG2) 8/16/24/32/40/48/56/64/80/96/ 112/128/144/160 kbps (MPEG2.5) Compatible with variable bitrate and multi-session. Maximum layers: 255 layers
The specifications for compatible WMA files are: −
Sampling frequency: 8/11.025/16/22.05/32/44.1/48
kHz Bitrate: 5/6/8/10/12/16/20/22/32/48/ 64/80/96/128/160/192/256/ 320 kbps Compatible with variable bitrate and multi-session−
−
302
2010 TL 09/07/29 17:41:45 31TK4610_308
Changing the Folders While playing an MP3/WMA/AAC disc, you can select a folder within the disc by pressing either side of the category bar. Each time you press either side of the bar, the folder title and its first file’s information appear on the center display and on the navigation screen in hierarchical order of the folders which contain files within the disc.
Playing a Disc (Models with navigation system)
ChangingandSelectingtheFolders/ Files
FOLDER LIST
TRACK LIST
Using the interface selector, you can see the list of all the folders within a disc. While playing an MP3/WMA/ AAC disc, push the interface selector up. The folder list in the currently playing disc will appear on the screen.
If the root folder has some additional folders in the lower layer, they will be listed on the screen.
Select a desired folder by turning the interface dial, then press ENTER. The display returns to normal play, and the first track in the selected folder begins to play.
To change a file, turn the interface dial to select a desired file, then press ENTER.
303
2010 TL 09/07/29 17:41:56 31TK4610_309
Playing a Disc (Models with navigation system)
Folder Repeat
FOLDER REPEAT INDICATOR
REPEAT OFF ICON
To turn this feature off, turn the interface dial to select OFF icon, and press ENTER on the interface selector.
Folder Random
FOLDER RANDOM INDICATOR
press ENTER on the interface selector. Turn the interface dial to select the folder random icon, and press ENTER on the interface selector.
To turn this feature off, turn the interface dial to select OFF icon, and press ENTER on the interface selector.
FOLDER REPEAT ICON
This feature, when activated, replays all files on the selected folder in the order they are compressed. To activate folder repeat play, push the interface selector down while playing a disc. Turn the interface dial to select Repeat on the AUDIO MENU, and press ENTER on the interface selector. Turn the interface dial to select the folder repeat icon, and press ENTER on the interface selector.
304
FOLDER RANDOM ICON
This feature, when activated, plays all files in the current folder in random order. To activate folder random play, push the interface selector down while playing a disc. Turn the interface dial to select Random on the AUDIO MENU, and
2010 TL 09/07/29 17:42:05 31TK4610_310
Playing a Disc (Models with navigation system)
File Scan
sample the remaining files.
SCAN OFF ICON
To turn this feature off, press the SCAN side of the bar again, or select OFF icon by turning the dial, then press ENTER.
FILE SCAN ICON
FOLDER SCAN ICON
This feature samples all files in the selected folder in the order they are stored. To activate this feature, press the SCAN side of the SCAN/A.SEL bar. You can also select the SCAN icon with the interface dial. Push the selector down, turn the dial to select Scan on the AUDIO MENU, then press ENTER. Turn the dial to select the scan icon, then press ENTER. The system begins to play a file for about 10 seconds, and continues to
Folder Scan This feature, when activated, samples the first file of each folder for 10 seconds. To scan a folder, press the SCAN side of the SCAN/ A.SEL bar. Or, push the interface selector down while playing a disc. Turn the interface dial to select Scan on the AUDIO MENU, and press ENTER on the interface selector. Turn the interface dial to select the folder scan icon, and press ENTER on the interface selector.
CONTINUED
305
2010 TL 09/07/29 17:42:16 31TK4610_311
Playing a Disc (Models with navigation system)
Removing a Disc from the Player To remove the disc, press the eject
) button.
Playing a DVD-A Disc Use the disc controls previously described.
If you do not remove the disc from the slot, the system will reload the disc after 10 seconds. The disc starts playing automatically.
Protecting Discs For information on how to handle and protect discs, see page
364
The system plays the first file in the first folder for about 10 seconds. If you do nothing, the system will then play the first files in the next folders for 10 seconds. After playing the first file in the last folder, the system plays normally.
To turn this feature off, turn the interface dial to select OFF icon, and press ENTER on the interface selector. The last track sampled begins to play.
NOTE: When playing MP3, WMA or AAC format disc, each time you press the SCAN side of the SCAN/A.SEL bar, the system changes in the following sequence: Scan Scan first track in Scan. folder OFF
→ →
→
306
2010 TL 09/07/29 17:42:25 31TK4610_312
Disc Player Error Messages (Models with navigation system)
Cause
Solution
The chart on the right explains the error messages you may see in the center display while playing a disc.
If you see an error message in the center display while playing a disc, press the eject button. After ejecting the disc, check it for damage or deformation. If there is no damage, insert the disc again. For additional information on damaged discs, see page 365
The audio system will try to play the disc. If there is still a problem, the error message will reappear. Press the eject button, and pull out the disc. Insert a different disc. If the new disc plays, there is a problem with the first disc. If the error message cycle repeats and you cannot clear it, take your vehicle to a dealer.
Error
Message BAD DISC
PLEASE CHECK
Servo Error
OWNERS MANUAL BAD DISC
PLEASE CHECK
OWNERS MANUAL
PUSH EJECT MECH ERROR CHECK DISC
CHECK DISC
LOAD
UNPLAYABLE
FILE
HEAT ERROR
Mechanical Error
FOCUS Error Disc violates copyright Disc not supported Load Error
Track/File format not supported High Temperature
Press the eject button and pull out the disc. Check the disc for serious damage, signs of deformation, excessive scratches, and/or dirt (see page 365 ). Insert the disc again. If the code does not disappear, or the disc cannot be removed, consult your dealer. Do not try to force the disc out of the player.
Current track will be skipped. The next supported track or file plays automatically. Will disappear when the temperature returns to normal.
307
2010 TL 09/07/29 17:42:33 31TK4610_313
Playing Hard Disc Drive (HDD) Audio (Models with navigation system)
NAVIGATION SCREEN
VOL/ KNOB
(VOLUME/POWER)
CENTER DISPLAY
HDD/AUX BUTTON
SKIP BAR
SCAN/A.SEL (SCAN/ AUTO SELECT) BAR
TITLE BUTTON
CATEGORY BAR
AUDIO BUTTON
308
INTERFACE DIAL
2010 TL 09/07/29 17:42:43 31TK4610_314
Playing Hard Disc Drive (HDD) Audio (Models with navigation system)
Music data recorded on HDD can only be used for personal enjoyment.
Data is recorded using ultra- efficient compression technology, therefore, sound quality may vary slightly from the original.
Title information will be displayed when the information is found in the Gracenote Album Info (Gracenote Media Database) on the built-in hard disk drive. See page
335
The Hard Disc Drive (HDD) Audio function can record tracks from music CDs to the navigation system’s hard disc. This function also allows for various playing methods, such as playing recorded tracks on an artist- by-artist or genre-by-genre basis. For example, you can play the tracks that you want to listen to in any order that you like for each playlist.
NOTE:
Only recordings from a standard CD-DA (44.1 kHz, 16 bit stereo PCM digital sound data) to HDD are supported.
Digital music files, such as MP3, WMA, AAC etc., in CD-R, DVD-R and USB flash memory devices cannot be copied to HDD. Likewise, digital music files recorded to HDD cannot be copied to CD-R, DVD-R and USB devices.
Recording function from following media is not supported. CD-DA which prohibits the copy by SCMS CD-DA with copy control SACD (Super Audio CD) DTS-CD DVD-A CD-R/RW DVD-R/RW Copy controlled CDs (Playback cannot be guaranteed) DTS-CDs (Only enabled for playback)
−
− − − − − − −
−
If the HDD is ever replaced, all data will be lost and stored music will not be recovered.
309
2010 TL 09/07/29 17:42:59 31TK4610_315
Playing Hard Disc Drive (HDD) Audio (Models with navigation system)
Recording a Music CD to HDD Audio If you play a music CD that has not yet been recorded on the HDD, the system will automatically begin recording to the HDD once the disc is loaded. To turn this feature off, see page
312
Track Search Methods Songs that have been recorded on the HDD are categorized in groups for easy searching.
There are six categories: Album record date: Album titles are arranged by date of recording. Album: Album names are arranged in alphabetical order. Artist: Artist names are arranged in alphabetical order. Genre: Songs are arranged by genre. Playlist: Any of six playlists that are arranged by the user Track: Track titles are arranged in alphabetical order. For more information of how to search a music, see page
317
Playlists Playlists are track lists in a certain playback group.
Original Playlist This playlist is automatically generated when the music CD is recorded. The maximum number of original playlists that can be stored to the HDD is 999, with 99
songs on each playlist. Each album name on the music CD is counted as a playlist.User Playlist The HDD has six playlist folders for user customizing. Each playlist can be edited by the user, and will store