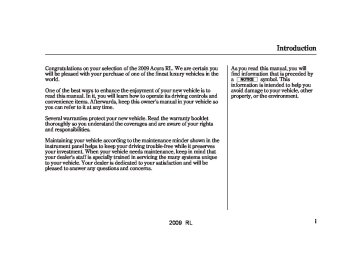- Download PDF Manual
-
CANADA
Changing Vehicle Distance
DISTANCE BUTTON
To change the range, press the DISTANCE button. Each time you press the button, the range changes from Long, to Middle, and then to Short.
The higher your vehicle speed is, the longer the distance between the vehicle in front will be set as shown below.
Vehicle Distance
Long
Middle
Short
Speed
50 mph
(80 km/h)
65 mph
(104 km/h)
154 feet 47 meters 111 feet 34 meters
85 feet
26 meters
200 feet 61 meters 173 feet 42 meters 101 feet 31 meters
When that vehicle changes lanes or goes out of ACC range, a beeper sounds once. If there is no vehicle ahead of you within ACC range, a dotted-line vehicle icon will be on the multi-information display. To set the ACC beeper on or off, see page
.90
With ACC on, the distance between your vehicle and the vehicle ahead of you is controlled and maintained. You can change this distance to one of three ranges: long, middle, or short.
328
2009 RL The distance you select is also shown on the multi-information display.
Canceling the ACC
CANCEL BUTTON
U.S.
LONG RANGE
CANADA
U.S.
MIDDLE RANGE
CANADA
U.S.
SHORT RANGE
CANADA
ACC is canceled whenever you do any of these actions:
Push the CANCEL button on the steering wheel.
Tap the brake pedal.
Press the ACC button. The ACC indicator in the instrument panel goes off.
Adaptive Cruise Control (ACC)
When you push the CANCEL button or tap the brake pedal to cancel ACC, the set cruising speed stays in memory. When you turn on ACC again, the speed is shown on the multi-information display. To return to that speed, accelerate to over 25
mph (40 km/h), then press the RES/ ACCEL button.If you cancel ACC by pressing the ACC button, the previously set cruising speed is erased from memory.
329
2009 RL Adaptive Cruise Control (ACC)
Automatic ACC Cancellation When ACC is automatically canceled, the beeper sounds about 1 second, and an ACC OFF message appears on the multi-information display for 3
seconds.Any of these conditions may cause ACC to cancel:
Driving on a mountainous road, or driving off road for extended periods.
Abrupt steering wheel movement.
When the ABS or VSA is activated.
When the VSA indicator comes on.
ACC Indicator
ACC INDICATOR
If ACC is cancelled by any these conditions, wait until the condition improves, then press the RES/ ACCEL button to restore ACC. When you do this, the vehicle will resume its set cruising speed.
If you turn the ignition switch to the ACCESSORY (I) or LOCK (0) position after ACC was automatically cancelled, the set speed is erased, and you must enter it again (see page
324
).
The vehicle speed decreases below 22 mph (35 km/h).
Poor weather (rain, fog, snow, etc.)
When the radar sensor in the front grille gets dirty.
The vehicle ahead of you cannot be detected.
An abnormal tire condition is detected, or the tires are skidding.
330
This indicator normally comes on for a few seconds when you turn the ignition switch to the ON (II) position. If it comes on at any other time, there is a problem in the ACC system. If this happens, take the vehicle to your dealer to have it checked.
The ACC system cannot be used while this indicator is on.
2009 RL Messages on the Multi-Information Display The multi-information display shows various messages related to ACC. For a description of each ACC message you may see, refer to the chart on this and the following page.
Adaptive Cruise Control (ACC)
Message
Description
ACC is on.
ACC detects a vehicle ahead of you.
You will hear a beep when the vehicle moves out of the ACC radar sensor’s range.
ACC does not detect a vehicle ahead of you.
You will hear a beep when ACC detects a vehicle ahead of you.
U.S.
CANADA
U.S.
CANADA
CONTINUED
331
2009 RL Adaptive Cruise Control (ACC)
Message
Description
Message
Description
ACC has automatically cancelled because its radar sensor in the front grill is dirty.
Apply the brakes immediately. Your vehicle is too close to the vehicle ahead of it.
You will hear a beep about 1 second.
You will hear a continuous beep.
ACC has automatically cancelled because of bad weather or other conditions.
You will hear a beep about 1 second.
ACC needs to be checked.
Have your vehicle checked by a dealer.
332
2009 RL Switching to Cruise Control
DISTANCE BUTTON
Adaptive Cruise Control (ACC)
Press the distance button.
To switch from ACC to cruise control, press the distance button on the steering wheel, and hold it for 1
second.When you press the button, you will see CRUISE MODE SELECTED on the multi-information display for 2
seconds. To switch back to ACC, press and hold the distance button again for 1 second.When the cruise control is selected, ACC does not sound a beeper or display a message on the multi- information display. Make sure to keep a safe distance from the vehicle ahead of you.
Always be aware which mode is selected.
333
2009 RL HomeLink Universal Transceiver
The HomeLink Universal Transceiver built into your vehicle can be programmed to operate up to three remote controlled devices around your home, such as garage doors, lighting, or home security systems.
General Safety Information Before programming your HomeLink to operate a garage door opener, confirm that the opener has an external entrapment protection system, such as an ‘‘electronic eye,’’ or other safety and reverse stop features.
If your garage door was manufactured before April 1, 1982, you may not be able to program HomeLink to operate it. These units do not have safety features that cause the motor to stop and reverse it if an obstacle is detected during closing, increasing the risk of injury. Do not use HomeLink with any
334
garage door opener that lacks safety stop and reverse features.
Units manufactured between April 1, 1982 and January 1, 1993 may be equipped with safety stop and reverse features. If your unit does not have an external entrapment protection system, an easy test to confirm the function and performance of the safety stop and reverse feature is to lay a 2
under the closing door. The door should stop and reverse upon contacting the piece of wood. As an additional safety feature, garage door openers manufactured after January 1, 1993 are required to have external entrapment protection systems, such as an electronic eye, which detect an object obstructing the door.×
Important Safety Precautions Refer to the safety information that came with your garage door opener
to test that the safety features are functioning properly. If you do not have this information, contact the manufacturer of the equipment. Before programming HomeLink to a garage door or gate opener, make sure that people and objects are out of the way of the device to prevent potential injury or damage. When programming a garage door opener, park just outside the garage.
−
If you just
Training HomeLink Beforeyoubegin received your vehicle and have not trained any of the buttons in HomeLink before, you should erase any previously learned codes before training the first button. To do this, press and hold the two outside buttons on the HomeLink transceiver for about 10 20 seconds, − until the red indicator flashes. Release the buttons, then proceed to step 1.
2009 RL HomeLink Universal Transceiver
If you are training the second or third buttons, go directly to step 1.
1.
Hold the end of the garage door opener remote transmitter 1 to 3
inches from HomeLink. Make sure you are not blocking your view of the red indicator in HomeLink.RED INDICATOR
2.
Press and hold the remote transmitter button and one of the HomeLink buttons at the same time.
If the red indicator in HomeLink begins to flash slowly at first, then rapidly, release both buttons, and go to step 4. If the red indicator in HomeLink continues to flash slowly (does not flash rapidly), your remote transmitter may stop transmitting after a short time. Go to step 3.
3.
Press and hold the remote transmitter button and one of the HomeLink buttons at the same time. While continuing to hold the HomeLink button, press and release the remote transmitter button every 2 seconds.
If the red indicator in HomeLink begins to flash slowly at first, then rapidly, release both buttons, and go to step 4.
4.
5.
If the red indicator in HomeLink continues to flash slowly (does not begin to flash rapidly), repeat steps 1
thru 3.Test the HomeLink button by pushing it for about 1 second.
If the button works, programming is complete. If the button does not work go to step 5.
Push and hold the HomeLink button and watch the red indicator on HomeLink.
If the indicator stays on, press the HomeLink button again; the remotely controlled device should operate. If the indicator flashes rapidly for 2 seconds then stays on, you have a rolling code transmitter: go to ‘‘Training with a Rolling Code System’’ (see page ). 336
CONTINUED
335
2009 RL HomeLink Universal Transceiver
6.
Repeat these steps to train the other two HomeLink buttons to operate any other compatible remotely controlled devices around your home (lighting, automatic gate, security system, etc.).
Training With a Rolling Code System For security purposes, newer garage door opening systems use a ‘‘rolling’’ or variable code. Information from the remote control and the garage door opener is needed before HomeLink can operate the garage door opener.
The ‘‘Training HomeLink’’ procedure trains HomeLink to the proper garage door opener code. The following procedure synchronizes HomeLink to the garage door opener so it sends and receives the correct codes.
336
1.
2.
Make sure you have properly completed the ‘‘Training HomeLink’’ procedure.
Find the ‘‘learn’’ button on your garage door opener unit. The location will vary, depending on the manufacturer.
LEARN BUTTON
have approximately 30 seconds to complete the following steps.
4.
Press and hold the button on HomeLink for 3 to 4 seconds.
5.
Press the HomeLink button again for about 1 second. It should operate the garage door.
3.
Press the learn button on the garage door opener unit until the indicator next to the button comes on. The indicator may blink, or come on and stay on. You then
2009 RL Erasing Codes To erase the codes stored in all three buttons, press and hold the two outside buttons until the red indicator begins to flash, then release the buttons.
You should erase all three codes before selling the vehicle.
Retraining a Button If you want to retrain a programmed button for a new device, you do not have to erase all button memory. You can replace the existing memory code using this procedure:
1.
Press and hold the HomeLink button to be trained until the HomeLink indicator begins to flash slowly.
If a rolling code transmitter was previously programmed, the indicator will flash rapidly for 2
seconds, and then stay on for about 23 seconds.HomeLink Universal Transceiver
If a standard transmitter was programmed, the indicator will stay on for about 25 seconds.
2.
Once the HomeLink indicator begins to flash slowly, continue to hold the HomeLink button, and follow steps 2 thru 5 under ‘‘Training HomeLink’’ (see page 334
).
Client Assistance If you have problems with training the HomeLink Universal Transceiver, or would like information on home products that can be operated by HomeLink, call (800) 355-3515. On the Internet, go to www.homelink.com.
HomeLink is a registered trademark of Johnson Controls, Inc.
AsrequiredbytheFCC: ThisdevicecomplieswithPart15ofthe FCCrules.Operationissubjecttothe followingtwoconditions:(1)Thisdevice maynotcauseharmfulinterference,and (2)thisdevicemustacceptany interferencereceived,including interferencethatmaycauseundesired operation.
Changesormodificationsnotexpressly approvedbythepartyresponsiblefor compliancecouldvoidtheuser’s authoritytooperatetheequipment.
ThisdevicecomplieswithIndustry CanadaStandardRSS-210. Operationissubjecttothefollowingtwo conditions:(1)thisdevicemaynotcause interference,and(2)thisdevicemust acceptanyinterferencethatmaycause undesiredoperationofthedevice.
337
2009 RL AcuraLink (U.S. models only)
RLTechnologyPackagemodels AcuraLink enhances your ownership experience by providing a direct communication link between your vehicle and the Acura Server. Working through the XM radio satellite, AcuraLink works in conjunction with the navigation system, Bluetooth HandsFreeLink (HFL), and audio system in your vehicle. It displays and receives several kinds of messages, including:
Operating tips and information on your vehicle’s features.
Maintenance information to keep your vehicle in top condition.
Diagnostic information to provide information about any problems with your vehicle.
Important recall and safety information.
338
Interface Dial Most AcuraLink functions are controlled by the interface dial. The interface dial has two parts, a knob and a selector.
KNOB
ENTER
The selector can be pushed left, right, up, down, and in. Use the selector to scroll through lists, to select menus, and to highlight menu items. When you make a selection, push the center of the selector (ENTER) to go to that selection.
SELECTOR
The knob turns left and right. Use it to make selections or adjustments to a list or menu on the screen.
2009 RL Reading Messages If you have new messages, an envelope icon appears in the top right corner of the navigation screen.
AcuraLink (U.S. models only)
To view previously read messages:
To open a message: Press ENTER on the interface selector, then select New Message from the navigation system map menu.
A list of all messages will be shown. New Messages will be at the top. Select the message you want to read by pressing ENTER.
A red exclamation will be marked on an envelope icon with an important message.
Press the INFO button. The information screen will be shown.
CONTINUED
339
2009 RL AcuraLink (U.S. models only)
Unread messages have a closed envelope icon next to them. The icon disappears when it has already been read.
Message Options
Only Diagnostic appear on
NOTE: messages screen while driving. They indicate your vehicle has a problem that may need immediate attention (see page
341
).
Select ‘‘Messages’’, then select a message category by pressing ENTER. Select the message you want to read and press ENTER.
After purchasing your vehicle, messages may not appear immediately. Your dealer has to register the vehicle identification before you can receive messages. This can take several days to process.
When you open a message, you can read a summary of it, and then choose one of several options. If an option is not available for a message, that option will not be highlighted.
340
2009 RL Delete the current message.
−
Select this option to delete
−
Voice Select this option to hear a voice read the entire message. This gives you more information than the screen can display at one time. When you select the Voice option, it changes to a Stop Reading option. Select the option again to stop the voice.
−
Call Select this option to call a phone number embedded in the Call message. When you select , the Bluetooth HandsFreeLink (HFL) dials the number for you.
To make a call, your Bluetooth compatible phone must be paired to the vehicle’s HandsFreeLink system, powered on, and located within the vehicle (see page
347
).
Find Nearest Dealer option to find the nearest Acura dealer using the navigation system.
Select this
−
−
Select this
Call Your Dealer option to call the Acura dealer you purchased your vehicle from. AcuraLink also directs you to this dealer so you can schedule a maintenance appointment or receive information about a message. If your assigned servicing dealer changes, AcuraLink will reset to call that dealer.
AcuraLink (U.S. models only)
−
Select this
Diagnostic Info option to get more information about the current diagnostic message. To use this option, your cellphone must be paired with the HFL. In addition, the paired phone must have a compatible data service and be set up with the AcuraLink system to make a data connection. Access the handsfreelink.com website to find out which data services are currently compatible with AcuraLink.
Message Preferences To set your AcuraLink preferences (the types of messages you want to receive, if any), visit the My Acura website at www.owners.acura.com choose what you would like to receive. If you do not have internet access, call Acura Client Services at (800) 382-2238; they can set your message preferences for you.
, and
341
2009 RL To delete all messages:
The Delete All Messages
NOTE: command does not apply to Diagnostic Info and Recall messages. They can only be deleted by your dealer.
Press the SETUP button to view the setup screen.
Select Other by pushing the interface selector to the right.
Use the interface knob to scroll to the AcuraLink/Messages option, and select it by pressing ENTER on the interface selector.
Scroll to the Delete Messages option, and select it by pressing ENTER on the interface selector.
Scroll to the category with the messages you want to delete, and select the category by pressing ENTER on the interface selector.
AcuraLink (U.S. models only)
Deleting Messages NOTE: campaign messages can only be deleted by your dealer.
Diagnostic info and recall/
To delete a single message:
Press the INFO button to bring up the Information screen.
Scroll to the Messages option, then select it by pressing ENTER on the interface selector.
Select the message category that contains the message you want to delete.
Use the interface knob to scroll up or down to the message title you want to delete, and select it by pressing ENTER on the interface selector.
Scroll to Delete with the interface knob, and select it by pressing ENTER on the interface selector.
342
2009 RL Message Categories There are six message categories in AcuraLink: Quick Tips, Feature Guide, Maintenance Minder, Recalls/Campaigns, Diagnostic Info, and Scheduled Dealer Appointment. The system can store up to 255
messages.Message categories can be added, revised, or deleted through broadcast messages from Acura.
AcuraLink (U.S. models only)
Quick Tips
Feature Guide
These messages, based on updated vehicle information and comments from other RL owners, supplement your Owner’s Manual and Quick Start Guide. They provide you with relevant information for a safe and enjoyable ownership experience. For additional information, call Acura Client Services directly through the HFL.
During the first 90 days of ownership, one of up to 28 different messages appears each day. These messages help you to use and understand the features of your vehicle.
343
2009 RL You can use the following message options:
Make an appointment from the schedule at the dealer.
Reschedule the appointment with the dealer.
Call your dealer for an appointment.
Find the nearest dealer.
AcuraLink (U.S. models only)
Maintenance Minder
These messages provide detailed information about the service needed for your vehicle. When a maintenance message appears on the multi-information display, a list of needed maintenance items is provided through an AcuraLink message. These messages tell you the exact maintenance needed, helping you to avoid unnecessary maintenance costs.
344
AutomatedAppointment You can make an appointment with your dealer through the AcuraLink when you receive a maintenance minder message.
To use the automated appointment function, you should visit the My Acura website at , register some www.owners.acura.com required settings, and complete the Phone-Data Connection set-up (see page compatible phone should also be paired and linked to your vehicle’s Bluetooth HFL (see page ).
). Your Bluetooth
353
355
2009 RL AcuraLink (U.S. models only)
When you see the maintenance minder message on the multi- information display, you will also receive a message in the navigation screen. Select ‘‘AcuraLink/ Messages’’ on the Setup screen, then press ENTER.
Select the received message, then press ENTER. You will see the message as shown. To make an appointment, select ‘‘Schedule Dealer Appt.’’ then press ENTER.
The system will automatically connect to the Acura server, then show you an appropriate appointment date and time on the navigation screen. If you accept this appointment, select ‘‘Confirm Appointment,’’ then press ENTER.
CONTINUED
345
2009 RL AcuraLink (U.S. models only)
Scheduled Dealer Appointment Torescheduletheappointment:
The confirmation message will be displayed on the screen. Make sure to confirm the appointment date, time and dealer. If it is OK, press ENTER.
If you want to change or reschedule the appointment date, select ‘‘Cancel,’’ then press ENTER.
Select ‘‘AcuraLink/Messages’’ on the Setup screen, then press ENTER. Select ‘‘Scheduled Dealer Appointment,’’ then press ENTER.
You will see the screen to reschedule as shown. To make an appointment, select ‘‘Reschedule Appointment,’’ then press ENTER. The system will automatically connect to the Acura server, then show you a new appointment date and time on the navigation screen. If you accept this appointment, select ‘‘Confirm Appointment,’’ then press ENTER.
346
2009 RL Tocanceltheappointment:
AcuraLink (U.S. models only)
Select ‘‘AcuraLink/Messages’’ on the Setup screen, then press ENTER. Select ‘‘Appointment Message,’’ then press ENTER. You will see the screen to cancel as shown. To cancel the appointment, select ‘‘Cancel Appointment,’’ then press ENTER.
The system will request you to confirm the cancel on the navigation screen. To cancel the appointment, select ‘‘YES,’’ then press ENTER. If you select ‘‘NO,’’ the screen goes back to the previous message display.
The system will automatically connect to the Acura server, then show you the confirmation on the navigation screen. If you accept the cancel, press ENTER.
CONTINUED
347
2009 RL AcuraLink (U.S. models only)
If you select the cancel appointment, you cannot try to reschedule the appointment. If you want to change or reschedule the appointment date, call your dealer directly with the HFL.
Recall/Campaigns
Using automated appointment, your registered dealer through My Acura is automatically selected. If you want to select another dealer, such as in case of an emergency, find the nearest dealer and call the dealer directly with the HFL.
When a maintenance appointment is due soon, you will also receive an appointment reminder message.
If your vehicle is affected by a recall or other important safety information, a letter will be mailed to you about the issue and how to fix it. If you don’t get your vehicle fixed, you will also receive a reminder message through AcuraLink. You can then use the message options to call your dealer for an appointment or to find the nearest dealer.
348
2009 RL For this reason, it is important that we retain your current phone number. Please update your information using My Acura at www.owners.acura.com.
Diagnostic Info When an indicator comes on or a message is displayed on the Multi- Information Display (MID), AcuraLink can provide information about the cause of the indicator or message and the recommended action to address it. This helps you handle the problem as it occurs, preventing or limiting costly repairs.
The AcuraLink system cannot determine some mechanical problems (such as squeaks or rattles) that are not triggered by the diagnostic indicator monitors.
For more information on the instrument panel indicators, see page
.61
AcuraLink (U.S. models only)
When any indicator comes on or a message is displayed on the MID, AcuraLink immediately notifies you with the message, ‘‘An indicator is on. AcuraLink can help you decide what to do.’’
If you do not want the information right away, select the Check Later option.
349
2009 RL AcuraLink (U.S. models only)
If you want the information now, select the Check Now option. (If the navigation screen is not active, you must select OK from the navigation disclaimer screen before you can check the information.)
Depending on the severity of the problem, the message will let you know if you should see your dealer immediately or if you can wait until a later date.
You can then use the message options to call your dealer for an appointment or to find the nearest dealer.
350
When viewing a diagnostic info message through the INFO menu, you can use the Diagnostic Info option to connect to the Acura server and retrieve the latest information regarding the problem.
There may not be any
NOTE: additional information, depending on the time elapsed since the previous time you retrieved the information from the Acura server.
Reminder Message
When you make an appointment through My Acura’s online Schedule Service Appointment, you can be reminded in advance about that appointment through AcuraLink.
If you need to reschedule or cancel the appointment, see page
346
2009 RL Turning the Automated Appointment preference off will disable appointment notifications in the vehicle based on appointments created or changed at My Acura’s online scheduling website.
Appointments can still be created, rescheduled, and canceled from the vehicle; however the appointment information stored in the vehicle will not be updated. Any changes to those appointments should be made from the My Acura website.
AcuraLink (U.S. models only)
AcuraLink/Message Screen
351
2009 RL −
Select this
Delete Messages option to delete all stored messages within a category, except for diagnostic info and recall campaign messages. These messages can only be deleted by a certified technician after the recall is done or the problem is corrected, or through a broadcast message from Acura.
−
New Message Notification Select ON if you want to be notified of new messages (envelope icon appears on the navigation screen). Select OFF if you do not want to be notified of new messages (envelope icon does not appear on the screen). Messages can still be accessed using the INFO menu. If you would like to stop receiving messages, visit the My Acura website at www.owners. acura.com preferences.
to change your messaging
AcuraLink (U.S. models only)
To access the following functions, press the SETUP option, push the interface selector to the right to select Other, then rotate the interface knob to select AcuraLink/ Messages.
352
2009 RL −
Auto Reading Select ON to have the system automatically read each message to you. Select OFF to manually select the Voice option when you want a message read to you.
−
Select
Phone-Data Connection this option to begin the process required to connect to Acura. This is used to access the most recent diagnostic information when a problem occurs.
AcuraLink (U.S. models only)
For the Phone Data
NOTE: Connection button to be active, you need a Bluetooth compatible and enabled cellphone paired to the Bluetooth HandsFreeLink (HFL). To complete the data connection setup, the paired phone must have a compatible data service.
CONTINUED
353
2009 RL AcuraLink (U.S. models only)
To find more information on Bluetooth compatible and enabled cell phones, visit www.acura.com/handsfreelink the HandsFreeLink consumer support at 1-888-528-7876. In Canada, visit ACURA.
, or call 1-866-78-
www.acura.ca
or call
−
Connect to the Acura Server The default setting is prompt. When a diagnostic info message appears, and you select the Check Now option, the system will prompt you before connecting to the Acura server. If you do not wish to connect at that time, select No at the prompt, and you will see the information from the onboard database. The ‘‘Auto’’ setting will remove the prompt when you select the Check Now option and will automatically connect to the Acura server. This setting only applies when you have a Bluetooth enabled phone that is paired with the HFL and you have completed the Phone-Data Connection setup.
AsrequiredbytheFCC: ThisdevicecomplieswithPart15ofthe FCCrules.Operationissubjecttothe followingtwoconditions:(1)Thisdevice maynotcauseharmfulinterference,and (2)thisdevicemustacceptany interferencereceived,including interferencethatmaycauseundesired operation.
Changesormodificationsnotexpressly approvedbythepartyresponsiblefor compliancecouldvoidtheuser’s authoritytooperatetheequipment.
354
2009 RL Your vehicle is equipped with Bluetooth HandsFreeLink (HFL). HFL uses Bluetooth technology to link your cell phone to your vehicle. With HFL, you can place and receive calls through your vehicle’s audio system, without the distraction of handling your cell phone. To use this feature, you need a Bluetooth- compatible cell phone with the Hands Free Profile. For more information, and a list of compatible cell phones, visit handsfreelink In Canada, visit www.acura.ca 1-866-78-ACURA. The HFL is available in English on U.S. models, and in both English and French on Canadian models. To change the language, see page
, or call 1-888-528-7876. , or call
www.acura.com/
379
Here are the main features of HFL. Instructions for using HFL begin on page
356
Bluetooth HandsFreeLink
Voice Control HFL recognizes simple voice commands, such as phone numbers and names. It uses these commands to automatically dial, receive, and store numbers. For more information on voice control, see 358
Using Voice Control on pageBluetooth Wireless Technology Bluetooth is a registered trademark of Bluetooth SIG, Inc. Bluetooth is the wireless technology that links your phone to HFL. HFL uses a Class 2 Bluetooth, which means the maximum range between your phone and vehicle is 30 feet (10
meters).CONTINUED
355
2009 RL Bluetooth HandsFreeLink
To use the HFL, your phone must have approved Bluetooth capability along with the Hands Free Profile. This type of phone is available through many phone makers and cellular carriers. You can also find an approved phone by visiting www.acura.com/handsfreelink calling the HandsFreeLink consumer support at 1-888-528-7876. In Canada, visit , or call 1-866-78-ACURA.
www.acura.ca
, or by
Incoming/Outgoing Calls With a linked phone, HFL allows you to send and receive calls in your vehicle without holding the phone.
Phonebook HFL can store up to 50 names and phone numbers in its phonebook. With a linked phone, you can then automatically dial any name or number in the phonebook.
356
Here are the main components of the HFL:
HFL Buttons
Microphone The HFL microphone is on the ceiling console. The microphone is shared with the navigation system (if equipped).
Audio System When HFL is in use, the sound comes through the vehicle’s front audio system speakers. If the audio system is in use while operating either of the HFL buttons or making a call, HFL overrides the audio system. To change the volume level, use the audio system volume knob or the steering wheel volume controls.
HFL TALK BUTTON
HFL BACK BUTTON
VOICE CONTROL BUTTONS
To operate the HFL, use the HFL Talk and Back buttons on the left side of the steering wheel. Below the HFL buttons is another set of voice control buttons for the navigation, climate control, and audio systems.
2009 RL Here is the function of each HFL button:
HFL Talk: This button is used before you give a command, to answer incoming calls, and to confirm system information.
HFL Back: This button is used to end a call, go back to the previous voice control command, and to cancel an operation.
Multi-Information Display
SIGNAL STRENGTH
HFL MODE
BATTERY LEVEL STATUS
ROAM STATUS
PHONE DIALING
When you are operating HFL, or when you manually select HFL on the multi-information display, you will see this information on the screen:
Bluetooth HandsFreeLink
*
−
Indicates the
Signal Strength network signal strength of the current phone. Five bars equals full strength.
ROAM Status − phone is roaming.
*
Indicates your
*
Battery Level Status Indicates the power currently remaining in your phone’s battery. Five bars equals full battery strength.
−
HFL Mode are dialing and receiving calls.
Indicates when you
−
Phone Dialing number you entered or the number of the incoming call.
Indicates the
−
*
Some phones do not send this information to HFL.
CONTINUED
357
2009 RL Bluetooth HandsFreeLink
With the HFL system activated, you will also see ‘‘HF LINK’’ on the upper display.
When you are dialing or receiving calls with the audio system in use, you will see the HFL screen on the navigation display.
358
How to Use HFL HFL is operated by the HFL Talk and Back buttons on the left side of the steering wheel. The next few pages provide instructions for all basic features of HFL.
All phones may not
NOTE: operate identically, and some may cause inconsistent operation of HFL.
Using Voice Control Here are some guidelines for using voice control:
To enter a command, press the Talk button. Then, after the beep, say your command in a clear, natural tone.
For best system operation, set the climate control fan speed to low, and direct the center vents away from the microphone in the ceiling.
If the HFL does not recognize a command, its response is, ‘‘Pardon.’’ If it doesn’t recognize the command a second time, its response is, ‘‘Please repeat.’’ If it doesn’t recognize the command a third time, it plays the Help prompt.
2009 RL Bluetooth HandsFreeLink
When you finish a command sequence, the HFL goes back to its main menu. For example, when you store the name, ‘‘Eric,’’ the HFL response is, ‘‘Eric has been stored.’’ The next time you press the Talk button, you will be at the main menu.
To hear a list of available options at any time, press the Talk button, wait for the beep, and say, ‘‘Hands free help.’’
Many commands can be spoken together. For example, you can say, ‘‘Dial 123-456-7891.’’
To enter a string of numbers in a Call or Dial command, you can say them all at once, or you can separate them in blocks of 3, 4, 7, 10, or 11.
To skip a voice prompt, press the Talk button while the HFL is speaking. The HFL will then begin listening for your next command.
To go back one step in a command process, say, ‘‘Go back,’’ or press the Back button. If nothing is said while the HFL is listening for a command, the HFL will time out and stop its voice recognition. The next time you press the Talk button, the HFL begins listening from the point at which it timed out.
To end a command sequence at any time, press and hold the Back button, or press and release the Talk button, wait for the beep, and say, ‘‘Cancel.’’ The next time you press the Talk button, the HFL begins from its main menu.
359
2009 RL Bluetooth HandsFreeLink
Setting Up the System The voice of the HFL can be set to male or female (U.S. models only). Also, the incoming notification can be set to a ring tone, a prompt, or no notification.
Tosetupthesystem,dothis: 1.
Press and release the Talk button. After the beep, say ‘‘System.’’ The HFL response is, ‘‘System options are setup and clear.’’
2.
3.
Press and release the Talk button. After the beep, say ‘‘Setup.’’ The HFL response is ‘‘Would you like male or female prompts?’’
Press and release the Talk button. After the beep, say ‘‘Male’’ or ‘‘Female,’’ depending on the system voice you want. The HFL response is, ‘‘Male (Female) prompts have been selected. Would you like an audible notification of an incoming call?’’
360
4.
5.
Press and release the Talk button. If you say ‘‘Yes’’ after the beep, the HFL system response is, ‘‘Would you like the notification to be a ring tone or a prompt?’’ If you say ‘‘No’’ after the beep, the HFL system returns to its main menu. Saying ‘‘No’’ will result in no ring tone or prompt playback during an incoming call. The audio system will be mute, and a message will be displayed.
Press and release the Talk button. After the beep, say ‘‘Ring tone’’ or ‘‘Prompt.’’ The HFL system response is ‘‘A ring tone will be used.’’ or ‘‘An incoming call prompt will be used.’’ If you choose ‘‘Ring tone,’’ you will hear a ring tone through the audio speakers to announce an incoming call. If you choose ‘‘Prompt,’’ you will hear this message to announce an incoming call: ‘‘You have an incoming call.’’
6.
The HFL response continues ‘‘A security option is available to lock the hands free system. Each time the vehicle is turned on, a passcode would be required to use this system. Would you like this security option turned on?’’
7.
Press and release the Talk button. If you say ‘‘No’’ after the beep, the HFL system response is, ‘‘Security will not be used. The system setup is complete.’’
If you say ‘‘Yes,’’ you can set your passcode. Refer to the setting procedure in the next column.
2009 RL Setting Your Passcode The HFL will accept a numeric, four- digit passcode that you can use for security purposes.
Tosetyourpasscode,dothis: Follow the system setup 1. procedure as described previously.
2.
Press and release the Talk button. After the beep, say ‘‘Yes.’’
3.
4.
The HFL response is ‘‘What is the four-digit number you would like to set as your passcode?’’
Press and release the Talk button. After the beep, say the four-digit passcode you want to use. For example, say ‘‘1, 2, 3, 4.’’ The HFL response is ‘‘1, 2, 3, 4. Is this correct?’’
5.
Press and release the Talk button. After the beep, say ‘‘Yes.’’ The HFL response is ‘‘Security is on. Each time the vehicle is turned on, the passcode will be required to use the system. The system setup is complete. Returning to the main menu.’’
6.
Press and release the Talk button. If you say ‘‘No.’’ after the beep, the HFL response is ‘‘Security will not be used. The system setup is complete.’’
Toenteryourpasscode,dothis; Once a passcode is set, you can lock the HFL so it only operates after the passcode is entered.
1.
The HFL will prompt you for your passcode each time the ignition switch is turned to the ON (II) position and you press the Talk button. You will only be asked for the passcode once per ignition
Bluetooth HandsFreeLink
2.
3.
cycle. If the passcode is set, its response is ‘‘The system is locked. What is the four-digit passcode?’’
Press and release the Talk button. After the beep, say your four-digit passcode. For example, say ‘‘1, 2, 3, 4.’’
If the passcode is correct, the HFL response is ‘‘Main menu.’’ If the passcode is not correct, the HFL response is ‘‘1, 2, 3, 4 is incorrect. Please try again.’’ Go back to the step 2.
If you forget your passcode and you cannot activate the HFL, consult your dealer to cancel the passcode.
361
2009 RL Bluetooth HandsFreeLink
Pairing Your Phone Your Bluetooth compatible phone with HandsFree Profile must be paired to the HFL before you can make and receive hands-free calls. To confirm that your phone is Bluetooth compatible, visit acura.com/handsfreelink 528-7876. In Canada, visit ca phone retailer should also be able to confirm that your phone is Bluetooth compatible.
, or call 1-866-78-ACURA. Your
, or call 1-888- www.acura.
www.
362
NOTE:
HFL does not allow you to pair your phone if the vehicle is moving. For pairing, your phone must be in its Discovery mode. Up to six phones can be paired to HFL. The following procedure works for most phones. If you cannot pair your phone to the HFL with this procedure, refer to your phone’s operating manual, visit , call www.acura.com/handsfreelink the Hands Free Link consumer support at (888) 528-7876, or call your phone retailer. In Canada, visit ACURA. During the pairing process, turn off any previously paired phones before pairing a new phone.
or call (866) 78-
www.acura.ca
1.
2.
With your phone on and the ignition in the ACCESSORY (I) or ON (II) position, press and release the Talk button. After the beep, say ‘‘Phone setup.’’ The HFL response is ‘‘Phone setup options are status, pair, edit, delete, and list.’’
Press and release the Talk button. After the beep, say ‘‘Pair.’’ The HFL response is ‘‘The pairing process requires operation of your mobile phone. For safety, only perform this function while the vehicle is stopped. State a four- digit code for pairing. Note this code. It will be requested by the phone.’’
2009 RL 3.
4.
Press and release the Talk button. After the beep, say the four-digit code you want to use. For example, say ‘‘1, 2, 3, 4.’’ The HFL response is, ‘‘1, 2, 3, 4. Is this correct?’’
Steps 5 and 6 show a
NOTE: common way to get your phone into its Discovery mode. If these steps do not work on your phone, refer to the phone’s operating manual.
Press and release the Talk button. After the beep, say ‘‘Yes.’’ The HFL system response is ‘‘Searching for a Bluetooth phone. Make sure the phone you are trying to pair is in discovery mode.’’
5.
6.
Follow the prompts on your phone to get it into its Discovery mode. The phone will search for the HFL. When it comes up, select HandsFreeLink from the list of options displayed on your phone.
When asked by the phone, enter the four-digit code from step 3 into your phone. The HFL response is ‘‘A new phone has been found. What would you like to name this phone?’’
Bluetooth HandsFreeLink
7.
Press and release the Talk button. After the beep, say the name you want to use. For example, say ‘‘Eric’s phone.’’ The HFL response is ‘‘Eric’s phone has been successfully paired. Returning to the main menu.’’
8.
If you want to pair another phone, repeat steps 1 through 7.
Onvehicleswithnavigationsystem Once the pairing process is completed, AcuraLink may display a connection confirmation screen. This screen is used to create a data connection between your cell phone and the AcuraLink system. You can choose to set up the data connection now, or do it later. If you want to do it now, exit the HFL menu by pressing the HFL Back button one or more times.
CONTINUED
363
2009 RL Bluetooth HandsFreeLink
Torenameapairedphone,dothis: 1.
Press and release the Talk button. After the beep, say ‘‘Phone setup.’’ The HFL response is ‘‘Phone setup options are status, pair, edit, delete, and list.’’
Todeleteapairedphone,dothis: 1.
Press and release the Talk button. After the beep, say ‘‘Phone setup.’’ The HFL response is, ‘‘Phone setup options are status, pair, edit, delete, and list.’’
2.
3.
Press and release the Talk button. After the beep, say ‘‘Delete.’’ The HFL response is, ‘‘Which phone would you like to delete?’’
Press and release the Talk button. After the beep, say the name of the phone you want to delete. For example say ‘‘Eric’s phone.’’ The HFL response is ‘‘Would you like to delete Eric’s phone?’’
2.
3.
4.
Press and release the Talk button. After the beep, say ‘‘Edit.’’ The HFL response is ‘‘Which phone would you like to edit?’’
Press and release the Talk button. After the beep, say the name of the phone you want to rename. For example, say ‘‘Eric’s phone.’’ The HFL response is ‘‘What is the new name for Eric’s phone?’’
Press and release the Talk button. After the beep, say the new name of the phone. For example, say ‘‘Lisa’s phone.’’ The HFL response is, ‘‘The name has been changed. Returning to the main menu.’’
364
4.
5.
Press and release the Talk button. After the beep, say ‘‘Yes.’’ The HFL response is ‘‘Preparing to delete Eric’s phone.’’ Say ‘‘OK’’ to continue. Otherwise, say ‘‘Go back,’’ or ‘‘Cancel.’’
Press and release the Talk button. If you say ‘‘OK’’ after the beep, the HFL response is ‘‘The phone has been deleted. Returning to the main menu.’’ If you say ‘‘Go back,’’ or ‘‘Cancel,’’ the phone will not be deleted.
2009 RL Tolistallpairedphones,dothis: 1.
Press and release the Talk button. After the beep, say ‘‘Phone setup.’’ The HFL response is ‘‘Phone setup options are status, pair, edit, delete, and list.’’
2.
Press and release the Talk button. After the beep, say ‘‘List.’’ The HFL responds by listing the name of each paired phone. When all phones paired to the system have been read, the HFL response is ‘‘The entire list has been read. Returning to the main menu.’’
Tofindoutthestatusofthephonebeing used,dothis: 1.
Press and release the Talk button. After the beep, say ‘‘Phone setup.’’ The HFL response is ‘‘Phone setup options are status, pair, edit, delete, and list.’’
2.
Press and release the Talk button. After the beep, say ‘‘Status.’’ An example of the HFL response is, ‘‘Eric’s phone is linked. Battery strength is three bars. Signal strength is five bars, and the phone is roaming. Returning to the main menu.’’
Bluetooth HandsFreeLink
Tochangefromthecurrentlylinked phonetoanotherpairedphone,dothis: Press and release the Talk button. 1. After the beep, say ‘‘Next phone.’’ The HFL response is ‘‘Searching for the next phone.’’ The HFL then disconnects the linked phone and searches for another paired phone. If no other phones are found, the first phone remains linked.
365
2009 RL Bluetooth HandsFreeLink
Making a Call You can make calls using any phone number, or by using a name in the HFL phonebook. You can also redial the last number called. During a call, HFL allows you to talk up to 30
minutes after you remove the key from the ignition switch. Continuing a call without running the engine may discharge and weaken the vehicle’s battery.Tomakeacallusingaphonenumber, dothis: 1.
With your phone on and the ignition in the ACCESSORY (I) or ON (II) position, press and release the Talk button. After the beep, say ‘‘Call’’ or ‘‘Dial.’’ The HFL response is, ‘‘What name or number would you like to call/ dial?’’ Press and release the Talk button. After the beep, say the number you want to call. For example, say ‘‘123 456 7891.’’ The HFL response
2.
366
is ‘‘123 456 7891. Say call, dial, or continue to add numbers.’’ Press and release the Talk button. After the beep, say ‘‘Call’’ or ‘‘Dial.’’ The HFL response is ‘‘Calling’’ or ‘‘Dialing.’’ Once connected, you will hear the person you called through the audio speakers. To change the volume, use the audio system volume knob, or the steering wheel volume controls. To end the call, press the Back button.
3.
4.
TomakeacallusinganameintheHFL phonebook,dothis: 1.
With your phone on and the ignition in the ACCESSORY (I) or ON (II) position, press and release the Talk button. After the beep, say ‘‘Call’’ or ‘‘Dial.’’ The HFL response is ‘‘What name or number would you like to call/ dial?’’ Press and release the Talk button. After the beep, say the name you
2.
want to call. For example, say ‘‘Eric.’’ The HFL response is ‘‘Would you like to call Eric?’’ Press and release the Talk button. After the beep, say ‘‘Yes.’’ The HFL response is ‘‘Calling’’ or ‘‘Dialing.’’ Once connected, you will hear the person you called through the audio speakers. To change the volume, use the audio system volume knob. To end the call, press the Back button.
3.
4.
To redial the last number called by the phone, press and release the Talk button. After the beep, say ‘‘Redial.’’ The HFL response is, ‘‘Redialing.’’ Once connected, you will hear the person you called through the audio speakers. To change the volume, use the audio system volume knob, or the steering wheel volume controls.
2009 RL Bluetooth HandsFreeLink
Sending Numbers or Names During a Call HFL allows you to send numbers or names during a call. This is useful when you call a menu-driven phone system. You can also program account numbers into the HFL phonebook for easy retrieval during menu-driven calls.
Tosendanumberduringacall,dothis: Press and release the Talk button.