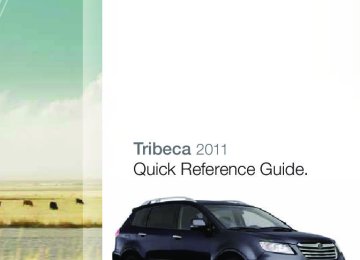- 2012 Subaru Tribeca Owners Manuals
- Subaru Tribeca Owners Manuals
- 2008 Subaru Tribeca Owners Manuals
- Subaru Tribeca Owners Manuals
- 2007 Subaru Tribeca Owners Manuals
- Subaru Tribeca Owners Manuals
- 2006 Subaru Tribeca Owners Manuals
- Subaru Tribeca Owners Manuals
- 2010 Subaru Tribeca Owners Manuals
- Subaru Tribeca Owners Manuals
- 2011 Subaru Tribeca Owners Manuals
- Subaru Tribeca Owners Manuals
- 2009 Subaru Tribeca Owners Manuals
- Subaru Tribeca Owners Manuals
- Download PDF Manual
-
Select
This completes the procedure.
NOTE • A maximum of three different driving record data sets can be retained for each of the trip meters (TRIP A and TRIP B). • When the data storage location (history frame) specified in Step 3 is already occupied by data, this data will be replaced with new data
once you have confirmed Step 4.
• When the driving record data has been successfully retained in a history frame, the history frame’s heading will change from a number
to the date of the data retention.
• Data retention is cancelled if you select
in the “Select data
“ box.
18
Tribeca_Monitor-06.qxd 06.2.22 3:20 PM Page 19
Displaying Vehicle Information and Programming Vehicle System Functions
I Erasing driving record data while viewing a retained driving record data list Use the following procedure if you want to erase retained driving record data while viewing a driving record data list.
Press the
button and then select
Select wish to erase the driving record data.
for the trip meter (TRIP A or TRIP B) about which you
Select
19
Tribeca_Monitor-06.qxd 06.2.22 3:20 PM Page 20
Displaying Vehicle Information and Programming Vehicle System Functions
Select the history frame (data storage location) where the data to be erased are retained.
will appear, requesting you to confirm your selection. Select it.
Select
This completes the procedure.
NOTE • There is no way to restore erased driving record data. Please use this procedure with caution so as not to accidentally erase any
important data.
• Data erasure is cancelled if you select
in the “Select data
“ box.
20
Tribeca_Monitor-06.qxd 06.2.22 3:20 PM Page 21
Displaying Vehicle Information and Programming Vehicle System Functions
Displaying three meters
Use the following procedure to display the three meters showing the average fuel consumption rate, current fuel consumption rate and throttle opening percentage.
Press the
button.
Select The three meters will be displayed on the screen.
This completes the procedure.
NOTE • The average fuel consumption rate, current fuel consumption rate and throttle opening percentage indications are based on data
retrieved from the relevant vehicle systems. For this reason, the status represented by meter readings may lag behind the current status.
• If data cannot be properly retrieved from the relevant vehicle systems, there will be no readings displayed on the meters.
21
Tribeca_Monitor-06.qxd 06.2.22 3:20 PM Page 22
Displaying Vehicle Information and Programming Vehicle System Functions
Maintenance schedule
I Programming maintenance schedule You can program your maintenance schedule into the monitor system for any of the following items, in terms of period and distance intervals. - Maintenance - Fluids check - Tire pressure - Engine oil Use the following procedure:
Press the
button.
Select The maintenance information screen will be displayed.
Select the item (maintenance, fluids check, tire pressure, or engine oil) for which you wish to program the schedule.
22
Tribeca_Monitor-06.qxd 06.2.22 3:20 PM Page 23
Displaying Vehicle Information and Programming Vehicle System Functions
Select
to enter the maintenance schedule date.
Select
will appear on the screen. Select it if the date is correct.
to enter the maintenance schedule distance.
Select
Select
Select
will appear on the screen. Select it if the distance is correct.
23
Tribeca_Monitor-06.qxd 06.2.22 3:20 PM Page 24
Displaying Vehicle Information and Programming Vehicle System Functions
10
Select
This completes the procedure.
When a vehicle maintenance schedule is programmed When a maintenance date alone is programmed, the monitor will remind you of the date by a message on the screen one month before, one week before, and on the day maintenance is due. When maintenance distance alone is programmed, a reminder message will be displayed 500 mile before, 100 mile before, and upon expiration of the distance. When both maintenance date and distance are programmed, the first message will be displayed upon reaching either the first date or distance, whichever comes earlier. This also applies to the second and third reminder times.
• If you want to dismiss the reminder message, select
in the reminder message box.
The reminder message will not be displayed until reaching either the next date or distance, whichever comes first.
• If you want to display the reminder message later, select
in the reminder message box.
The reminder message will not be displayed until the engine is restarted.
24
Tribeca_Monitor-06.qxd 06.2.22 3:20 PM Page 25
Displaying Vehicle Information and Programming Vehicle System Functions
NOTE • You may program in either the date first (Steps 3 through 5) or distance (Steps 6 through 9). You may also program in a date or a
distance only.
whenever a date or distance has been entered, otherwise the entry will not be enabled.
• Do not fail to select • The date or distance entry can be cancelled by selecting • The programmed date and/or distance will be displayed in the maintenance information screen. • The icon(s) in the reminder messages for expired date and/or distance will be displayed in red. • The date or distance entry can not be changed by selecting • An example of the reminder message is shown below.
in Step 3 or 7.
When maintenance distance is programmed • 500 miles or 100 miles before
Service reminder.
• Upon expiration of maintenance distance
Warning! Permitted service distance exceeded.
When a maintenace date is programmed • One month or one week before
Service reminder.
• On the programmed day
Final service reminder.
• After the programmed day
Warning! Permitted service time exceeded.
25
Tribeca_Monitor-06.qxd 06.2.22 3:20 PM Page 26
Displaying Vehicle Information and Programming Vehicle System Functions
Programming vehicle system functions
I Programming display and answerback beep You can program the monitor system for certain display items (see below) and answerback beep using the following procedure:
Press the
button and then select
Select Select or set any of the following items.
. The display and beep programming screen will appear.
BEEP Selecting or deselecting this turns the beeps on or off in response to specific operations performed.
OUT TEMP Selecting or deselecting this turns the outside air temperature displayed in the upper right corner of the map screen on or off.
AUDIO DISP On display screens other than AUDIO-only, it is possible to display the AUDIO as a subtitle on the screen. The time display can be set to OFF (no display), 5 sec., 10
sec., or CONT. ON (continuous display). Please select the display time according to your preference. The initialized setting is 10 sec.DISP TIME Choose the display time for low fuel and other automatic alarms from 10, 20, and 30
seconds.26
Tribeca_Monitor-06.qxd 06.2.22 3:20 PM Page 27
Displaying Vehicle Information and Programming Vehicle System Functions
This completes the procedure.
NOTE • Default settings for the above items vary depending on the vehicle model, version and grade. • All selections and settings become effective as soon as they are made. • The monitor system returns to the vehicle information screen when you select • Beep selection is enabled only when a genuine SUBARU audio system is connected. • Display time can be set for the following three automatic alarm items:
- Vehicle information - Fuel remaining - Messages on restrictions during driving (“prohibited while driving“ etc.)
27
Tribeca_Monitor-06.qxd 06.2.22 3:20 PM Page 28
Displaying Vehicle Information and Programming Vehicle System Functions
I Touch panel sensing position adjustment You can adjust the touch panel’s sensing positions by using the following procedure:
Press the
button and then select
Select
Touch the center of the lower-left crossmark
Touch the center of the upper-right crossmark
28
Tribeca_Monitor-06.qxd 06.2.22 3:20 PM Page 29
Displaying Vehicle Information and Programming Vehicle System Functions
Select Select The monitor system will return to the vehicle information screen.
if you want to save the changes. if you do not want to save the changes.
This completes the procedure.
NOTE • If
is selected after Step 2 or 3, following screen is displayed.
If If
is selected, the touch panel’s sensing positions will revert to the default positions. is selected, the touch panel’s sensing positions will revert to the original positions.
• If you select • The adjustment performed becomes effective as soon as you make it. • At the time of delivery of the vehicle to the first user, the touch sensing positions are adjusted correctly. Use the above procedure if you
after Step 2 or 3, you can return to the previous screen.
feel that they have deviated from the correct positions.
29
Tribeca_Monitor-06.qxd 06.2.22 3:20 PM Page 30
Displaying Vehicle Information and Programming Vehicle System Functions
I Keyless entry system programming You can program certain items related to the keyless entry system using the following procedure:
Press the
button and then select
Select Select or set the following items.
LOCK SIGNAL The keyless entry system has an answerback signaling function, which notifies the driver by electronic chirp and the turn signal lights when locking or unlocking operation performed. Please select or deselect the activation or deactivation of the electronic chirp and turn signal lights. The electronic chirp can be selected using the “BEEP“ icon, and the turn signal lights using the “LIGHT“ icon.
RESET Select this button to revert all settings performed on this screen to the default settings.
This completes the procedure.
NOTE • Each setting becomes effective as soon as you make it. • The monitor system returns to the vehicle information screen when you select • The answerback signaling setting is only enabled when your vehicle has that function. • For detailed information on how to operate the keyless entry system, refer to your vehicle owner's manual.
30
Tribeca_Monitor-06.qxd 06.2.22 3:20 PM Page 31
Displaying Vehicle Information and Programming Vehicle System Functions
I Programming other vehicle system functions You can program the vehicle system functions described below by using the following procedure:
Press the
button and then select
Select Select or set the following items.
KEY ALERT Select or deselect this key to enable or disable the key lock-in prevention function. Please see the vehicle owner’s manual for details of the key lock-in prevention function.
ROOMLAMP (interior light) You can choose the delay time before extinction of the interior light when the doors are unlocked using the keyless entry system transmitter, or when the doors are closed.
DEFOGGER You can program the rear window defogger for two operation modes: continuous and 15-minute. When the continuous operation mode is programmed, the rear window defogger will operate for 15 minutes, stop for two minutes, and again operate for 15
minutes and so on. Even in under continuous operation mode, the defogger shuts off if certain conditions are met. (Refer to the vehicle owner’s manual for these conditions.) In the 15-minute mode, the defogger will automatically shut off after about 15 minutes. You can shut it off before that time if you push the rear window defogger switch.31
Tribeca_Monitor-06.qxd 06.2.22 3:20 PM Page 32
Displaying Vehicle Information and Programming Vehicle System Functions
DEICER You can program the windshield wiper deicer for two operation modes: continuous and 15-minute. When the continuous operation mode is programmed, pressing the windshield wiper deicer switch means that the deicer will continue to function. It will, however, stop operating automatically if certain conditions are met. (Refer to the vehicle owner’s manual for these conditions.) In the 15-minute mode, the windshield wiper deicer will automatically shut off after about 15 minutes. You can shut it off before that time if you push the switch.
RESET Select this key to revert all the three settings you performed on this screen to the default settings.
This completes the procedure.
NOTE • All selections and settings become effective as soon as they are made. • The monitor system returns to the vehicle information screen when you select • Setting the windshield wiper deicer is only enabled when your vehicle has the windshield wiper deicer function. • Interior light extinction delay time can be programmed as follows:
After unlocking doors with keyless entry transmitter
0 SEC SHORT NORMAL LONG
0 second 35 seconds 35 seconds 35 seconds
After closing doors
0 second 12 seconds 22 seconds 32 seconds
32
Tribeca_Monitor-06.qxd 06.2.22 3:20 PM Page 33
Displaying Vehicle Information and Programming Vehicle System Functions
I Alarm system and shock sensor You can activate or deactivate the alarm system and the dealer optional shock sensor. Also, you can select the monitoring start delay time and the sensitivity level for detection of impact to the vehicle.
Press the
button and then select
Select Select or set the following items.
ALARM Set the alarm system ON or OFF.
DELAY Set the monitoring start delay time (after closure of doors).
SHOCK SENSOR Use the “SENSITIVITY” icon. Sensitivity can be selected from MIN to MAX, in a total of 11
gradations.icon to select operation or non-operation. Select the sensitivity using the
NOTE • The settings for shock sensor can only be performed on a vehicle equipped with the dealer optional shock sensor. • It takes around 5 seconds for the sensitivity level to be adjusted. During this time, the security indicator light will flash to indicate the
adjustment is being performed.
• If the sensitivity adjustment has not been performed correctly, the buzzer (beeping sound) will sound four times. If the buzzer continues
to sound frequently, please have the system inspected by a SUBARU dealer.
33
Tribeca_Monitor-06.qxd 06.2.22 3:20 PM Page 34
Displaying Vehicle Information and Programming Vehicle System Functions
The calculator functions
A calculator with an 8-digit display is available. The calculator also performs unit conversions between miles and kilometers, pounds and kilograms, etc.
Press the
button and then select
To perform a unit conversion, enter a number, then select the key for the unit you wish to convert from, then the key for the unit you wish to convert to. Example: Convert 100 miles into kilometers: 100 ➔ [mile] ➔ [km] = 160.9.. km Below is a description of each key and what it does.
Key 0–9
–Description Numbers Decimal point Equals sign Addition operator Subtraction operator
Action The numbers 0 to 9
Begin entering numbers below the decimal point Display the results of the calculation Perform addition Perform subtraction34
Tribeca_Monitor-06.qxd 06.2.22 3:20 PM Page 35
Displaying Vehicle Information and Programming Vehicle System Functions
Key ÷ ×× MR M+
AC °°F °C gal lb kg mile km ft in cm acre m2
psi kPaDescription Division operator Multiplication operator Memory recall Memory add Clear
All clear Fahrenheit Celsius Gallons Liters Pounds Kilograms Miles Kilometers Feet Meters Inches Centimeters Acres Square meters Pounds per square inch Kilopascals
Action Perform division Perform multiplication Retrieve a number from memory, and overwriting the current display Add the currently displayed number to the memory Clear the currently displayed number. If you have entered a number after pressing an operator, pressing this button returns the calculator to the state of having pressed the operator Return to the initial state (clear the current display, operator state, memory number, etc.) Convert the entered number from Celsius to Fahrenheit* Convert the entered number from Fahrenheit to Celsius* Convert the entered number from liters to gallons* Convert the entered number from gallons to liters* Convert the entered number from kilograms to pounds* Convert the entered number from pounds to kilograms* Convert the entered number from kilometers to miles* Convert the entered number from miles to kilometers* Convert the entered number from meters to feet* Convert the entered number from feet to meters* Convert the entered number from centimeters to inches* Convert the entered number from inches to centimeters* Convert the entered number from square meters to acres* Convert the entered number from acres to square meters* Convert the entered number from kilopascals to pounds per square inch* Convert the entered number from pounds per square inch to kilopascals*
* Results of unit conversions may include rounding errors.
35
Tribeca_Monitor-06.qxd 06.2.22 3:20 PM Page 36
Displaying Vehicle Information and Programming Vehicle System Functions
The calendar functions
A calendar feature is available.
I Displaying calendar
Press the
button.
Select The calendar will appear.
A mark will appear on today's date.
NOTE Use the arrow buttons (
) to display the previous and following months.
36
Tribeca_Monitor-06.qxd 06.2.22 3:20 PM Page 37
Displaying Vehicle Information and Programming Vehicle System Functions
I Adding a memo You can add up to 20 memos to the calendar.
Press the
button and then select
Select
Select the slot you wish to add a memo to (q to @0), then select
NOTE Use the up and down arrows (
) to show items y to @0.
Set the date for the memo.
[YEAR]:
Enter a date in DD/MM/YYYY format. Example: 01/05/2005 “1 May 2005“ will appear in the memo. Enter a date in DD/MM format. Example: 01/05/- - - -
“1 May every year“ will appear in the memo.
[MONTH]: Enter a day in DD format.
Example: 01/- -/- - - -
“01 of every month“ will appear in the memo.
[WEEK]: Enter a day of the week.
Example: (MON)
“Monday of every week“ will appear in the memo.
37
Tribeca_Monitor-06.qxd 06.2.22 3:20 PM Page 38
Displaying Vehicle Information and Programming Vehicle System Functions
Select
Enter the text of the memo, and select
will appear on screen. Select it if the date is correct.
Select
Select The memo icon will appear on the calendar.
38
Tribeca_Monitor-06.qxd 06.2.22 3:20 PM Page 39
Displaying Vehicle Information and Programming Vehicle System Functions
I Deleting a memo
Press the
button and then select
Select
Select a memo to delete from the list, then select
Select
Select
39
Tribeca_Monitor-06.qxd 06.2.22 3:20 PM Page 40
Displaying Satellite Radio Source
You can display the satellite radio source when the audio unit is in the satellite radio source mode. NOTE • Satellite radio can only be operated with the audio unit. • For detailed instructions on the operation of the audio unit, see the owner's manual furnished with the vehicle.
The screen displays a convenient mode as the initial setting.
Select
The screen displays a source mode.
40
Tribeca_Monitor-06.qxd 06.2.22 3:20 PM Page 41
Displaying Satellite Radio Source
Select
The screen displays another source mode.
Select
to return the screen of step 3.
Select
The screen displays the satellite radio channel preset list screen.
Select
to return the screen of step 1.
41
Tribeca_Monitor-06.qxd 06.2.22 3:20 PM Page 42
Adjusting Brightness/Contrast
Adjusting brightness/contrast
Use the following procedure to adjust the brightness/contrast of the image on each screen:
Press the
button.
Adjust the image contrast/brightness as follows:
Select Select
and then and then
or or
to adjust the brightness. to adjust the contrast.
Select
The previous screen will be displayed.
This completes the procedure.
NOTE • All adjustments take effect as soon as you make them and can be visually confirmed. • The system saves the adjustments for individual screens (vehicle information screen and navigation screen) as well as for a situation
with and without illumination from headlights or parking lights.
42
Tribeca_Monitor-06.qxd 06.2.24 9:33 AM Page 43
CAUTION
Use of controls or adjustments or performance of procedures other than those specified herein may result in hazardous radiation exposure. In compliance with Federal Regulations, following are reproductions of labels on, or inside the product relating to laser product safety.
Location : Monitor top surface
FCC WARNING This equipment may generate or use radio frequency energy. Changes or modifications to this equipment may cause harmful interference unless the modifications are expressly approved in the instruction manual. The user could lose the authority to operate this equipment if an unauthorized change or modification is made.
NOTE This equipment has been tested and found to comply with the limits for a Class B digital device, pursuant to Part 15 of the FCC Rules. These limits are designed to provide reasonable protection against harmful interference in a residential installation. This equipment may cause harmful interference to radio communications, if it is not installed and used in accordance with the instructions. However, there is no guarantee that interference will not occur in a particular installation. If this equipment does cause harmful interference to radio or television reception, which can be determined by turning the equipment off and on, the user is encouraged to try to correct the interference by one or more of the following measures: • Reorient or relocate the receiving antenna. • Increase the separation between the equipment and receiver. • Connect the equipment into an outlet on a circuit different from that
to which the receiver is connected.
• Consult the dealer or an experienced radio/TV technician for help.
NOTE This Class B digital apparatus complies with Canadian ICES-003.
Foreword
This booklet is a supplement to the Owner’s Manual for SUBARU B9 TRIBECA and contains a detailed description and instructions for proper operation of the Rear Seat Entertainment System provid- ed in your vehicle. To ensure optimum and correct use of your Rear Seat Entertain- ment System, please read this supplement and get acquainted with the system before using it. Please keep this supplement together with your Owner’s Manual and leave it in the vehicle at the time of resale. The next owner will need the information it contains.
FUJI HEAVY INDUSTRIES LTD., TOKYO, JAPAN
is a registered trademark of FUJI HEAVY INDUSTRIES LTD.
© copyright 2006 FUJI HEAVY INDUSTRIES LTD.
Contents
Safety Warnings ............................................................3
Before Use .....................................................................4
System Components ....................................................5
Basic Operations ...........................................................6What You Can Enjoy with Your Rear Seat Entertainment
System ...........................................................................6
Display .................................................................................7
(cid:132) How to open and close the display ........................................7
(cid:132) Keeping the display clean ......................................................9
Remote Control ..................................................................10
(cid:132) Control buttons and joystick .................................................12
(cid:132) How to use the remote control .............................................14
(cid:132) Replacing the battery ...........................................................16
Wireless Headphones ........................................................18
(cid:132) Replacing the batteries ........................................................20
DVD Player ........................................................................22
Precautions to Observe When Handling Discs ........23Types of Discs Playable with the Rear Seat Entertainment
System .........................................................................23
(cid:132) DVD video discs ..................................................................25
(cid:132) Copyright .............................................................................26
Playing Discs ...............................................................27
Playing DVD Video Discs ..................................................27
(cid:132) Starting playback .................................................................27
(cid:132) Stopping playback ...............................................................27
(cid:132) Pausing ................................................................................27
(cid:132) Fast-forwarding ....................................................................28
(cid:132) Fast-reversing ......................................................................28
(cid:132) Skipping chapters forward ...................................................29(cid:132) Skipping chapters backward ................................................29
(cid:132) Title search ..........................................................................30
(cid:132) Skipping to a predetermined screen ....................................31
(cid:132) Displaying each disc’s menu on the screen .........................31
(cid:132) Changing the audio language ..............................................32
(cid:132) Changing the subtitle language ...........................................33
(cid:132) Image angle selection on multi-angle recorded scenes .......34
(cid:132) Selecting a dynamic range control setting ...........................35
Playing Video CDs .............................................................36
(cid:132) Starting playback .................................................................36
(cid:132) Stopping playback ...............................................................36
(cid:132) Pausing ................................................................................36
(cid:132) Fast-forwarding ....................................................................37
(cid:132) Fast-reversing ......................................................................37
(cid:132) Skipping tracks forward .......................................................38
(cid:132) Skipping tracks backward ....................................................39
(cid:132) Skipping to a predetermined screen(Ver 2.0 video CD only) .......................................................39
(cid:132) Sound channel (MAIN/SUB) selection .................................40
Playing Music CDs .............................................................40
(cid:132) Starting playback .................................................................40
(cid:132) Stopping playback ...............................................................40
(cid:132) Fast-forwarding ....................................................................41
(cid:132) Fast-reversing ......................................................................41
(cid:132) Skipping tracks forward .......................................................42
(cid:132) Skipping tracks backward ....................................................42
(cid:132) Repeat playback ..................................................................43
(cid:132) Random playback ................................................................43
(cid:132) Scan ....................................................................................44Contents
Initial Settings ..............................................................45
Setting DVD/Audio/Subtitle Language ............................... 46
Setting the Angle Mark Display ......................................... 47
Setting the Viewer Restriction Level .................................. 48
(cid:132) Password registration .......................................................... 49Connecting External Devices to Your Rear Seat
Entertainment System ...........................................50
Adjusting Display Conditions and Selecting Display
Mode ........................................................................51
Display Condition Adjustment ............................................ 51
(cid:132) Adjusting method ................................................................. 51
Display Mode Selection ..................................................... 52
(cid:132) Selecting method ................................................................. 53
Error Messages ...........................................................54
Language/Code List ....................................................55Safety Warnings
You will find a number of WARNINGs, CAUTIONs and NOTEs in this supplement. These safety warnings alert you to potential hazards that could result in injury to you or others. Please read these safety warnings as well as all other portions of this supplement carefully in order to gain a better understanding of how to use your Rear Seat Entertainment System safely.
A WARNING indicates a situation in which serious injury or death could result if the warning is ignored.
A CAUTION indicates a situation in which injury or damage to your vehicle including the Rear Seat Entertainment System, or both, could result if the cautions is ignored. NOTE A NOTE gives information or suggestions how to make better use of your Rear Seat Entertainment System.
Before Use
(cid:121) Never try watching videos or using other entertainment programs with your Rear Seat Entertainment System by keeping the vehicle engine running in a garage or other enclosed area. Exhaust gases accumulated in such an area or entering the vehicle are dangerous, or even lethal.
(cid:121) The driver must not attempt to operate or watch the Rear Seat Entertainment System while the vehicle is in motion. Doing
so will distract attention from driving and the road, and could lead to an accident.
(cid:121) The driver must not use headphones. Wearing headphones shuts out or drowns out outside sounds and reduces the
driver’s awareness of dangerous situations, which increases the risk of having an accident.
(cid:121) If you wish to park your vehicle and enjoy an entertainment program on this system, select a safe place that does not
hinder traffic and has no parking ban.
The display, a component of the Rear Seat Entertainment System, contains mercury. For that reason, it is necessary to remove display before vehicle disposal. Once removed, please reuse, recycle or dispose of the display as hazardous waste. NOTE (cid:121) Using the Rear Seat Entertainment System with the engine stopped could lower the battery’s electricity level. If the initial charge level were too low, the next engine starting would be impossible. It is recommended that the system be used only when the engine is running.
(cid:121) The display screen turns off if you start the engine while using the Rear Seat Entertainment System with the ignition switch in the “ACC” or “ON” position and the engine not in operation. To turn on the display again, press the “DVD • CD” button on the remote control. The image will re-appear on the screen.
(cid:121) Liquid-crystal displays may be difficult to read when wearing polarized glasses.
System Components
S00100
The Rear Seat Entertainment System consists of the following components: 1) Display (Refer to Page 7.) 2) DVD player (Refer to Page 22.) 3) External device jacks (Refer to Page
4) Accessory power outlet (Refer to
50.)
Page 50.)
In addition to the components listed above, there is a remote control and two sets of wireless headphones as attach- ments to the system.
Basic Operations What You Can Enjoy with Your Rear Seat Entertainment System (cid:121) The Rear Seat Entertainment System is designed to provide your vehicle’s rear-seat passengers with video and music entertainment
programs recorded on DVD video discs, video CDs and music CDs.
(cid:121) The Rear Seat Entertainment System will operate when the ignition switch is in the “ACC” or “ON” position. (cid:121) Playback sounds can be listened to by using the wireless headphones accompanying the system. (cid:121) All operations with the Rear Seat Entertainment System can be managed using the remote control accompanying the system (except
when ejecting a disc).
(cid:121) Replacements of the dedicated headphones and remote control are available from your SUBARU dealer should you lose them. (cid:121) You can also enjoy TV games from a home-use TV game machine or video programs from a video tape player with the Rear Seat Entertainment System if such an external device is connected to one of the external device jacks of the system. For further details, refer to the instruction manual provided by the manufacturer of each external device.
NOTE (cid:121) When the vehicle is parked with the parking brake applied and the selector lever in the “P” position, you can enjoy video programs on the navigation display on the dashboard if you press the “AUDIO” button on the navigation control panel. This does not apply when the vehicle is in motion.
(cid:121) If you press the “AUX/RSE” button on the audio panel, playback sounds from this system will be outputted through the
vehicle’s speakers.
Basic Operations
Push the release button to open the display. The display will swing down partway along its full swing angle.
Display (cid:132) How to open and close the display
1) Release button
S00101
Basic Operations
Adjust the display to the desired angle.
To close the display to its storage position, swing and push it up until it locks.
Close the display when it is not in use to help reduce the chance of injury in the event of an accident or sudden stop.
S00102
S00103
Basic Operations
(cid:132) Keeping the display clean Do not touch the display screen with bare hands. The display screen is easily soiled with hand grease. Use a soft, dry cloth to clean the display screen surface. Do not use organic solvents. The screen surface is sensitive to scratches or other physical damage. Avoid pushing on it strongly or rubbing it with a hard cloth or any other scratchy material. NOTE (cid:121) The screen is made of a liquid crystal display (LCD) panel. When the system is turned on in an extremely low outside tem- perature, the LCD takes a relatively long time to become bright. On the other hand, when the outside temperature is high, the LCD may become darker than usual. Both conditions are normal.
(cid:121) Images on an LCD screen may contain some tiny black spots and/or bright spots. They reflect a characteristic normal to
the LCD and do not indicate any abnormal condition.
Basic Operations
Remote Control
1) Remote control
1) Remote control 10
The Rear Seat Entertainment System can be operated only using the remote control (except when ejecting a disc). Touching a switch on the display screen directly with your finger does not have any effect.
S00114
S00116
(cid:121) Store the remote control in the center or rear console box when the Rear Seat Entertainment System is not being used to reduce the chance of in- jury in case of an accident or sudden stop.
(cid:121) Be sure to keep the rear console box as well as the upper compartment of the center console box closed to reduce the chance of injury in case of an accident or sudden stop.
(cid:121) Do not disassemble or modify the remote control. Doing so could cause
an accident, fire or electric shock.
(cid:121) Do not expose the remote control to direct sunlight, strong heat and/or a highly humid environment. The remote control case could become de- formed and the battery in it could leak or even explode if exposed to these conditions.
(cid:121) Avoid dropping the remote control and hitting it against hard objects. (cid:121) Do not sit or step on the remote control. Placing anything heavy on it
should also be avoided.
(cid:121) Avoid pressing the remote control buttons for longer than necessary, as the battery is consumed while any button is kept pressed. Also avoid placing an object on the remote control, as it may press buttons and re- duce the battery life.
2
To use the remote control, direct its signal-emitting eye toward the signal reception window of the display.
Basic Operations
S00104
1) Signal emitting eye 2) Signal reception window
11
Basic Operations
(cid:132) Control buttons and joystick
20
19
18
17
16
15
14
13
12
12
10
11
S00105
1) DVD • CD button
When this button is pressed, the Rear Seat Entertainment System turns on. The display will show DVD mode or CD mode.
2) VIDEO button
When this button is pressed, the system will accept and op- erate on the video signal from an external video device con- nected to the system.
3) OFF button
When this button is pressed, the Rear Seat Entertainment System turns off. 4) CURSOR button
When this button is pressed, control switches will appear on the display when the player is in operation. Joystick The joystick is used to highlight a control switch or a menu item on the screen and also to make an entry. Click an ap- propriate one of its four arrow-marked ends ( and ) to use it.
5)
6) ENTER button
When this button is pressed, the system will execute a selec- tion or entry that was made with the joystick.
7) TOP MENU button
When this button is pressed, the title selection screen for the DVD video disc currently in the player will appear on the dis- play.
8) SETUP button
When this button is pressed, the initial setup screen will ap- pear on the display, where you can make your initial settings.
9) AUDIO button
When this button is pressed, the desired audio language or MAIN/SUB sound channel can be selected when the player is in operation.
10) SEARCH button
When this button is pressed, the title search screen will ap- pear on the display when the player is in operation. You can then start playback beginning with the title you have selected on the screen.
11) DISPLAY MODE button
When pressed, this button allows you to select the screen size.
12) DISPLAY button
When this button is pressed, the display condition adjust- ment screen will appear, where you can adjust the bright- ness, contrast, color and tone for images.
13) ANGLE button
When this button is pressed, the angle selection screen will appear, where you can select a desired angle when the play- er is reproducing a multi-angle recorded DVD video disc.
14) SUBTITLE button
When this button is pressed, the subtitle language selection screen will appear, where you can select a desired subtitle language when the player is playing a DVD video disc.
15) RETURN button
When this button is pressed, the disc will skip to a predeter- mined screen. 16) MENU button
When this button is pressed, the menu screen will appear for the DVD video disc currently in the player.
Basic Operations
17) TRACK (
) button
Each brief push (less than 1 second) of this button during op- eration of the player advances the video scene chapter by chapter. If you push the button continuously, the scene ad- vances continuously and quickly (but slowly when playback is in pause mode) until you release the button.
18) TRACK (
) button
Each brief push (less than 1 second) of this button during op- eration of the player reverses the video scene chapter by chapter. If you push the button continuously, the scene re- verses continuously and quickly (but slowly when playback is in pause mode) until you release the button.
19) STOP (
) button
This button stops playback when it is pressed during opera- tion of the player. 20) PAUSE • PLAY (
) button
Pressing this button pauses playback when the player is in operation. Pressing it again restarts playback.
13
Basic Operations
(cid:132) How to use the remote control
You can control the operation of the DVD player using the buttons on the remote control. You can also control the player using the joystick on the remote control to highlight a switch on the display screen and then pressing the “ENTER” button. You cannot, however, control the player by touching a switch on the screen with your finger. When a switch is selected with the joystick, the color of the switch changes from blue to white. When you then press the “ENTER” button, your selection is executed.
S00117
S00118
To make control switches appear on the screen when playing a DVD video disc or video CD: You can use the “CURSOR” button on the remote control to make the control switch- es appear on the screen. The control switches shown on the next page will be dis- played when the button is pressed.
To make control switches appear on the screen when playing a music CD: When a music disc is loaded in the player, playback will start automatically and the control switches shown on the next page will appear on the screen without the need for operating the remote control.
14
DVD Video Menu 1
DVD Video Menu 2
screen, push the remote control’s “CUR- SOR” button again or highlight the “HIDE” switch on the screen with the joystick and then press the “ENTER” button. If you highlight and execute the “HIDE” switch, the TITLE number, CHAPTER number and playback time at the bottom of the screen also disappear. Video CD Menu
Basic Operations
the VIDEO CD menu only when you play a video CD version 2.0. Music CD Menu
NOTE
When playing a DVD video disc, different control switches are displayed on the screens for Menu 1 and Menu 2 (Menu 1
screen appears first when the “CURSOR” button is pressed). Switch between the two screens when necessary by highlight- ing the “PAGE” switch on the screen with the joystick and then pressing the “EN- TER” button. To make the switches disappear from theTo make the switches disappear from the screen, push the remote control’s “CUR- SOR” button again or highlight the “HIDE” switch on the screen with the joystick and then press the “ENTER” button. If you highlight and execute the “HIDE” switch, the TRACK number and playback time at the bottom of the screen also disappear. NOTE The “RETURN” switch is displayed on
If the “ ” mark appears on the screen when you select a control switch, it will not be possible to select or execute the switch.
15
Basic Operations
(cid:132) Replacing the battery
Take great care not to allow children to swallow batteries or any other removed part, as these could cause serious injury or death if swallowed.
Do not let dust, oil or water get on or in the remote control when replacing the battery.
When the battery begins to get weak, the signal transmission range of the remote control becomes shorter. If this is the case, replace the battery as soon as possible.
While holding the battery holder pushed in the direction of the arrow with your fin- gernail inserted in the slot, slide out the holder in the direction of the arrow using a cross-head mini screwdriver.
S00106
16
Remove the battery from the holder.
Basic Operations
Install a new battery (Type CR2025 or equivalent) in the holder. Make sure the bat- tery’s positive (+) side and the “+” mark on the holder are on the same side. Slide the battery holder into the remote control until it clicks.
S00107
S00108
17
Basic Operations
Wireless Headphones Use the wireless headphones to listen to audio outputted from your Rear Seat Entertainment System.
(cid:121) Store the headphones in a door pocket when they are not being used in order to reduce the chance of injury in case of an accident or sudden stop.
(cid:121) Do not disassemble or modify the headphones. Doing so could cause an
accident, fire or electric shock.
(cid:121) Do not expose the headphones to direct sunlight, strong heat and/or a highly humid environment. The headphones could become deformed and the batteries in them could leak or even explode under these condi- tions.
(cid:121) Avoid dropping the headphones and hitting them against hard objects. (cid:121) Do not sit on the headphones or place anything heavy on them. (cid:121) Human voices may have been recorded intentionally at low levels in some DVDs for special acoustic effects. If you carelessly adjust the vol- ume in order to hear these voices more clearly, your ears may be ex- posed to unexpectedly loud sounds at a later point. This may also hap- pen when you switch to a different audio source. Very loud sounds could damage your hearing and pose a driving hazard. Keep this in mind when you adjust the volume.
1) Wireless headphone
S00115
18
Press the “OFF • ON” button on the left earpiece to turn on the headphones: the power lamp on the right earpiece will come on.
Basic Operations
Adjust the sound level as desired with the volume dial on the right earpiece.
19
S00127
S00128
1) Power lamp
Basic Operations
S00129
(cid:132) Replacing the batteries
Adjust the earpieces to comfortable positions by extending or retracting the head- band. NOTE For longer battery life, turn off the headphones whenever they are not being used. Press the “OFF • ON” button to turn off the headphones and make sure the power lamp has gone out.
Take great care not to allow children to swallow batteries or any other removed part, as these could cause serious injury or death if swallowed.
Do not let dust, oil or water get on or in the headphones when replacing the batteries.
When the batteries begin to get weak, the power lamp will not come on even if you press the “OFF • ON” button. If this is the case, replace the batteries as soon as possible.
20
Remove the battery cover on the left earpiece by loosening the screw with a flat- head screwdriver.
Basic Operations
Remove the old batteries and install new ones (two AAA batteries). Pay careful at- tention to the (+) and (–) marks on the battery case. Reinstall the cover in position by tightening the screw with a flat-head screwdriver.
S00130
S00131
21
Basic Operations
DVD Player
The DVD player can be operated when the ignition switch is in the “ACC” or “ON” position. Load a disc by inserting it into the disc slot of the player, with the label side facing up. The disc will be carried inward automatically when you insert it partially. The disc indicator light will turn on when the disc reaches the full inward position. To eject the disc, press the “Eject ( )” button. The disc will come out and the indicator light will go out. 1) Eject button 2) Disc slot 3) Disc indicator light
S00119
22
Precautions to Observe When Handling Discs Types of Discs Playable with the Rear Seat Entertainment System Your Rear Seat Entertainment System can play back music CDs, DVD video discs and video CDs that have any of the marks indicated below. NOTE (cid:121) The system is not compatible with DVD audio discs and MP3-file or WAV-file based music CDs. (cid:121) The system does not support 8-cm/3-inch CDs; if inserted, they will automatically be ejected.
Music CDs
DVD video discs
Video CDs
The following products may not play back on the Rear Seat Entertainment System. SACD CCCD Dual disc CD-R CD-RW CD-ROM DVD-R DVD+R DVD-RW DVD+RW DVD-ROM DVD-RAM
23
Precautions to Observe When Handling Discs
When handling discs, follow these precautions:
(cid:121) In cold and/or rainy weather, condensation can form inside the DVD player, pre- venting normal operation. If this happens, eject the disc and wait for the player to dry out. (cid:121) Skipping may occur when the DVD player is subjected to severe vibration (for ex- ample, when the vehicle is driven on a rough surface). (cid:121) To remove a disc from its case, press the center of the case and hold both edges of the disc. If the disc surface is touched directly, contamination could cause poor image or sound quality. Do not touch the disc surface. (cid:121) Use a clean disc whenever possible. If there are any deposits, wipe the disc sur- face from the center outward with a dry, soft cloth. Be sure not to use a hard cloth, thinner, benzene, alcohol, etc. (cid:121) Do not use any disc that is scratched, deformed, transparent/semi-transparent, glue-labeled, or cracked. Also, do not use any disc that has a non-standard shape (for example, a heart shape) or 8-cm/3-inch CDs. Malfunctions or other problems might result. (cid:121) Discs are vulnerable to heat. Never keep discs in places exposed to direct sun- light, near heaters or in vehicles parked in the sun or on hot days.
500034
24
(cid:132) DVD video discs The DVD player of your Rear Seat Entertainment System can play back DVD video discs that conform to NTSC color TV formats. Any DVD video discs produced conforming to other formats such as PAL or SECAM cannot be used with the player. The following are example logos that may be indicated on DVD video discs and what they mean:
Precautions to Observe When Handling Discs
NTSC
The disc conforms to NTSC format of color TV.
The disc has two audio tracks.
The disc’s subtitles are available in two languages.
The disc’s multi-angle recorded scenes are viewable from three different angles.
16:9 LB
34:
Two screen aspect ratios (ratio of width to height) are selectable: wide screen of 16:9 and standard screen of 4:3.
Region code indicating the area in which this video disc can be played. “ALL” stands for all countries; “1” stands for the United States and Canada.
NOTE Some DVD video discs have a region code, each indicating where it can be used. If a disc is not labeled “ALL” or “1”, you cannot use it in your system’s DVD player. If you attempt to play it in the player, a “REGION CODE ERROR” message will appear on the screen. Some DVD video discs without any region code may not be usable with your system’s DVD player.
25
Precautions to Observe When Handling Discs
(cid:132) Copyright
The Dolby system is manufactured under license from Dolby Laboratories. Dolby, DOLBY, and the double-D symbol are trademarks of Dolby Laboratories. The Rear Seat Entertainment System incorporates copyright protection technology that is covered by method claims of certain U.S. patents and other intellectual prop- erty rights owned by Macrovision Corporation and other rights owners. Use of this copyright protection technology must be authorized by Macrovision Corporation, and is intended for home and other limited viewing uses only, unless otherwise au- thorized by Macrovision Corporation. Reverse engineering and modification is pro- hibited.
“dts” is a trademark of Digital Theater Systems, Inc.
26
Playing Discs Playing DVD Video Discs (cid:132) Starting playback With the vehicle’s ignition switch in the “ACC” or “ON” position, insert the disc into the disc slot of the DVD player, with the label side facing up. The player automatically starts playback of the disc. If a disc is already in the player, press the “DVD • CD” button on your remote control to start playback. (cid:132) Stopping playback
Method using screen and remote control: Highlight the “ the “ENTER” button.
” switch on the screen with your remote control joystick, then press
Method using remote control alone: Press the remote control “STOP (
)” button.
(cid:132) Pausing
Method using screen and remote control: Highlight the “ the “ENTER” button.
” switch on the screen with the remote control joystick, then press
Method using remote control alone: Press the remote control “PAUSE • PLAY (
)” button.
To restart playback, perform either of the above operations again.
27
Playing Discs
(cid:132) Fast-forwarding
(cid:132) Fast-reversing
28
Method using screen and remote control: Highlight the “ press the “ENTER” button continuously until reaching the desired scene.
” switch on the screen with the remote control joystick, then
Method using remote control alone: Press the remote control “TRACK ( sired scene.
)” button continuously until reaching the de-
When you perform either of the above operations while the player is in pause mode, the disc will advance slowly.
Method using screen and remote control: Highlight the “ press the “ENTER” button continuously until reaching the desired scene.
” switch on the screen with the remote control joystick, then
Method using remote control alone: Press the remote control “TRACK ( sired scene.
)” button continuously until reaching the de-
When you perform either of the above operations while the player is in pause mode, the disc will reverse slowly.
(cid:132) Skipping chapters forward The data recorded on DVD video discs is divided into fragments called “titles”, and each title is further divided into smaller fragments called “chapters”. These titles and chapters are given specific numbers, which are indicated in the guide accompanying each disc. You can skip chapter(s) using the following procedure:
Playing Discs
(cid:132) Skipping chapters backward
Method using screen and remote control: Highlight the “ ” switch on the screen with the remote control joystick, then briefly press the “ENTER” button. The disc skips the current chapter and advances to the beginning of the next chapter. Repeat this operation as many times as neces- sary to reach the desired chapter.
Method using remote control alone: Briefly press the remote control “TRACK ( subsequent process and operation.
)” button. Refer to the above for the
Method using screen and remote control: Highlight the “ ” switch on the screen with the remote control joystick, then briefly press the “ENTER” button. The disc reverses to the beginning of the current chapter. If you briefly press the button again, the disc reverses to the beginning of the preceding chapter. Repeat this operation as many times as necessary to reach the desired chapter.
Method using remote control alone: Briefly press the remote control “TRACK ( subsequent process and operation.
)” button. Refer to the above for the
29
Playing Discs
(cid:132) Title search If you enter a desired title number using the remote control joystick, the disc is played back beginning with the specified title. The num- ber of titles differs from disc to disc. Refer to the guide attached to each disc for its title numbers.
Method using screen and remote control: Highlight the “SEARCH” switch on the screen with the remote control joystick, then press the “ENTER” button. The display switches to the title number entry screen.
Enter the title number using the remote control joystick, then press the “ENTER” but- ton. The player will play back the disc beginning with the specified title. To revert to the original video screen, highlight the “ ” switch with the joystick, and then press the “ENTER” button.
Method using remote control alone: Press the remote control “SEARCH” button. Refer to the above for the subsequent process and operation.
30
(cid:132) Skipping to a predetermined screen You can start playing a disc beginning with a registered predetermined screen. Some discs may not be compatible with this function. For the predetermined screen of each disc, refer to the guide accompanying it.
Playing Discs
Method using screen and remote control: Highlight the “RETURN” switch on the screen with the remote control joystick, then press the “ENTER” button. Playback will start at the predetermined screen.
Method using remote control alone: Press the “RETURN” button on the remote control. Playback will start at the prede- termined screen.
(cid:132) Displaying each disc’s menu on the screen You can display the menu stored in the disc. Menus and their contents differ from disc to disc. After displaying a menu using the method below, follow the indications that each disc will show on its screen. Some discs may not allow you to select the top menu. For further details, please refer to the guide accompa- nying each disc.
Method using screen and remote control: With the remote control joystick, highlight the “T. MENU” switch on the screen when displaying the top menu, or the “MENU” switch when displaying other menus. Then press the remote control “ENTER” button. The top menu or other menus will appear on the screen.
Method using the remote control alone: Press the “TOP MENU” button to display the top menu, or the “MENU” button to dis- play other menus.
31
Playing Discs
(cid:132) Changing the audio language You can select a desired audio language from those available with the disc currently loaded in the player.
Method using screen and remote control: Highlight the “AUDIO” switch on the screen with the remote control joystick, then press the “ENTER” button. The display will switch to the audio language selection screen.
Click the “ ” end of the remote control joystick to highlight the desired language on the screen and then press the “ENTER” button. To revert to the original video screen, highlight the “ ” switch with the joystick, and then press the “ENTER” but- ton.
Method using remote control alone: Press the remote control “AUDIO” button. Refer to the above for the subsequent op- eration.
32
(cid:132) Changing the subtitle language You can select a desired subtitle language from those available with the disc currently in the player.
Method using screen and remote control: Highlight the “S. TITLE” switch on the screen with the remote control joystick, then press the “ENTER” button. The display will switch to the subtitle language selection screen.
Playing Discs
Click the “ ” end of the remote control joystick to highlight the desired language on the screen, then press the “ENTER” button. To revert to the original video screen, highlight the “
” switch with the joystick, and then press the “ENTER” button.
Method using remote control alone: Press the “SUBTITLE” button on the remote control. Refer to the above for the sub- sequent operation. NOTE If you select “OFF” in the above operation, no subtitle is displayed on the screen.
33
Playing Discs
(cid:132) Image angle selection on multi-angle recorded scenes If you play back a DVD video disc containing scenes recorded using the multi-angle technology, you can enjoy viewing them from dif- ferent angles. For example, you can view the image of the same mountain from both the right and left sides. Some discs may not be compatible with this function.
Method using screen and remote control: Highlight the “ANGLE” switch on the screen with the remote control joystick, then press the “ENTER” button. The display will switch to the angle selection screen.
Click the “ ” end of the remote control joystick to highlight the desired angle on the screen, then press the “ENTER” button. To revert to the original video screen, high- light the “
” switch with the joystick, and then press the “ENTER” button.
Method using remote control alone: Press the “ANGLE” button on the remote control. Refer to the above for the subse- quent operation. NOTE (cid:121) The default setting is “01” for all multi-angle recorded scenes. (cid:121) You may have to wait a short while for the change in angle to take place. (cid:121) You can make multi-angle scenes identifiable with the angle mark shown on
the display screen. For details of the method, refer to Page 47.
34
(cid:132) Selecting a dynamic range control setting You can reduce (or compress) the difference between the maximum and minimum sound levels for your listening comfort during play- back of a disc. There are three settings available, each having a different level of compression. If you select the “MAX” setting, the dynamic range control lowers the maximum sound level while raising the minimum sound level. This makes the audio sounds gentler to your ears.
Highlight the “DRC” switch on the screen with the remote control joystick, then press the “ENTER” button. The display will switch to the dynamic range control selection screen.
Playing Discs
Click the “ changes in the following sequence:
” end of the remote control joystick. Each time it is clicked, the setting
02 STANDARD
01 OFF
03 MAX
NOTE The default setting of the dynamic range control is “02 STANDARD”.
With the desired setting selected, press the “ENTER” button. To revert to the original video screen, highlight the “ then press the “ENTER” button.
” switch with the joystick, and
35
Playing Discs
Playing Video CDs (cid:132) Starting playback With the ignition switch in the “ACC” or “ON” position, insert the CD into the disc slot of the DVD player, with the label side facing up. The player automatically starts playing the disc. If a disc is already in the player, press the remote control “DVD • CD” button on your remote control to start playback. (cid:132) Stopping playback
Method using screen and remote control: Highlight the “ the “ENTER” button.
” switch on the screen with the remote control joystick, then press
Method using remote control alone: Press the remote control “STOP (
)” button.
(cid:132) Pausing
36
Method using screen and remote control: Highlight the “ the “ENTER” button.
” switch on the screen with the remote control joystick, then press
Method using remote control alone: Press the remote control “PAUSE • PLAY (
)” button.
To restart playback, perform either of the above operations again.
(cid:132) Fast-forwarding
(cid:132) Fast-reversing
Playing Discs
Method using screen and remote control: Highlight the “ press the “ENTER” button continuously until reaching the desired scene.
” switch on the screen with the remote control joystick, then
Method using remote control alone: Press the remote control “TRACK ( sired scene.
)” button continuously until reaching the de-
When you perform either of the above operations while the player is in pause mode, the disc advances slowly.
Method using screen and remote control: Highlight the “ press the “ENTER” button continuously until reaching the desired scene.
” switch on the screen with the remote control joystick, then
Method using remote control alone: Press the remote control “TRACK ( sired scene.
)” button continuously until reaching the de-
37
Playing Discs
(cid:132) Skipping tracks forward The data recorded on video CDs is divided into fragments called “tracks”. These tracks are given specific numbers, which are indicated in the guide accompanying each disc. You can advance the disc skipping a track or tracks as follows:
Method using screen and remote control: Highlight the “ ” switch on the screen with the remote control joystick, then briefly press the “ENTER” button. The disc skips the current track and advances to the beginning of the next track. Repeat this operation as many times as necessary to reach the desired track.
Method using remote control alone: Briefly press the remote control “TRACK ( subsequent process and operation. NOTE (Ver 2.0 video CD only) Track skipping is not possible with some Ver 2.0 video CDs. For information on track skipping of each Ver 2.0 video CD, refer to the guide accompanying it.
)” button. Refer to the above for the
38
(cid:132) Skipping tracks backward
Playing Discs
Method using screen and remote control: ” switch on the screen with the remote control joystick, then Highlight the “ briefly press the “ENTER” button. The disc reverses to the beginning of the current track. If you briefly press the button again, the disc reverses to the beginning of the preceding track. Repeat this operation as many times as necessary to reach the de- sired track.
Method using remote control alone: Briefly press the remote control “TRACK ( subsequent process and operation. NOTE (Ver 2.0 video CD only) Track skipping is not possible with some Ver 2.0 video CDs. For information on track skipping of each Ver 2.0 video CD, refer to the guide accompanying it.
)” button. Refer to the above for the
(cid:132) Skipping to a predetermined screen (Ver 2.0 video CD only) You can start playing a disc beginning with a registered predetermined screen. Some discs may not be compatible with this function. For the predetermined screen of each disc, refer to the guide accompanying it.
Method using screen and remote control: Highlight the “RETURN” switch on the screen with the remote control joystick, then press the “ENTER” button. Playback will start at the predetermined screen.
Method using remote control only: Press the “RETURN” button on the remote control. Playback will start at the prede- termined screen.
39
Playing Discs
(cid:132) Sound channel (MAIN/SUB) selection
Highlight the “AUDIO” switch on the screen with the remote control joystick, then press the “ENTER” button once or as many times as necessary to select the desired sound channel. Each time you press the “ENTER” button, the sound channel will change in the following sequence:
MAIN/SUB
SUB
MAIN
NOTE The default sound channel setting is “MAIN/SUB”.
Playing Music CDs (cid:132) Starting playback With the ignition switch in the “ACC” or “ON” position, insert the CD into the disc slot of the DVD player, with the label surface facing up. The player automatically starts playing the disc. If a disc is already in the player, press the remote control “DVD • CD” button on your remote control to start playback. (cid:132) Stopping playback To stop playback of a music CD, perform the following: (cid:121) Press the remote control “OFF” button. (cid:121) Press the “Eject (
)” button on the DVD player.
40
(cid:132) Fast-forwarding
(cid:132) Fast-reversing
Playing Discs
Method using screen and remote control: Highlight the “ press the “ENTER” button continuously.
” switch on the screen with the remote control joystick, then
Method using remote control alone: Press the remote control “TRACK (
)” button continuously.
Method using screen and remote control: Highlight the “ press the “ENTER” button continuously.
” switch on the screen with the remote control joystick, then
Method using remote control alone: Press the remote control “TRACK (
)” button continuously.
RPT
41
Playing Discs
(cid:132) Skipping tracks forward You can advance the disc skipping one or more tracks as follows:
Method using screen and remote control: Highlight the “ ” switch on the screen with the remote control joystick, then briefly press the “ENTER” button. The disc skips the current track and advances to the beginning of the next track. Repeat this operation as many times as necessary to reach the desired track.
Method using remote control alone: Briefly press the remote control “TRACK ( subsequent process and operation.
)” button. Refer to the above for the
(cid:132) Skipping tracks backward
Method using screen and remote control: Highlight the “ ” switch on the screen with the remote control joystick, then press the “ENTER” button. The disc reverses to the beginning of the current track. If you briefly press the button again, the disc reverses to the beginning of the pre- ceding track. Repeat this operation as many times as necessary to reach the desired track.
RPT
Method using remote control alone: Briefly press the remote control “TRACK ( subsequent process and operation.
)” button. Refer to the above for the
42
(cid:132) Repeat playback If you want to listen to the currently playing track again, perform the following:
Highlight the “RTP” switch on the screen with the remote control joystick, then press the “ENTER” button. The repeat-play mode will be cancelled if you press the “ENTER” button again.
Playing Discs
(cid:132) Random playback You can play all of the tracks on the disc currently in the player in a random order by doing the following:
Highlight the “RDM” switch on the screen with the remote control joystick, then press the “ENTER” button. The random playback will be cancelled if you press the “ENTER” button again.
43
Playing Discs
(cid:132) Scan The scan mode lets you listen to the first 10 seconds of each track on the disc in succession. Do the following to scan-play the disc:
Highlight the “SCAN” switch on the screen with the remote control joystick, then press the “ENTER” button. The scan mode will be cancelled if you press the “ENTER” button again.
44
Initial Settings
We recommend that you make these initial settings before enjoying DVD video discs with your Rear Seat Entertainment System in order to eliminate the inconvenience of making selections and settings each time you play a disc. (cid:121) DVD language (ENGLISH) (cid:121) Audio language (ENGLISH) (cid:121) Subtitle language (ENGLISH) (cid:121) Angle mark (ON) (cid:121) Viewer restriction level (8) (cid:121) Password NOTE (cid:121) The settings shown in ( ) above are default settings made before shipment from the factory. When you highlight the “DE- FAULT” switch on the “SETUP MENU” screen with the remote control joystick and then press the “ENTER” button, all set- tings return to the default settings.
(cid:121) Some discs already contain audio language and other settings. These settings take priority over your settings. (cid:121) If the vehicle’s power supply is interrupted due to, for example, disconnection of the battery or a blown fuse, all your set-
tings will be cancelled and the system will revert to the factory settings. If this happens, make your settings again. Perform these settings from the SETUP MENU screen on the display. To access the SETUP MENU screen, do the following:
Method using screen and remote control: Highlight the “SET UP” switch on the screen with the remote control joystick, then press the “ENTER” button. The display will switch to the SETUP MENU screen.
Method using remote control alone: Press the remote control “SETUP” button.
45
Initial Settings
Setting DVD/Audio/Subtitle Language The following languages are available for setting: (cid:121) ENGLISH (cid:121) FRENCH (cid:121) SPANISH (cid:121) GERMAN (cid:121) ITALIAN (cid:121) DUTCH (cid:121) JAPANESE (cid:121) OTHERS
On the SETUP MENU screen, highlight a language mode (DVD, Audio, or Subtitle mode) for which you wish to set a language using the remote control joystick and then press the “ENTER” button. Once the language mode has been selected, you can now set the desired language by highlighting it with the joystick and then press- ing the “ENTER” button. The switch color of the set language changes from white to gray. Do the same for the remaining language modes. To revert to the SETUP MENU screen, highlight the “ and then press the “ENTER” button.
” switch with the joystick,
* This figure shows the screen for setting the
audio language.
46
* This figure shows the screen for setting the
audio language. Setting the Angle Mark Display
Angle mark
Initial Settings
If you wish to set a language not included in the list of languages that appears on the SETUP MENU screen, highlight “OTHERS” in the second step above and enter the code of the desired language (refer to the language code list on Page 55) using the joystick. After entering the code, press the “ENTER” button. To revert to the SETUP MENU screen, highlight the “